Подключаем Принтер к Ноутбуку через Wi-Fi
Давайте разберемся, как выполнить подключение Принтера к Ноутбуку через WiFi без Роутера. Ранее мы уже освещали подобную тему подключения МФУ принтера к ноутбуку через роутер, но теперь более локально разберемся как осуществить установку WiFi-принтера к ноутбуку без роутера. Рассмотрим возможные проблемы, почему ноутбук может не видеть ваш принтер, при подключении через вай-фай и тому подобные ошибки. Для начала рассмотрим различные варианты подключения беспроводного принтера к ноутбуку без использования роутера.
Подключение и настройка
Рассмотрим основные типы подключения WiFi-Принтера к ПК через Вай-Фай сеть.
Подключение к точке WiFi
Для начала рассмотрим вариант как можно подключить беспроводной WiFi-Принтер без роутера, используя настройку прямого сетевого подключения (одноранговая беспроводная сеть). Для данной настройки потребуется выполнить следующие пункты (Первые два рекомендую только в крайнем случае если ваш ноутбук не видит беспроводную сеть принтера, для опытных пользователей):
- Для начала сбрасываем параметры настройки на заводские настройки (См. инструкцию пользователя);
- После выполняем базовую настройку, согласно вашей инструкции пользователя;
- Убеждаемся, заработала беспроводная сеть (цветной WiFi-индикатор на панели должен мигать/гореть);
- Далее с ПК выполняем поиск беспроводной вай-фай сети нашего принтера, как правило это наименование его модели, например «HP…»;
- Устанавливаем подключение, ноутбука к принтеру (как правило пароль не требуется);
- Устанавливаем программное обеспечение для (Драйвера, см. CD-Диск от принтера).
После выполнения всех пунктов, ваша модель автоматически появится в списке доступных устройств, и можно будет осуществить печать. Существуют минусы подключения через точку доступа, и они очевидны:
- Соединение не безопасно;
- Отсутствие мульти-подключения сетей с ноутбука;
- Каждый раз, ручное соединение.
Давайте рассмотрим еще один вариант.
Открываем общий доступ к печати
Для начала нам потребуется подключить устройство на прямую к ноутбуку используя USB-Кабель, либо возможна такая ситуация, когда он уже подключен к стационарному ПК, и требуется дополнительно по WiFi подключить ноутбук, для совместной печати. Осуществляем настройку и установку принтера через USB-кабель, убеждаемся что печать работает.
Далее заходим в «Панель управления — Устройства и принтеры» или «Пуск — Устройства и принтеры».

Обратите внимание: Просмотр: «Крупные значки». У вас возможны «Категории».
Далее из списка выберем ваш, нажимаем ПКМ, выбираем «Свойства принтера».

Переходим на вкладку «Доступ», отмечаем галочкой «Общий доступ к данному принтеру», указываем сетевое имя, нажимаем «ОК».

Далее можно отключить USB-кабель, зайти в снова в папку «Устройства и принтеры», нажать «Установка принтера».

В появившемся окне вы должны увидеть и выбрать наше печатное устройство.

Нажимаем «Далее», после делаем тест печати.
Как мы видим роутер совсем не обязателен и раздача печати по вай-фай завершена.
К сожалению полезных видео о том, как настроить печать без использования роутера, на прямую с ноутбука я не нашел, поэтому предлагаю ознакомиться вам с альтернативными способами печати с разных устройств включая гаджеты на Android, при помощи виртуального принтера, все что вам потребуется это скачать специальное приложение.
Как подключить принтер к ноутбуку через Wi-Fi — пошаговая инструкция
Большинство современных устройств поддерживают беспроводные подключения, и печатающее или многофункциональное устройство (мфу) — не исключение. Однако первичная настройка и установка соединения между устройством и компьютером (или ноутбуком) может оказаться весьма сложной задачей для новичка. Далее даны простые рекомендации, которые помогут осуществить подключение быстро и просто.
 Беспроводное подключение принтера к ноутбуку — просто
Беспроводное подключение принтера к ноутбуку — просто
- Как подключить принтер к ноутбуку через Wi-Fi
- Установка принтера, поддерживающего Wi-Fi
- Установка программного обеспечения от производителя
- Подключение вручную на Windows 10
- Особенности установки на Windows 7
- Подключение принтера с помощью WPS
- Как сделать принтер сетевым через Wi-Fi роутер
- Подключение обычного или лазерного принтера по USB к главному компьютеру
- Добавление принтера в сетевые устройства
- Поиск и подключение к принтеру в сети через другие компьютеры
- Настройка общего доступа к печати через Wi-Fi
- Что делать, если принтер не подключается по Wi-Fi
Как подключить принтер к ноутбуку через Wi-Fi
Отсутствие проводов позволяет поддерживать высокую мобильность и гораздо комфортнее организовывать и личное, и рабочее пространство. Именно поэтому на смену стационарным ПК приходят ноутбуки, а взамен технике, требующей проводов для подключения, приходят устройства, готовые работать через вай-фай.
Однако подключение этих устройств не всегда проходит гладко, особенно, если в комплекте нет необходимых драйверов и инструкций. Но даже в таком случае подключение можно произвести.
Что нужно для подключения? Для успешного подключения устройства необходимы его драйвера (установочные файлы, которые идут в комплекте, или которые можно скачать с официального сайта производителя), вай-фай роутер, ноутбук и немного времени. Для совсем крайних случаев могут потребоваться кабели.
Все ли принтеры поддерживают подключение через Wi-Fi? Большинство современных моделей мфу поддерживают подключение через Wi-Fi, однако при наличии более старой модели такая возможность может быть не доступна. Но даже в таком случае можно попробовать некоторые варианты подключения.
Для справки! При определенных условиях и с помощью покупки некоторых дополнительных устройств, подключить через Wi-Fi можно практически любое устройство.
Установка принтера, поддерживающего Wi-Fi
Для того, чтобы начать подключение принтера по Wi-Fi, необходимо убедиться, что он поддерживает данную функцию.
- Самый простой способ — посмотреть информацию на лицевой части устройства: зачастую она указана на заводских ярлычках и специальных клавишах.
- Другой способ — обратиться к инструкции. Также потребуется устройство, к которому будет производиться подключение и активное вай-фай подключение.
Установка программного обеспечения от производителя
Первым делом необходимо установить на ноутбук или иное устройство драйвера. Сделать это можно при помощи установочного диска, идущего в комплекте (для устройств с дисководом) или путём скачивания драйверов с официального сайта производителя. Для этого необходимо знать точное название модели принтера.
Для установки с сайта обычно не требуется никаких дополнительных действий — только выбрать нужную модель устройства и кликнуть на неё, а программа сама автоматически распознает установленную на компьютере систему.
В случае если данные некорректны, их можно изменить вручную. Зачастую загрузка после этого происходит автоматически, но если этого не произошло, то нужно самостоятельно выбрать драйвер устройства из списка (в самом верху наиболее свежие версии) и нажать кнопку загрузить.
 Поиск и установка драйвера при помощи официального сайта
Поиск и установка драйвера при помощи официального сайта
Следующий этап — установка драйвера. Для этого необходимо обеспечить проводное соединение между принтером и компьютером, открыть загруженный файл с драйверами при помощи прав администратора (щёлкнуть правой кнопкой мыши по загруженному файлу и во всплывающем меню выбрать «запуск от имени администратора») и следовать всем инструкциям, появляющимся на экране.
В самом конце может потребоваться перезагрузка компьютера — не стоит от неё отказываться. Именно она влияет на корректность взаимодействия двух устройств в дальнейшем.
Интересно знать! При первом проводном подключении принтера драйверы могут быть найдены и установлены системой самостоятельно, в автоматическом режиме.
За беспроводную работу отвечает специальная утилита, которая при установке требует прохождения тех же шагов, что и обычный драйвер. При её использовании проводное соединение между устройствами не нужно: достаточно выбрать в одном из первых окон мастера установки беспроводное соединение через вай-фай.
По итогам установки после перезагрузки компьютера (или ноутбука) необходимо войти в меню «мой компьютер» — «панель управления» — «устройства и принтеры» и проверить корректность подключения, отправив тестовый лист на печать.
Подключение вручную на Windows 10
Если все действия с драйверами и утилитами были выполнены, но принтер так и не установился, то необходимо перейти к ручной установке.
Для этого требуется войти в раздел «параметры системы» — «устройства» — «принтеры и сканеры». Убедившись, что необходимого устройства нет среди подключённых, нужно нажать соответствующую строку «необходимый принтер отсутствует в списке».
Произойдёт запуск мастера установки. В первом же окне нужно выбрать строку «добавить принтер Bluetooth, беспроводной или сетевой принтер». Нажимая кнопку «далее» запускается поиск доступных устройств. При обнаружении необходимой модели нужно кликнуть на неё и перейти далее.
На следующем этапе система самостоятельно займётся поиском драйверов в базе Microsoft, или же попросит установить в дисковод загрузочный диск.
Для справки! В конце установки выбранное мфу станет устройством для печати по умолчанию.
Особенности установки на Windows 7
На самом деле Windows 7 не требует знания особых премудростей и не сильно отличается своими требованиями при установке принтеров от Windows 10. Тем не менее, некоторые различия всё же есть. В первую очередь необходимо также войти в «панель управления» — «оборудование и звук» — «устройства и принтеры». Вверху окна требуется нажать строку «Добавление принтера». В открывшемся мастере установок необходимо кликнуть на строку «Добавить локальный принтер» и перейти далее.
 Добавление нового устройства
Добавление нового устройства
Порт устройства необходимо оставить без изменений, далее следовать инструкциям установщика. В последнем окне «использование общих параметров» лучше выбрать «нет общего доступа» для домашней сети, после чего установка завершится.
Внимание! Этот параметр есть только при установке принтера на операционную систему Windows 7.
Подключение принтера с помощью WPS
Для тех, кто не хочет тратить время на драйвера, подойдёт способ подключения при помощи WPS (если эта функция поддерживается и роутером, и принтером). Проверить наличие WPS можно следующими способами:
- на принтере — найдя соответствующий индикатор, кнопку или надпись на лицевой стороне устройства;
- на роутере — посмотрев данные на нижней стороне устройства или найдя соответствующую кнопку на передней или задней панели.
На устройствах без экрана управления используется кнопка Wi-Fi или WPS. На принтерах с монитором может потребоваться войти в настройки вай-фая и выбрать соответствующую строку в меню. Индикатор на корпусе начнёт мигать. После этого нужно нажать соответствующую кнопку на корпусе роутера.
Внимание! В зависимости от модели может потребоваться непродолжительное удержание кнопки, до начала мигания индикатора.
Заключительный этап — нажать и удерживать клавишу «Ок» на принтере до тех пор, пока устройство не сообщит о подключении или же мигающий индикатор не перестанет моргать и останется горящим. Для разных моделей требования будут отличаться, поэтому стоит обратиться к инструкции или вначале подождать самостоятельного установления подключения.
Если этот метод по каким-то причинам не подходит, то стоит подключить принтер к вай-фай как ещё одно устройство сети — введя название сети (SSID) и пароль в соответствующих настройках принтера (если у него есть монитор).
Как сделать принтер сетевым через Wi-Fi роутер
Другой вопрос — как настроить принтер, сделав его сетевым по Wi-Fi. Для этого можно воспользоваться уже описанными алгоритмами установки, а в конце установки, в свойствах устройства меню компьютера отметить галочкой графу «общий доступ» в разделе «доступ».
Если же по каким-то причинам это невозможно сделать, то придётся потратить чуть больше времени.
Подключение обычного или лазерного принтера по USB к главному компьютеру
В первую очередь понадобится специальный кабель USB от компьютера к мфу, а также роутер и сам ПК.
- Необходимо проверить, возможно ли подключение принтера к имеющемуся роутеру.
- Подключить оба устройства к сети, а затем соединить их между собой при помощи кабеля.
- Проверить, установлено или нет соединение. Для этого нужно войти в интерфейс роутера через браузер. Наиболее частая комбинация для этого: адрес 192.168.1.1 (или 192.168.0.1), логин и пароль admin/admin соответственно.
- В разделе Print Server при успешном соединении должно отобразиться название подключаемого принтера.
После этого стоит также при помощи кабеля подсоединить принтер к главному компьютеру и произвести установку драйверов. В завершении установки для проверки её успешности стоит распечатать тестовую страницу.
 Домашняя локальная сеть может выглядеть следующим образом
Домашняя локальная сеть может выглядеть следующим образом
Добавление принтера в сетевые устройства
Для того, чтобы добавить мфу в сетевые устройства, после вышеперечисленных действий необходимо выполнить следующее.
- В меню «устройства и принтеры» необходимо добавить локальный принтер («Создать новый порт Standart TCP/IP»).
- Следующий шаг — введение IP-адреса роутера (192.168.1.1) и снятие галочки от пункта выбора драйвера в автоматическом режиме.
- После этого нужно поставить флажок напротив типа устройства «generic network card».
- Установить драйвер устройства с диска вручную.
- В свойствах принтера в меню нужно выбрать вкладку «порты», где в настройках установить протокол LPR и задать имя сети.
По итогу необходимо проверить, могут ли компьютеры и ноутбуки сети видеть принтер, и может ли он печатать при отправлении задачи с различных устройств.
Поиск и подключение к принтеру в сети через другие компьютеры
Если происходит такая ситуация, что один из компьютеров сети не подключён к принтеру, то можно использовать и другой способ. Как подключить принтер к ноутбуку через Wi-Fi сети? Для этого необходимо войти в «мой компьютер» и в левой панели в графе «сеть» найти имя устройства, к которому точно подключён принтер.
Кликнув на него в правой части экрана появится название устройства. Остаётся только кликнуть по нему правой кнопкой мыши и нажать строчку «подключить» во всплывшем меню. Далее потребуется лишь следовать всем появляющимся на экране инструкциям.
Интересно знать! Можно добавить печатающее устройство напрямую из программы, в которой подготовлен документ для печати. Во вкладке «печать» необходимо выбрать соответствующую строку и проделать все те же действия, что и в других случаях.
Настройка общего доступа к печати через Wi-Fi
Настроить общий доступ к печати можно и другим простым способом. Для этого требуется войти в свойства установленного печатного устройства, найти вкладку «доступ» и поставить галочки в полях «общий доступ» и «прорисовка заданий». Для того, чтобы удостовериться в успешности действий, стоит выполнить ещё 3 простых шага.
- В свойствах системы найти вкладку «имя компьютера», где найти раздел «рабочая группа». Она должна быть одинаковая для всех ноутбуков и ПК в одной сети.
- Если какие-то из устройств не подключены в локальную сеть, необходимо изменить параметры общего доступа в центре управления сетями. Для этого нужно пометить галочками все пункты, которые начинаются со слова «включить» (это актуально для виндовс 7, 8, 10).
- Оптимально установить 128-битное шифрование. Пароль устанавливается по желанию, но чаще — отключается.
Эти нехитрые действия позволят справиться с задачей даже совсем новичку и начать пользоваться устройством уже спустя несколько минут.
 Настройка общего доступа гораздо проще, чем кажется
Настройка общего доступа гораздо проще, чем кажется
Что делать, если принтер не подключается по Wi-Fi
Ещё одна проблема, которая может возникнуть — мфу, лазерный, цветной или обычный принтер с Wi-Fi для дома или офиса не подключается к ноутбуку или ПК, несмотря на соблюдение всех инструкций.
Первое, что нужно сделать — проверить, есть ли подключение к сети интернет в принципе и корректно ли подключение к вай-фаю у роутера.
Другая причина, почему не происходит подключение — ошибка системы на одном из этапов установки. Решить проблему можно таким способом: удалить устройство и его драйвер (через панель управления, в разделе устройств и обновления/удаления программ соответственно), а затем переподключить его заново, внимательно отслеживая каждый шаг.
Ещё один способ — перенастроить подключённое устройство в соответствии с приведёнными инструкциями: вполне вероятно, что настройки «по умолчанию» могут оказаться некорректными для конкретной операционной системы.
Ну и один из самых главных советов — проверить, подходит ли роутер для беспроводного подключения печатающих устройств. Некоторые старые модели Wi-Fi передатчиков не годятся для этого, а некоторые модели принтеров и мфу не могут установить контакт с определёнными моделями даже самых современных роутеров.
Не стоит также забывать о таких банальных вещах как подключение устройств к электросети и их включение, проведение перезагрузки компьютера, а также правильность найденного оборудования.
Для справки! Бывают ситуации, когда задание на печать отправляется не на то устройство, или подключение было осуществлено не к тому принтеру. Лучше ещё раз перепроверить.
Эти простые инструкции помогут настроить любую сеть в доме и офисе без особых проблем. Наиболее важными в данном случае становятся желание, знание азов техники и следование простым алгоритмам действий.
Последнее обновление – 2 ноября 2020 в 07:29
Как подключить принтер Canon к ноутбуку?

- Способы подключения
- Установка драйверов
- Настройка
- Возможные проблемы
Принтер — устройство, необходимое для работы в любом офисе. В домашних условиях такое оборудование тоже бывает полезным. Однако чтобы без проблем распечатывать любые документы, следует правильно настроить технику. Разберемся, как подключить принтер Canon к ноутбуку.

Способы подключения
Через USB
Вначале следует подключить аппарат к источнику питания. Также нужно произвести соединение с ноутбуком. В комплект, как правило, входят 2 кабеля, позволяющие это сделать. После использования USB-порта можно включить технику путем нажатия кнопки на внешней панели. Обычно Windows сразу распознает появление нового оборудования. Необходимое ПО устанавливается при этом автоматически.
Если же этого не произошло, следует действовать вручную.

Для Windows 10:
- в меню «Пуск» найти пункт «Параметры»;
- нажать «Устройства»;
- выбрать «Принтеры и сканеры»;
- нажать «Добавить принтер или сканер»;
- после завершения поиска выбрать из списка подходящий вариант.
Если ноутбук не находит устройство, нажмите «Обновить». Другой вариант – нажать на кнопку, говорящую о том, что устройства нет в предлагаемом перечне. После этого выполняйте инструкции, которые будут появляться на мониторе.

Для Windows 7 и 8:
- в меню «Пуск» найти «Устройства и принтеры»;
- выбрать «Установка принтера»;
- нажать «Добавить локальный принтер»;
- в появившемся окне, предлагающем выбрать порт, нажать «Использовать существующий и рекомендуемый».

Через Wi-Fi
Большинство современных аппаратов для печати допускают возможность беспроводного соединения с ноутбуком. Нужны лишь сеть Wi-Fi и доступ к интернету. Главное – убедиться, есть ли у техники такая функция (об этом скажет наличие кнопки с соответствующим символом). На многих моделях при корректном подключении она загорается синим цветом. Алгоритм действий по добавлению печатающего аппарата в систему может быть разным в зависимости от типа ОС.

Для Windows 10:
- в меню «Пуск» открыть «Параметры»;
- в разделе «Устройства» найти «Принтеры и сканеры»;
- нажать «Добавить»;
- если ноутбук не видит принтер, выбрать «Необходимый принтер отсутствует в списке» и перейти к ручному режиму настройки.

Для Windows 7 и 8:
- В меню «Пуск» открыть «Устройства и принтеры»;
- выбрать «Установка принтера»;
- нажать «Добавить сетевой, беспроводной или Bluetooth-принтер»;
- в перечне выбрать конкретную модель техники;
- нажать «Далее»;
- подтвердить установку драйверов;
- выполнять инструкции мастера установки до конца процесса.

Установка драйверов
С диском
Чтобы устройство работало корректно, необходима установка определенных драйверов. Как правило, диск с ними прилагается к технике при покупке. В таком случае нужно просто вставить его в дисковод ноутбука. Должен произойти автоматический запуск.
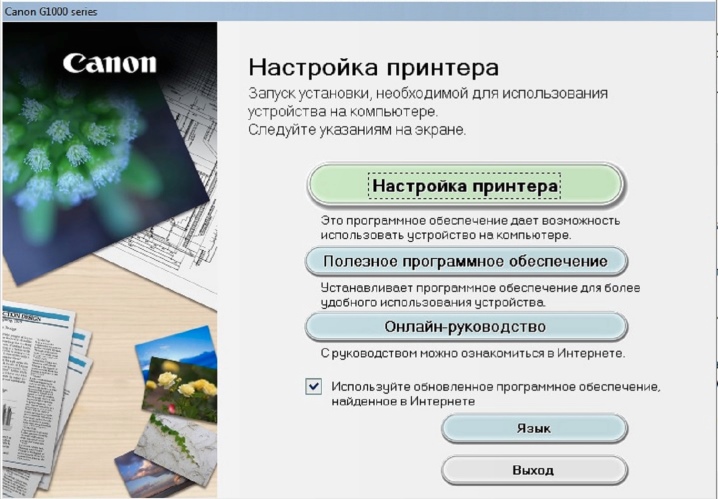
Если этого не происходит, можно перейти на ручное управление процессом. Для этого необходимо зайти в раздел «Мой компьютер». Там нужно 2 раза кликнуть мышкой по названию диска.
Установка производится с использованием файлов Install. exe, Setup. exe, Autorun. exe.
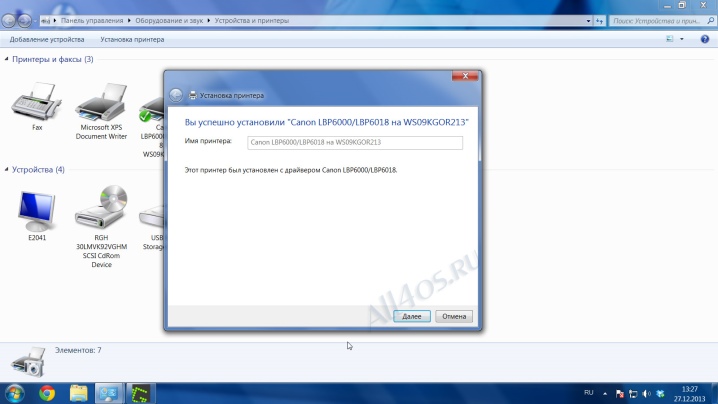
Интерфейс может быть любым, но принцип во всех случаях один. Нужно просто выполнять инструкции системы, и инсталляция пройдет успешно. Пользователя просят дать согласие на условия использования драйверов, выбрать способ подключения устройства. Также нужно указать путь к папке, в которую будут устанавливаться файлы.
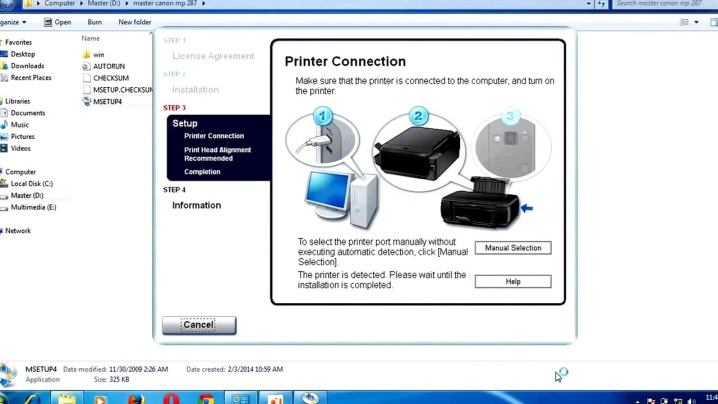
Без диска
Если по каким-то причинам диска с драйверами нет, можно пойти другим путем. Нужно зайти в интернет и найти драйвера, подходящие для конкретной модели аппарата. Обычно они выкладываются на сайте производителя. Затем файлы следует скачать и установить согласно прилагаемой инструкции. Кстати, этот метод можно использовать и в том случае, если ноутбук не имеет дисковода (такие модели сегодня не редкость).

Еще один вариант поиска и установки драйверов – задействование Центра обновления системы. В этом случае нужно:
- в «Панели управления» найти «Диспетчер устройств»;
- открыть раздел «Принтеры»;
- в списке найти название конкретной модели;
- нажать на найденное имя устройства правой кнопкой мыши и выбрать «Обновить драйверы»;
- нажать «Автоматический поиск»;
- выполнять все инструкции, которые будут появляться на экране.
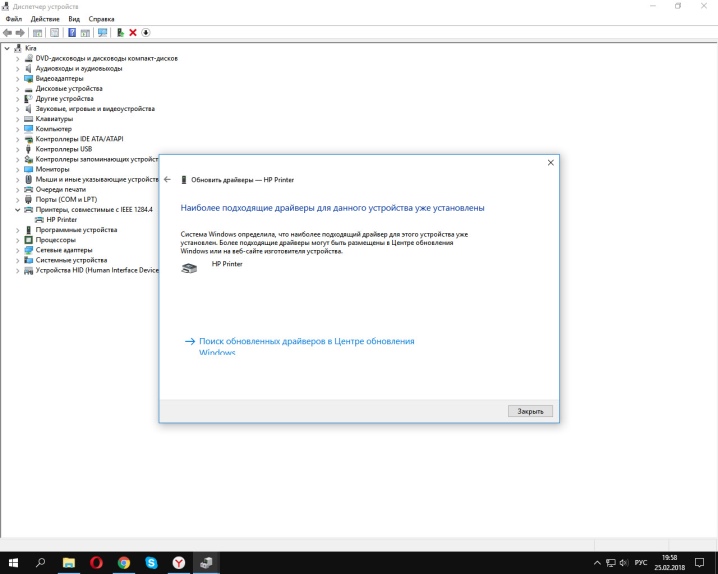
Настройка
Чтобы распечатать какой-нибудь документ, нужно настроить технику. Процесс довольно прост – пользователь должен:
- в «Панели управления» найти раздел «Устройства и принтеры»;
- в появившемся списке найти свою модель и нажать на ее название правой кнопкой мыши;
- выбрать пункт «Настройка печати»;
- задать требуемые параметры (размер листов, их ориентацию, количество копий и т. д.);
- нажать «Применить».

Возможные проблемы
Если вы собрались напечатать что-то, но ноутбук не видит принтер, не стоит впадать в панику. Следует спокойно разобраться в причине возникшей проблемы. Возможно, задано неправильное имя техники. Если раньше к ноутбуку было подключено другое печатающее устройство, в настройках могли остаться данные, относящиеся к нему. Чтобы печать документов производилась через новый аппарат, нужно лишь указать в операционной системе его название и провести соответствующую настройку.
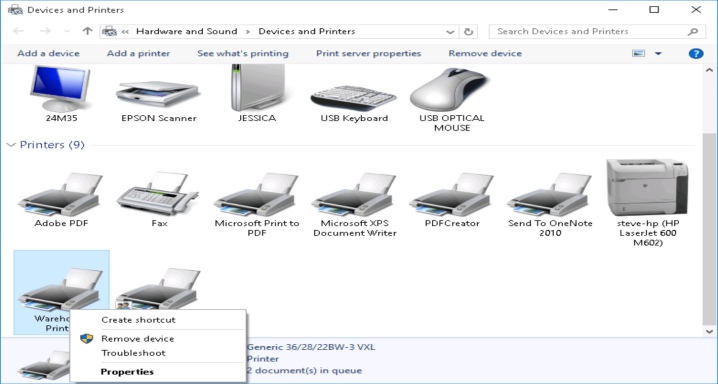
Если принтер отказывается работать, проверьте, есть ли в нем бумага, достаточно ли краски и тонера. Впрочем, устройство должно само проинформировать вас в случае нехватки каких-то составляющих. Например, это может быть уведомление на дисплее или мигающая лампочка.
В следующем видео вы сможете детальнее ознакомиться с принтером Canon PIXMA MG2440 и узнать о всех тонкостях подключения принтера к ноутбуку.
Инструкция, как подключить к компьютеру, установить и настроить принтер Canon

Устройства печати стали для многих пользователей необходимым инструментом домашнего офиса. Их установка значительно упростилась за эти годы. Для тех у кого на компьютере установлена операционная система Виндовс 10, настройка принтера Кэнон для большинства модификаций произойдет автоматически, потребуется только его подключить к компьютеру. Если этого не произошло, то ничего страшного, включить МФУ, настроить фотопечать и качество печати можно самостоятельно, использовав простые рекомендации, изложенные в этом материале.
Подключение принтера к компьютеру или ноутбуку
Процесс установки нового принтера займет у пользователя примерно 15 минут, но прежде потребуется осторожно распаковать аппарат из коробки, проверить комплектность согласно спецификации и выбрать место для размещения.
Место установки аппарата
Выбирая место для размещения принтера нужно выполнять определенные правила, чтобы эксплуатация его проходила с соблюдением правил безопасной. Запрещено аппарат устанавливать во влажных и пыльных помещениях, рядом с огнеопасными веществами, на неустойчивых или подверженных вибрации поверхностях.

При этом следят, чтобы не были перекрыты вентиляционные отверстия на корпусе. Поэтому не следует устанавливать его на поверхностях, закрытых мягкими тканями. К примеру на диванах либо коврах. Должен быть обеспечен свободный доступ со всех сторон, а устройство подачи или крышки блока экспонирования легко и полностью открываться.
Присоединение проводов
Также нужно подключить кабель принтера к компу или ноутбуку, а потом подключить их к сети. Комплектация принтеров происходит одним из двух вариантов: порт старого стандарта LPT, который расположен на задней панели системного блока персонального компьютера и порты USB, расположены на задней и на передней панели корпуса ПК или сбоку ноутбука.
Кабель соединяющий принтер и ПК подключают, когда вся техника отключена от сети. После завершения подсоединения кабеля к портам USB или LPT, вилки ПК и принтера включают в розетку 220 В.
Многие устаревшие печатные устройства оснащаются портом LPT, который, в современных компьютерах не выводят на панель, но оставляют на материнской плате, поэтому, если пользователю потребуется включить принтер с портом LPT, решают проблему двумя вариантами:

- Находят коннектор LPT на «матплате» ПК и подключают к нему кабель от аппарата.
- Покупают в торговой сети адаптера USB-LPT для соединения печатного устройства и компьютера между собой кабелем.
Современные ноутбуки имеют только порт usb, поэтому проблем у пользователя быть не должно. Кабель usb имеет два входа: обычного вида А, подходящего к порту ПК, и типа В, меньшего по размерам, который подходит к порту принтера, перепутать их просто невозможно. После включения кабеля к принтеру включают его через основную кнопку.  Если в этот момент ПК или ноутбук уже подключены к интернету, они самостоятельно способны установить модификацию печатного устройства с использованием технологии «plug and play». Больше информации о USB кабеле.
Если в этот момент ПК или ноутбук уже подключены к интернету, они самостоятельно способны установить модификацию печатного устройства с использованием технологии «plug and play». Больше информации о USB кабеле.
Питание
Устройство «запитывается» от бытовой сети переменного тока 220 В через стандартную трех контактную розетку с заземлением. Перед включением сеть пользователь должен убедиться, что напряжение стабильно. Не допускается перегрузка розетки, к которой подключается аппарат, к ней не должны включаться другие бытовые приборы и различные переноски.
Вставляют вилку в розетку до упора, чтобы хорошо соединились контакты, после на корпусе аппарата нажимают выключатель питания и загорится индикатор питания на панели управления.
Как подключить беспроводный Wi-Fi принтер
Современные печатные устройства Кэнон имеют простую систему подключения к беспроводным сетям Wi-Fi для этого даже не требуется наличие на панели ЖК-дисплея и кода SSID. Сначала нажимают на лицевой панели кнопку Wi-Fi, начнет мигать индикатор, это означает, что аппарат пробует подсоединиться к сети.
Потом на роутере находят кнопку WPS и нажимаю ее, таким образом пользователь дает согласие на присоединение Wi-Fi к Кэнон. Процесс будет завершен успешно, когда лампочка на панели управления будет гореть зеленым цветом.
Настройка в режиме «онлайн»
Устройства для печати и сканирования Canon могу управляться в режиме «онлайн» даже без роутера, достаточно иметь смартфон или планшет. Так можно контролировать его работу и менять параметры настройки при помощи веб-браузера, открыв в нем «удаленный интерфейс».
Такая система выполнит все нужные операции пользователя, которые установлены на панели управления аппарата, вне зоны его расположения, потребуется только, чтобы Кэнон был подключен к электросети и имел доступ к Wi-Fi.
Включение устройства
После нажатия на пусковую кнопку аппарата включится индикатор питания, что будет означать готовность принтера к работе. Переходим в меню «Пуск» ПК и вызываем команду «Принтеры и факсы» на экране монитора. В левой колонке рабочего стола компьютера выбираем команду «Установка» на экране открывается окно мастера установки, который затребует установить драйвер Canon.
Установка драйверов
Драйвер поставляется в комплекте при покупке устройства, использовать его просто, если в ПК имеется дисковод. Его вставляют сразу после включения аппарата в сеть. Компьютерная операционная система самостоятельно его проанализирует и произведет процесс установки до конца, сообщив пользователю о готовности девайса Canon к выполнению работ. Если на ПК или ноутбуке отсутствует дисковод, программу переносят на флешку через сторонний ПК с дисководом. Далее процесс установки драйвера будет протекать аналогично.
Где взять?
Если по каким-то причинам при установке печатающего аппарата отсутствует диск с драйверами, необходимую программу можно скачать с официального сайта Canon, задав нужную марку принтера. Многие пользователи пользуются драйверами из других интернет-источников, но это более опасный вариант установки, после которого девайс может частично или полностью не работать.
Разрядность ПК и версия ОС
Накануне загрузки инсталляционного пакета файлов пользователь должен знать, какая ОС поставлена на ПК или ноутбук. Поскольку при скачивании будут предложены варианты, которые работают с Windows 7/8/10 для 32/64-битных системами. Драйверы закачиваются в архиве, который перед использованием требуется разархивировать.
Отмечаем главным по умолчанию
Для дальнейшей установки принтера отсоединяют его от ПК, заходят в разархивированную папку и находят файл Setupс.exe. Кликают по нему двойным щелчком и запускают процесс мастера установки. Выполняют рекомендации на экране нажимая кнопку «Далее». В конце процесса мастер укажет на необходимость подключения девайса к ПК. А в окне «Принтеры и факсы» на экране монитора, появится значок установленной модели, который нужно отметить главным по умолчанию. 
Настройка печати
Перед началом печати настраивают все требуемые пользовательские параметры аппарата по цвету, яркости, параметрам бумаги, режимам печати «стандарт» или «с экономией чернил» и другие. Для этой цели пользователь опять входит в «Панель управления» на ПК, находит окно «Устройства и принтеры», выбирает «Принтеры и факсы» далее нажимает на нужную модель правой кнопкою мыши и переходит в свойства для настройки параметров печати.
Общее качество
Прежде всего обращают внимание на вкладку «Основные». Там потребуется выбрать качество печати, уточнить ориентацию страницы и тип печати. После выбора настроек нажимают на функцию «Применить», после чего этот режим будет установлен по умолчанию для принтера.

Специальная утилита для настройки
Компания Кэнон позаботилась об удобстве пользователей и включила в начальный пакет ПО для установки специальную утилиту Quick Menu, позволяющую легко приводить в действие приложения и дополнительно предлагающую доступ к онлайн-справке.
Утилита Quick Menu запускает приложения из меню «Быстрый доступ» либо основного меню, в котором показываются все возможности аппарата. Quick Menu появляется в углу рабочего стола ПК,. Достаточно кликнуть мышкой на любой представленный значок, чтобы запустить нужную функцию.
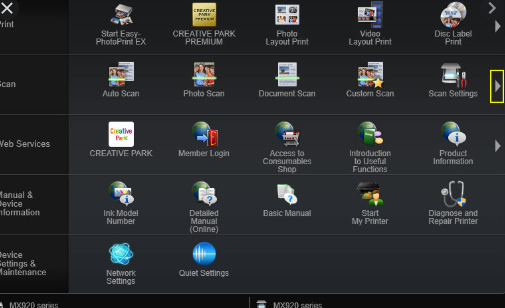
Параметры, которые можно изменить
Все основные параметры печати пользователь может изменить под требуемый печатный формат, к примеру, тип бумаги и расположение регулятора толщины листа, размер и ориентацию страницы, порядок печати. Пример с последней страницы, разбор по копиям и их количество. Можно выбрать функцию «Печать буклета».
- Яркость настраивают по заготовленным образцам либо вручную на соответствующей вкладке «цвета/интенсивности». Результат можно будет установить только напечатав образец на бумаге, после чего выполнить необходимую корректировку.
- На вкладке «Бумага» выполняется настройка типа носителя, количество копий и размер масштабирования. А также можно выбрать параметр: бумага или конверт. Этот параметр особенно необходим при распечатке буклета. Выполняют ее обычным способом через окно настройки драйвера девайса, указав требуемое значение параметра стороны и ширины поля для переплета.
Настройки фотопечати
Эту важную настройку начинают с выбора типа носителя матовой или глянцевой фотобумаги. Зайдя на вкладку «Настройках печати» в поле «Тип носителя» затем выбирают во вкладке «Качество печати» функцию «Другое», нажимают на кнопку «Задать» и устанавливают регулятор на 1 или 2. Первое положение соответствует высшему качеству. Далее выбирают настройки в полях «Интенсивность» и «Контрастность» для одного фото либо однотипных серий снимков.

Нужные настройки печати фиксируются в профиле печати, которые пользователь запоминает для разных режимов работы. Для перехода к ним нажимают поле «Устройство» и переходят в поле «Профили» для нужного устройства. Сохраняют их во вкладке «Быстрая установка» . В окне на экране монитора в поле «Название» вводят имя формируемого профиля и нажимают кнопку «ОК», чтобы созданный профиль сохранился в окне «Общеи используемые параметры».
Цветовые профили
Чтобы добиться профессионального качества фотопечати, нужно использовать специальные профили цвета. Это файлы, которые скачивают с сайта производителя бумаги или чернил, используемых в Вашем принтере сейчас. Поинтересуйтесь наличием таковых файлов-профилей. Это позволит значительно улучшить цветопередачу и расход красок. Установку ICC профиля можно выполнить по такой инструкции.
Как можно подключить принтер к ноутбуку через wifi
В этой статье мы покажем, как подключить принтер по сети wifi. Ведь данное устройство если раньше, было только на работе, то сегодня оно стоит почти в каждом доме. Принтер вещь хорошая, но у него есть и минусы: занимает много места, а также приходится протягивать дополнительный провод для соединения с компьютером. Поэтому мы и решили показать, как принтер подключить по беспроводной сети вай фай. Чтобы избавиться от ненужных проводов и иметь возможность ставить принтер куда угодно по дому.
Варианты соединения Wi Fi принтера
Рассмотрим несколько вариантов, как подключить ваш принтер через wifi с встроеным WiFi модулем.

Вариант № 1: воспользуемся функцией WPS
Если у вас в доме или офисе все компьютеры работают через роутер, тогда проще всего будет подключить принтер к ноутбуку через wi fi, используя функцию WPS. Разумеется, чтобы воспользоваться данной технологией необходимо наличие её как на принтере, так и на роутере. Поэтому для начала давайте убедимся, что она есть на устройствах.
Проверяем на принтере наличия WPS
На принтере посмотреть поддержку данной технологии можно в инструкции, которая прилагается. Или открыть в интернете официальный сайт, найти свою модель и посмотрите характеристику. Еще можете осмотреть корпус принтера на наличия кнопки с значком WPS.

Смотрим наличие WPS на роутере двумя способами :
- Перевернув маршрутизатор, вы увидите наклейку, на ней будет значок WPS, а напротив написан PIN код. В дальнейшем он нам будет необходим для подключения устройств.

- Отсутствие значка на наклейки, не означает, что данную технологию роутер не поддерживает. Войдите в настройки маршрутизатора, найдите раздел WPS, он часто бывает расположен в пункте Wi-Fi (Беспроводная сеть). Если нашли, значит все в порядке, данную функцию он поддерживает.

Убедившись, что оба устройства работают в этом режиме, приступаем к подключению.
Настраиваем WPS подключение
- На WiFi принтере при помощи клавиш навигации войдите в пункт «Wi-Fi Settings», или «Беспроводные подключения». Потом в данном разделе, выбираем способ соединения «WPS».

- Далее переходим на роутер. Клацните и держите кнопку «WPS» пока не увидите мигание индикатора.

- Возвращаемся к беспроводному принтеру. Жмем «Ок» и держим. Отпустить можно после того, как появиться сообщение о том, что устройство подключено.

Вариант № 2: Соединяемся, введя SSID и пароль
Этот способ подходит для всех принтеров, у которых есть дисплей.
- Заходим в меню и выбираем настройки (Setup). Клацаем на раздел «Настройки Wi Fi».
- Далее жмем на «WiFi установки», «Мастер настройки Wi-Fi».

- У вас должен отобразится список вай фай сетей. Введите ваш SSID и пароль.

Выполнив все шаги правильно, увидите, что иконка Wi Fi засветится зеленым цветом.
Вариант № 3: Соединяемся без ввода пароля
Ваш принтер с вай фай модулем но дисплей отсутствует? Не беда, возможно выполнить подключение без ввода ключа и вашего SSID. Сейчас покажем, как это сделать.
- Жмем один раз на кнопку Wi-Fi. Она начнет мигать, это означает что устройство пытается подключиться к вай фай сети.

- Теперь берем роутер и нажимаем на кнопку WPS. Этим нажатием вы даете разрешения на подключение устройства, которое будет пытаться соединиться. В нашем случае это принтер.

- При удачной синхронизации кнопка на принтере засветиться зеленым.
Как подсоединить принтер по вай фай, в котором нет Wi-Fi модуля
Увы, но старые и бюджетные модели зачастую не имеют встроенного Wi Fi адаптера. Поэтому придется воспользоваться другим вариантом для подключения принтера по wifi. Сейчас мы его покажем.
Давайте выясним, как можно подключить принтер к компьютеру с помощью USB порта в роутере. Для этого способа необходимо чтобы у вас был: принтер, USB провод, маршрутизатор с USB портом . А также вы должны знать название принтера и IP-адрес вашего маршрутизатора.

Узнать IP роутера несложно, достаточно запустить командную строку, вводом в «Поиск» команды «cmd». В появившейся командной строке вбейте команду «ipconfig». Интересует строка «Основной шлюз», напротив неё будет написан IP адрес роутера.

Как узнать IP адрес роутера вы теперь знаете, а вот как сменить ip адрес компьютера внешний и внутренний читайте в нашей предыдущей статье.
Пошаговое соединение:
- Подключите USB провод в гнезда устройств. Первым включите роутер, а через 2-3 минуты запустите принтер. Одновременно включать нельзя, необходимо все выполнять как выше описано.

- Выполните соединение ПК с маршрутизатором при помощи патч-корда или по вайфай.

- Войдите в главное меню настроек роутера в раздел «Карта сети». Посмотрите там, появилось печатающее устройство или нет. Если появилось, тогда приступайте к дальнейшим настройкам на компьютерах, которые будут использовать для печати этот принтер.
Настраиваем печать на всех компьютерах
Давайте теперь приступим к настройкам на компьютерах, которые будут по беспроводной сети распечатывать файлы. Для примера мы покажем на ОС Windows 10.
- Входим в «Пуск», «Параметры», «Устройства».

- С левой стороны кликаем на разделе «Принтеры и сканеры», «Добавить принтер или сканер».
- Далее жмем на строке «Необходимый принтер отсутствует в списке».

- После нажатия появиться новое окошко, ставим точку напротив строки «Добавить принтер по его TCP/IP….». Теперь требуется ввести данные, в пункте «Тип устройства» выставляем «Устройство TCP/IP», «Имя или IP адрес» прописываем IP маршрутизатора (как его узнать мы писали выше в статье), «Имя порта» пропишется автоматически сам. Галочку «Опросить принтер и выбрать….» необходимо снять.

- Не пугайтесь, у вас появиться сообщение о том такого принтера не видит. Не обращайте на него внимания, поставьте точку «Особое» и нажмите на «Параметры».
- Поставьте точку «LPR», а в поле «Имя очереди» напишите какое хотите название. Жмем «Ok», «Далее».

- Далее требуется установить драйвера вашего печатного устройства. Вставьте диск в дисковод и нажмите «Установить с диска…».

- В окне «Использование общих принтеров» поставьте точку «Нет общего доступа….». На этом все, пробуйте что-то распечатать. Такую настройку нужно проделать на всех компьютерах, с которых будут делать печать.

Как настроить печать на принтере с смартфона и планшета на iOS, Android
Сейчас все чаще пользователи используют планшеты для работы, это удобно и практично. И разуметься, распечатывать те или иные документы тоже нужно. А вот как это сделать мы сейчас покажем.

Как распечатать на ОС Android
Самый, пожалуй, удобный способ, это воспользоваться Google Cloud Print. Этот сервис бесплатный, необходимо всего лишь выполнить привязку принтера к аккаунту Google, который практически у всех кто на Android есть. После того как вы привяжите, можете с любого гаджета который авторизован в вашей учетной записи и подключен к сети, делать распечатку.

Как распечатать на iOS
Распечатывать файлы в Apple помогут вам сторонние программы, такие как:
Эти приложения платные, но стоят не очень дорого, поэтому один раз можно и потратиться. Или можете воспользоваться функцией AirPrint, но, к сожалению, данную функцию поддерживают немного устройств.
Как подключить принтер, который нельзя соединить с роутером
Если ваше печатающее устройство не имеет нужного выхода или не поддерживает такой метод подключения, тогда выполните соединение через один из компьютеров.

Данный ПК будет подключен к роутеру через порт LAN, а с принтером выполнено соединение по USB. Он будет выполнять в сети роль посредника между принтером и всеми компьютерами в сети. Минус такого соединения в том, что этот компьютер должен быть всегда включен, чтобы связь с принтером всегда была.
Для настройки данного метода необходимо:
Подсоедините оба устройства специальным кабелем и установить драйвер принтера на ПК.

- Зайдите в «Пуск», «Панель управления», «Оборудование и звук», «Устройства и принтеры». Появиться иконки принтеров, клацните на нужном вам ПКМ и выберите «Свойства принтера». Из верхних разделов нажмите «Доступ». Поставьте птичку «Общий доступ к данному принтеру».
- Жмем «Применить», «Ок».

- Далее, с любого ноутбука, войдите по локальной сети на ПК, к которому подсоединен принтер. Кстати, как объединить компьютеры в локальную сеть в Windows 10, 7 можете почитать. Найдете на нем ярлык печатающего устройства, клацните ПКМ на нем и выберите «Использовать по умолчанию». Теперь всегда по команде «Print» печать будет происходить автоматически на выбранном принтере.
На этом все, как легко подключить принтер к ноутбуку по wifi без адаптера вай фай мы показали. Если у вас по какой то причине не подключается к сети вай фай ноутбук, тогда читайте статью: как подключить WiFi на ноутбуке или ПК Windows 10, 8, 7.
Заключение
Ну что, надеемся, прочитав статью, вы поняли, как можно подключить принтер к компьютеру через wifi. И теперь воспользовавшись одним из вариантов, предложенных в статье, подключите свой принтер по Wi-Fi. Не забываем, все вопросы по теме писать ниже в комментариях.
Подключение принтера Canon к ноутбуку

Шаг 1: Подключение проводов
Сейчас большинство принтеров и многофункциональных устройств от Canon подключаются к компьютеру одинаково, поэтому дальнейшую инструкцию можно считать универсальной. Первый этап заключается в подсоединении всех кабелей, инсталляции драйверов и настройке печатного оборудования.
- Распакуйте принтер и установите его в удобное место, запустив при этом и ноутбук, так как дальше он понадобится для подключения. В комплекте отыщите кабель с разъемом USB-B, который вставьте в соответствующий порт сзади или сбоку самого принтера. Изображение того, как выглядит этот провод, вы видите ниже.

Вторую сторону кабеля со стандартным разъемом USB подключите к ноутбуку, а затем подсоедините к принтеру и питание, но пока не включайте его.


Как только подключение произведено, включите принтер и дождитесь его обнаружения компьютером. Подобного может и не произойти, поскольку драйверы не были скачаны автоматически, однако развернуто об этом поговорим в следующем шаге.
Шаг 2: Инсталляция драйверов
Установка драйверов — важный шаг при подключении принтера, ведь без этого программного обеспечения печать просто не получится совершить. Для Windows 10 характерно автоматическое получение драйверов, которое запускается сразу же после обнаружения принтера. Если появилось уведомление о том, что он был подключен, но драйверы так и не установились, выполните следующую настройку.
- Откройте меню «Пуск» и перейдите в «Параметры».

Там вас интересует раздел «Устройства».

Через левую панель перейдите в раздел «Принтеры и сканеры».

Среди списка настроек отыщите «Скачивание через лимитные подключения» и поставьте галочку.


Если этот метод вам не подходит, поскольку печатное оборудование попросту не обнаруживается или драйвер все равно не скачивается, стоит воспользоваться другими доступными вариантами. Впишите в поиске по нашему сайту модель своего принтера и найдите соответствующий материал. В случае его отсутствия вам может подойти общее руководство или то, которое посвящено универсальному драйверу Canon.
Шаг 3: Настройка печати
В большинстве случаев этот шаг можно пропустить, поскольку новый, только что приобретенный, принтер должен печатать нормально. Однако если вы столкнулись с тем, что содержимое на листах располагается криво или пропускаются какие-то участки, возможно, стоит заняться калибровкой оборудования. Это происходит при помощи встроенных программных средств, устанавливаемых на компьютер вместе с драйверами. Наше руководство поможет разобраться с общими настройками и наладить корректную печать.

Шаг 4: Настройка печати по сети
Последний шаг подключения принтера — организация общего доступа для локальной сети. Интересна он тем, кто планирует использовать несколько устройств для работы с принтером, но не желает каждый раз переподключать кабели или носить ноутбук в другую комнату. Пользователю понадобится разрешить общий доступ к устройству в операционной системе, там же настроить локальную сеть, выполняя все это на главном компьютере.

Если речь идет о печати через интернет, например, когда принтер подключается по Wi-Fi или через роутер, принцип настройки меняется, как и вся процедура подключения. Юзерам, обладающим подобным типом оборудования, мы рекомендуем ознакомиться со специальной инструкцией на нашем сайте, кликнув по следующему заголовку.
Взаимодействие с принтером
Если вы впервые приобрели принтер и подключили его к компьютеру, могут возникнуть трудности с выполнением некоторых распространенных задач. Разобраться с этим помогут другие наши материалы, которые как раз и предназначены для начинающих пользователей.
В ближайшем будущем понадобится производить техническое обслуживание устройства: заправлять его, чистить печатающие головки или картридж. Почти все из этого можно сделать самостоятельно или при помощи программных средств, поэтому дополнительно обратите внимание и на эти тематические руководства.
Помимо этой статьи, на сайте еще 12099 инструкций.
Добавьте сайт Lumpics.ru в закладки (CTRL+D) и мы точно еще пригодимся вам.
Отблагодарите автора, поделитесь статьей в социальных сетях.
Как можно подключить принтер к ноутбуку через wifi
В этой статье мы покажем, как подключить принтер по сети wifi. Ведь данное устройство если раньше, было только на работе, то сегодня оно стоит почти в каждом доме. Принтер вещь хорошая, но у него есть и минусы: занимает много места, а также приходится протягивать дополнительный провод для соединения с компьютером. Поэтому мы и решили показать, как принтер подключить по беспроводной сети вай фай. Чтобы избавиться от ненужных проводов и иметь возможность ставить принтер куда угодно по дому.
Варианты соединения Wi Fi принтера
Рассмотрим несколько вариантов, как подключить ваш принтер через wifi с встроеным WiFi модулем.

Вариант № 1: воспользуемся функцией WPS
Если у вас в доме или офисе все компьютеры работают через роутер, тогда проще всего будет подключить принтер к ноутбуку через wi fi, используя функцию WPS. Разумеется, чтобы воспользоваться данной технологией необходимо наличие её как на принтере, так и на роутере. Поэтому для начала давайте убедимся, что она есть на устройствах.
Проверяем на принтере наличия WPS
На принтере посмотреть поддержку данной технологии можно в инструкции, которая прилагается. Или открыть в интернете официальный сайт, найти свою модель и посмотрите характеристику. Еще можете осмотреть корпус принтера на наличия кнопки с значком WPS.

Смотрим наличие WPS на роутере двумя способами :
- Перевернув маршрутизатор, вы увидите наклейку, на ней будет значок WPS, а напротив написан PIN код. В дальнейшем он нам будет необходим для подключения устройств.

- Отсутствие значка на наклейки, не означает, что данную технологию роутер не поддерживает. Войдите в настройки маршрутизатора, найдите раздел WPS, он часто бывает расположен в пункте Wi-Fi (Беспроводная сеть). Если нашли, значит все в порядке, данную функцию он поддерживает.

Убедившись, что оба устройства работают в этом режиме, приступаем к подключению.
Настраиваем WPS подключение
- На WiFi принтере при помощи клавиш навигации войдите в пункт «Wi-Fi Settings», или «Беспроводные подключения». Потом в данном разделе, выбираем способ соединения «WPS».

- Далее переходим на роутер. Клацните и держите кнопку «WPS» пока не увидите мигание индикатора.

- Возвращаемся к беспроводному принтеру. Жмем «Ок» и держим. Отпустить можно после того, как появиться сообщение о том, что устройство подключено.

Вариант № 2: Соединяемся, введя SSID и пароль
Этот способ подходит для всех принтеров, у которых есть дисплей.
- Заходим в меню и выбираем настройки (Setup). Клацаем на раздел «Настройки Wi Fi».
- Далее жмем на «WiFi установки», «Мастер настройки Wi-Fi».

- У вас должен отобразится список вай фай сетей. Введите ваш SSID и пароль.

Выполнив все шаги правильно, увидите, что иконка Wi Fi засветится зеленым цветом.
Вариант № 3: Соединяемся без ввода пароля
Ваш принтер с вай фай модулем но дисплей отсутствует? Не беда, возможно выполнить подключение без ввода ключа и вашего SSID. Сейчас покажем, как это сделать.
- Жмем один раз на кнопку Wi-Fi. Она начнет мигать, это означает что устройство пытается подключиться к вай фай сети.

- Теперь берем роутер и нажимаем на кнопку WPS. Этим нажатием вы даете разрешения на подключение устройства, которое будет пытаться соединиться. В нашем случае это принтер.

- При удачной синхронизации кнопка на принтере засветиться зеленым.
Как подсоединить принтер по вай фай, в котором нет Wi-Fi модуля
Увы, но старые и бюджетные модели зачастую не имеют встроенного Wi Fi адаптера. Поэтому придется воспользоваться другим вариантом для подключения принтера по wifi. Сейчас мы его покажем.
Давайте выясним, как можно подключить принтер к компьютеру с помощью USB порта в роутере. Для этого способа необходимо чтобы у вас был: принтер, USB провод, маршрутизатор с USB портом . А также вы должны знать название принтера и IP-адрес вашего маршрутизатора.

Узнать IP роутера несложно, достаточно запустить командную строку, вводом в «Поиск» команды «cmd». В появившейся командной строке вбейте команду «ipconfig». Интересует строка «Основной шлюз», напротив неё будет написан IP адрес роутера.

Как узнать IP адрес роутера вы теперь знаете, а вот как сменить ip адрес компьютера внешний и внутренний читайте в нашей предыдущей статье.
Пошаговое соединение:
- Подключите USB провод в гнезда устройств. Первым включите роутер, а через 2-3 минуты запустите принтер. Одновременно включать нельзя, необходимо все выполнять как выше описано.

- Выполните соединение ПК с маршрутизатором при помощи патч-корда или по вайфай.

- Войдите в главное меню настроек роутера в раздел «Карта сети». Посмотрите там, появилось печатающее устройство или нет. Если появилось, тогда приступайте к дальнейшим настройкам на компьютерах, которые будут использовать для печати этот принтер.
Настраиваем печать на всех компьютерах
Давайте теперь приступим к настройкам на компьютерах, которые будут по беспроводной сети распечатывать файлы. Для примера мы покажем на ОС Windows 10.
- Входим в «Пуск», «Параметры», «Устройства».

- С левой стороны кликаем на разделе «Принтеры и сканеры», «Добавить принтер или сканер».
- Далее жмем на строке «Необходимый принтер отсутствует в списке».

- После нажатия появиться новое окошко, ставим точку напротив строки «Добавить принтер по его TCP/IP….». Теперь требуется ввести данные, в пункте «Тип устройства» выставляем «Устройство TCP/IP», «Имя или IP адрес» прописываем IP маршрутизатора (как его узнать мы писали выше в статье), «Имя порта» пропишется автоматически сам. Галочку «Опросить принтер и выбрать….» необходимо снять.

- Не пугайтесь, у вас появиться сообщение о том такого принтера не видит. Не обращайте на него внимания, поставьте точку «Особое» и нажмите на «Параметры».
- Поставьте точку «LPR», а в поле «Имя очереди» напишите какое хотите название. Жмем «Ok», «Далее».

- Далее требуется установить драйвера вашего печатного устройства. Вставьте диск в дисковод и нажмите «Установить с диска…».

- В окне «Использование общих принтеров» поставьте точку «Нет общего доступа….». На этом все, пробуйте что-то распечатать. Такую настройку нужно проделать на всех компьютерах, с которых будут делать печать.

Как настроить печать на принтере с смартфона и планшета на iOS, Android
Сейчас все чаще пользователи используют планшеты для работы, это удобно и практично. И разуметься, распечатывать те или иные документы тоже нужно. А вот как это сделать мы сейчас покажем.

Как распечатать на ОС Android
Самый, пожалуй, удобный способ, это воспользоваться Google Cloud Print. Этот сервис бесплатный, необходимо всего лишь выполнить привязку принтера к аккаунту Google, который практически у всех кто на Android есть. После того как вы привяжите, можете с любого гаджета который авторизован в вашей учетной записи и подключен к сети, делать распечатку.

Как распечатать на iOS
Распечатывать файлы в Apple помогут вам сторонние программы, такие как:
Эти приложения платные, но стоят не очень дорого, поэтому один раз можно и потратиться. Или можете воспользоваться функцией AirPrint, но, к сожалению, данную функцию поддерживают немного устройств.
Как подключить принтер, который нельзя соединить с роутером
Если ваше печатающее устройство не имеет нужного выхода или не поддерживает такой метод подключения, тогда выполните соединение через один из компьютеров.

Данный ПК будет подключен к роутеру через порт LAN, а с принтером выполнено соединение по USB. Он будет выполнять в сети роль посредника между принтером и всеми компьютерами в сети. Минус такого соединения в том, что этот компьютер должен быть всегда включен, чтобы связь с принтером всегда была.
Для настройки данного метода необходимо:
Подсоедините оба устройства специальным кабелем и установить драйвер принтера на ПК.

- Зайдите в «Пуск», «Панель управления», «Оборудование и звук», «Устройства и принтеры». Появиться иконки принтеров, клацните на нужном вам ПКМ и выберите «Свойства принтера». Из верхних разделов нажмите «Доступ». Поставьте птичку «Общий доступ к данному принтеру».
- Жмем «Применить», «Ок».

- Далее, с любого ноутбука, войдите по локальной сети на ПК, к которому подсоединен принтер. Кстати, как объединить компьютеры в локальную сеть в Windows 10, 7 можете почитать. Найдете на нем ярлык печатающего устройства, клацните ПКМ на нем и выберите «Использовать по умолчанию». Теперь всегда по команде «Print» печать будет происходить автоматически на выбранном принтере.
На этом все, как легко подключить принтер к ноутбуку по wifi без адаптера вай фай мы показали. Если у вас по какой то причине не подключается к сети вай фай ноутбук, тогда читайте статью: как подключить WiFi на ноутбуке или ПК Windows 10, 8, 7.
Заключение
Ну что, надеемся, прочитав статью, вы поняли, как можно подключить принтер к компьютеру через wifi. И теперь воспользовавшись одним из вариантов, предложенных в статье, подключите свой принтер по Wi-Fi. Не забываем, все вопросы по теме писать ниже в комментариях.

