Как подключить принтер к Wi-Fi: напрямую, через USB, через ноутбук
Привет! Одно дело когда принтер подключен по проводу и проблем с печатью нет. Другое же – у принтера или МФУ есть на борту Wi-Fi, хочется воспользоваться этим функционалом, но на практике возникают проблемы с подключением – с одной стороны должно быть удобно, с другой – за это удобство нужно платить предварительной настройкой. В этом обзоре я и хочу показать, как подключить принтер к ноутбуку через Wi-Fi со всеми шаманскими танцами с бубнами.
Лучше смотреть методику подключения для конкретной модели своего принтера. Можете даже воспользоваться поиском по нашему сайту, может там уже есть дельная инструкция. Здесь же будут лишь общие моменты, которые могут подойти к абсолютно любой модели.
- Вместо предисловия
- Через USB к роутеру
- Роутеры ASUS
- Роутеры TP-Link
- Подключение через Wi-Fi
- Canon
- HP
- Epson
- Сетевой принтер в Windows
- Возможные ошибки
Вместо предисловия
Сначала попробую объяснить, какой порядок повествования будет дальше, т.к. тема не из простых. Главное здесь понять, что подключить принтер через Wi-Fi можно несколькими способами:
- Подключить его через USB к Wi-Fi роутеру. А уже на всех устройствах организовать удаленную печать.
- Подключить принтер к Wi-Fi роутеру через Wi-Fi. И всем устройствам разрешить печать.
- Установить соединение принтера напрямую к ноутбуку через Wi-Fi.
Какой вариант подойдет вам? Не знаю. Поэтому и попробуем в этой статье рассмотреть проблему со всех сторон. Многие детали по конкретным моделям буду пропускать. Если вдруг возникают вопросы – пишем их в комментарии или ищем обзор под свою модель на нашем сайте.
Через USB к роутеру
Начнем с самого простого метода. Подключим принтер к Wi-Fi роутеру через USB порт. С современными устройствами все очень просто – смотрим на поддержку принт-сервера в характеристиках, если поддерживает – втыкаем шнур и все почти сразу работает. Единственное, что можно сделать через веб-конфигуратор, это включить или выключить принтер.
Другое дело, что некоторые модели запрашивают использование специальных программ. Разберемся с ними на примере популярных моделей с принтером – ASUS и TP-Link. У самого лично TP-Link, проблем не испытывал, но вдруг кому-то будет полезным.
Роутеры ASUS
Эта компания для быстрого поиска и настройки сопряжения своих роутеров с принтерами разработала отдельную утилитку – Printer Setup Utility. Гарантирована успешная работа с принтерами от Canon, Epson, HP.
План подключения принтера ASUS по Wi-Fi:
- Подключаем принтер через USB к роутеру.
- Сами подключаемся к роутеру – по воздуху или проводу, не важно.
- Скачиваем с официального сайта Асуса Printer Setup Utility и запускаем ее:

- Нажимаем «Далее» и начнется поиск принтера:
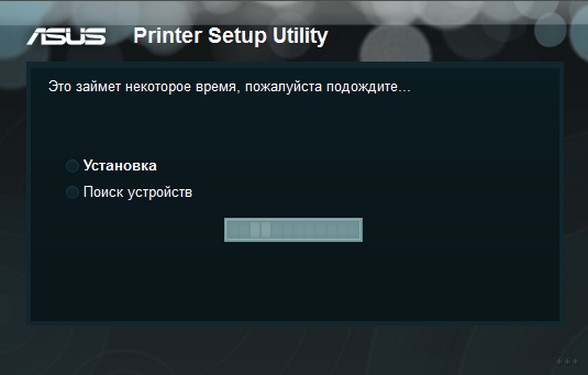
- Все должно успешно обнаружиться. После этого нужно будет только добавить принтер в саму операционную систему – просто так ничего не найдется (делается это один раз, об этом будет разделом ниже). Но если вдруг возникнут какие-либо проблемы, выскочит вот такое окно:

Если вдруг случилась такая ошибка – рекомендуется еще раз проверить все подключения и перезагрузить все устройства, участвующие в настройке – роутер, принтер, ноутбук. Очень часто спасает.
Роутеры TP-Link
Сам владелец такой модели, поэтому только на собственном примере. Исходный роутер – 1043nd, принтер – p1102w. Порядок действий:
- Снова все подключаем – принтер к USB роутера, ноутбук – к роутеру.
- С сайта TP-Link для своей модели качаем программу для подключения принтера «TP-Link USB Printer Controller». Ищется легко, найдете без проблем. Именно с ее помощью и происходит настройка. Запускаем:
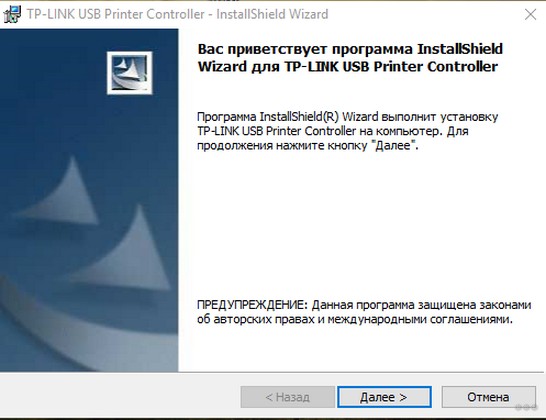
- Жмем «Далее». Ждем, пока утилита не установится. По окончании установки программу можно запустить прям отсюда или же щелкнуть по созданному на рабочем столе ярлыку:
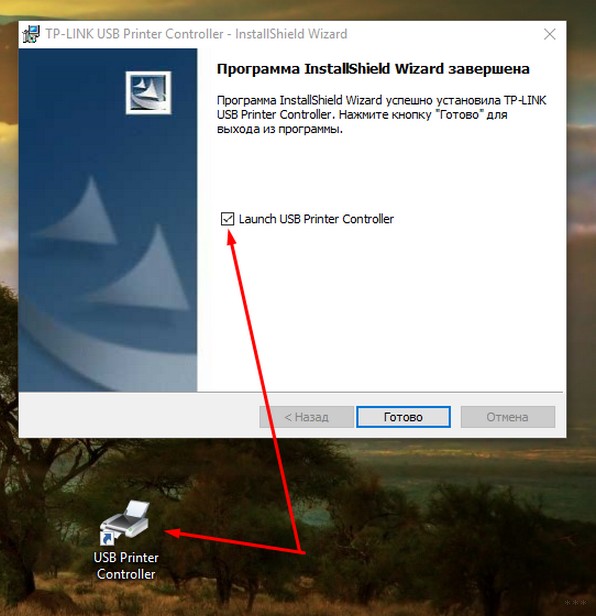
- Должно появиться запустившееся окно. Здесь же отображается и ваш принтер:
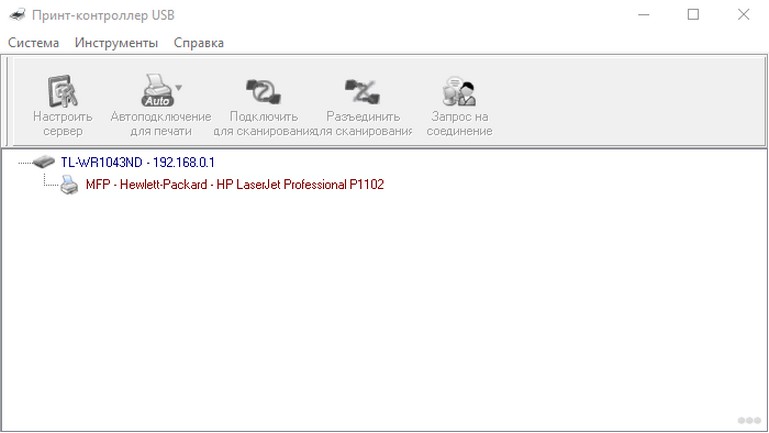
- Все! При каждой попытке печати принтер будет автоматически подключаться. Главное – не забывать включать этот контроллер. Если вдруг хочется, чтобы программа загружалась сразу – активируем такую галку в «Инструменты – Настройка»:
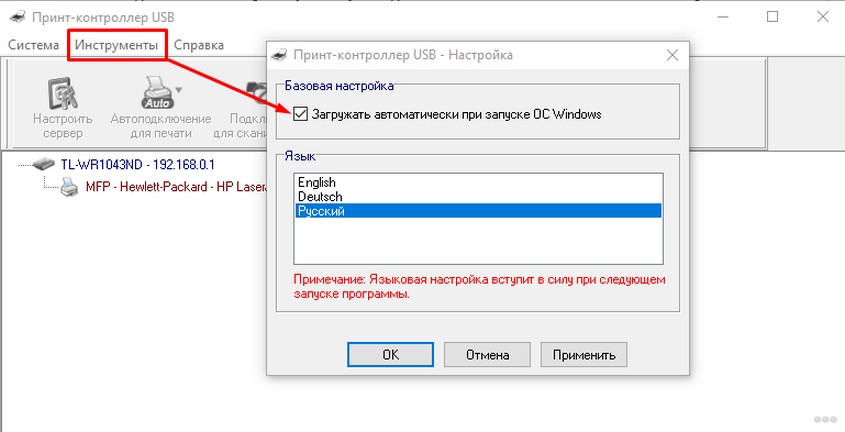
А лучше посмотрите видео сразу в начале этого раздела – там и возможные проблемы подключения, и запуск принт-сервера, и пример печати.
Подключение через Wi-Fi
Многие современные модели принтеров умеют напрямую подключаться по Wi-Fi к роутеру без лишних проводов. И как правило они используют технологию WPS – та самая кнопка, которая позволяет подключаться к роутеру без ввода пароля. Примеры на моделях ниже.
Canon

Примерный план подключения:
- Жмем кнопку WPS на принтере – должен начать мигать индикатор на принтере.
- Жмем WPS на роутере.
- Принтер и роутер должны соединиться. Индикатор перестанет мигать.
Некоторые модели с индикаторами могут запрашивать нужные сети и пароль – но по мне, это лишние телодвижения для принтера. Так что проще через WPS. Яркий представитель жанра в этой категории – MG3540.

Хьюлеты тоже никогда не оставали. Для подключения обычно предусмотрено целое меню беспроводных сетей. Но проще использовать все ту же кнопку WPS. Для подключения используется технология «HP Auto Wireless Connect».
Epson

Все то же самое – есть отдельное меню «Wireless LAN Setup», а есть и стандартная кнопка WPS. Подключаемся и начинаем настройку.
Сетевой принтер в Windows
Все действия выше можно произвести и без сторонних программ, но нужно будет немного покопаться в настройках. На следующем видео хороший пример подключения сетевого принтера:
Лучше пересмотрите видеоряд, а основные моменты по нему я изложу ниже. Способ действительно универсальный – подходит и для подключения через USB, и для Ethernet, и даже через просто подключенные принтеры к другим компьютерам в сети при разрешенном доступе. Так что используем.
Этот же способ актуален для принтеров со своим Wi-Fi адаптером. Для этого их достаточно подключить к сети через роутер или напрямую к ноутбуку и добавить как сетевой принтер.
- Сначала подключаем все как обычно.
- Далее нужно попасть в Панель управления (а на Windows 10 – Параметры), где выбрать «Устройства и принтеры».
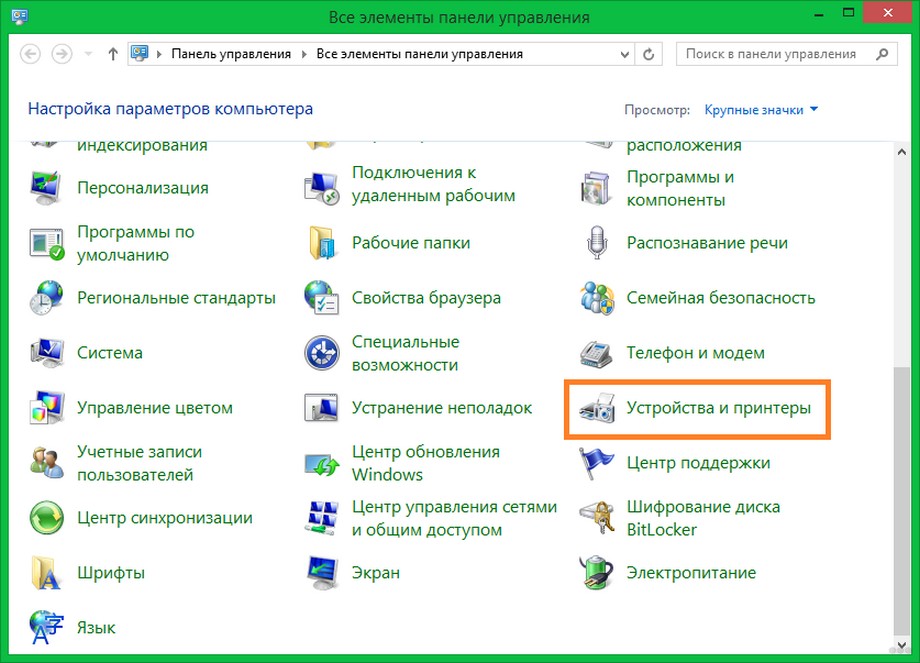
- Именно сюда мы и будем добавлять наш новый беспроводной принтер. Поэтому жмем «Добавить принтер». Интерфейс хоть и представлен для Windows 7, прямо сейчас посмотрел все на «десятке» – особых различий нет:
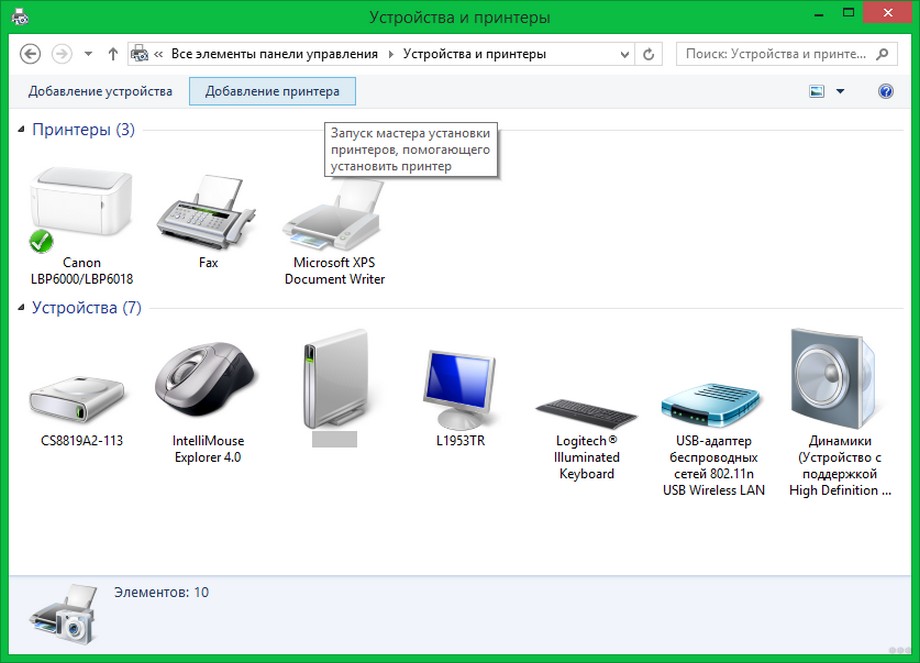
- Начнется поиск устройств, но почему-то ни у меня, ни у коллег он ни привел к чему-то положительному. Скорее всего он найдет только при условии «Домашней сети», да еще и с открытыми принтерами. Наша задача немного другая, так что подключаемся вручную через «Добавить по TCP/IP-адресу»:
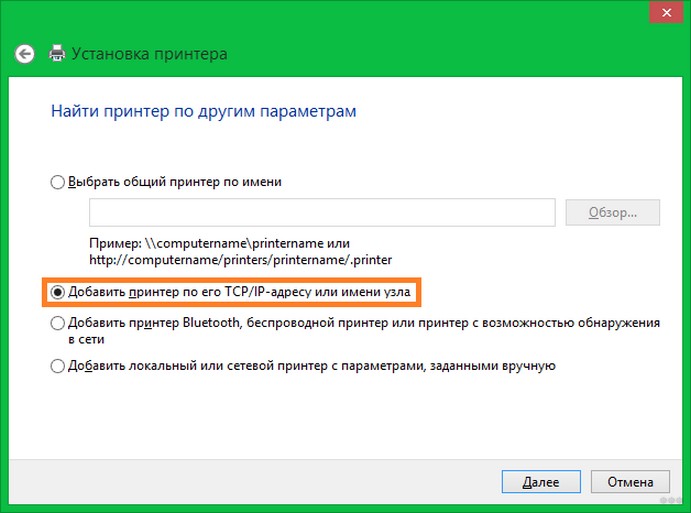
- Далее вводим адрес нашего роутера (посмотреть можно на нижней стороне). Если вдруг устанавливаете связь не через USB, а через Wi-Fi уточните адрес принтера в настройках DHCP роутера. Наша задача подключиться именно к принтеру, просто если он подключен через USB роутера, то и IP адрес мы будем использовать нашего маршрутизатора:
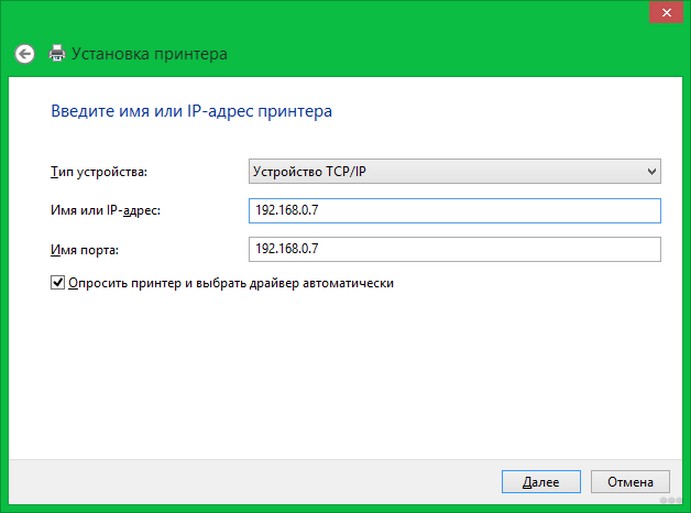
- Обычно снова возникает какая-то проблема, так что указываем настройки вручную. Из важного – протокол LPR, а имя очереди – любое удобное вам.
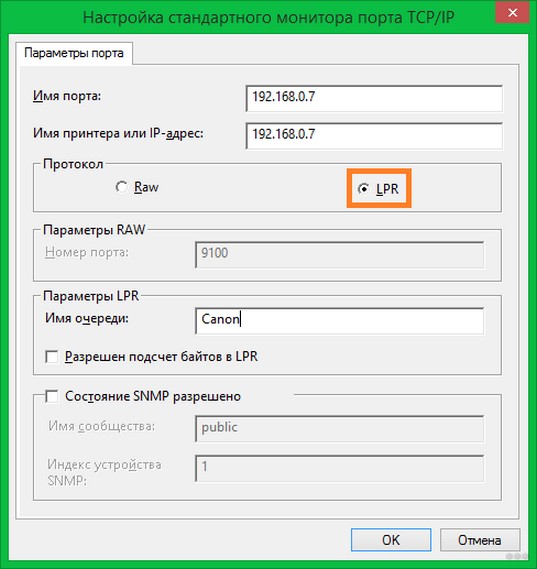
- Далее предложат покопаться в списке драйвером, найти свою модель и установить нужный драйвер:
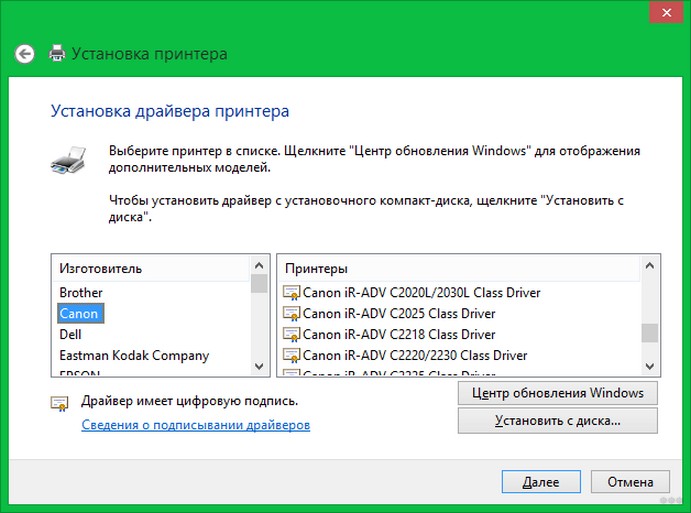
- Все! После успешной установки можно свободно распечатать что угодно.
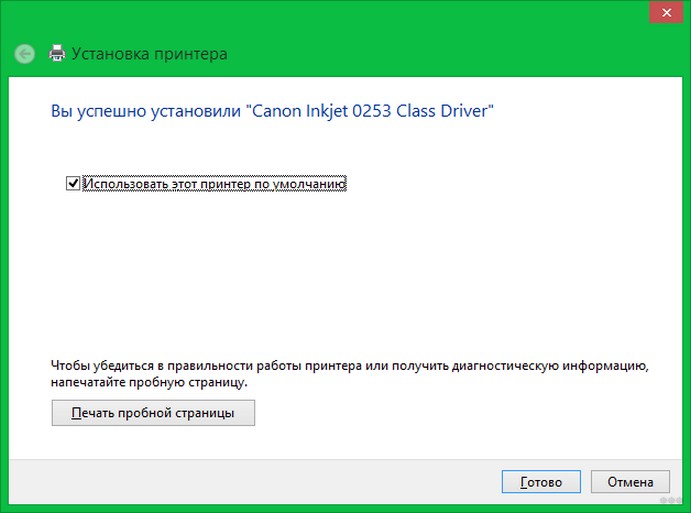
Возможные ошибки
Самая частая проблема – ваш ноутбук или компьютер не видит принтер по Wi-Fi. Сразу разочарую вас – проблем может быть очень много. Такое лучше смотреть индивидуально по удаленному подключению, а еще лучше, сразу на месте. Основные мои рекомендации:
- Проверить, что все подключено и работает. Бывает доходит вплоть до того, что забывают включить роутер.
- Включить автоматическое получение IP адресов по DHCP. Иногда люди ставят себе ручные настройки, и на выходе может получиться такое, что принтер и ваш компьютер будут находиться в разных виртуальных сетях, и не будут видеть друг друга. Так что проще выставить все сетевые настройки на автомат, перезагрузиться и не париться.
- И еще раз – перезагрузите все, что можно. Очень часто помогает.
Другая проблема – принтер не видит Wi-Fi. Тут уже все сложнее, можно обойтись и перезагрузкой роутера-принтера, но проще смотреть ошибки под конкретную модель, удаленный прогноз ни к чему хорошему не приведет. Основные варианты – глюк роутера или глюк адаптера принтера. Нередкая причина здесь – работа роутера в 5 ГГц, когда принтер поддерживает работу только в 2,4 ГГц. Переключается в настройках роутера, на крайний случай попробовать стоит.
Если же ваше многофункциональное устройство или принтер не печатает, нужно сразу проверить его статус – должен быть доступен. Может быть сеть полетела, может быть еще какие-то настройки. И снова лучше сразу все перезагрузите. А если не поможет – попробуйте установить настройки по инструкциям выше заново, скорее всего какая-то проблема именно в локальной сети.
Вот вроде бы и рассмотрели все возможные варианты. Если все же остались вопросы по вашей конкретной модели – пишите подробно свою ситуацию в комментариях ниже. Будем разбираться и исправлять!
Подключаем Принтер к Ноутбуку через Wi-Fi
Давайте разберемся, как выполнить подключение Принтера к Ноутбуку через WiFi без Роутера. Ранее мы уже освещали подобную тему подключения МФУ принтера к ноутбуку через роутер, но теперь более локально разберемся как осуществить установку WiFi-принтера к ноутбуку без роутера. Рассмотрим возможные проблемы, почему ноутбук может не видеть ваш принтер, при подключении через вай-фай и тому подобные ошибки. Для начала рассмотрим различные варианты подключения беспроводного принтера к ноутбуку без использования роутера.
Подключение и настройка
Рассмотрим основные типы подключения WiFi-Принтера к ПК через Вай-Фай сеть.
Подключение к точке WiFi
Для начала рассмотрим вариант как можно подключить беспроводной WiFi-Принтер без роутера, используя настройку прямого сетевого подключения (одноранговая беспроводная сеть). Для данной настройки потребуется выполнить следующие пункты (Первые два рекомендую только в крайнем случае если ваш ноутбук не видит беспроводную сеть принтера, для опытных пользователей):
- Для начала сбрасываем параметры настройки на заводские настройки (См. инструкцию пользователя);
- После выполняем базовую настройку, согласно вашей инструкции пользователя;
- Убеждаемся, заработала беспроводная сеть (цветной WiFi-индикатор на панели должен мигать/гореть);
- Далее с ПК выполняем поиск беспроводной вай-фай сети нашего принтера, как правило это наименование его модели, например «HP…»;
- Устанавливаем подключение, ноутбука к принтеру (как правило пароль не требуется);
- Устанавливаем программное обеспечение для (Драйвера, см. CD-Диск от принтера).
После выполнения всех пунктов, ваша модель автоматически появится в списке доступных устройств, и можно будет осуществить печать. Существуют минусы подключения через точку доступа, и они очевидны:
- Соединение не безопасно;
- Отсутствие мульти-подключения сетей с ноутбука;
- Каждый раз, ручное соединение.
Давайте рассмотрим еще один вариант.
Открываем общий доступ к печати
Для начала нам потребуется подключить устройство на прямую к ноутбуку используя USB-Кабель, либо возможна такая ситуация, когда он уже подключен к стационарному ПК, и требуется дополнительно по WiFi подключить ноутбук, для совместной печати. Осуществляем настройку и установку принтера через USB-кабель, убеждаемся что печать работает.
Далее заходим в «Панель управления — Устройства и принтеры» или «Пуск — Устройства и принтеры».

Обратите внимание: Просмотр: «Крупные значки». У вас возможны «Категории».
Далее из списка выберем ваш, нажимаем ПКМ, выбираем «Свойства принтера».

Переходим на вкладку «Доступ», отмечаем галочкой «Общий доступ к данному принтеру», указываем сетевое имя, нажимаем «ОК».

Далее можно отключить USB-кабель, зайти в снова в папку «Устройства и принтеры», нажать «Установка принтера».

В появившемся окне вы должны увидеть и выбрать наше печатное устройство.

Нажимаем «Далее», после делаем тест печати.
Как мы видим роутер совсем не обязателен и раздача печати по вай-фай завершена.
К сожалению полезных видео о том, как настроить печать без использования роутера, на прямую с ноутбука я не нашел, поэтому предлагаю ознакомиться вам с альтернативными способами печати с разных устройств включая гаджеты на Android, при помощи виртуального принтера, все что вам потребуется это скачать специальное приложение.
Как подключить принтер к ноутбуку через Wi-Fi
Избавившись от проводов, можно серьезно оптимизировать свое рабочее пространство. Современные технологии позволяют использовать Wi-Fi для связи с любым устройством в вашем доме. Сегодня поговорим о том, как подключить принтер к компьютеру по Wi-Fi.

Примечание! Далее и везде мы будем использовать принтер HP, но и для устройств других производителей инструкция не будет отличаться.
Подготовка
Поиск драйверов
Независимо от типа подключения и модели принтера, вам понадобятся драйвера — специальный набор программ, позволяющий принтеру правильно общаться с компьютером.
Идентифицируйте принтер по модели. Обычно табличка с моделью указана на лицевой стороне, но бывает, нужно заглянуть назад. Обычно модель выглядит как надпись вида HP LaserJet 1020.

Получив модель принтера, идите на сайт производителя. Для этого:
- Задайте в поисковую систему запрос «драйвера для (модель вашего принтера)». Официальный сайт будет расположен в первых строках выдачи результатов.



Установка драйверов
В любом случае, даже если вы собираетесь использовать ваш принтер для беспроводной печати, необходимо установить драйверы для поддержки его в системе.
- Подключите принтер по USB к вашему компьютеру и включите оба устройства.
- Запустите скачанный файл драйвера с правами администратора, кликнув по файлу правой кнопкой мыши.








Если все прошло успешно, установка драйвера завершена и вы можете переходить к одному из пунктов ниже.
Установка принтера, поддерживающего Wi-Fi
Обычно к этому списку относятся самые современные принтеры, производитель которых заявляет о поддержке технологии беспроводной печати. Подключить такие аппараты можно несколькими способами.
Специальное ПО от производителя
Вам понадобится драйвер, который вы загрузили, а также специальная утилита или диск, идущий в комплекте с принтером. Утилиту можно загрузить на сайте там же, где и драйверы, просто нужно выбрать другой подпункт «Утилиты».
Рассмотрим процесс подключения на примере принтеров HP и фирменной утилиты HP Auto-Wireless Connect.
- Запустите установочный файл с компакт-диска или из вашей папки загрузок.





Готово! Ваш принтер готов к использованию.
Ручное подключение к сети силами принтера
Для организации беспроводной печати иногда не нужен даже компьютер, достаточно просто установить связь между принтером и вашей домашней сетью. Подобный способ доступен лишь моделям со встроенным центром управления и сенсорным экраном. Убедитесь, что все устройства активны и видимость сети в порядке.
- Для начала установите программное обеспечение для принтера, используя проводное соединение.







Подключение с помощью WPS
Принтер к домашней сети можно подключить, даже не зная пароль и имя сети. Для этого можно воспользоваться технологией WPS, если, конечно, принтер и роутер ее поддерживают. Для начала нужно включить функцию на маршрутизаторе. Для этого:
- Зайдите в его интерфейс, введя в адресную строку адрес, указанный на дне. Обычно это комбинация вида 192.168.0.1.




Примечание! Для печати, даже при использовании WPS, на устройстве должны быть установлены драйвера принтера.
Установка принтера без поддержки Wi-Fi
Поддержкой беспроводных сетей «из коробки» оснащены только самые продвинутые современные принтеры. Но даже если вы обладатель устаревшего или бюджетного устройства, его можно подключить и использовать в качестве сетевого принтера.
Подключение к роутеру с использованием Ethernet
Некоторые принтеры могут быть оснащены портом Ethernet, что делает возможным подключение к любому роутеру с помощью обыкновенного сетевого шнура (патч-корда). Достать подобный кабель можно в магазине, если в комплекте с принтером его не оказалось.
- Установите драйвера, подключив принтер по проводу. Для этого воспользуйтесь инструкцией выше.
- Подключите принтер к свободному WAN-порту роутера с помощью патч-корда. Перезагрузите оба устройства.

Подключение к роутеру по USB
Для этого способа идеально подходит любой принтер, подключающийся к компьютеру по USB. Требования выдвигаются для маршрутизатора: он должен иметь USB-порт и иметь поддержку принтеров. В данном случае хорошо показывают себя роутеры Asus, на примере одного из них мы и рассмотрим процесс подключения.
- Включите принтер и маршрутизатор. Соедините их с помощью провода.






Примечание! Если вместо успешного завершения программы вы видите такое окно, то, вероятнее всего, ваш принтер не поддерживается роутером.

Можно попробовать обновить прошивку маршрутизатора, но эта процедура довольно сложная и если вы не обладаете нужным опытом, обратитесь в сервисный центр. Возможно, там помогут.
Узнайте более подробную информацию с инструкцией, как подключить принтер по локальной сети, из нашей новой статьи.
Настройка устаревшего принтера для работы через Wi-Fi
Если система не устанавливает драйвера стандартным способом, программа конфигурации тоже не увидит устройство. В таком случае придётся установить программное обеспечение вручную.
- Соедините принтер и маршрутизатор.
- В системном поиске найдите «Устройства и принтеры».







Примечание! Способ может не работать, если ваш роутер раздаёт Wi-Fi в диапазоне с частотой 5 ГГц. Большинство современных принтеров не имеют поддержки этого диапазона, поэтому можно попробовать переключить частоту на 2,4 ГГц. Большое количество роутеров позволяют сделать это, просто нажав соответствующую кнопку на корпусе. Или всегда можно воспользоваться веб-интерфейсом.
Настройка в экосистеме Apple. Технология Bonjour
Если вы обладатель роутера Apple AirPort Express или Extreme, установка принтера с поддержкой беспроводной печати производится ещё проще. Причём процент поддерживаемых роутером принтеров заметно выше, чем у других производителей.
Для начала, подсоедините принтер к роутеру с помощью шнура USB или патч-корда — настройка будет одинакова для обоих сценариев.
- Идём в «Системные настройки». Для этого выберите соответствующий значок на панели Doc.




После окончания загрузки принтером уже можно пользоваться.
Использование Google Cloud Print
Технология виртуального принтера от Google позволяет использовать любой принтер, подключённый к облаку, для печати с любого устройства. Технически, здесь используется не Wi-Fi, а просто интернет-соединение, но это тоже можно считать беспроводной печатью.
Примечание! Необходимо использовать браузер Chrome. Использовать этот сервис можно с любого устройства, предварительно авторизовавшись в своём аккаунте. Это обязательное условие.
- Зайдите на главную страницу сервиса и нажмите «Перейти к моему виртуальному принтеру».






Видео — Как подключить принтер к ноутбуку через Wi-Fi
Понравилась статья?
Сохраните, чтобы не потерять!
Как подключить принтер к ноутбуку через Wi-Fi — пошаговая инструкция
Большинство современных устройств поддерживают беспроводные подключения, и печатающее или многофункциональное устройство (мфу) — не исключение. Однако первичная настройка и установка соединения между устройством и компьютером (или ноутбуком) может оказаться весьма сложной задачей для новичка. Далее даны простые рекомендации, которые помогут осуществить подключение быстро и просто.
 Беспроводное подключение принтера к ноутбуку — просто
Беспроводное подключение принтера к ноутбуку — просто
- Как подключить принтер к ноутбуку через Wi-Fi
- Установка принтера, поддерживающего Wi-Fi
- Установка программного обеспечения от производителя
- Подключение вручную на Windows 10
- Особенности установки на Windows 7
- Подключение принтера с помощью WPS
- Как сделать принтер сетевым через Wi-Fi роутер
- Подключение обычного или лазерного принтера по USB к главному компьютеру
- Добавление принтера в сетевые устройства
- Поиск и подключение к принтеру в сети через другие компьютеры
- Настройка общего доступа к печати через Wi-Fi
- Что делать, если принтер не подключается по Wi-Fi
Как подключить принтер к ноутбуку через Wi-Fi
Отсутствие проводов позволяет поддерживать высокую мобильность и гораздо комфортнее организовывать и личное, и рабочее пространство. Именно поэтому на смену стационарным ПК приходят ноутбуки, а взамен технике, требующей проводов для подключения, приходят устройства, готовые работать через вай-фай.
Однако подключение этих устройств не всегда проходит гладко, особенно, если в комплекте нет необходимых драйверов и инструкций. Но даже в таком случае подключение можно произвести.
Что нужно для подключения? Для успешного подключения устройства необходимы его драйвера (установочные файлы, которые идут в комплекте, или которые можно скачать с официального сайта производителя), вай-фай роутер, ноутбук и немного времени. Для совсем крайних случаев могут потребоваться кабели.
Все ли принтеры поддерживают подключение через Wi-Fi? Большинство современных моделей мфу поддерживают подключение через Wi-Fi, однако при наличии более старой модели такая возможность может быть не доступна. Но даже в таком случае можно попробовать некоторые варианты подключения.
Для справки! При определенных условиях и с помощью покупки некоторых дополнительных устройств, подключить через Wi-Fi можно практически любое устройство.
Установка принтера, поддерживающего Wi-Fi
Для того, чтобы начать подключение принтера по Wi-Fi, необходимо убедиться, что он поддерживает данную функцию.
- Самый простой способ — посмотреть информацию на лицевой части устройства: зачастую она указана на заводских ярлычках и специальных клавишах.
- Другой способ — обратиться к инструкции. Также потребуется устройство, к которому будет производиться подключение и активное вай-фай подключение.
Установка программного обеспечения от производителя
Первым делом необходимо установить на ноутбук или иное устройство драйвера. Сделать это можно при помощи установочного диска, идущего в комплекте (для устройств с дисководом) или путём скачивания драйверов с официального сайта производителя. Для этого необходимо знать точное название модели принтера.
Для установки с сайта обычно не требуется никаких дополнительных действий — только выбрать нужную модель устройства и кликнуть на неё, а программа сама автоматически распознает установленную на компьютере систему.
В случае если данные некорректны, их можно изменить вручную. Зачастую загрузка после этого происходит автоматически, но если этого не произошло, то нужно самостоятельно выбрать драйвер устройства из списка (в самом верху наиболее свежие версии) и нажать кнопку загрузить.
 Поиск и установка драйвера при помощи официального сайта
Поиск и установка драйвера при помощи официального сайта
Следующий этап — установка драйвера. Для этого необходимо обеспечить проводное соединение между принтером и компьютером, открыть загруженный файл с драйверами при помощи прав администратора (щёлкнуть правой кнопкой мыши по загруженному файлу и во всплывающем меню выбрать «запуск от имени администратора») и следовать всем инструкциям, появляющимся на экране.
В самом конце может потребоваться перезагрузка компьютера — не стоит от неё отказываться. Именно она влияет на корректность взаимодействия двух устройств в дальнейшем.
Интересно знать! При первом проводном подключении принтера драйверы могут быть найдены и установлены системой самостоятельно, в автоматическом режиме.
За беспроводную работу отвечает специальная утилита, которая при установке требует прохождения тех же шагов, что и обычный драйвер. При её использовании проводное соединение между устройствами не нужно: достаточно выбрать в одном из первых окон мастера установки беспроводное соединение через вай-фай.
По итогам установки после перезагрузки компьютера (или ноутбука) необходимо войти в меню «мой компьютер» — «панель управления» — «устройства и принтеры» и проверить корректность подключения, отправив тестовый лист на печать.
Подключение вручную на Windows 10
Если все действия с драйверами и утилитами были выполнены, но принтер так и не установился, то необходимо перейти к ручной установке.
Для этого требуется войти в раздел «параметры системы» — «устройства» — «принтеры и сканеры». Убедившись, что необходимого устройства нет среди подключённых, нужно нажать соответствующую строку «необходимый принтер отсутствует в списке».
Произойдёт запуск мастера установки. В первом же окне нужно выбрать строку «добавить принтер Bluetooth, беспроводной или сетевой принтер». Нажимая кнопку «далее» запускается поиск доступных устройств. При обнаружении необходимой модели нужно кликнуть на неё и перейти далее.
На следующем этапе система самостоятельно займётся поиском драйверов в базе Microsoft, или же попросит установить в дисковод загрузочный диск.
Для справки! В конце установки выбранное мфу станет устройством для печати по умолчанию.
Особенности установки на Windows 7
На самом деле Windows 7 не требует знания особых премудростей и не сильно отличается своими требованиями при установке принтеров от Windows 10. Тем не менее, некоторые различия всё же есть. В первую очередь необходимо также войти в «панель управления» — «оборудование и звук» — «устройства и принтеры». Вверху окна требуется нажать строку «Добавление принтера». В открывшемся мастере установок необходимо кликнуть на строку «Добавить локальный принтер» и перейти далее.
 Добавление нового устройства
Добавление нового устройства
Порт устройства необходимо оставить без изменений, далее следовать инструкциям установщика. В последнем окне «использование общих параметров» лучше выбрать «нет общего доступа» для домашней сети, после чего установка завершится.
Внимание! Этот параметр есть только при установке принтера на операционную систему Windows 7.
Подключение принтера с помощью WPS
Для тех, кто не хочет тратить время на драйвера, подойдёт способ подключения при помощи WPS (если эта функция поддерживается и роутером, и принтером). Проверить наличие WPS можно следующими способами:
- на принтере — найдя соответствующий индикатор, кнопку или надпись на лицевой стороне устройства;
- на роутере — посмотрев данные на нижней стороне устройства или найдя соответствующую кнопку на передней или задней панели.
На устройствах без экрана управления используется кнопка Wi-Fi или WPS. На принтерах с монитором может потребоваться войти в настройки вай-фая и выбрать соответствующую строку в меню. Индикатор на корпусе начнёт мигать. После этого нужно нажать соответствующую кнопку на корпусе роутера.
Внимание! В зависимости от модели может потребоваться непродолжительное удержание кнопки, до начала мигания индикатора.
Заключительный этап — нажать и удерживать клавишу «Ок» на принтере до тех пор, пока устройство не сообщит о подключении или же мигающий индикатор не перестанет моргать и останется горящим. Для разных моделей требования будут отличаться, поэтому стоит обратиться к инструкции или вначале подождать самостоятельного установления подключения.
Если этот метод по каким-то причинам не подходит, то стоит подключить принтер к вай-фай как ещё одно устройство сети — введя название сети (SSID) и пароль в соответствующих настройках принтера (если у него есть монитор).
Как сделать принтер сетевым через Wi-Fi роутер
Другой вопрос — как настроить принтер, сделав его сетевым по Wi-Fi. Для этого можно воспользоваться уже описанными алгоритмами установки, а в конце установки, в свойствах устройства меню компьютера отметить галочкой графу «общий доступ» в разделе «доступ».
Если же по каким-то причинам это невозможно сделать, то придётся потратить чуть больше времени.
Подключение обычного или лазерного принтера по USB к главному компьютеру
В первую очередь понадобится специальный кабель USB от компьютера к мфу, а также роутер и сам ПК.
- Необходимо проверить, возможно ли подключение принтера к имеющемуся роутеру.
- Подключить оба устройства к сети, а затем соединить их между собой при помощи кабеля.
- Проверить, установлено или нет соединение. Для этого нужно войти в интерфейс роутера через браузер. Наиболее частая комбинация для этого: адрес 192.168.1.1 (или 192.168.0.1), логин и пароль admin/admin соответственно.
- В разделе Print Server при успешном соединении должно отобразиться название подключаемого принтера.
После этого стоит также при помощи кабеля подсоединить принтер к главному компьютеру и произвести установку драйверов. В завершении установки для проверки её успешности стоит распечатать тестовую страницу.
 Домашняя локальная сеть может выглядеть следующим образом
Домашняя локальная сеть может выглядеть следующим образом
Добавление принтера в сетевые устройства
Для того, чтобы добавить мфу в сетевые устройства, после вышеперечисленных действий необходимо выполнить следующее.
- В меню «устройства и принтеры» необходимо добавить локальный принтер («Создать новый порт Standart TCP/IP»).
- Следующий шаг — введение IP-адреса роутера (192.168.1.1) и снятие галочки от пункта выбора драйвера в автоматическом режиме.
- После этого нужно поставить флажок напротив типа устройства «generic network card».
- Установить драйвер устройства с диска вручную.
- В свойствах принтера в меню нужно выбрать вкладку «порты», где в настройках установить протокол LPR и задать имя сети.
По итогу необходимо проверить, могут ли компьютеры и ноутбуки сети видеть принтер, и может ли он печатать при отправлении задачи с различных устройств.
Поиск и подключение к принтеру в сети через другие компьютеры
Если происходит такая ситуация, что один из компьютеров сети не подключён к принтеру, то можно использовать и другой способ. Как подключить принтер к ноутбуку через Wi-Fi сети? Для этого необходимо войти в «мой компьютер» и в левой панели в графе «сеть» найти имя устройства, к которому точно подключён принтер.
Кликнув на него в правой части экрана появится название устройства. Остаётся только кликнуть по нему правой кнопкой мыши и нажать строчку «подключить» во всплывшем меню. Далее потребуется лишь следовать всем появляющимся на экране инструкциям.
Интересно знать! Можно добавить печатающее устройство напрямую из программы, в которой подготовлен документ для печати. Во вкладке «печать» необходимо выбрать соответствующую строку и проделать все те же действия, что и в других случаях.
Настройка общего доступа к печати через Wi-Fi
Настроить общий доступ к печати можно и другим простым способом. Для этого требуется войти в свойства установленного печатного устройства, найти вкладку «доступ» и поставить галочки в полях «общий доступ» и «прорисовка заданий». Для того, чтобы удостовериться в успешности действий, стоит выполнить ещё 3 простых шага.
- В свойствах системы найти вкладку «имя компьютера», где найти раздел «рабочая группа». Она должна быть одинаковая для всех ноутбуков и ПК в одной сети.
- Если какие-то из устройств не подключены в локальную сеть, необходимо изменить параметры общего доступа в центре управления сетями. Для этого нужно пометить галочками все пункты, которые начинаются со слова «включить» (это актуально для виндовс 7, 8, 10).
- Оптимально установить 128-битное шифрование. Пароль устанавливается по желанию, но чаще — отключается.
Эти нехитрые действия позволят справиться с задачей даже совсем новичку и начать пользоваться устройством уже спустя несколько минут.
 Настройка общего доступа гораздо проще, чем кажется
Настройка общего доступа гораздо проще, чем кажется
Что делать, если принтер не подключается по Wi-Fi
Ещё одна проблема, которая может возникнуть — мфу, лазерный, цветной или обычный принтер с Wi-Fi для дома или офиса не подключается к ноутбуку или ПК, несмотря на соблюдение всех инструкций.
Первое, что нужно сделать — проверить, есть ли подключение к сети интернет в принципе и корректно ли подключение к вай-фаю у роутера.
Другая причина, почему не происходит подключение — ошибка системы на одном из этапов установки. Решить проблему можно таким способом: удалить устройство и его драйвер (через панель управления, в разделе устройств и обновления/удаления программ соответственно), а затем переподключить его заново, внимательно отслеживая каждый шаг.
Ещё один способ — перенастроить подключённое устройство в соответствии с приведёнными инструкциями: вполне вероятно, что настройки «по умолчанию» могут оказаться некорректными для конкретной операционной системы.
Ну и один из самых главных советов — проверить, подходит ли роутер для беспроводного подключения печатающих устройств. Некоторые старые модели Wi-Fi передатчиков не годятся для этого, а некоторые модели принтеров и мфу не могут установить контакт с определёнными моделями даже самых современных роутеров.
Не стоит также забывать о таких банальных вещах как подключение устройств к электросети и их включение, проведение перезагрузки компьютера, а также правильность найденного оборудования.
Для справки! Бывают ситуации, когда задание на печать отправляется не на то устройство, или подключение было осуществлено не к тому принтеру. Лучше ещё раз перепроверить.
Эти простые инструкции помогут настроить любую сеть в доме и офисе без особых проблем. Наиболее важными в данном случае становятся желание, знание азов техники и следование простым алгоритмам действий.
Последнее обновление – 2 ноября 2020 в 07:29
Подключение и настройка принтера по WiFi или USB через роутер

Подключение печатающего устройства к персональному компьютеру или ноутбуку можно производить самыми разными способами. В последние годы одним из самых популярных способов является вариант подключиться через роутер. Сделать это можно по Вай Фай или через USB кабель. Большинство новых моделей техники поддерживают оба способа.
В этой статье Вы найдете подробную инструкцию, как подключить принтер по WiFi к беспроводной сети и настроить печать на нем через роутер в операционных системах семейства Windows 7, 8 и 10. Каждый шаг детально описан и содержит качественные скриншоты разных настроек, что поможет без проблем осуществить подключение и настройку принтера по WiFi даже неопытному пользователю.
USB подключение
Такой способ подразумевает физическую связь роутера и принтера через обычный USB шнур, вместо соединения с компьютером или ноутбуком. Большинство моделей старых и современных маршрутизаторов без проблем поддерживают такую функцию. Детально рассмотрим процесс подключения принтера к роутеру через USB на моделях популярных производителей такой техники.
Роутеры Asus
Компания предлагает пользователям к использованию бесплатную утилиту для автоматического поиска и настройки принтеров своего бренда. Она называется «Printer Setup Utility» и скачать ее можно с официального сайта компании. А также рекомендуем ознакомиться со списком поддерживаемых моделей HP, Canon, Epson, Brother, Samsung и других. В нем найдите свой, чтобы убедиться, что программа поможет в настройке.
После скачивания утилиты перед ее запуском проверьте, что принтер и роутер включены и надежно соединены USB кабелем. После чего смело можете начинать инсталляцию «Printer Setup Utility» на свой ПК или ноутбук. Следуйте указаниям мастера установки, нажимайте на кнопку «Далее» на каждом из шагов. После завершения установки начнется процесс поиска подключенных принтеров. Этот действие может быть прервано антивирусным обеспечением Вашего ПК. Установите разрешение или добавьте исключение для программы. По завершении поиска пользователь увидит присвоенный системой IP адрес роутера. Запомните или запишите его.
Роутеры TP-Link
Скачать нужное программное обеспечение можно из центра загрузок на сайте TP Link. Из списка выберите свою модель роутера, которая указана на корпусе устройства, версию и разрядность своей операционной системы. Дождитесь окончания загрузки, а после чего можете запустить установку. Рекомендуем следовать указаниям «установщика» и не изменять никакие настройки инсталляции.
В последнем окне будет предложено автоматически запустить программу. После запуска «USB Printer Controller» Вы увидите окно, в котором будут отображены все активные роутеры, маршрутизаторы и подключенные к ним принтера. В том же окне доступны разные варианты настройки соединения устройств. При необходимости можно этим воспользоваться, но без надобности ничего изменять не нужно.
WiFi подключение
Если Ваш принтер оборудован технологией беспроводной связи Wi-Hi, а роутер тоже ее поддерживает, то стоит этим воспользоваться на полную. В такой ситуации Вам необходимо будет знать некоторые нюансы подключения большинства моделей популярных производителей. Инструкции действий для HP, Canon и Epson можете найти ниже.
Для осуществления связи между устройствами, независимо от производителя, используется режим WPS, который в промежутке не боле двух минут следует активировать на роутере и принтере одновременно.
Модели HP
Любой современный принтер от компании HP поддерживает функцию «HP Auto Wireless Connect», которая позволяет ему соединяться через WPS с любым роутером или маршрутизатором для печати с использованием беспроводной сети Вай-Фай. При использовании WPS вводить пин-код необязательно. Если на Вашем принтере есть сенсорный экран, то его можно использовать для некоторых нестандартных настроек. В случае его отсутствия, процесс синхронизации должен пройти в автоматическом режиме. Единственным минусом HP техники, а точнее технологии «HP Auto Wireless Connect», является невозможность ее правильной работы с сетевыми клиентами (ПК или ноутбук) со статическим (назначенным вручную) IP адресом.
Модели Canon
Включение функции WPS на принтерах Кэнон выполняется нажатием соответственной кнопки на корпусе. Для моделей, оборудованных дисплеем, возможно включение через меню. Лампочке-индикатор, в процессе установки соединения между устройствами, будет мигать, но как только синхронизация закончится, она будет гореть непрерывно. Это является сигналом удачного связывания.
Для большого количества устройств со встроенным дисплеем может понадобиться ввод данных о ВайФай сети и ключа доступа к ней. Такая информация указывается на корпусе модема, роутера или маршрутизатора. Эти данные также можно запросить у своего поставщика услуг интернета.
Модели Epson
Принтеры Эпсон поддерживают WPS синхронизацию связывания и подключение с вводом данных беспроводной сети. В первом случае необходимо наличие функции «Wi-Fi Protected Setup» на принтере и роутере. При одновременной активировании соответствующих кнопок на корпусах обеих аппаратов, соединение произойдет автоматически. Во втором варианте надо знать название своей сети и пароль защиты к ней. Ввод этих данных и настройка подключения производится через встроенное меню на передней панели. Как особенность Epson, отметим алгоритм присвоения сетевого имени — это название бренда и шесть последних цифр MAC-адреса.
Настройки в Windows
Когда печатающий аппарат подключен к роутеру или маршрутизатору, нам можно приступить к подключению компьютера или своего ноутбука к этому печатающему устройству. Поскольку принтер теперь является сетевым, то и подключение к нему в системе Windows будем проводить соответствующим образом. Инструкция ниже применима к любой из разновидностей версий Виндовс 7, 8, 10. По сути, мы будем пробовать подключить принтер к компьютеру через WiFi роутер.
- Нажмите «Пуск» и откройте оснастку «Устройства и принтеры».

- В верхнем меню найдите кнопку «Установка» и нажмите ее, чтобы начать процесс установки нового устройства печати.

- Выберите второй вариант, а именно добавление сетевого беспроводного принтера.

- Не дожидаясь окончания поиска, можете смело нажимать на ярлык «Нужный отсутствует в списке».

- В следующем окне выберите третий вариант добавления по TCP/IP протоколу.

Подключение принтера к ноутбуку через роутер Wi-Fi
Подключить принтер к ноутбуку через Wi-Fi — это намного удобнее, чем использовать традиционный способ: девайсы не связаны кабелем и их можно свободно перемещать по квартире (по крайней мере ноутбук). Вопреки опасениям начинающих пользователей, подключить принтер по вай-фай к ноутбуку не сложнее, чем через кабель.
В этой инструкции давайте рассмотрим, как это можно делать и на какие «подводные камни» обратить внимание в процессе настройки аппаратуры.
Особенности работы принтеров с поддержкой Wi-Fi
Большинство моделей принтеров связывается с ноутбуком не «напрямую», а по локальной сет, используя маршрутизатор или точку доступа. Если у вас дома подключен интернет, то с большой вероятностью такое оборудование уже есть. В противном случае нужно будет дополнительно настроить ноутбук, чтобы он мог раздавать вайфай и принтер смог к нему подключиться.
 Независимо от способа подключения Виндовс потребуются драйвера, чтобы эта операционная система смогла корректно распознать принтер и отдавать ему правильные команды. Это же касается не простого принтера, а многофункционального устройства (МФУ), то есть «комбайна», сочетающего функции принтера и сканера.
Независимо от способа подключения Виндовс потребуются драйвера, чтобы эта операционная система смогла корректно распознать принтер и отдавать ему правильные команды. Это же касается не простого принтера, а многофункционального устройства (МФУ), то есть «комбайна», сочетающего функции принтера и сканера.
По стоимости принтер, оборудованный беспроводным модулем, не намного превосходит похожие модели, на которых такой модуль не установлен.
Если стоит выбор, какую именно модель брать, лучше остановить выбор на беспроводной. На печать можно будет отправить документ с любого девайса в локальной сети — не только ноутбука, но стационарного компа, а при правильной настройке даже с планшета или смартфона.
Инструкции по подключению принтера к ноутбуку через Wi-Fi
ПО от производителя
Как сказано выше, Windows не сможет корректно определить большинство подключенных периферических устройств, если не установить специальные драйвера. Это не зависит от версии операционной системы — даже в удобной и продвинутой «Десятке» драйвера на МФУ, тем более беспроводный. В комплект базового ПО не включены.
 Несмотря на то, что наступил 2020 год и оптические накопители почти не используются, производители МФУ продолжают комплектовать их диском с драйверами и сопутствующим ПО, облегчающим использование девайса. Кроме драйверов, которые нужны в любом случае, многие бренды разрабатывают собственные утилиты для первоначальной обработки изображений, быстрого сканирования и печати, а также для настройки подключения.
Несмотря на то, что наступил 2020 год и оптические накопители почти не используются, производители МФУ продолжают комплектовать их диском с драйверами и сопутствующим ПО, облегчающим использование девайса. Кроме драйверов, которые нужны в любом случае, многие бренды разрабатывают собственные утилиты для первоначальной обработки изображений, быстрого сканирования и печати, а также для настройки подключения.
Если ваш лэптоп не оборудован оптическим дисководом, такой софт можно скачать с официального сайта производителя принтера. URL адрес обычно указан и на коробке, и в сопроводительной документации, и в гарантийном талоне.
Обычно после установки драйверов требуется перезагрузка операционной системы. Только после этого Виндовс сможет обнаружить МФУ. Следующее, что нужно запустить — мастер подключения, который идет в комплекте с принтером. Интерфейс этой программы юзер-френдли и адаптирован под «очень начинающего» пользователя, так что с настройкой сетевого подключения справится даже десятилетний ребенок.
Проблема в том, что такой софт создают не все производители МФУ. У таких «китов», как Canon, Epson или Brother, необходимые программы однозначно есть. У брендов «попроще» такого ПО может и не быть. В этом случае нужно будет настроить все вручную.
WPS-соединение
Так называется специальный протокол связи, созданный для быстрого подключения оборудования. Для корректной настройки технологию должны поддерживать и принтер, и беспроводный маршрутизатор, обслуживающий локальную домашнюю сеть. Принцип прост: два устройства обмениваются сигналами и устанавливают связь, используя встроенные ключи шифрования. Никаких паролей вводить не нужно. Все очень просто и понятно, а выполняется за несколько секунд.
Предварительно изучите инструкцию, чтобы узнать, как именно активируется WPS на МФУ. Это может быть как отдельная кнопка, так и комбинация кнопок для управления печатью или пункт меню. После того, как вы активируете на принтере готовность соединиться с роутером, должен замигать индикатор Wi-Fi, или же изменить цвет на другой. После этого нажмите на пару секунд кнопку WPS на роутере.

Если соединение выполнено успешно, ноутбук выдаст сообщение, что обнаружил новое устройство, и попробует найти на него драйвера. Если вы уже устанавливали их с диска, через минуту-другую МФУ будет готово к печати.
SSID-соединение
Такой способ предполагает ввод пароля для подключения к локальной сети. Исключение — если ваша домашняя локальная сеть не запаролена. Не рекомендуем оставлять ее в таком состоянии, если вы живете в многоквартирном доме — в этом случае любой может подключиться к вашему роутеру и качать что ему вздумается, создавая дополнительную нагрузку на сеть.
Кроме того, продвинутый пользователь таким образом сможет подключиться к принтеру и ради шутки отправить на печать ненужные вам файлы. Согласитесь, немного пугает, когда поздним вечером МФУ печатает лист бумаги с текстом «Восстание машин началось! Смерть человекам!».
Ввод пароля возможен только на устройстве, оборудованном жидкокристаллическим экраном. В большинстве случаев алгоритм подключения примерно следующий:
- Зайти в настройки принтера и найти раздел с настройками вайфай.
- Выбрать опцию «Установка беспроводного соединения».
- Найти в списке найденных вашу локальную сеть.
- При получении запроса ввести пароль, учитывая строчные и заглавные буквы.
Если все сделать правильно, индикатор беспроводного соединения должен гореть зеленым. В противном случае цвет будет другой или светодиод будет мигать, что свидетельствует об ошибке соединения.
Подключение МФУ по Wi-Fi к ноутбуку, через подключение к роутеру по USB
В некоторых случаях удобнее не подсоединить принтер к ноутбуку через WiFi, а соединить его с маршрутизатором кабелем — например, если он не оборудован беспроводным модулем или в таком режиме возникает конфликт оборудования.
 Способ тоже имеет недостатки: маршрутизатор или точка доступа должны быть оборудованы портом USB, к которому нужно подключить кабель МФУ — на одном конце USB type A (квадратный, вставляется в роутер), на другом USB type B (трапециевидный, вставляется в принтер).
Способ тоже имеет недостатки: маршрутизатор или точка доступа должны быть оборудованы портом USB, к которому нужно подключить кабель МФУ — на одном конце USB type A (квадратный, вставляется в роутер), на другом USB type B (трапециевидный, вставляется в принтер).
Как правило, в этом случае тоже надо запускать фирменное ПО, которое может называться Printer Setup Utilty или USB Printer Controller — зависит от марки. Если подключить все правильно и действовать согласно подсказкам Мастера установки соединения, неполадок не возникнет.
Инструкция по настройке печати принтера на ноутбуке
Даже если вы установили драйвера и Виндовс распознала МФУ, не всегда все сразу же будет работать нормально. Возможно, ваш принтер не используется как девайс по умолчанию, поэтому документы на печать не идут. Надо настроить принтер на печать с ноутбука через вай-фай.
Нажмите кнопку «Пуск» и перейдите в раздел «Устройства и принтеры». Если галочка установлена напротив виртуального принтера Microsoft Document Writer, ничего напечатать вы не сможете. Выделите ваш физический МФУ, кликните по его названию правой кнопкой мыши и выберите опцию «Использовать по умолчанию».

Напротив названия девайса должна появиться зеленая галочка. Теперь это принтер должен обрабатывать все ваши документы, которые вы отправляете на печать.
Также может потребоваться открыть общий доступ к печати, что позволяет использовать принтер всме пользователям локальной сети. Как это сделать:
- Нажать кнопку «Пуск» и открыть Панель управления.
- Перейти в раздел «Принтеры и факсы».
- Выделить используемый принтер ПКМ и в появившемся списке кликнуть на «Свойства».
- Во вкладке «Доступ» установить опцию «Общий доступ».
- Во вкладке «Безопасность» установить галочку «Печать для всех пользователей».
Важно помнить, что большинство моделей роутеров нужно перезагрузить после подключения принтеру через кабель. В противном случае устройство может быть не распознано локальной сетью.
Что делать, если ноутбук не видит принтер
Если ноутбук не видит принтер через WiFi, то причиной скорее всего становятся типичные ошибки, которые совершает пользователь. Сюда можно отнести:
Неправильно введен пароль (SSID локальной сети), поэтому принтер не может к ней подключиться.
- Не вовремя нажата кнопка для установки связи через WPS.
- Не установлены драйвера для принтера или использована неподходящая версия.
- Не перезагружен роутер или ноутбук после установки драйверов и подключения принтера.
- Не активирован Wi-Fi на роутере или принтере.
- Подключенный принтер не установлен в качестве устройства печати по умолчанию.
Все такие неполадки происходят из-за невнимательности пользователя и легко устраняются, если обратить на это внимание. Немного сложнее, если вы используете нерабочий кабель для подключения к маршрутизатору, который не имеет явных следов повреждения.
Единственный способ убедиться, в нем ли проблема — использовать аналогичный провод, который гарантированно работает.
 Возможно и такое, что в роутере попросту не работает USB порт. Для проверки его функциональности можно воспользоваться флешкой с записанными файлами, которая отобразится как устройство из сетевого окружения. Если порт не рабочий, накопитель отображаться не будет.
Возможно и такое, что в роутере попросту не работает USB порт. Для проверки его функциональности можно воспользоваться флешкой с записанными файлами, которая отобразится как устройство из сетевого окружения. Если порт не рабочий, накопитель отображаться не будет.
Сложный тип неполадок, который решит не всякий пользователь — если в настройках роутера установлено, что подключаться к нему могут только определенные девайсы, фильтрация которых происходит по MAC-адресам. В этом случае в список разрешенных нужно добавить МАК адрес принтера. Если вас не интересует столь излишняя безопасность и такие установки делали не вы, можно обнулить настройки через меню управления маршрутизатором.
Для этого в адресной строке браузера введите один из следующих адресов — 192.168.0.1, 192.016.1.1 или 192.168.2.1. Как правило, логин и пароль для входа одинаковые — admin, строчными буквами. У современных роутеров обычно есть отдельный пункт меню — «Сбросить настройки» или Reset Settings.
Настроить роутер нужно будет повторно, но для подключения к большинству провайдеров это делается в пару кликов. В любом случае это быстрее и проще, чем «пляски с бубном» с вводом МАК адреса для каждого нового устройства в сети.
Заключение
В целом, подключить принтер к ноутбуку через вайфай не сложнее, чем сделать это с помощью кабеля. Главное, что требуется — корректная версия драйверов и внимательность, чтобы не пропустить какой-то важный этап настроек.
Быстрый способ установки принтера без диска
Обычно для корректной работы принтера необходимо загрузить драйвер со специального установочного диска, который поставляется в комплекте с самим печатающим устройством. Но при необходимости подключения принтера или МФУ этого самого установочного диска может и не оказаться под рукой. А еще часто случается, что драйвер был разработан под Windows XP и на Windows 8 он попросту не работает.
Если установить принтер Canon 810 с оригинального диска невозможно, то всегда можно сделать это вручную: способ это простой и доступен каждому.
Инструкция по установке принтера без диска
Способ первый
- Включите компьютер и дождитесь полной загрузки операционной системы.
- Подключите принтер или МФУ к компьютеру через кабель USB.
- Зайдите в меню компьютера, нажав кнопку «Пуск».
- Откройте «Панель управления».
- Выберете раздел «Устройства и принтеры» или «Печатающие устройства» (в зависимости от операционной системы).

- Кликните на «Добавление принтера» или «Установка принтера»:

Для Mac OS X зайдите в меню Apple и нажмите «Системные настройки». Выберите пункт «Печать и факс» и кликните на иконке «+». Для начала процесса установки выберете новый принтер из списка.
- Далее начинается процесс установки принтера. В открывшемся окне «Установка принтера» система отобразит принтеры доступные к установке.
- Canon mg2440
- Samsung scx 3400
- Canon lbp 810
- Epson l355
- Canon mf3010
- Canon lbp3010b
Выберете нужный принтер и нажмите «Далее».
- Если в выведенном списке нет требуемого устройства, скажем необходимо установить HP deskjet, то необходимо вручную выбрать способ подключения.
- Для этого необходимо кликнуть «Нужный принтер отсутствует в списке»:

Далее следует найти принтер по другим параметрам. Например, можно выбрать принтер по имени, прописав вручную к нему путь. Либо нужно добавить сетевое устройство по IP-адресу или подключить беспроводное соединение HP deskjet по WiFi и Bluetuth.

Вы сможете платить за свет на 30-50% меньше в зависимости от того, какими именно электроприборами Вы пользуетесь.
- Также можно добавить локальный или сетевой принтер с параметрами, заданными вручную. Выберете порт принтера и нажмите «Далее». В колонке «Изготовитель» укажите производителя: Xerox, Epson, Brother, HP и т.д. А из списка «Принтеры» выберете свою модель: mg2440, scx 3400, lbp 810, l355, mf3010 и т. д
 .
. - Нажмите «Далее» и задайте имя принтера, к примеру, lbp 810.

- Снова жмите «Далее» и дождитесь окончания установки.
- Чтобы проверить корректность инсталляции выберете «Печать пробной страницы». После завершения установки нажмите кнопку «Готово».
Способ второй
Если печатающее устройство не удается подключить через панель управления компьютера, то можно использовать альтернативный метод и загрузить драйвер со страницы техподдержки производителя принтера в интернете.
Перед тем как установить принтер без диска необходимо выяснить точную модель устройства, а также версию и разрядность (в битах) операционной системы компьютера. Марка и модель указаны на передней панели самого принтера, например, Canon lbp 810 или Samsung scx 3400 и т.д.
Разрядность ОС узнаем кликая по иконке «Этот компьютер» правой кнопкой мыши и выбирая пункт «Свойства».

Определившись с исходящими параметрами, ищем драйвера на официальном сайте производителя:
Скачивать драйвер на компьютер с официального сайта выгодно еще и потому, что настройка посредством операционной системы предоставляет только базовый функционал необходимый для процесса печати, в то время как установка расширенной версии от производителя дает возможность корректной наладки также и программы сканирования.
На веб-сайте производителя принтера в разделе Support (Поддержка) необходимо найти конкретную модель HP deskjet или scx и скачать подходящую версию драйвера нажав на дискету. Обычно драйвер на компьютер загружается в виде архивного файла, который перед установкой необходимо разархивировать. Возможно, после разархивирования в папке появится несколько файлов разного типа. Среди них по названию необходимо найти именно тот драйвер, который подходит вашей операционной системе. Такой файл будет иметь расширение *.exe (например, для МФУ i-SENSYS MF3010 при установке на компьютер с 32-разрядной Windows 8 драйвер называется MF3010MFDriversV2095W32RU.exe).

Открыв требуемый файл, появится окно установки программы на компьютер.
Некоторые модели принтеров могут во время установки потребовать отсоединить МФУ Samsung scx от компьютера для корректной настройки программного обеспечения. Далее можно смело следовать подсказкам и, уже через несколько минут, нужный драйвер будет установлен.
Ниже приведено познавательное видео по теме:

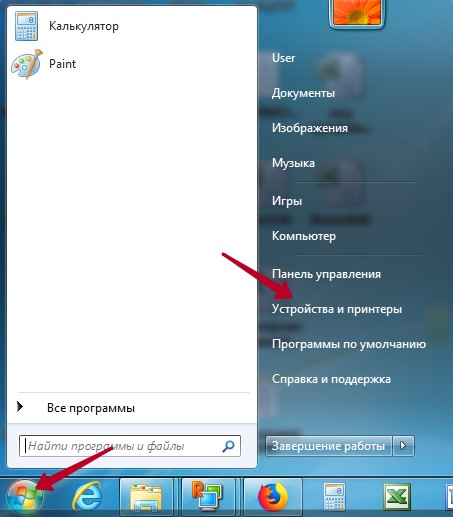
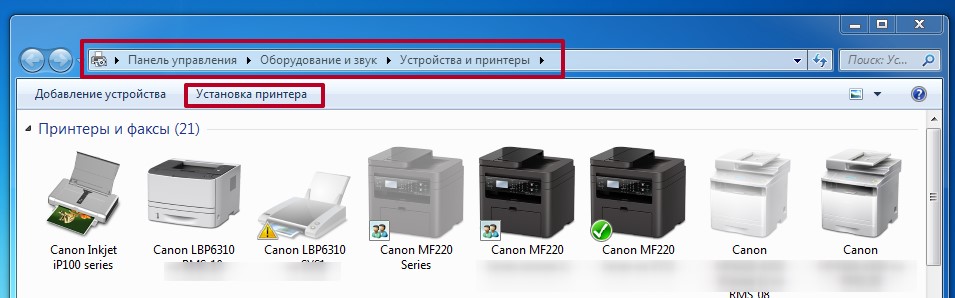
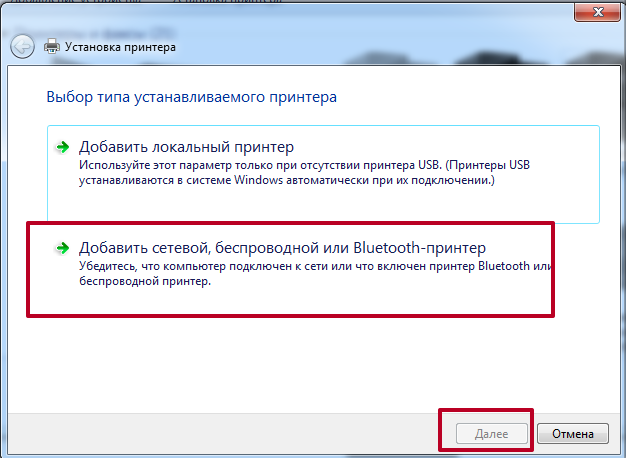
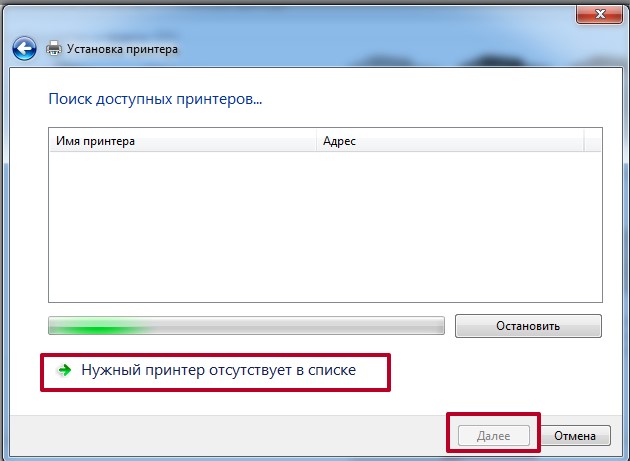
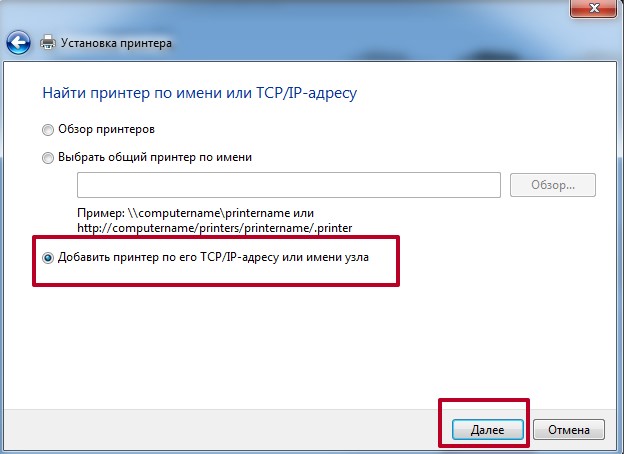

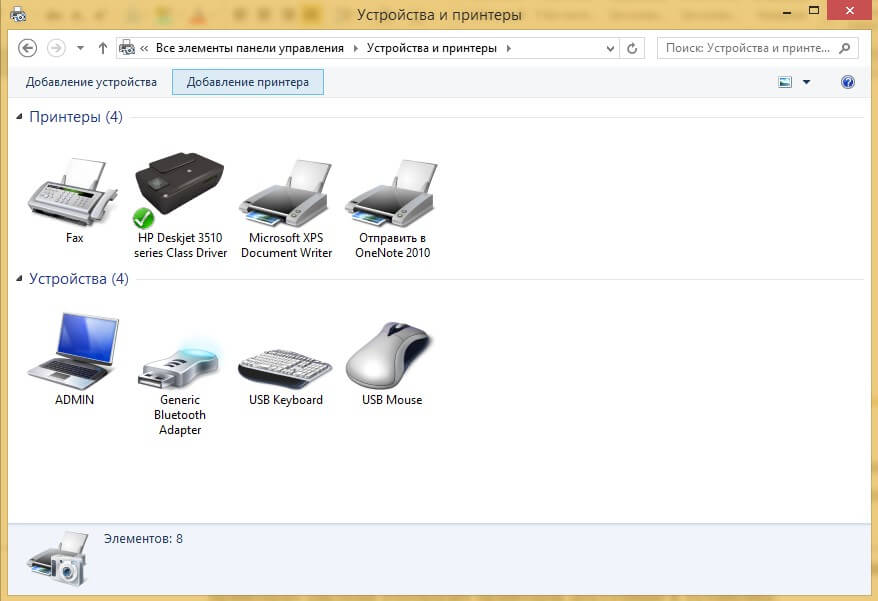

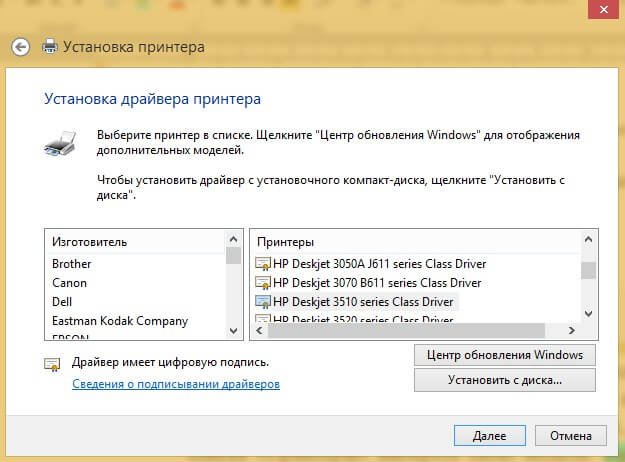 .
.
