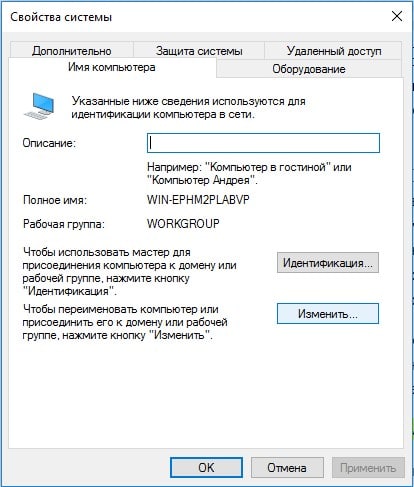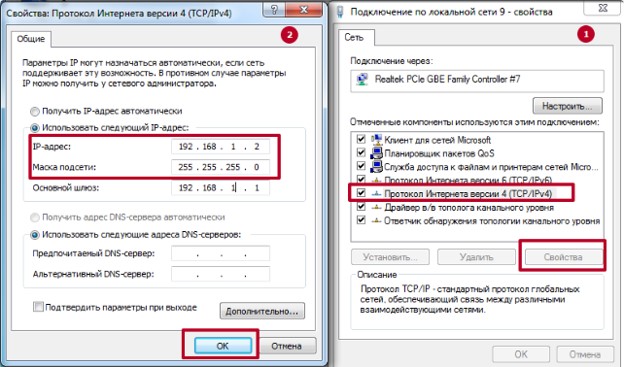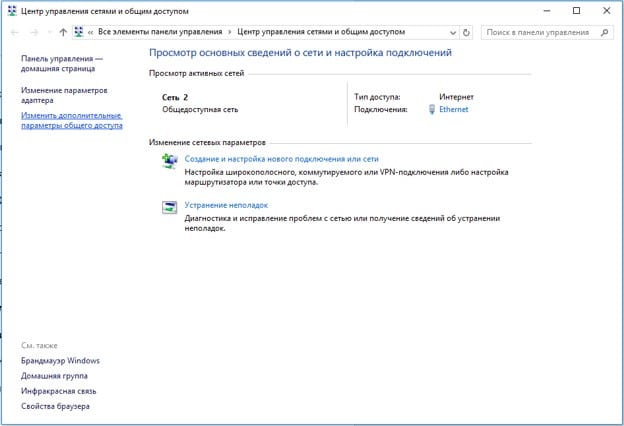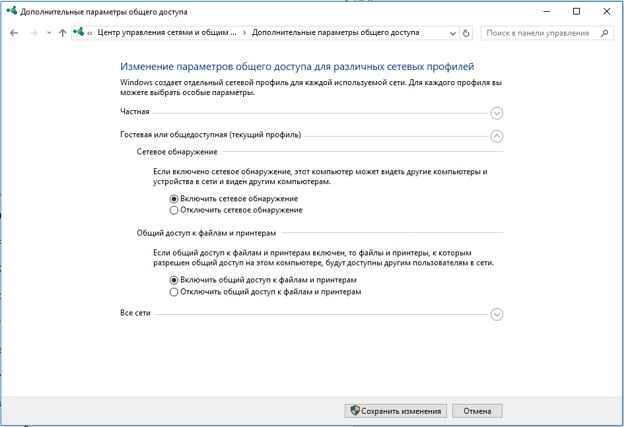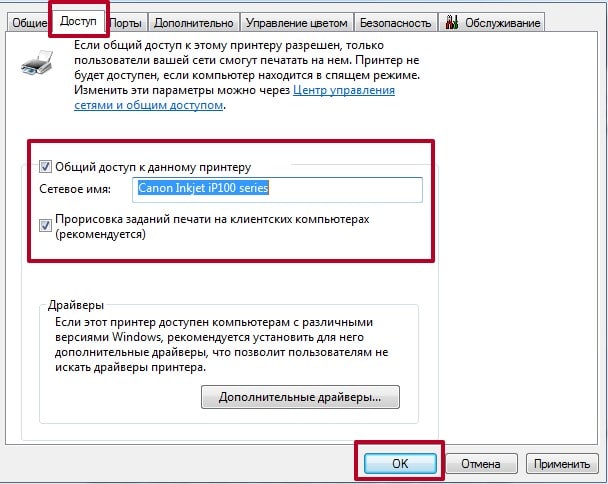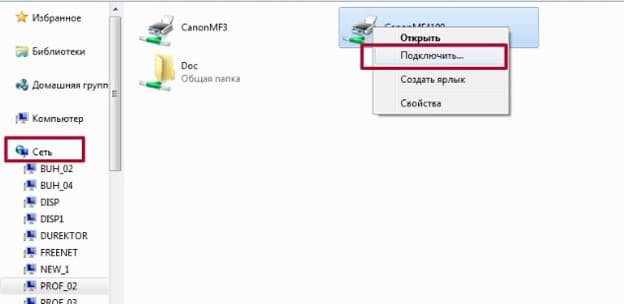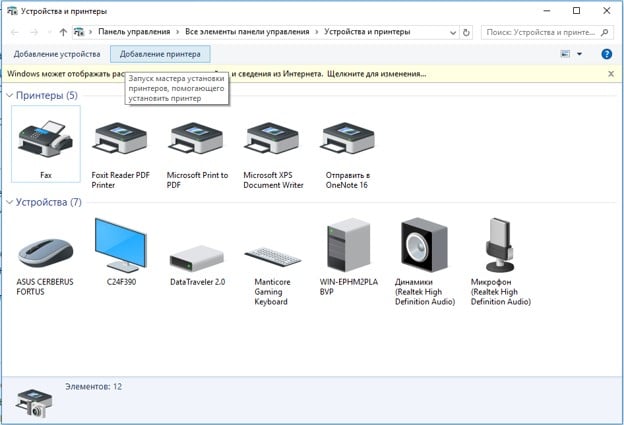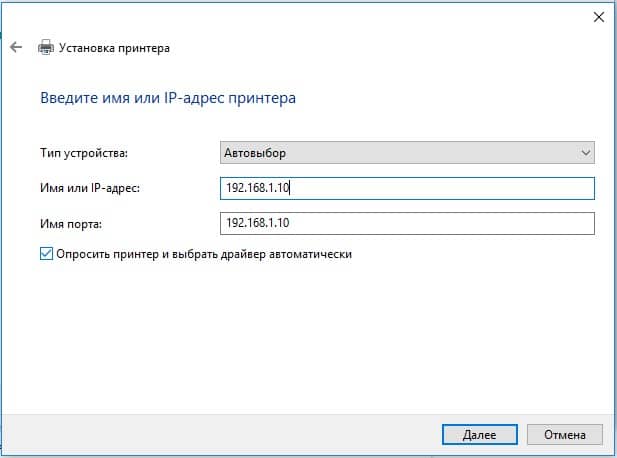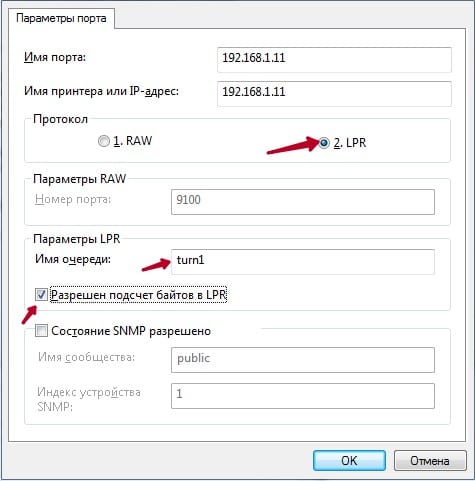Как к одному принтеру подключить два компьютера?

- Особенности
- Способы подключения
- Проводной
- Беспроводной
- Настройка принтера
- Рекомендации
При наличии нескольких персональных компьютеров или ноутбуков нередко возникает необходимость их подключения к периферийному устройству. Подобный подход обусловлен в том числе реальной возможностью сократить расходы на приобретение оргтехники. В некоторых ситуациях актуальным становится ответ на вопрос, как сопрягать два и более компьютера с одним принтером или же МФУ. Естественно, подобные манипуляции имеют целый перечень особенностей.
Особенности
Если потребовалось подключить два компьютера или ноутбука к одному принтеру, то следует рассмотреть все возможные способы решения подобной задачи. Классический вариант подключения 2 и более ПК к 1 печатающему или же многофункциональному устройству предусматривает использование локальной сети. Альтернативой будет применение USB и LTP-хабов. Помимо этого, можно установить Data SWIYCH – устройство с ручным переключателем.



Чтобы понять, какая именно технология будет оптимальным вариантом в каждом конкретном случае, необходимо объективно оценить имеющиеся возможности. При этом ключевыми будут ответы на следующие важные вопросы:
- является ли компьютер или ноутбук частью локальной сети;
- соединение между ПК осуществляется напрямую или посредством роутера;
- имеется ли в наличии роутер и какими именно разъемами он оснащен;
- какие способы сопряжения оборудования предусмотрены устройством принтера и МФУ.

Стоит отметить, что о каждой из доступных схем подключения оборудования в Сети можно найти как положительные, так и негативные отзывы. При этом пользователи по-разному оценивают преимущества и недостатки каждого из способов, классифицируя их по принципу «от простого к сложному». Но в любом случае перед реализацией каждого из вариантов потребуется инсталлировать само печатающее устройство с использованием соответствующего специализированного софта.

Способы подключения
На сегодняшний день можно выделить 3 способа подсоединить более одного ПК к принтеру и многофункциональному устройству. Речь идет об использовании специальных переходников (тройников и разветвителей) и роутеров, а также способе настройки общего доступа в рамках локальной сети. Согласно отзывам и статистическим данным именно эти варианты сейчас являются наиболее распространенными. Пользователю, желающему соединить в одну систему указанные образцы офисной техники, остается только выбрать оптимальную схему подключения, изучить соответствующие инструкции и выполнить предусмотренные ими действия.
Проводной
Изначально необходимо отметить, что интерфейс принтеров не рассчитан на обработку данных, поступающих параллельно от двух и более единиц техники. Другими словами, печатное устройство ориентировано на взаимодействие с одним персональным компьютером.
Именно этот момент и следует учитывать при сопряжении нескольких единиц офисной техники в одной системе.
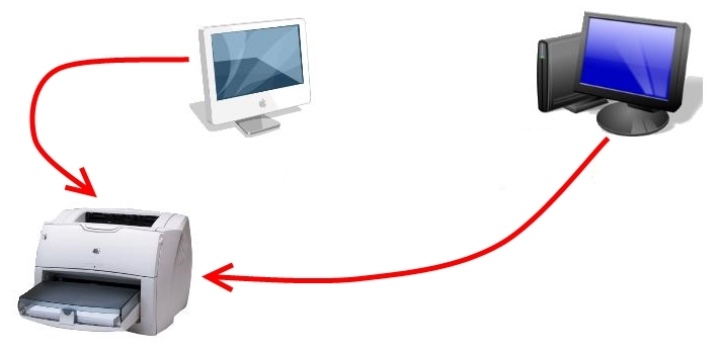
Если отсутствует возможность или желание осуществить подключение оборудования по локальной сети, то становятся актуальны два альтернативных варианта, а именно:
- установка LTP или же USB-хаба;
- переключение в ручном режиме печатающего устройства с одного ПК на другой через соответствующие порты.

Стоит учесть, что подобные методы имеют как преимущества, так и весомые недостатки. В первую очередь следует отметить, что частое переключение порта приведет к его достаточно быстрому выходу из строя. Помимо этого, стоимость качественных хабов соизмерима с ценами принтеров и МФУ, относящихся к категории бюджетных. Не менее важным моментом будет длина соединительных кабелей, которая, в соответствии с инструкциями, не должна превышать 1,6 метра.

С учетом всего изложенного можно сделать вывод, что подключение устройств подобным образом актуально:
- в ситуациях, когда офисная техника используется редко;
- при отсутствии возможности формирования сети по тем или иным объективным причинам.

Сейчас на рынке доступны специальные USB-разветвители, с помощью которых можно подключать несколько ПК или ноутбуков к одному порту. Однако существенным минусом станет финансовая сторона вопроса. При этом создание сети на два ПК не потребует ощутимых затрат.


Но, невзирая на все нюансы, описываемый способ сохраняет свою актуальность, исходя из чего стоит рассмотреть особенности работы упомянутых хабов. Они обеспечивают передачу сигнала от одного оборудования к другому по аналогии с единичным подключением принтера.
Следует принять во внимание, что такой способ коммуникации больше всего подходит для одного рабочего места, оснащенного двумя компьютерами при условии эффективной защиты данных.

С учетом всех технических особенностей и эксплуатационных показателей специальных устройств можно выделить следующие моменты:
- USB-хаб является оптимальным вариантом, если комплекс оборудования используется преимущественно для печати документов и фото;

- LTP больше ориентирован на печать сложных и крупногабаритных изображений.

LTP представляет собой высокоскоростной интерфейс, широко и успешно используемый в профессиональной печати. Это касается в том числе обработки документов со сложными градиентными заливками.

Беспроводной
Максимально простым и при этом наиболее доступным и грамотным с технической точки зрения способом подключения можно с полной уверенностью назвать использование Ethernet. Важно учитывать, что подобный вариант предусматривает определенные настройки, в том числе и операционной системы сопрягаемых с принтером или МФУ компьютеров. При удаленном сопряжении нескольких единиц техники ОС должна быть не ниже версии ХР. Это обусловлено необходимостью обнаружения сетевого подключения в автоматическом режиме.

Отдельного внимания заслуживает использование принт-серверов, которые могут быть самостоятельными или интегрированными, а также проводными и беспроводными устройствами. Они обеспечивают достаточно надежное и стабильное взаимодействие оборудования для печати с ПК по Wi-Fi. На этапе подготовки сервер запитывают от электросети и подсоединяют к действующему роутеру. Параллельно требуется подключить к гаджету сам принтер.


Для настройки принт-сервера популярной марки TP-Link необходимо:
- открыть интернет-браузер и в адресной строке прописать IP-адрес, найти который можно в прилагаемой инструкции производителя;
- в появившемся рабочем окне набрать «Admin», оставив пароль без изменения и кликнуть «Login»;
- в появившемся меню самого сервера воспользоваться активной кнопкой «Setup»;
- после корректировки необходимых параметров останется только кликнуть по «Save & Restart», то есть «Сохранить и перезапустить».
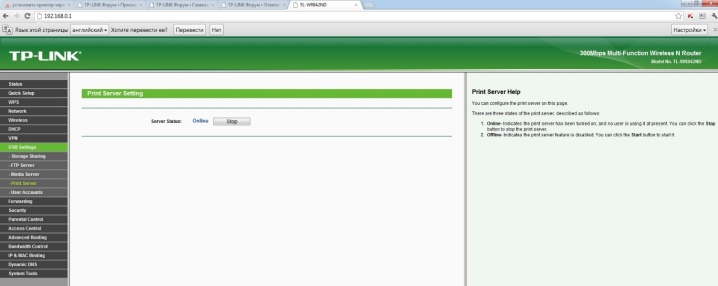
Следующим важным шагом будет добавление на компьютер или ноутбук установленного принт-сервера. Этот алгоритм предусматривает следующие шаги:
- Воспользоваться сочетание «Win+R» и, набрав в появившемся окне «Control printers», кликнуть «Ок».
- Нажать «Установка принтера» и выбрать «Добавить локальный принтер».
- Перейти в раздел создания нового порта и там выбрать из списка пункт «Standard TCP/IP Port».
- Прописать IP-устройства и подтвердить действия при помощи активной кнопки «Далее». Важно убрать «галочку» напротив строки «Опросить принтер».
- Перейти в «Особое» и выбрать раздел параметров.
- Осуществить переход по схеме «LRP» – «Параметры» – «lp1» и, отметив пункт «Разрешён подсчёт байтов в LPR», подтвердить свои действия.
- Выбрать из списка подключенный принтер или же инсталлировать его драйверы.
- Отправить на печать тестовую страницу и кликнуть «Готово».
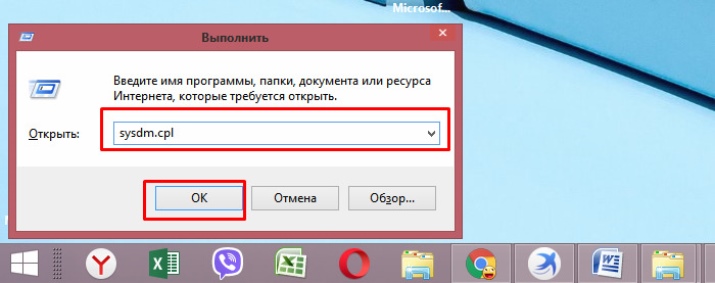
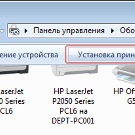
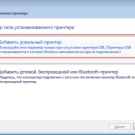
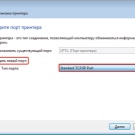
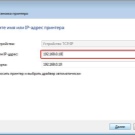

После всех перечисленных манипуляций печатающее устройство будет отображаться на компьютере, и его можно будет использовать по назначению. Для эксплуатации принтера и МФУ в связке с несколькими ПК на каждом из них придется повторить указанные шаги.
Основным минусом подобного способа подключения является неполная совместимость сервера и самого периферийного устройства.
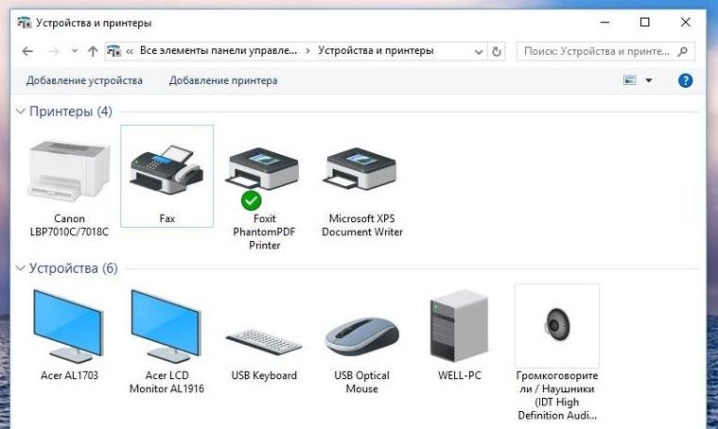
Настройка принтера
После сопряжения компьютеров между собой в рамках локальной сети следует переходить к следующему этапу, в процессе которого потребуется настроить софт и всю систему, включая печатающее устройство. Прежде всего необходимо создать домашнюю группу, совершив следующие шаги:
- Перейти в меню «Пуск» и выбрать «Подключение». Найти пункт, в котором отображаются все подключения, и выбрать вариант для локальной сети.
- Перейти в раздел свойств данного элемента. В открывшемся окне выбрать «Протокол интернета TCP/IP».
- Отредактировать сетевые параметры, перейдя в меню свойств.
- Прописать в полях IP-адреса, указанные в инструкциях.
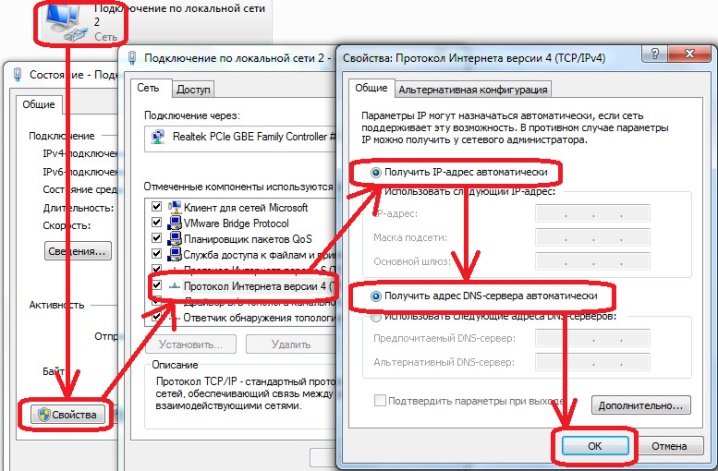
Следующий шаг – это создание рабочей группы, в которую войдут все подключаемые между собой устройства. Алгоритм действий предусматривает следующие манипуляции:
- открыть меню «Мой компьютер» и перейти в свойства операционной системы;
- в разделе «Имя компьютера» воспользоваться опцией «Изменить»;
- в появившемся пустом поле прописать имя ПК и подтвердить свои действия;
- перезагрузить устройство;
- повторить все перечисленные действия со вторым компьютером, присвоив ему другое имя.
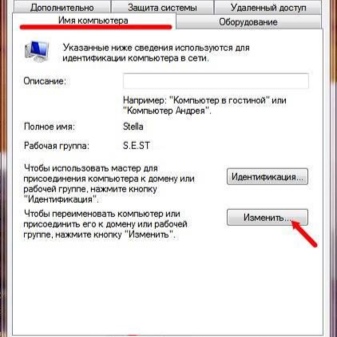

После того как локальная сеть будет создана, можно переходить непосредственно к настройкам самого принтера. Предварительно следует установить его на одном из элементов данной сети. Затем потребуется выполнить следующие действия:
- Включив компьютер или ноутбук, на котором было ранее инсталлировано печатающее устройство, открыть меню «Пуск».
- Перейти во вкладку, отображающую перечень доступных принтеров, и найти нужную модель офисной техники, с которой сопрягаются ПК в рамках локальной сети.
- Открыть меню периферийного устройства, кликнув по его значку правой кнопкой компьютерной мышки и выбрав раздел со свойствами девайса.
- Перейти в меню «Доступ», где следует выделить пункт, отвечающий за предоставление доступа к инсталлированному и подключаемому принтеру. При необходимости здесь же пользователь может изменить название оборудования для печати.
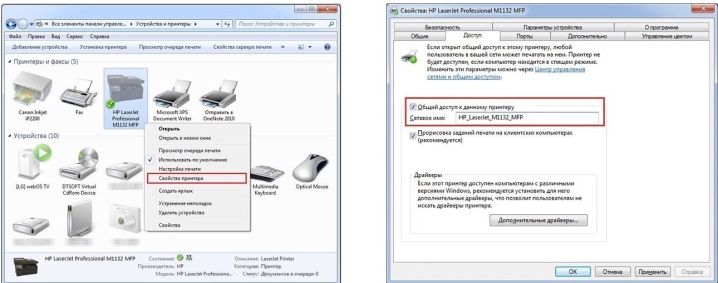
На следующем этапе потребуется настроить второй персональный компьютер. Данный процесс выглядит следующим образом:
- сначала повторить перечисленные выше действия вплоть до перехода в раздел «Принтеры и факсы»;
- вызвать дополнительное рабочее окно, в котором следует выбрать раздел, отвечающий за инсталляцию офисной техники описываемого типа;
- кликнуть по кнопке «Далее» и перейти в раздел сетевого принтера;
- перейдя в обзор доступной оргтехники, выбрать установленный на главном компьютере локальной сети девайс.
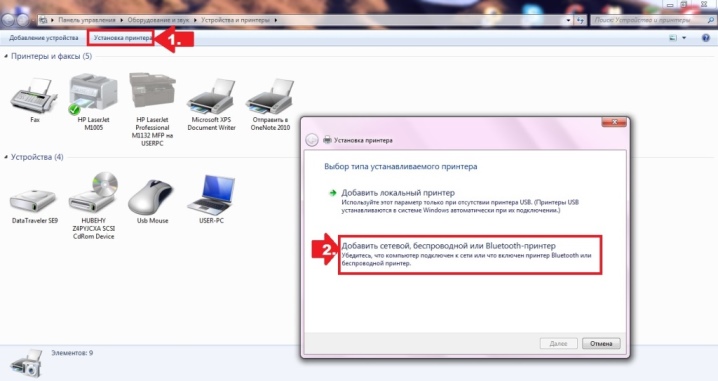
В результате подобных операций необходимое программное обеспечение будет инсталлировано на второй ПК в автоматическом режиме.
Благодаря всем перечисленным шагам можно сделать один принтер или многофункциональное устройство доступным для нескольких ПК, являющихся составляющими одной сети. При этом важно помнить о некоторых нюансах. С одной стороны, принтер будет способен принимать и обрабатывать задания, поступающие от двух компьютеров сразу. Однако с другой стороны – не рекомендуется отправлять документы или изображения на печать параллельно, поскольку в подобных случаях возможны так называемые зависания.

Рекомендации
В процессе анализа используемых для подключения нескольких ПК к одному печатному устройству необходимо в первую очередь уделить внимание наиболее важным факторам. Выбирая подходящую схему, стоит учитывать следующие моменты:
- наличие локальной сети, особенности сопряжения и взаимодействия ее элементов;
- наличие Wi-Fi-роутера и его конструктивные особенности;
- какие именно варианты подключения техники доступны.

Независимо от выбранного способа подключения, сам принтер должен быть установлен на одном из ПК сети. Важно инсталлировать последнюю работоспособную версию соответствующего софта (драйверов). Сейчас практически для всех моделей принтеров и МФУ можно найти ПО в Интернете.
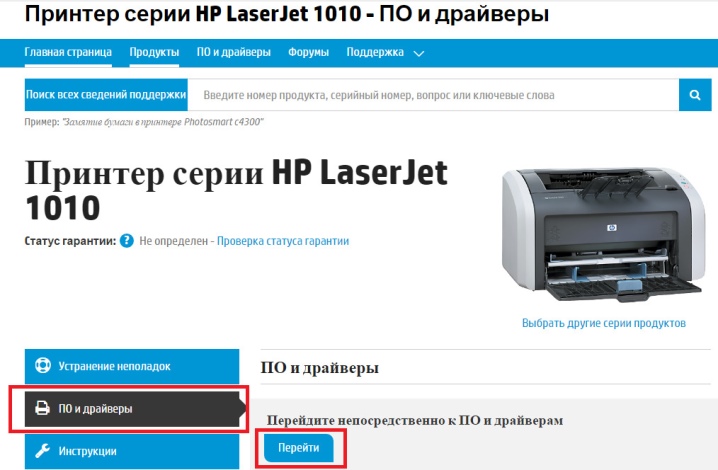
В некоторых ситуациях периферийное устройство может быть «невидимым» после инсталляции и подключения. Для устранения проблемы в процессе поиска потребуется воспользоваться пунктом меню «Нужный принтер отсутствует» и найти девайс по его названию и IP основного ПК.
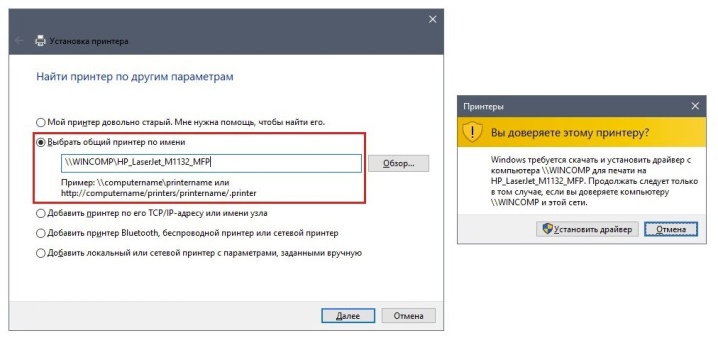
Наглядное и подробное подключение принтера к общему доступу по локальной сети представлено в следующем видео.
Подключение принтера к двум компьютерам

Сейчас практически у каждого в доме присутствует по нескольку компьютеров или ноутбуков. Иногда требуется получать доступ к печатающему оборудованию через все эти устройства. Постоянное переключение проводов — не самый удобный метод реализации поставленной задачи, поэтому юзеры ищут альтернативные методы соединения принтера с несколькими ПК. Сегодня мы бы хотели показать три доступных способа осуществления этой операции.
Подключаем принтер к двум компьютерам
Организация рассматриваемого подключения возможна тремя методами — путем использования специального переходника, через имеющийся Wi-Fi-роутер и с помощью настроек общего доступа в локальной сети через стандартное средство операционной системы. Данные варианты будут наиболее подходящими в определенных случаях, юзеру нужно выбрать лишь оптимальный способ и следовать указанным ниже инструкциям.
Способ 1: Использование переходника
Если компьютеров имеется только два и установлены они рядом, стоит рассмотреть вариант использования специального USB-переходника. Тогда вам придется докупить еще два кабеля для подключения USB-B к USB, чтобы вывести соединение из переходника в компьютеры. Сама настройка осуществляется достаточно просто — проведите стандартное подключение принтера к переходнику, а с другой стороны выведите два провода к ПК. Переключение между двумя линиями выполняется через кнопки на разветвителе или с помощью клавиатуры, что зависит от выбранной модели.

Что касается недостатков такого метода, то они заключаются в необходимости покупки дополнительных компонентов, отыскать которые иногда сложно, а также в ограничении расположения и количества устройств. Поэтому такой тип соединения подходит не всем юзерам.
Способ 2: Соединение через локальную сеть
Более простой и универсальный вариант — организация подключения в пределах локальной сети. В этом случае потребуется только организовать домашнюю или корпоративную группу между всеми имеющимися ПК, к слову, их может быть неограниченное количество, ведь главное — предоставить всем им общий доступ к печатающему оборудованию. Для начала потребуется подключить и настроить принтер для локальной сети, разобраться с этим вам помогут отдельные материалы по указанным ниже ссылкам.

Теперь нужно подключить сетевой принтер ко всем остальным устройствам. Осуществляется это с помощью стандартного добавления оборудования через встроенное средство Windows. Оно автоматически найдет периферию, определит ее модель и загрузит подходящие драйверы. В статье далее находятся инструкции по трем различным вариантам осуществления этого действия.

Способ 3: Wi-Fi-роутер
Некоторые принтеры поддерживают подключение через маршрутизатор. Тогда никакие кабели к компьютеру подводить не надо, устройство будет доступно для всех участников локальной сети. Однако его тоже нужно будет настроить в операционной системе. Другой наш автор пошагово описал выполнение этой задачи на примере одной модели печатающего оборудования. Знакомьтесь с этой статьей, перейдя по следующей ссылке.

На этом наша статья подходит к своему логическому завершению. Из представленной выше информации вы узнали о трех доступных вариантах соединения принтера с двумя и больше ПК. Осталось только выбрать оптимальный и произвести указанные инструкции.
Помимо этой статьи, на сайте еще 12100 инструкций.
Добавьте сайт Lumpics.ru в закладки (CTRL+D) и мы точно еще пригодимся вам.
Отблагодарите автора, поделитесь статьей в социальных сетях.
Как подключить принтер к двум компьютерам? Все методы
В условиях работы в небольших командах приходится совместно пользоваться некоторой периферией, так как нецелесообразно покупать дополнительный аппарат для подключения к каждому компьютеру. Чаще всего это относится к устройствам печати. Для управления принтером с нескольких ПК можно воспользоваться разными тактиками соединения устройств. Все способы, как подключить принтер к двум компьютерам рассмотрим ниже.
Подключение принтера к 2-м компьютерам через:
Существует минимум 4 варианта создания подключения к распространенным принтерам Epson, Canon, Xerox и т. д. К сожалению, каждый метод связан с определенными недостатками и преимуществами, поэтому идеального решения для всех ситуаций не существует.
Самый простой вариант – использовать USB-разветвитель для принтера . По умолчанию устройства для печати не предназначены (в большинстве случаев) для получения управляющих сигналов с нескольких ПК. Чтобы добиться поставленной цели без затрат, можем просто вынимать один кабель и устанавливать другой. Постоянное воздействие на порт скорее всего приведет к его быстрому износу. Лучшая альтернатива – соединение компьютеров через USB-хаб . По сути – это своеобразный тройник.

| Плюсы | Минусы |
| Легко настроить | Нужен длинный USB-кабель |
| Линия защищена от перехвата данных | Прерывчатый сигнал с удаленных компьютеров |
| Удобно использовать в небольших помещениях | Высокая цена на хороший тройник для принтера на два компьютера |
Стоит отметить, что подход позволяет избежать переподключения USB-портов, но он не позволяет одновременно пользоваться принтером с разных компьютеров. Чтобы печатающее устройство стало доступно на втором ПК, первый должен завершить сеанс работы с ним. Принцип подключения описывать нет необходимости, все сводится к подключению USB-кабелей в соответствующие порты.
Локальную сеть
Подключение принтеров Samsung, Panasonic, OKI и т. п. через локальную сеть – более предпочтительный вариант. Все, что нужно сделать – создать рабочую группу. Объединение устройств позволит пользоваться одним и тем же оборудованием на разных единицах электроники.
| Плюсы | Минусы |
| Легкость организации сети в небольших рабочих группах | Сложность развертывания в больших офисах |
| Можно организовать сеть с неограниченным количеством устройств | Оба компьютера должны быть включены |
| Высокая скорость работы | Важно правильно настроить |
Суть метода проста: создать рабочую группу, а затем настроить подключение к принтеру с разных ПК. Однако, более предпочтительно выполнить подключение через один компьютер – это разновидность создания связи по локальной сети, поэтому подробно рассмотрим инструкцию в следующем пункте. С некоторыми оговорками она применима и к данной методике.
Другой ПК
Вначале важно определить компьютер, который будет выполнять роль связующего звена между принтером и остальными устройствами. Лучше выбирать самое активно используемое устройство с Windows 8 или выше и лучшими характеристиками. Еще важно близкое расположение ПК и принтера. В идеале между ними не должен быть кабель более 2 м. Процесс соединения компьютера с печатным устройством стандартен: подключение кабеля, установка драйверов и проверка базовых настроек печати.
Так как исходный ПК – это своеобразный переходник для принтера на 2 компьютера , следующие этапы будут направлены на настройку этого самого разветвителя. Подразумеваем, что кабель между устройствами уже проложен. Сначала задаем сетевые настройки на примере Windows 10.
Как подключить несколько компьютеров к одному принтеру :
- Вводим в поиск и открываем файл sysdm.cpl.
- Жмем на кнопку «Изменить» и задаем уникальное название компьютера, а также общее имя рабочей группы.

- Используя «Панель управления» открываем раздел «Сеть и интернет» и переходим на страницу «Сетевые подключения».
- Делаем клик правой кнопкой мыши (ПКМ) по локальному подключению переходим в «Свойства», а затем – в настройки «Протокол Интернета версии 4».

- Указываем настройки вручную. IP главного компьютера 192.168.1.2, второго – с тройкой в конце, третьего – с четверкой и т. п.
- Задаем маску подсети 255.255.255.0, она одинаковая на всех устройствах.
Следующий этап – настройка общего доступа:
- Через ПКМ по подключению в нижнем правом углу и переходим в «Центр управления».
- Из меню слева выбираем последний пункт, связанный с общим доступом.

- Переводим настройки из положения «Отключить…» в «Включить».

- Переходим в раздел «Панели управления» с оборудованием и открываем «Свойства принтера».
- На вкладке «Доступ» активируем «Общий доступ…».

- Открываем вкладку «Безопасность» и задаем всем пользователям право на «Печать».
Последний шаг – подключение к принтеру с других компьютеров:
- Со второго ПК открываем «Этот компьютер» и ждем поиска подключенных устройств.
- Делаем двойной клик по связующему компьютеру в сети.
- Щелкаем ПКМ по найденному принтеру и выбираем «Подключить».

- Ждем завершения настройки и установки драйверов.
- При отправке на печать выбираем данный принтер или устанавливаем его по умолчанию.

- Готово!
Это самое удобное подключение принтера к двум компьютерам через USB , которое позволяет легко расширять сеть в любой момент. Дальнейшее добавление компьютера или периферии займет всего пару минут. Что делать, если компьютер не видит принтер? Ответ по ссылке.
Использование принт-сервера
Последний вариант – подключение через Wi-Fi. Метод позволяет управлять принтером через интернет даже находясь на сравнительно большом расстоянии в пределах одной сети. Главный недостаток способа – его можно настроить только при наличии в принтере поддержки сетевого подключения.

- В разделе «Устройства и принтеры» (можем найти через поиск) нажимаем на кнопку «Добавление принтера».

- Выбираем локальный способ подключения.
- Задаем порт с использованием TCP/IP.
- Устанавливаем IP-адрес (он должен быть свободным) в своей сети.

- Ставим «Тип устройства» в положение «Особое» и выбираем «Параметры».
- Используем протокол «LPR», имя очередь – «turn1», разрешаем подсчет байтов.

- Устанавливаем драйвер для принтера.
- Следуем оставшимся рекомендациям мастера установки.
Если USB-переключатель для принтера на 2 компьютера – самый простой вариант реализации подключения для небольших рабочих мест, то вариант с локальной сетью – более функциональный и расширяемый метод для средних офисов. Интернет вариант даже немного лучше локалки, так как он не требует использование компьютера-посредника, связь между разными аппаратами налаживается напрямую.
Какой метод больше подошел вам? Пишите в комментариях.
Как подключить принтер к двум компьютерам
Использование одного принтера на нескольких персональных компьютерах популярно во многих офисных и домашних сетях. Это связано с тем, что такой способ подключения печатающего устройства снижает затраты на печать и позволяет максимально эффективно использовать сетевые ресурсы.

Подключение устройства печати к нескольким ПК
Варианты подключения принтера:
- подключение персональных компьютеров по сети через роутер или напрямую кроссовым кабелем Ethernet к ПК с установленным на нём принтером;



Подключение компьютеров к ПК с принтером
Чтобы удалённо подключить несколько компьютеров к одному ПК с печатающим устройством, версия ОС этих ПК должна быть не ниже Windows XP. Это обеспечит автоматическое обнаружение сетевого подключения и совместное использование сети и принтеров.
Всем подключаемым компьютерам также необходимо находиться в общей локальной сети.
Шаг 1. На компьютере, к которому подключён принтер, нажать одновременно клавиши «Win+R» («Win» расположена справа от «Ctrl»). Напечатать в открывшемся окне «sysdm.cpl» и нажать «OK».

Шаг 2. Перейти щелчком мыши на вкладку «Имя компьютера» и выбрать «Изменить…».

Шаг 3. Вписать в строке под пунктом «рабочей группы» имя рабочей группы по-английски и нажать «OK».

Шаг 4. Проделать «Шаги 1–3» на всех ПК, которые будут подключены к сети, указав на них такое же имя рабочей группы.
Открытие общего доступа к ПК с печатающим устройством
Шаг 1. На ПК с подключённым устройством печати щёлкнуть правым кликом мышки на иконке сети (внизу справа рабочего стола) и выбрать «Центр управления сетями…».

Шаг 2. Щёлкнуть по опции«Изменить дополнительные параметры…».

Шаг 3. Во всех сетевых профилях выбрать (выставить точки) на «Включить».

Шаг 4. Промотать страницы вниз и отметить галочкой «Отключить доступ с парольной защитой». Нажать «Сохранить изменения».

Открываем общий доступ к принтеру
Шаг 1. На ПК с подключённым печатающим устройством нажать сочетание клавиш «Win+R». Напечатать в окне «control printers» и щёлкнуть «OK».

Откроется окно устройств и принтеров, где зелёной галочкой будет отмечено устройство печати по умолчанию.
Шаг 2. Щёлкнуть правым кликом мыши на отмеченном устройстве, и выбрать левой «Свойства принтера».

Шаг 3. Открыть щелчком закладку «Доступ» и отметить галочкой «Общий доступ…». Если требуется загрузить драйверы для их автоматической загрузки при подключении из других операционных систем, нажать кнопку «Дополнительные драйверы».

Шаг 4. Отметить галочкой драйверы операционных систем, которые будут использовать принтер (драйвер для процессоров Itanium устанавливать не требуется). Нажать «OK».

Шаг 5. Система предложит указать путь к устанавливаемому драйверу принтера.

Для этого потребуется запустить распаковку установочного пакета драйверов соответствующей модели принтера.
- вставить диск с драйвером принтера в CD-привод или скачать драйвер в сети Интернет;




Примечание! Проделать эту же операцию для установочного пакета драйверов, если он был скачан из Интернета.


Шаг 6. После извлечения файлов драйвера в выбранную папку, в окне пути к устанавливаемому драйверу (см. выше Шаг 4) нажать «Обзор…».

Шаг 7. Выбрать файл с расширением «.inf» и нажать «Открыть». Система установит необходимые драйверы ОС.

Шаг 8. Открыть «Свойства…» печатающего устройства и щёлкнуть на закладке «Безопасность» (см. выше Шаги 1–2).

Шаг 9. Щёлкнуть на группе «Все» и выставить галочку (если не выставлена) на «Разрешить» в категории «Печать». Нажать «Закрыть».

Подключение других ПК к устройству печати
На ПК, которые планируется подключать к удалённому печатающему устройству, нужно установить сетевой принтер.
Шаг 1. Нажать сочетание клавиш «Win+R» и напечатать в окне «control printers». Щёлкнуть мышью по кнопке «OK».

Шаг 2. В запустившемся окне нажать «Установка принтера».

Шаг 3. Выбрать «Сетевой принтер…» и нажать «Далее».

Шаг 4. В следующем окне нажать «Далее».

Шаг 5. Выбрать «Обзор принтеров» и нажать «Далее».

Шаг 6. Раскрыть щелчками мыши древо сети и выбрать установленное на другом ПК устройство печати. Нажать «Далее».

Шаг 7. Нажать «Да».

Шаг 8. Щёлкнуть на установленном печатающем устройстве правой кнопкой мыши и выбрать левой «Использовать по умолчанию».

Примечание! В других операционных системах установка принтера проводится таким же способом.
После проведённых настроек появится возможность отправлять документ на печать с любого устройства, подключённого к общей сети.
Недостатком этого типа подключения является необходимость работы ПК с подключённым к нему принтером при печати с других устройств.
Использование принт-сервера
Принт–сервер может быть как самостоятельным, так и встроенным устройством, быть проводным или беспроводным, позволяя соединение с принтером удалённых устройств по Wi-Fi.
Перед проведением настройки принт–сервера необходимо подать на него питание и подсоединить его к роутеру, работающему в сети. Также нужно подсоединить принтер к принт-серверу по USB.
Пример настройки принт–сервера TP-Link TL-PS110U V2.
Шаг 1. Открыть браузер Интернет и впечатать в его адресной строке указанный в инструкции IP-адрес устройства. Нажать «Enter» на клавиатуре.

Шаг 2. В меню входа впечатать «admin», пароль оставить незаполненным. Нажать «Login» («Вход»).

Шаг 3. Откроется меню принт–сервера. Щёлкнуть по кнопке «Setup». В меню устройства можно изменить настройки принт–сервера – его IP-адрес, маску подсети и т.д. После проведения настроек необходимо нажать кнопку «Save & Restart» («Сохранить и перезагрузить»).

На заметку! Если используется только одна сеть, изменений можно не вносить и просто закрыть страницу настроек в браузере.
Добавление принт–сервера на ПК
Шаг 1. Нажать сочетание клавиш «Win+R». Напечатать в окне «control printers» и щёлкнуть «OK».

Шаг 2. Нажать кнопку «Установка принтера».

Шаг 3. Выбрать «Добавить локальный принтер». Нажать «Далее».

Шаг 4. Щёлкнуть на «Создать новый порт» и выставить в выпадающем списке «Standard TCP/IP Port». Нажать «Далее».

Шаг 5. Вписать IP-адрес устройства (поле с именем порта заполнится автоматически). Щёлкнуть «Далее».
Важно! Обязательно снять галочку с «Опросить принтер…»!

Подождать открытия другой страницы.

Шаг 6. Щёлкнуть «Особое» и нажать кнопку «Параметры».

Шаг 7. Выбрать «Протокол» – «LPR», «Параметры LPR» – «lp1», поставить галочку на «Разрешён подсчёт байтов в LPR». Нажать «ОК».

Шаг 8. Выбрать марку и модель подключённого к принт–серверу принтера или установить его драйвер с диска. Нажать «Далее».

Шаг 9. В следующем окне нажать «Далее».

Шаг 10. Нажать «Далее».

Шаг 11. Можно отправить на печать тестовую страницу или сразу нажать «Готово».

Принтер появится на ПК и его можно будет выбрать для печати.
Важно! Проделать «Шаги 1–11» этого пункта на всех компьютерах, находящихся в сети.
Недостатком этого типа подключения является неполная совместимость принт–серверов и принтеров.
Справка! Рекомендуется использовать устройства TP–Link, к примеру, TL-PS310U или TL-PS110U или принт–серверы той же марки, что и используемый принтер.
Видео — Установка общего доступа к принтеру в локальной сети
Применение USB–переключателя
Ещё один вариант использования одного принтера с несколькими ПК – применение USB–коммутатора (переключателя).
Шаг 1. Подсоединить принтер через разъём USB к коммутатору с одной стороны.

Шаг 2. Подсоединить два (или более, если позволяет устройство) персональных компьютера к коммутатору с другой стороны.

Шаг 3. Вставить диск с драйвером устройства в CD-привод.

Шаг 4. Если установка с CD-диска не запустится автоматически, открыть «Компьютер…», дважды щёлкнув по ярлыку на рабочем столе.

Шаг 5. Открыть двойным щелчком привод CD–DVD.

Шаг 6. Найти в папках установочный файл «Setup» или «Run.exe» и т.д. и запустить его щелчком мыши.

Шаг 7. Дождаться установки драйвера устройства. Нажать «Готово».

Шаг 8. Выбрать компьютер для печати с помощью нажатия соответствующей кнопки на устройстве.

На заметку! Также компьютер для печати можно выбрать с помощью кнопок клавиатуры «Ctrl + F11».
Светодиодная индикация на устройстве отобразит выбранный ПК.
Недостатком этого типа подключения является техническое ограничение на длину USB-кабеля без использования USB-хабов, составляющее 5 метров.
Видео — Как подключить сетевой принтер
Понравилась статья?
Сохраните, чтобы не потерять!
Как подключить два и более компьютеров к одному принтеру
При наличии двух и более компьютеров дома или в офисе, и необходимости постоянно печатать документы с обоих, неудобно постоянно перекидывать нужные файлы на подключенный комп. Гораздо эффективнее подключить принтер к двум компьютерам (или нескольким), чтобы можно было печатать без сложных действий. При таком подключении надо просто отправить задание на печать с любого компьютера или ноутбука и принтер начнет печатать.

Ниже рассмотрены все популярные способы с пошаговыми инструкциями и изображениями.
Способы подключения
Варианты подключения и используемые при этом дополнительные устройства прямо зависят от печатающей техники. Так, если принтер старый и не поддерживает беспроводное подключение, то соединить аппарат с компьютером возможно только проводами. То же самое касается компьютеров. На обычных стационарных устройствах нет встроенного Wi-Fi модуля, а, значит, провода являются единственным возможным соединением аппаратуры.
Рекомендуем сменить ваше устройство на более современное. Поэтому переходите по ссылке и посмотрите на хорошие модели принтеров.
Из доступных способов создания локальной сети между компьютерами и принтером выделяют:
- подключение через разветвитель;
- через Ethernet соединение с настройкой сети (один комп связывается с принтером, и к первому интернет-кабелем с патч-кордом коннектится второй);
- ноутбуки могут подключиться вообще без шнуров, если интернет раздается роутером;
- принт-сервер.
USB-разветвитель
Внешне это простая небольшая коробка, с первой стороны которой находится один USB-вход, а со второй два (двухпортовый разветвитель). В первый вход подключается принтер, в остальные два вставляются шнуры, ведущие от компьютеров.


Разветвители могут сильно отличаться как внешне, так и по функционалу. Так, могут быть разветвители с автоматическим переключением – устройство само определяет компьютер, с которого идет печать и подключает его в работу. Такие приборы более дорогие, но работа в итоге комфортнее. Разветвители с ручным переключением тоже имеют место быть, если такой вариант вас удовлетворяет.
Принцип работы ручного устройства:
- считается подключенным тот ноутбук или стационарный компьютер, напротив входа которого включена кнопка (часто есть светодиодная индикация);
- когда надо подключить другой комп, кнопка нажимается напротив соседнего порта (в некоторых разветвителях переключение возможно комбинациями клавиш на клавиатуре, например «Ctrl+F11»).
Если надо подключить больше двух ПК, тогда потребуется разветвитель (USB-hub) с увеличенным количеством разъемов. Внешне такие «хабы» могут напоминать модем/роутер, или быть миниатюрными (небольшой провод на конце с несколькими USB разъемами). Чтобы выбирать, зависит только от ваших нужд и финансовых возможностей.

После соединения всей системы на компах должно начаться автоматическое обнаружение принтера, поиск и установка драйверов. Далее можно беспроблемно печатать. Если драйвера сами не установятся и печать работать не будет, тогда придется установить программное обеспечение с диска, который шел в комплекте с принтером. Или же скачать драйвер для модели с сайта производителя (бесплатно).
Работа с разветвителем удобна, когда оба компьютера находится друг от друга на небольшом расстоянии. К тому же, имеются технические ограничения на длину используемого кабеля – всего 5 м. Конечно, можно увеличить длину подключения переходниками, но такой шаг может сказаться на ухудшении сигнала между подключенной техникой.
Если часто пользуетесь USB флеш-накопителями, то при грамотном расположении хаба на рабочем пространстве, и наличии свободных портов, получится более удобный вариант подключение флешки и другой периферии (мышки, клавиатуры и т. д.).
Еще варианты с проводами
На задней панели принтера могут находиться несколько разных по интерфейсу разъемов (COM, LPT, USB, патч-корд – сетевой кабель). Ко всем входам можно подсоединить подходящие кабели от компьютера. Так, один комп соедините через USB, а второй посредством LPT порта. После успешного соединения, обнаружения и установки ПО попробуйте сделать пробную печать с каждого компьютера для проверки работоспособности.
Создание проводной локальной сети
Настройка проходит поэтапно. Надо:
- подключить и настроить работу принтера на главном компьютере (желательно выбирать более мощный комп из всех имеющихся);
Перед всеми действиями соедините оба компьютера пачт-кордом. К главному подсоедините шнур от принтера в любой работающий USB.

Ноутбуки содержат вход сбоку. Вся система будет выглядеть следующим образом.


Если раздачу интернета обеспечивает Wi-Fi роутер, тогда сеть может работать через него. Второй ноут может подключаться в сеть и задействовать принтер без проводного соединения. На фото выше видно, что подключены два ноутбука между собой физически. Такой вариант более оправдан для стационарных компов без вай фая.
С ноутбуком же все проще. Надо просто расшарить все доступы, в том числе для принтера, и подключиться к интернету по Wi-Fi. Никакие настройки в таком случае не делаются, так как все устройства уже будут находиться в одной сети. Надо всего лишь добавить печатающее устройство в систему и установить дрова. К тому же, количество подключений неограничено.
Так, могу быть самые разные связки при организации подключения.
- Два стационарника подключены друг с другом патч-кордом. Тогда следовать нужно строго по шагам ниже, а компьютерная связь обеспечивается через Ethernet разъемы.
- Главным является стационарный, а вторым выступает ноутбук. Роутера нет. Действия аналогичны первому пункту.
- Ситуация как и в предыдущем пункте, только с роутером. Главный нужно соединить с роутером через кабель, а ноутбук просто подключить к сети Wi-Fi. Но допускается и Ethernet соединение к разъему роутера.
- Используются ноутбуки. На выбор пользователя применяется физическое подключение или воздушное. Алгоритм такой же, за исключением ручной настройки сетевой карты (протокола TCP/IP 4), делать не надо!
Пройдемся по каждому шагу с подробным описанием и скриншотами.
Настройка главного компьютера
Сперва надо убедиться, что, отправив документ на печать, печатающее устройство начнет выпускать листы с перенесенной на них информацией. Для этого подключаете печатный аппарат, при необходимости устанавливаете драйвер с диска или запускаете инсталлятор, заранее скачанный с сайта производителя. Попробуйте распечатать любой файл. Если получилось и нет никаких ошибок, тогда можно переходить к созданию и конфигурации сети.
Сетевые настройки
- Заходим в свойства системы. Нажимаем комбинацию клавиш «Windows+R», в окне «Выполнить» вводим команду «sysdm.cpl».
- На вкладке «Имя компьютера» жмем на кнопку «Изменить».

- Далее вводим имя компа. Можно назвать любым именем, но, чтобы имя первого отличаются от имени второго. Правило действует и в случае подключения большего количества компьютеров.
- Называем рабочую группу. На обоих устройствах название делаем одинаковым.

Далее переходим в окно сетевых подключений, где должен находиться ярлык созданного соединения. Попасть в список сетевых адаптеров можно через панель управления, а именно разделы «Центр управления сетями и общим доступом» и «Изменение параметров адаптера».


После перехода обнаружите все доступные подключения к сети (локальной или проводному интернету).
Открываете свойства подключения. Выбираете в списке компонентов «протокол версии 4» и снова заходите в свойства.


Если получение IP-адреса автоматическое, то переключаем на «Использовать следующий IP-адрес». Вводим следующие значения:
- IP – 192.168.1.2 (на главном), 192.168.1.3 (на втором), и так далее, в зависимости от того, сколько компьютеров:
- маска подсети – 225.225.225.0 (везде одинаковая);
- основной шлюз – 192.168.0.1 (везде одинаковая);
- сохраняем настройки, нажав на «ОК».

По инструкции выше настраиваем так же второй персональный компьютер. Только айпи-адрес задаем в конце с другой цифрой. Если компьютеров много, то цифра на конце должна быть следующей от предыдущей. Так удобно нумеровать для соблюдения порядка в сети.
Включение общего доступа
Обнаружение включается как для компьютера (устанавливаем только на главном), так и для самого принтера.
Сначала убедитесь, что сеть является частной, а не общедоступной, иначе видимости между оборудованием не будет. Проверить состояние сети можно в параметрах Windows.



Затем в центре управления сетями (как зайти, показал выше) заходим в «Изменить дополнительные параметры общего доступа». Включаем все настройки, как на скриншотах ниже.



Далее даем доступ к принтеру. Жмем «Win+R», вводим команду «control printers».


Окажемся в окне всех подключенных принтеров и других печатных устройств. Выбираем нужное устройство, жмем ПКМ и выбираем «Свойства принтера».

На вкладке «Доступ», разрешаем обнаружение и задаем имя сетевого принтера, которое отобразится на всех компьютерах, находящихся в сети.

На вкладке «Безопасность» разрешаем печать для группы пользователей «Все».

Подключение остальных компьютеров
Заходим в «Мой компьютер». Слева в окне проводника будет значок «Сеть». Если на предыдущих этапах все сделано правильно, то внутри будет отображен главный ПК с тем именем, которое задано в самом начале. Откройте компьютер двойным нажатием левой кнопкой мышки. Справа будут отображены устройства и папки, которые разрешены к пользованию. Найдите принтер и подключите его. Если компьютер не видит принтер, тогда изучите информацию по ссылке.

После, Windows начнет подключение и установку. Соглашаемся со всем.

Начнется копирование файлов. Дождитесь окончания настроек.

После, принтер появится в системе и можно проверить работу, пустив на печать какой-нибудь документ с текстом или распечатав пробную страницу.
Ручное добавление принтера
Может случиться, что изначально принтер не отобразится в сетевом окружении. То есть, вы раскроете дерево сети, выберете главный сетевой компьютер, но принтера там не окажется. Тогда придется добавить аппарат другим способом.
Заходим в «Устройства и принтеры». Кликаем на «Добавление принтера». Появится окно и начнется поиск возможных принтеров.

В идеале Windows должна сама найти печатающее оборудование. Тогда надо его выбрать из списка, добавить и дождаться окончания установки. Система, аналогично предыдущей ситуации, запросит инсталляцию драйверов. подтверждаете и ждете окончания установки.

В ином случае жмем на «Необходимый принтер отсутствует в списке».

На выбор предоставляется несколько методов подключения. Попробуйте использовать тот, для которого в данном случае есть необходимая информация, а именно, поиск по имени.
Введите путь к принтеру, указав правильное имя, как показано в примерах окна установки (замените на свои значения).


Сначала можете попробовать сделать обзор устройств, чтобы выбрать аппарат из возможных.

После, установщик предложит инсталлировать драйвера. Соглашаетесь и дожидаетесь завершения. Пробуйте сделать первую печать.
Еще одним способом добавления является использование встроенных возможностей Windows.

Далее выбираете производителя и находите точное наименование модели.

Если в списке не будет нужного драйвера, попробуйте обновиться, нажав на кнопку «Центр обновления Windows».
Затем, при необходимости, можете назначить любое имя для принтера.

Начнется процесс установки, который не займет много времени.
Следующий шаг отвечает за включение или отключение общего доступа.

Последнее окно уведомит вас об успешной установке и предложить кнопку для печати пробного листа. По желанию можете распечатать пробник, чтобы убедиться в правильной настройке оборудования.

Применение принт-сервера
Принтер-сервер (или сервер печати) может быть отдельным устройством или встроенным в Wi-Fi роутер. Узнать о наличии принт-сервера в роутере можно с технических характеристик, прописанных в документации. Такой вариант удобнее и проще в настройке, чем установка отдельного сервера.
Преимуществом принт-сервера является то, что сеть можно создать без физического компьютерного соединения кабелями.
Варианты подключения принтера к двум компьютерам
В отдельных случаях в небольших рабочих группах возникает необходимость подключения принтера к двум компьютерам. В классическом варианте это решается с помощью локальной сети. Чтобы сделать то же самое без сети, потребуется специальный LPT или USB-хаб. Также можно использовать специальное устройство как Data SWITCH, данный прибор требует ручного переключения. Разберем варианты, как подключить принтер к двум компьютерам через USB и другие способы, которые могут понадобиться в практическом решении. Можно ли это сделать бюджетно, дешевле, чем при развертывании сети.

HP Smart Instal
О чём пойдет речь:
Подключение принтера через USB или LPT-хаб
В зависимости от особенностей установки компьютеров иногда требуется подсоединение одного периферийного устройства к двум рабочим станциям. В общем случае интерфейс подключения принтера не приспособлен к обработке данных по двум кабелям, интерфейс рассчитан на работу только с одним компьютером.
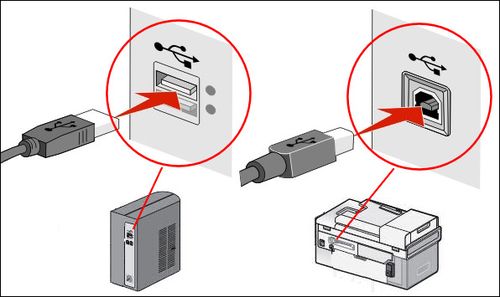
Подключение принтера через USB
Как быть в этом случае, если нет желания или возможности подключить принтер через локальную сеть:
- установите USB или LPT-хаб;
- переключайте принтер с одного порта на другой.
В чем состоит недостаток данного метода, и когда применим? Недостаток в том, что частое переключение порта может привести к его выходу из строя. Хороший USB или LPT-хаб равноценен стоимости недорогого принтера. Кроме того, при удалении терминалов друг от друга возникает необходимость удлинения кабеля, но максимально допустимая длина USB 2.0 не должна превышать 1,6 м.

Из этого вытекает, что можно подключить принтер к двум компьютерам без сети:
- при условии редкого использования печатного устройства;
- при нежелании развертывать локальную сеть в целях безопасности.
Несмотря на спорность данного решения, имеются в продаже устройства разветвители, позволяющие подключить несколько компьютеров к одному LPT или USB порту. Существенным ограничением такого решения является цена устройства, тогда как развертывание сети на два компьютера практически не требует дополнительных затрат.
Принцип работы хаба
В данном случае хаб обеспечивает передачу сигнала принтера на определенное устройство, как это было бы при условии единичного подключения. Такой способ больше подходит для одного рабочего места с двумя компьютерами или при условии защиты информации от перехвата в сети. Несмотря на то, что данный вид мошенничества не распространен, в отдельных случаях передача данных на печать по принтерному интерфейсу более предпочтительна и безопасна.

В продаже присутствуют устройства, обеспечивающие автоматическую коммутацию с нужным компьютером, или можно приобрести свитч с механическим переключателем. Такой способ защищает интерфейсы от повреждений.
При выборе варианта инсталляции, отдавайте предпочтение:
- LPT-хабу, если собираетесь выводить на печатное устройство большие и сложные изображения;
- USB при необходимости печати документов и фотографий.
LPT является высокоскоростным интерфейсом, который используется в профессиональной печати документов со сложными градиентными заливками. Можно ли использовать USB в других случаях? В этих случаях девайс комплектуется портом повышенной пропускной способности.
Подключение через сеть
Самым простым, доступным, технически грамотным способом подключения печатающего устройства к двум компьютерам, является Ethernet. Причем сеть может быть развернута на паре компьютеров, соединенных сетевым кабелем. Можно ли это сделать самостоятельно? Это решение потребует некоторых установок в параметрах сети.
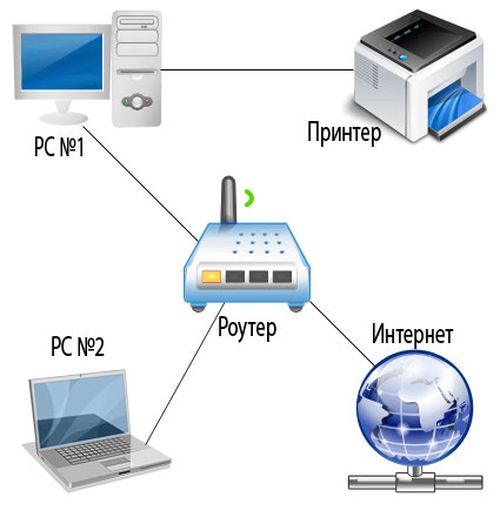
Подключение через сеть
Инструкция по подключению без сети Интернет в Windows 7, X:
- Соедините компьютеры одним сетевым кабелем.
- Зайдите на каждом из них в папку «Сетевые подключения» в Панели управления.
- Задайте параметры сети и адресов компьютеров 192.68.0.21 и 192.68.0.22, установите маску подсети.
- Далее проинсталлируйте девайс на одном из компьютеров.
- На другом компьютере перейдите в Панель инструментов во вкладку Принтеры.
- Нажмите на меню, позволяющее добавить сетевой и другие виды печатных устройств.
- Укажите – найти принтер по сетевому адресу, введите 192.68.0.21 или 192.68.0.22 соответственно, укажите его имя, уберите галочку по автоматическому выбору драйвера.
- В окне драйвера выбирается модель установленного устройства, при необходимости установите его с диска.

После этого вы можете использовать принтер на нескольких компьютерах без ограничений. Подобная установка является классической, наиболее оптимальной в большинстве случаев. В данном случае стандартный сетевой интерфейс используется для подключения к печатному устройству всей рабочей группы компьютеров.

Подключение через USB-разветвитель
Принцип действия соответствует принципу свитча или хаба, в качестве которого работает один из компьютеров. Другие отправляют через него данные на печать. В таких случаях обработка происходит в фоновом режиме Windows 7, а документы печатаются согласно очереди поступления на печать.
Если вас такой вариант не устраивает, рекомендуем подключить через USB разветвлитель, который можно приобрести в магазинах.
Заключение
Несмотря на экзотичность технического решения, можно подключить печатающее устройство к двум рабочим станциям вне сети. Это реализуется при помощи специальных разветвителей. Данный вид интерфейсов предложен в магазинах ограниченным объемом.

Подобное подключение допустимо:
- если вы хотите избежать передачи данных на печать сетевым способом в целях безопасности;
- имеются сложности по настройке сети;
- при подключении компьютеров на одном рабочем месте.
Вариант с хабом через USB или LPT применим только в ограниченном количестве случаев. В основном практикуется покупка и установка отдельного печатного устройства.
При подключении сетевого принтера ошибка 0x00000006: как исправить
Опубликовано kachlife в 28.10.2020 28.10.2020
- 1 Обновить:
- 1.1 Установить как локальный принтер
- 2 Решение проблемы по устранению ошибок печати — 0xи 0x00000002
- 3 Причины ошибки 0x00000006
- 3.1 Способы решения ошибки INVALID_PROCESS_DETACH_ATTEMPT с кодом 0x00000006
- 4 Как исправить ошибку
- 5 Удаление драйвера
- 6 Чистка папки Spool
- 7 Установка порта
Обновить:
- Шаг 1: Скачать PC Repair & Optimizer Tool (Windows 10, 8, 7, XP, Vista — Microsoft Gold Certified).
- Шаг 2: Нажмите «Начать сканирование”, Чтобы найти проблемы реестра Windows, которые могут вызывать проблемы с ПК.
- Шаг 3: Нажмите «Починить все», Чтобы исправить все проблемы.
1. Для этого перейдите по ссылке:
Windows 7 и Vista: Пуск> Панель управления.
Windows XP: Пуск> Настройки> Панель управления
2. Дважды щелкните, чтобы открыть Устройства и принтеры.
3. Щелкните правой кнопкой мыши сетевой принтер (проблема) и выберите Удалить устройство.
Установить как локальный принтер
Вы можете попробовать установить принтер в качестве локального принтера и позже проверить, можете ли вы печатать в сети. Для этого выполните следующие действия:
а. Нажмите Пуск и выберите Устройства и принтеры.
б. Нажмите Добавить принтер> Добавить локальный принтер> Добавить локальный принтер.
с. Создайте новый порт и убедитесь, что в раскрывающемся списке выбран Local Port, и нажмите Next.
д. Введите путь к сетевому принтеру в поле «Введите имя порта» — \ Имя компьютера Имя принтера и нажмите «ОК».
е. Попробуйте распечатать и посмотреть, работает ли он.
Ошибка STOP 0x00000006 может возникнуть в любой операционной системе Microsoft Windows NT. К ним относятся Windows 10, Windows 8, Windows 7, Windows Vista, Windows XP, Windows 2000 и Windows NT.

CCNA, веб-разработчик, ПК для устранения неполадок
Я компьютерный энтузиаст и практикующий ИТ-специалист. У меня за плечами многолетний опыт работы в области компьютерного программирования, устранения неисправностей и ремонта оборудования. Я специализируюсь на веб-разработке и дизайне баз данных. У меня также есть сертификат CCNA для проектирования сетей и устранения неполадок.
Решение проблемы по устранению ошибок печати — 0xи 0x00000002
Для начала нам необходимо попробовать корректно удалить ранее проинсталированные драйвера.
1) В первую очередь проверим, есть ли установленные драйвера в разделе Программы и компоненты. Если таковые имеются, то удаляем их.

2) После того как все компоненты были удалены, попробуем удалить драйвера вручную. Для этого откроем командную строку – Пуск > Выполнить > cmd.exe и выполним команду: printui.exe /s /t2 – данная команда откроет окно — Свойства сервера печати.

Теперь удаляем все установленные принтеры. В нашем примере принтер всего один – это Samsung. Если драйвер не удается удалить по разным причинам, то переходим к следующему шагу.
3) Заходим в раздел Панели Управления – Устройства и принтеры и удаляем в нём все принтеры из контекстного меню.

Если же и здесь не удается корректно удалить принтер, то опять же переходим к следующему шагу.
4) Заходим в раздел – Управление компьютером и останавливаем службу – Диспетчер печати.

Далее открываем папку C:WindowsSystem32spool и удаляем в ней содержимое всех папок, ЗА ИСКЛЮЧЕНИЕМ файла winprint.dll, который находится в папке C:WindowsSystem32spoolprtprocsx64. Данная библиотека является непосредственно самим обработчиком печати.
Папка spool содержит в себе слудющую информацию:
drivers – в папке находятся файлы драйверов печати
PRINTERS – содержатся файлы, которые отвечают за очередь печати Windows
prtprocs – исполняемые файлы обработчика печати
SERVERS – в папке содержится информация о всех компьютерах в сети, ка которых доступны сетевые принтеры
tools – хранятся различные утилиты для печати
Если же Вы по неосторожности все-таки удалили эту библиотеку, то при попытке установить принтер столкнетесь с ошибкой. О том, как восстановить файл winprint.dll мы рассказывали ранее.

В папке spool существуют файлы, которые несмотря на остановленную службу диспетчера печати всё равно не удаляются и их удаление необходимо пропустить.
В данном примере мы не будем рассматривать возможность удаления этих файлов, для решения поставленной задачи – этого не потребуется.
После удаления файлов запускаем службу Диспетчера печати и перезагружаем компьютер.
Если Вам не удалось корректно удалить некоторые принтера на шаге №3, то после запуска службы повторяем удаление. Принтер должен корректно удалиться. Если это не произошло, то повторяем шаг №4 с повторным удалением всех файлов, кроме winprint.dll и заново перезагружаем компьютер.
С помощью этих действий мы полностью очистили ранее установленные драйвера в системе и теперь можем приступить к установке принтера повторно.
Не получилось устранить проблему с печатью?
Оставьте заявку нашим специалистам для получения
дополнительной помощи.
Перезвоним в течение 15 минут!
Причины ошибки 0x00000006
На официальном форуме Microsoft имеется сообщение о синем экране смерти INVALID_PROCESS_DETACH_ATTEMPT с кодом 0x00000006. Причиной такой неполадки, по мнению разработчиков Windows 7, является вызов процедуры KeStackAttachProcess, а также KeUnstackDetachProcess. Связаны эти процедуры с ядром Windows Read Processes Memory. Они отвечают за переключение текущего потока к его адресному пространству.

Однако на многих форумах пользователи Windows указывают на то, что этот BSOD – это ошибка принтера 0x00000006, которым пытаются воспользоваться по сети. Также эта неполадка появляется при сбоях в работе ОЗУ, HDD и при неполадке блока питания.
Способы решения ошибки INVALID_PROCESS_DETACH_ATTEMPT с кодом 0x00000006
Если вам не удается подключиться к принтеру и появляется ошибка 0x00000006, то нужно для начала переустановить драйвера к принтеру. Сначала их корректно удаляем. Для этого можно выполнить два несложных действия:
- Запускаем командную строку с правами Администратора.
- Вводим команду «printui.exe /s /t2», которая удалит программное обеспечение принтера.

Или же удаление драйверов принтера можно выполнить через правку реестра. Для этого выполняем следующее:
- Жмем «Win+R» и вводим «regedit».
- Откроется редактор реестра.

- Переходим по ветке «HKEY_LOCAL_MACHINESYSTEMCurrentControlSetControlSession ManagerPendingFileRenameOperations» и удаляем последний раздел.
- Также нужно проверить директорию по адресу c:WindowsSystem32spoolprtprocsx64. В последней будет подкаталог с именами от 1 до 499. Нужно удалить все эти подкаталоги и файлы, кроме winprint.dll.
После выполнения данных манипуляций нужно перезагрузить систему, чтобы изменения вступили в силу и заново инсталлировать программное обеспечение принтера, предварительно подключив устройство к компьютеру.
Также, при возникновении синего экрана смерти, стоит проверить оперативную память, жесткий диск на ошибки, блок питания на заявленную мощность и Windows на вирусы.
Как исправить ошибку
Для устранения неполадки делаем следующее:
- Нажимаем комбинацию Windows+R.
- У нас высвечивает окно, где необходимо вписать команду printui.exe /s /t
- Нажимаем
- Переходим во вкладку Драйвера.
- У нас должен высветить список принтеров. Ищем тот, к которому необходимо осуществить подключение.
- Нажимаем на кнопку Удалить.
- Ставим галочку рядом с опцией Удалить драйвер и пакет драйвера.
- Снова нажимаем комбинацию Windows+r.
- Теперь вводим regedit (для открытия реестра).
- Нажимаем
- Удаляем ключ, находящийся по следующему адресу HKEY_LOCAL_MACHINESYSTEMCurrentControlSetControlSession ManagerPendingFileRenameOperations
- Теперь следует попробовать перезагрузить компьютер и принтер.
Важно! Удалить драйвер можно и через Панель управления. Просто ищем наименование драйвера (обычно в названии есть слова Printer Software). После удаления пробуем переустановить драйвер с диска или интернета. Но первый способ эффективнее, поскольку удаление через панель управления не гарантирует, что все необходимые файлы исчезнут с реестра.

Если этот способ не помог, попробуйте проверить компьютер на вирусы. Возможной причиной также может быть недостаток оперативной памяти или некорректная работа жесткого диска.
Еще одна частая проблема – повреждение блока питания. Осмотрите его не предмет внешних повреждений. Обычно для принтера и компьютера используется одинаковый провод блока питания, поэтому можно попробовать поменять их местами.
В большинстве случаев это помогает решить вопрос с драйверами и устранить ошибку 0x00000006
Если не удается подключиться и ошибка 0x00000006 все равно появляется, следует обратиться за помощью в сервисный центр.
Удаление драйвера
Проведем процедуру полного удаление программного обеспечения для работы любого печатающего устройства — его драйвера. Действовать будет по такой схеме.
- Запускаем в окне Windows+R команду control printers.
- Находим свой аппарат в списке, который будет доступен после открытия окна панели управления принтерами.
- Через контекстное меню производим удаление устройства.

Чтобы удалить драйвера полностью используем окно управления сервером печати.
- В том же окне запуска программ набираем printui/s/t2.
- Находим модель своего девайса и нажимаем кнопку «Удалить».
- Выбираем вариант «Весь пакет».

Для полного удаления драйверов может понадобиться остановка службы очереди печати. Как это сделать, описано ниже.
Чистка папки Spool
В случае проблем с локальным печатающим устройством понадобиться очистить специальную папку системы, где хранится информация о работе всех принтеров, подключенных к ПК.
- Зайдите на диск, где установлена «операционка». В 99% случаев это будет диск «C:.»
- Найдите папку C:WindowsSystem32spoolprtprocsx64.
- Очистите все кроме библиотечного файла winprint.dll.
Если некоторые файлы не удаляются, то может потребоваться остановка службы диспетчера печати. Чтобы это сделать, нажмите Windows+R, введите команду services.msc, найдите нужную службу и остановите.

Если и это не помогло, тогда следует произвести загрузку ОС в режиме «Safe Mode». Перезагрузите ПК и при его включении нажмите клавишу F8. В списке выберите нужный вариант.
Установка порта
Чтобы «оживить» сетевой принтер, который отказывается печатать, попробуем добавить новый локальный порт. Такое действие помогает возобновить работу устройства в большинстве случаев.
Каким из способов удалось исправить ошибку?