Как решить проблемы подсистемы печати в терминальном сервере
Сегодня я бы хотел поделиться своим опытом устранения проблем печати на терминальном сервере Microsoft.
Подробности под катом.
Вместо Intro
Наверняка, почти каждый системный администратор, работающий с Windows и, в частности, с терминальным сервером, сталкивался с проблемами печати.
Разрывается телефон, у всех одна и та же проблема: «Нажимаю на печать — ничего не происходит!». Идем смотреть логи и видим следующую картину:

Знакомо? Никаких подробностей, ничего — гадайте, господа администраторы! На форумах в интернете полно вопросов по этой теме и очень мало полных, структурированных ответов. Что ж, попробуем собрать в кучу все варианты решений.
Причины и решения
Итак, из-за чего может происходить подобная ситуация? Большую часть подобных ситуаций вызывают установленные на сервере драйверы.
- Необходимо помнить, что драйверы у клиентов и на сервере должны быть идентичны
- Убедитесь, что включена изоляция драйверов
- Удалите все драйвера на сервере и попробуйте использовать TS Easy Print
- Попробуйте решения сторонних компаний
А теперь пройдемся подробнее по всем пунктам. Для начала установим на наш терминальный сервер роль «Службы печати и документов».

Это позволит нам удобно управлять драйверами и принтерами, установленными в системе.
Идентичные драйвера
Думаю, тут особо не о чем рассказывать. Стоит помнить, что драйвера необходимо брать с официальных страниц изготовителя принтера. Так же еще один момент — стабильнее всего ведут себя PCL5. Если есть возможность выбора между PCL5 и PCL6 — стоит установить PCL5 (соответственно, серверу и клиенту).
Изоляция драйверов
В Windows 2008 появилась замечательная возможность изоляции драйверов принтера. Теперь драйвер принтера подгружается не Spoolsv.exe а специальным процессом PrintIsolationHost.exe. При «вылетании» драйвера принтера «слетает» только один экземпляр PrintIsolationHost.exe, а сама служба «Диспетчера печати» остается работоспособной, что, как понимаете, весьма влияет на настроение пользователей 😉
Чтобы включить данную возможность, нам необходимо открыть редактор локальной групповой политики (gpedit.msc) и пройти следующим путем: «Параметры компьютера -> Административные шаблоны -> Принтеры». Находим и включаем следующие пункты:
- Выполнить драйверы принтеров в изолированных процессах
- Переопределить параметр совместимости выполнения драйвера печати, назначенный драйвером печати
Будет выглядеть следующим образом:

TS Easy Print
Видимо, вняв наконец стенаниям системных администраторов, компания Microsoft решила что-то сделать с необходимостью ставить зоопарк драйверов на терминальный сервер и падающим из-за этого spoolsv.exe. В итоге, на свет родилась технология TS Easy Print. Ключевой особенностью является, то, что больше нам не нужно устанавливать на сервер драйвера для каждого принтера — вместо этого используется унифицированный драйвер Remote Desktop Easy Print, соответственно, мы уходим от проблемы падающего спулера — ведь все операции с печатью выполняются на компьютере клиента.
Для того, чтобы явно определить, что мы хотим использовать на терминальном сервере TS Easy Print, необходимо пройти опять же в редактор локальной групповой политики (gpedit.msc) по следующему пути: «Параметры компьютера -> Административные шаблоны -> Компоненты Windows -> Службы удаленных рабочих столов -> Узел сеансов удаленных рабочих столов -> Перенаправление принтеров». Нас интересуют следующие пункты, которые надо включить:
- Использовать в первую очередь драйвер принтера Easy Print удаленного рабочего стола
- Перенаправлять только используемый по умолчанию принтер клиента
Второй пункт необходим, если мы хотим, чтобы в терминале у клиента был только его принтер по умолчанию.

Далее, необходимо очистить наш сервер от лишних драйверов принтеров. Это можно сделать в менеджере роли «Службы печати и документов».
Внимательно удаляйте драйвера! Необходимо оставить в живых такие вещи, как «Remote Desktop Easy Print» и «Microsoft XPS Document Writer». Именно они и отвечают за передачу печати на клиента.
Теперь перейдем к требованием на клиенте. Их всего два — использование протокола RDP версии не ниже 6.1 и .NET Framework 3.0 с пакетом обновления 1 (SP1). Больше от них ничего не требуется.
Решения сторонних компаний
Избавиться от проблемы падающего спулера призваны такое ПО как, например, ScrewDrivers (сайт). Оно предоставляет клиент-серверную архитектуру.
Сервер ScrewDrivers — это компонент, который необходимо установить на серверы, на которых планируется использовать печать в терминальном сеансе. Клиент ScrewDrivers должен быть установлен на рабочих станциях. Именно этот компонент позволяет создать на терминальном сервере виртуальные принтеры, которые соответствуют локальным принтерам пользователя.
В целом, напоминает Easy Print, но не бесплатно (впрочем, есть лекарства ;).
Админская фамилия
Моя фамилия Бубнов. А блог про админство, шаманство и прочие радости
31.05.2011
Небольшой FAQ по настройке печати в RDP
Ещё один костыль для исправления этой проблемы:
1. Устанавливаем локальный USB принтер у клиента стандартным образом;
2. Расшариваем его;
3. даём команду:
net use lpt1: \имя_компаимя_принтера /PERSISTENT:YES
4. Устанавливаем новый “виртуальный” принтер, якобы подключенный к lpt1 и назначаем его по-умолчанию;
5. Всё, после этой операции любой USB принтер, вне зависимости от заявленной производителем совместимости, замечательно видится при подключении к терминалу. (http://forum.windowsfaq.ru/showthread.php?t=97478)
Естественно, должна стоять галочка “использовать локальные принтеры” на клиенте и снята галочка “запретить перенаправление принтеров” на сервере. Имя принтера должно в точности (вплоть до регистра) совпадать с именем его драйвера на сервере.
А ещё лучше использовать пакет ScrewDrivers и подобные, но это довольно дорого.
Насчет ScrewDrivers вот что мне ответили на одном известном форуме: “Дорого, потому что нет лучшего решения. Всё что ты выше написал – мура, проверенная многолетней еблей с печатью. ” Так что решайтесь =)
UPD:
Большинство принтеров будут корректно работать в терминальной сессии, если разрядность операционных систем сервера и клиента совпадает. То есть если на серве Windows 2008R2 (а она выпускается только в 64-разрядной редакции), а на клиенте – Win XP 32, то 90%, что принтер в терминале печатать не будет. А если на клиенте Windows 7 x64 – 90%, что проблем не будет.
Возможно, ещё играет роль семейство ОС (т.е. Win7 не будет печатать на WinServ2003 и наоборот). Хотя это лишь догадки – не проверял. Если кто знает – добро пожаловать в комменты!
Если клиент не в локальной сети, а в интернете – поднимайте VPN.
Ещё можно почитать здесь.
8 комментариев:
У меня, например, почти не возникает проблем при печати по RDP server 2003, разве что с экзотическими принтерами. Но, правда и сеть у меня без доменов.
Вот только недавно мудохался, чтобы печать на принтер, который находится в другой локальной сети от клиента.
Короче вот советы, которыми могу поделиться для печати по RDP
если у вас небольшая сеть (до 20 компов) и без заморочек с доменами
1) Установите дрова принтера на клиент к которому физически подключен принтер, протестируйте печать на прямую с компа (без RDP)
2) Разшарьте принтер на клиенте чтобы он был доступен всем, установите полные права для всех пользователей на этот принтер
2) Установите на сервер драйвер принтера (такой же как и на клинете, только для соответсвующей ос) на который будете печатать
3) При подключение к серверу терминалов, проверьте, чтобы стояла галочка возле “принтеры” на вкладке локальные ресурсы
4) проверьте печать с компа по RDP к которому подключен принтер, для начала пробуйте под учётной записью админа. по идее принтер должен подхватиться и с клиента сразу печатать без проблем. Если не печатает, смотрите вкладку порты в настройках нужного принтера на сервере, бывает, что не правильно подхватывает порт из-за этого не печатает вообще или печатает не туда куда надо.
4.1) драйвер на клиенте и на серевер должен совпадать (у меня было на клиенте драйвер на HP PCl 5 а на сервере PCL 6.0 из-за этого не работало)
5) Если клиенты нах-ся в одной локальной сети подключитесь к розшареному принтеру (для этого у Вас должно работать сетевое обнаружение и доступ к файлам и ресурсам по локальной сети) тут могут быть заморочки с антивирусами, брэндмаурами (но это другая тема)
6) Немного сложнее если у Вас клиент находится в одной локальной сети, а принтер в другом конце города подключён к клиенту. Можно конечно поднять VPN (локальную сеть по интернету) или настроить Hamachi, чтобы объединить две локальные сети в одну, но по мне это геморно… В таком случае алгоритм действий такой же, только с одним отличием на сервере в настройках принтера нужно его розшарить и открыть права на принтер для всех пользователей, это на вкладке безопасность (а не только на клиенте). Юзеру который будет печать дать права группы оператор печати. Потом зайти под юзером который будет использовать принтер и установить нужный принтер как сетевой. К слову сказать, у меня под правами админа сразу печатает, долго не мог понять почему юзеры с правами обычных пользователей не видят удалённый принтер.
Подключение/проброс принтера через RDP

RDP расшифровывается как Remote Desktop Protocol. В переводе с английского означает протокол удалённого рабочего стола. Он позволяет подключиться к локальному принтеру с одного или нескольких удаленных устройств.
Примечание! Хотите подключить принтер по сети? Воспользуйтесь другой инструкцией, которая есть на нашем сайте. Проброс принтера через RDP – это другой метод, который дает возможность наладить связь с устройством, находящимся в другом офисе или городе.
Подключить принтер RDP – преимущества решения
- 1 Принтером могут пользоваться любые пользователи. Те, кто открывает доступ и те, кто по нему подключается с удаленного ПК.
- 2 Сохраняется доступность всех функций печатающего аппарата вне зависимости от удаленности пользователя: копирование, печать и т.д.
- 3 Нет надобности в использовании других приложений.
- 4 RDP – это бесплатная функция, которая есть на каждом устройстве с ОС Windows XP/Vista/7/8/10.
- 5 Если скорость интернет соединения не высокая, можно выбрать 16-цветовую схему подключения.
Как подключить локальный принтер RDP?
Изначально сделайте принтер сетевым. Потом проверьте настройки RDP-ярлыка. Если его нет на рабочем столе вашего ПК и вы еще не проводили подключение, то вам необходимо найти его в Пуске.
- RDP на Windows 7: Пуск ➜ Стандартные ➜ Подключение к удалённому рабочему столу (далее ПУРС).

- RDP на Windows 8: Пуск ➜ Приложения ➜ ПУРС.
- RDP на Windows 10: Пуск ➜ Все приложения или Стандартные ➜ ПУРС.
- Универсальный метод: Вне зависимости от ОС вы можете перейти в нужный раздел при помощи волшебных клавиш Win+R. В открывшемся окошке введите команду mstsc.

Перед вами откроется необходимый раздел с настройками RDP. Прежде чем подключить сетевой принтер RDP, проверьте настройки. Кликните по значку «Параметры» и переключите вкладку «Локальные ресурсы».
 |  |
Отметьте галочкой соответствующее поле, чтобы разрешить принтеру подключение по RDP.

Внимание! Многие принтеры и МФУ поддерживают технологию EasyPrint. В этом случае вы можете подключаться к серверу и начинать печатать прямо сейчас. Самое главное, чтобы на основном ПК был установлен NET Framework 3.0 SP1 или старше. После этого RDP-проброс принтера пройдет без осложнений.
Разрешите для RDP проброс локального принтера
1. Войдите в свойства компьютера.

2 . Во вкладке «Настройка удаленного доступа» отметьте необходимые параметры подключения через RDP.

3. Откройте окно RDP-ярлыка и введите сетевой адрес принтера.

4 . После этого необходимо выбрать сетевое или локальное оборудование, указать порт, вписать имя печатающего устройства, если его нет в списке.
Примечание! Чтобы по RDP подключить локальный принтер, на удалённом ПК необходимо установить драйвер для вашей модели печатающего оборудования. В режиме Easy Print данное действие проводить не обязательно.
Установка драйвера на удаленный ПК
1 . Пройдите по пути Пуск➜Администрирование, где вам необходимо выбрать раздел «Диспетчер сервера». В подпункте «Роли» добавьте «Службы печати и док-ов», отметив соответствующий пункт галочкой.

2. Там же добавьте учетную запись и драйвер, посетив соответствующие разделы. Выполните log off / log on на сервере терминалов.

3. Попробуйте распечатать тестовую страницу. Принтер не пробрасывается через RDP и на выходе вы увидели белый лист? Попробуйте поменять порт или переустановить драйвер.
Дополнительно
Надеемся, что у вас получился проброс принтера через RDP 2018-2019. Если же печать началась, но отпечатки получаются нечеткие – проверьте уровень тонера. Возможно, вам необходимо заправить картридж. Вы можете заказать данную услугу в нашем сервисе и продолжить печать документов через RDP в кратчайшие сроки. Мы предоставляем все виды услуг по обслуживанию принтеров в Киеве с гарантией качества и по доступным ценам. Экономьте время и деньги вместе с TonFix.
Не печатает принтер в терминале Windows. Варианты решений
Нет ошибок: перенаправление не происходит в принципе
Решение: проверяем разрешено ли перенаправление принтеров в настройках RDP протокола на тонком клиенте и разрешена ли такая возможность в настройках сервера, при необходимости обновляем версию RDP клиента до последней (при использовании ПК) или смотрим эту статью — KB 302361 проясняющую вопросы перенаправления принтеров, подключенных к нестандартным портам, в том числе и TCP/IP портам (актуально для версий RDP клиента 5.1 или более старых)
Происходят ошибки 1111, 1105 и 1106 (на сервере W2K/W2K3) или 1102 (для Windows Server 2008 Terminal Services): перенаправление происходит с ошибками, так как на сервере не установлен драйвер принтера
Решение: чтобы Вы не делали, не устанавливайте драйверы сторонних производителей на терминальный сервер, за исключением подписанного драйвера Windows Hardware Quality Labs (WHQL). Большее количество драйверов, не отвечающее требованиям WHQL не подходит для терминального сервера, также известны случаи нарушения работоспособности spooler’a принтера. Как альтернатива, перенаправьте клиентский принтер с использованием оригинального драйвера, создав собственный файл ntprintsubs.inf, так как это написано в статье KB 239088 (для версии W2K/W2K3) или здесь (для Windows Server 2008)
Если Вы используете Windows 2008, проверьте разрешена ли опция Easy Print («по-умолчанию» она разрешена) и что используемые Вами терминалы отвечают требованиям для Easy Print (установлен RDP клиент версии 6.1 и .NET Framework 3.0 SP1)
- Если у Вас наблюдаются проблемы с нарушениями в spooler сервисе, можно использовать утилиту Spooler Cleaner из Windows 2003 Resource Kit (cleanspl.exe). Утилита удалит все драйверы принтеров, принтеры, порты, мониторы портов, процессы печати и выводы на печать из spool файлов сервера
- Если Вы используете как минимум Windows 2003 SP1 на терминальном сервере, а Ваши принтеры поддерживают изначально PCL или PS, Вы можете настроить Fallback Printer Driver
- Если Вы используете клиенты Macintosh, Вы обязаны использовать драйвер PostScript, либо запускайте на всех Mac клиентах Mac RDC version 2.0 , поддерживающий все принтеры
- В том случае, когда используется x64 версия Windows на терминальном сервере, необходимо использовать 64-битные драйверы принтеров, так как это описано в статье KB 895612
- Если Вы управляете десятком терминальных серверов и двумя десятками разнородных принтеров, напишите руководству служебную записку с обоснованием приобретения систем управления печатью . Если в Вашей сети обеспечивается поддержка «Host based» принтеров, работающих на «Lightweight Imaging Device Interface Language» (LIDIL), крайне необходимо использовать ПО Universal Printer Driver
Ссылки документацию и практические руководства:
- Статья Брайана Маддена (Brian Madden’s) The Ultimate Guide to Terminal Server Printing — Design and Configuration (рус,eng)
- Citrix Printing: Brush up on the basic best practices — руководство Кевина Буханица (Kevin Buchaniec)
- Terminal Services and Printing White Paper (2003 год)
- How Microsoft’s Windows 2003 SP1 Fallback Printer Driver Works — руководство Штефана Фирмюлена (Stefan Vermeulen)
- 911913 — Как перенаправить клиентский принтер «по-умолчанию» в терминальной сессии на Windows Server 2003 Terminal Server(также подходит к версии W2K сервера)
- 331055 — Лучшее практическое руководство по установке и использованию принтеров в среде Windows 2000 Terminal Services
- 895612 — Как подобрать подходящий драйвер для принтера к компьютеру, работающему под управлением 64-битной версии Windows
- 135406 — Практические шаги по удалению и переустановке драйверов принтеров (W2K/XP)
- 286047 — Как печатать на локальном сетевом принтере в среде Terminal Services (W2K)
- 305402 — РУКОВОДСТВО: Изменяем настройки печати на принт-сервере для всех пользователей
- 189105 — Как добавить принтер не используя пользовательские настройки в Windows
- 291251 — Специфичные свойства принтера не показываемые в терминальных службах при перенаправлении
- 243942 — Перенаправление принтеров терминальных служб, изменение параметров которых не отображается в закладке Device Settings в Windows 2000 или Windows Server 2003
Средства решения проблем
- CTX116474 — Print Detective — пересчитывает все установленные драйверы, включая детализированную информацию (по драйверам). Можно использовать для удаления отдельных драйверов
Решение проблем автоматического перенаправления
- Terminal Server and Printer Redirection — troubleрешаем проблемы «шаг за шагом»
- Описание ошибок перенаправления принтеров
- 239088 — описание ошибок 1111, 1105, и 1106, возникающих в логах терминальных служб серверных версий Windows 2000 или Windows Server 2003
- Загрузите у Microsoft и попробуйте запустить Printer Driver Redirection Wizard
- Printer Driver Matrix — от PrintingSupport
- 276532 — описание ошибки 1103 в логе терминального сервера в Windows 2000
- Event 1103 — Описание события «An internal communication error occurred. Redirected printing will no longer function»
- 302361 — Описание проблемы почему порты принтеров не начинающиеся на COM, LPT или USB не перенаправляются в сессиях терминальных служб
- 329756 — Описание проблемы безопасности вызваемое RDP в том случае, когда установлен параметр «FilterQueueType»
- 929270 — Невозможно перенаправить принтер как принтер «по-умолчанию» в сессии терминального сервера Windows Server 2003
- 933996 — Невозможно установить принтер «по-умолчанию» пользователем терминального сервера в Windows Server 2003. Описание проблемы
Другие разные проблемы
Windows 2008
- 954399 — Сообщение об ошибке, возникающее при печати с использованием «Terminal Services Easy Print» с клиентского компьютера, подсоединеного к Windows Server 2008 («Tswpfwp.exe has stopped working»)
- 954400 — RDP соединение обрывается при попытке напечатать на терминальный сервер в Windows Server 2008
- 960792 — Возникает сообщение об ошибке при попытке пользователем добавить принтер с использованием TCP/IP адреса или host-имени в Windows Server 2008 («Access is denied»)
- 955560 — Ошибки и потери памяти в «Printer Spooler service» в момент установки и удаления сетевых принтеров в Windows Vista SP1 или Windows Server 2008
- 959442 — Ошибка — срезаются края документа при попытке печати с использованием «Terminal Services Easy Print» с компьютера в Windows XP SP3, Windows Vista SP1 или Windows Server 2008
- 962930 — Невозможна печать в «Terminal Services Easy Print» на Windows server 2008 (Access is denied)
Windows 2003
- 270005 — Драйверы OEM принтеров перезаписываются драйверами от Microsoft, используемые терминальными службами при перенаправлении печати
- 888196 — Ошибка — «Print Spooler service» часто останавливается, Dr. Watson записывает в логах сообщение об ошибке, а в логах Windows 2000 Server или Windows Server 2003 (с установленным Citrix MF XP 1.0) появляется ошибка ID 7031
- 313733 — Почему файлы из буфера печати могут быть некорректно напечатаны в терминальной сессии
- 317780 — Ошибка — задания печати, отправленные терминальными службами перенаправленных принтеров могут напечататься на других клиентских принтерах
- 826026 — Проблема — документы LPT1-принтеров различных пользователей терминального сервера печатаются на один и тот же принтер
- 297883 — XL2000: Принтеры других пользователей доступны в терминальной сесии
- 313683 — XL2002: Принтеры других пользователей доступны в терминальной сесии
- 268065 — Возникают ошибки 1100 или 1114 в терминальных службах в Windows 2000 Server или Windows Server 2003
- 817870 — При отключении тонкого клиента в логе терминального сервера возникает ошибка 1109
- 909906 — Почему задание на печать самоудаляется на Windows Server 2003 с установленным Service Pack 1
- 301444 — Сообщение об ошибке, которое может возникнуть в терминальной сессии при печати файлов в приложениях
- 279452 — Невозможно добавить принтер в терминальной сессии — AppleTalk или сетовой принтер DLC
- 870981 — Задания печати перенаправленные через принт-сервер могут не попасть на клиентский компьютер когда Вы устанавливаете сетевой принтер в Windows XP или Windows Server 2003
- 911713 — Почему в Windows Server 2003 часто возникает ошибка ID 20 при печати на общий сетевой принтер
- 900090 — Ошибка — Замедление процесса буферизации заданий печати в терминальных службах в Windows Server 2003 при печати перенаправленных принтеров, поключенных к тонким клиентам
- 911028 — Проблема возникновения сообщения «Stop error » или пропадания объектов на странице печати при использовании 32-битных программ для печати документов в 64-битной версии Microsoft Windows
- 840371 — Почему процессор сильно загружается при переполнении буферной памяти печати в момент когда пользователь завершает сессию на терминальном сервере с Windows Server 2003 или Windows 2000
- 947477 — Ошибка — буферная память принтера от HP в Windows Server 2003 может самоочиститься
- 951009 — Почему приложения «зависают», документы не печатаются, а в логах Windows Server 2003 возникают ошибки ID 6162 или 61
Windows 2000
- 822143 — Ошибка — Принтеры остаются активными на терминальном сервере после отключения (W2K)
- 832219 — Ошибка — Пользователи не могут печатать после установки сервис-пака, обновления ПО принтера на сервере в Windows 2000
- 918622 — Невозможно напечатать с терминального сервера после выполнения «Update Rollup 1» для Microsoft Windows 2000 Service Pack 4
- 843259 — Возникновение ограничений печати для пользователя при печати на общий для терминального сервера принтер после перезапуска «Spooler service» в Windows 2000 — также смотрите этот документ — 826026
Особенности печати в Citrix
- CTX108004 — Как разграничить права доступа для администраторов для управления автоперенаправленными принтерами
- CTX884335 — Как опубликовать Print Manager на Windows NT/2000/2003 Terminal Server
- CTX681954 — Разрешение проблем автоматического перенаправления принтеров в Citrix ICA
- CTX107137 — Разрешение проблем печати в среде Presentation Server 4.0
- Printing — TechNotes — список известных проблем при печати в Citrix PS 4.0
- CTX104692 — Ошибка — автоматически перенаправляется только клиентский принтер «по-умолчанию». Функция взаимодействия с версией Java Client 8.x (или более поздней) не работает
- CTX104375 — Описание проблемы когда принтер «по-умолчанию» некорректно перенаправляется в ICA сессии
- CTX051476 — Разрешение проблем удаления автоперенаправленных принтеров
- CTX105577 — Удаление драйверов принтеров и ошибок печати в логах
- CTX626451 — Образец файла WTSUPRN.INF для использования в автоматическом перенаправлении
- CTX107322 — Принтеры производства HP для использования в Citrix Presentation Server 4.0 для Windows (включая сканеры и МФУ)
Информация о драйверах печати сторонних производителей
- 952065 — Невозможно установить драйверы сторонних производителей для кросс-архитектурной поддержки в средах Windows Vista или в Windows Server 2008. Описание проблемы
- HP printers supported in Citrix XenApp Server environments — Посмотрите, можно применить эти соотвествия и на терминальные службы
- HP Color LaserJet and LaserJet Printers — Заметки о работе драйверов принтеров в смешанных средах
- HP Deskjet, HP Business Inkjet, and HP Color Inkjet Printers — Операционные системы и принтеры, поддерживаемые Windows Terminal Server
- HP DeskJet 895, 970, 990, 5550, and 6120 Series Printers and W2K TS — Описание
- HP Designjet Printers — Совместимость с Windows Terminal Services
- bpl11245 — «Подвисание» заданий печати и новая постановка на печать при перезагрузке компьютеров с подключенными принтерами серии HP LaserJet 2200
- HP Universal Print Driver Series for Windows — Описание
- Lexmark Printers — совместимость с Windows Server 2003
- Brother MetaFrame Homepage
- 267896 — Описание проблемы некорректной печати Adobe Acrobat .pdf документов в терминальной сессии
- Windows Print Migrator
Terminal Server Printer Redirection Wizard Tool
Программное обеспечение (в том числе и по управлению печатью) других производителей
- Различия между некотороми решениями для универсальной печати — статья Вилко Ван Брагта (Wilco van Bragt)
- Описание ThinPrint’s print RDP Engine
- Описание triCerat’s ScrewDrivers
- Решение Print-IT от Provision Networks
- Описание UniPrint от INGENICA
- Описание Net2Printer
- DEFSET — бесплатная утилита для установки пользовательского принтера от «Ctrl-Alt-Del IT Consultancy»
admin-dm.livejournal.com
Системный администратор. В сисадминстве с 2000 года. Участник Хабр Q&A и cyberforum
Тема: Не печатает принтер на RDP через 3G интернет.
Опции темы
- Версия для печати
- Отправить по электронной почте…
- Подписаться на эту тему…
Поиск по теме
Отображение
- Линейный вид
- Комбинированный вид
- Древовидный вид
Не печатает принтер на RDP через 3G интернет.
Топология проблемы следующая:
Клиент конектится по VPN к доменной сети.
Через RDP заходит на сервер и работает.
Ньюанс следующий если работать через высокоскоростной интернет, то принтер установленный на клиентской машине печатает с RDP, а если работать через 3G интернет, то принтер не печатает – пишется “ошибка сервера печати”, принтер весит как не подключенный. Скорость 3G интернета вполне приличная от 256kb до 1,5Mb.
На клиенте Win 7 Pro
На сервере терминалов Server 2008.
Может софт какой-нить другой использовать? Расмотрю либо варианты решения)))))
на условиях имхо.
(подразумевается что проблем с разрешениями политик нету)
причина проблемы собственно нестабильность сети 3g – пакеты рубятся. и возникают таймауты.
кроме того 3g сети рубят порта – какие и когда – а как придется. а некоторые драйвера (особенно пропиетарные) любят использовать нестандартные порта (к примеру HP и canon)
ну и помним что win принтеры с RDP дружат весьма условно ввиду безмозглости оных.
решения следующие
0 не использовать прокидывание принтера через RDP сессию. тоесть вообще.
1 расшарить локальный принтер и поставить его на сервер как сетевой (а не транслированный через рдп).
2 пробросить порт usb через сеть (технология USB over IP)
3 поставить принтсервер. (или сетевой, с разъемчиком rj45, принтер)
3 использовать стороннее ПО например ScrewDrivers
4 да. еще как ни странно проверить usb кабель. поставить сертифицированный (а лучше LPT Ж-) )
вот статейка [Только зарегистрированные пользователи могут видеть ссылки. ] РЕШЕНИЕ ПРОБЛЕМ ПЕЧАТИ В ТЕРМИНАЛЬНЫХ СЕТЯХ И ТЕРМИНАЛЬНЫХ СЛУЖБАХ.
Последний раз редактировалось atarix; 03.08.2011 в 00:48 .
Большое спасибо за подробный ответ.
Резюмирую:
0 –
– Копьютер через 3G перестает видится в сетевом окружении, но пинг есть.
– Не вариант, коннект идет с рабочей станции к VPN.
Остальные варианты буду до конца недели тестить.
а проброс принтеров точно включен, они отображаются в принтерах и факсах при подключенном терминале, в логах ошибки нераспознания принтера случано нет? На сервер надо отдельно дрова ставить.
– ну так, через кабельный инет все тащит, все печатает.
о! если комп перестает видится. то походу лаги очень значительны.
(про пинги – ты пакет увеличь и пинг не дойдет.)
картинку рдп кеширует. а вот с принтером кеширования не происходит и задание “рвется”
видимо придется печать делать через промежуточный файл.
в тему. если бьются пакеты то есть смысл играться со значениями
MTU и RWIN (MTU – это максимальный размер пакета данных, который может быть передан за один физический кадр по протоколу TCP/IP.
RWIN – окно приёма, размер буфера, в котором накапливается содержимое области данных (MSS) нескольких полученных пакетов, прежде чем передаётся дальше, например в браузер. )
Чтобы узнать MTU, пишем в командной строке “ping -f -l 1500 ххх.ххх.ххх.ххх” где ххх.ххх.ххх.ххх – адрес тестируемого сервера. При ответе “Требуется фрагментация пакета, но установлен запрещающий флаг” уменьшаем значение до тех пор, пока не пройдет пинг. Кстати, тест лучше проводить глубокой ночью, когда на линиях сидит мало народа и помех в телефонных сетях минимум.
Цитата (xStim, 27/09/2006 – 11:02:55):
После 15 минут работы, ping пропадает на 1-2 минуты, почитав литературы уменьшил размер пакета до 576 вместо 1500(по умолчанию), алилуя все исправилось, но значение которое я поставил подсмотренно на стороне и может не являтся окончательно верным для нашего оператора.
MTU это размер пакета передачи, есть еще MRU. И вообще об этом терминал и хост договариваются при установлении соединения TCP/IP. Просто Ваш трафик нарезается на такие вот кусочки. Правда кусочки еще меньще, так как заголовки много занимают. И играет роль это при сборке длинных пакетов на обоих сторонах. На пинги это не влияет, если конечно размер пакета пинга не задан большим. Откуда взялос 576 не знаю. Для локальной сети умолчание 1500, для модемов, если не ошибаюсь, 450-475.
Кстати, именно так и можно подобрать MTU. Задавайте разную величину пакета в команде ping. И смотрите на время ответа. А если еще задать запрет фрагментации, то можно точно вычислить MRU со стороны провайдера. То есть как пропадет ответ (при запрещенной фрагментации), так и надо уменьшать MTU до появления ответов.
Ну и еще. Пропадание пинга ни о чем не говорит. Ну не является канал GPRS средством сверхоперативной доставки пакетов. И пропадать паккеты могут. Это исправляется средствами TCP/IP автоматически. Увеличьте допустимый тайм-аут в команде ping, возможно вы и увидите ответы хоста, который пингуете.
Последний раз редактировалось atarix; 09.08.2011 в 10:15 .
хм задублироввалось.
в тему. если бьются пакеты то есть смысл играться со значениями
MTU и RWIN (MTU – это максимальный размер пакета данных, который может быть передан за один физический кадр по протоколу TCP/IP.
RWIN – окно приёма, размер буфера, в котором накапливается содержимое области данных (MSS) нескольких полученных пакетов, прежде чем передаётся дальше, например в браузер. )
Чтобы узнать MTU, пишем в командной строке “ping -f -l 1500 ххх.ххх.ххх.ххх” где ххх.ххх.ххх.ххх – адрес тестируемого сервера. При ответе “Требуется фрагментация пакета, но установлен запрещающий флаг” уменьшаем значение до тех пор, пока не пройдет пинг. Кстати, тест лучше проводить глубокой ночью, когда на линиях сидит мало народа и помех в телефонных сетях минимум.
Не печатает сетевой принтер — поиск проблемы
Не печатает сетевой принтер
Ну вот мы и подошли к углубленному изучению причин почему может не печатать принтер, в данном разделе будут представлены варианты проблем и их решения конкретно для принтеров которые подключены через LAN сеть (Ethernet см. рис. 1) Эти варианты стоит пробовать, только после того как вы прошлись по вариантам выше и ничего не получилось (инструкция почему не печатает принтер USB).
В нашей организации мы используем следующие сетевые принтеры:
- Kyocera: ecosys m2040dn, ecosys m2540dn, ecosys m2035dn, ecosys m2135dn, ecosys m2235dn, ecosys m2735dn
- Xerox: workcentre 3025, workcentre 3045, workcentre 3225, workcentre 5020, 3350 и 3300
- HP: HP Color LaserJet Pro M281fdw, HP LaserJet Pro MFP M426fdn, HP OfficeJet Pro 7740, HP LaserJet Pro M132nw
Как видите у нас огромный парк печатающих устройств который может выйти из строя в любой момент и наша задача сделать диагностику и устранить неполадку в максимально короткий срок, чтобы не создавать пользователям неудобства в работе.
1. Проверка доступности принтера в сети
Сетевой принтер или сетевое МФУ который подключен к сети представляет из себя независимый узел который имеет собственный сетевой адрес (IP адрес ) по средствам которого он обозначен в сети и общается с другими узлами.
Если отступить от непонятных слов и терминов и объяснить все на пальцах, то это примерно выглядит так:
Вы дома настроили Wi-Fi и каждое устройство которые вы подключаете к вашему роутеру будет находится в одной сети с вашими другими устройствами работающими от этого же wifi, значит у каждого вашего устройства будет тот адрес который был настроен по умолчанию на роутере (по умолчанию это 192.168.0.* )
Далее: возвращаемся обратно к нашему принтеру, когда его подключают к сети ему тоже выдают адрес (вы, администратор или сам принтер берет адрес по dhcp) и уже зная этот адрес можно понять доступен принтер или нет.
Примечание: сетевой ip адрес принтера можно посмотреть несколькими способами:
- в настройках принтера посмотреть порт подключения

- На дисплее принтера или МФУ вывести сведенья об аппарате (если есть дисплей)
- если на принтере или МФУ есть дисплей можно через кнопки управления посмотреть его ip адрес в настройках (см инструкцию к аппарату)
- распечатать страницу сведенья об аппарате
- если у вас большая фирма , то в них системные администраторы на передней панели крепят бумажку с адресом принтера
теперь мы знаем ip принтера, как можно его проверить на работоспособность? И тут я Вам подскажу как минимум три способа как это просто сделать:
- способ: большинство современных принтеров имеет web интерфейс и что бы зайти на принтер достаточно открыть любой браузер (Chrome, Mozilla Firefox или Яндекс Браузер) и в адресной строке ввести адрес принтера в таком формате http://ip адрес (если ориентироваться на мое видео где у принтера был адрес 192.168.204.100 то в адресную строку надо ввести так: http://192.168.204.100)
и если вы увидите что то типа этого в браузере, то значит принтер доступен и он работает
но если будет такая картинка, то это указывает на то, что принтер не доступен (если у него конечно есть web интерфейс )
- способ: Открыть командную строку в windows и сделать ping устройства, для этого делаем следующее. Нажимаем кнопку ПУСК (если у Вас windows) и в адресной строке набираем cmd и выбираем в результатах фильтра черный ярлык cmd.exу
 В появившемся черном окне набираем команду ping и адрес устройства (в моем случает ping 192.168.204.100) и если у вас будет такая картинка на экране, то все хорошо
В появившемся черном окне набираем команду ping и адрес устройства (в моем случает ping 192.168.204.100) и если у вас будет такая картинка на экране, то все хорошо 
а если будет такая картинка с текстом Заданный узел недоступен то это очень плохо, потому как принтер не доступен.
Кульминация: если после данной операции у Вас все говорит о том что принтер доступен, значит переходим к следующей проблеме.
2. Проверка статуса через «Устройства и принтеры» и Web интерфейс
Иногда сам windows нам может дать ответ, почему может не печатать принтер. Для этого откроем Устройства и принтеры и выберем принтер из списка, после чего внизу экрана можно будет посмотреть статус устройства (в нашем случае это проблемы с открытым корпусом) для решение данной проблемы нужно подойти и открыть закрыть крышку люка с картриджем.
 Если же у принтера или МФУ есть веб интерфейс, то можно зайти в него и там на главной странице сразу будет показана причина неисправности или неработоспособности принтера как на примере ниже (см. рис. 2)
Если же у принтера или МФУ есть веб интерфейс, то можно зайти в него и там на главной странице сразу будет показана причина неисправности или неработоспособности принтера как на примере ниже (см. рис. 2)
Если у Вас была обнаружена ошибка в статусе принтера, то уже отталкиваясь от текста сообщения решаем проблему, если и в статусе все нормально, тогда читаем дальше 🙂
3. очищаем зависшую очередь печати
Иногда бывают ситуации когда в следствии сбоя или «глюка» драйвера печати документ посланный на печать зависает и не пускает другие посланные на печать задания. В таком случае необходимо очистить очередь печати. Для этого зайдем в Устройства и принтера и два раза кликнем на нашем принтере в зависимости от модели принтера у Вас либо сразу откроется Просмотр очереди печати, либо как на принтерах HP откроется доп окно в котором надо выбрать Просмотр очереди печати и у нас откроется такое окно:

в нем можно увидеть всю очередь печати, для исправления ситуации выделяем все документы и удаляем их (правой кнопкой мыши — Отменить как на рис. 3) Кстати как видим в очереди печати тоже отображается статус неисправности.
После удаления зависшей очереди, выключить и включите принтер и попробуйте снова напечатать, если и после этого принтер не заработал, тогда переходим к след способу.
4. Перезапуск службы диспетчера печати и очищаем очередь печати
Если у Вас зависла очередь печать (как мы описывали в инструкции выше) и при отмене задания у вас вылетает ошибка или очередь не очищается, тогда придется переходить к крайним мерам очищая все вручную.
Данная операция делается независимо от модели принтера (если у вас не печатает принтер samsung, HP, Kyocera, canon, Xerox и другие модели ) данная операция стандартная для всех устройств.
- Для начала остановим диспетчер печати

- Теперь идем в папку C:WindowsSystem32spoolPRINTERS и удаляем все что там есть

- После этого запускаем диспетчер печати и проверяем очередь на принтере, она должна быть пустой!
Вот видео снял кому лень читать:
у кого и после этого принтер не запечатал, тогда идем дальше
5. Ремонт
Данный вариант последний в этом списке и Вам нужно вызывать мастера по ремонту принтера. Если у Вас таких нет, звоните или пишите нам и мы вам направим специалиста для решения данного вопроса.
Расшифровка обозначений значков на принтере
Значки на принтере позволяют отслеживать рабочее состояние устройства. Мигающие индикаторы не всегда обозначают системную неполадку, а в иных случаях сигнализируют о наличии проблемы. Почему горит значок на принтере, как диагностировать неполадку, обозначение индикаторов – все это узнаете в нашей статье.
О чём пойдет речь:
Мигающие значки на принтере: причины
Световые диодные лампочки, расположенные на принтере обозначают то или иное состояние устройства. На разных моделях принтеров значки отличаются. Нужно рассматривать мигающие индикаторы в зависимости от марки принтера.
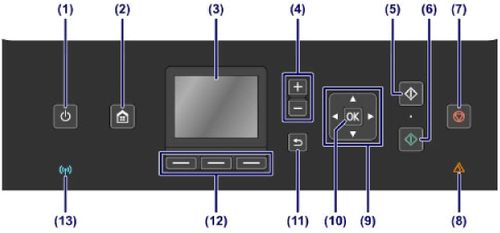
Панель управления принтера
Что означает индикатор на принтерах? Практически все модели устройств сделаны по одному типу. На некоторых моделях могут отсутствовать кнопки управления, однако индикаторы есть всегда.
Что означает цвет индикатора:
- Зеленый или голубой – принтер работает исправно, если мигает – готовиться к печати или в процессе печати;
- Оранжевый – локальная ошибка (заела бумага или ее отсутствие, чернила на исходе);
- Красный – серьезное нарушение, требующее немедленного вмешательства. Узнать причину можно в разделе «Устранение неполадок»;
- Молния – системные неполадки. Знак «Молния» обычно указывает на неправильную работу принтера и системы. Устранить проблему можно через панель задач с рабочего стола.

Кнопки на принтере
Значки на принтере HP: что означает на принтере значок
Значки на принтерах HP Laserjet P2015D:
- Дисплей панели задач;
- Кнопка со стрелкой вверх и вниз;
- «Начать копирование»;
- «Отмена»;
- «Настройки копирования;
- Индикатор «Расходные материалы»;
- «Внимание»;
- «Готовность».

HP Laserjet P2015D
Если появляются мигающие значки индикатора «Внимание»
- проверьте, правильно ли загружена бумага;
- убедитесь в том, что верхняя крышка устройства полностью закрыта;
- проверьте на наличие застрявшей бумаги;
- убедитесь в наполненности картриджа.
Если на Laserjet P2015D мигает сразу два значка «Расходные материалы» и «Внимание» проверьте совместимость картриджей с тонером. При необходимости замените расходные материалы. Если не горит ни один индикатор, а кнопка питания светится, проверьте блок форматирования и перезапустите принтер.

Панель управления Laserjet P2015D
Кнопка «Готовность» может гореть постоянно, никаких вмешательств не требуется. Мигающий значок «Внимание» и постоянно горящий значок «Готовность» говорит о повторяющейся ошибке. Если же в устройстве мигают сразу три индикатора «Готовность, Внимание и Пуск» это значит, что возникла критическая ошибка. Для решения проблемы отключите принтер, переподключите кабель и запустите устройство.
Принтер Самсунг
В принтерах Samsung индикаторы обозначают следующее:
- зеленый – принтер готов к печати. Мигающий значок означает, что устройство принимает данные с компьютера;
- красный – ошибка. Причин множество: замятие или отсутствие бумаги, переполнение контейнера. Требуется помощь сервисного центра;

- оранжевый – ошибка в виде замятии бумаги. В данном случае перегрузите устройство, ноне открывайте крышку. Это может быть расценено, как ошибка;
- горит зеленый, а красный мигает – срок службы картриджа на исходе;
- красный мигает, индикатор светится красным – тонер почти закончился. Качество печати ухудшится;
- зеленый горит, индикаторы мигают один за другим – устройство перегревается.

Значки на принтере Canon
Значки на принтере Canon определяют состояние устройства. Определить работу принтера можно по таким характеристикам:
- Индикатор ВКЛ не горит – питание отключено;
- Значок ВКЛ мигает зеленым – принтер печатает или готовится к печати;
- Индикатор Alarm горит оранжевым – в устройстве есть ошибка (закончилась бумага или чернило).

Параметры использования Canon достаточно просты. Если в принтере Canon постоянно горит оранжевый цвет или мигает – это повод для сдачи устройства в сервисный центр. Если горит зеленый цвет и мигает красный – это обозначает системную ошибку Canon. Проверьте замятие бумаги, и перегрузите устройство.




 В появившемся черном окне набираем команду ping и адрес устройства (в моем случает ping 192.168.204.100) и если у вас будет такая картинка на экране, то все хорошо
В появившемся черном окне набираем команду ping и адрес устройства (в моем случает ping 192.168.204.100) и если у вас будет такая картинка на экране, то все хорошо 



