Что можно сделать из принтера?

- Как сделать станок ЧПУ?
- Другие интересные идеи
- Мастер-класс
- Рекомендации
У большинства людей дома или на работе есть принтер. Этот прибор в настоящее время востребован, поэтому если он сломается, то необходимо его быстро починить или найти ему замену. В этой статье речь пойдет о том, какие полезные в хозяйстве вещи можно сделать из неработающего принтера своими руками, если его вдруг невозможно отремонтировать.

Как сделать станок ЧПУ?
Для этого необходимо вынуть из сломанного оборудования следующие элементы:
- стальную направляющую;
- шаговые двигатели;
- узел головки скольжения;
- зубчатый ремень привода;
- концевые выключатели.


Также необходимы такие инструменты и материалы:
- ножовка;
- электродрель;
- подшипники;
- самонарезающие шурупы;
- дюралевые уголки;
- шпильки;
- бокорезы;
- напильник;
- болты;
- тиски;
- пассатижи;
- отвертка.


Далее следуем приведенному ниже плану. В первую очередь потребуется сделать из фанеры несколько стенок: боковые элементы должны иметь размеры 370х370 мм, передняя стенка – 90х340 мм, задняя – 340х370 мм. Стенки нужно затем скреплять. По этой причине заранее в них следует сделать отверстия под саморезы. Для этого потребуется электродрель. Проходы необходимо сделать в 6 мм от края.
Применяем уголки из дюрали в качестве направляющих (ось Y). Необходимо выполнить 2-миллиметровый шпунт для монтажа уголков к бокам корпуса. От днища следует отступить 3 см. Их стоит прикручивать через центр фанеры посредством саморезов. Уголки (14 см) будем использовать для создания рабочей поверхности. Снизу на болты садим подшипник 608.
Далее вскрываем окно для двигателя – расстояние должно быть 5 см от днища (ось Y). Дополнительно стоит вскрыть окно диаметром 7 мм в передней части корпуса для подшипника винта хода.
Сам винт хода легко выполняется из шпильки. К мотору его можно присоединить при помощи самодельной муфты.




Теперь необходимо найти гайку М8 и выполнить в ней окна с поперечным сечением 2,5 мм. Направляющие из стали будем применять на оси Х (их можно извлечь из корпуса принтера). На осевые составляющие нужно надеть каретки – их следует взять там же.
Основание (ось Z) выполняем из фанерного листа №6. Все фанерные элементы склеиваем клеем ПВА. Дополнительно изготавливаем гайку хода. Вместо вала в ЧПУ-станок устанавливаем дремель с удержателем из кронштейна. В нижней части вскрываем отверстие диаметром 19 мм под дремель. Кронштейн фиксируем к оси Z (основанию) при помощи самореза.
Опоры, которые будут использоваться на оси Z, следует сделать из фанерного листа 15х9 см. Верх и низ должны иметь размеры 5х9 см.
Вскрываем окна под направляющие. Завершающий этап – сборка оси Z с кронштейном, после чего ее необходимо смонтировать в корпус нашего самодельного оборудования.




Другие интересные идеи
Помимо ЧПУ-станка, старый принтер довольно часто используется и в других целях. Ниже представлены идеи.
- Шокер. Это устройство можно получить из небольшой платы, которая включает в себя высоковольтные преобразователи. Однако без знания азов электроники такое устройство практически не сделать. Это небольшое приспособление можно носить в связке ключей в качестве брелока.

- Ветрогенератор. Благодаря наличию в принтерах довольно мощных двигательных элементов, которые можно оттуда извлечь, мастера сооружают довольно интересное устройство – ветрогенератор. Достаточно соединить с ними лопасти, и можно добывать электричество.

- Мини-бар или хлебница. В этом случае вся внутренняя часть принтера вынимается, а наружная обтягивается тканью. Получившиеся творчество можно использовать как угодно, например, в качестве небольшого бара или хлебницы.

- Мини-дрель. Для создания этого оборудования стоит вытащить из неработающего принтера такие детали, как небольшой моторчик и питающий блок – без них у вас ничего не получится. Дополнительно необходимо купить в магазине насадку, которая должна насаживаться на моторчик, и мини-кнопку, устанавливающуюся на дрель. Далее необходимо изучить мастер-класс по созданию мини-дрели.


Мастер-класс
Ниже представлен план действий, которого необходимо придерживаться, чтобы изготовить такое оборудование, как мини-дрель. В первую очередь необходимо найти обычную крышку от пластиковой бутылки. В ней нужно сделать отверстие под выключатель, как показано на фото. Еще одно отверстие необходимо вскрыть под питание. Затем продеваем контакт, один конец нужно припаять к моторчику, а второй – с разрывом (в нем будет располагаться выключатель). Пробку следует зафиксировать при помощи клея на моторчике.
Для такого мини-оборудования нужна защита – это безопасность человека, которую нельзя игнорировать. Для этого из простой прозрачной пластиковой бутылки необходимо вырезать кусок длиной 6 см (вместе с горлышком), как показано на фото. Края нужно подплавить зажигалкой для прочности. Потребуется несколько неодимовых магнитов, которые нужно посадить на клей внутри горлышка.




Надеваем защиту на корпус – она будет держаться за счет магнитов. Теперь необходимо все обжать термоусадкой – это можно сделать при помощи открытого огня. Подключаем выключатель. Для этого концы провода нужно припаять к выключателю. Подключаем к источнику энергии – блоку питания путем пайки. Мини-дрель готова, и ее можно использовать с различными насадками.



Рекомендации
Наряду с обычными принтерами, часто не подлежит восстановлению такое оборудование, как копиры, лазерные принтеры и МФУ. Здесь довольно много интересных элементов, которые реально применить в дальнейшем. Ниже представлен список самых значимых деталей:
- шаговый мотор – можно извлечь из сканеров и лазерных принтеров;
- губки и наносящий краску элемент – встречается в картриджах;
- блок питания 24 В – МФУ;
- смд-транзисторы, кварцевые резонаторы – платы;
- лазер – лазерные принтеры;
- нагревательный элемент – лазерный принтер;
- темропредохранитель – лазерный принтер.


О том, как сделать мини-дрель из старого принтера, смотрите далее.
Лазерный гравер из старых принтеров

Приветствую всех читателей моей инструкции, а также посетителей сайта «У Самоделкина». Сегодня я расскажу, как сделать лазерный гравировальный станок из мусора. Под мусором я подразумеваю старые принтеры. Такие принтеры, на которые уже и картриджей не найти. Также подойдут и копировальная техника, и МФУ. Главное требование, наличие шаговых двигателей и полированных валов внутри. Чуть позже я подробнее расскажу какая именно техника нам подойдет. Основу мы тоже будем делать из подручных материалов. А именно, фанера, OSB- панели, строительный крепеж. Управлять всем будет Arduino. Arduino это самая доступная и простая для программирования электроника, которую можно использовать для ЧПУ-станка. Поэтому выбор пал именно на эту платформу. Можно будет использовать связку Arduino Uno и CNC Shield v3 или Arduino Nano и CNC Shield v4. Хватит болтовни, перейдем к списку необходимого:
– Arduino Uno или Arduino Nano
– CNC Shield v3 (под Arduino Uno) или CNC Shield v4 (под Arduino Nano)
– A4988 драйвера шаговых двигателей, 2 шт. (лучше с радиаторами охлаждения)
– Если лазер на 5В, стабилизатор напряжения на 5В 7805
– TIP 120 или TIP 122
– Блок питания на 12В
– Фанера 3 мм
– Фанера 6 или 10 мм (или OSB – панель)
– Древние принтеры
– Лазер, лучше сразу вместе с драйвером
– Подшипники качения с внутренним диаметром 5 мм.
– Гайка соединительная M5-10
– Радиатор охлаждения
– Шпилька строительная 5 мм
– Сверла по дереву 5, 6, 7, 8, 16 мм
– Электролобзик
– Паяльник, припой, канифоль, флюс и прочее для пайки
– Провода

В упрощенном виде схема будет выглядеть так
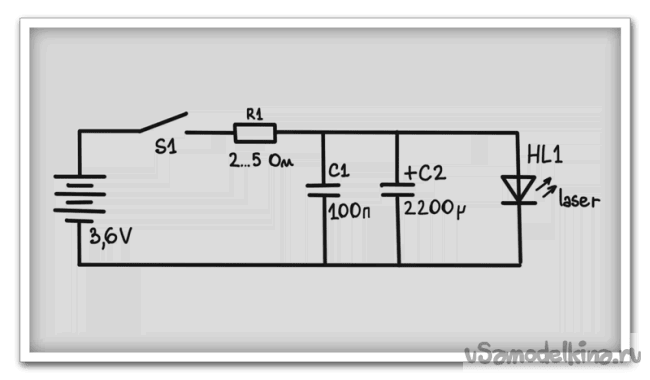
Мощности такого лазера на многое не хватит. Лучше всего заказать уже готовый. И лучше выбирать лазер на 12В. И брать сразу с драйвером. Так вы лишите себя большого количества проблем. Двигатели и электроника будет работать от 12В. Если и лазер будет на 12В, да и еще и с драйвером, подключить его к станку будет просто. Питание можно будет подавать напрямую от блока питания. А управляющий провод (TTL) напрямую к Arduino CNC Shield. Если у вас, как и у меня, лазер на 5В, да и еще без драйвера – пойдем сложным путем. Лазер будет питать от 5В, включать его через транзистор. Начнем расчеты. Стабилизатор питания на 5В 7805 максимально выдерживает 1,5 А. Если лазер мощнее надо будет использовать два таких стабилизатора, включенных параллельно. Так мы увеличим максимальный допустимый ток до 3А. Берем радиатор:

Чтобы прикрутить к нему стабилизатор и при этом ничего не закоротить, нам понадобится изоляторы:

А также пластиковые шайбы для прикручивания стабилизаторов:

Схема включения стабилизатора:
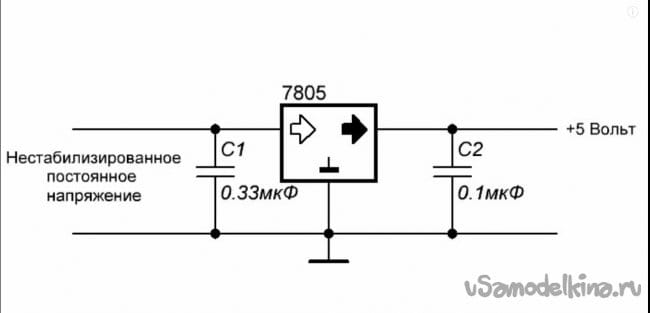
Крепим стабилизатор напряжения 7805 к радиатору. Не забываем про изолятор и пластиковую шайбу:

Если у вас лазер не мощный и 1,5 А достаточно для него, одного стабилизатора будет достаточно. В таком случае на тот же радиатор крепим транзистор TIP 120 или TIP 122:

Если же у вас лазер мощнее, следует включить в схему второй стабилизатор напряжения 7805, включенный параллельно первому. В таком случае нагрузка будет распределяться равномерно на два стабилизатора и максимальный ток будет достигать 3А. Транзистор TIP 122 позволяет управлять нагрузкой до 5А, поэтому его достаточно одного. Крепим все на радиатор:

Чтобы меньше проблем и работы, я рекомендую заказать уже готовый лазер с корпусом и драйвером. Получиться дороже, конечно, но и станок получиться лучше. Лазером из DVD максимально получается гравировать пластик. Фанеру от тоже может выжигать, но только при очень малой скорости, да и местами получаются пробелы. Качество гравировки страдает.
Шаг 2 Подбор принтеров и разборка их.
Главное при выборе старой техники – это наличие шаговых двигателей. В современной технике они редко используются, там ставят обычные коллекторные электродвигатели. Для станка нам нужно два шаговых двигателя. Подойдет такая техника, как МФУ Xerox 4118, Xerox M15, принтер Canon BJC-1000. Или искать примерно такого же года выпуска.

Нам нужно два шаговых двигателя. Один для оси X, второй для оси Y. Разбираем принтер. Достаем из него все возможные валы. А также двигатели. Нам нужны такие, биполярные шаговые:

Теперь нам нужно присоединить этот двигателей к строительной шпильке. Лучше всего брать шпильку M5, то есть 5 мм. Для соединения мы будем использовать соединительную гайку и палочку от Чупа-чупса. Берем палочку и нарезаем резьбу на ней:

Подходящий отрезок палочки надеваем на шаговый двигатель:

А затем, придерживая вал двигателя от проворачивания, накручиваем на палочку соединительную гайку М5:

Позже мы будем соединять этот двигатель со шпилькой.
Шаг 3 Сборка корпуса.
Корпус нашего будущего лазерного гравера очень похож на плоттер, собранный мною ранее. Подробно про сборку корпуса можно прочитать в этой статье.
Вкратце, сборка выглядит так:
Для начал, определимся с размерами. Основной параметр, определяющий размер станка и рабочую площадь станка, это длина валов, которые вы достали из принтеров. Валы потолще лучше использовать на ось Y, так ода будет двигать ось X и лазер вместе. На ось X можно взять валы тоньше. Направляющие валы необходимо будет закрепить на станке, это уменьшит их рабочую длины на 20-30 мм, в зависимости от толщины материала из которого будем делать основу станка. Если достать валы из принтеров, указанных ранее мы получим станок размером 366 х 248 мм.
Используйте достаточно прочный материал (например, фанеру толщиной не менее 6 мм или OSB панель толщиной 12 мм, как это сделал я) собираем основу станка. Ось Y это ось продольного перемещения рабочего инструмента (в нашем случае лазера) а вместе с ним и оси X. Собираем, красим и получаем основу станка:

Для оси X лучше взять материал полегче, чем на ось Y, например, фанеру 4 мм, этого будет достаточно.

Собираем все вместе.

Шаг 4 Электрика.
Все электрику мы будем прятать внутри станка. Для начала крепим блок питания на 12В:

Рядом фиксируем на основе Arduino Uno:

Сверху ставит CNC Shield v3 с драйверами:

Электрика в сборе выглядит так:

Мы будем использовать GRBL 1.1 поэтому лазер надо подключать к контакту Z+.
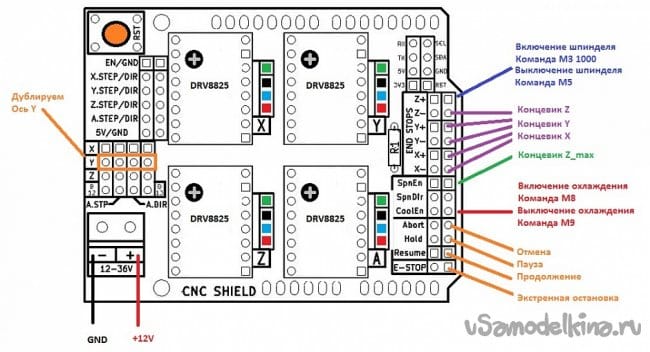
Шаг 5 Прошивка и программы.
Мы будем использовать GRBL для управления станком. Чтобы залить его в Arduino на понадобиться последняя версия Arduino IDE. Скачиваем его с официального сайта:
Затем скачиваем сам GRBL:
Устанавливаем, как обычную библиотеку. Распаковываем архив в папку «libraries», находящуюся в папке с установленной Arduino IDE. Затем открываем Arduino IDE, в примерах выбираем grbl-master и заливаем скетч и нашу Arduino. Осталось подготовить программу для управления станком с компьютера. Скачиваем LaserGRBL с официального сайта:
Далее следуем инструкции программы LaserGRBL

Примеры гравировки. Лазер у меня слабый поэтому я могу гравировать только пластик. Примеры работ:
Добываем бесплатные детали (для самоделок) из старого принтера.
Не выбрасывайте старый принтер, в нем есть много бесплатных запчастей которые можно применить в самоделках. Чаще всего люди считают их хламом и просто выбрасывают и даже не знают, что можно «добыть» из таких принтеров.
Дубликаты не найдены

Сообщество Ремонтёров
5.8K постов 34.7K подписчика
Правила сообщества
Посты с просьбами о помощи в ремонте создаются в дочернем сообществе: https://pikabu.ru/community/HelpRemont
К публикации допускаются только тематические статьи с тегом “Ремонт техники”.
В сообществе строго запрещено и карается баном всего две вещи:
В остальном действуют базовые правила Пикабу.
для лл – там шепелявый чел рассказывает как раздербанить принтер и заиметь кучу мусора
А камера, кажется болтается на шее на верёвочке. так что смотреть это тяжело в любом случае.
я занимаюсь ремонтом принтеров, то есть по идее мне бы такие штуки пригодились бы. Так вот – хера с два, проще выкинуть и заказывать новое)
Очень содержательное видео. С таким же успехом, я бы мог показать содержимое своих карманов, когда мне было 13 лет (какие то гайки, какие то провода, какая то очень нужная блестящая хуйня. )
А я помню лет в 25лет с удовольствем распилил компрессор от советского холодильника ручной пилой! Задолбался, но распилил. Не столько на медь(хотя и для неё тоже), сколько из любопытства.
Через полгода повторил процедуру уже с болгаркой. Слой пыли после на кухне был приличный. )))))
Хотя гораздо интереснее именно аккуратно разбирать (отвётки/шуруповёрт, ключи и пр.) вещи .
До слёз. Иди обниму тебя.
В принципе многое правильно выше сказали, но плюшкин во мне всё равно плюсанул. Ибо.)
Когда наш сервис переезжал- выкинул кучу принтеров. Понимаю, конечно, что они доноры для ремонтов, но некоторые годами лежали без движения. Плюшкин во вне тогда знатный проснулся, но машину отдельную мне не выделили. Забрал только самое ходовое. Пока не жалею, хотя и приходится иногда искать по друзьям то, что у меня, в принципе, было. )))
А так да. Ну их нафиг. Сколько пытался двигатели, светодиоды и т.п. приспособить для ардуинок- то руки не доходят, то лень.
Но старый принтер ведь не бесплатный
Регулярно даром отдают. Реально это Г никому не надо.
Не всегда, у меня вот лежит HP Office Jet 4630
Просто отдали после того, как на новый! родной картридж HP он сказал “Это палево! Заменить”.
И сейчас работает только с чёрным картриджем, а цветной ему не нравится новый, но старый пустой норм 🙂 В хьюлите пьяные что ли пишут прошивки там. хз.
Уровень бесплатности прямо пропорционален уровню старости принтера!
По требованию владельца это видео не воспроизводится на других сайтах. Посмотреть на YouTube
Кажется, уже пофиксили
![]()

ЧПУ плоттер в виде принтера на Arduino своими руками
Я расскажу о том как я сделал ЧПУ плоттер своими руками.
Он работает на Arduino.
Надеюсь моя информация будет полезной.
Спасибо! Всем добра!
![]()

Что можно сделать из старого аккумулятора смартфона

В каждом доме лежат без дела бывшие в употреблении аккумуляторы от неисправных телефонов. Этим аккумуляторам с успехом можно дать вторую жизнь, применив их в качестве повербанка, источника питания детских игрушек, фонариков и тому подобное. Литий – ионные аккумуляторы рассчитаны в основном на напряжение 3,7 Вольта, значит они могут заменить собой три алкалиновые батареи формата АА или ААА. Тем более мы будем иметь на долгое время перезаряжаемый источник питания.
Популярную плату TP4056 для зарядки литиевых аккумуляторов применяем в данном случае. Это устройство рассчитано на нижнее напряжение 2,2 Вольта – верхнее 4,3 Вольта. На плате красный светик показывает режим заряда, синий – зарядка окончена аккумулятора. С другой стороны модуль TP4056 имеет свой разъем USB (micro B) что позволяет зарядить аккумулятор от любого зарядного устройства от сотового телефона.

Если нам нужно иметь напряжение от 5-ти до 28-ми Вольт подключаем повышающую плату например МТ3608 (благо их у китайцев сейчас есть большой выбор недорогих модулей DC-DC).

Дополнительно добавил светодиод 1Вт, подключив к аккумулятору через выключатель. Сам светодиод установлен на верхней части алюминиевого корпуса (от старого электронного модуля). Корпус повербанка будет являться радиатором охлаждения светодиода. Для режима повербанка на повышающей плате МТ3608 подстроечником выставляем 5 Вольт. Выход с этой платы подключен к гнезду USB (тип А). Получился из копеечных деталей повербанк с функцией фонарика или же карманный источник питания до 28 вольт.
Самодельный ЧПУ станок
Разделы сайта
- Самодельный ЧПУ станок
- 3D принтер
- Чертежи 3D принтеров
- Чертежи ЧПУ станков
- 3D модели
- Механика
- Электроника
- Книги по ЧПУ
- Софт для ЧПУ станка
- Обзоры
- Видео
- Лазерные граверы
Интересное предложение
Лучшее
- Домашний 3D принтер
- Простой контроллер для ЧПУ станка
- Самодельный ЧПУ станок моделиста
- Чертеж самодельного ЧПУ станка
- Самодельный ЧПУ станок из МДФ
Статистика



Наверное каждый кто имел дело с утилизацией старой техники не однократно ломал голову – а как использовать все то, что собираются выкидывать.

Сегодня речь пойдет о старых принтерах. Лучше всего на разбор идут матричные принтеры и МФУ устройства, в них много полезного для самодельщика или желающего сделать ЧПУ станок или 3D принтер своими руками.
Но, даже обычный дешевенький струйный принтер может послужить донором весьма полезных деталей, которые в ином случае придется закупать отдельно.

Давайте посмотрим, что можно извлечь из старого 3D принтера такого, что заинтересует желающего собрать самодельный ЧПУ станок или 3D принтер своими руками.
Для начала стоит максимально разобрать старый принтер на комплектующие.

Болтики, винтики, гаечки, шестеренки, электроника – все это может пригодится в хозяйстве самодельщика. Вроде бы копеечные детали, но иной раз, когда нет под рукой нужного болтика или гаечки – это весьма удручает.
Первое, что есть ценного в любом принтере – это стальная каленая направляющая. Не секрет, что в китайских 3D принтерах часто экономят на направляющих и они могут изгибаться даже под натяжением приводного ремня. Но в старых принтерах направляющие стоят каленые и согнуть их проблематично.
Стальные шлифованные направляющие подходят как для ЧПУ станков, так и для самодельных 3D принтеров.
Вместе с направляющими идет и узел скольжения головки принтера, на струйных принтерах он полностью пластиковый и подходит только для не нагруженных осей 3D принтеров или ЧПУ граверов. В старых матричных принтерах в узел скольжения запрессована бронзовая втулка, такой узел можно использовать и на самодельных ЧПУ станках обрабатывающих пластик и цветные металлы.
Зубчатый ремень привода – это очень полезная штука. С помощью нее можно передавать движение с вала шагового двигателя на площадку оси.
Стоит отметить, что все эти детали можно найти не только в принтерах, но и в других устройствах. Например можно купить мфу лазерный или старый копир через газету бесплатных объявлений за самовывоз. Особенно, если это устройство в неработающем виде. Чаще всего в них сгорает электроника управления, а все остальное вполне готово к извлечению и дальнейшей эксплуатации.

Шаговые двигатели в принтерах используются на движении бумаги и передвижении головки принтера. На фотографии те, что стояли в старом струйнике, на матричных принтерах двигатели гораздо мощнее, из лазерных МФУ можно извлечь шаговики вполне пригодные для изготовления хоббийного ЧПУ фрезера.

Вместе с шаговыми двигателями идут и драйвера и контроллер управления шаговиками.

Еще одним замечательным устройством являются концевые выключатели. В принтерах, копирах и прочей технике они отвечают за контроль наличия бумаги. Концевые выключатели бывают двух типов – механические и оптические. В деле изготовления 3D принтеров и ЧПУ станков концевики обычно ставят на края каждой оси – что бы какой либо сбой не заставил мотор гнать каретку оси до ограничителя и не повредил конструкцию.
Как видите – разобрав несколько старых принтеров можно получить почти полный набор компонентов для изготовления 3D принтера или ЧПУ станка своими руками.
Так же интересно:
 – ЧПУ станок своими руками из старых принтеров.
– ЧПУ станок своими руками из старых принтеров.
Переделка струйного принтера для изготовления печатных плат
В последнее время я искал способы упростить изготовление печатных плат. Приблизительно с год назад я наткнулся на одну интересную страничку, где описывался процесс модификации струйного принтера Epson для печати на толстых материалах в т.ч. на медном текстолите. В статье описывалась доработка принтера Epson C84, однако у меня был принтер Epson C86, но т.к. механика принтеров Epson я думаю у всех схожая, то я решил попробовать сделать модернизацию своего принтера.
В данной статье я постараюсь максимально подробно, шаг за шагом, описать процесс модернизации принтера для печати на омедненном текстолите.
Необходимые материалы:
– ну естественно понадобится сам принтер Epson семейства С80.
– лист алюминиевого, либо стального материала
– скобы, болты, гайки, шайбы
– небольшой кусок фанеры
– эпоксидка или суперклей
– чернила (об этом позже)
Инструменты:
– шлифмашинка (Dremel и т.п.) с отрезным кругом (можно попробовать маленькой обезьяной)
– различные отвертки, ключи, шестигранники
– дрель
– термофен

Шаг 1. Разбираем принтер
Первое, что я сделал – снял задний выходной лоток для бумаги. После этого надо снять передний лоток, боковые панели и затем основной корпус.
На фотографиях ниже приведен подробный процесс разборки принтера:



Шаг 2. Снимаем внутренние элементы принтера
После того, как у принтера снят корпус, необходимо поснимать некоторые внутренние элементы принтера. Сначала, необходимо снять датчик подачи бумаги. В дальнейшем он нам понадобится, поэтому при снятии не повредите его.

Затем, необходимо снять центральные прижимные ролики, т.к. они могут мешать при подаче печатной платы. В принципе боковые ролики тоже можно снять.

Ну и в конце, необходимо снять механизм очистки печатающей головки. Механизм держится на защелках и снимается очень просто, но при снятии, будьте очень осторожны, т.к. к нему подходят разные трубки.


Разборка принтера завершена. Теперь приступим к его “лифтингу”.
Шаг 3. Снятие платформы печатающей головки

Начинаем процесс модернизации принтера. Работа требует аккуратности и применения защитных средств (глаза нужно беречь!).
Для начала необходимо открутить рейку, которая прикручена двумя болтами (см. фото выше). Открутили? Откладываем ее в сторону, она нам еще пригодится.

Теперь обратите внимание на 2 болта возле механизма очистки головки. Их также откручиваем. Однако, с левой стороны сделано немного по другому, там можно срезать крепления.
Чтобы снять всю платформу с головкой, сначала, все внимательно осмотрите и отметьте маркером те места, где надо будет резать метал. А потом аккуратно срежьте метал ручной шлифмашинкой (Dremel и т.п.)



Шаг 4. Очистка печатающей головки
Этот шаг является необязательным, но раз уж полностью разобрали принтер, то лучше сразу почистить печатающую головку. Тем более, что в этом нет ничего сложного. Для этой цели я использовал обычные ушные палочки и очиститель стекол.

Шаг 5. Установка платформы печатающей головки. Часть 1
После того, как все разобрано и очищенно настало время собирать принтер с учетом необходимого зазора для печати на текстолите. Или как говорят джиперы “лифтинг” (т.е. подъем). Величина лифтинга полностью зависит от того материала, на котором вы собираетесь печатать. В своей модификации принтера я планировал использовать стальной податчик материала с прикрепленным на нем текстолитом. Толщина платформы для подачи материала (сталь) была 1.5 мм, толщина фольгированного текстолита, из которого я обычно делал платы составляла также 1.5 мм. Однако, я решил, что головка не должна сильно давить материал, и поэтому величину зазора я выбрал около 9 мм. Тем более, что иногда я печатаю на двухстороннем текстолите, который немного толще одностороннего.

Для того, чтобы мне легче было контролировать уровень подьема, я решил использовать шайбы и гайки, толщину которых я замерил штанген-циркулем. Также, я прикупил несколько длинных болтов и гайки для них. Я начал с фронтальной системы подачи.
Шаг 6. Установка платформы печатающей головки. Часть 2

Перед установкой платформы для печатающей головки, необходимо изготовить небольшие перемычки. Я сделал их из уголков, которые распилил на 2 части (см. фото выше). Можно конечно их сделать самому.



После, я разметил отверстия для сверления в принтере. Нижние отверстия разметить и просверлить очень просто. Затем, сразу же прикрутил кронштейны на их место.

Следующим шагом необходимо разметить и просверлить верхние отверстия в платформе, это сделать несколько сложнее, т.к. все должно быть на одном уровне. Для этого, я подложил по паре гаек, в местах стыковки платформы с основой принтера. При помощи уровня, удостоверьтесь, что платформа стоит ровно. Отмечаем отверстия, сверлим и стягиваем болтами.


Шаг 7. “Лифтинг” механизма очистки печатающей головки
Когда принтер заканчивает печать, головка “паркуется” в механизм очистки головки, где происходит очистка дюз головки, для предотвращения их засыхания и засорения. Этот механизм также предстоит немного поднять.

Данный механизм я закрепил при помощи двух уголков (см. фото выше).
Шаг 8. Система подачи
На данной стадии рассмотрим процесс изготовления системы подачи и установку датчика подачи материала.

При разработке системы подачи первой проблемой была установка датчика подачи материала. Без данного датчика принтер не функционировал бы, но где и как его установить? Когда бумага проходит через принтер, то данный датчик сообщает контроллеру принтера, когда проходит начало бумаги и на основании этих данных принтер вычисляет точную позицию бумаги. Датчик подачи представляет из себя обычный фотосенсор с излучающим диодом. При прохождении бумаги (в нашем случае материала), луч в датчике прерывается.
Для сенсора и системы подачи я решал сделать платформу из фанеры.

Как видно на фото выше, я склеил между собой несколько слоев фанеры для того, чтобы сделать подачу на одном уровне с принтером. В дальнем углу платформы я закрепил датчик подачи, через который будет проходить материал. В фанере, я сделал небольшой вырез, чтобы вставить датчик.


Следующей задачей встала необходимость сделать направляющие. Для этого я использовал алюминиевые уголки, которые приклеил к фанере. Важно, чтобы все углы были четко 90 градусов и направляющие были строго параллельны друг другу. В качестве материала подачи я использовал алюминиевый лист, на который будет ложиться и фиксироваться омедненный текстолит для печати.


Лист подачи материала я изготовил из алюминиевого листа. Размер листа я старался сделать приблизительно равным формату А4. Немного почитав в интернете по работе датчика подачи бумаги и принтера в целом, я выяснил, что для корректной работы принтера необходимо в листе подачи материала сделать в углу небольшой вырез, чтобы датчик срабатывал немного позднее чем начинали крутиться ролики подачи. Длина выреза составила около 90мм.

После того, как все сделано, на листе подачи я закрепил обычный лист бумаги, на компьютере установил все драйвера и сделал пробную печать на обычном листе.
Шаг 9. Заполняем чернильный картридж

Последняя часть модификации принтера посвящена чернилам. Обычные чернила от Epson не стойкие к химическим процессам, протекающим при травлении печатной платы. Поэтому необходимо специальные чернила, называются они Mis Pro yellow ink. Однако, данные чернила могут не подойти к другим принтерам (не Epson), т.к. там могут использоваться другие типы печатающих головок (в Epson используется пьезоэлектрическая печатающая головка). В интернет-магазине inksupply.com есть доставка в Россию.

Помимо чернил, я купил новые картриджи, хотя конечно можно использовать и старые, если хорошо их помыть. Естественно, для заправки картриджей понадобится еще обычный шприц. Также, я купил специальный девайс для обнуления картриджей принтера (синий на фото).
Шаг 10. Тесты

Теперь переходим к тестам печати. В программе проектирования Eagle, я сделал несколько заготовок для печати, с дорожками различной толщины.


Качество печати вы можете оценить по фотографиям выше. А ниже представлено видео печати:
Шаг 11. Травление
Для травления плат, изготовленных данных способом, подходит только раствор хлорного железа. Другие методы травления (медный купорос, соляная кислота и т.п.) могут разъесть чернила Mis Pro yellow ink. При травлении хлорным железом, лучше нагревать печатную плату при помощи теплофена, это ускоряет процесс травления и т.о. меньше “сьедается” слой чернил.

Температура нагрева, пропорции и длительность травления подбираются опытным путем.
Что можно сделать из старых принтеров. Конструируем ЧПУ станок

Довольно часто среди владельцев плохо работающей или уже неисправной оргтехники всплывает вопрос о том, что можно сделать из старого принтера. Конечно, самый простой способ решения данной задачи заключается в отправке использованного струйника или лазерного принтера на утилизацию. Но если у вас есть свободное время и некоторое желание, то из принтера можно сделать станок ЧПУ, т.е. оборудование с числовым программным управлением, которое нашло широкое применение для решения как любительских, так и профессиональных задач. Узнать об этом более подробно вы можете ниже, но для начала рассмотрим вопрос о том, что можно извлечь из старого печатающего устройства.
Извлекаем будущие запчасти
Итак, если ваш принтер (будь то струйный или лазерный) уже вышел из строя или его эксплуатационный срок подходит к концу, то не спешите его выбрасывать. Дело в том, что старую оргтехнику лучше всего разобрать на запчасти, которые в дальнейшем можно использовать для ремонта новых принтеров. Лучше всего для разбора подходят многофункциональные устройства и девайсы, использующие матричную технологию печати, т.к. из них можно достать много чего полезного для тех, кто желает сделать станок ЧПУ собственными руками.
- В первую очередь разберите старый девайс на части, причем все гаечки, винтики и болтики могут в дальнейшем оказаться необходимыми, поэтому не выкидывайте их, а сложите в какую-нибудь коробочку и уберите в сторону. Тем более нередко многим приходится сталкиваться с ситуацией, когда под рукой нет нужной гаечки.
- Одной из самых ценных деталей в любом печатающем девайсе является стальная каленая направляющая. Особенно это касается принтеров старых моделей, направляющие которых очень тяжело согнуть. А вот в некоторых 3D-принтерах нередко экономят именно на этих деталях, в результате чего направляющие в них могут сгибаться даже под давлением натягивающегося ремня приводного типа. Качественные и надежные направляющие из стали отлично подходят для станков, поэтому смело извлеките деталь подобного рода из своего девайса.
- Вместе с вышеназванной деталью идет и т.н. узел скольжения головки устройства. У принтеров струйных моделей подобная деталь выполнена из пластика, в результате чего она подойдет только для не нагруженных осей ЧПУ граверов – обязательно учтите это! Что касается старых девайсов матричного типа, то в их узле находится втулка из бронзы – деталь такого типа можно смело использовать на самодельном оборудовании с числовым программным управлением, которое будет использоваться для обработки пластмассы и цветмета.
- Еще одной важной деталью, которой можно воспользоваться для изготовления станка является зубчатый ремень привода. Стоит отметить, что деталь подобного рода имеется и в старом копире, и лазерном МФУ.
- Кроме того, обязательно извлеките шаговые двигатели, которые применяются для передвижения головки устройства и движения бумаги. На матричном девайсе, как правило, установлен более мощный шаговый двигатель, чем на принтерах другого типа. Из МФУ, использующего лазерную печать можно вытащить шаговик, который вполне подойдет для производства фрезера с числовым программным управлением, который будет использовать в бытовых условиях.
Собираем станок
 В качестве основы станка используйте принтер — отличным вариантом является матричный девайс. Двигатели от подобной оргтехники можно установить абсолютно самостоятельно, к тому же они являются долговечными и малошумными. Помимо этого, обзаведитесь всеми необходимыми инструментами и мелкими деталями в виде саморезов, подшипников, дюралевых уголков, болтов и строительных шпилек. Среди инструментов вам понадобятся бокорезы, напильник, тиски, электрическая дрель, плоскогубцы, отвертка и ножовка.
В качестве основы станка используйте принтер — отличным вариантом является матричный девайс. Двигатели от подобной оргтехники можно установить абсолютно самостоятельно, к тому же они являются долговечными и малошумными. Помимо этого, обзаведитесь всеми необходимыми инструментами и мелкими деталями в виде саморезов, подшипников, дюралевых уголков, болтов и строительных шпилек. Среди инструментов вам понадобятся бокорезы, напильник, тиски, электрическая дрель, плоскогубцы, отвертка и ножовка.
- На первом этапе возьмите и выпилите из фанеры два куска квадратной формы 370×370 мм, для боковых стенок, один 90×340 мм для передней и 340×370 мм для задней стенки.
- Стенки для будущего станка необходимо скрепить, воспользовавшись саморезами. Для этого заранее сделайте отверстия с помощью дрели на расстоянии в 6 мм до края.
- В качестве направляющих по Y-оси вам следует использовать дюралевые уголки. Сделайте шпунт 2 мм, чтобы прикрепить данные уголки к боковым стенкам корпуса станка на расстоянии в 3 см от его дна. Прикручивать уголки необходимо через центральную поверхность, прибегнув к помощи саморезов.
- Для изготовления рабочей поверхности следует воспользоваться уголками длиной в 14 см. На болты снизу нужно закрепить один подшипник 608.
- Проделайте выход для двигателя оси Y примерно в 5 см от дна. Также просверлите отверстие в передней стенке диаметром 7 мм, чтобы туда можно было просунуть подшипник опоры винта хода.
- Что касается непосредственно винта хода, то сделать его можно из шпильки строительного типа. С мотором он будет взаимодействовать с помощью муфты. Последнюю можно сделать абсолютно самостоятельно.
В целом, как видите, старый принтер может стать отличной основой для изготовления станка с ЧПУ. Конечно, если вашего мастерства и навыков для создания подобного оборудования не хватает, то лучше разберите старый девайс на комплектующие, которые могут понадобиться вам в будущем для ремонта нового принтера.
Как узнать ip адрес сетевого принтера — шесть простых способов
Принтер к компьютеру можно подключить несколькими способами, это такие интерфейсы, как USB, WiFi и Lan. При подключении через USB порт, принтер подключается напрямую к компьютеру и у него при таком подключении нет сетевого адреса. При подключении через один из сетевых интерфейсов, таких как WiFi или Lan, для нормальной работы устройства ему должен быть назначен сетевой адрес.
Бывают ситуации, когда пользователю нужно узнать ip принтера и в этой статье я приведу несколько примеров, как это можно узнать. Если вы будете владеть такой информацией, то в случае необходимости вы сможете быстро его посмотреть.
Например, если вы работаете с офисной программой для редактирования текста, то для того чтобы узнать расположение принтера в сети, вам не нужно искать другую программу, такую информацию можно получить с помощью офисного приложения и таких способов много.
Для чего это нужно пользователю компьютера?
Одной из проблем с печатью может стать неверный адрес устройства. Так, например, у принтера поменялся ip-адрес, а ваша система этого не знает и программа пытается отправить файл для печати по другому адресу, в результате распечатать файл не получается.
Так что в случае проблем с печатью, одним из вариантов ее решения будет проверка сетевых адресов и их сравнение, того, что раздает роутер с тем, что указан в вашей программе.
Или в вашем офисе к сети подключено несколько принтеров одной модели и вам нужно отправить файл на печать на один определенный принтер, сделать это безошибочно вы сможете, если будете знать его сетевой адрес.
УЗНАТЬ СЕТЕВОЙ АДРЕС ПРИНТЕРА МОЖНО:
Как узнать ip адрес принтера в Windows 7 и Windows 10
В Windows самый простой способ узнать электронный адрес принтера, который подключен к вашей локальной сети, это посмотреть его в свойствах устройства и для этого вам не нужно вооружаться дополнительными программами, так как это можно сделать с помощью вашей операционной системы.
И для этого даже не нужно включать устройство, всю нужную информацию вы получите даже при выключенном устройстве.

В Windows 7 чтобы открыть окно с подключенными устройствами, нажмите на кнопку «Пуск» и в открывшемся меню выберите пункт «Устройства и принтеры».

Или в строке поиска Windows введите слово «принтеры» без кавычек и среди списка результатов поиска вы также увидите пункт «Устройства и принтеры», перейдите по этому пункту.

Также вы можете нажать кнопку «Пуск» и открыть панель управления Windows, затем выбрав категорию «Устройства и принтеры», открыть ее.

Когда вы откроете окно со списком устройств, в разделе «Принтеры и факсы» выберите тот принтер, который вас интересует, если к вашей системе подключено несколько принтеров и нажмите на его иконку правой кнопкой мыши.
В открывшемся меню выберите пункт «Свойства принтера».

В свойствах устройства перейдите во кладку «Общие» и в строке «Расположение» вы увидите электронный адрес устройства.
В Windows 10 не все так просто, как в семерке, так, например, если вы в строке поиска введете слово «принтер», то система уже не найдет нужную нам категорию устройств.
Но посмотреть URL устройства в этой системе можно другими простыми способами.

Например, также через панель управления. Нажмите на кнопку «Пуск» правой клавишей мыши и в открывшемся меню выберите пункт «Панель управления» и перейдите по нему.

Здесь вы найдете пункт «Устройства и принтеры» и открыв его вы сможете посмотреть свойства вашего печатающего устройства.

Другой вариант, это нажать на кнопку «Пуск» левой клавишей мышки и в меню выбрать пункт «Параметры».

В окне «Параметры» перейдите в раздел «Устройства».

Здесь откройте вкладку «Принтеры и сканеры» и в самом низу окна, в разделе «Сопутствующие параметры» перейдите по ссылке «Устройства и принтеры».

После этого в окне устройств нажмите на нужный вам принтер правой клавишей мыши и в контекстном меню перейдите по пункту «Свойства».

В окне свойств устройства откройте вкладку «Веб-службы» и здесь вы увидите информацию о вашем сетевом устройстве для печати.
В разделе «Сведения об устройстве» вы увидите URL веб-страницы, перейдя по которому вы откроете страницу с информацией о вашем устройстве в браузере.
Обратите внимание на то, что URL этой страницы показан в виде цифр, это и есть сетевой адрес вашего принтера.
В разделе «Диагностическая информация» этого окна, также есть сведения об расположении принтера в сети, в строке «Ip-адрес» вы его и увидите.
Кроме этого, во всех версиях Windows открыть окно с подключенными устройствами можно с помощью окна «Выполнить». Для этого нажмите сочетание клавиш Win+R и введите в строке окна команду:
Минус этого способа в том, что пользователь может не знать эту команду или просто забыть ее, но если вы ее один раз введете в окно «Выполнить», она сохранится в нем и в следующий раз ее нужно будет просто выбрать из списка.
Как распечатать тестовую страницу или страницу конфигурации устройства
Если у вас нет возможности посмотреть информацию о расположении вашего устройства в сети с помощью просмотра его свойств, узнать ip принтера можно, если распечатать пробную страницу печати и сделать это можно в любой операционной системе.

Для этого также откройте окно свойств вашего устройства и во вкладке «Общие» внизу вы увидите кнопку «Пробная печать», нажмите ее и через несколько секунд пробная страница будет напечатана.

На этой странице вы можете увидеть адрес размещения вашего устройства в нескольких строках.
Первая строка называется Порт, а вторая Размещение.
Разные принтеры могут отображать совершенно разную информацию на пробных страницах, я привел пример страницы принтера HP Officejet Pro 8000 и если вам этот вариант не помог, тогда должен помочь следующий.
Если у вас нет в данный момент доступа к компьютеру, а посмотреть URL вашего устройства нужно, в таком случае это можно сделать, если распечатать страницу конфигурации.
Некоторые модели принтеров имеют функцию печати страницы с подробной информацией о своем техническом состоянии, например о количестве краски в картриджах и другой технической информации, такой, как серийный номер и название модели устройства, какие модели картриджей он использует, а также данные о сетевом подключении.
Чтобы узнать, как распечатать страницу конфигурации на вашем устройстве, нужно обратиться за информацией к документации для вашей модели.
Я приведу пример, как это можно сделать на принтере HP Officejet Pro 8000, но стоит отметить, что почти все современные модели распечатают страницу диагностики при нажатии на кнопку «Отмена» или «Стоп».

Чтобы распечатать страницу конфигурации, нажмите на принтере HP Officejet Pro 8000 кнопку «Отмена» и подержите ее нажатой не меньше трех секунд (это кнопка с красным крестом посередине).

Через несколько секунд принтер распечатает несколько страниц из них, вам нужна страница на которой отображена информация о сетевой конфигурации вашего устройства.
Здесь также, нужный вам URL вы найдете указанным в нескольких местах, это раздел «Общие сведения» и раздел с информацией о конфигурации вашей сети.
Например, эта информация будет показана в строке «URL встроенного веб-сервера» и в строке «IP-адрес».
Как настройках роутера посмотреть информацию о сетевом расположении вашего принтера
За бесперебойную работу сетевых устройств в локальной сети несет ответственность роутер и все ip адреса хранятся в его настройках. Узнать, какой из них назначен принтеру можно на странице конфигурации вашего роутера.
Я приведу пример для роутера Zyxel Keenetic Lite2, но вы легко найдете нужные вам данные на странице настроек любого другого роутера, если будете знать, в каком направлении нужно вести поиск.

Зайдите в настройки роутера и перейдите в раздел «Домашняя сеть», здесь во вкладке «Устройства» вы увидите все подключенные к вашей локальной сети устройства и их URL.
Найдите в списке подключенных устройств ваш принтер и посмотрите, какой у него сетевой адрес.
Как узнать ip принтера с помощью специального приложения
Если у вас есть диск с драйверами и утилитами для вашего принтера, тогда на нем должно быть специальное приложение, с помощью которого пользователь узнает о состоянии картриджей, производит прочистку печатающей головки и т.д.
Такое приложение у разных производителей может называться по разному, например у HP оно называется «Центр решений HP». Но не все пользователи при установке драйверов устанавливают дополнительное ПО, так что, если вы его не нашли среди установленных программ, значит скорее всего вы его не установили.
Я приведу пример, как можно получить информацию о расположении вашего устройства в сети с помощью приложения «Центр решений HP». Но вы легко сможете разобраться в таких же программах других производителей.

Откройте приложение и перейдите в раздел «Параметры», где вы сразу увидите несколько кнопок, которые отвечают за разные настройки и параметры, нажав на любую из них вы сможете узнать нужный вам URL.

Например, если нажать на кнопку «Настройки принтера», откроется окно свойств устройства, перейдите во вкладку «Функции» и внизу этого окна вы увидите кнопку «Службы принтера», нажмите на нее.

В новом окне, которое называется «Панель инструментов», перейдите во кладку «Параметры сети», где вы увидите URL подключенного устройства.
Если нажать на кнопку «Панель инструментов принтера», тогда вы это окно откроете сразу.

Если нажать на кнопку «Другое» и перейти по пункту «Панель инструментов для сети», тогда откроется окно с таким же названием, где во вкладке «Общие» вы увидите URl своего устройства.

Если нажать на кнопку «Параметры сети», тогда откроется веб-страница, где вы увидите сетевой адрес вашего устройства сразу в нескольких местах, это и адресная строка браузера, и верхняя часть страницы, и вкладка «Сведения», в разделе «Информация о сети».
Кстати, такая же веб-страница откроется и при переходе по ссылке в окне свойств принтера в Windows 10.
Как видите получить информацию с помощью фирменного приложения можно достаточно легко и быстро, нужно только установить его на компьютер.
Как посмотреть URL принтера с помощью текстового редактора
Каждый текстовый редактор имеет функцию печати документа, а значит можно получить информацию о сетевом расположении принтера с помощью такого приложения.

Например в приложении MS Word нужно в меню программы нажать иконку принтера для того, чтобы открыть окно печати документа или нажать на сочетание горячих клавиш Ctrl+P.
С помощью комбинаций горячих клавиш Ctrl+P можно открыть окно печати в любой программе, которая имеет функцию печати, текстовый редактор, браузер…

В открывшемся окне, в строке «Порт» вы сразу увидите, какой URl присвоен вашему устройству системой.
Если нажать на кнопку «Свойства», то откроется окно настроек, о котором я писал выше в описании функций программы «Центр приложений HP».
Сетевые сканеры для определения сетевых адресов локальной сети
Кроме стандартных способов и приложений для определения сетевого адреса, можно сделать сканирование сети специальными программами и узнать ip-адрес принтера с их помощью.
Например, приложения SoftPerfect Network Scanner и Advanced IP Scanner легко справятся с этой задачей. Эти программы не нужно устанавливать, достаточно их просто открыть и запустить сканер.
Одна из них на английском языке, другая поддерживает русский интерфейс, но настройки у них настолько просты, что разобраться в работе любой из них можно за несколько секунд.
Сетевой сканер SoftPerfect Network Scanner
Приложение SoftPerfect Network Scanner платное, но если вам не нужно его использовать для повседневной работы, то для простого сканирования сети хватит и триальной версии.
У нее ограничения на обнаружение только десяти устройств, так что, если у вас небольшая локальная сеть, тогда вы можете спокойно использовать эту программу.
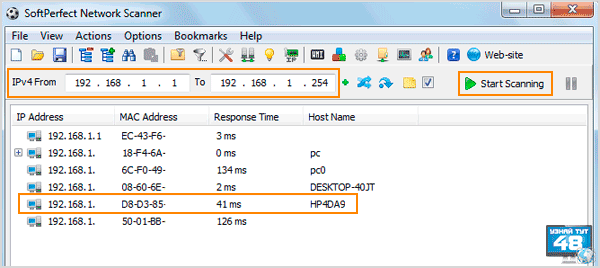
Перед началом сканирования сети в программе SoftPerfect Network Scanner необходимо сначала указать в каком диапазоне адресов нужно сканировать сеть, сделать это нужно в строке IPv4From.
Введите начальный адрес и конечный, например 192.168.1.1 и 192.168.1.254, для большинства локальных сетей этого хватит. После этого нажмите на кнопку «Start Scanning» и через несколько секунд вы увидите список URL всех подключенных устройств вашей сети, в том числе и ваш принтер, если только он в рабочем состоянии, иначе программа его не увидит.
Сетевой сканер Advanced IP Scanner
От предыдущего сканера приложение Advanced IP Scanner выгодно отличается тем, что полностью бесплатна и имеет в арсенале русский интерфейс.

Перед сканированием сети в программе Advanced IP Scanner не нужно указывать диапазон адресов, его она определит сама, вам нужно только открыть программу и нажать на кнопку «Сканировать».
Через несколько секунд вы увидите список всех устройств, которые подключены к вашей сети, их имена, протоколы и mac-адреса. В этом списке вы также увидите URL вашего принтера.
Что мне еще понравилось в приложении Advanced IP Scanner, так это то, что она определила URL выключенного принтера, в отличие от приложения SoftPerfect Network Scanner, которая его не увидела.
Скачать программы вы можете с официальных сайтов по ссылкам в конце статьи.
Описанные в статье способы совершенно разные, например, один способ работает только когда устройство включено, при использовании другого способа вы можете получить информацию и при выключенном устройстве. Также при одном способе нужен доступ к компьютеру, при другом нужен доступ только к принтеру.
Самую точную информацию всегда показывает роутер, так как именно он раздает URL подключенным устройствам и если вы хотите, как можно реже заходить в его настройки, закрепите за своим принтером статический сетевой адрес, чтобы он не менялся и был всегда один и тот же.
Пожалуй это все, что я хотел рассказать, если вы знаете еще способы, как узнать ip принтера, расскажите об этом в комментариях к этой статье.




