Подробно о drum unit, toner и принт (копи) картриджах в лазерных принтерах

В статье представлена подробная информация о драм и тонер картридже, а также таком расходном материале, как драм юнит, который установлен в лазерном принтере. Этот обзор позволит узнать, что это такое, и с какой целью используются те или иные материалы. Это будет полезно как новичкам, так и специалистам, занимающимся ремонтом офисной техники.
Что такое тонер картридж
Выглядит этот элемент как блок, используемый в качестве расходного материала. Такая туба (еще называют банкой) заполнена специальной «краской» – тонером. Если рассматривать функциональность этого элемента, то картридж необходим для хранения порошка, который во время работы печатающего устройства «приклеивается» на бумагу, в результате чего формируется изображение.
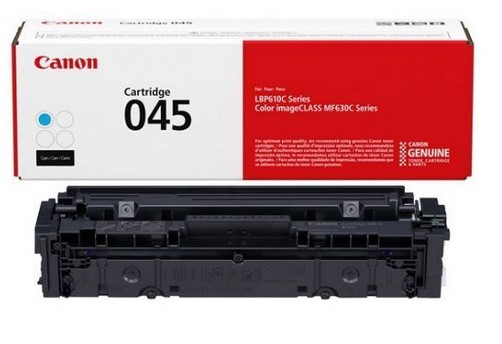
Если порошка практически не остается, элемент заменяют новым. К слову, в конструкции этого изделия имеется два бункера: в одном хранится тонер, в другом – отработка. Встречаются и такие названия этого изделия:
- Тонер-кит;
- Тонер-туба;
- Туба с тонером.
Внутри они имеют особую мешалку, благодаря которой красящее вещество подается равномерно. А также выпускают картриджи (например, фирмой Brother) с флажком – он предназначен для сброса счетчика, свидетельствующего об окончании тонера. Новые принтеры комплектуются оригинальными расходными материалами. Они имеют определенный ресурс, на что влияет модель техники и страна продажи. В зависимости от объема картриджи бывают:
- Начальными;
- Стандартными;
- Большой емкости.
У изделий с повышенной емкостью двойной ресурс (если сравнивать со стандартной разновидностью). Когда в тонер-картридже заканчивается порошок, на принтере загорается светодиод, или же на его рабочую панель выводится сообщение. При этом работа техники продолжится – будет печатать символы вплоть до полного окончания краски. Когда в бункере практически не остается красителя, светодиод сигнализирует об этом постоянно.
Заправлять нужно только качественным порошком, иначе есть вероятность в несколько раз сократить продолжительность работы. Делать это нужно аккуратно, ведь тонер – пачкающий материал.
Что такое драм картридж
Многие пользователи офисной техники знают о печатающем блоке то, что это система, которая состоит из двух частей, зависимых друг от друга:
- Первая переносит данные на бумагу;
- Вторая содержит в себе красящее вещество – порошок.
Драм-картридж (от английского «drum» — барабан) – это печатающий элемент, задача которого – перенос оцифрованной информации на бумагу. В нем расположен фоточувствительный барабан, который просто называют фотобарабаном.
Драм-картридж – один из главных элементов системы печати. Он встречается в такой технике, как принтеры, МФУ и копиры. Есть модели, оснащенные комплексом для очистки и отдельным бункером, куда сбрасывается «отработка».

Во многих выпускающихся сейчас принтерах предусмотрена двух-картриджная система, при этом тонер и драм расположены по отдельности. Их время от времени заменяют новыми. Тонер картридж заправляют, как только в нем останется мало красящего вещества. Драм элементы заменяют реже. Следует заметить, что если кончится краска, принтер теряет способность печатать. Если своевременно не произвести замену драм картриджа, то снизится качество печати, при этом оргтехника продолжит работать.
Есть модели принтеров (фирма Brother), где в «драме» предустановлен счетчик. Он блокирует работу устройства и, чтобы продолжить печать, требуется его обнуление. Об этом пользователю «сообщает» сам принтер, выводящий на экран сообщение о необходимости замены «drum cartridge».
Драм-картриджи – это также расходники. На барабане есть фоточувствительный слой, который со временем становится тоньше, из-за чего порошок хуже переносится на бумагу (бледный цвет, с просветами).
Если фотовал поврежден механически, на бумаге будут заметны такие дефекты:
- Черные точки;
- Полосы;
- Фон серого цвета;
- Участки с затемнением.
Конечно, можно и проигнорировать эти моменты, причем принтер продолжить функционировать. Однако это приводит к снижению качества печати.
Что такое драм юнит
Драм-юнитом называется блок, в котором установлен фотобарабан, магнитный и резиновый валы, детали и шестерни, приводящие механизм в действие. В некоторых принтерах дополнительно предусмотрен бункер, куда помещается отработанный порошок. По сути, юнит – тот же картридж, только устанавливается он в крупные офисные аппараты, имеющие большой ресурс печати. Отметим, что драм-расходники, в конструкции которых одиночный фотобарабан, предназначены для монохромных устройств.

Для цветных печатных принтеров используются именно «драмы», представляющие собой платформу для нескольких цветных тонер-картриджей (соответственно, фотобарабанов и магнитных валов больше).
Рассмотрим, как работает этот узел:
- В первую очередь драм-юниту передается положительный электрозаряд, что необходимо для переноса символов на бумагу.
- На фотобарабан действует лазер, который оставляет отрицательный заряд в той области, где будут печататься символы.
- Порошок, подающийся на барабан, тянется к участкам с противоположным зарядом. В итоге создается текст или изображение.
- В устройстве пропускается бумага, получаемая отрицательный заряд.
- По поверхности печатающего носителя проходит фоточувствительная деталь. Так как на бумагу действует статический заряд, на ней закрепляется тонер.
Заключение
Исходя из предоставленной информации следует, что тонер-картридж – это бункер для хранения красящего вещества, а drum-cartridge – это целая система, состоящая из фотовала, очистной системы и бункера для отработки. Сперва подходит очередь замены тонер-картриджа, ресурс которого более ограничен. Впрочем, существуют модели МФУ с единым принт-картриджем, с фотовалом и «краской» в одном комплекте.
Барабаны

Фотобарабан Cet CET1813N (B039-9510)
Совместимые принтеры: Ricoh Aficio 1015, 1018, 1113, 2015, 2016, 2018, 2020, 3025, 3030, MP 1500, 1600, 1900, 2000, 2352, 2500, 2510, 2550, 2851, 2852, 3010, 3350, 3351, 3352
Страна производства – Китай

Фотобарабан Cet CET3936 (NP0385B002)
Совместимые принтеры: Canon iR2016, 2020, 2002, 2202, 2204, 2018, 2022, 2025, 2030
Страна производства – Китай

Фотобарабан Cet CET6415 (DK-110, DK-130, DK-150, DK-170)
Совместимые принтеры: Kyocera FS-1016MFP, 1100, 1300d, 1028, 1128MFP, 1035MFP, 1135MFP, 1120d, 1320d, 1370dn
Страна производства – Китай

Фотобарабан Cet CET6588N (AR-455DR)
Совместимые принтеры: Sharp AR-M355, M455, MX-M350, M450
Страна производства – Китай

Фотобарабан Cet CET7059 (DR-311, DR-512, DR-311)
Совместимые принтеры: Konica Minolta Bizhub C220, C280, C224, C284, 224E, 284E, C224e, C284e
Страна производства – Китай

Фотобарабан Cet CET7844 (DK1150-drum)
Совместимые принтеры: Kyocera Mita Ecosys M2040dn, M2135dn, M2540dn, M2540dw, M2635dn, M2635dw, M2640idw, M2735dw, P2040dn, P2040dw, P2235d, P2235dn, P2235dw, P2335d, P2335dn, P2335dw
Страна производства – Китай

Фотобарабан Cet CET7402 (6LJ83358000/OD-2505)
Совместимые принтеры: Toshiba E-Studio 2006, 2306, 2506, 2007, 2307, 2507
Страна производства – Китай

Фотобарабан Cactus CS-OPC-BR-HL1110
Предназначен для использования в принтерах Brother HL-1110, 1210, DCP-1510, 1610, MFC-1810, 1912
Страна производства – Китай
Гарантия на Фотобарабан Cactus CS-OPC-BR-HL1110 предоставляется производителем, сроком на 12 месяцев с момента приобретения.

Фотобарабан Cactus CS-OPC-BR-HL2240
Предназначен для использования в принтерах Brother HL-2240, 2250DNR, 2132R, DCP-7060DR, 7065DNR
Страна производства – Китай
Гарантия на Фотобарабан Cactus CS-OPC-BR-HL2240 предоставляется производителем, сроком на 12 месяцев с момента приобретения.

Фотобарабан Cactus CS-OPC-BR-HL2300
Предназначен для использования в принтерах Brother HL-L2300, 2340,2360, 2365, DCP-L2500, 2520, 2540
Страна производства – Китай
Гарантия на Фотобарабан Cactus CS-OPC-BR-HL2300 предоставляется производителем, сроком на 12 месяцев с момента приобретения.

Фотобарабан Cactus CS-OPC-HP-LaserJet1200
Предназначен для использования в картриджахHP C7115A/X, Q2613A/X, Q2624A/X
Страна производства – Китай
Гарантия на Фотобарабан Cactus CS-OPC-HP-LaserJet1200 предоставляется производителем, сроком на 12 месяцев с момента приобретения.

Фотобарабан Cactus CS-OPC-HP-M104
Предназначен для использования в картриджах (Drum-unit) HP CF219A, CF232A, CF234A
Страна производства – Китай
Гарантия на Фотобарабан Cactus CS-OPC-HP-M104 предоставляется производителем, сроком на 12 месяцев с момента приобретения.

Фотобарабан Cactus CS-OPC-SAM-ML1910
Предназначен для использования в принтерах Samsung ML-1910, 1915, 1916, 2525, 2580, SCX-4600
Страна производства – Китай
Гарантия на Фотобарабан Cactus CS-OPC-SAM-ML1910 предоставляется производителем, сроком на 12 месяцев с момента приобретения.

Фотобарабан Cactus CS-OPC-SAM-ML2160
Предназначен для использования в принтерах Samsung ML-2160, 2162, 2165, 2168, SCX-3400
Страна производства – Китай
Гарантия на Фотобарабан Cactus CS-OPC-SAM-ML2160 предоставляется производителем, сроком на 12 месяцев с момента приобретения.

Фотобарабан Cactus CS-OPC-SAM-ML3310
Предназначен для использования в принтерах Samsung ML-3310, SL-M3320, 3325, 3370, 3375, 3785, 3825, 3870
Страна производства – Китай
Гарантия на Фотобарабан Cactus CS-OPC-SAM-ML3310 предоставляется производителем, сроком на 12 месяцев с момента приобретения.

Фотобарабан Cactus CS-OPC-SAM-ML3710
Предназначен для использования в принтерах Samsung ML-3310, ML-3710, SCX-4833, 4835, 5637, 5639
Страна производства – Китай
Гарантия на Фотобарабан Cactus CS-OPC-SAM-ML3710 предоставляется производителем, сроком на 12 месяцев с момента приобретения.

Фотобарабан Cactus CS-DRSAM3051-GR
Предназначен для использования в принтерах Samsung ML3050, 3051
Страна производства – Китай
Гарантия на фотобарабан Cactus CS-DRSAM3051-GR предоставляется производителем, сроком на 12 месяцев с момента приобретения.

Фотобарабан Cactus CS-OPC-BRODR420-100
Предназначен для использования в принтерах Brother HL 2240, 2250, 2132, 7060, 7065, 7360, DR420, DR2275
Страна производства – Китай
Гарантия на Фотобарабан Cactus CS-OPC-BRODR420-100 предоставляется производителем, сроком на 12 месяцев с момента приобретения.

Фотобарабан Cactus CS-OPC-HP427-100
Предназначен для использования в принтерах HP LaserJet 402, 426, MFP 427fdn (F226A/X)
Страна производства – Китай
Гарантия на Фотобарабан Cactus CS-OPC-HP427-100 предоставляется производителем, сроком на 12 месяцев с момента приобретения.

Фотобарабан Cactus CS-OPC-SAM1610
Предназначен для использования в принтерах Samsung ML-1610, 1615, 1640, 2240, SCX-4321, 4521, Xerox Phaser 3117, 3122, WC PE220, Pantum P2000
Страна производства – Китай
Гарантия на Фотобарабан Cactus CS-OPC-SAM1610 предоставляется производителем, сроком на 12 месяцев с момента приобретения.

Фотобарабан Cactus CS-OPC-HP1010-100
Предназначен для использования в принтерах HP LaserJet 1010, 1012, 1015, 1022, 1020 (Q2612A), Canon 703, FX-10 HP
Страна производства – Китай
Гарантия на Фотобарабан Cactus CS-OPC-HP1010-100 предоставляется производителем, сроком на 12 месяцев с момента приобретения.

Фотобарабан Cactus CS-OPC-HP1505-100
Предназначен для использования в принтерах HP LaserJet P1005, P1006, P1505, P1102 (CB435A, CB436A, CE278A, CE285A, CF283A/X), Canon 712, 713, 725, 728
Страна производства – Китай
Гарантия на Фотобарабан Cactus CS-OPC-HP1505-100 предоставляется производителем, сроком на 12 месяцев с момента приобретения.
Что такое драм-картридж и драм-юнит

Что такое драм-картридж и драм-юнит

Драм-картридж это печатающий элемент блочного типа, который включает в себя фотобарабан, систему очистки, а также отдел для отработанного тонера в 2-компонентной системе лазерного принтера.
Стандартный картридж

Функциональность принтеров лазерного типа характеризуется собственными особенностями. Активный тонер переносится на бумажный лист, после скрепляется с ним с помощью высоких температур. В основе такого явления лежит электрографический принцип, который позволяет переносить картинку или текст посредством крутящегося фотобарабана. Используется лазерный луч, заряженные ролики или коротроны (зависит непосредственно от вида картриджа).
Конструкция печатной машины не отличается особой сложностью, непосредственно в печати участвует не так много деталей, а именно – вращательные валковые передачи и лазерный модуль (чему устройство и обязано своим названием). В картридже расположены прочие рабочие части, которые подразделяются на такие три группы составных элементов:
- тонер. Главный расходник, используемый в печатных целях, обладает характеристиками магнита. Их выделяют два вида, 1-компонентный магнитный порошок и 2-компонентный: состоит из переносимых на бумажные листы девелоперов и носителей. Последние отвечают за сцепление первых и фотобарабанов;
- электромагнитные элементы. Фотобарабаны, ролики или коротроны – комплектующие, которые отвечают за перенос тонера на лист;
- корпусные и механические составные части (запчасти, которые отвечают за работу валов и фотобарабана по типу зубчатых передач, пружин и прочего).
Конструкция стандартного картриджа предполагает скомпонованную работу всех трех элементов. Производителями установлено, что замена картриджей должна осуществляться тогда, когда расходуемый элемент (краска) себя исчерпает. При этом фотобарабаны и прочие компоненты сохраняют работоспособность. Не обязательно глубоко вникать в конструкцию лазерных печатных машин, чтобы понять, что замена пустого картриджа на новый не совсем экономически выгодна.
Драм-картридж и юнит

В качестве альтернативы классическим вариантам картриджей считаются 2-компонентные системы. Тонер-картридж – это обычная емкость, внутри которой находится намагниченное порошкообразное вещество. Ресурсы расходника зависят только от емкости комплектующего.
Драм-картридж представляется комплексной системой, в которую входит фотобарабан, а также прочие электромагнитные элементы, отвечающие за перенос тонера на лист бумаги. Так как ресурс здесь повышен, одна смена драм-картриджа приравнивается к нескольким сменам тонерных его видов.
Необходимо понимать, что в большинстве случаев драм-картриджи с одинарными фотобарабанами применяются в монохромных лазерных печатных машинах. В цветных принтерах используются драм-юниты (платформы для нескольких цветных картриджей с аналогичным количеством фотобарабанов и магнитных валов).
Обладатели лазерных принтеров, которые желают сэкономить на печати и используют расходники альтернативных типов, могут не беспокоиться по поводу такой разницы, она становится практически несущественной.
Помимо подходящих тонеров можно обзавестись и деталями: дополнительными фотобарабанами и валиками. Сложности могут возникнуть на этапе обхода защиты 2-компонентных систем, так как у тонер- и драм-картриджей чипы раздельные, имеют собственные внутренние ресурсы. Для эффективного сочетания и благополучной работоспособности всего оборудования рекомендуется проконсультироваться со специалистами.
Драм-картридж 7Q 101R00555 для Xerox Phaser 3330, WC 3335 (Чёрный, 30000 стр.)




Все цены уже с НДС.
Нал/Безнал – цена не меняется.
Пластик, наличные, счёт.
В нашем офисе на Олимпийском
Более 300 ПВЗ по всей России.
Привезём вовремя в нужное место.
Наличие на складах:
- Мы перекроем цену!
- Пакет расширенной гарантии
- Сделаем бесплатную доставку
Сделать дешевле Узнайте подробности по ссылке
На прицеле
Цена на проверке! Что ты на это скажешь, Илон Маск?
Стоимость доставки:
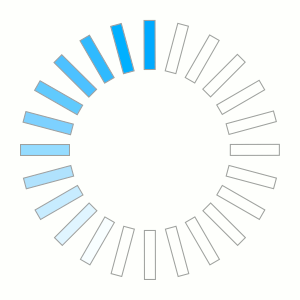
- Описание
- Характеристики
- Вопрос – Ответ 0
Драм-картридж Xerox Phaser 3330/WorkCentre 3335 101R00555 (30k) 7Q
Предназначен для использования в следующих печатных устройствах:
| Модель | 7Q-101R00555 |
| Совместимость | Xerox Phaser 3330, Xerox WC 3335, Xerox WC 3345, 101R00555 |
| Цвет | Чёрный |
| Ресурс, стр. | 30000 |
| Тип товара | Драм-картридж |
| Для устройств | Xerox |
| Тип оргтехники | Монохромные лазерные принтеры и МФУ |
| Гарантия | Официальная гарантия производителя 12 месяцев |
| Оригинальность расходника | Совместимый |
| Производитель | 7Q Seven Quality |
| Серия | 7Q |
| Аналог | 101R00555 |
Пока не было вопросов.
Совместимые товары
- Картриджи
- Xerox
- Монохромные лазерные принтеры и МФУ
Рекомендуемые товары

Чип для драм-картриджа БУЛАТ 101R00555 для Xerox Phaser 3330, Xerox WC 3335 (Чёрный, 30000 стр.)
Все имена и торговые марки являются собственностью их владельцев и используются только с целью описания продукта. Вся информация на сайте носит справочный характер и не является публичной офертой, определяемой положениями Статьи 437 Гражданского кодекса Российской Федерации. Информация о товарах, их характеристиках и комплектации, а также ценах, может как содержать ошибки, так и быть изменена производителем без предварительного уведомления.
- Каталог
- Картриджи
- Тонер
- ЗИП
- Новинки
- Акции
- Скачать прайс-лист
- Информация
- O нас
- Контакты
- Форма обратной связи
- Доставка
- Оплата
- Гарантия и возврат
- Статьи
Интернет магазин Картриджи БУЛАТ – оптовые и розничные продажи расходных материалов для оргтехники 7Q (Seven Quality), БУЛАТ s-Line и e-Line. Мы продаем только сертифицированную продукцию с бессрочной гарантией – до полной отработки заявленного ресурса. На сайте отображается фактическое наличие товара на нашем складе!
Мы предлагаем Вам самую оперативную доставку продукции по Москве и всей России. Вы всегда можете забрать свой заказ в нашем офисе на Олимпийском проспекте или в ПВЗ партнёров. Заказы в транспортные компании оттправляем ежедневно. И конечно же вы можете оформить доставку себе в квартиру или офис. По Москве в черте МКАД Ваш заказ привезёт наш курьер или водитель, а в других Регионах РФ доставку выполняют транспортные компании DPD, ПЭК, BoxBerry и PickPoint. Оплатить заказ вы можете любым удобным для Вас способом, никаих комиссий при оплате картой или по безналу.
Драм-картриджи Xerox















Драм-юниты ( DRUM – UNIT ), драм-картриджи ( DRUM – CARTRIDGE ) и копи-картриджи для Xerox.
Некоторые модели лазерных печатающих устройств, в основном большие офисные аппараты, используют для печати не картриджи в сборе, а отдельные элементы необходимые для печати. Таким образом, каждый элемент, необходимый для печати, имеет свой ресурс и меняется отдельно, что позволяет полностью вырабатывать ресурс элементов.
Что такое драм-юнит, драм-картридж или копи-картридж?
Этот элемент лазерного печатающего устройства, который отвечает за формирование и перенос изображения на лист. Драм-юнит – это блок, который содержит в себе фотобарабан, резиновый и магнитный валы, а так же элементы и шестеренки, предназначенные для приведения в движение механизмов. То есть, драм-юнит это тот же лазерный картридж, но для больших офисных аппаратов, с большим ресурсом печати. Чаще всего, драм-юнит (драм-картридж) не содержит в себе тонера, но содержит бункер для отработанного тонера.
Где купить драм-юнит, драм-картридж или копи-картридж Xerox?
Естественно, рекомендуем покупать, драм-юниты в магазине PRINT MALL .
У нас Вы можете легко заказать, быстро и дешево купить драм-картридж для любого лазерного печатающего устройства.
– PRINT – MALL – интернет-гипермаркет расходных материалов для принтеров, МФУ и копиров. Мы собрали у себя все виды расходных материалов для всех моделей известных моделей печатающих устройств. У нас вы можете узнать о преимуществах и недостатках расходных материалов разных производителей.
– Честная цена. Благодаря прямой работе с поставщиками мы обеспечиваем для наших покупателей максимально низкую цену на все струйные картриджи.
– Гарантия качества и подлинности продукции. Мы работаем только с проверенными производителями и поставщиками.
– Любой способ оплаты и быстрая доставка совместимых лазерных картриджей. Мы принимаем почти все способы оплаты и быстро доставляем товар по всей России.
-Свобода выбора. Мы стараемся размещать максимально подробную и объективную информацию о характеристиках расходного материала того или иного производителя.
117405, г. Москва, ул. Дорожная, д. 60
+ 7 (495) 477-55-36 (отдел продаж)

Используя сайт printmall.ru, вы соглашаетесь с использованием файлов cookie и сервисов сбора технических данных посетителей (IP-адресов, местоположения и др.) для обеспечения работоспособности и улучшения качества обслуживания. Подробнее
На вашу почту поступит уведомление, как только товар появится на нашем складе.
Мы не рассылаем спам и гарантируем конфиденциальность данных.
Уважаемые покупатели!
С 28.07.2015г. на нашем сайте была изменена схема авторизации. Если Вы были зарегистрированы ранее, пожалуйста, пройдите процедуру регистрации заново
Если у Вас есть незавершенный заказ, то всю инфомацию по нему Вы можете получить у наших специалистов.
Приносим извинения за доставленные неудобства.
График работы контакт-центра и отдела продаж:
Понедельник – Пятница, 9.00-18.00;
(кроме праздников, время московское)
График работы пункта самовывоза (склада)
м. Аннино: 9.00-18.00
Заказы через сайт интернет-магазина принимаются круглосуточно и без выходных.
Обработка заказов производится в рабочее время отдела продаж.
Подробная информация о доставке и самовывозе.
Согласие на сбор и обработку персональных данных в порядке, установленном Федеральным законом РФ от 27.07.2006 N 152-ФЗ “О персональных данных”.
Я (далее- Покупатель), своей волей и в своем интересе даю согласие на обработку, в т.ч. на сбор, систематизацию, накопление, хранение (уточнение, обновление, изменение), использование, передачу третьим лицам, обезличивание, блокирование, уничтожение, моих персональных данных, которые в зависимости от документа (анкета, заявление и т.п.) включают, но не ограничиваются следующими: ФИО, дата рождения, пол, паспортные данные (серия, номер, кем и когда выдан), адрес регистрации или пребывания (фактический адрес проживания), номер контактного телефона, адрес электронной почты, Обществу с ограниченной ответственностью «Принтмол», ОГРН 1137746346946 (117535, г. Москва, Дорожная ул., д. 60), Индивидуальному предпринимателю Малышеву Владимиру Вячеславовичу, ОГРНИП 306770000485943 (далее- Продавец), с целью предоставления мне своих товаров и услуг (продуктов), включая, но не ограничиваясь: идентификацией участника в программе лояльности, обеспечения процедуры учета накопления и использования бонусов, осуществление доставки, предоставление сервисных услуг, распространения рекламных сообщений (в т.ч. о проводимых акциях и специальных предложениях через любые каналы коммуникации, в том числе по почте, SMS, электронной почте, телефону, иным средствам связи), сбора мнения о работе магазинов.
Обработка персональных данных Покупателя может осуществляться с помощью средств автоматизации и/или без использования средств автоматизации в соответствии с действующим законодательством РФ и положениями Продавца. Настоящее согласие Покупателя на обработку его (её) персональных данных, указанных при регистрации Покупателя на сайте Компании, предоставленных по телефону, направляемых с использованием других средств связи, действует в течение 10 (десяти) лет с момента добавления информации о Покупателе в базу данных Продавца. Согласие на обработку персональных данных может быть отозвано Покупателем путем подачи письменного заявления Продавцу по адресу: 117405, Москва, ул. Дорожная д.60 (ООО «Принтмол»). Обработка персональных данных Покупателя прекращается немедленно с момента получения Продавцом письменного заявления Покупателя и уничтожается в срок и на условиях, установленных законом, если не предусмотрено иное.
Покупатель обязуется не представляться чужим именем или от чужого имени (частного лица или организации), не указывать заведомо недостоверную информацию и информацию, идентифицирующую третьих лиц или в отношении третьих лиц.
Настройка принтера через Wi-Fi роутер (USB)
Здесь рассмотрим подключение обычного принтера, несетевого и без Wi-Fi, через роутер для возможности печати с любого компьютера в сети.
- Если вам необходимо подключить принтер к компьютеру и сделать общий доступ — смотрите эту статью.
- Если у вас принтер поддерживает Wi-Fi, то можно его напрямую подключить к Wi-Fi роутеру и настроить печать на всех компьютерах сети. Как это сделать на примере печатной техники HP можно прочитать и посмотреть здесь.
Этот способ имеет преимущество перед использованием общего принтера. Печатное устройство подключается к роутеру напрямую и поэтому не нужно держать включенным какой-либо компьютер.
Подключение принтера к Wi-Fi роутеру
- Выключаем принтер и Wi-Fi роутер.
- Подключаем принтер к роутеру по USB.
- Включаем роутер и через минуту печатающее устройство.
- Заходим в веб-интерфейс роутера и смотрим корректно ли отображается подключенное устройство.
Этот момент отлично осветил мой коллега на рисунке справа.
Здесь может возникнуть вопрос — Как зайти в веб-интерфейс роутера? Для этого берем браузер, открываем новую вкладку и в строке поиска пишем адрес, расположенный на задней крышке Wi-Fi роутера. Обычно это 192.168.1.1, но может быть и другой. Если настройки роутера никто не менял, то вы попадете в окошко авторизации. Нужно будет ввести логин и пароль. Эти данные есть на задней крышке роутера.
Если настройки роутера были изменены и вы не можете попасть в веб-интерфейс — уточните данные вашей сети у специалиста, который ее настраивал. Если этого специалиста уже не найдешь то, можно сбросить настройки маршрутизатора, позвонить провайдеру и вместе со специалистом службы технической поддержки настроить сеть и Internet. Путь долгий, но зато вы будете знать все и в случае нештатной ситуации быстро разберетесь.
Может быть еще одни нюанс. Маршрутизатор может некорректно распознать принтер. В этом случае нужно посмотреть документацию к роутеру. Возможно, принтер вашей модели не поддерживается. Но и здесь не все потеряно. Можно и нужно обновить прошивку роутеру. Возможно, в новое программное обеспечение встроена поддержка вашего устройства. Как прошить роутер на примере ASUS RT-N10E рассказал и показал в этой статье .
Настройка принтера на компьютере
Если устройство корректно отображается в веб-интерфейсе роутера переходим к настройке печати на компьютере. Покажу на примере Windows 8/8.1/10. Для Windows 7 смотрите видео в конце статьи.
- Заходим по адресу
- Жмем Добавление принтера.
- Жмем по ссылке «Необходимый принтер отсутствует в списке».
- Выбираем «Добавить принтер по его TCP/IP адресу или имени узла» и «Далее».
- Из выпадающего списка выбираем «Устройство TCP/IP» и задаем IP-адрес роутера (тот адрес с помощью которого мы попадали в веб-интерфейс маршрутизатора). Жмем «Далее».
- Ждем пока пройдет поиск порта.
- Выбираем Тип устройства «Особое» и жмем «Параметры».
- Выбираем протокол «LPR» и задаем любое имя очереди. Жмем «Далее».
- Жмем «Далее» в окошке «Требуются дополнительные сведения о порте».
- Выбираем драйвер устройства. Здесь можно:
- Выбрать производителя печатающего устройства и модель из списка.
- Нажать «Центр обновления Windows», подождать пока загрузятся список доступных устройств и выбрать оттуда. Есть огромная вероятность, что драйвер для вашего принтера есть в центре обновления.
- Можно скачать драйвер с Printerprofi.ru или с официального сайта и распаковать. Затем нажать «Установить с диска…» и указать путь к распакованной папке.
- Если драйвера нет в системе и в центре обновления, а скачиваете вы полную версию, которая непонятно куда распаковывается и сразу запускается установщик, то можно установить принтер использую этот скачанный полный драйвер. Потом удалить установленное устройство и выполнить рекомендации в этой статье. Так как мы принтер установили вместе с драйвером, а само устройство удалили, но драйвер у нас остался, то мы потом просто выберем производителя и модель принтера из списка (первый пункт этого списка).
- Если вы устанавливали устройство раньше, то выйдет предложение — Какую версию драйвера использовать. Я обычно выбираю «Заменить» и жму «Далее».
- Задаем имя принтера (можно оставить по умолчанию).
- Убираем общий доступ.
- Принтер успешно установлен. Можно распечатать пробную страницу и проверить.
Вот такую процедуру нужно провести на каждом компьютере в сети.
Будут вопросы, задавайте в комментариях.
Как подключить принтер через WiFi роутер: пошаговая инструкция


Сегодня выделяется два основных способа, как подключить принтер через WiFi роутер — через USB или по беспроводной сети. В каждом из случаев необходимо знать правила и особенности настройки оборудования — маршрутизатора, компьютера и самого принтера. Ниже приведем способы подключения с помощью ПК (ноутбука) или смартфона на популярных операционных системах (Android, iOS).
Как подключить принтер через роутер
Перед тем как Вай Фай принтер подключить к роутеру, определитесь со способом коммутации. Решение принимается с учетом расположения устройства. Если печатающий девайс стоит возле компьютера или ноутбука, самый простой путь — подключение с помощью провода. Если девайсы находятся на удалении друг от друга, лучшее решение — соединение с помощью WiFi. Рассмотрим каждый из способов подробно.
Для начала рассмотрим подключение принтера через роутер по WiFi без применения дополнительных проводов. Метод подойдет для оборудования, имеющего встроенный или выносной WiFi модуль. При его отсутствии единственным выходом будет прямое соединение с помощью USB-кабеля (об этом ниже). Выделятся два способа, как подключить WiFi принтер к роутеру по беспроводной сети.
- Убедитесь, что эта опция поддерживается печатающим девайсом.
- Найдите кнопку на маршрутизаторе.

- Изучите инструкцию к печатающему девайсу и отыщите в меню пункт включения WPS. В зависимости от модели расположение и название могут отличаться.
- Зажмите кнопку WPS на принтере и выждите около двух минут.

Как правило, этих действий достаточно, чтобы сделать принтер сетевым через роутер и передавать на него данные по печати.
- Включите роутер и подключитесь к Интернету.
- Вставьте в розетку принтер и перейдите в меню.
- Найдите в нем пункт Настройки и отыщите раздел, связанный с WiFi.
- Отыщите имя сети, которое необходимо в вашем случае.
- Жмите на него и введите пароль.
Зная, как подключить сетевой принтер через WiFi роутер по беспроводной сети, можно в любой момент сделать настройку и отправлять документы на печать «по воздуху».
Важно! Помните, что большое количество сопряженных устройств, может создавать проблемы для работы. Поэтому прежде всего ознакомьтесь с тем, сколько устройств одновременно можно подключить к роутеру по WiFi. Это может сэкономить Ваши время и нервы в будущем.
Через USB
При отсутствии WiFi или в случае сбоев в работе доступно подключение принтера к роутеру через USB. Это стандартный вариант, который походит для большинства случаев и подразумевает более простые настройки. Алгоритм такой:
- Соедините два устройства с помощью кабеля. В новых моделях принтеров и маршрутизаторов должно быть специальное гнездо.

- Включите точку раздачи и дождитесь загрузки.
- Вставьте вилку питания печатающего девайса в розетку.
- Проверьте факт подключения устройств.
- Войдите в IE или другой браузер, после чего введите в строку URL 192.168.0.1, а далее жмите Ввод.
Запомните, если вас не пускает дальше и ничего не происходит, измените последние две цифры на 1.1.
- Введите данные для авторизации. Если эти сведения не менялись, пропишите дважды admin.

- Войдите в Карта сети (на примере Асус) и убедитесь, что девайс отобразился в перечне.

Сразу отметим, что по такому же принципу можно подключить принтер через LAN к роутеру, но при условии, если в печатающем устройстве предусмотрен специальный разъем. В каких-то дополнительных действиях нет необходимости.
Как настроить
Выше мы рассмотрели, как подключить принтер к роутеру через USB или по WiFi. Но рассмотренных выше шагов может быть недостаточно из-за необходимости настройки используемого оборудования. Рассмотрим пошаговые инструкции по выполнению этой работы.
Настройка роутера
Чтобы подключить принтер в сеть через роутер, требуется всего несколько действий — включение оборудования и применение одного из приведенных выше способов. Сам маршрутизатор не требует дополнительной настройки, ведь все данные в него уже введены. После подключения к роутеру последний должен увидеть МФУ. Если этого не произошло, необходимо обновить программное обеспечение до последней версии.
Настройка ПК
Перед тем как подключить принтер к роутеру через WiFi или USB, может потребоваться настройка самого компьютера.
Рассмотрим алгоритм действий на примере Виндовс 10:
- Войдите в Пуск, а далее перейдите в категорию Устройства.

- В левом блоке меню найдите блок «Принтеры и сканеры».

- Нажмите на пункт добавления устройства.

- Если система не нашла его автоматически, кликайте по ссылке как на изображении:

- Выберите пункт «Добавить принтер по TCP/IP адресу или имени узла.

- Жмите Далее.
- Выберите пункт Устройство TCP/IP, а после пропишите адрес маршрутизатора (находится на задней части модема, к примеру, 192.168.1.1).
- Дождитесь поиска порта, войдите в «особый» тип устройства и перейдите к заданию параметров.
- Найдите протокол LRP и используйте любое имя.

- Установите драйвера на печатающее устройство.
- Дайте имя принтеру, снимите сетевой общий доступ (Нет общего доступа) и попробуйте напечатать лист бумаги.
- Такие же действия выполните на других ПК или ноутбуках, ведь печатающее устройство распознается в качестве локальной машины.
Эти действий достаточно, чтобы подключить принтер по сети через роутер, а в дальнейшем пользоваться устройством. Если выбирать способ между WiFi или USB, первый вариант более предпочтительный, но он сложнее в настройке.
Как подключить принтер по WiFi для Android и iOS
Иногда возникают ситуации, когда под рукой только смартфон с Андроид или Айфон. В таком случае необходимо знать тонкости подключения сетевого принтера через роутер с применением смартфона.
С помощью Адроида
При наличии в печатающем девайсе WiFi модуля к нему можно подключить не только ПК или ноутбук, но и смартфон.
Алгоритм действий такой:
- Подключите необходимое оборудование. Подайте питание, соедините устройство с ПК и поставьте картридж.
- Включите принтер.
- Подключите маршрутизатор, если ранее он не был включен.
- Включите Вай Фай модуль на печатающем девайсе. Это можно сделать через настройки или с помощью специальной кнопки. Подробные сведения можно найти в инструкции по эксплуатации.

- После установки принтера через роутер подключите к сети и мобильный телефон.
После этого доступно несколько способов подключения МФУ через роутер с помощью смартфона — напрямую, с применением виртуального принтера или через удаленное подключение.
Самый простой путь — с помощью прямого соединения. Здесь многое зависит от смартфона, ведь многие модели позволяют не использовать сторонние программы, а могут соединяться с сетью и передавать фото для печати напрямую. Во многих смартфонах предусмотрены специальные программы, к примеру, Canon Print.

Если такого софта нет, можно скачать его с Play Market (подойдет также PrinterShare). Алгоритм действий такой:
- Поставьте программу из магазина и откройте ее.
- Внизу открывшегося окна выберите подключение.

- Дождитесь поиска доступных устройств.
- Выберите файл для печати (укажите к нему путь).

Зная, как подключить МФУ через WiFi роутер, и имея под рукой телефон, можно в любой момент распечатать фотографию или отправить документ для печати. Отметим, что другие приложения работают по такому же принципу, поэтому рассматривать их отдельно не нужно.
Айфон
Если подключить принтер через WiFi роутер на Windows 10, 8 или 7 не удалось, попробуйте передать файлы на печать с помощью Айфона. Алгоритм действий такой:
- Убедитесь, что печатающее устройство поддерживает AirPrint.
- Проверьте, что все устройства подключены к одной WiFi сети и находятся в рабочем радиусе действия.
- Откройте программу, с помощью которой будет осуществляться печать.
- Для поиска печати жмите на специальный символ (стрелка или три точки).

- Прокрутите вниз экрана и жмите на кнопку с принтером, после чего кликните на кнопку напечатать.

- Жмите Выбрать принтер и найдите свое устройство.
- Укажите число копий и настройки остальные параметры.
На завершающем этапе кликните на кнопку печати и убедитесь в том, что документ распечатан.
Теперь вы знаете, можно ли подключить принтер к роутеру по USB или WiFi, как использовать для решения задачи ноутбук или смартфон. Основные сведения по настройке можно найти в инструкции к печатающему устройству и маршрутизатору. Самый простой вариант, как подключить принтер через WiFi роутер — найти в настройках печатающего устройства нужную сеть и ввести пароль. Но есть это не для Вас, найдутся обходные пути. Задача статьи — упростить задачу, ведь использование приведенных инструкций позволяет исключить потери времени и сразу отправить документ на печать.





