Как печатать фотографии 10 на 15 без полей на фотобумаге

Распечатать фото 10×15 на принтере Epson, Canon, HP и других можно с помощью Фотошопа, текстового редактора Word, стандартной программы Windows, а также сторонних утилит. В них Вы устанавливаете нужные размеры, редактируете изображение перед отправкой на печать.
Можно использовать разные виды устройств и типы бумаги. Однако старые модели Эпсон будут выдавать изображение без полей на фотобумаге только определенного формата — это распространенная проблема. Новые модели в этом направлении более адаптивны.
Способы сделать размер фотографии 10 на 15 см и напечатать ее
Фотошоп: подробная инструкция
Одна из надежных программ для работы с фотографиями, «подгонки» их до нужных размеров – легендарный Фотошоп. Даже если на компе не инсталлирован этот графический редактор, то воспользуйтесь его онлайн-заменителями (https://www.photopea.com/). Чтобы получить снимок размером 10 на 15, поступайте так:
- Переходите во вкладку «Файл» — «Открыть».

- Указываете путь к документу. Кликаете по нему, затем нажимаете «Открыть».

- Когда файл загрузится, заходите во вкладку «Изображение», выбирайте «Размер».

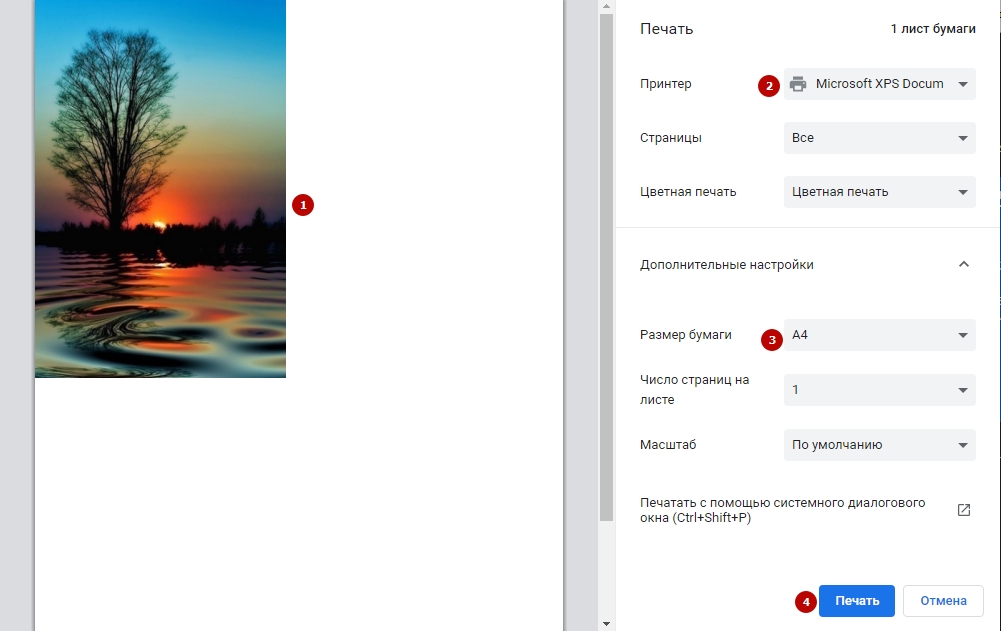
Печать через Word
Для подобных нехитрых операций подойдут и программы, основная задача которых – вовсе не редактирование изображений. Например, Word из стандартного пакета Microsoft Office. Алгоритм прост:
- Создайте новый документ.
- Перейдите во вкладку «Вставка» — «Рисунок». Выберите файл.

- Следующий этап – вкладка «Формат». В нижнем правом углу рабочей панели кликните по крошечному значку со стрелкой возле надписи «Размер». В появившемся окне сначала уберите галочку возле команды «Сохранять пропорции». Впишите в соответствующие поля ширину и высоту, потом закройте окошко.

- Откройте главное меню Word, там выберите опцию «Печать», и в выпадающем списке такую же.

- Установите нужные параметры, нажимайте ОК. Распечатка фотографии начнется.
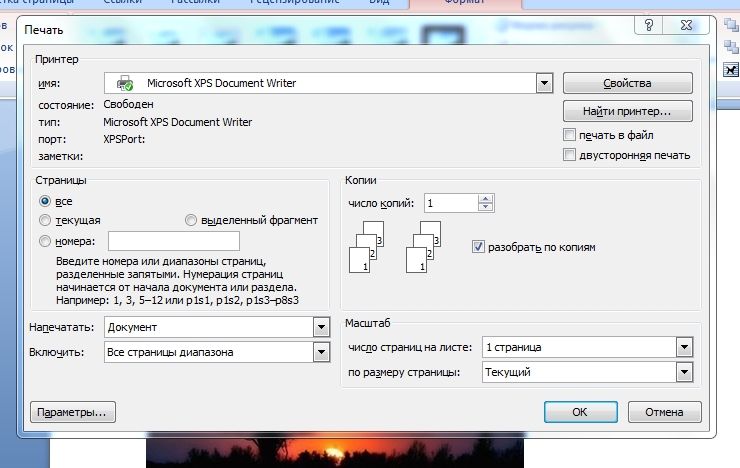
Средство Windows для печати
Отправить фото на распечатку можно также с помощью стандартной программы Windows. Кликните левой кнопкой по файлу с картинкой, чтобы открыть программу просмотра изображений. Дальше порядок действий такой:
- Находите вверху вкладку «Печать». Кликаете на нее, выбираете соответствующую опцию.


- Подсказка. Если вдруг этой вкладки нет, воспользуйтесь сочетанием горячих клавиш Ctrl+P. Кроме того, вызвать меню печати можно без захода в средство просмотра изображений. Просто вызовите правой кнопкой мышки меню файла, а в нем найдите нужную опцию.

- В меню печати сначала выберите принтер, размер бумаги и качество изображения.
Программа «Домашняя Фотостудия»: установка, улучшение снимка, настройка печати
Есть еще один вариант – редактор «Домашняя фотостудия». Это – не онлайн-сервис, программу нужно загрузить и установить. Заходите на сайт homestudio.su, и сразу же увидите целых 2 зеленые кнопки с надписью «Скачать» на выбор.
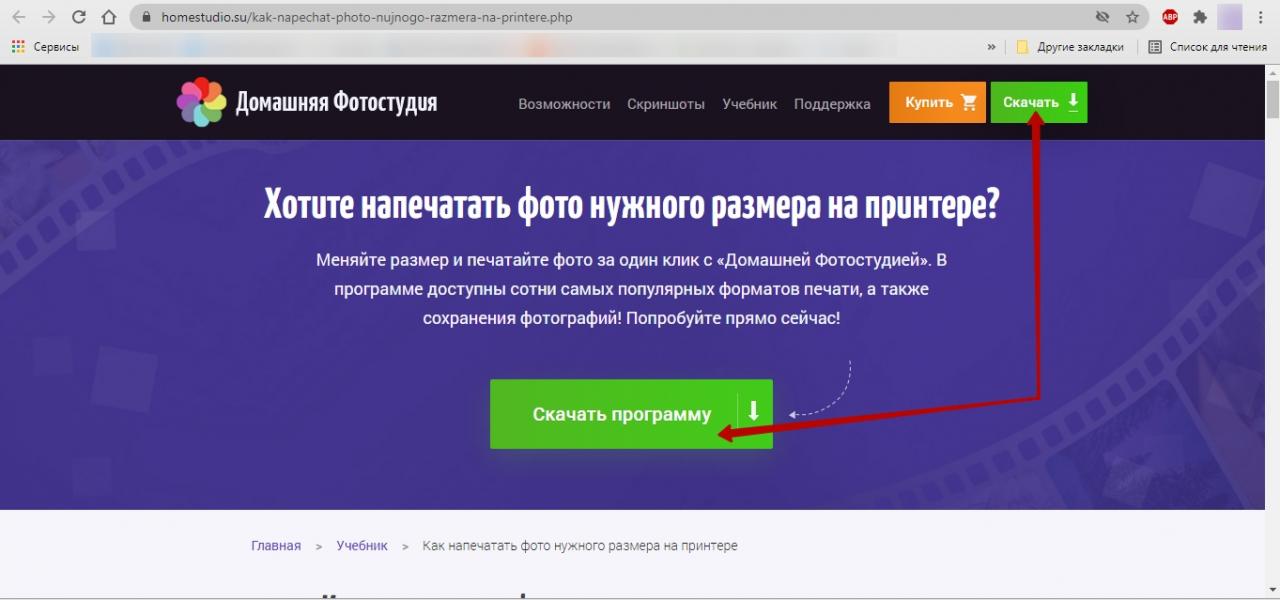
Установка программы проходит стандартно, без премудростей. Не будем на этом останавливаться.
После инсталляции запускаете программу «Домашняя фотостудия». Сразу же кликайте на опцию «Открыть фотографию». Укажите путь к файлу, затем загрузите его.
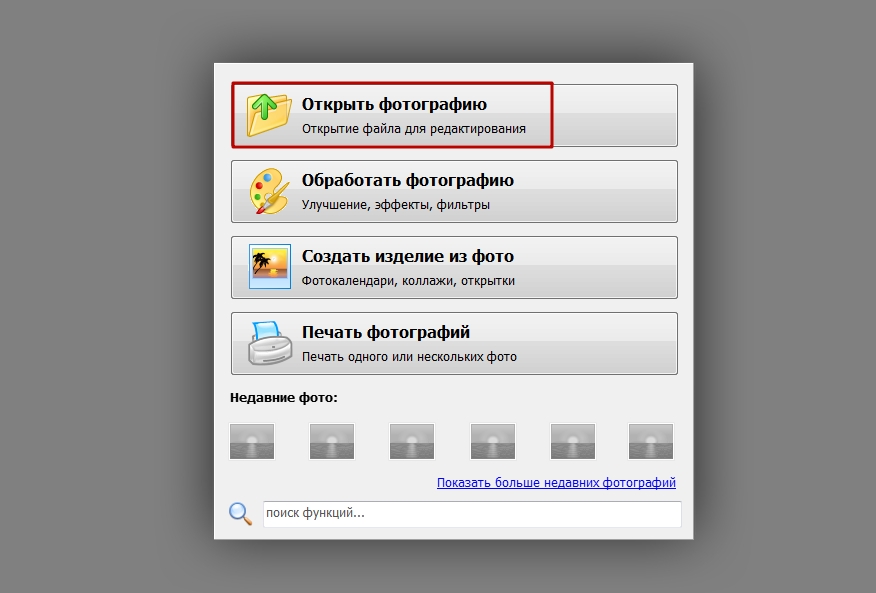
Найдите на панели сверху значок в виде ксерокса, чтобы вызвать меню печати. Альтернативный вариант – через вкладку «Файл».
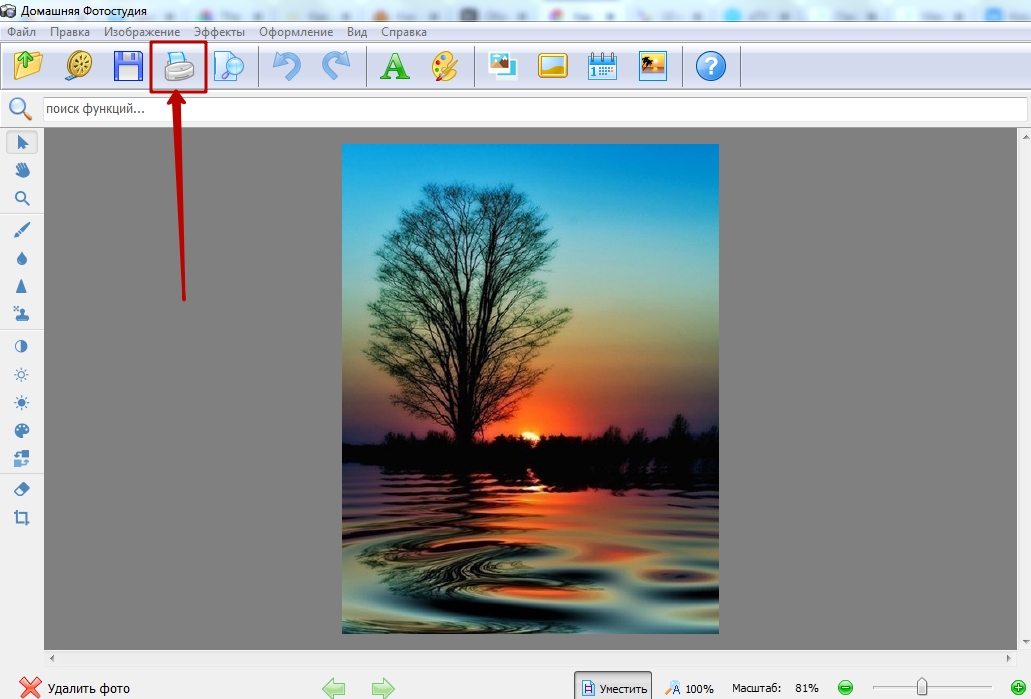
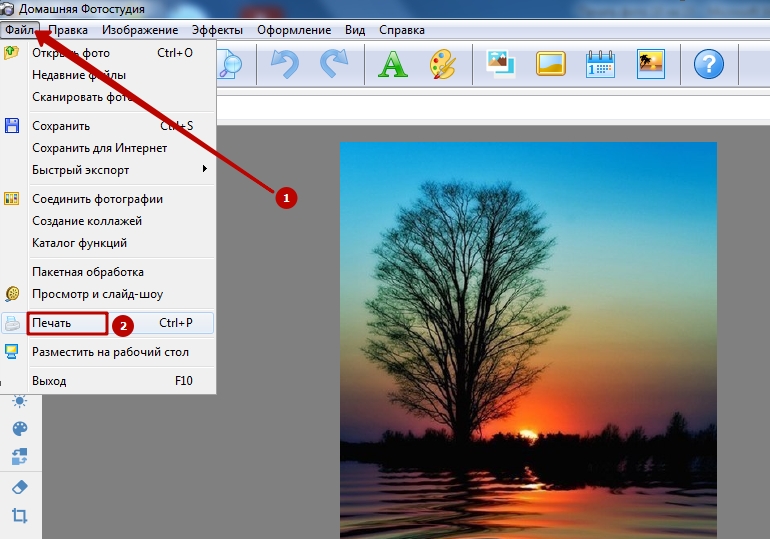
Появится окно, в котором надо выбрать принтер, указать количество копий, размер 10×15 см, задать ориентацию страницы (книжная или альбомная), отступ полей с любой стороны. В завершение нажимайте на «Печать».
Печать фотографий с помощью принтера HP
Печатайте качественные фотографии с использованием надлежащей бумаги и настроек задания печати.
Загрузка фотобумаги в основной входной лоток
Загрузите совместимую фотобумагу в принтер HP.
Если в принтере есть отдельный лоток для фотобумаги, обратитесь к руководству пользователя для получения инструкций по выполнению печати из этого лотка.
Извлеките всю обычную бумагу из основного лотка для бумаги.
Загружайте фотобумагу коротким краем в лоток. При использовании бумаги с отрывной полоской загружайте бумагу отрывной стороной вверх или к себе, чтобы предотвратить печать на ней.
Струйные принтеры с задним лотком: загрузите глянцевую фотобумагу для струйных принтеров печатной стороной вверх
Струйные принтеры с передним лотком: загрузите глянцевую фотобумагу для струйных принтеров печатной стороной вниз
Принтеры LaserJet с передним лотком: загрузите фотобумагу для лазерных принтеров печатной стороной вверх
Отрегулируйте положение направляющих ширины вплотную к краям стопки бумаги.
Печать фотографии (Windows)
После изменения некоторых параметров качества печати напечатайте фотографию в программном обеспечении для редактирования фотографий.
Перед печатью отредактируйте фотографию, чтобы улучшить цвета, яркость, контрастность и другие параметры оформления.
Щелкните правой кнопкой мыши по фотографии, выберите Открыть с помощью , затем выберите Средство просмотра фотографий Windows или Paint .
Чтобы выполнить следующие действия, в ОС Windows 10 фотографию следует открыть с помощью программы Paint. Средство просмотра фотографий Windows не входит в состав ОС Windows 10 – оно было заменено на приложение “Фотографии”.
Выберите Печать , Файл или значок меню (Paint), затем щелкните Печать .
Откроется окно Печать или Печать изображений с общими настройками задания на печать.
Откройте на принтере окно Свойства документа , чтобы получить доступ к дополнительным параметрам печати.
Если вы не видите этих настроек, откройте 123.hp.com , чтобы установить полнофункциональный драйвер HP.
В окне Печать изображений средства просмотра фотографий Windows щелкните Параметры. , затем щелкните Свойства принтера.
В окне Печать программы Paint щелкните Настройки .
Измените настройки задания печати в окнах Свойства или Настройки . Воспользуйтесь кнопкой Дополнительно или вкладками в верхней части окон, чтобы найти нужные настройки.
Книжная или альбомная ориентация: выберите книжную ориентацию для вертикальных отпечатков, а альбомную для горизонтальных.
Лоток для бумаги или источник: выберите лоток, в который вы загрузили фотобумагу, если в вашем принтере имеется несколько лотков.
Тип фотобумаги: задайте тип используемой бумаги, например глянцевую бумагу, бумагу с матовым покрытием или фотобумагу HP.
Формат бумаги: выберите формат бумаги, загруженной в принтер.
Добавление или удаление рамки: добавьте белую рамку по краям фотографии или печатайте без полей.
Если в окне Свойства документа есть вкладка Профиль печати , выберите профиль с нужными настройками.
На вкладке Бумага/качество и в настройках раздела Дополнительно выберите доступные настройки качества печати.
Качество измеряется в количестве точек на дюйм (DPI). Более высокое количество т/д обеспечивает более качественные фотографии, но снижает скорость печати.
Черновик : минимальное количество т/д. Обычно используется, если уровень чернил в картридже подходит к концу или если высокое качество печати не требуется
Обычное : значение по умолчанию для большинства заданий печати
Лучшее : количество точек на дюйм больше, чем для настройки Обычное
Макс. т/д : самое большое количество т/д из доступных
На вкладке Бумага/Качество , Цвет или Функции , либо в меню Дополнительно , Цветовой режим или Печать в оттенках серого выберите один из следующих вариантов в зависимости от ваших потребностей относительно печати.
Если вы регулярно выполняете печать в черно-белом режиме, но обнаружили, что при этом также используются цветные чернила, то в вашей модели принтера черные чернила используются в сочетании с цветными для уменьшения зернистости. Кроме того, некоторый объем чернил из всех картриджей используется для периодического обслуживания, которое позволяет предотвратить засорение и другие проблемы с качеством печати. Не существует способа обойти применение этих функций.
Черно-белый, Монохромный, Только черные чернила или Оттенки серого: для черно-белой печати используется только черный картридж.
Высокое качество печати в оттенках серого: для получения черно-белых отпечатков более высокого качества используются все цвета и черный.
Цветной: для полноцветной печати используются все цвета и черный.
Нажмите OK и выберите Печать .
Чтобы сохранить настройки для последующих заданий печати, выберите один из профилей задания печати, измените любую настройку, нажмите Пользовательские настройки печати , затем нажмите Сохранить как .
После завершения печати извлеките фотобумагу из лотка и храните ее в упаковке, в которой она поставлялась, или в полиэтиленовом пакете. Если оставить ее в лотке на долгое время, бумага может начать скручиваться.
Печать фотографии (Mac)
После изменения некоторых параметров качества печати напечатайте фотографию в программном обеспечении для редактирования фотографий.
Перед печатью отредактируйте фотографию, чтобы улучшить цвета, яркость, контрастность и другие параметры оформления.
Откройте фотографию, нажмите Файл , а затем нажмите Печать . Для приложения Фотографии выберите макет, а затем нажмите Печать . Откроется окно параметров печати.
Если вы не видите следующие параметры в данном окне, нажмите Показать подробные сведения .
Выберите принтер в меню Принтер .
Некоторые принтеры имеют Предварительные установки для печати фотографий. Выберите параметр в меню Предварительные настройки , который применяется к вашему заданию печати или типу бумаги.
В меню Формат бумаги выберите бумагу, на которой будет выполняться печать. При необходимости щелкните стрелку в верхней или нижней части всплывающего меню для отображения большего количества размеров.
Некоторые форматы бумаги имеют несколько вариаций. Убедитесь в том, что вы подобрали подходящий формат бумаги без полей, например, 10×15 см без полей , если вы хотите выполнить печать фотографии без полей.
Выберите ориентацию (книжную для отображения по вертикали или альбомную для отображения по горизонтали) фотографии.
Щелкните меню параметров печати без названия в центре диалогового окна, чтобы получить доступ к дополнительным настройкам печати.
Внесите необходимые изменения в настройки задания печати.
Чтобы сохранить настройки для последующих задний печати, щелкните меню Предварительные настройки и выберите Сохранить текущие настройки как предварительные .
Тип бумаги: выбор правильного типа бумаги обеспечивает надлежащее нанесение принтером чернил на бумагу, которая загружена в принтер. Щелкните Носитель и качество , затем щелкните меню Тип бумаги .
Лоток для бумаги: выберите лоток, в который вы загрузили фотобумагу, если в вашем принтере имеется несколько лотков. Щелкните Носитель и качество , затем выберите параметр в меню Подача из .
Цветная или черно-белая печать: установите или снимите флажок Четно-белая в окне печати. В меню Предварительные настройки также содержатся параметры цветной и черно-белой печати.
Регулировка качества печати: щелкните Носитель и качество , затем переместите ползунок Качество в нужное местоположение.
Добавление или удаление рамки: щелкните Макет и выберите меню Рамка , чтобы указать ширину рамки, или выберите Нет , чтобы печатать без рамки.
Зеркальная печать: зеркальное отображение изображения или документа для печати термонаклеек. Щелкните Макет , затем выберите параметр Повернуть по горизонтали .
Нажмите кнопку Печать .
После завершения печати извлеките фотобумагу из лотка и храните ее в упаковке, в которой она поставлялась, или в полиэтиленовом пакете. Если оставить ее в лотке на долгое время, бумага может начать скручиваться.
Рекомендации по печати качественных фотографий
Советы и рекомендации по печати наилучших изображений с помощью принтера HP.
Используйте фотобумагу HP: фотобумага HP оптимизирована для использования со струйными принтерами и обеспечивает качественные отпечатки для художественных проектов или вставки фотографий в рамку.
Делайте фотографии с высоким разрешением: изображения в высоком разрешении способствуют получению более четких и ярких отпечатков.
Редактируйте фотографии перед печатью: используйте инструменты редактирования для обрезки изображения и улучшения цвета, яркости, контрастности и других параметров оформления.
Выберите качество Наилучшее или Макс. т/д в параметрах печати: более высокие параметры качества печати обеспечивают лучшие результаты.
Как печатать фотографии на принтере HP?
Откройте фотографию, нажмите Файл, а затем нажмите Печать. Для приложения Фотографии выберите макет, а затем нажмите Печать. Откроется окно параметров печати.
Как печатать фото на принтере HP 415?
Печать фотографий на принтере HP Ink Tank Wireless 415
- В используемой программе выберите Печать.
- Убедитесь, что выбран принтер нужной модели.
- Щелкните кнопку, с помощью которой открывается диалоговое окно Свойства. …
- Выберите соответствующие параметры на вкладке Профили печати или Профиль печати. …
- Щелкните OK, чтобы закрыть диалоговое окно Свойства.
Как печатать фотографии на принтере HP Deskjet 2620?
HP Officejet 2620 —
- Печать фотографий
- Загрузка фотобумаги
- Убедитесь , что выходной лоток открыт.
- Извлеките всю бумагу из входного лотка , а затем загрузите фотобумагу стороной для печати вверх .
- Печать фотографий на фотобумаге
- В меню Файл используемой программы выберите Печать .
- Убедитесь , что выбран принтер нужной модели.
Как печатать фотографии на принтере HP без полей?
- Загрузите соответствующую бумагу. …
- Откройте файл, который Вы хотите распечатать.
- Откройте окно драйвера принтера (см. …
- Щелкните на вкладке Функции.
- Выберите формат бумаги в раскрывающемся списке Формат.
- Установите флажок Без полей.
- Выберите источник бумаги в раскрывающемся списке Источник бумаги.
Как сделать цветную печать на принтере HP?
Это делается через компьютер:
- зайдите в «старт/пуск»;
- выберите раздел «устройства печати» (или «принтеры);
- выберите принтер, который вас интересует;
- щелкнув правой кнопкой мыши, выберите подпункт «свойства»;
- проверьте, стоит ли флажок в пункте «печать в сером» – если да, то снимите этот флажок;
Как печатать фото на принтере HP Ink Tank 315?
Печать фотографий на принтере HP Ink Tank 315
- В используемой программе выберите Печать.
- Убедитесь, что выбран принтер нужной модели.
- Щелкните кнопку, с помощью которой открывается диалоговое окно Свойства. …
- Выберите соответствующие параметры на вкладке Профили печати или Профиль печати. …
- Щелкните OK, чтобы закрыть диалоговое окно Свойства.
Как печатать фотографии на принтере HP DeskJet 2130?
Печать фотографий на принтере DeskJet-2130
- В используемой программе выберите Печать.
- Убедитесь, что выбран принтер нужной модели.
- Щелкните кнопку, с помощью которой открывается диалоговое окно Свойства. …
- Выберите соответствующие параметры. …
- Щелкните ОК, чтобы вернуться в диалоговое окно Свойства.
Как печатать фотографии с компьютера на принтер?
- удерживайте Ctrl и кликните необходимые изображения;
- вызовите контекстное меню любого из этих изображений, нажмите Печать; …
- в окне Печать изображения укажите размер и сколько копий хотите получить;
- выполните Предварительный просмотр полученных картинок;
- нажмите Печать.
Как распечатать фото с виндовс 10?
Чтобы распечатать изображение (как есть) с фотографиями, выполните следующие действия:
- Откройте приложение «Фотографии».
- Найдите и выделите изображение, которое хотите распечатать.
- Нажмите кнопку Печать в правом верхнем углу (или используйте сочетание клавиш Ctrl + P).
- Используйте меню «Принтер», чтобы выбрать принтер.
Как настроить принтер для печати фото 10х15?
Чтобы ответить на вопрос о том, как печатать фото 10×15 с помощью обычного принтера, выполните следующий порядок действий: Найдите в папках локального диска нужную фотографию, после чего выберите её контекстное меню, кликнув по ней правой кнопкой мыши. В раскрывшемся списке нажмите на пункт «Печать».
Как изменить размер печати на принтере HP?
Выполните в Windows поиск по слову устройства и выберите Устройства и принтеры в списке результатов. Щелкните правой кнопкой мыши значок вашего принтера ( ) и выберите Параметры печати. Выберите новые настройки печати по умолчанию (размер бумаги, ориентация и т. д.), затем нажмите кнопку OK.
Какой размер бумаги выбрать для печати фото?
Cоответствием международных форматов бумаги ISO и ближайших им форматов печати:Стандарт ISOРазмер (мм)Ближайший формат фотобумаги (см)А6105×14810х15А5148×21015х20А4210×29720х30А3297×42030х40
Как сделать печать цветной?
Для настройки цветной печати необходимо:
- Войти в меню пуск/панель управления.
- Перейти в раздел «Принтеры».
- Выбрать устройство, на котором будет выполнена печать.
- Открыть подменю «Свойства», кликнув по принтеру правой клавишей мышки.
- В открывшемся меню необходимо убрать флажок «Печать в сером цвете».
- Сохранить настройки.
Как отключить цветную печать на принтере HP?
Выберите способ Пользовательская настройка управления цветом в области Основные настройки цвета. Установите флажок Ограничить цветную печать на основе разрешений для пользователей или групп.
Печать фотографий на принтере HP Deskjet D2300/D2360
Программное обеспечение принтера обладает рядом функций, упрощающих печать цифровых фотографий и позволяющих повысить их качество.
Информация о том, как печатать фотографии


• Использование 58 картриджей фото для получения фотографий в естественных цветах практически без зернистости. Можно купить новые картриджи оптом для принтеров, цена, оптовые цены на струйные оригинальные картриджи в Москве.
• Печать фотографий в формате Exif Print при использовании программного обеспечения, поддерживающего этот формат.
• Предотвращение скручивания фотобумаги – рекомендации по хранению фотобумаги и обращению с ней.
• Использование при печати фотографий фотобумаги HP для повседневного использования – экономия времени и чернил.
Печать фотографий без рамок
Для печати фотографий без рамок используйте фотобумагу 10 x 15 см с ярлыком 1,25 см. фотография с трех сторон печатается без рамок, а на нижнем крае остается узкая полоса, которую необходимо оторвать, чтобы получить фотографию без рамок.
• Используйте фотобумагу 10 x 15 см с ярлыком 1,25 см;
• Не распечатывайте фотографии без рамок в резервном режиме печати с одним картриджем. В принтере обязательно должны быть установлены два.
• Откройте требуемый файл в прикладной программе, например, HP Photosmart, и измените формат фотографии. Убедитесь в том, что указанные размеры соответствует формату используемой бумаги.
• Чтобы сохранить фотографии максимально долгое время без выцветания, используйте фотобумагу HP высшего качества.
• Убедитесь в том, что используемая фотобумага не скручена.
• Не превышайте емкость лотка для бумаги: 15 листов фотобумаги.
Подготовка к печати
1. Сдвиньте направляющую бумаги в крайнее левое положение.
2. Убедитесь в том, что фотобумага не скручена.
3. Разместите фотобумагу с правой стороны лотка предназначенной для печати стороной вниз, а коротким краем – к принтеру.
При использовании фотобумаги с отрывной полосой убедитесь в том, что отрывная полоса обращена от принтера.
4. Продвиньте бумагу в принтер до упора.
5. Придвиньте направляющую бумаги вплотную к краю бумаги.

Если используемая прикладная программа поддерживает фотопечать, следуйте инструкциям этой программы. В противном случае выполните следующие действия:
1. Откройте фотографию в программном обеспечении с возможностью редактирования, например, в программе HP Photosmart.
2. Откройте программу Диалоговое окно ‘Свойства принтера’.
3. Выберите вкладку Профили печати.
4. В списке Профили печати нажмите Фотопечать без рамок, затем выберите следующие параметры:
– Качество печати: Обычное или Наилучшее
Для увеличения разрешения (точки/дюйм) выберите вкладку Функции, затем нажмите Максимум dpi в ниспадающем меню Качество печати.
– Тип бумаги: Соответствующий тип фотобумаги
Формат бумаги: Соответствующий формат фотобумаги без рамок
– Ориентация: Книжная или Альбомная
5. При необходимости измените параметр Технологии HP Real Life фиксации фотографии.
6. Выберите остальные требуемые параметры печати, затем нажмите кнопку ОК
Если печать выполняется на фотобумаге с отрывной полосой, удалите эту полосу – теперь лист фактически не имеет полей.

Для знакомства с функциями, представленными в диалоговом окне ‘Свойства принтера’, используйте справку Справка ‘Что это такое?’.
Печать фотографий с рамками
• Чтобы сохранить фотографии максимально долгое время без выцветания, используйте фотобумагу HP высшего качества.
• Убедитесь в том, что используемая фотобумага не скручена. Рекомендации по предотвращению скручивания фотобумаги см. в инструкциях по хранению фотобумаги.
• Не превышайте емкость лотка для бумаги: 15 листов фотобумаги.
Подготовка к печати
1. Сдвиньте направляющую бумаги в крайнее левое положение.
2. Убедитесь в том, что фотобумага не скручена.
3. Разместите фотобумагу с правой стороны лотка. Сторона, предназначенная для печати, должна быть обращена вниз, а короткий край – к принтеру.
4. Продвиньте бумагу в принтер до упора.
5. Придвиньте направляющую бумаги вплотную к краю бумаги.

Фотографии большого формата
Печать
Если используемая прикладная программа поддерживает фотопечать, следуйте инструкциям этой программы. В противном случае выполните следующие действия:
1. Откройте фотографию в программном обеспечении с возможностью редактирования, например, в программе HP Photosmart.
2. Откройте программу Диалоговое окно ‘Свойства принтера’.
3. Выберите вкладку Профили печати.
4. В списке Профили печати нажмите Фотопечать с белыми рамками, затем выберите следующие параметры:
Качество печати: Обычное или Наилучшее
Для увеличения разрешения (точки/дюйм) выберите вкладку Функции, затем нажмите Максимум dpi в ниспадающем меню Качество печати.
– Тип бумаги: Соответствующий тип фотобумаги
– Формат бумаги: Соответствующий формат фотобумаги Ориентация: Книжная или Альбомная
5. При необходимости измените параметр Технологии HP Real Life фиксации фотографии.
6. Выберите остальные требуемые параметры печати, затем нажмите кнопку ОК
Для знакомства с функциями, представленными в диалоговом окне ‘Свойства принтера’, используйте справку Справка ‘Что это такое?’.
Технологии HP Real Life фиксации фотографии
Технологии HP Real Life обработки фотографий повышают качество распечатанных фотографий.
В большинстве случаев нет необходимости изменять установленное по умолчанию значение параметра печати Основной. Параметр “Основной” увеличивает резкость распечатываемых изображений, повышает качество и четкость изображений с низким разрешением, например, изображений, загруженных из сети Интернет.
Для этого параметра установите значение Полностью, если распечатываемые изображения имеют слишком большое или слишком малое значение экспозиции, содержат темные области, размытые цвета или с эффектом красных глаз.
Кроме того, установите для обработки фотографий значение Выкл, если предполагается редактирование изображения вручную в программном обеспечении, например, в программе HP Photosmart.
Изменение параметра обработки фотографий с помощью технологий HP Real Life
1. Откройте программу Диалоговое окно ‘Свойства принтера’.
2. Откройте вкладку Функции.
3. В ниспадающем списке Обработка фотографии технологий HP Real Life выберите необходимый параметр для распечатываемой фотографии.
Фотокартридж
Использование фото вместе с цветным позволяет получать фотографии практически без какой-либо зернистости. Благодаря ему фотографии, напечатанные на фотобумаге, хранятся дольше без выцветания.

Если фото не прилагается к принтеру, его можно приобрести отдельно.
Установка
Для установки фото необходимо сначала извлечь черный – либо 21b, либо 21, либо 21xl, затем установить фото в правой части каретки.
Использование фото
1. Откройте программу Диалоговое окно ‘Свойства принтера’.
2. Выберите вкладку Профили печати.
3. В списке Профили печати выберите вариант Фотопечать-без рамок или Фотопечать с белыми рамками.
4. В ниспадающем меню Качество печати выберите Обычное или Наилучшее.
Для увеличения разрешения (точки/дюйм) выберите вкладку Функции, затем нажмите Максимум dpi в ниспадающем меню Качество печати.
5. В ниспадающем меню Тип бумаги выберите требуемый тип фотобумаги.
6. Выберите остальные требуемые параметры печати, затем нажмите кнопку ОК
Exif Print
Exif Print (формат совместимых файлов изображений версии 2.2) – это международный стандарт цифровых изображений, который упрощает процесс создания цифровых фотографий и повышает качество печати. Если фотография выполнена с помощью цифровой камеры, поддерживающей стандарт Exif Print, Exif Print фиксирует такие данные, как время экспозиции, параметры вспышки и насыщенность цвета, и обеспечивает сохранение этой информации в файле изображения. Затем в программном обеспечении принтера эти данные используются для автоматической оптимизации конкретного изображения, обеспечивая таким образом исключительное качество фотографий.
Чтобы получить фотографии с использованием технологии Exif Print, необходимо иметь следующее:
• Цифровая камера с поддержкой стандарта Exif Print
• Программное обеспечение обработки фотографий, поддерживающее стандарт Exif Print, например, HP Photosmart.
Печать фотографий с использованием технологии Exif Print
1. Откройте фотографию в программном обеспечении, поддерживающем стандарт Exif Print, с возможностью редактирования, например, в программе HP Photosmart.
2. Откройте Диалоговое окно ‘Свойства принтера’.
3. Откройте вкладку Функции.
4. В ниспадающем меню Тип бумаги нажмите Дополнительно и выберите требуемый тип фотобумаги.
5. В ниспадающем меню Качество печати выберите Обычное, Наилучшее или Максимум dpi.
6. Выберите остальные требуемые параметры печати, затем нажмите кнопку ОК
Программное обеспечение принтера автоматически оптимизирует распечатываемое изображение.
Хранение и обращение с фотобумагой
Для поддержания качества фотобумаги марки HP следуйте приведенным ниже инструкциям.
Хранение
• Храните неиспользуемую фотобумагу в пластиковой упаковке. Храните упакованную фотобумагу на плоской поверхности в прохладном месте.
• Перед печатью извлеките из пластикового пакета столько бумаги, сколько планируется немедленно использовать. Завершив печать, уберите неиспользованную фотобумагу в пластиковый пакет.
• Не оставляйте неиспользованную фотобумагу в лотке для бумаги. Бумага может начать скручиваться, что снижает качество фотографий.
Обращение с фотобумагой
• Держите фотобумагу только за края. Следы пальцев на фотобумаге приводят к снижению качества печати.
• Если углы на фотобумаге закрутились более чем на 10 мм, распрямите бумагу, поместив ее в пластиковую упаковку, затем осторожно выгибайте ее в обратную скручиванию сторону, пока бумага снова не станет плоской. Печатать можно только на плоской фотобумаге.
Экономия средств при печати фотографий, чернила hp
Для экономии средств и чернил при печати фотографий используйте фотобумагу HP для повседневного использования и установите для параметра качества печати значение Обычное.
Фотобумага HP для повседневного использования предназначена для получения качественных фотографий при меньшем расходе чернил.
Для получения фотографий наилучшего качества используйте фотобумагу HP высшего качества и установите для параметра качества печати значение Наилучшее или Максимум dpi.
Как распечатать фото на принтере?

- Как напечатать фото 10х15?
- Как печатать другие фотографии?
- Рекомендации
Печать фото – несложное дело. Нужно лишь иметь под рукой необходимое оборудование и подходящую бумагу, а также знать основные правила. Специалисты советуют использовать для таких целей цветные струйные принтеры. Однако если качество бумажных изображений не является для вас очень важным моментом, можно напечатать фото и на обычной лазерной модели. Рассмотрим нюансы создания фотографий разного размера более подробно.


Как напечатать фото 10х15?
Прежде всего, стоит определиться, откуда будут браться изображения. Прямое подключение фотоаппарата к принтеру возможно при использовании технологии PictBridge. Также можно печатать с флешки или карты памяти, вставленной в компьютер.
Кроме того, необходимо приобрести фотобумагу нужного размера и типа. При выборе последней стоит учитывать рекомендации производителя оборудования. Чтобы распечатать на принтере фото 10х15, ищите бумагу, на упаковке которой будут такие же цифры.
Также иногда размеры указываются в дюймах – 4х6.



Сам процесс довольно прост:
- если печать ведется с ПК, найдите на нем фото, которое нужно перенести на бумагу;
- нажав на изображение правой кнопкой мыши, выберите «Печать»;
- в открывшемся окне укажите модель принтера;
- выберите размер бумаги (10х15 или A6) и ее тип;
- решите, как изображение будет располагаться на странице, подумайте, нужны ли вам поля;
- укажите, сколько копий вы хотите получить;
- подтвердите указанные параметры и дождитесь завершения процесса.
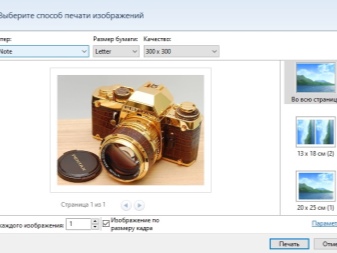
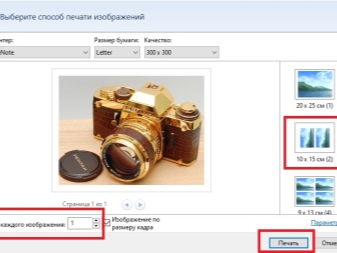
Как печатать другие фотографии?
Процесс распечатки фотографий других размеров в большинстве случае тоже не вызывает сложностей.
Прежде чем напечатать изображение такого размера, подготовьте его. Как правило, такими бывают фото для документов. Поэтому можно воспользоваться соответствующим графическим редактором. Процесс печати практически не отличается от описанного выше. Разница лишь в том, как будет располагаться изображение на бумаге. Обычно на одном большом листе размещают сразу несколько маленьких фотографий.
Не забывайте о возможности предварительного просмотра. Это позволит еще до печати убедиться, что вы все сделали правильно.
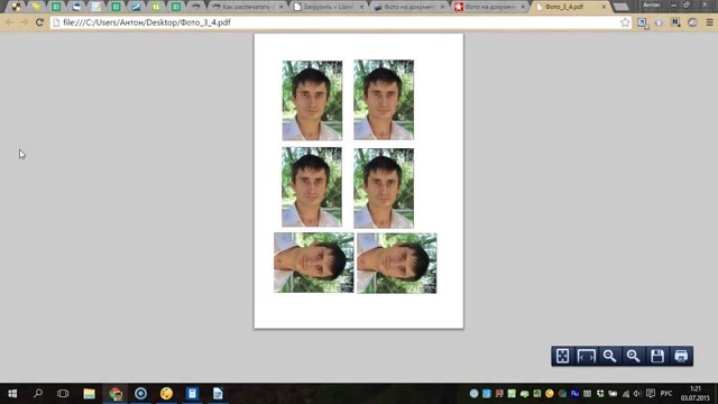
На нескольких листах А4
Иногда изображение имеет такой большой размер, что одного листа А4 не хватает (например, плакат). При желании можно распечатать таким образом и фотообои, хотя обычно для подобных целей используется профессиональное крупногабаритное оборудование.

В таком случае следует кликнуть на изображение, открыв окно печати. Затем нужно выбрать оборудование, размер и тип бумаги. Во вкладке «Макет» следует поставить галочку напротив слова «Многостраничность». После этого нужно выбрать «Печать плаката», установить нужные параметры и запустить процесс.
Важно помнить, что для таких целей подходят только изображения в высоком разрешении. В противном случае итоговое качество может вас огорчить.
Также можно предварительно воспользоваться сервисом, осуществляющим не только редактирование фото, но и его разделение на равные части (ProPoster).
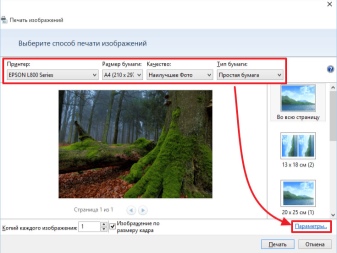
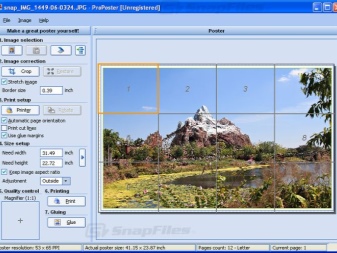
Рекомендации
В заключение стоит дать несколько советов, которые помогут вам делать красивые и качественные фотографии из электронных версий.
- Выбирая между матовой и глянцевой бумагой, учитывайте, где будет храниться фото. Если оно будет лежать в альбоме под пленкой или стоять в рамке под стеклом, матовый вариант предпочтительнее.
- Независимо от размера изображения перед печатью внимательно осмотрите его. Возможно, понадобится отрегулировать яркость и контрастность, добавить сочности оттенкам, убрать какие-то дефекты (например, красные глаза). Некоторые современные принтеры имеют опции автоматической корректировки. Если же оборудование не оснащено таким дополнением, можно воспользоваться графическими редакторами (Paint. NET, Photoshop и т.д.).
- Помните, что на бумаге изображение может быть не таким ярким, как на мониторе. Если собираетесь напечатать несколько фото сразу, сначала сделайте один пробный кадр, чтобы проверить степень соответствия.
- Специалисты говорят, что лучше сохранять изображения в формате tiff, а не jpeg. Это позволяет максимально сохранить качество фотографий при печати.
- Уделяйте большое внимание разрешению. Если вы хотите получить качественные изображения, этот параметр не должен быть меньше 300 dpi.
- Не спешите вставлять изображение в альбом или рамку сразу после выхода бумаги из принтера. Оставьте фотографию на воздухе примерно на полчаса, чтобы краска окончательно высохла.
- Если вы хотите распечатать фото из интернета, стоит сначала скачать его на ПК, а затем действовать по описанной выше схеме. Также можно воспользоваться другим методом. В этом случае нужно скопировать изображение, вставить его в текстовый редактор, а затем открыть и отправить на печать.
- Чтобы распечатывать фото с телефона, нужно установить специальное мобильное приложение, например, Dropbox. При этом надо создать учетную запись на ПК. Затем следует просто отметить в телефоне фото, нуждающиеся в распечатке. Они появятся на компьютере, откуда и можно будет запустить процесс.
- Если на принтере имеется наклейка Cloud Print Ready, вы сможете привлекать к печати любой «облачный» сервис. На нем только нужно зарегистрироваться. Если оборудование не поддерживает такую функцию, придется использовать ПК для подключения принтера к аккаунту Google. Сервис «виртуальный принтер» позволит вам печатать файлы через «облако» с любых устройств.


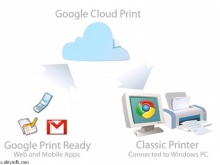
О том, как распечатать фото на принтере, смотрите далее.
Как распечатать фото 10х15 на принтере
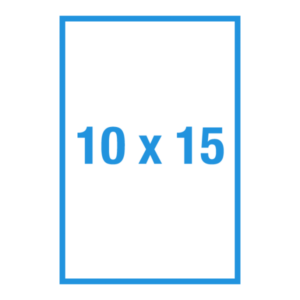 В наше время техника шагнула настолько далеко, что любой смартфон, планшет, не говоря уже о цифровых фотоаппаратах позволяют делать очень качественные снимки. Для того, чтобы запечатлеть момент истории теперь нет нужны покупать дорогостоящую технику, возиться с настройками, экспонометром и т.д. Достаточно просто навести объектив на объект и нажать кнопку.
В наше время техника шагнула настолько далеко, что любой смартфон, планшет, не говоря уже о цифровых фотоаппаратах позволяют делать очень качественные снимки. Для того, чтобы запечатлеть момент истории теперь нет нужны покупать дорогостоящую технику, возиться с настройками, экспонометром и т.д. Достаточно просто навести объектив на объект и нажать кнопку.
Все остальное программное обеспечение выполнит самостоятельно. Так постепенно у каждого пользователя образуются большие залежи цифровых фотографий на компьютере или просто на телефоне. А как быть, если возникло желание сохранить понравившийся кадр на твёрдом носителе? Как напечатать в домашних условиях стандартную фотографию для альбома? Давайте попробуем с этим разобраться.
Как напечатать фото 10х15 дома?
Для того, чтобы иметь возможность в домашних условиях напечатать качественные фотографии — достаточно иметь цветной принтер для фотопечати. Это устройство весьма простое в использовании и как правило, не вызывает вопросов даже у новичка. А если внимательно изучить инструкцию пользователя, которая поставляется в комплекте, то освоить фотопечать сможет даже маленький ребёнок.
СПРАВКА! Сейчас большинство пользователей, у которых дома имеется компьютер стараются приобрести и цветной принтер, так как это устройство уже давно вошло в неотъемлемую периферию ПК.
Подготовка к печати
 Фотографии, которые имеются в наличии и планируются для распечатки, нелишне будет предварительно обработать в одном из графических редакторов. Это позволит добиться более профессионального качества, убрать посторонние предметы или людей, случайно попавших в кадр, избавиться от «красных глаз», при необходимости удалить морщины или другие дефекты кожи.
Фотографии, которые имеются в наличии и планируются для распечатки, нелишне будет предварительно обработать в одном из графических редакторов. Это позволит добиться более профессионального качества, убрать посторонние предметы или людей, случайно попавших в кадр, избавиться от «красных глаз», при необходимости удалить морщины или другие дефекты кожи.
После того, как все материалы подготовлены к печати, необходимо убедиться, что печатающее устройство подключено к электрической сети. А также проверить подключено ли оно к компьютеру. Если программное обеспечение для печати установлено на компьютер, то можно вставить бумагу в специальный лоток для подачи, который имеется в принтере.
Печать. На данном этапе можно приступить к непосредственной распечатке фотографий. Отметьте мышью фотографию или сразу несколько для отправки на печать и вызвав меню выбрать пункт «Печать«.
Этим действием Вы запустите «Мастер печати фотографий». В нём нужно найти и нажать кнопку «Далее». Вам будет показан перечень имеющихся фотографий из этого списка отметьте одну или сразу несколько фотографий и еще раз нажмите кнопку «Далее». Если в компьютере имеется несколько подключённых устройств, то нужно выбрать именно, то устройство, на котором будет производиться фотопечать. После этого нужно настроить печать, для этого нажмите на кнопку «Настройка печати».
В открывшемся окне перейдите на вкладку «фотопечать». В этом же диалоге нужно выбрать формат печати. Он должен соответствовать тому размеру бумаги, которую Вы используете, а именно 10х15 или в европейской нотификации 4″х6″. Следующим шагом нужно определиться с размерами бумаги для печати. Узнать его можно из надписи на упаковке. И вновь следует нажать кнопку «Далее».
Следующим шагом следует выбрать макет печати.
СПРАВКА! Для формата печати 10х15 можно выбрать вариант «печать на всю страницу», это позволит избавиться от белых полос по краям, но расход чернил при этом увеличится;
Если необходимо сохранить поля, то выбирайте вариант – «печать факса на всю страницу».
Как напечатать одновременно несколько изображений
 Иногда возникает необходимость напечатать не одно изображение, а несколько на одном листе. Как это можно сделать? Для Это можно сделать несколькими способами.
Иногда возникает необходимость напечатать не одно изображение, а несколько на одном листе. Как это можно сделать? Для Это можно сделать несколькими способами.
Логично предположить, что если возникло желание распечатать фотографию, то струйный цветной принтер имеется.
С каждым подобным устройством поставляется диск со специальным программным обеспечением.
Так, например с устройствами epson поставляется ПО Epson Easy Photo Print. Это специальная программа для печати фотографий, которая помимо всего прочего имеет возможность распечатать несколько изображений на одном листе.
Устройства других производителей также имеют аналогичные программы.
Какую бумагу использовать
 Бумагу для печати следует закупить в первую очередь. Наиболее распространённый размер — это 10х15. Под этот формат всегда можно купить фотоальбом в любом магазине. Вполне вероятно, что на упаковке с бумагой Вы обнаружите европейское обозначение в дюймах 4″х6″. Не пугайтесь. Это один и тот же размер, впрочем, как и маркировка — А6.
Бумагу для печати следует закупить в первую очередь. Наиболее распространённый размер — это 10х15. Под этот формат всегда можно купить фотоальбом в любом магазине. Вполне вероятно, что на упаковке с бумагой Вы обнаружите европейское обозначение в дюймах 4″х6″. Не пугайтесь. Это один и тот же размер, впрочем, как и маркировка — А6.
Правильный ли сделали Вы выбор и какое качество имеет бумага, лучше будет узнать у продавца магазина:
- Матовая бумага характеризуется высокой степенью белизны, а также высокой контрастностью отпечатка. Эта бумага, чаще всего используется в тех случаях, когда распечатку планируют заламенировать и установить в фоторамку или в фотоальбом.
- Глянцевая бумага обладает гладкой блестящей поверхностью, что достигается благодаря нанесённому на неё специального полимера. Этот тип бумаги используется для получения отпечатков с профессиональным качеством. На ней великолепно выглядят яркие и сочные изображения, имеющие множество цветовых оттенков.
Как подключить Canon G3010 к маршрутизатору беспроводной сети?
Для принтера доступны следующие методы подключения.
- Беспроводное подключение

Подключайте принтер к устройствам (например, компьютеру, смартфону или планшету) с помощью маршрутизатора беспроводной сети.
При наличии маршрутизатора беспроводной сети рекомендуется использовать его для установления беспроводного подключения.

- Методы подключения зависят от типа маршрутизатора беспроводной сети.
- В принтере можно изменить параметры сети, такие как SSID и протокол защиты.
- После установки соединения между устройством и маршрутизатором беспроводной сети и появления на экране устройства значка
 (значок Wi-Fi) можно подключить устройство к принтеру с помощью маршрутизатора.
(значок Wi-Fi) можно подключить устройство к принтеру с помощью маршрутизатора.
Подключайте принтер к устройствам (например, компьютеру, смартфону или планшету) без использования маршрутизатора беспроводной сети.

- При использовании принтера с беспроводным прямым подключением соединение с Интернетом принтера становится недоступным. В этом случае веб-службы для принтера использовать нельзя.
- При подсоединении устройства, подключенного к Интернету через маршрутизатор беспроводной сети, к принтеру , который использует функцию беспроводного прямого подключения, соединение между устройством и маршрутизатором будет отключено. В этом случае соединение устройства может быть автоматически переключено на соединение передачи мобильных данных (в зависимости от устройства). К интернет-соединению с помощью мобильного устройства применяются платежи за передачу данных.
- В режиме беспроводного прямого подключения можно подключить до пяти устройств одновременно. При попытке подключения шестого устройства, когда пять устройств уже подключены, отображается ошибка. При отображении ошибки отключите устройство, которое не используется, затем снова настройте параметры.
- Параметры сети, такие как SSID и протокол защиты, указываются автоматически.
 Примечание.
Примечание.
- Принтер можно подключить к компьютеру с помощью USB -кабеля ( USB -подключение). Подготовьте USB-кабель. Дополнительные сведения см. в разделе Подключение к другому компьютеру через локальную сеть/Изменение способа подключения с USB на локальную сеть.
Параметры и настройка сетевого подключения
Настройте параметры подключения принтера к компьютеру, смартфону или планшету.
Для получения дополнительных сведений о процедуре настройки щелкните здесь.
Изменение параметров сети
Дополнительные сведения об изменении параметров подключения принтера к компьютеру, смартфону или планшету см. ниже.
IJ Network Device Setup Utility
IJ Network Device Setup Utility проверяет или диагностирует параметры принтера и компьютера и восстанавливает их состояние, если с сетевым соединением возникли проблемы. Выберите одну из ссылок ниже для загрузки IJ Network Device Setup Utility .
Настройка/изменение параметров сети
Параметры сети можно настроить с помощью IJ Network Device Setup Utility .
Диагностика и исправление параметров сети
Параметры сети можно диагностировать или исправить с помощью IJ Network Device Setup Utility .
Рекомендации по сетевому подключению
См. советы по использованию принтера по сети ниже.
Устранение неполадок
Дополнительные сведения об устранении неполадок сетевого подключения см. в разделе Параметры сети и распространенные неполадки.
Уведомление/ограничение
Дополнительные сведения см. ниже.
- Ограничения для параметров сети:
- Ограничения
- Уведомления при печати с использованием веб-службы:
- Уведомление о печати с помощью веб-службы

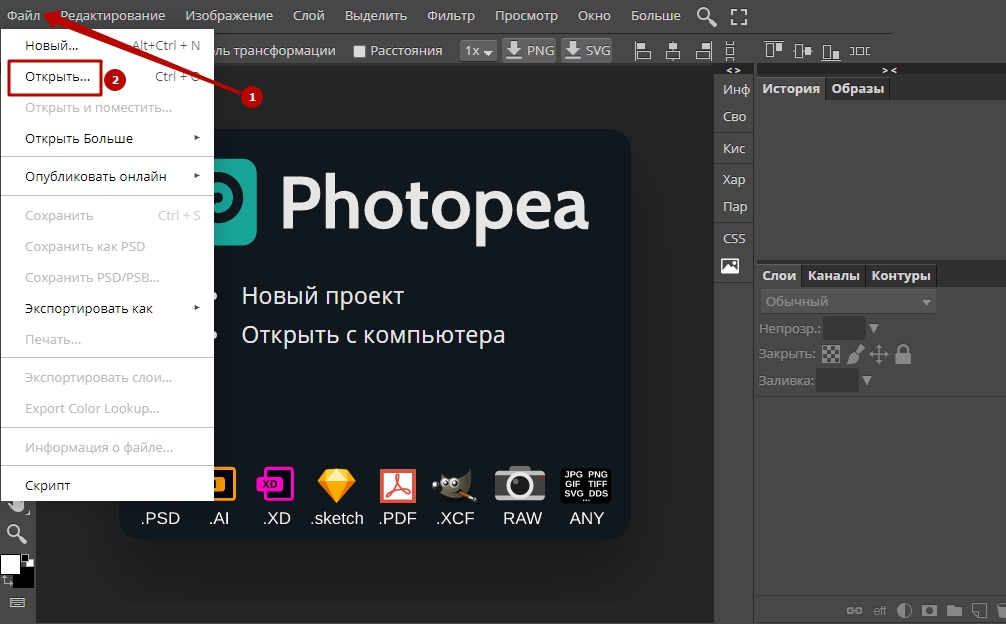
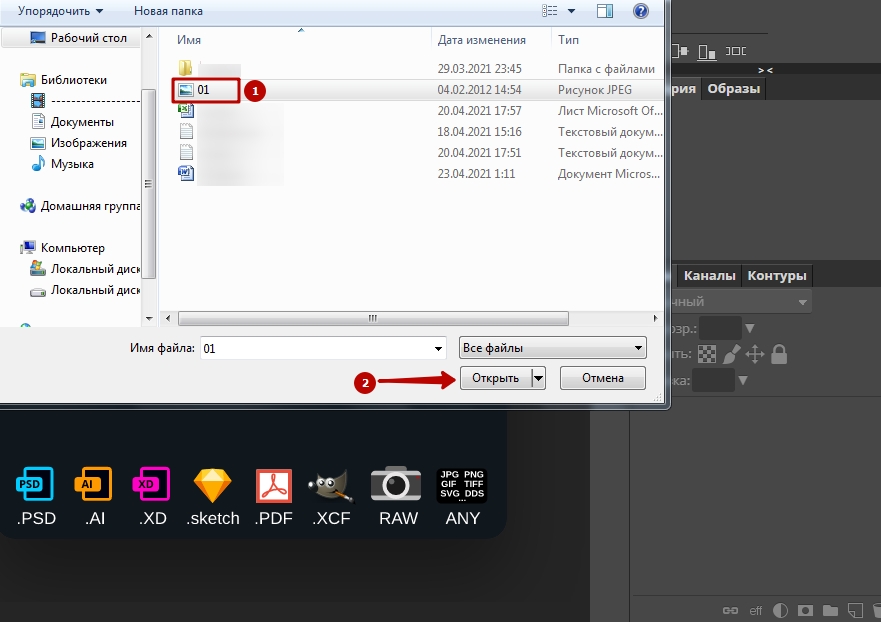
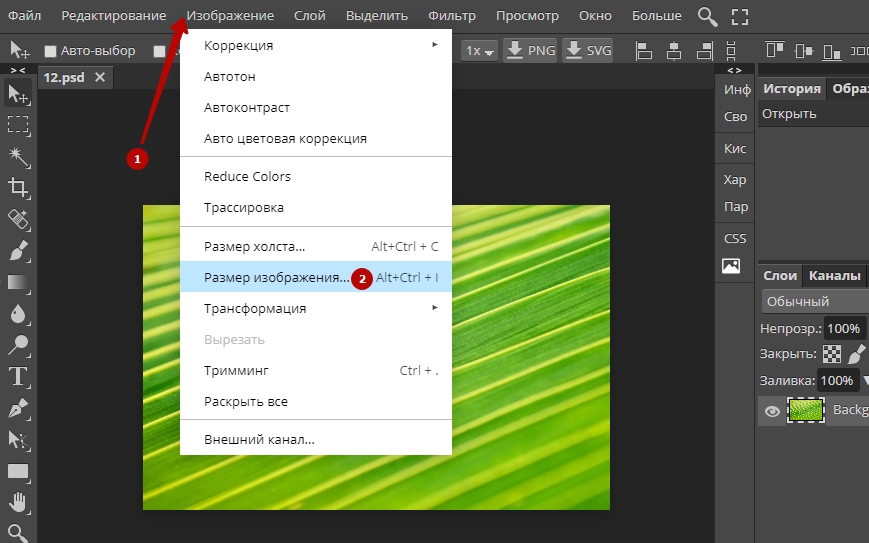
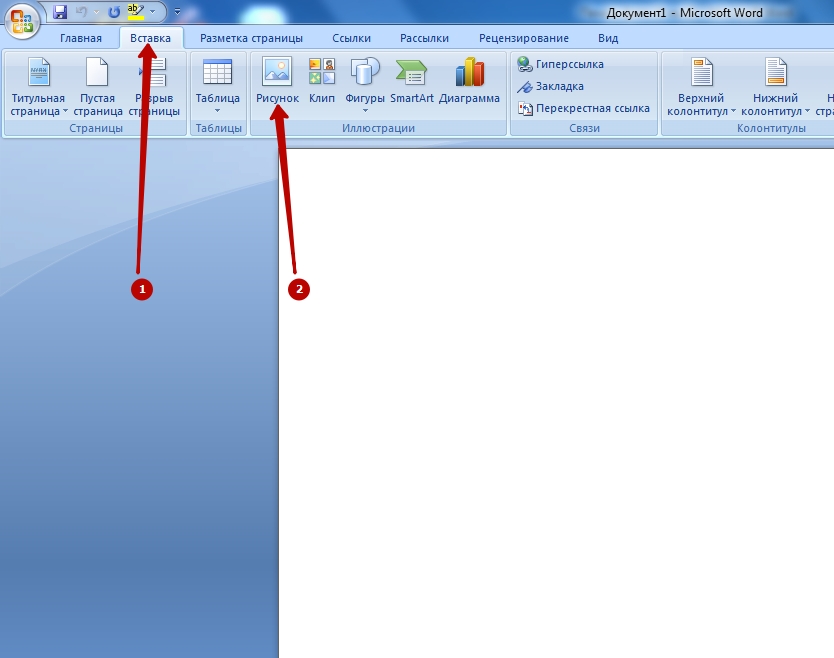
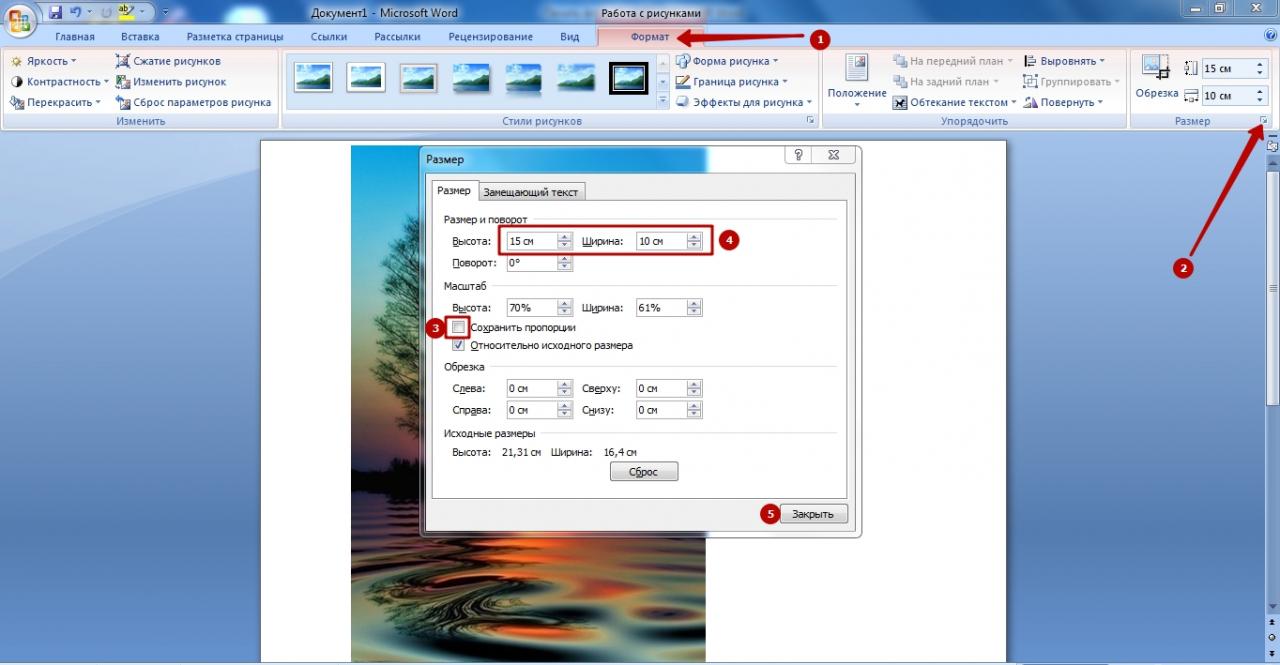
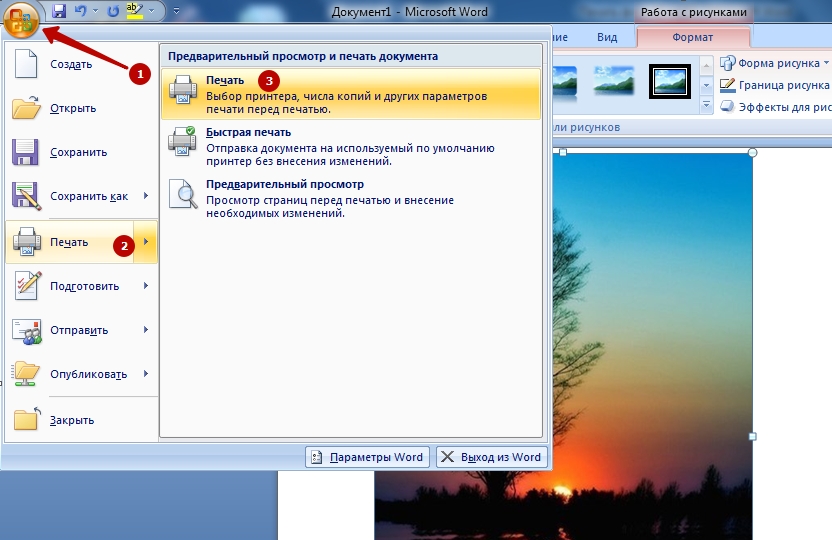
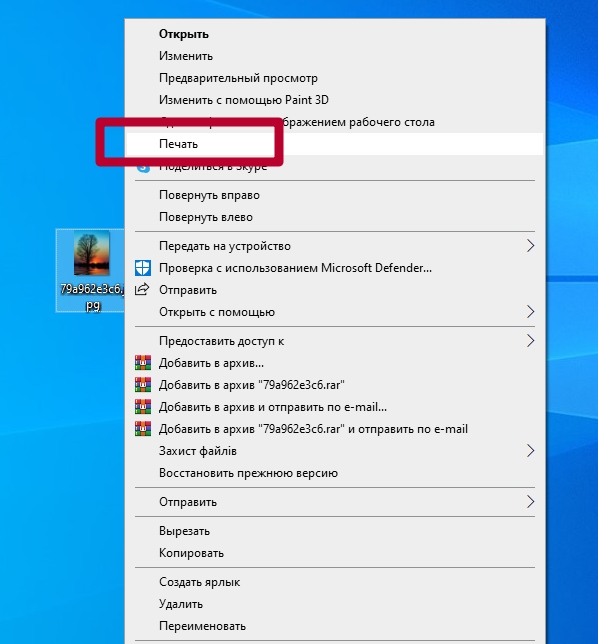
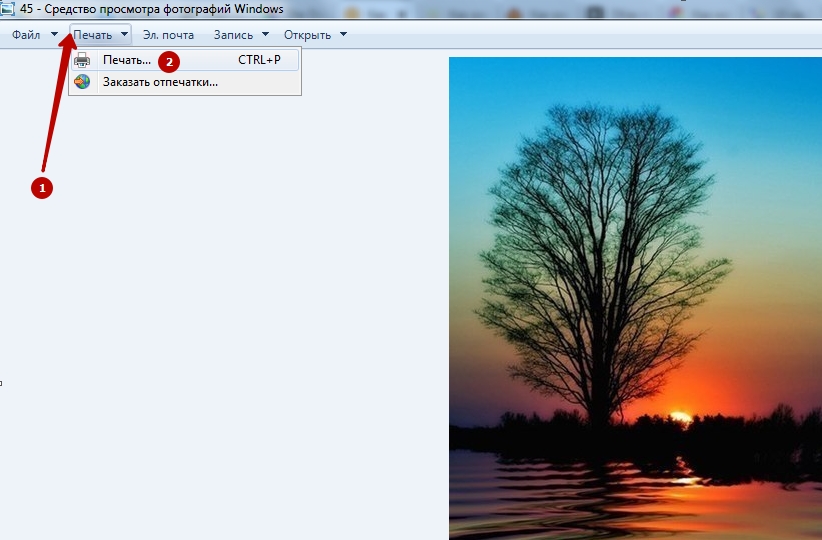
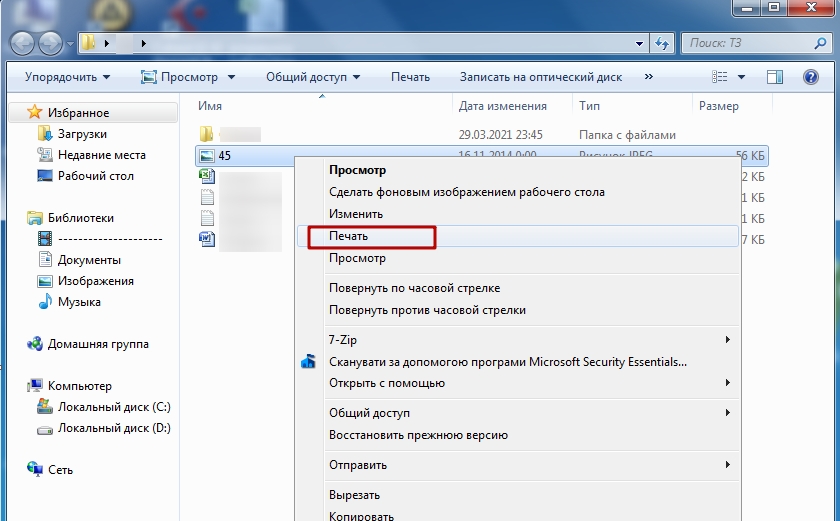
 (значок Wi-Fi) можно подключить устройство к принтеру с помощью маршрутизатора.
(значок Wi-Fi) можно подключить устройство к принтеру с помощью маршрутизатора.