Как правильно пользоваться принтером?

- Как подключить?
- Как настроить?
- Как правильно печатать?
- Возможные проблемы
- Полезные советы
Если раньше принтеры и другую оргтехнику можно было встретить только в офисах и центрах распечатки, то сейчас такие устройства активно используют на дому. Многие начинающие пользователи задаются вопросом о правильном использовании техники. Современные модели, несмотря на функциональность, разработаны таким образом, что с ними справится даже новичок.
Чтобы оборудование работало исправно на протяжении долгого времени, нужно правильно его эксплуатировать, соблюдая простые правила.


Как подключить?
Принтеры представлены в большом разнообразии моделей, отличающихся по техническим характеристикам, размерам и другим параметрам. Доступные цены стали причиной того, что техника для печати начала появляются в домах. Оборудование можно разделить на виды в зависимости от типа устройства.
- Лазерные принтеры. Устройства, работающие на тонерах, расходный материал порошковый. Отличаются высокой продуктивностью. Главный недостаток – высокая цена.
- Струйные. Такой вид работает на картриджах с чернилами. Это удобные, простые в использовании и доступные по цене модели. В качество основного минуса специалисты отмечают высокую себестоимость распечатанной страницы.
В продаже встречается черно-белая и цветная техника. А также происходит разделение по размерам (стационарные и компактные модели). Каждый вид оборудования имеет свои преимущества и недостатки. В зависимости от поставленных задач покупатель выбирает тот или другой вариант.


Подключение оборудования
Чтобы научиться пользоваться принтером, достаточно запомнить основные правила эксплуатации и придерживаться их. Процесс использования техники происходит по обобщенной схеме, независимо от типа оборудования. Для того чтобы использовать принтер, его нужно подсоединить к принтеру. Как правило, это простой процесс, во время которого проблем быть не должно.
Схема подключения включает ряд шагов.
- Установите технику в удобном месте. Лучше всего поставить ее на стол рядом с ПК.
- Подсоедините к принтеру шнур для подачи питания.
- Далее нужно соединить компьютер и оргтехнику при помощи провода. Как правило, производители используют кабель USB. Для синхронизации его размещают в соответствующие разъемы.
- Подключите компьютер к электросети, включите его и дождитесь окончательной загрузки операционной системы.
- После этого включите устройство печати.
Это первый этап, перед тем как приступить к использованию оборудование.
Следующий шаг – установка необходимого программного обеспечения (драйвера). Без этой программы ПК не будет видеть подключаемую технику.



Установка ПО
Многие начинающие пользователи пропускают этот шаг, не понимая его важности. Рассмотрим процесс установки драйвера.
- Включите новое оборудование. Принтер должен быть физически подсоединен к компьютеру.
- В комплекте с принтером есть диск с нужным программным обеспечением. Вставьте его в дисковод.
- При его запуске на мониторе ПК появится загрузочное окно. При помощи мастера установки загрузите драйвер. Далее техника выполнит необходимые действия самостоятельно.
- Как только загрузка драйвера будет завершена, техника оповестит пользователя.
Заметка: из-за того что дисками начинают пользоваться все реже, многие современные производители перестают использовать их для записи и хранения драйвера. Если в коробке с оборудованием нет диска, загрузить ПО можно через интернет.
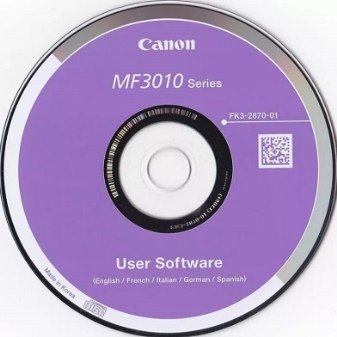

Загрузка программы без диска
В этом случае работа выполняется по другой схеме.
- Запустите браузер.
- Найдите официальную веб-страницу производителя оборудования. Сделать это можно при помощи поисковой системы, или просмотрев инструкцию по эксплуатации – там должен быть указан адрес сайта.
- Нужный нам раздел будет называться «Драйверы» или наподобие этого.
- Для каждой модели принтера выпущена конкретная версия драйвера.
- Найдите подходящую версию программы.
- Скачайте установщик с расширением «exe».
- Запустите файл, затем выполните установку при помощи русскоязычного меню.
- Данный процесс занимает всего несколько минут. После загрузки ПО компьютер будет видеть подключенное устройство.

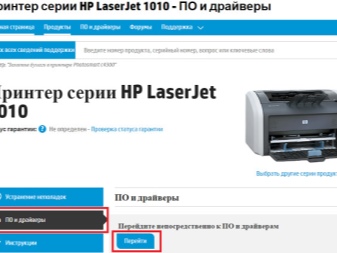
Как настроить?
Когда физическое подключение и установка драйвера завершены, необходимо настроить оборудования для качественной печати. Стоит ознакомиться с процессом настройки оборудования.
- Откройте меню, нажав на компьютере кнопку «Пуск». Она находится на панели задач (для ее обозначения в ОС Windows используется значок операционной системы).
- Следующий шаг – раздел «Панель управления». Здесь вы найдете вкладку «Устройства и принтеры».
- Откройте этот раздел и выберите вашу модель печатного оборудования в качестве устройства по умолчанию.
- Теперь необходимо проверить технику и выполнить пробную печать.
- Откройте файл, который вы хотите напечатать, Для этого нужно нажать на документ и выбрать пункт «Печать».
Перед распечаткой компьютер предложит ввести необходимые параметры: количество страниц, размеры и прочее. После внесения всех данных подтвердите действие нажатием кнопки «Ок».
Если все сделано правильно, перед распечаткой принтер издаст звуковой сигнал и начнет работу.

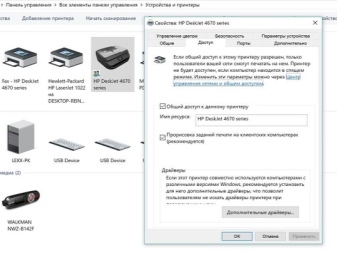
Как правильно печатать?
Некоторые пользователи сталкиваются с проблемами во время распечатки фотографий, текстовых документов и других файлов. Использовать технику намного проще, чем может показаться на первый взгляд. Для быстрой печати можно использовать «горячие клавиши». Достаточно открыть документ и нажать комбинацию Ctrl+P. В открывшемся окне необходимо указать параметры и нажать на кнопку «Печать». Через несколько секунд принтер начнет работу.
Данную комбинацию также можно использовать в браузере, если необходимо распечатать веб-страницу. После нажатия Ctrl+P откроется печатная версия сайта. В этом случае также нужно ввести необходимые параметры: цветная или черно-белая печать, количество страниц, раскладка, модель печатного оборудования и другие дополнительные настройки. Запускать оборудование для печати можно не только через открытие документа. Достаточно выбрать необходимый файл, кликнуть на него правой клавишей мыши и выбрать пункт «Печать». Пользователь может использовать любой из вышеуказанных вариантов. Как видите, чтобы запустить технику, достаточно нескольких минут, а сам процесс прост и понятен.
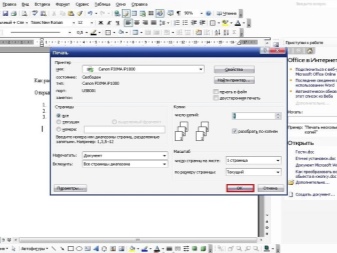

Возможные проблемы
В некоторых случаях принтер отказывается распечатывать файлы. Причин сбоя может быть несколько, и справиться с ними можно самостоятельно, если знать правильную последовательность действий. Одна из самых распространенных причин отказа оргтехники – закончился расходный материал. Струйные и лазерные модели работают на картриджах, заполненных жидкой краской или тонером. Когда запас подходит к концу или заканчивается вовсе, техника прекращает работать. Чтобы справиться с проблемой, необходимо заправить картриджи или купить новые. Проверить объем чернил можно через специальную программу, которая устанавливается вместе с драйвером.
Еще одна причина – неверное подключение. В этом случае нужно проверить целостность кабелей, используемых для синхронизации техники, а также настройки нового оборудования. В некоторых случаях причиной сбоя может быть чрезмерно длинный кабель. Поставьте принтер ближе к компьютеру и повторите подключение. Недостаточное количество бумаги в лотке также часто становится причиной неправильной работы техники. Достаточно добавить немного бумаги, подравнять листы и повторно запустить печать.



Нередко бумага застревает в устройстве оборудования для печати, из-за чего существенно нарушается работоспособность техники. Нужно аккуратно достать смятый лист бумаги, подравнять чистые листы, и еще раз запустить принтер. Драйвер, необходимый для работы устройства, нуждается в обновлении. В противном случае программное обеспечение устареет и не будет работать. Иногда техника самостоятельно обновляет ПО. Для этого компьютер должен быть подключен к интернету.
Заметка: справиться со многими неполадками поможет инструкция по эксплуатации.


Полезные советы
Чтобы техника работала слаженно и исправно, необходимо прислушиваться к рекомендациям специалистов.
- Проверяйте количество бумаги в лотке перед распечаткой. А также обращайте внимание на наполненность картриджей. Если запас краски подходит к концу, рекомендуется выполнить дозаправку перед распечаткой.
- Жидкие чернила, на которых работают струйные модели, нужно использовать с постоянной периодичностью, иначе они начинают засыхать.
- Принтер нужно периодически очищать, особенно при частой эксплуатации.
- Используйте качественные расходные материалы: это касается не только чернил, но и бумаги. А также листы должны быть ровными и сухими. Рекомендуется приобретать оригинальные расходники в зависимости от торговой марки используемого оборудования.
- Для распечатки изображений высокого качества нужно использовать специальную фотобумагу.
- Чтобы проверить настройки оборудования и качество печати, предусмотрена функция под названием «Распечатать пробную страницу».
- Тонер для лазерных принтеров содержит вещества, негативно влияющие на состояние здоровья и самочувствие. При работе оборудования рекомендуется проветривать помещение.



О том, как правильно подключить и настроить принтер, смотрите в следующем видео.
Инструкция по подготовке принтера к работе и правильном его использовании

Нередко у тех, кто только что обзавелся печатающей оргтехникой, возникает вопрос о том, как пользоваться принтером. В целом решить задачу подобного типа очень несложно, особенно в наши дни, когда большинство людей обладают доступом к подобным девайсам и уже примерно знают, как включить принтер или выключить его. Но все же подробная инструкция для более основательного изучения работы с данной оргтехникой никогда не помешает.
Какие бывают принтеры
Существует несколько основных видов печатающей техники:
- Матричные. Текст отпечатывается на бумаге за счёт маленьких игл, которые бьют по ленте с краской, оставляя отпечаток символов.
- Лазерные. Работают по принципу ксерокса. Компьютер «запоминает» образ нужной страницы и передаёт его печатающему оборудованию. Лазерный луч проецирует текст, изображение на вращающийся барабан, обладающий светочувствительной поверхностью. После засвечивания на барабан попадает тонер (красящее вещество). Частички тонера прилипают к засвеченным участкам, а после того как специальный валик протянет бумагу под барабаном, эти частички окончательно перенесутся на бумагу, оставляя качественное изображение.
- Струйные. Головка имеет маленькие сопла, через которые на страницу выбрызгивается краска в виде точек. Такие модели применяются для небольших печатных объёмов, например, для печати фотографий либо документов с иллюстрациями. Качество изображений – высокое.
- Светодиодные. Принцип их работы аналогичен лазерным за одним исключением. В нем используется не лазерный луч, а светодиоды.
Все виды печатающих устройств делятся ещё на 2 типа: черно-белые и цветные. Покупатели должны сами выбрать то, что подходит для их потребностей.











Типы девайсов
Как пользоваться принтером? Первой проблемой, с которой сталкиваются пользователи, является выбор устройства печати.
На сегодняшний день можно обнаружить:
- лазерные принтеры;
- струйные модели.
Кроме того, все упомянутые устройства разделяются на:
- черно-белые;
- цветные.
Пользователи сами решают, какие принтеры им подходят. Сейчас популярностью пользуются цветные принтеры, но черно-белые устройства все равно не остаются в тени. Такие девайсы есть почти в каждом доме. Они используются для распечатки черно-белых документов.

Подключение
Многие модели печатающего оборудования соединяются с компьютером через USB-кабель, но есть те, что подключаются при помощи беспроводной сети. Чтобы подключить устройство, нужно установить его на своё место, подключить к электросети. Один конец USB-шнура воткнуть в порт принтера, а другой в порт компьютера. Запустить компьютер. Включить принтер. Дальше требуется установить драйвера.
Современные модели также могут подключаться через Ethernet кабель или с использованием технологии Wi-Hi. Такое подключение называется сетевым и часто используется в офисах, а иногда и в частных домах.
Подборка статей по подключению Инструкции для всех возможных вариантов компьютерной и печатающей техники.







Кратко о работе
Начнем с краткого описания. Как пользоваться принтером? Чтобы справиться с поставленной задачей, юзер должен:
- Выбрать модель устройства. Она должна быть совместимой с ОС и «железом» ПК.
- Приобрести устройство печати.
- Подключить принтер к компьютеру.
- Установить драйверы.
Вот и все. После перечисленных действий можно без проблем производить распечатку документов. Ничего непонятного или трудного в этом нет. Хотя перечисленные шаги иногда вызывают вопросы.
Установка драйверов
К принтеру должен прилагаться установочный диск с программным обеспечением (драйверами). Его нужно вставить в дисковод компьютера. Затем внимательно читать всплывающие подсказки от мастера установки. Следуя им, можно быстро завершить процесс установки драйверов.
Этот шаг очень нужен, поскольку, без соответствующего программного обеспечения, печатающее устройство не будет распознаваться операционной системой компьютера, поэтому не сможет корректно функционировать.
Скачать нужные файлы можно тут.
Если диска нет
Иногда диск с драйверами теряется либо не входит в комплектацию печатающего устройства. Что тогда делать? Скачивать программное обеспечение самостоятельно. Для этого нужно зайти на официальный сайт производителя принтера. В разделе «Программное обеспечение» выбрать свою модель устройства, а также операционную систему, установленную на компьютере. Скачать нужные драйвера. После окончания загрузки нужно запустить exe-файл, следуя всплывающим указаниям. По окончанию установки программного обеспечения компьютер сможет распознавать принтер.
Обратите внимание: после завершения процесса установки драйверов, пользователю будет предложено распечатать на пробу первый лист. Лучше принять это предложение.
Еще несколько вариантов установки драйвера принтера, если нет диска.
Как подключить Xerox к Wi-Fi

Настройка принтера
Производитель Xerox Workcentre 3025 предусмотрел возможность подключения к нему в беспроводном режиме, что обеспечивается за счет встроенного модуля вай-фай. Процедура может быть выполнена по двум схемам:
- напрямую к компьютерному устройству, оборудованному адаптером с любой операционной системой, в том числе и с Mac OS;
- через маршрутизаторы домашней сети.
Настройка печати
Чтобы начать печатать документы, нужно отладить этот процесс. Для этого пользователь нажимает «Пуск», затем «Панель управления», «Устройства и принтеры». Из предложенного списка нужно выбрать своё устройство, а потом поставить главным по умолчанию. Затем следует открыть нужный файл для печати. Нажать «Файл», «Печать», а в окне задать параметры печати (какие страницы документы печатать, количество экземпляров, ориентацию файла, качество изображения). Нажать «ОК». Если пользователь хочет, чтобы эти параметры автоматически применялись ко всем документам, нужно просто нажать ещё на кнопку «Использовать по умолчанию». Принтер должен сначала замигать, а потом выполнить распечатку документа.

Инструкция для полной настройки принтера Способы настройки цветной и черно-белой печати, очереди, включение общего доступа.
- Советы, как отменить печать на принтере правильно без ущерба для устройства и компьютера.
- Рекомендации, как напечатать текст в документе Word.











Сканирование
Чтобы отсканировать документ, нужно положить его на рабочую поверхность принтера, плотно закрыть крышкой, во время сканирования не открывая ее. Далее нажимается «Пуск» → «Панель управления» → «Устройства и принтеры» → «Начать сканирование». В появившемся окне можно выбрать параметры сканера – тип сохранённого файла, место сохранения на компьютере, разрешение, яркость документа. После нажать на «Сканировать». Процесс занимает около 30 секунд. Сканированное изображение импортируется на компьютер при помощи кнопки «Импорт». Сохранённые документы можно найти в выбранной для импорта папке.

Особенности принтеров Canon
В принтерах Canon есть фирменная программа My Image Garden – приложение, позволяющее обрабатывать фото, сканированные документы, создавать коллажи, поздравительные открытки, печатать на CD или DVD диске, сортировать изображения, объединяя их в категории или систематизируя по дате либо по профилям людей, добавлять теги, отправляя их в печать, редактировать фото (яркость, контрастность, размытие, устранение эффекта красных глаз, специальные фильтры и другие эффекты). Приложение загружается вместе с драйверами либо на официальном сайте Canon в разделе «Программное обеспечение».
После установки приложения нужно открыть программу, добавить папки, где хранятся все фотографии, документы. Например, чтобы сделать коллаж, нужно просто нажать на функцию «Коллаж», выбрать доступные макеты, задать параметры (фон, текст, картинку, бумагу), сохранить полученный файл, распечатать коллаж. Разобраться в других функциях также легко. Достаточно следовать указаниям и подсказкам в приложении.
Обслуживание и профилактика
Печатное устройство требует регулярного техобслуживания, иначе будут появляться серьезные неисправности, а качество печати – ухудшаться. Само программное обеспечение принтера имеет инструменты, помогающие проводить самостоятельную профилактику неисправностей. Чтобы их запустить, нужно открыть «Устройства и принтеры», далее «Настройка печати» и вкладку «Обслуживание». Высветяться инструменты для очистки компонентов, управления питанием и разными режимами работы оборудования.

Такие процедуры для струйных принтеров необходимо проводить каждый месяц, а при интенсивном использовании еще чаще. Время от времени принтер нуждается в дозаправке или замене картриджа. Если вовремя этого не сделать, сопла с красящим веществом будут пересыхать, а это принесёт вред технике.
Тест принтера на качество печати Детальная инструкция. Обязательно проверьте свой аппарат.
Возможные проблемы
Обычно проблемы с принтером возникают из-за сноса деталей оборудования либо неправильной эксплуатации. Поэтому электроника либо печатающие элементы дают сбой. Если возникла неисправность, можно постараться определить причину при помощи инструкции. Бывает, что поломка несерьезная и пользователь сам может ее устранить. Но если это невозможно, то лучше самостоятельно не разбирать и не менять детали, а также не пытаться провести ремонт. Лучше отнести устройство в сервисный центр к специалистам.
Ниже приведены два варианта самых распространенных поломкок и способы решения этих проблем.
Не подключается
Если устройство не подключается и компьютер его не видит, то есть 5 способов устранения неполадки:
- Проверить исправность подключения. Можно отсоединить кабель от обоих устройств и подсоединить его заново. Возможно, причина в нерабочем разъеме для USB-провода. Можно поочередно вставлять провод в разные разъемы на компьютере.
- Проверка драйверов. Возможно, драйвера не установлены либо неправильно работают. Если драйверов нет, то их можно установить, следуя советам выше. Если они неправильно работают, то старое программное обеспечение удаляется, а новое скачивается по тем же правилам.
- Проверка ОС компьютера. Если печатное оборудование переключить к другому компьютеру, и оно заработает, значит, проблема в ОС первого устройства.
- Проверка заданных параметров. Открыть «Устройства и принтеры», найти свою модель и в функциях поставить галочку возле параметра «Использовать по умолчанию».
- Отдать в сервисный центр. Бывает, что причина поломки серьезнее, чем можно предположить. Поэтому лучше, если делом займутся профессионалы.
Принтер не печатает
Причин для возникновения этой неисправности тоже несколько. Может быть, закончилась краска (на экране устройства высвечивается оповещение о маленьком остатке чернил). Вторая причина – неисправность подключения. Об устранении этой неполадки говорилось чуть выше. Третий фактор – отсутствие бумаги в стопке. Решение: положить новые листы. И еще одна причина – замятие бумаги. В этом случае оборудование отключается, замятый лист аккуратно вынимается, оставшаяся стопка бумаги поправляется, и попытка печати повторяется.
Решение проблемы, когда принтер выдает ошибку при печати в Windows 7, 8, 10 Все способы возобновить печать на Вашем устройстве.
Пошаговая инструкция по сниманию копий
Офисным работникам, студентам, всем тем, кто сталкивается с оформлением различных документов, часто приходится делать ксерокопии. Копируют паспорта, книги, водительские и пенсионные удостоверения, конспекты лекций и прочие бумаги. Самостоятельно, если имеется в наличии копировальная техника, это делать несложно. При этом придерживаются такого алгоритма действий:
- включают устройство в сеть;
- проверяют наличие чистых листов, укладывая их при необходимости в лоток;

- расправляют исходный документ (если он помят);
- открывают крышку копира;
- копируемой стороной документ укладывают вниз, ориентируясь при этом по имеющимся на стекле меткам, не выходя за их пределы;
Как пользоваться принтером: инструкция по эксплуатации
Начинающие пользователи часто задумываются над тем, как пользоваться принтером. Это не самая сложная задача из всех существующих. С ней способен справиться даже ребенок. Далее мы рассмотрим все особенности работы с упомянутыми девайсами. С какой информацией рекомендуется ознакомиться юзерам? И как выглядит инструкция по эксплуатации изучаемого устройства?

Кратко о работе
Начнем с краткого описания. Как пользоваться принтером? Чтобы справиться с поставленной задачей, юзер должен:
- Выбрать модель устройства. Она должна быть совместимой с ОС и “железом” ПК.
- Приобрести устройство печати.
- Подключить принтер к компьютеру.
- Установить драйверы.
Вот и все. После перечисленных действий можно без проблем производить распечатку документов. Ничего непонятного или трудного в этом нет. Хотя перечисленные шаги иногда вызывают вопросы.
Типы девайсов
Как пользоваться принтером? Первой проблемой, с которой сталкиваются пользователи, является выбор устройства печати.
На сегодняшний день можно обнаружить:
- лазерные принтеры;
- струйные модели.
Кроме того, все упомянутые устройства разделяются на:
- черно-белые;
- цветные.
Пользователи сами решают, какие принтеры им подходят. Сейчас популярностью пользуются цветные принтеры, но черно-белые устройства все равно не остаются в тени. Такие девайсы есть почти в каждом доме. Они используются для распечатки черно-белых документов.

Подключение
Следующий этап – подключение принтера к компьютеру. Обычно данный шаг не вызывает никаких проблем. Тем не менее рассмотрим его более подробно.
Итак, пошаговая инструкция по подключению принтера к компьютеру имеет следующий вид:
- Установить девайс в удобном для пользователя месте.
- Подключить провод питания к устройству.
- Воткнуть USB-провод в соответствующий порт на принтере.
- Другой конец кабеля вставить в USB-гнездо в компьютере.
- Вставить вилку в розетку.
- Включить компьютер и дождаться загрузки ОС.
- Нажать на кнопку включения принтера.
С основными действиями мы ознакомились. Что дальше? Теперь можно приступать к довольно простому, но очень важному моменту – к установке программного обеспечения для использования девайса.
Установка драйверов
Как пользоваться принтером? Чтобы справиться с этой задачей, в обязательном порядке пользователь должен осуществить установку драйверов девайса. Иначе устройство не будет распознаваться операционной системой.
Чаще всего для инициализации соответствующего софта используются указания следующего типа:
- Включить принтер, заранее соединенный с компьютером.
- Вставить установочный диск, прилагаемый к коробке с девайсом, в дисковод.
- Следуя указаниям мастера установки, начать и завершить процедуру установки драйверов.
В некоторых случаях диск с подходящим программным обеспечением теряется или вовсе не входит в комплект. Что делать при подобных обстоятельствах?

Драйверы без диска
Как пользоваться принтером? Если диск с драйверами отсутствует, это не значит, что все потеряно.
Инструкция по инициализации подходящего ПО будет иметь приблизительно следующий вид:
- Открыть браузер.
- Зайти на официальную страницу производителя принтера.
- Выбрать раздел “Драйверы” или “Программное обеспечение”.
- Указать используемую модель устройства и ОС.
- Дождаться завершения загрузки мастера установки.
- Запустить загруженный exe-файл.
- Следовать указаниям мастера инициализации.
Дело сделано. Уже через несколько минут драйверы будут установлены на компьютер. После этого произойдет обнаружение принтера операционной системой. Теперь можно производить распечатку документов и файлов.
Важно: после установки драйверов система предложит распечатать первый пробный лист. Желательно не отказываться от этой операции.
Настройки печати
Инструкция по эксплуатации принтера почти полностью изучена. Точнее, мы научились подключать этот девайс и подготавливать его к печати.
Перед непосредственной распечаткой документов необходимо установить настройки печати. Как это сделать?

Пошагово процесс выглядит так:
- Открыть “Пуск”-“Панель управления”-“Принтеры”.
- Кликнуть ПКМ по изображению нужного устройства.
- Выбрать там параметр “Использовать по умолчанию”.
- Открыть документ, который хочется распечатать.
- Кликнуть на кнопку “Файл”-“Печать. “.
- В появившемся окне установить параметры печати – с какой страницы по какую распечатывать, сколько экземпляров. Иногда приходится дополнительно указывать в разделе “Устройство печати” используемый принтер.
- Нажать на кнопку “Ок”.
Теперь остается только ждать. Принтер должен замигать, а затем начать распечатку документа. Но что делать, если этого не произошло?
Принтер не печатает
Причины подобного поведения разнообразны. Рассмотрим самые распространенные из них.
К примеру, в устройстве закончилась краска. Для струйного принтера, особенно цветного, такой расклад не редкость. Пользователю обычно показывается сообщение о нехватке краски. Для налаживания печати достаточно заправить девайс. Можно сделать это самостоятельно, а можно обратиться в специальные организации.
Второй вариант – неправильное подключение. После исправления ситуации работоспособность принтера налаживается.
Слишком длинный кабель подключения устройства тоже иногда приводит к нарушениям в работе девайса. Достаточно поставить принтер ближе к ПК и заменить провод на более короткий.
Иногда устройство печати не работает из-за малого количества бумаги. Об этом система сообщит при попытке осуществления распечатки. Все, что нужно сделать – доложить несколько листов в стопку принтера.
Замятие бумаги в принтере – это последняя проблема, которая приводит к нарушению работоспособности устройства. Желательно отключить девайс, затем аккуратно извлечь лист и поправить стопку бумаги. Теперь можно повторить попытку осуществления печати.

Выводы
Мы выяснили, как пользоваться принтером. На самом деле это довольно легко. Особенно если следовать перечисленным указаниям.
Даже начинающий пользователь сможет распечатать документ на принтере. Не важно, на каком именно. Сейчас встречаются устройства 3 в 1 – это и принтер, и сканер, и копировальная машина одновременно. Использование девайса аналогично предложенным ранее указаниям.
Как пользоваться принтером: полезные советы от сервисного инженера

Написать статью о том, как пользоваться принтером или любым другим печатным лазерным аппаратом, заставили нас типичные ситуации и бесчисленное количество ремонтов, вызванных неправильной эксплуатацией оргтехники. В статье мы собрали максимум полезных советов от наших сервисных инженеров, которые, как мы надеемся, помогут вам избежать лишних трат на обслуживание ваших аппаратов.
1. Перед покупкой принтера/МФУ/копировального аппарата, обязательно позвоните в сервисный центр, чтобы узнать стоимость владения будущим аппаратом.
В стоимость владения входят стоимость расходных материалов (картриджей, туб с тонером, драм-картриджей, роликов захвата/подачи бумаги), стоимость заправки картриджей, а также стоимость профилактического обслуживания аппарата, если оно предусмотрено инструкцией производителя.
Очень часто клиенты этого не делают, и потом жалуются на высокую цену заправки или отсутствие в продаже необходимых картриджей. Расходные материалы для новых моделей, как правило, появляются в продаже позже. Были случаи, когда наши клиенты ждали по полгода появления нужных чипов или тонеров для заправки картриджей. Звоните нам +7 495 778 37 68 , мы Вас проконсультируем по покупке и дадим советы, как правильно пользоваться принтером!
2. Купите запасной картридж!
Офисная работа часто отнимает все время и внимание, поэтому думать еще о принтере и картриджах совсем некогда. Но принтер-то об этом не знает. Картридж может закончиться в самый неподходящий момент: в начале рабочего дня или на середине страницы, например. Срочно заправить его вряд ли удастся, мастер в лучшем случае приедет только на следующий день, и, не факт, что с утра.
По опыту работы с нашими клиентами, мы советуем всегда иметь запасной картридж. Это реально облегчит вам жизнь! С запасным картриджем, вы спокойно допечатаете свою работу, а заправлять несколько картриджей всегда дешевле, чем всего один. У нас, например, ценообразование выстроено так, что чем больше картриджей вы заправляете единовременно, тем ниже цена за заправку !
3. Не надо трясти картридж, если он перестал печатать!
Хорошая встряска тут делу не поможет, а может только навредить. Большинство картриджей имеют две емкости: одна для тонера, вторая для отработки. Отработка – это остатки тонера, бумажная пыль, мелкие частицы мусора. При встряске все это “добро” с большой вероятностью попадет в емкость для свежего тонера, а дальше уже в механизмы аппарата. Вы сможете отпечатать еще 3-4 страницы, но уже адской смесью, которая нанесет вред вашей технике!
Если вам надо допечатать пару страниц, а запасного картриджа нет, то можно вынуть картридж и СЛЕГКА покачать его из стороны в сторону в горизонтальной плоскости, чтобы оставшийся тонер равномерно распределился внутри картриджа.
4. Как убрать просыпавшийся тонер?
Если вы нечаянно просыпали на себя тонер-порошок, которым заправляют картриджи, не переживайте! Аккуратно стряхните его с одежды, а если есть рядом пылесос, то пропылесосьте загрязненное место. Замойте пятно холодной водой. Не используйте горячую воду, иначе пятно удалить будет почти невозможно! Затем одежду можно постирать в стиральной машине в обычном порядке.
С пола порошок уберите пылесосом и замойте грязное место водой. Если сразу не убрать тонер, то он втопчется в покрытие и останется там навсегда!
Точно следуйте нашей инструкции, и вам не придется прибегать к услугам химчистки!
5. Рваная или мятая бумага.
Часто в целях экономии мы используем для печати не очень важных материалов черновики, т.е. отпечатанные с одной стороны листы. Это делать не возбраняется, но, чтобы не повредить внутренние механизмы принтера, нужно соблюдать некоторые правила.
Не печатайте на мятой или рваной бумаге! Очень вероятно, что такой лист застрянет в механизме протяжки бумаги, и принтер выдаст вам значок “замятия бумаги”. Самостоятельно бумагу вытащить вы, скорее всего, сможете, но тут надо быть очень аккуратным. Довольно большой процент ремонтов связан с повреждением термопленки или смещением датчиков бумаги при изъятии замявшегося листа бумаги самим клиентом. Поэтому, если вы поняли, что при вытаскивании бумаги из принтера, что-то пошло не так, не усугубляйте проблему, а вызовите мастера!  6. Удаляйте с листов скобы от степлера!
6. Удаляйте с листов скобы от степлера!
Отдельно хотим предупредить о последствиях печати на листах с не удаленными скобками от степлера. Скобы для степлера представляют опасность для чувствительных к механическому воздействию деталей узлов печати. Например, при контакте со скобкой с фотобарабана сдирается специальный лак, что приводит к точкам, черточкам и разным недочетам на копии. Замена фотобарабана может обойтись вам недешево в зависимости от модели аппарата.
Попадая в термоблок, скобка может порвать термопленку, повредить резиновый прижимной вал. Это дорогие детали, кроме того, их поломка может повлечь за собой выход из строя и других частей узлов закрепления и протяжки бумаги. Ремонт с заменой деталей термоблока заметно ударит по вашему кошельку, так как их ресурс велик и не предполагает частой замены.
7. Если вы исправляли текст на странице, используя корректор (штрих), то дождитесь, пока он полностью высохнет.
Бывали случаи, когда клиенты жаловались на полосы или точки на копиях, а причиной их возникновения оказывалось загрязненное корректором стекло оригинала.
Также мы советуем не копировать листы со свежей замазкой через автоподатчик, так как возможно появление вертикальных полос на копиях. Стекло оригинала почистить вы сможете сами, а вот на автоподатчик придется вызвать мастера!
8. Не используйте в работе картридж, из которого просыпается порошок (тонер)!
Тонер будет попадать на механизмы принтера, которые из-за этого могут выйти из строя! Используйте оригинальные или качественные совместимые картриджи! А также пользуйтесь услугами заправки картриджей у проверенных сервисных центров!
Если в ваш аппарат просыпался тонер, вызывайте мастера для профилактической чистки аппарата!
9. Пользуйтесь гарантией!
Бывало ли у вас такое, что картридж вам заправили как-то не так? До заправки печатал нормально, а после заправки стал печатать хуже? Появились пятна или полосы, картридж скрипит или трещит, из него сыпется тонер? Если есть такие “симптомы”, то картридж вам заправили некачественно! Картридж нужно перезаправить, иначе есть риск поломки аппарата. Вызовите мастера повторно, обычно уважающие себя сервисные центры перезаправляют картридж бесплатно по гарантии.
На наши работы по заправке картриджей мы предоставляем гарантию до полной выработки тонера в картридже или в течение 3 месяцев с момента работ.
10. Правильно загружайте бумагу в лоток аппарата!
У разных производителей принтеров лотки для бумаги могут незначительно отличаться, но принцип загрузки бумаги в лоток все равно одинаков для всех. Выдвинув лоток, внимательно осмотрите его, обычно в лотках уже обозначены форматы бумаги и ограничители. Установите ограничителями нужный вам формат бумаги. Выбирайте только ту бумагу, которая подходит для вашей модели принтера. Стопку бумаги необходимо пролистать и четко выровнять на столе, положить в лоток и плотно, но не сильно зафиксировать ее ограничителями.
Если бумага будет свободно болтаться в лотке, то изображение может распечататься криво, а может и вовсе “зажеваться” внутри принтера. Если бумага застряла внутри аппарата, то пользоваться принтером дальше нельзя, остановите печать и вызовите мастера!
11. Найдите оптимальное место для своего аппарата!
Солнечные дни летом радуют нас довольно часто, в связи с чем мы хотим предостеречь всех пользователей оргтехники от размещения своих девайсов под прямыми солнечными лучами. Солнце губит технику как эстетическом плане: меняется цвет корпуса, так и в техническом: может произойти перегревание аппарата, и выйти из строя какой-либо электронный компонент. Уберите технику подальше от окна, а если нет такой возможности, закрывайте окно плотной шторой или жалюзи.
Также летом повышается влажность в помещениях. Это может привести к возникновению конденсата внутри механизмов принтера или к отсыреванию тонера в картридже. Устанавливайте принтер или МФУ всегда строго горизонтально! Следите, чтобы аппарату хватало места на рабочей поверхности стола!
12. Не допускайте попадания посторонних предметов в аппарат!
За долгую практику обслуживания оргтехники, наши мастера чего только не вынимали из недр принтеров. Можно устроить целый музей экспонатов, побывавших в аппаратах клиентов: скрепки, скобы и канцелярские принадлежности, – это просто мелочи, вытаскивали золотые сережки, детские игрушки, гвозди, пуговицы и даже конфеты. Иногда можно и не заметить, что в принтер что-то упало, но все же старайтесь сразу удалить посторонний предмет, иначе он может способствовать поломке аппарата. Если не справляетесь сами, вызывайте специалиста, он правильно разберет и соберет принтер.
Мы надеемся, что наши рекомендации о том, как пользоваться вашим принтером были полезны для вас! Эти советы в равной степени относятся и к лазерным МФУ, а также к копировальным аппаратам.
Отдельное спасибо за комментарии или любую другую обратную связь!
Подписывайтесь на нашу группу Вконтакте: https://vk.com/ivmkart
Понравилась статья? Поделитесь с друзьями 🙂
Рабочий настрой: запускаем и обслуживаем оргтехнику
Сколько прослужит офисное МФУ? Производитель отвечает за качество нового аппарата, а все остальное зависит от вас. Печатающая техника Xerox, HP, Konica-Minolta, Brother, Epson, OKI или Kyocera исправно прослужит вам долгие годы, если вы будете правильно обращаться с ней с самого начала. Что значит правильно? Читайте ниже.

Разные модели принтеров и МФУ требуют разных условий запуска и обслуживания
Узнаем правила запуска
Чтобы сразу выбрать верную стратегию, нужно определиться, с каким типом принтера или МФУ мы имеем дело.
«Из коробки»
Устройства «из коробки» заведомо ориентированы на максимальную простоту установки и обслуживания. Как правило, это принтеры и МФУ небольшого формата, предназначенные для фотопечати или повседневной работы с офисными документами. Запустить такой аппарат вы можете самостоятельно, следуя инструкции. Гарантия, как правило, вложена в коробку с устройством. Но!
Например, 3 года гарантии на некоторые аппараты HP и OKI можно получить только после регистрации на сайте производителя.
Поэтому условия предоставления гарантии стоит уточнять еще при покупке. Наши менеджеры всегда подскажут вам, что необходимо для получения гарантии на тот или иной аппарат.

Настольное лазерное МФУ Xerox WorkCentre 3550 формата A4 готово к работе сразу после подключения
Сборные модульные аппараты
Сборные модульные МФУ актуальны в условиях большого офиса, промышленного предприятия или типографии, где требуется интенсивная и недорогая бесперебойная печать. Преимущество этих аппаратов в гибкости и расширяемости. Модульная конструкция и специальное ПО позволяют создать идеальную конфигурацию под ваши запросы. Но здесь вам не обойтись без помощи квалифицированного специалиста.

Cборное лазерное МФУ Konica Minolta Bizhub C754 для офиса, где требуется интенсивная печать
Представьте, что настройкой сложной системы занимается дилетант. Высоких результатов и стабильной работы можно не ждать. Чтобы избежать подобных недоразумений, производитель жестко регламентирует процедуру запуска.
На деле это значит, что для запуска некоторых МФУ Xerox, Konica-Minolta, Kyocera, Canon и Ricoh к вам в офис должен приехать специально обученный инженер. Он соберет устройство и введет его в эксплуатацию, а вы получите гарантию стабильной и эффективной работы.
Обязательного запуска требуют:
- — Все МФУ Konica-Minolta формата А3, кроме bizhub 164.
- — Аппараты Kyocera семейства TaskAlfa.
- — Большинство принтеров и МФУ Canon.
- — Большинство принтеров и МФУ Ricoh.
- — Принтеры и МФУ Xerox бизнес-сегмента (скоростные аппараты формата А4, большинство аппаратов формата А3, все принтеры и МФУ широкого формата).

Высокопроизводительное МФУ Kyocera TaskAlfa должно запускаться специалистом
Стоимость услуг по запуску входит либо в стоимость аппарата, либо в условия расширенного варианта покупки. Существует и третий вариант — получить услугу запуска в подарок, участвуя в специальной акции.
Например, при покупке сборных МФУ Xerox в нашем магазине вы получаете услуги запуска в подарок.
Кроме того, время от времени, мы проводим акции, позволяющие купить МФУ других производителей с бесплатным запуском. Проверьте список акций! Возможно, подходящая проводится именно сейчас.
Если вы приобретаете технику у официальных партнеров производителя, проблем с запуском не возникнет. Запуск сторонним специалистом не только обходится дороже, но и лишает вас гарантии, если приглашенный мастер не авторизован производителем.
Запускаем МФУ с гарантией
Предоставить вам профессиональные услуги по запуску принтеров и МФУ могут только авторизованные партнеры производителя. Простого умения обращаться с техникой недостаточно — специалист должен знать все тонкости настройки данного конкретного аппарата и иметь подтвержденный опыт.
Наш магазин уже много лет является официальным партнером таких производителей оргтехники как Xerox, Konica-Minolta, HP, Brother, OKI. В нашем штате специалисты, чьи знания и навыки по работе с каждым брендом подтверждены соответствующими сертификатами. Партнеры доверяют нам запуск и сервисное обслуживание своей продукции, потому что они неоднократно убедились в нашей компетентности. За годы работы мы запустили, настроили и отремонтировали множество устройств на сотнях российских предприятий.

Эксплуатация принтера или МФУ будет эффективной и комфортной, если настройкой и запуском занимался профессионал

Наш сервисный инженер научит пользователей самостоятельно заменять расходные материалы
Запуск МФУ или принтера проходит по проверенной схеме. При покупке устройства менеджер уточняет удобное вам время приезда специалиста. Далее все заботы по вводу аппарата в эксплуатацию берет на себя наш сервисный инженер:
- — Распаковывает и собирает устройство.
- — Подключает его к локальной офисной сети (1 ПК).
- — Русифицирует и настраивает прошивку.
- — Настраивает параметры печати и цветопередачи.
- — Делает тестовые отпечатки.
- — Объясняет вашим сотрудникам, как пользоваться основными функциями аппарата и заменять расходные материалы.
- — Выдает гарантийный талон на аппарат.
После этого устройство полностью готово к эксплуатации и способно продемонстрировать максимум производительности. Таким образом, вы экономите время на установку и снижаете риск поломок.
Правильный запуск обезопасит вас от неприятных сюрпризов в гарантийный период. Но чтобы продлить срок службы устройства, лучше заблаговременно решить вопрос о сервисном обслуживании.
Сервис офисной техники
Каждый автолюбитель знает, от скольких проблем может уберечь регулярное и квалифицированное сервисное обслуживание. С оргтехникой дела обстоят точно так же: о ее техническом состоянии всегда лучше знать заранее, чтобы решать проблемы с наименьшими затратами еще на этапе профилактики. Только так вы добьетесь непрерывности бизнес-процессов в своем офисе и снизите риск финансовых убытков.

Сервисное обслуживание МФУ позволяет добиться наилучшей работы механизмов и программного обеспечения
Если техника не на сервисе, износ деталей происходит быстрее из-за отсутствия необходимой чистки и смазки. В случае с лазерными аппаратами пыль и частицы тонера запекаются на валах нагрева и препятствуют выходу бумаги. Кроме того, в процессе печати происходит более интенсивное выделение озона, из-за чего вредное воздействие на человека возрастает.
Производитель отзывает гарантийные обязательства на загрязненный аппарат, поскольку наличие загрязнений нарушает условия эксплуатации.

Без должного сервисного обслуживания даже лучшее МФУ превращается в источник проблем
Регулярного ухода требуют такие узлы и механизмы печатающего устройства как:
- — блок фоторецептора;
- — блок проявки изображения;
- — блок очистки фоторецептора;
- — блок отделения и переноса изображения;
- — блок закрепления изображения;
- — узлы подачи бумаги копий;
- — узел оборота копии (при наличии);
- — блок оптики;
- — блок привода;
- — автоподатчик документов (при наличии);
- — автосортировщик копий (при наличии).
Так же, как и в случае с запуском, производитель не может отвечать за корректную работу устройства, если ее ремонтом или обслуживанием занимаются сторонние специалисты. В ряде случаев сторонний специалист может использовать не фирменные детали или проводить ремонтные работы вопреки требованиям Сервисного Руководства фирмы-изготовителя.
Сервисное руководство разрабатывается производителем для каждой модели отдельно, но ключевые виды работ по обслуживанию неизменны:
- Осмотр и общая диагностика аппарата (проверка функционирования во всех режимах).
- Чистка, смазка и подстройка механизмов.
- Определение текущего ресурса расходных материалов и замена отработанных деталей.
- При наличии неполадок — гарантийный ремонт на месте (с доставкой необходимых деталей в офис клиента).
- Настройка всех параметров, влияющих на функционирование аппарата.
Наши авторизованные сервисные специалисты хорошо знакомы со спецификой разных моделей МФУ как в теории, так и на практике, что позволяет избежать многих «подводных камней» при обслуживании. Они могут не только устранить неполадки или предотвратить их возникновение, но при необходимости проконсультировать вас по вопросами эксплуатации. Получить консультацию компетентного специалиста вы сможете как в ходе сервисных работ, так и обратившись к нам по телефону в любое рабочее время.

Возникли вопросы по эксплуатации МФУ? Обратитесь к нашим сервисным специалистам
Мы проводим профилактику и гарантийный ремонт на месте, что позволяет сократить время простоя техники и избежать расходов на транспортировку.
Заключить договор сервисного обслуживания вы можете прямо при покупке аппарата, что экономит время и избавляет от необходимости искать авторизованный сервис-центр.
Позаботившись о качественном сервисном обслуживании оборудования, вы можете рассчитывать на долгую и беспроблемную эксплуатацию даже в «агрессивной среде», например, на производственных предприятиях или в условиях предельно высокой нагрузки.
Оптимизация аппарата для высоких нагрузок, контроль и снижение естественного износа, своевременная замена расходных материалов и ресурсных деталей — все это не только устраняет частные проблемы, но позволяет снизить стоимость владения и избежать высоких затрат на экстренный ремонт или замену аппарата.
Именно поэтому мы рекомендуем своим клиентам решать вопрос о сервисном обслуживании на этапе покупки. Тем более, если речь идет о сложной технике формата A3 и на карту поставлена производительность целого отдела.
Заключение
Если вы хотите использовать возможности офисной техники по максимуму, обратите особое внимание на требования производителя к условиям запуска и эксплуатации аппарата. Купить качественный принтер или МФУ — это полдела. Длительная бесперебойная работа оборудования возможна только при условии регулярного и квалифицированного сервисного обслуживания.
Доверять запуск и сервисное обслуживание принтера стоит только авторизованным специалистам, чья квалификация подтверждена самим производителем аппарата.
Для многих моделей принтеров и МФУ квалифицированный запуск и сервисное обслуживание обязательны по условиям гарантии. Поэтому заказывать эти услуги стоит еще на этапе покупки аппарата.
Приобретая офисную технику в нашем магазине, вы, во-первых, получаете официальную гарантию производителя, во-вторых, можете воспользоваться нашими бесплатными услугами по запуску сборных аппаратов, в-третьих, можете сразу заказать профессиональное сервисное обслуживание на длительный срок.
Особенность наших программ сервисного обслуживания в том, что вы платите один раз и получаете услуги по ремонту и диагностике оборудования так часто, как это требуется.
Узнать, какие аппараты требуют запуска и сервисного обслуживания по условиям гарантии вы можете из таблицы ниже или у наших онлайн-консультантов. При покупке принтера или МФУ обязательно оговаривайте условия запуска с менеджером.
Как пользоваться принтером: исчерпывающие инструкции + 9 советов по эксплуатации
Есть принтер — отлично! Но чтобы он не барахлил и жил дольше, чем указано в гарантии производителя, нужно его беречь. Как правильно пользоваться лазерным и струйным печатающим оборудованием, чтобы оно служило как можно дольше, рассказывает эта статья. Инструкции по установке и печати, а также простые, но надежные советы по эксплуатации помогут продлить жизнь как офисному, так и домашнему аппарату.

Установка и подключение принтера
Правильно установить принтер — дело несложное, но важное. Ниже — 2 способа подключения аппарата к устройствам, которые работают на платформах Windows и Mac.
1. Подключение с помощью кабеля
Подсоединить принтер к ПК с помощью кабеля и соответствующего разъема.
Убедиться, что установлены последние обновления. Можно просто обновить систему. Вставить кабель принтера к компу в нужное гнездо. Провод должен лежать свободно.
Важно: провод должен свободно и с запасом доставать до порта.
Включить принтер и подключить его к источнику питания.
Включить принтер и подключить его к источнику питания.
Включить ПК, подсоединить к нему аппарат по USB.
Включить компьютер и подключить к нему устройство через USB (возможно, понадобится адаптер).
Пуск ➡️Параметры ➡️Устройства ➡️Принтеры и сканеры ➡️Добавить принтер или сканер
Кликнуть Установить ➡️следовать инструкциям, которые будут всплывать на дисплее.
Примечание: если печатное оборудование не совместимо с ПК, тогда придется нажать Загрузить и установить — такое окошко всплывет, если понадобится
Следовать инструкциям. Возможно, придется вставить установочный диск с драйверами или же скачать их с сайта производителя.
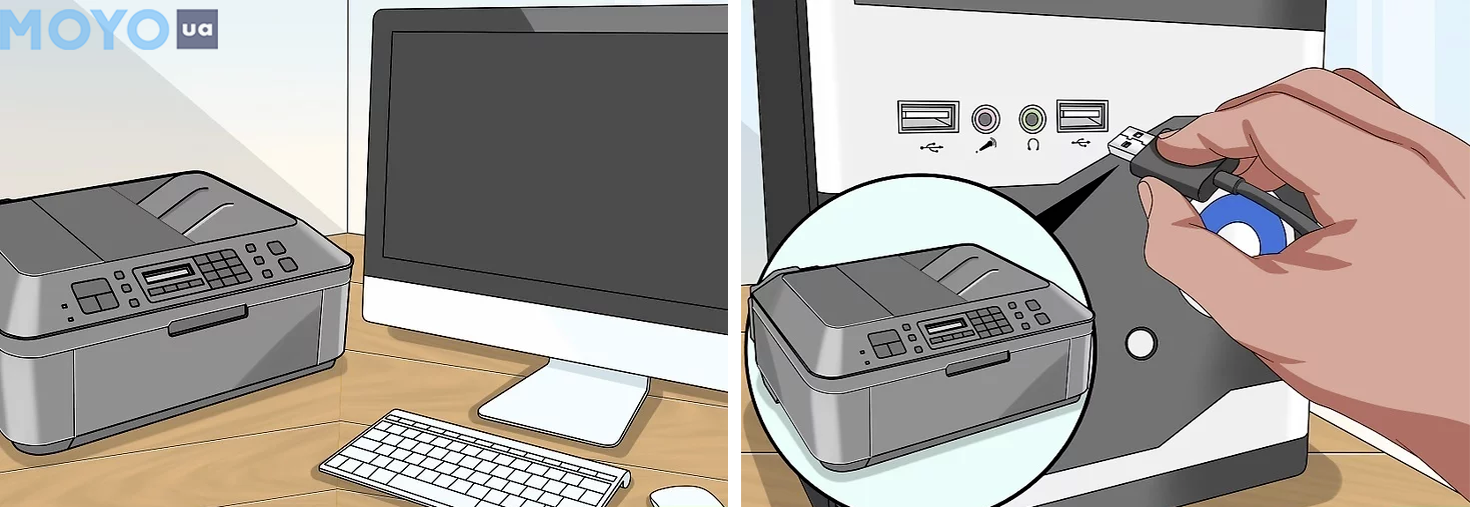
2. Как подключить по беспроводной сети Wi-Fi
Шаги, идентичные для обеих ОС:
- Поставить принтер поближе к роутеру. Это нужно, чтобы сигнал всегда был хорош.
- Примечание: некоторые устройства нужно подсоединять непосредственно к маршрутизатору.
- Включить принтер и соединить его с источником питания.
- В меню на экране печатающего устройства отыскать беспроводную сеть и ввести пароль.
Примечание: некоторые модели принтеров сначала нужно соединять с ПК, а уже потом — искать и подключаться к Wi-Fi.

Для Виндовс:
Пуск ➡️ Параметры ➡️ Устройства ➡️ Принтеры и сканеры ➡️ Добавить принтер или сканер ➡️ Добавить ➡️ кликнуть на имя своего принтера.
Для Мак:
Меню APPLE ➡️ Системные настройки ➡️ Принтеры и сканеры ➡️ значок ➕ ➡️ кликнуть на имя принтера.
Важно: в случае с обеими системами выбирать нужно ту же точку доступа, к которой подключен компьютер, иначе ПК не найдет печатающий аппарат.
Печать
Распечатывать как документы, так и картинки с помощью принтера — очень просто. Компьютер или лэптоп, подключенный к аппарату, сам подскажет, как это сделать. Ниже — краткая инструкция.
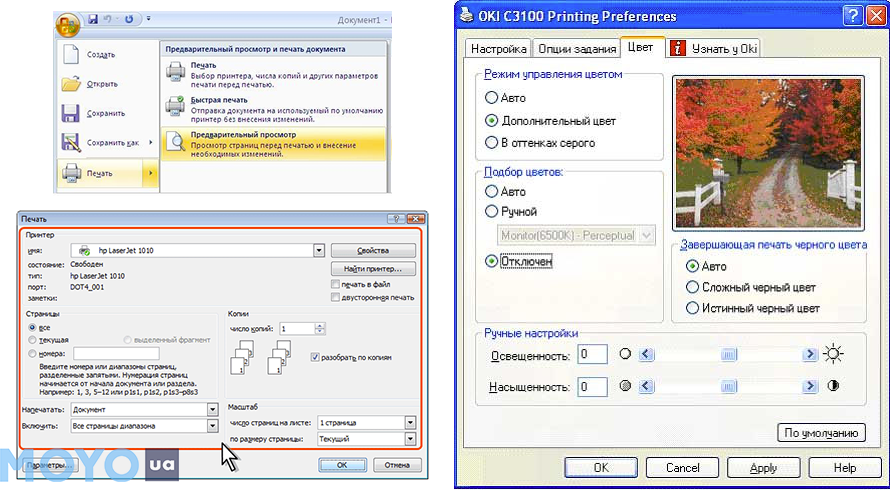
- В документе выбрать текст, который нужно распечатать (или скопировать его в документ с веб-страницы), выделить, войти в файловое меню и кликнуть Печать. Еще проще — кликнуть Ctrl + P.
Совет: чтобы узнать, как текст будет выглядеть на распечатанном листе, можно его предварительно просмотреть, кликнув соответствующую опцию.
- Откроется окно, которое отображает параметры печати. Можно: отметить номера страниц, с которыми принтеру придется работать, выбрать опцию для печати выделенной части документа или же распечатать текущий лист. Тут также стоит указать количество копий. Остальное — дело вкуса. Выбрать фон, ориентацию страницы, качество печати и т.д.
- Для цветной печати — можно задавать настройки в меню Управление цветом.
Интересно: с OfficeJet Pro 6230 можно распечатывать прямиком со смартфона.
1. Кликнуть на изображение: для одной картинки или фотографии — два раза, для нескольких изображений — удерживать Ctrl и кликать на каждое.
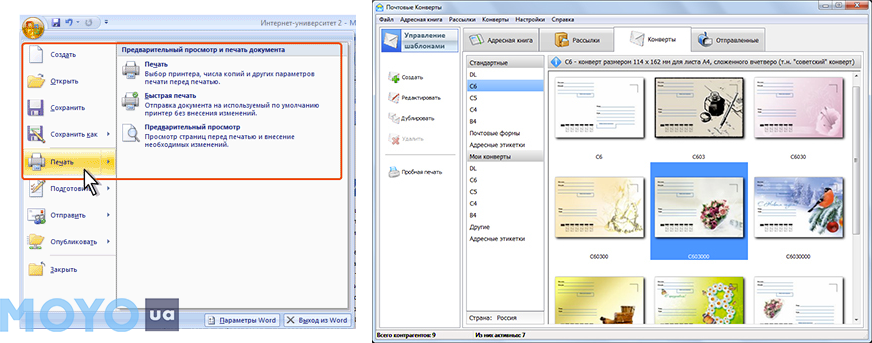
2. На панели инструментов выбрать Печать.
3. Выбрать нужные параметры, например, качество, размер листа, количество отпечатков и стиль.
4. Кликнуть Печать.
Советы по эксплуатации
Чтобы принтер прожил гораздо дольше гарантийного срока, его нужно любить, холить и лелеять. Вернее, использовать правильно. Ниже — советы о том, что делать, чтобы оставить печатное устройство в наследство внукам.
Владельцам струйных принтеров:
- Правильное выключение = безопасность. Не стоит дергать провод из розетки, предварительно не нажав кнопку выключения на устройстве. Если выключать аппарат как положено, то печатающая головка струйника переведется к краю. А это защитит ее дюзы от воздуха и предотвратит высыхание краски.
- Правильно использовать девайс означает использовать его регулярно — хотя бы еженедельно. Даже если распечатка сейчас ни к чему, хоть один листик все же желательно напечатать, чтоб краска не пересыхала. Чтобы не расходовать бумагу зря, можно просто запускать и выключать принтер хоть раз в неделю. Если это современная модель, то она сама проведет диагностику и почистит печатающую головку.
- Быстрая замена картриджа — залог здоровья струйника. Быстрая замена расходника не даст тоненьким каналам печатающей головки долго контактировать с воздухом. С этим советом связан еще один: следить за датчиком расхода краски. Если он показывает, что чернил мало, но девайс все еще печатает, это не значит, что расходник рано менять. Дело в том, что остаток чернил помогает изолировать дюзы от воздуха.

- Чистый принтер — не только красиво, но и безопасно. Пыль — абразив, который способен здорово навредить движущимся элементам внутри печатающего устройства, что как минимум ухудшит качество печати, как максимум — испортит сам аппарат.
- Только качественная бумага. Как и засохшие чернила, бумага плохого качества или просто та, которая несовместима со струйным устройством, способна засорить дюзы. Кстати, руками эти каналы тоже не стоит трогать.
Интересно: у струйного L805 есть Wi-Fi, он выдает прекрасные отпечатки в высоком разрешении, а еще оснащен картриджами особой формы, так что заправлять их не составит труда.
4 рекомендации хозяевам лазерных принтеров:
1. Не стоит использовать отработанную бумагу. Поскольку лазерные аппараты печатают с помощью разогретого тонерного порошка, краска на бумаге, применяемой повторно, может размокнуть из-за большой температуры. Это может повредить принтер.
2. Проверять листы — необходимость. Случайно оставленная скрепка может вызвать необратимую поломку.

3. Заправлять картридж нужно только в сервисном центре. Внутри картриджей таких принтеров сухой порошок. Просыпавшись, он может повредить внутренние детали девайса. Так что самодеятельность — рискованное дело.
Интересно: экономить бумагу — святое, а принтер, который печатает с двух сторон, в этом поможет. Хороший вариант — монохромник SL-M2020. Подойдет и домой, и в офис.
4. Относить на профилактическую чистку. Регулярная очистка внутренних частей девайса от пыли поможет ему служить своему хозяину дольше.
Правильно установить и подключить принтер, а также пользоваться им с умом — вот что нужно для того, чтобы не менять устройство годами. Всем советам, приведенным в этой статье, пользоваться несложно, но крайне необходимо. Напоследок — еще один лайфхак: нежелательно устанавливать печатное оборудование под прямыми солнечными лучами. Хорошо, если оно будет находиться в прохладном помещении, которое, к тому же, проветривается регулярно. Так девайс не будет перегреваться.
Быстрые способы почистить и промыть дюзы (сопла) принтера Epson, HP, Canon и других

Чаще других процедуры очистки проводят владельцы техники Epson, HP, Canon. В этой инструкции есть несколько вариантов прочистки головки принтера. Все шаги подробно описаны и содержат пояснения для самых неопытных.
Прочистка печатающей головки принтера требуется для любой модели струйного аппарата, когда качество его работы начинает ухудшаться со временем. Чистка подразумевает своего рода прямую физическую промывку дюз, сопел по которым поступают чернила на листы бумаги. Их засорение приводит к плохой печати и изнашиванию самого принтера. Промыть головку, как и любые другие агрегаты устройства, можно специальными жидкостями, которые легко купить в любом компьютерном магазине.
Признаки потребности очистки
Любая печатающая техника требует своевременного ухода за ней, чтобы избежать неисправностей, проблем в работе или вовсе полного выхода из строя. Проведение профилактических мероприятий является признаком хорошего тона в современных реалиях. Если в большом офисе для таких целей используют услуги специализированных компаний, то в домашних условиях все можно сделать самостоятельно.
О потребности проведения очистки принтер «сообщит» своему владельцу об этом сам плохим качеством распечатки текста или фотографий. Первыми признаками могут быть:
- Если при распечатывании тестового листа проверки дюз (сопел головки) видны пропуски, белые линии, неправильная передача цветов (например, принтер печатает красным или розовым оттенком), при этом один из них вовсе может отсутствовать, то высокая вероятность, что произошло засорение. Эта проблема возникает время от времени при интенсивном использовании печатающей техники.
- Головка принтера имеет дело с жидкими чернилами, которые по своим физическим свойствам могут засыхать. Если не использовать свой девайс длительное время, то это гарантировано случиться. Для разных моделей время засыхание разное — от нескольких дней до месяца.
Если Вы решили использовать расходные материалы другого производителя, то перед заправкой необходимо произвести полную промывку емкостей с чернилами, каналов доставки внутри устройства и самой головки.
Программная очистка
Самым простым и доступным на любом персональном компьютере способом чистки головки является специальное программное обеспечение. Поставляется оно производителем техники и устанавливается на ПК при подключении и настройке печатающего устройства. Программный способ рекомендовано применять до начала более сложного ручного физического воздействия.
Чтобы воспользоваться этой программой и произвести чистку, следуйте инструкции:
- Откройте закладку «Устройства и принтеры» через кнопку «Пуск» и «Панель управления».
- В списке найдите свой девайс печати.
- В контекстном меню выберите «Свойства принтера».
- На закладках вверху, открывшегося окна, найдите «Обслуживание» или «Сервис», в зависимости от производителя и модели, названия могут быть другие.
- Нажмите на кнопку «Чистка печатающей головки» или вариант «Глубокая очистка». Провести процедуру можно несколько раз.
- Запустите печать листа проверки сопел или любую цветную картинку, чтобы посмотреть результат.
Если за 3-4 раза проведения прочистки качество печати осталось на прежнем уровне, то решением проблемы будет только ручная механическая промывка печатающей головки.
Прочистка вручную
Сначала следует выбрать место для проведения работ. Лучше всего подойдет обычный комнатный стол, но его рекомендовано застелить бумагой или старой газетой в несколько слоев, чтобы избежать загрязнения. Также подготовьте:
- Резиновые бытовые перчатки для защиты рук.
- Шприц с иглой можно легко купить в аптеке.
- Небольшая плоска посудина, которую потом не жалко будет выбросить.
- Ватные тампоны или салфетки без ворса.
- Платиковые трубочки небольшого диаметра.
Чем чистить
Идеальным вариантом является использование продукции одного производителя. В данном случае расходных материалов и промывочной жидкости. Если так сделать не получается, то ничего страшного в этом нет. Любой сертифицированный клинер для прочистки не принесет повреждений или негативных изменений в работу печатающего устройства. Но, в зависимости от используемого типа красителей, нужно покупать соответствующие средства.
Если используется водорастворимая краска, то лучшим вариантом для ее удаления с поверхностей будут:
- Специальная вода, из которой изъяты все химические соли.
- Дистиллированная вода, которую легко купить в автомобильном магазине.
- Самостоятельно приготовленный раствор из дистиллированной воды и нашатырного десятипроцентного спирта. Пропорция определяется состоянием загрязненных деталей.
Пигментные чернила имеют совсем другой химический состав и требуют других промывочных жидкостей:
- Изопропиловый спирт.
- Специальные вещества для растворения пигментных красителей.
При выборе клинера обратите внимание на продукцию фирмы WWM, а именно товары W01, CL-10, CL-04, CL-06, CL-08. Как бюджетный вариант можно рассматривать использование средств для мытья окон. Самый известный Мистер Мускул. В домашних условия именно его часто удачно используют.
Очистка других важных компонентов
Многие современные модели струйных принтеров Epson, Canon, HP и других фирм используют встроенные системы чистки печатающей головки и предохранители засыхания краски соплах и дюзах. Речь идет о ноже и капе. Нож в струйном принтере — это специальная деталь, которая автоматически механическим способом сама убирает излишки чернил с поверхности. Это позволяет увеличить срок службы и отодвинуть процесс промывки на некоторое время. Капа впитывает влагу, находится под головкой и в неработающем состоянии сопла находятся в ней, что предотвращает их быстрое засыхание. Со временем эти детали сами загрязняются и перестают в полном объеме выполнять свою работу. Также требуют прочистки.
Нож можно аккуратно протереть смоченной жидкостью безворсовой тряпкой. Немного сложнее обстоят дела с капой — она требует полной промывки. Краткая инструкция Ваших действий:
- Отсоедините принтер от питания.
- Откройте переднюю крышку.
- Достаньте все, что мешает доступу к ножу и капе.
- Нож протрите.
- Наберите немного клинера в шприц.
- Медленно введите его в капу.
- Оставьте на некоторое время.
- Откачайте средство, используя шприц.
- Проводите процедуру пока откачанный клинер не перестанет окрашиваться красками из капы.
Способы прочистки
Промывка
- Поместите печатающую головку в подготовленную емкость.
- Подберите шприц с размером, который без труда и плотно позволит надеть его на штуцеры головки.
- Наберите чистящее средство.
- Выпустите воздух из шприца.
- Наденьте на штуцер.
- Медленно начните пропускать.

- Жидкость должна вытекать в емкость.
- Как только цвет клинера перестанет меняться, можно заканчивать промывку.
- Процедуру проведите с каждым штуцером.
- Протрите все элементы и дайте время их просохнуть.
Если Вы заметили, что жидкость плохо проходит или вовсе не впитывается, то нужно перейти к более агрессивному методу, который описан ниже.
Размачивание
- Оставьте головку в той же емкости.
- Наполните шприц клинером.
- Оденьте иглу.
- По несколько капель капайте на штуцер.

- Проводите процедуру в течение нескольких часов.
- При сильных загрязнениях можно оставить на всю ночь.
- Подготовьте пластиковый трубки, которые легко надеть и заполните их чистящим средством, как показано на рисунке.

Протяжка
Если ничего не помогает, то попробуйте способ принудительной протяжки.
- На дно емкости налейте средство очистки.
- Выпустите из шприца все, что там осталось после последних процедур.
- Плотно оденьте на штуцер.
- Плавно попробуйте затягивать клинер через головку в шприц.

Ультразвуковая ванна
В последнее время популярным методом почистить печатающую головку принтера стала ультразвуковая ванна. Для него требуется специальное оборудование и некоторые навыки выполнения процедуры. Судя по отзывам и мнениям специалистов нельзя сделать однозначного положительного выбора в сторону такого варианта. Риск безвозвратно потерять дорогостоящий элемент печатающего устройства очень высок. Ванну можно применять, если ни один из способов не помогает.
Разборка головки
Такой вариант устранения дефектов печати, вызванных засорением дюз и сопел, не рекомендовано выполнять в домашних условиях без опыта. Вероятность повредить мелкие элементы конструкции очень вероятна. Этот вид работ стоит делегировать опытным специалистам сервисных центров обслуживания оргтехники в Вашем городе. Желательно подобрать сертифицированную фирму или официального представителя марки устройства.
Профилактика
Не лишним будет заодно произвести внеочередную чистку, профилактику и осмотр самого принтера. Это позволит убедиться в исправности всех остальных деталей и уберечь технику от серьезных поломок. Проверьте нет ли пыли, грязи, замятой бумаги, посторонних предметов внутри устройства. Извлеките их при необходимости.
При использовании систем непрерывной подачи чернил, следует проверить шланги перекачивания краски от емкостей к головке на предмет засорения, наличия воздуха, перегибания, механических повреждений. Важным моментом будет достаточное наличие краски выше среднего уровня, что не допустит всасывания воздуха в систему.
Регулярное проведение программной очистки поможет избежать потребности в физической промывке длительное время использования печатающего устройства.
















