Процедура очистки барабана лазерного принтера

Главной деталью любого лазерного картриджа, является фотобарабан, который представляет собой блестящий вал, имеющий светло-синий или светло-зелёный цвет, но встречаются и другие цвета – это зависит от производителя фотовала. Его поверхность покрыта специальным фотослоем.
Эксплуатационный срок данной детали является достаточно большим, но он находится в непосредственной зависимости от таких факторов, как качество используемой для печати бумаги, тип тонера, а также показатели температуры и влажности помещения. Следовательно, фотовал может выйти из строя раньше времени.
Нельзя исключать и человеческий фактор – ведь вместе с бумагой в принтер могут попасть различные посторонние предметы и вещества, которые, в свою очередь, могут повредить или загрязнить фоторецептор. Иногда, при использовании некачественного тонера он может оставаться на фотобарабане, в результате чего качество печати начинает сильно хромать. Поэтому бывают ситуации, когда понадобиться почистить барабан лазерного принтера.  В целом почистить барабан лазерного принтера при грамотном и основательном подходе не так уж сложно. Приступать к решению данной задачи необходимо тогда, когда после печати документов на листах остаются всевозможные дефекты в виде серого фона, чёрных полос и точек. В некоторых случаях тонер оказывается несовместимым с фотовалом. По этой причине, чтобы добиться печати действительно хорошего качества, необходимо использовать фотовал и тонер одного производителя. В противном случае со временем может понадобиться даже ремонт фотобарабана (но чаще это просто его замена), выполнить самостоятельно который вряд ли получится.
В целом почистить барабан лазерного принтера при грамотном и основательном подходе не так уж сложно. Приступать к решению данной задачи необходимо тогда, когда после печати документов на листах остаются всевозможные дефекты в виде серого фона, чёрных полос и точек. В некоторых случаях тонер оказывается несовместимым с фотовалом. По этой причине, чтобы добиться печати действительно хорошего качества, необходимо использовать фотовал и тонер одного производителя. В противном случае со временем может понадобиться даже ремонт фотобарабана (но чаще это просто его замена), выполнить самостоятельно который вряд ли получится.
Очистка фотовала: этапы
Модели принтеров лазерного типа, как правило, предусматривают исключительно ручную очистку поверхности фотобарабан, что связано с особенностями лазерной печати. Вся процедура состоит из нескольких этапов, к выполнению каждого из которых необходимо отнестись с аккуратность. Перед тем как почистить барабан картриджа отключите устройство, выдернув питающий её шнур из сети. Далее осторожно откройте переднюю крышку и выньте картридж.

На следующем этапе необходимо отодвинуть специальную защитную шторку, которая расположена на картридже и предохраняет фотобарабан от повреждений. Для очистки фоторецептора его необязательно вытаскивать из картриджа, достаточно проворачивать его по ходу движения по мере очистки видимой части фотовала. Но бывают случаи когда без извлечения из картриджа, отчистить барабан не представляется возможным. Тогда следует вытаскивать его предельно осторожно, держа исключительно за торцы. Учтите, что к его поверхности равномерным образом прижимается валик первичного заряда, с которым следует быть очень осторожным, чтобы не повредить.
Имейте в виду, что если перевернуть картридж со снятым барабаном, то из него высыпется отработанный тонер. Поэтому заранее приготовьте чистую и гладкую поверхность. Можно использовать листы бумаги или газеты. Помните, что не следует допускать, чтобы тонер попал на одежду или кожу. Если это всё-таки произошло обязательно смойте его холодной водой или стряхните, т. к. тонер является токсичным веществом (рекомендуем ознакомиться со статьей о том как смыть чернила от принтера с рук).

Чтобы почистить фотобарабан, необходимо вооружиться безворсовым материалом, к примеру, салфеткой. С ее помощью необходимо протереть поверхность барабана до тех пор, пока на ней не останется ни одной частички тонера или жирного пятна. Ни в коем случае не используйте влажные салфетки, так как после такой процедуры фотовал придется выбросить.
Также категорически не рекомендуется применять всевозможные моющие средства, в составе которых имеется растворитель, аммиак или спирт. Лучше приобрести чистящий набор, который специально предназначен для картриджей. Кроме того, чистку фотовала не нужно проводить при ярком свете, в противном случае можно засветить т.н. светочувствительный слой.
После очистки необходимо аккуратно установить фотовал в картридж и вставить его в принтер, нажав до щелчка. В конце остаётся проверить качество печати и, если оно окажется удовлетворительным, значит процедура по очистке фотовала была проведена должным образом.
Если для очистки фотобарабана все-таки пришлось снимать фотовал, то перед установкой его нужно попудрить специальным смазывающим порошком – тальком. Если этого не сделать, то фотовал может упереться в ракель и заклинить. В домашних условиях для смазки барабана можно использовать тонер из этого картриджа (вполне подойдет отработка). После установки проверните барабан по ходу его движения и счистите остатки талька или тонера с ролика заряда. На большинстве картриджей Samsung, Xerox и Brother смазывать фотовал перед установкой не требуется. Эту процедуру нужно производить только для картриджей с бункером отработки (HP и Canon).
Таким образом, ответ на вопрос о том, как почистить барабан лазерного принтера является довольно простым. Будьте предельно аккуратны при чистке поверхности фотовала, чтобы не испортить его. Но если у вас нет должных навыков или вы боитесь что-то испортить, то лучше обратитесь за помощью в ближайший сервисный центр.
Как очистить лазерный принтер за 5 простых шагов
Вся проблема в том, что не у всех лазерных принтеров нет автоматической очистки картриджей. Вы ожидаете, что такие принтеры будет трудно чистить и поддерживать в надлежащем рабочем состоянии. Но по сравнению со струйными принтерами, чьи внутренности часто покрыты грязными красками, лазерные принтеры на удивление легко чистятся, если у вас есть подходящие инструменты и оборудование.
В этом пошаговом руководстве, мы демонстрируем безопасную и эффективную очистку лазерного принтера, а также разбор некоторых советов по этапам, которые вам понадобятся для правильной работы и очистки принтера.

Что вам понадобится
Поскольку лазерные принтеры используют порошкообразный тонер в процессе печати, вам необходимо использовать несколько специальных инструментов, чтобы обеспечить полное удаление мелких частиц. Ниже мы изложили специальные инструменты и оборудование, необходимые для эффективной очистки лазерного принтера.
Микрофибра для сбора тонера:
– это своего рода одноразовая ткань, которая при активации растяжением ткани имеет немасляное покрытие, которое захватывает частицы для легкого удаления.
Изопропиловый спирт:
– если нет тогда обычный спирт, изопропиловый спирт идеально подходит для очистки механического оборудования, поскольку он быстро испаряется, не оставляя жидкости на поверхности. Используйте его, чтобы после очистки не оставалось следов.
Воздушный распылитель может использоваться, чтобы помочь достичь трудно-доступные места и выдуть частицы тонера.
Пылезащитная маска:
– при вдыхании, хотя и не опасно, порошкообразный тонер может иногда вызывать раздражение. Перед тем, как открыть отделение для тонера в картридже, убедитесь, что комната хорошо проветриваема и надевайте пылезащитную маску, чтобы убедиться, что у вас нет никаких проблем.
Латексные перчатки:
– при воздействии на кожу тонер может вызвать раздражение; носите латексные или резиновые перчатки, чтобы предотвратить это.
– тонер-пылесос (вакуумный) – это мощное портативное устройство, способное аккуратно удалять тонер изнутри лазерного принтера. Он чрезвычайно полезен, хотя тонер-пылесосы стоят дорого, поэтому мы отметили его как дополнительный инструмент. Можно использовать и обычный пылесос, но обязательно с одноразовым мешком для сбора пыли, это очень важно, чтобы его потом утилизировать.
Как почистить лазерный принтер?
Как только вы подготовились и собрали всё оборудование, что перечислено выше, пришло время открыть принтер и приступить к работе. Прежде чем вы это сделаете, мы хотели бы напомнить вам, что если вам неловко обращаться с любыми внутренними компонентами, обязательно свяжитесь с опытным специалистом по принтеру или с кем-то, у кого есть опыт, который может завершить чистку за вас.
Предыдущее было предупреждением . )) Внутри принтера есть несколько областей, которые вы не должны касаться пальцами, и быть как можно более осторожными при очистке остатков тонера от них, поскольку они легко повреждаются и их необходимо будет тогда менять, если вы их повредите. К ним относятся блок барабана (фотобарабан), который часто можно встретить в картридже с тонером, но иногда это отдельный блок, у некоторых моделей принтеров. Это будет выглядеть как зеленый цилиндр и будет покрыт пластиковой крышкой, называемой бункером тонера.
Вот как выглядит барабан (драм-картридж или фотобарабан):

Шаг 1. Отключение, охлаждение
Прежде чем открывать принтер и начинать чистку – придержите лошадей))). Во-первых, вам нужно выключить принтер из сети, чтобы вы не замкнули чего-либо случайно, и если вы недавно использовали принтер, подождите, пока он остынет. Лазерные принтеры очень горячие при включении, поэтому важно дать им время для охлаждения, температурный нагрев очень мощный идёт от печки, которая плавит тонер и закрепляет его на бумаге, если вам интересно то более подробно мы писали тут.
Шаг 2: Снятие и очистка тонер-картриджа
Как только принтер остынет, откройте заднюю панель или переднюю панель и извлеките картридж с тонером (руководство пользователя вашего принтера поможет вам, как это сделать). Используя квадратные тонер-салфетки, удалите лишний тонер из картриджа, прежде чем устанавливать его на одну сторону на второй части тонер-ткани, либо можно использовать чистую и сухую широкую кисточку.
Шаг 3. Удаление избыточного тонера из внутренних компонентов
Используя квадратные тонер-салфетки (или тонер-пылесос, если вы его приобрели), пройдите внутри принтера и удалите весь лишний тонер с внутренних поверхностей. Тонер, вероятно, будет накапливаться вокруг корпуса картриджа, а также других компонентов, которые могут оказаться трудно доступными. Старайтесь быть как можно более мягкими при чистке внутри принтера, так как некоторые компоненты являются хрупкими и дорогостоящими для замены, если они вдруг повредятся наконечником пылесоса.
Шаг 4: Пройтись по поверхности доступных частей салфеткой смоченной в спирте
Для сложных компонентов, таких как кабели и провода, смочите ватный тампон изопропиловым спиртом и аккуратно протрите для обеспечения безопасной, стерильной очистки. Это 99% чистое химическое вещество удалит мусор из внутренних частей, не оставляя следов. Будьте осторожны, чтобы как можно осторожно протирать компоненты, дабы не оставить царапин.
Шаг 5: Повторно собрать
Как только вы закончили, тщательно удалили весь тонер из принтера, пришло время снова вставить картридж с тонером на своё рабочее место. При необходимости, пользуйтесь руководством пользователя, вставьте картридж и закройте принтер, прежде чем выполнять какие-либо проверки соответствия картриджа, как рекомендовано производителем. Также неплохо подготовить пару пробных отпечатков, чтобы все работало должным образом.
Как правильно почистить барабан принтера?

Если Вы обнаружили факт, что Ваш принтер не работает на все сто процентов отлично (жует бумагу, стирает краски, печатает с полосками, пачкает бумагу и т.д), то наверняка это первые признаки того, что ему требуется срочная чистка.
Когда принтеру необходима чистка…
Первым делом Вам необходимо получить базовые знания о последовательности и особенностях чистки любых электрических агрегатов. Прежде, чем приступить к процессу чистки, в обязательном порядке его необходимо отключить от электрического питания. Не стоит увлажнять поверхность, а тем более «внутренности» прибора. Лучшим способом является нанесение средства на тряпочку и дальнейшая чистка поверхностей.
Принтеры бывают различными, а из этого следует вывод, что каждому принтеру необходим индивидуальный способ чистки. Если у Вас сохранилась инструкция по очистке Вашего принтера, то просто следуйте ей. Однако, к разочарованию, большинство производителей не оставляют эту инструкцию, так что в данной статье мы попробуем хоть чем-нибудь облегчить Вашу задачу.
Как почистить фотобарабан?
Для того чтобы почистить детали принтера (будь то внешние или внутренние) ни в коем случае не используйте средства, которые легко воспламеняются или же с содержанием спирта, аммиака. Также не рекомендуются всевозможные спреи или моющие средства.
Как выбрать автомобиль для встречи гостей поднять престиж в глазах бизнес партнеров
- Выключите принтер из сети электрического питания. Используйте кнопку освобождения передней крышки и откройте ее.
- Возьмитесь за зеленую ручку фотобарабана и извлеките его, потянув вверх до упора.
- Отпустите блокиратор серого цвета (он располагается по левую сторону принтера). Затем полностью извлеките фотобарабан из принтера при помощи ручек зеленого цвета, которые находятся на фотобарабане.
Примечание : желательно расположить фотобарабан на чистой гладкой поверхности. Предварительно лучше всего на поверхность положить листочек нежной бумаги на тот случай, если тонер просыплется или прольется. Будьте очень внимательны и осторожны, когда обращаетесь с тонер-картриджем. В случае, если тонер попал на поверхность кожи или одежды, следует немедленно стряхнуть его или смыть прохладной водой. Держите фотобарабан за зеленые ручки, когда его переносите. Ни в коем случае не держите фотобарабан по бокам.
4. Возьмите тонер-картридж за ручку и извлеките его из фотобарабана. Проделайте это действие с каждый тонер-картриджем.
5. Поверните фотобарабан на другую сторону, при этом всегда держите его за зеленую ручку. Обратите внимание на то, чтобы все механизмы фотобарабана располагались слева.
6. Для того чтобы правильно определить цвет, являющийся источником проблемы, просмотрите на образец печати. Цвет точек должен совпадать с цветом фотобарабана, который вы будете чистить. В случае, если точки желтого цвета, то необходимо почистить фотобарабан именно этого цвета. Расположите образец печать под фотобарабан, это вам поможет конкретно определить место расположения «проблемной зоны» принтера.
7. При повороте механизма привода фотобарабана вручную, внимательно осмотрите поверхность фотобарабана.
8. Когда вы обнаружите загрязнение, которое вы выяснили по образцу печати, протрите барабан влажным тампоном, удаляя бумажную и другую пыль.
Примечание : ни в коем случае не проводите чистку фотобарабана острыми предметами.
9. Вручную верните механизм привода фотобарабана в первоначальное положение. Исходное положение определяется очень легко: номер на стороне фотобарабана должен совпадать с номером на механизме привода.
10. Убедитесь, что все номера механизмов привода фотобарабана совпадают с номерами, находящимися на стороне фотобарабана.
11. Переверните фотобарабан обратно, по-прежнему держите его за зеленые ручки.
12. Вставьте тонер-картридж обратно в фотобарабан, используя ручку. Внимательно смотрите за тем, чтобы цвет, указанный на тонер-картридже совпадал с цветным стикером на барабане и в обязательном порядке сложите ручку тонер-картриджа после его установки на место. Это обязательно для всех тонер-картриджей.
13. Установите фотобарабан обратно в принтер используя следующую последовательность действий:
– проследите за тем, чтобы рычаг блокировки серого цвета находился в вертикальном положении и поместите фотобарабан в принтер. Нажмите рычаг блокировки серого цвета.
Очистка фотобарабана лазерного принтера

Фотобарабан в лазерном принтере формирует изображение на листе бумаги. Данная деталь имеет свойство изнашиваться, что приводит к ухудшению качества печати. Когда на фотовале появляются загрязнения, на отпечатках также образуются дефекты лазерной печати. Почему он загрязняется? Как и чем очистить фотобарабан лазерного принтера? На эти вопросы ответят мастера сервисного центра TonFix.
Почему фотобарабан нужно чистить – причины?
Фоточувствительный слой барабана может загрязниться по следующим причинам:
- использование некачественного тонера;
- повышенная влажность и температура влияют на тонер, который собирается на роликах;
- во время заправки картриджа на ролике остаются отпечатки пальцев или другие загрязнения;
- давно не проводилась чистка бункера с отработанным тонером;
- использование некачественной бумаги (бумажная пыль).
- износился ракель (лезвие очистки) и нужна его замена.
 |  |
Загрязнение фотобарабана – признаки
- принтер полосит при печати;
- на отпечатках появляются симметричные точки;
- принтер печатает серый фон.

Чем очистить фотобарабан лазерного принтера

Перед началом работ необходимо подготовить безворсовую салфетку и один из следующих материалов:
- изопропиловый спирт;
- ULS или другое средство для чистки барабана.
Некоторые производители расходных материалов комплектуют свои фотобарабаны одноразовыми салфетками, промоченными спиртом. Их также можно использовать для чистки данной детали.
Советы от мастеров сервиса TonFix
- 1 Подготовьте тальк или стартовую пудру. После всех манипуляций, рекомендуется нанести слой талька или тонера на фотовал. Это необходимо для того, чтобы ролик не заклинило.
- 2 Используйте резиновые перчатки, чтобы не оставлять отпечатков пальцев.
- 3 Смазывайте оси барабана токопроводящей смазкой в картриджах HP и Canon.
- 4 Убедитесь, что солнечный свет не попадает на место, где будет проводиться чистка фотовала.
- 5 Не используйте легко воспламеняемые средства вблизи принтера.

Как почистить барабан лазерного принтера
Мы разобрались с пунктом, чем очистить фотобарабан картриджа, теперь необходимо понять – как. Барабан расположен внутри принтера в драм-юните или картридже. Есть два способа чистки.
Вариант №1 – очистка фотобарабана лазерного принтера без извлечения
- 1 Откройте крышку принтера.
- 2 Достаньте драм-юнит или картридж.
- 3 Поднимите защитную шторку.
- 4 Протрите видимую часть фотобарабана.
- 5 Прокрутите шестерню привода, чтобы вал провернулся.
- 6 Протрите оставшуюся часть светочувствительного барабана.
 |  |
Примечание! Если вы обнаружили сколы, потертости или другие виды повреждений, проведите восстановление лазерного принтера – замените фотобарабан. Вы можете заказать данную услугу в нашем сервис центре.
Вариант №2 – как почистить фотобарабан
1. Извлеките картридж. Открутите боковую крышку.
 |  |
2. Потяните фотобарабан за ось до полного извлечения. Протрите его рабочую зону салфеткой.
 |  |
3. Пропылесосьте бункер с отработкой. Установите барабан на место и соберите картридж в обратной последовательности.
 |  |
Мы рекомендуем использовать второй способ, так как он является более эффективным. Чистите фотовал во время каждой заправки и не забывайте удалять отработку из бункеров картриджей HP и Canon. Нередко причиной быстрого загрязнения фотобарабана является изношенный ракель (лезвие очистки). Чтобы выявить точную причину дефектов, рекомендуем обратиться за помощью к специалистам. Если вам нужна оперативная заправка картриджей с выездом мастера на дом, вы также можете обратиться за помощью к мастерам сервиса TonFix. Они заправят принтер, очистят фотобарабан, бункеры и другие детали менее чем за 15 минут.
Как почистить фотобарабан? Микрофибра салфетка, сжатый воздух или изопропиловый спирт! Самостоятельная чистка картриджа: алгоритм работы Что значит очистить барабан на принтере
Важнейшим этапом работы при заправке и восстановлении картриджей лазерных принтеров является чистка картриджей лазерных принтеров от старого тонера и различных других загрязнений.
Качество печати заправленного восстановленного картриджа во многом зависит от того, насколько тщательно и с соблюдением технологий была проведена процедура очистки. Очень многое зависит от используемого при работе инструмента, вспомогательного оборудования и материалов.
На сегодняшний день существуют сотни самых разнообразных чистящих средств, производители которых обещают повышение эффективности работы, при восстановлении и заправке картриджей лазерных принтеров, увеличение срока службы компонентов, для чистки которых предназначены все эти средства, но на практике наилучшие результаты обеспечивает применение только сухого ионизированного фильтрованного сжатого воздуха, который можно считать основным чистящим средством. Чем меньше вы активно воздействуете на компоненты картриджей, тем лучше, так как в этом случае их полезные свойства не подвергаются разного рода нежелательным изменениям. Картридж – это сложная система взаимосвязанных компонентов, поэтому очень важно сохранить изначальный баланс всей системы и свойства ее отдельных компонентов, как можно дольше. Грубая и некорректная чистка катриджа лазерного принтера обычно дает обратный эффект и отрицательно сказывается на качестве функционирования всей системы. Эффективная чистка должна обеспечивать предупреждение поломок и поддержание оптимального баланса всей системы. Чистка сухим ионизированным фильтрованным сжатым воздухом рекомендована для всех типов картриджей, т.к. она не оказывает ни химического, ни механического воздействия на компоненты картриджа, если, конечно, чистка проводится правильно. Чистящие вещества могут накапливаться или оставлять осадок, что тоже вредно для картриджа и для его компонентов (например, использование различного рода растворителей для чистки ракелей: химические вещества могут оставлять пленку на ракеле, которая впоследствии может попасть и на фоторецептор, и на вал первичного заряда). Поэтому запрещается использование в такого рода работах различных чистящих, пропитывающих и покрывающих средств. Чистящие вещества на спиртовой основе наносят вред поверхности фотобарабана, магнитного вала, чистящего и дозирующего ракеля, а также поверхности некоторых типов валов первичного заряда. Компоненты картриджа, имея непосредственную связь с общим процессом формирования изображения, способны повлиять на качество отпечатка. Таким образом, изменение свойств поверхностей отдельных компонентов вследствие химического или механического воздействия, как правило, значительно ухудшает качество последующей печати.
Способы чистки картриджей лазерных принтеров
Сжатый воздух – самый действенный и эффективный метод чистки всех компонентов картриджа. Благодаря тому, что чистящей насадкой вы охватываете большую площадь, чем при чистке пылесосом (при вакуумной чистке) он требует минимум времени для выполнения процесса очистки (кроме того, имеется возможность направляет воздух в узкие отверстия, что невозможно при вакуумной чистке). Используемые в картриджах хрупкие детали и материалы, такие как пена и войлок, сложно чистить, не причиняя им вреда. К используемому сжатому воздуху предъявляются особые требования: масло и вода, содержащиеся в воздушных потоках, могут быть перенесены на детали картриджа, что может существенно увеличить вероятность возникновения проблем при печати. Статическое электричество может вызвать прилипание пыли и тонера к поверхности картриджа, откуда они, переносясь с одной детали на другую, будут загрязнять весь картридж, причем удалить эти тонер и пыль будет крайне трудно. Но используя сухой ионизированный сжатый воздух вкупе с подходящей системой очистки от пыли, можно существенно повысить эффективность и качество процесса очистки (при этом необходимо использовать соответствующие насадки и защитное оборудование).
Изопропиловый спирт при чистке картриджей может быть как полезен, так и вреден. Безвредным спирт можно считать для электрических контактов и седловидного контакта вала первичного заряда – PCR. Но спиртом могут быть повреждены: магнитный вал, фотобарабан, вал PCR, полиуретан и силикон, из которых изготавливаются дозирующий и чистящий ракель. Для достижения лучших результатов, необходимо использовать только 91-99% изопропиловый спирт. Спирт с большим содержанием воды, требует гораздо больше времени для разбрызгивания и оставляет поверхность влажной достаточно долго. Каждый раз после применения спирта, необходимо убедиться, что поверхность деталей картриджа высохла, и делать это надо прежде, чем засыпать тонер и собирать картридж.
Пылесос является альтернативой сухому ионизированному сжатому воздуху. Необходимо использовать при чистке специальные щетки-насадки и специальные насадки для чистки узких щелей. Во время чистки нужно избегать касания насадками поверхности барабана, магнитного вала и PCR. Но у пылесоса есть существенный недостаток – при его использовании легко повредить хрупкие и чувствительные компоненты картриджа, различные уплотнители и прокладки, пленку возвратного ракеля, можно оторвать и вытолкнуть кусочки войлочных уплотнителей. Кроме того, можно повредить и электрические контакты картриджа. Оказывая слишком большое давление на насадку пылесоса во время чистки тонерного бункера через загрузочную воронку, можно легко погнуть штангу датчика тонера или ось лопастей, отвечающих за перемешивание тонера. Если штанга (антенна) датчика тонера будет выгнута в сторону от магнитного вала, то это будет производить к преждевременному появлению сообщения об окончании тонера.
Безворсовые ткани и щетки, мягкие салфетки, не содержащие волокон, и хлопковые безворсовые щетки прекрасно подходят для чистки компонентов картриджа. Так называемые тонер-салфетки пропитаны минеральным маслом, которое может загрязнит компоненты картриджа и не должны использоваться для чистки внутренних частей картриджа. Во избежание впитывания химических очистителей, масла и хлопковых волокон в компоненты картриджа, необходимо использовать только сухую материю без хлопковых включений (тонер-салфетки используются только для чистки наружных поверхностей полностью собранного картриджа). Безворсовые материалы очень хороши для чистки с применением спирта или для нанесения токопроводящей смазки, однако после этого их повторное использование не допускается.
Смазывающие порошки типа « KYNAR» (отечественные специалисты называют их «тальком для фотобарабана) производятся различными производителями, но одним из самых известных является смазывающий порошок «KYNAR» (это фторированный полимер). Обрабатывая (посыпая) новый фотобарабан и новый чистящий ракель смазывающим порошком перед установкой их в картридж, вы снижаете трение между ними во время первых вращений. Ни в коем случае нельзя допускать попадание смазывающего порошка на PCR, т.к. это может стать причиной дефектов на печатаемом изображении. Даже маленькая точка смазывающего порошка на поверхности PCR, становится причиной возникновения дефекта «повторяющиеся черные точки».
При заправке картриджа необходимо убедиться, что все электрические контакты очищены от грязи и тонера. Грязь на контактах картриджа может стать причиной плохого заряда магнитного вала и фотобарабана. Чистку контактов лучше всего осуществлять 91-99% изопропиловым спиртом и безворсовой салфеткой. Затем тонким слоем необходимо наложить токопроводящую смазку на места, где она изначально была нанесена производителем.
Токопроводящая смазка используется в большинства картриджей для снижения трения в местах электрического контакта. Применение смазочного материала для каждого картриджа различна. Для получения детальной информации о применении токопроводящей смазки, необходимо воспользоваться инструкциями по заправке картриджей, которые иногда выпускаются производителями совместимых расходных материалов. При перезаправке картриджа необходимо удалить старый смазочный материал щеткой или тряпочкой, не содержащей хлопковых волокон. Только после этого следует наложить новый смазочный материал на ту же поверхность. Наносить его нужно очень аккуратно. Смазку надо наносить тонким слоем, толщина которого сравнима с толщиной листа записной книжки.
Компонент картриджа
Альтернативный метод очистки
Фотобарабан OPC
Сухой ионизированный сжатый фильтрованный воздух
Тонер-салфетки, покрывающие составы, пропитывающие составы, полирующие составы, спирт, растворители любого типа
Как очистить барабан картриджа лазерного принтера
 Для осуществления нормальной работы любой техники периодически нужно производить её осмотр и устранять возможные неисправности. В наше время из-за большого объёма информации, представленной в печатном виде, активно используются принтеры. При их постоянном использовании могут возникать различные проблемы и ухудшения качества печати.
Для осуществления нормальной работы любой техники периодически нужно производить её осмотр и устранять возможные неисправности. В наше время из-за большого объёма информации, представленной в печатном виде, активно используются принтеры. При их постоянном использовании могут возникать различные проблемы и ухудшения качества печати.
Одним из основных элементов является картридж, благодаря которому наносится отпечаток на бумажный носитель. В нашей статье мы поговорим о способах его чистки для восстановления нормального функционирования оборудования.
Как достать картридж лазерного принтера?
Прежде чем приступать к очищению внутренних элементов картриджа, необходимо правильно достать его из корпуса принтера. Сделать это достаточно просто, выполняйте действия по плану:
- Включите компьютер и принтер в сеть, обеспечьте их сопряжение.
- При нормальном состоянии печать должна осуществляться без видимых неисправностей.
- Приостановите распечатку документа, нажав на соответствующую кнопку в меню настроек.
- Поднимите внешнюю крышку на корпусе техники, после этого загляните внутрь. Там вы сможете найти необходимый элемент.
- При наличии специальных зажимов для фиксации аккуратно отогните их. Не делайте резких движений, это может привести к поломке деталей.
- Далее найдите ручки или специальные края, за которые можно вытащить картридж.
- Потяните за них и вытащите элемент из корпуса.
ВАЖНО: При работе лазера детали конструкции могут сильно нагреваться, будьте осторожны при касании элементов, подождите немного до полного остывания техники.
Как почистить барабан картриджа?
 После успешного выполнения описанных выше действий можно приступать к основному этапу очистки барабана. Для этого подготовьте рабочее место, убрав лишние предметы и накрыв стол листами бумаги или пакетами. Также вам понадобятся: тряпки без ворса, сухие салфетки, ватные палочки… Приступаем к работе:
После успешного выполнения описанных выше действий можно приступать к основному этапу очистки барабана. Для этого подготовьте рабочее место, убрав лишние предметы и накрыв стол листами бумаги или пакетами. Также вам понадобятся: тряпки без ворса, сухие салфетки, ватные палочки… Приступаем к работе:
- Поднимите защитную крышку, закрывающую барабан. Данная деталь внешне выглядит как блестящий вал(бывает различного цвета).
- После того, как вы получили доступ, начинайте аккуратно без усилий протирать деталь. Для этого вытащите вал, но при быстрой чистке можно обойтись без этого.
- Просто прокручивайте валик по направлению его рабочего хода. Постепенно удаляйте посторонние элементы, остатки тонера, пыль…
- Для очищения наиболее мелких деталей используйте ватные палочки и выметайте грязь.
- Дополнительно обработайте поверхность мягкой тканью, чтобы не поцарапать поверхность.
ВАЖНО: Не используйте влажные салфетки и тряпки, смоченные водой. Это повредит световой элемент и выведет аппаратуру из строя.
Зачем необходима такая чистка?
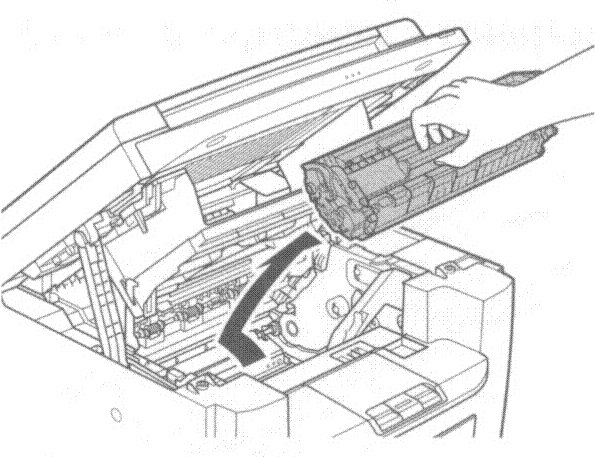 Процесс очищения деталей принтера необходимо периодически проводить в профилактических целях. Данная манипуляция позволяет предотвратить ухудшение качества и исправить недостатки при работе принтера. Во время эксплуатации на барабане могут скапливаться следующие элементы:
Процесс очищения деталей принтера необходимо периодически проводить в профилактических целях. Данная манипуляция позволяет предотвратить ухудшение качества и исправить недостатки при работе принтера. Во время эксплуатации на барабане могут скапливаться следующие элементы:
- Остаток полимерного порошка при использовании некачественных материалов.
- Частички пыли и грязи, попавшие при работе.
- Посторонние предметы от бумаги или деталей конструкции.
Все они могут отрицательно повлиять на распечатку документа, при печати будут появляться затемнения и полоски краски. Поэтому периодически стоит производить чистку деталей, при необходимости обратитесь в сервисный центр.
Как установить принтер по умолчанию

Порой возникает необходимость решения задачи, связанной с тем, как установить принтер по умолчанию. Это особенно актуально в том случае, если к персональному компьютеру подключен не один девайс, а сразу несколько, либо одно из печатающих устройств может быть доступно на нем посредством локальной сети. Конечно, вместо того, чтобы изменить установленный по умолчанию принтер, можно каждый раз при вызове окна настроек печати, выбирать из списка необходимый девайс. Однако подобная операция является очень нудной, т.к. она заставляет совершать несколько абсолютно не нужных действий.
Windows 7
- Если вы не хотите постоянно при печати выбирать нужное устройство и для решения данной задачи решили использовать по умолчанию один из принтеров, в таком случае в первую очередь кликните на меню «Пуск» и перейдите в панель управления ПК.
- В окне с представленными разделами найдите «Оборудование и звук», после чего кликните на «Просмотр устройств и принтеров». Если же в вашей операционной системе Windows 7 используется режим под названием «Мелкие значки», в таком случае откройте раздел «Устройства и принтеры».
- В новом окне, где представлен список устройств, подключенных к ПК, вам следует найти нужный девайс и дважды кликнуть по нему. Чтобы поставить его «по умолчанию», откройте «Принтер» и поставьте галочку рядом с пунктом, подразумевающим использование текущего девайса в качества устройства по умолчанию.
- Если остальные принтеры вам не нужны, т.к. используемый на текущий момент времени девайс вполне подходит для решения всех необходимых задач, то просто удалите все остальные устройства. Для этой цели в списке принтеров кликайте правой кнопкой мышки по каждому устройства и выбирайте среди контекстного меню пункт «Удалить», после чего подтверждайте сделанный выбор нажатием на «ОК».
Windows 8
Если на вашем ПК установлена не ОС Windows 7, а более новая версия — Windows 8, то для решения задачи, связанной с тем, как сделать принтер по умолчанию выполните следующие действия:
- Передвиньте курсор мышки в правую верхнюю часть экрана и в открывшемся меню кликните на опцию поиска.
- Введите в строку поиска следующий запрос: «Оборудование и принтеры».
- Далее в списке устройств, подключенных к ПК, найдите иконку девайса, который будет устанавливаться «по умолчанию». Откройте его и поставьте галочку рядом с соответствующим пунктом.
- Кликните на «ОК», чтобы сделанная настройка была изменена, после чего выполните пробную печать. Учтите, что если установленный по умолчанию девайс не будет работать, то документы отправляемые на распечатку, так и будут накапливать в очереди. В дальнейшем это может привести к сбою.
Windows 10
Если у вас не установлена ни одна из вышеназванных ОС, т.к. ваш персональный компьютер работает под управлением системы Windows 10, то ознакомьтесь со следующей инструкцией:
- Кликните на меню «Пуск», после чего выберите раздел под названием «Параметры».
- Найдите и нажмите на пункт «Устройства», после чего выберите нужный принтер.
- Теперь вам остается нажать на кнопку, которая подразумевает использование текущего девайса по умолчанию.
Еще один вариант решения вышеописанной задачи в Windows 10 заключается в том, чтобы сделать принтером по умолчанию тот девайс, которые был использован последним:
- Откройте меню «Пуск» и нажмите на «Параметры».
- В разделе «Устройства» найдите параметр «Сделать последний использованный…» и включите для него значение «Вкл.».
- Сохраните сделанное изменение и попробуйте распечатать любой документ.


