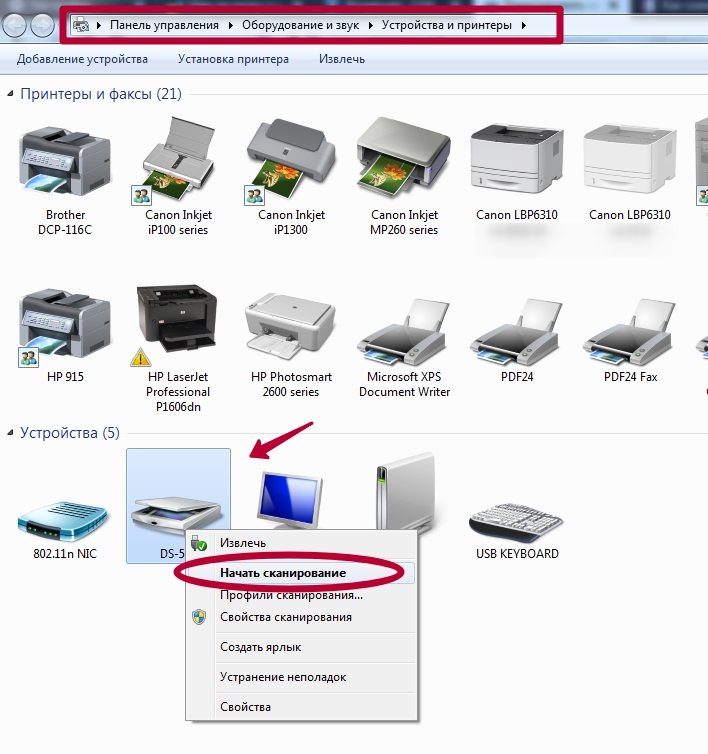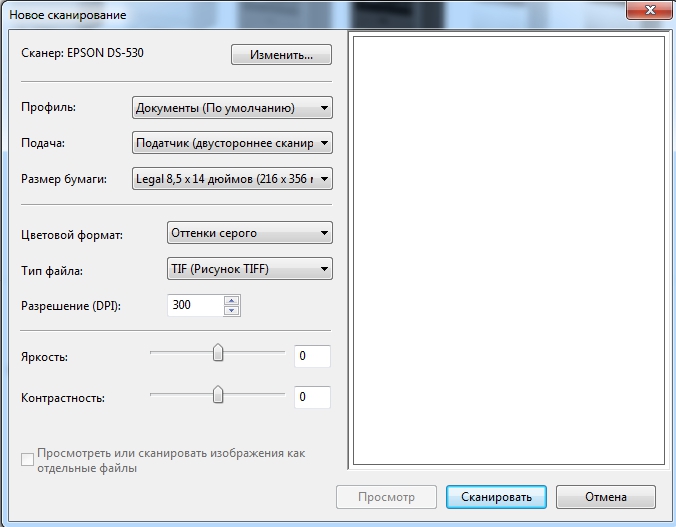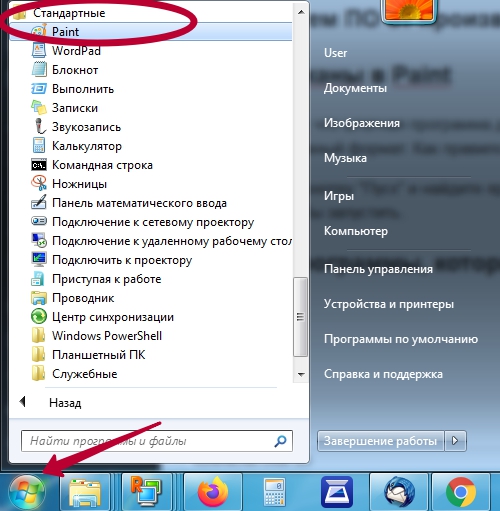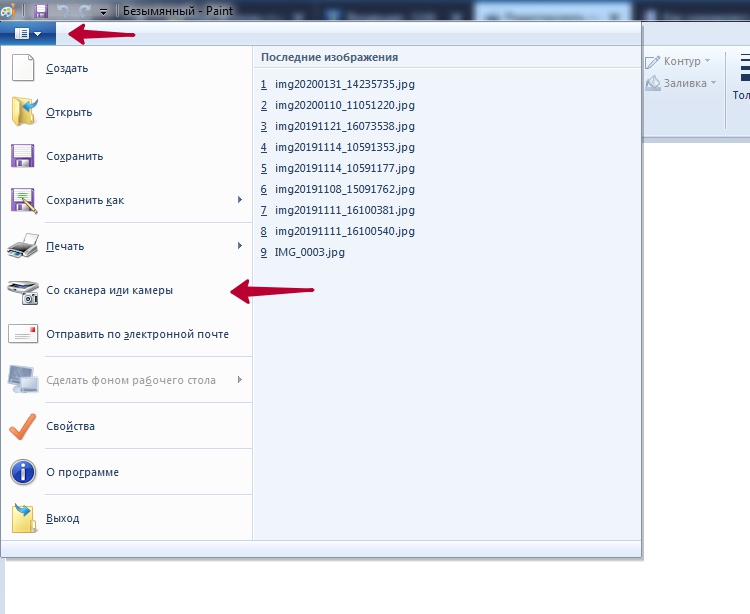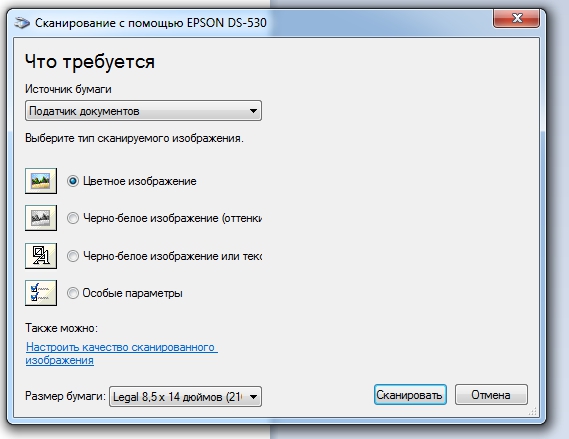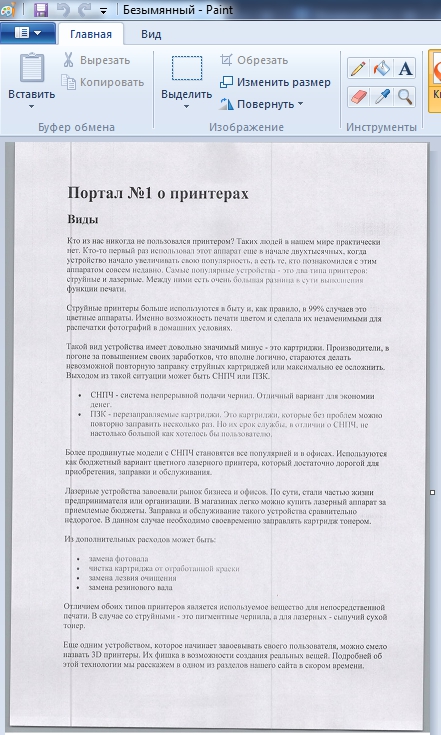Быстрое сканирование документов с принтера на компьютер

Эта подробная инструкция поможет и подскажет, как отсканировать документ на компьютер с принтера (еще говорят «сделать скан») правильно и быстро. Вы сможете самостоятельно запустить и начать работу с устройством, научитесь им пользоваться и улучшать качество изображений, сохранять и легко найти отсканированные листы в электронном виде на своем ПК или ноутбуке. А также рассмотрим разные форматы, которые могут быть выбраны при сканировании.
Что нужно использовать в работе?
Вам будут нужны два прибора. Это могут быть: ПК или ноутбук и сканер или МФУ, сканирующее устройство с USB разъемом и флешка. Последний вариант позволит произвести скан с сохранением на флеш-накопитель. Приобрести любую технику не составит труда. Ее выбрать легко в магазинах города или в интернете. Еще как вариант, можно рассматривать покупку за границей. Например, в Китае или США. Популярны на рынке такие производители: Samsung, Ricoh, Kyocera, HP, Epson, Canon, Brother. Для домашнего использования достаточно продукции среднего ценового диапазона.
Что такое скан и сканирование?
Скан может иметь два значения. Первое — это цифровая копия бумажного документа в виде файла на диске компьютера. Второе — сокращенное от «сканирование».
Сканирование — это процесс «перевода» текста или изображений на листе в электронный вид с использованием специальной техники. В этом случае сканера или многофункционального устройства.
Подготовка компьютера и принтера к сканированию
Чтобы начать делать сканирование на своем ПК и отдельном сканере или МФУ, то сначала нужно технику подключить и настроить должным образом. Устройства разных брендов конструктивно ничем не отличаются друг от друга, как и работа с ними.
- Убедитесь, что в Вашем принтере точно есть сканер. Обычные печатающие устройства сканировать не могут. Нужен именно МФУ или просто сканер. Эту информацию можно найти в характеристиках техники.
- Подключите устройство сканирования к своему персональному компьютеру usb шнуром, через сетевую розетку или по беспроводной связи Wi-Fi. Если это было сделано ранее, то проверьте надежность соединения. В устройствах пиктограмма сканера должна быть не светлого тона и без значков восклицания или треугольников предупреждения.
МФУ может сканировать без картриджа в принтере, а потому, если «расходник» отсутствует или находится на перезарядке, сканер по-прежнему можно использовать по назначению. Обращать внимания на мигания индикаторов на корпусе не стоит. Увы, печатать Вы не сможете.
Мастер работы со сканером
Чтобы просканировать лист с текстом можно использовать встроенный в операционную систему «Мастер работы со сканером». Ниже подробная инструкция по действиям пользователя:
- Включите технику и убедитесь, что все работает. Проверьте, чтобы на стекле сканера не было ничего лишнего (других документов, скрепок, мусора и т. п.).
- Положите документ, который нужно сканировать, стороной с изображением к стеклу. Обязательно крышку нужно плотно закрыть.
- Теперь переходим к своему ПК.
- Сейчас нужно зайти в раздел «Устройства и принтеры». Сделать это можно несколькими способами: использовав кнопку «Пуск», через «Панель управления», поиск по ПК, вводом команды в окно выполнения.
- Среди всех устройств выберите свою модель левой клавишей мыши, а правой — вызовите контекстное меню.
- В нем кликните по ярлыку «Начать сканирование».

- В этом окне можете настроить качество сканов и место сохранения цифровых копий документов. Здесь же выберите формат, в котором будет сохранен файл.

Используем ПО от производителя устройства, чтобы отсканировать документ
- Xerox Easy Printer Manager. Утилита специально предназначена для использования с техникой компании Xerox. Программа имеет простой и понятный интерфейс. А также позволяет очень гибко настраивать качество отсканированных документов. Расширенный режим позволит указать разрешение, в котором будет сохранен документ, полный путь хранения на диске, формат файла, цветность.
- Epson Scan. Программа создана для работы с МФУ и сканерами японской фирмы Эпсон. Перед самим процессом сканирования Вы можете указать нужные настройки в соответствующем ее разделе. Если качество скана не подходящего уровня, то его следует подкорректировать средствами утилиты.
- HP Scan. Фирменный софт используется при работе с новыми и старыми моделями устройств этой американской компании. Можно скачать версию для любой ОС «Виндовс». Программа имеет стандартный набор инструментов, но этого хватает для большинства поставленных задач. Может сохранять в PDF и JPG форматы.
Другие производители (Canon, Samsung, Kyocera) также имеют в своем арсенале подобные разработки. Их возможности, настройки, дизайн и логика работы практически идентичны.
Делаем сканы в Paint
Мало кто знает, что штатная программа для работы с рисунками в Windows редактор Paint тоже позволяет получать сканы документов и сохранять в нужный формат. Как правило, это графические файлы png, jpg, bmp. Пользоваться сканером в связке с Paint нужно так:
- Нажмите кнопку «Пуск» и найдите ярлык программы. Он может быть сразу виден или «спрятан» в разделе «Стандартные». Кликните по нему, чтобы запустить.

- Активируйте меню слева от закладки «Главная». А в нем выберите пункт «Со сканера или камеры».

- Дальше в новом окне укажите тип сканируемого документа и нажмите кнопку «Сканировать».

- Результат будет таким.

Другие программы, которые могут сканировать
- FineReader. Очень популярная утилита. Ее основной плюс в возможности не только сканировать, но и распознавать текст на документе. А в дальнейшем сохранять в форматах, которые позволяют вносить правки в отсканированный файл. Поддерживает работу с применением большого количества разных языков. Программа платная, но имеет бесплатные пробные версии и онлайн-вариант.
- ScanLite. Установка программы не занимает много времени и сведена к минимальным действиям. Запуск производится ярлыком с рабочего стола, который будет создан автоматически. Для проведения сканирования нужно минимум настроек. Вы только указываете имя файла сканированного документа и путь на диске к месту сохранения.
- RiDoc. Если поддержка сканирования в разные форматы актуальная для Вас, то смысл в использовании RiDoc имеет место быть. В противном случае лучше использовать другие варианты или штатное приложение операционной системы.
Несколько полезных «лайфхаков»
Делаем копию паспорта
- Уберите из паспорта все лишнее. Убедитесь в отсутствии в нем сторонних предметов.
- В настройках сканирования укажите тип цвета «Оттенки серого», а качество выберите самое высокое из доступных вариантов.
- Сканы сохраняйте в формат tiff или bmp.
Ксерокопия без ксерокса
Чтобы сделать ксерокопию, необязательно иметь ксерокс. Ее сделать можно сначала отсканировав документ на обычном сканере на свой компьютер, а потом можно распечатать на принтере. Результат ничем не будет отличаться, если бы Вы использовали ксерокс. Более подробно весь процесс в деталях описан в другой статье «Как сделать ксерокопию на принтере Canon, Hp, Epson».
Устраняем неполадки со сканером или МФУ
Запустить штатный «инструмент» поиска ошибок и проблем можно через контекстное меню устройства. Зайдите в раздел «Принтеры» в панели управления. Найдите свою модель сканера. Нажмите на пункт «Устранение неполадок». Дальше следуйте инструкциям и выполняйте указания программы.

Видеоинструкция
Как сканировать документы с принтера на компьютер: руководство для чайников
Сканирование фотографии или документа — это частая процедура, с которой приходится сталкиваться при подаче заявления, размножения копий текстовых файлов с книги, документов и т.п. Сканировать текст или фотографию можно в домашних условиях, если пользователь знает – как пользоваться сканером, и аппаратура, которая находится в распоряжении, содержит все необходимые для этого модули, совместимые с софтом компьютера.
Эти устройства называются МФУ (мультифункциональные устройства) – соединяющие в себе функции принтера и сканера. То есть желаемое изображение можно не только сканировать с принтера, но сразу же распечатать при необходимости. На самом ПК или ноутбуке сканирование можно произвести несколькими способами, а в некоторых случаях можно обойтись даже просто встроенными функциями Windows.

- Подготовительный этап
- Использование стандартных средств Windows
- Использование Paint
- ABBYY FineReader
- Список дополнительных программ
Подготовительный этап
Перед тем как отсканировать документ на компьютер с принтера, необходимо проверить совместимость сканера и установленной версии Windows. Компьютер и устройство можно соединить:
- По Wi-Fi.
- Через Bluetooth.
- Через USB-кабель.
Первые два параметра содержатся далеко не в каждом модели МФУ. Поэтому надежнее присоединить устройство через провод. Функционал Windows автоматически находит и устанавливает необходимые драйвера для сопряжения МФУ и ПК. При успешном подключении на экране появится уведомление “Найдено новое оборудование”. Если нужные драйвера не установлены, то в сопряжении будет отказано и это.
Стандартный метод подключения подразумевает несколько этапов:
- Размещение файла с изображением лицевой стороной на поверхности для сканирования.
- Нажатие на кнопку «Сканировать» на устройстве, и отправка изображения на рабочий экран.
- Выбор параметров сканирования и завершение процесса.
После сканирования возможно дополнительно сохранить в одной из папок на компьютере. Если эта функция не предусматривается автоматически – для этого предусмотрено горячее сочетание клавиш «CTRL+S».
Использование стандартных средств Windows
Большинство востребованных офисных программ уже установлены в базовой комплектации в версиях Windows 7 и выше. Если нет необходимости делать сканы в высоком разрешении, можно воспользоваться этим функционалом.
Давайте посмотрим – как отсканировать документ через стандартные средства Windows:
- Зайти в «Пуск».
- Выбрать раздел «Устройства и принтеры» в меню «Оборудование и звук».

- В настройках сканирования дважды кликнуть на название устройства, которое подключено к компьютеру.

- Нажать на него дважды или кликнуть «Начать сканирование».

- В новом окне нужно отрегулировать настройки цвета, яркости и контрастности вручную и нажать «Сканировать».
- Далее нужно дождаться окончания процедуры.
Готовые файлы нужно будет переименовать и сохранить на съемный носитель или в папку на компьютере.
Использование Paint
Стандартный редактор, включенный во все операционные системы Windows: Paint — удобное средство для работы с изображениями, доступное каждому. Для начала работы в Paint нужно зайти в меню «Пуск» и провести следующие манипуляции:
- Открыть программу и выбрать вкладку «Файл».
- Найти строку «Со сканера или камеры».

- Компьютер открывает список когда-либо подключенных устройств — среди них нужно выбрать текущее.
- Бегунком отрегулировать настройки изображения при необходимости.
- Сканировать документ и готовое изображение появится на экране.
- Напечатать название и сохранить.
Перед сканированием с компьютера в стандартных программах Windows нужно проверять, запустилась ли программа автоматически. Если этого не произошло, то можно завершить процедуру вручную, открыв меню «Пуск» и выбрав строку «Факсы и сканирование».
ABBYY FineReader
Программа «ABBYY FineReader» предназначена для того, чтобы отсканировать документ любого разрешения и качества. Для неё не стоит искать специальные драйвера, так как она была создана под рабочие инструменты Windows. «ABBYY FineReader» способна распознавать около 150 языков мира, а также сканировать рукописные тексты в высоком разрешении. Работа с данным приложением не сложнее, чем со стандартными программами компьютера.
- Запустить программу и выбрать вкладку «Файл».

- Выбрать путь сохранения будущего скана в файл: Word, Excel или Image;
- Отредактировать настройки и отправить на сканирование.

Полноформатная версия программы платная — она подходит для большинства пользователей ПК, которые нечасто пользуются функцией сканирования. В «ABBYY FineReader» доступна функция перевода изображения документа в формат редактирования.
Список дополнительных программ
Удобной программой для сканирования документов МФУ является «VueScan». Она не только сохраняет изображение в различных форматах: jpeg, tiff, pdf, – а также имеет встроенную систему OCR.
- «ScanLite» и «RiDoc» — отличные программы, с помощью которых можно сделать скан и сохранить документ в различных форматах.
- «WinScan2PDF» — утилита, включающая набор функций с возможностью сохранения файла исключительно в формате PDF. Её преимущество состоит в том, что она бесплатна.
- Программа «Xerox Easy Printer Manager» создана специально для работы с устройствами Xerox, а потому не сможет отксерокопировать файлы с принтера HP. Она позволяет редактировать и улучшать изображение.
Бесплатная программа «CuneiForm» рассчитана на работу с: таблицами, картами, шрифтами – и имеет функцию распознавания нескольких десятков языков, чего среднестатистическому юзеру вполне достаточно. Каждая из этих программ имеет понятный и простой интерфейс, который может основываться лишь на индивидуальных предпочтениях пользователя.
Как сканировать документ с принтера на компьютер?

- Подготовка
- Настройка для работы через Wi-Fi
- Настройка через утилиту
- Настройка для офиса
- Классический вариант
- Как сканировать с помощью Paint?
- Сканирование с помощью специального ПО
- ABBYY FineReader
- OCR CuneiForm
- Scanitto Pro
- Readiris Pro
- «Скан Корректор А4»
- VueScan
- Полезные советы
Сканирование документов является неотъемлемой частью любого делопроизводства. Скан можно сделать как на отдельном одноименном приборе, так и при помощи многофункционального устройства (МФУ), объединяющего в себе функции принтера, сканера и ксерокса. О втором случае и пойдет речь в этой статье.

Подготовка
Прежде чем начать процесс сканирования, необходимо установить и настроить ваше МФУ. Имейте в виду, что если устройство подключается через LPT-порт, а у вас не старый стационарный ПК, а ноутбук или ПК нового образца, то необходимо дополнительно приобрести специальный LPT-USB-переходник. Как только принтер будет подключен к компьютеру с помощью USB-кабеля или через Wi-Fi, операционная система автоматически обнаружит устройство и начнет установку драйверов.
Драйвера также можно установить вручную, воспользовавшись диском, который идет в комплекте с устройством, или найти их на официальном сайте производителя вашего аппарата.
После этого можно приступать к настройке.

Настройка для работы через Wi-Fi
С помощью беспроводной сети можно отсканировать документы на принтере даже со смартфона, находясь на другом конце города. Это очень удобная функция, включающая в себя фирменные программы от производителей, является оптимальным вариантом для тех, кто работает на дому.
Для настройки МФУ через Wi-Fi нужно разместить устройство так, чтобы оно беспрепятственно могло поймать сигнал. Далее настройте роутер и подключите МФУ к питанию. После этого настройка должна начаться автоматически, но если этого не произошло, то сделайте это вручную. Далее можно подключить сеть:
- включите Wi-Fi;
- выберите режим подключения «Автоматическая/быстрая настройка»;
- введите имя точки доступа;
- введите и подтвердите пароль.
Теперь можно установить драйвера и подключить облачное хранилище данных.

Настройка через утилиту
Каждый бренд МФУ имеет собственные утилиты, которые можно найти на официальном сайте производителя. Убедитесь в том, что выбранная программа подходит под установленное ПО, и скачайте нужный вариант. Далее просто следуйте инструкции на экране. После завершения ярлык утилиты отобразится на панели задач.
Настройка для офиса
Обычно в офисе используется один аппарат сразу для нескольких компьютеров. Есть два способа настройки МФУ в этом случае.
- Подключить принтер к одному компьютеру и открыть общий доступ. Но в этом случае устройство будет делать скан только тогда, когда работает главный компьютер.
- Настроить принт-сервер, чтобы устройство отображалось как отдельный узел в сети, а компьютеры не зависели друг от друга.
Что касается устройств нового типа, в которые встроен сервер печати, то им дополнительная настройка не требуется.

Ниже подробно рассматривается несколько вариантов того, как снять скан с принтера.
Классический вариант
Это наиболее простой и распространенный способ просканировать документ и перенести его с принтера на компьютер.
- Включите принтер, откройте крышку и положите лист, который нужно отсканировать, лицевой стороной вниз. Чтобы разместить страницу максимально ровно, ориентируйтесь на специальные маркеры. Закройте крышку.
- Зайдите в меню «Пуск» и найдите вкладку «Устройства и принтеры» (для Windows 10, а также 7 и 8) или «Принтеры и факсы» (для Windows XP). Выберите нужное устройство и кликните по вкладке «Начать сканирование», расположенной в верхней части меню.
- В открывшемся окошке задайте необходимые параметры (цвет, разрешение, формат файла) или оставьте настройки по умолчанию, а затем нажмите кнопку «Начать сканирование».
- По окончании сканирования придумайте имя файла во всплывшем окне и нажмите кнопку «Импорт».
- Файл готов! Теперь вы можете найти его в папке «Импортированные изображения и видео».

Как сканировать с помощью Paint?
Начиная с версии Windows 7, сделать скан можно также с помощью встроенной в операционную систему программы Paint. Этот способ особенно удобно использовать, если нужно отправить на ПК только изображение, например фотографию. Научиться ему очень легко.
- Для начала нужно открыть Paint. Кликните по вкладке «Файл» в верхнем левом углу и выберите опцию «Со сканера или с камеры».
- В открывшемся окне выберите ваше устройство.
- Задайте необходимые настройки и нажмите «Начать сканирование».
- Сохраненный файл будет открываться с помощью программы Paint.
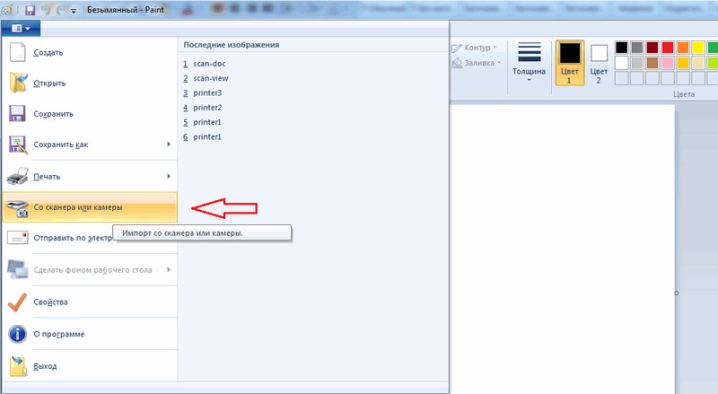
Сканирование с помощью специального ПО
Существует несколько программ для сканирования документов. Работая с ними, можно добиться значительно лучшего качества конечного файла. Перечислим лишь некоторые из них.
ABBYY FineReader
Благодаря этому ПО легко отсканировать большое количество текстовых документов, а также обрабатывать изображения с камер смартфонов и других мобильных устройств. Программа поддерживает более 170 языков, с ее помощью можно перенести любой текст в обычный формат и работать с ним как обычно.

OCR CuneiForm
Это бесплатное приложение позволяет конвертировать тексты с любым шрифтом, сохраняя их изначальную структуру.
Неоспоримым плюсом является встроенный словарь, проверяющий орфографию.

Scanitto Pro
Программа обладает простым интерфейсом, мощной системой сканирования, интеграцией со всеми платформами от Microsoft, а также удобными инструментами для работы с текстовыми документами и изображениями.

Readiris Pro
Утилита успешно выполняет все необходимые для сканера функции и с точностью распознает даже рукописный текст.

«Скан Корректор А4»
Эта утилита идеально подойдет начинающим пользователям, которые хотят максимально просто и быстро сделать скан и корректировку документа без дополнительного использования графических редакторов.

VueScan
А с помощью этой утилиты можно значительно расширить функции устаревшего устройства, ведь она совместима практически с любым сканером и МФУ. Правда, есть минус — отсутствие русскоязычного интерфейса.

Также пользоваться сканером можно, управляя им с телефона. Вот список лучших мобильных приложений для этой цели:
- CamScanner;
- Evernote;
- SkanApp;
- Google Drive;
- Office Lens;
- ABBYY FineScanner;
- Adobe Fill and Sign DC;
- Photomyne (только для изображений);
- TextGrabber;
- Mobile Doc Scanner;
- ScanBee;
- Smart PDF Scanner.
Работа со всеми ПО и мобильными приложениями интуитивно проста, так что сделать все правильно не составит труда даже новичку.
Достаточно лишь запустить утилиту и пошагово следовать инструкции, прописанной в правилах пользования.
Как сканировать документы на компьютер через принтер
Сканирование документов – перевод информации с физического носителя в электронный вид (подробнее в статье: что такое сканирование). Сделать скан можно отдельным устройством (сканером) или воспользоваться МФУ (многофункциональным устройством). Последняя техника включает в себя несколько устройств и часто называется принтером 3 в 1. В состав входят принтер, сканер и копир (ксерокс). В обоих случаях отсканировать любой документ очень легко.

Неважно, какая операционная система установлена. Процедура сканирования на Windows 10, 7, 8 и даже более старой версии XP одинаковая (подробнее в как сканировать в Windows 8-10) Разница может быть только в программном обеспечении самого аппарата. Функция сканирования может находиться в разных пунктах меню драйверов. Несмотря на это, найти нужную функцию несложно. Производители выпускают программы интуитивно понятными даже для новичков в пользовании ПК.
Ниже предоставлена пошаговая инструкция, как сканировать документы с принтера на компьютер. Актуальная статья и для отдельных сканеров. Убедиться в том, что через принтер есть возможность делать скан-копии, легко – посмотреть в документацию к технике или поднять верхнюю крышку аппарата. Если под последней есть прозрачное стекло, тогда вы можете как сканировать, так и делать ксерокопии документов. Значит, вы обладатель техники «все в одном».
Подготовка к сканированию
Для исключения повреждения техники важно придерживаться правильного порядка действия при работе со шнурами подключения. Сперва подключаете USB-шнур к принтеру, далее к стационарному компьютеру или ноутбуку. Затем вставляете кабель питания в розетку. Только после этого можно нажимать на кнопку включения, находящуюся на корпусе.
В большинстве случаев после подсоединения принтера к компьютеру через USB кабель или воздушное соединение (Wi-Fi), Windows начнет автоматическое обнаружение устройства, поиск и установку драйверов. После окончания установки аппарат появится в списке всего оборудования в пункте «Устройства и принтеры». Значок принтера не должен быть «светлым» и содержать возле себя каких-либо иконок (например, восклицательных знаков).
Если на корпусе принтера мигают индикаторы, которые говорят об отсутствии чернил в картриджах, сканирование все равно получится сделать, так как краска в этом случае не используется. В работу запускается только сканер. Часто бывают случаи, когда принтером уже не пользуются ввиду дороговизны покупки новых картриджей. Выкидывать технику необязательно, ведь пользоваться сканером получится всегда.
Иная ситуация с установкой, когда ничего автоматически не выполняется. Тогда надо воспользоваться диском, который часто идет в комплекте с техникой, и содержит драйвер, необходимый для работы всех компонентов устройства.
Вставьте диск в дисковод. Если установка не начнется автоматически или не откроется меню, тогда через «Мой компьютер» откройте диск в проводнике и запустите установочный файл. Далее, пошагово, соглашаясь с мастером установки, закончите копирование файлов драйвера. После, на рабочем столе могут появиться дополнительные ярлыки для запуска программного обеспечения, в котором можно выполнять различные действия, например:
- просматривать уровень чернил в емкостях;
- делать прочистки узлов принтера;
- запускать сканирование;
- выравнивать печатающие головки и ряд других функций, который отличается для каждой модели принтера.
Чтобы техника прослужила долго, и на скане не было видно следов пыли, грязи, надо аккуратно протереть поверхность стекла сухой тряпкой или бумажным полотенцем, салфеткой.
Что можно сканировать
Допускается сканирование любых носителей, которые не мешают закрытию верхней крышки. Конечно же, всегда сканируются обычные листы бумаги, причем можно оцифровать мелкие бумажные носители (брошюры, деньги, паспорт, фотографии и другие), пластиковые элементы, книги.
Как сделать скан на принтере
Рассмотрим процесс создания скана на принтере МФУ HP Deskjet 2130. Модель очень старая, но принцип сканирования будет аналогичен другим принтерам. Нужно лишь включить принтер, положить носитель под крышку, начать сканирование на компе любым удобным способом.
Как отсканировать документ:
- Включите устройство, дождитесь запуска. Аппарат должен несколько секунд пошуметь и прекратить издавать звуки. Потом можно выполнить сканирование.
- Поднимите крышку принтера. Положите лист бумаги (или другой предмет) в соответствии со значком. Направляющая показывает, как правильно положить бумагу, чтобы готовый скан документа был в правильном положении, а не перевернутом, верх ногами.



- Перейдите в «Устройства и принтеры». Нажмите комбинацию клавиш «Win+R», далее выполните команду «Control printers».



Драйвер для принтера HP 2130 включает в себя программу, внутри которой также есть возможность сканирования, за которую отвечает отдельный пункт. Софт устанавливается по умолчанию вместе с инсталляцией «Дров».
Запустите программу и после открытия в меню «Печать и сканер» выберите «Сканирование». Запустится утилита HP Scan.

Выберите необходимый вариант сканирования. Выставьте подходящие параметры для документа и кликните мышкой на «Сканировать».

Принтер отсканирует носитель и предложит сохранить документ в любое место, предварительно задав нужное имя файла.

Открывать скан можно любым графическим редактором, но проще всего воспользоваться стандартным средством «Просмотр изображений».

ПО для сканирования от производителей
Чтобы обеспечить легкую работу с техникой, компании-производители разрабатывают специальное ПО. В интерфейсе софта доступны все возможные функции для управления конкретной моделью аппарата.
Функции могут немного отличаться в зависимости от бренда. Но основной набор настроек/параметров практически всегда идентичен. Можно задавать разрешение скана, выбирать цветность (ч/б или цветной скан), формат (png, jpeg, jpg, pdf и другие).
Список утилит для сканирования:
- HP Scan;
- Epson Scan;
- Xerox Easy Printer Manager;
- Canon MF ToolBox.
Для фирм Kyocera и Samsung софт также есть, скачать можно с официальных сайтов или установить с комплектного компакт-диска.
Сканирование через Paint
Запустите графический редактор Paint. Открыть программу можно, воспользовавшись поиском в Windows 8-10. На Windows XP откройте меню «Пуск», найдите папку «Стандартные», внутри которой и будет Paint.
Дальше откройте главное меню редактора и выберите «Со сканера или камеры».

Откроется окно сканирования, где можете выбрать цветность картинки, выполнить предварительный просмотр, сразу отсканировать и даже настроить качество (разрешение, яркость и контрастность).


Жмете «Сканировать», дожидаетесь завершения операции. В рабочем поле редактора появится оцифрованное изображение.

Сохранение файла делается в основном меню через пункт «Сохранить как», где на выбор предлагается несколько форматов (bmp, png, jpeg, gif и другие).

Такой вариант позволяет сканировать на компьютер с принтера максимально быстро. При необходимости можно сразу сделать форматирование скана средствами Paint, которые предлагаются на верхней панели редактора.
Другие программы
Нижеприведенные утилиты практически ничем не отличаются от официального софта. Разница только в некоторых программах, которые призваны делать сканы в какой-то определенный формат, например, в PDF.
- FineReader. Софт платный, но есть пробная «free» версия и онлайн-инструмент. Доступна для работы с множеством языков. Кроме простого сканирования может распознавать отсканированный текст и переводить документ в формат для дальнейшего редактирования.
- WinScan2PDF. У бесплатной программы узкая направленность – сканировать в формат PDF. Чаще всего используется при работе в сети.
- RiDoc. Пригодится тем, кому часто необходимо получать сканированные документы в самых разных форматах. Если такой нужды нет, тогда проще пользоваться стандартным средством или другими более простыми аналогами.
- VueScan. По функциональности похожа на все предыдущие программы. Есть встроенный преобразователь изображения в текст.
- CuneiForm. Распознает текст и таблицы со сканов, имеет широкий набор настроек для регулирования конечного качества скана. Скачивается с интернета бесплатно.
- ScanLine. Небольшая и простая в применении утилита. Содержит минимум настроек, получить скан можно буквально в пару кликов.
Сканируем паспорт
- Снимите обложку, выньте все лишнее с паспорта.
- Положите документ на стекло и хорошо прижмите крышкой. Проследите, чтобы края листов документа не замялись.
- В настройках сканирования выберите формат для наилучшего качества (bmp или tiff). Разрешение поставьте максимально доступное.
Ксерокопия без ксерокса
При отсутствии МФУ, но имея два отдельных устройства для печати и сканирования, запросто получится сделать копию паспорта.
- Сначала оцифруйте паспорт на компьютер.
- Далее распечатайте скан паспорта на печатающем устройстве.
Результат ничем не будет отличаться, если бы делалось стандартное ксерокопирование.
Устранение проблем
Есть много причин, по которым не работает сканер или принтер. Самым простым способом выявить и решить проблему является запуск стандартного средства устранения неполадок в Windows. Открывается диагностика неполадок через контекстное меню проблемного устройства. Дополнительно может помочь полная переустановка программного обеспечения с предварительным удалением драйвера.
Как сканировать документы с принтера на компьютер
Каждый день мы сталкиваемся с необходимостью учиться чему-то новому при работе с ПК. Это на первый взгляд обычное устройство на самом деле является сложнейшим изобретением двадцатого века. Тема нашей сегодняшней статьи поможет начинающим офисным работникам. Вы узнаете, каким образом сканировать любые документы с принтера на ваше персональный компьютер.
- Что нужно знать о принтере?
- Особенности сканирования документа на компьютер
- Каким образом перенести документ в Paint
- Сканирование через ПО принтера
- Что значит DPI при печати или копировании документа
- Где найти драйвер для принтера
Что нужно знать о принтере?
Принтером является устройством вывода, которое способно передавать цифровую информацию на твёрдые поверхности, преимущественно на картонную бумагу. Классический принтер ничего, кроме печати текста из компьютера на бумагу, не умеет. В современном мире принтером также называют МФУ, что в переводе значит многофункциональные устройства . В них как раз и встроено оборудование, называемое сканером. МФУ содержит и другие функции, например, телефакс.
Именно сканер, встроенный в принтер позволяет преобразовывать информацию в обратном порядке: из печатной, нанесённой на бумаге — в цифровую .
Все это было сказано к тому, что и сегодня существуют старые рабочие модели устройств, в которых не предусмотрено функции сканирования документов. Поэтому прежде, чем искать способы сканирования через принтер на ПК, нужно посмотреть инструкции, которые шли в комплекте с устройством. Если их нет, можно найти сайт модели и посмотреть нужную информацию.
Особенности сканирования документа на компьютер
Даже если ваше устройство является МФУ и в нём есть сканер, этого ещё недостаточно для того, чтобы сразу начать печатать. Каждое оборудование в компьютере имеет своё программное обеспечение. Оно должно показать ПК, как работать с данным оборудованием. Если вы владелец принтера, значит в комплекте должен быть гибкий диск с драйвером . Его нужно установить в дисковод компьютера и установить программу.
Когда необходимое ПО установлено, и принтер готов к использованию. Теперь вы сможете легко сканировать нужные вам документы.
Вставьте шнур питания принтера в розетку и нажмите на кнопку « Power ».
Дальнейший порядок действий:
- Нужно открыть крышку, которая скрывает сканирующее полотно;
Прогресс процесса будет виден на вашем экране компьютера. Когда он завершится, вам нужно будет дать имя новому файлу, а также указать путь, где он должен быть сохранён. Таким образом проходит сканирование важных бумаг на экран ПК.
Каким образом перенести документ в Paint
Благодаря универсальности программного обеспечения мы можем запустить сканирование документов из разных программ. Например, из Paint — фоторедактора, который доступен в каждой версии Windows. Это ещё и очень удобно, нет необходимости искать раздел с печатью. Вам нужно найти программу Paint на вашем компьютере. Также убедитесь, что принтер подключен к компьютеру и установлены все необходимые драйвера.
- Нажмите кнопку « Пуск » (в Windows 7) или кнопку поиска (в Windows 10, 8) и введите «Paint»;
Теперь готовый отсканированный файл можно распечатать, сохранить как изображение в одном из графических форматов или изменить его. Всё это вы сможете сделать через кнопку « Файл », выбрав подходящий пункт меню.
Сканирование через ПО принтера
Драйвер от производителя практически во всех случаях устанавливает на компьютер пользователя программу, интерфейс которой даёт нам возможность работать с принтером. Её иконка также отображается на рабочем столе. При вызове появляется окно параметров, где мы можем изменять их. А также запускать сканирование или печать.
Что значит DPI при печати или копировании документа
Вы, наверное, заметили при настройке параметров печати пункт DPI , значение которого можно менять. Это аббревиатура, которая расшифровывается, как « точек на дюйм » (dots per inch). Если вы видите значение: 200 на 400 DPI, то можно представить прямоугольник, с площадью 200 на 400 точек. При этом точки в принтере могут наноситься разным способом на поверхность бумаги во время копирования или печати. Так как существуют лазерные, струйные, матричные. Этот показатель также поможет сделать сканирование более качественным.
Где найти драйвер для принтера
Часто мы теряем драйвера, которые идут в комплекте к устройствам компьютера.
Если вы впервые подключаете принтер к компьютеру и у вас нет к нему программного обеспечения на диске, выполните следующую инструкцию для успешного сканирования:
- Подключите принтер к компьютеру и включите оба устройства;
- На ПК необходимо открыть диспетчер устройств. Для этого нажмите сочетание клавиш WIN+PAUSE;
- Выберите слева в меню пункт « Диспетчер устройств »;
Как сканировать документы с принтера на компьютер

Существует два способа сканирования фотографии или документа на компьютер под управлением Windows: со специальным сканером или многофункциональным принтером (МФУ), который содержит сканер.
Давайте посмотрим, как сканировать документ или фотографию с автономного сканера или МФУ с помощью встроенного программного обеспечения Windows Факсы и Сканирование в Windows 10, 8 или 7 — другого программного обеспечения не требуется.
Прежде чем мы начнем, мы предположим, что вы уже подключили свой сканер или МФУ к компьютеру, и вы проверили соединение, чтобы убедиться, что ваши устройства работают правильно.
Выполните следующие шаги для сканирования документов в Windows 10, 8 или 7
Откройте Факсы и Сканирование

Самый быстрый и простой способ открыть Факсы и сканирование — просто найти его. Просто введите Сканирование из панели поиска, и вы увидите, что она отображается в результатах поиска. Нажмите или щелкните по нему, чтобы открыть его.
В Windows 10 панель поиска находится рядом с кнопкой «Пуск». В предыдущих версиях Windows панель поиска может вместо этого находиться внутри кнопки «Пуск», поэтому вам может потребоваться щелкнуть ее первым, прежде чем вы ее увидите.
Если вы предпочитаете не искать, Факсы и сканирование доступен через меню «Пуск» в каждой версии Windows:
Windows 10: кнопка «Пуск» -> Стандартные Windows
Windows 8: стартовый экран -> Приложения
Windows 7: Пуск -> Все программы
Использование программы Факсы и Сканирование

Факсы и Сканирование выглядят одинаково в Windows 7, 8 и 10, потому что Microsoft не обновила интерфейс программы с момента ее появления в Windows Vista. Итак, независимо от того, какую версию Windows вы используете, следуйте этим инструкциям, чтобы сканировать документ или фотографию на вашем МФУ или автономном сканере:
- Включите сканер или МФУ, если вы еще этого не сделали.
- Нажмите «Новое сканирование» на синей панели инструментов . Появится окно «Новое сканирование» через несколько секунд.
- В окне «Выбор устройства» нажмите на сканер, который вы хотите использовать.
- Нажмите «ОК».
- В окне «Новое сканирование» измените параметры сканирования (например, формат файла, который вы хотите сохранить) в левой части окна.

Как использование отсканированных документов
После сканирования документ появится в области документа в окне «Факс и сканирование Windows». Прокрутите вверх и вниз по области, чтобы просмотреть весь отсканированный документ.
Теперь вы можете решить, что вы можете сделать с документом, нажав одну из опций слева направо в синей строке меню в верхней части окна:
- Нажмите «Переадресация как факс», чтобы отправить факсимильный отсканированный документ одному или нескольким получателям в факсимильном и сканировании Windows.
- Нажмите «Переслать как электронную почту», чтобы отправить отсканированный документ в виде вложения файла в сообщение электронной почты, которое вы можете отправить одному или нескольким людям. После того, как вы нажмете на эту опцию, появится новое окно сообщения в вашей предпочтительной программе электронной почты с прикрепленным файлом, чтобы вы могли обращаться, вводить и отправлять свое сообщение.
- Нажмите «Сохранить как», чтобы открыть окно «Сохранить как», чтобы сохранить документ с другим именем, в другом формате графического файла и / или в другой папке.

Даже если вы ничего не делаете с документом или фотографией, которую вы сканировали, Windows Fax and Scan автоматически сохраняет ваше сканирование в виде файла, чтобы вы могли просматривать прошлые проверки в любое время при открытии программы.
Просмотрите файл, щелкнув имя документа или фотографии в списке файлов. Отсканированный документ или фотография отображаются в панели документов, чтобы вы могли подтвердить, что файл содержит то, что вы ожидаете. Затем вы можете выполнять любые задачи отправки или сохранения, которые я обсуждал ранее.
Снятие и перепайка usb разъёма для принтера

Довольно часто пользователям оргтехники приходится сталкиваться с такой проблемой, как поломка usb разъема. Как правило, подобное случается из-за неаккуратности самих владельцев принтеров и многофункциональных устройств, при падении данных аппаратов, во время их транспортировки и при частом использовании порта с USB.
Многие пользователи, столкнувшиеся с данной проблемой, просто выбрасывают подобную оргтехнику, думая о том, что она уже непригодна для дальнейшей работы. На самом деле это не так, ведь можно восстановить порт принтера с помощью такого процесса, как перепайка.
Где заказать новый USB-разъем?
Но перед тем как снять разъем, вышедший из строя вам нужно заказать для него замену. Заказать его по демократичной цене и с бесплатной доставкой вы можете на китайской торговой площадке ru.aliexpress.com, которая приобрела в последние годы большую популярность. Для этого вам достаточно открыть главную страницу данной интернет-площадки, которая имеет поддержку русского языка, и вписать в поисковую строку примерно такой запрос: «разъем принтера».
Далее выберите среди результатов подходящий USB-разъем и кликните на него. Прочитайте описание, узнав, что конкретно входит в пакет и можно ли вернуть товар, если он не соответствует описанию. Далее вам нужно кликнуть на «Купить сейчас» или «Добавить в корзину».
Но перед совершением покупки вам следует зарегистрироваться, кликнув на соответствующий пункт в верхнем правом углу. На новой странице введите ФИО и адрес электронной почты. Кроме того, придумайте пароль, который должен включать от 6 символов и более, после чего можете кликнуть на «Создать Ваш профиль». Дождавшись, когда на ваш e-mail придет письмо с подтверждением, откройте свой личный кабинет и заполните свой профиль.
Для оплаты товара вы можете при необходимости поменять адрес и воспользоваться купоном. При совершении оплаты выберите валюту, которой собираетесь расплачиваться, средство платежа, а также введите реквизиты электронного кошелька или карты. Теперь можете кликнуть на «Оплатить мой заказ». Если средств на вашем кошельке или карте окажется достаточно, то система подтвердит, что транзакция прошла успешно. В конце вам остается дождаться доставки оформленного товара – в данном случае, USB-разъема для принтера.
При отслеживании заказа если вы заметили, что текущий статус изменился на «Ожидается подтверждения», то это говорит о том, что продавец отправил вам посылку и дал уникальный идентификационный код. Именно по нему вы сможете следить за ее движение. Но далеко не все службы доставки, которыми пользуются китайские продавцы на Aliexpress, предоставляют подобную возможность.
Процесс ремонта
Чтобы поменять вышедший из строя разъем на новый, вам для начала нужно будет извлечь старый. Учтите, что снимать его нужно аккуратно. Для этого придется разобрать оргтехнику, вынуть плату форматирования, после чего с помощью паяльника выпаять данный USB-разъем. Будьте предельно осторожны при этом, чтобы не повредить контакты, иначе ремонт многократно усложнится и вам придется прибегнуть к помощи профессионалов.
Для этой цели можете взять иглу от шприца и спилить у нее острие, чтобы получилась обычная полая трубка. Внутренний ее диаметр должен быть таким, чтобы свободно надевался на контакт разъема. Затем необходимо подогреть контакт, который нужно выпаять с помощью паяльника с флюсом. Как только он прогреется, наденьте на него иголку. После остывания, контакт отпаяется от платы форматирования. И таким образом нужно поступить со всеми остальными контактами. При этом не забудьте отпаять также концы корпуса разъема.
Что касается процесса запаивания нового разъема, то для начала прочистите отверстия от припоя, воспользовавшись обычной деревянной зубочисткой, не забыв при этом предварительно прогреть их.
В том случае, если окажется, что повреждена и плата форматирования в месте USB-разъема, т.е. выдраны контактные площадки, то в таком случае USB-кабель разводится прямо на входные цепи платы. В подобной ситуации кабель крепят, как правило, стационарно – из оргтехники выводится второй конец для того, чтобы подключить его к персональному компьютеру.
В целом, если вы умеете работать с паяльником и при этом хотя бы пару раз ранее занимались пайкой контактов на различных платах, то решить проблему, связанную с тем, как снять разъем и спаять новый у вас не отнимет много времени и сил. В противном случае, чтобы избежать окончательной поломки принтера, лучше воспользуйтесь услугами профессионалов, которые продиагностируют данную неисправность и с помощью соответствующего оборудования устранят ее.