Подключаем принтер в Linux
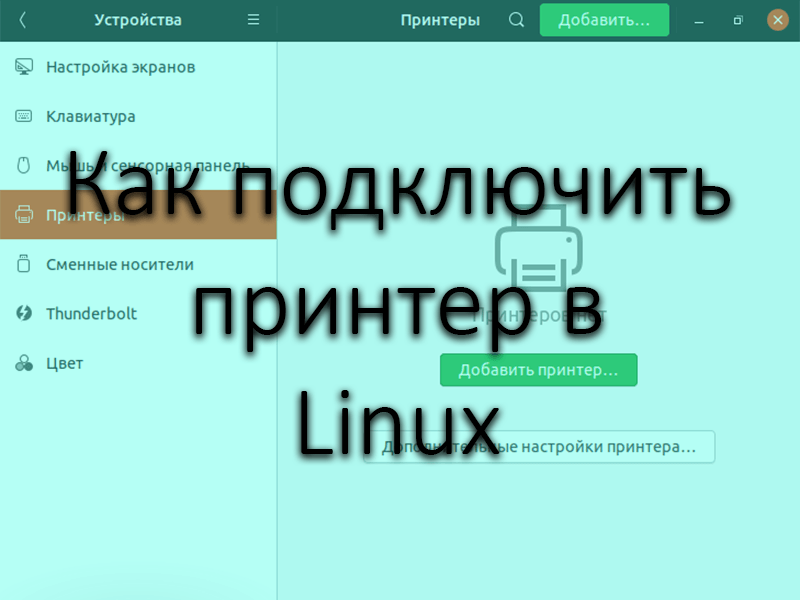
Печать документов с компьютера существует уже достаточно давно. Современные принтеры поддерживают даже возможность распечатки в цветном и черно-белом формате, в формате A4 или A5, но для этого нужно установить соответствующий принтер, поддерживающий все эти возможности. В плане подключения проблем возникнуть не должно – все драйвера и утилиты устанавливаются автоматически. Но что делать, если модель устаревшая, и где искать программное обеспечение для нее? Вот об этом я сегодня и расскажу, а также поведаю о подробностях настройки принтеров в Linux.
Подключение принтера в Linux
Первое, что обязательно нужно сделать – подключить принтер к компьютеру и к сети питания, разумеется. После этого начнется процесс настройки.
Сначала язахожу в настройки операционной системы. Так как я работаю с Ubuntu 19.04, то действовать буду следующим образом – нажимаю на панель инструментов в правой верхней части окна, затем на иконку с изображением шестеренки. Можно, конечно, выйти в меню приложений и найти в списке элемент под названием «Параметры».
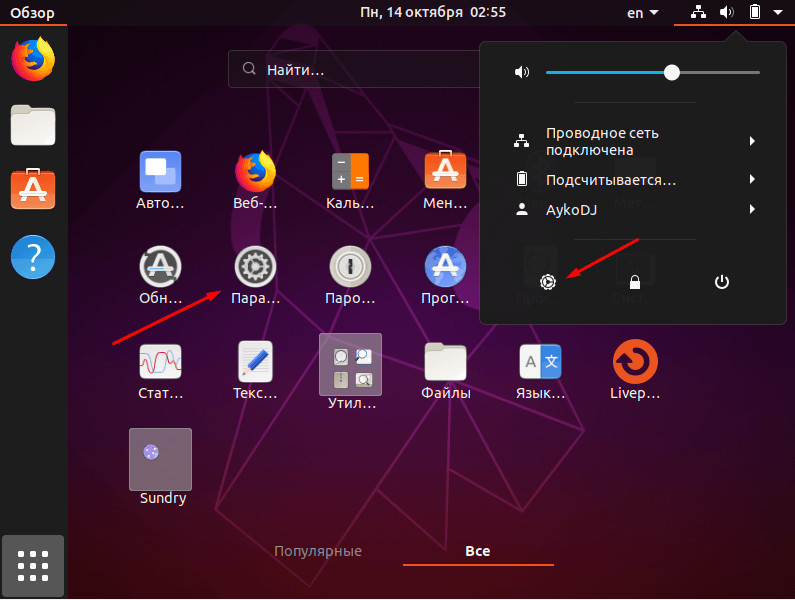
Открываю системные параметры через иконку в панели инструментов или меню приложений
Прокручиваю в новом открывшемся окне список до самого конца, перехожу к пункту «Устройства», далее выбираю «Принтеры».
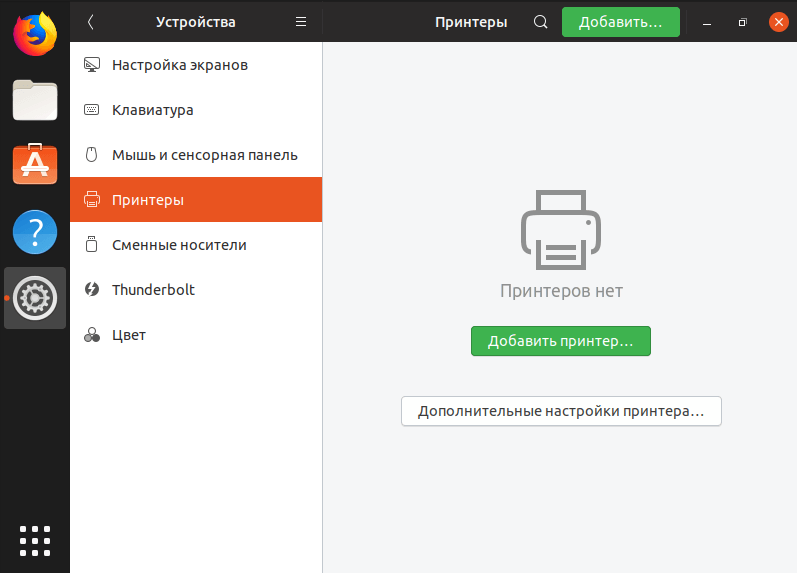
Вот так выглядит раздел с принтерами в параметрах ОС Linux
Прямо в центре и в правом верхнем углу красуется зеленая кнопка «Добавить принтер» – жму по ней. Программа начнет поиск доступных устройств в сети либо подключенных по USB кабелю. Нахожу нужный мне вариант, выбираю его и нажимаю на кнопку «Добавить» в правом верхнем углу.
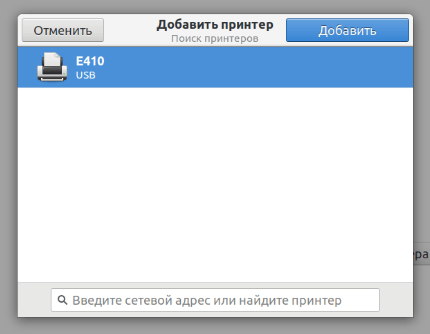
Ищу принтер, выбираю его и добавляю в систему
Далее, когда принтер будет установлен, можно будет поставить галочку напротив пункта использования его по умолчанию. То есть, если будет дан запуск печати, в первую очередь она будет отправляться именно на это устройство. А нажав на иконку с шестеренкой, можно поменять на свое усмотрение параметры печати.
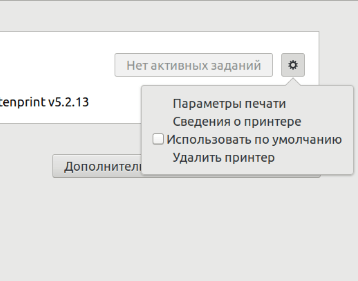
По окончании подключения можно настроить параметры печати в новом принтере
Поиск и установка драйверов
Вышеуказанный способ срабатывает как раз только в том случае, когда драйвера для принтера инсталлируются автоматически. В ином случае необходимо скачивать дополнительное ПО вручную. Необходимые драйверы обычно находятся на официальном сайте устройства. В процессе поиска просто ввожу наименование/бренд/модель или Vendor ID. Последний можно узнать с помощью специальной команды lsusb. Формат драйверов для Linux – deb.
В Linux есть команда, с помощью которой можно установить практически все доступные драйвера для принтеров. Выглядит она вот таким образом:
sudo apt-get install printer-driver-all
После завершения их установки специальная утилита запросит подключение принтера. Выбираю вариант (к примеру, тот же USB), жму по клавише Enter и жду, пока закончится его регистрация в системе.
Настройка работы принтера
В операционной системе Linux есть еще и служба настройки и управления принтерами – Common Printer Unix Service, сокращенно CPUS. Она может использоваться как для настройки одного компьютера, так и для группы. Для установки данного инструмента я просто вызываю командную строку «Терминал» нажатием на комбинацию Ctrl + Alt + T и даю вот такой запрос:
sudo apt install cups
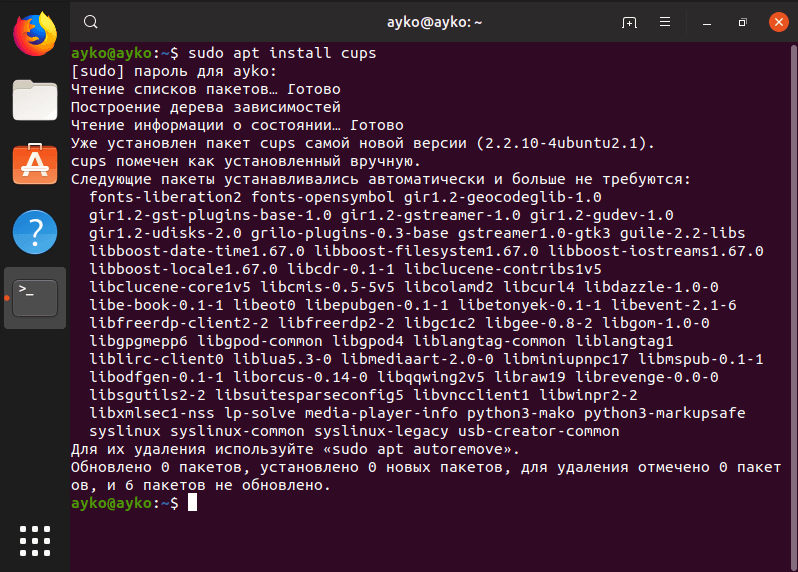
Судя по скрину, программа уже была установлена. Но это не значит, что она есть во всех системах – проверить все же необходимо
Далее добавляю свое пользовательское имя в группу lpamin, задав следующую команду, а после обязательно перезагружаю приложение.
sudo usermod -aG lpadmin имя_пользователя
Веб-интерфейс доступен только в браузере и набором ссылки «localhost:631» в адресной строке. Отмечу, что он работает стабильно только в обозревателе Mozilla Firefox (потому что в Linux он установлен по умолчанию), а Chromium при загрузке будет сообщать о проблемах с доступом.
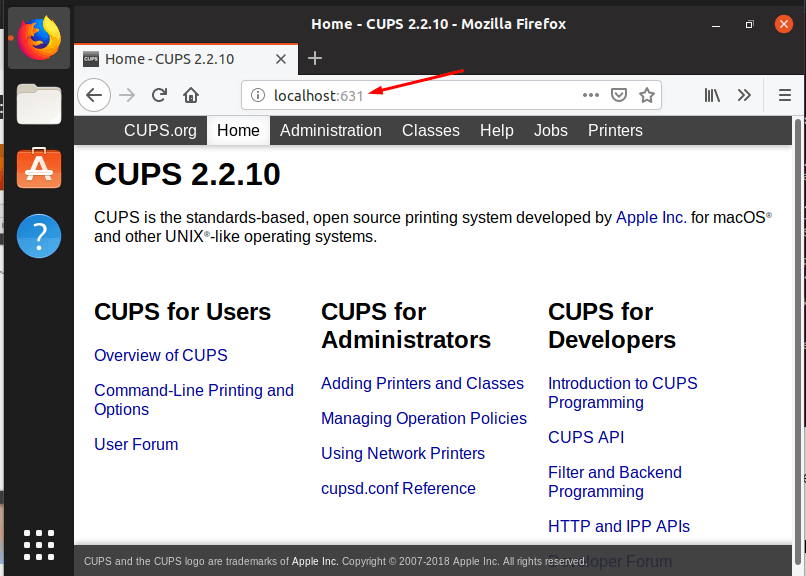
Ввожу соответствующий запрос в адресной строке, перехожу по нему, и на экране появится интерфейс для настройки принтеров в Linux
Открываю раздел Administration (Администрирование), после нажимаю на кнопку «Add printer» (Добавить принтер). Как видно, у меня он после этого потребовал ввести имя пользователя и пароль.
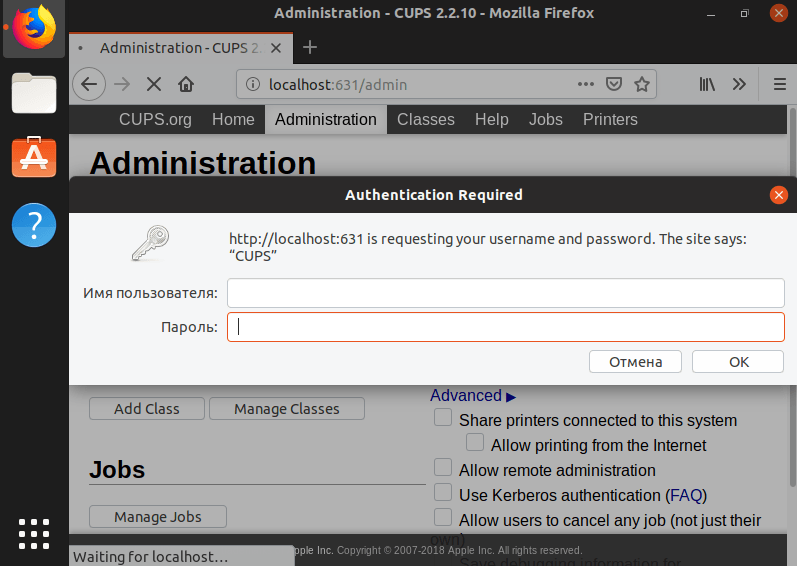
Вхожу под своим системным именем пользователя и ввожу пароль
Дальше отобразится список доступных устройств, причем как подключенных, так и сетевых. Выбираю подходящий вариант и нажимаю на кнопку Continue (Продолжить).
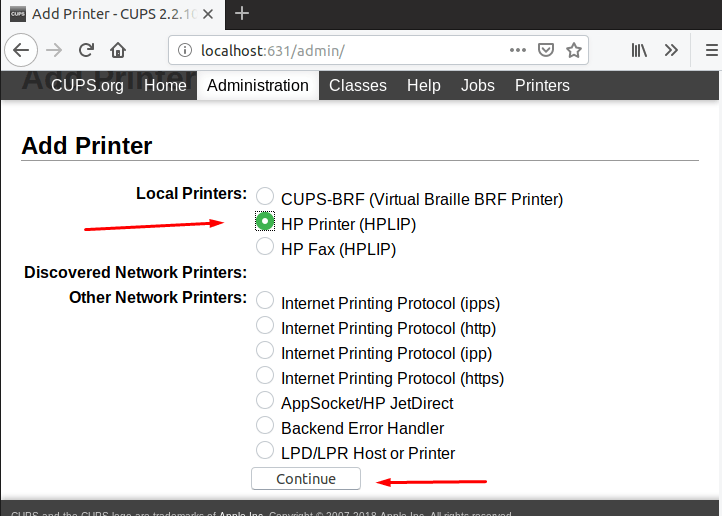
Выбираю из списка нужный принтер и продолжаю процедуру настройки
Высвечивается информация об устройстве и раздел с выбором модели, для случаев если она была определена неверно в процессе сканирования. Последним шагом будет настройка формата бумаги, цветовой модели, а также прочих дополнительных параметров. По окончании подбора данных нажимаю на кнопку внизу, чтобы все сохранить. Можно смело переходить к печати!
Заключение
Как видно, установить принтер в операционной системе Linux Ubuntu не трудно. Бывают случаи, в которых пользователю просто нужно выбрать его в параметрах, а дополнительное программное обеспечение установится автоматически. Иногда приходится скачивать нужные драйверы вручную с сайта производителя принтера. Изменение параметров печати в CPUS тоже не требует от пользователя специализированных навыков – там просто указываются основные характеристики.
Настройка принтера
Существует два способа настройки принтера на машине с Альтом:
- утилита ‘Настройка принтера’ (URL) – system-config-printer
- веб-интерфейс CUPS (Common UNIX Printing System) – cups
Содержание
- 1 Настройка через system-config-printer
- 1.1 Установка и запуск
- 1.2 Настройка локального принтера
- 1.3 Настройка сетевого принтера
- 1.4 Настройка принтера, расшаренного через CUPS
- 1.5 Настройка принтера, работающего через принт-сервер
- 2 Настройка через веб-интерфейс CUPS
- 3 Настройка WiFi-принтера
- 3.1 Настройка WiFi-печати на принтере Samsung Xpress 2020w через WiFi Direct
- 4 Установка драйверов (популярные марки устройств)
- 4.1 Hewlett Packard
- 4.2 Xerox
- 4.3 Brother
- 4.4 Kyocera
- 4.5 Canon
Настройка через system-config-printer [ править ]
Установка и запуск [ править ]
Запуск утилиты либо через меню Menu -> Администрирование -> Настройки принтера , либо в консоли команда system-config-printer .
Если в меню данного ярлыка не нашли и команда в консоли не найдена, то необходимо доустановить данный пакет:
Настройка локального принтера [ править ]
- Запустите утилиту и нажмите кнопку “Добавить”, потребуется ввести имя текущего пользователя и пароль.
- Далее в открывшемся окне в списке устройств слева выберите подключенный по USB принтер.
- Нажмите кнопку “Далее” – утилита начнет поиск подходящего драйвера. Если таковой найдется Вам остается только нажать кнопку “Готово”. Если же нет – будет предложен список всех имеющихся драйверов, и Вам необходимо выбрать нужный. Также утилита может предложить рекомендуемый (ею) драйвер – можно попробовать с ним, однако не факт, что печать будет исправна.
- Если же возникнут проблемы, то Вам необходимо установить требуемый драйвер, а уже затем повторить все действия по добавлению принтера заново.
Настройка сетевого принтера [ править ]
- См. п.1 настройки локального принтера.
- Далее в списке устройств слева разверните закладку “Сетевой принтер”.
- Через несколько секунд отобразятся все найденные сетевые принтеры, выбирайте нужный и нажимайте кнопку “Далее”.
- Если же в данном списке необходимого принтера нет – выберите пункт “Поиск сетевого принтера” и введите в поле “Сервер” справа IP-адрес устройства. Затем – кнопка “Найти”
- Далее с п.3 настройки локального принтера.
Чаще всего помогает его смена (через свойства принтера) на один из следующих:
Настройка принтера, расшаренного через CUPS [ править ]
На машине с Линуксом возможно открыть доступ к печати по сети на локальный принтер. Для этого необходимо в данной утилите открыть пункт меню “Сервер” -> “Параметры” . И установить флажок “Показывать общие принтеры, подключенные к этой системе”. Или – на http://localhost:631/admin – “Разрешить совместный доступ к принтерам, подключенным к этой системе”. После этого необходимый принтер будет иметь следующий URI: http://
- См. п.1 настройки локального принтера.
- В строку адреса введите URI устройства (закладка “Введите адрес”) в формате указанном выше.
- Далее с п.3 настройки локального принтера.
Настройка принтера, работающего через принт-сервер [ править ]
- См. п.1 настройки локального принтера.
- Далее в списке устройств слева разверните закладку “Сетевой принтер”.
- Внизу открывшегося списка выберите “Хост или принтер LPD/LPR”.
- Введите адрес принт-сервер в поле “Сервер” и имя принтера в поле “Очередь”.
- Далее с п.3 настройки локального принтера.
Настройка через веб-интерфейс CUPS [ править ]
Запуск утилиты либо через меню Menu -> Системные -> Настройка печати , либо в браузере http://localhost:631.
Если в меню данного ярлыка не нашли и страница в браузере не открывается, то необходимо доустановить пакет cups .
Чтобы добавить принтер, необходимо перейти на вкладку “Администрирование” и нажать кнопку “Добавить принтер”. В открывшемся списке в разделе “Установленные принтеры” представлен список всех доступных для подключения локальных и “программных” устройств печати; ниже раздел “Найденные сетевые принтеры” – для автоматической настройки имеющихся в сети устройств и раздел “Другие сетевые принтеры”, в котором необходимо вручную выбрать тип искомого принтера (подробнее смотрите выше).
Настройка WiFi-принтера [ править ]
Ничем не отличается от настройки сетевого принтера, за исключением того, что принтер не знает, к какому WiFi подключаться, а заставить его это сделать без специального приложения под Android или Windows сложно.
Однако многие принтеры поддерживают WiFi Direct. Для принтера это значит, что он сам раздаст тебе какой-то вайфай (только к себе), после чего надо к нему подключиться и настроить настоящий вайфай.
- SSID сети, которую раздаёт принтер по WiFi Direct
- Ключ (пароль) этой сети
- (возможно) IP-адрес, который принтер получит после настройки
Настройка WiFi-печати на принтере Samsung Xpress 2020w через WiFi Direct [ править ]
- Нажать на кнопку WPS 10 сек (не больше и не меньше).
- **Не** включать WPS.
- Приедет распечатка настроек. Если приехало что-то иное, значит, держали кнопку дольше или меньше.
- В сетевых настройках в разделе Wi-Fi Direct:
- IP Address: адрес принтера (у меня 192.168.3.1)
- SSID: это принтер сам раздаёт сеть, у меня DIRECT-GDM2020 Series
- Network key: пароль от принтерного вайфая
- Подключаетмся к этому вайфаю, используя этот пароль
- Заходим http://192.168.3.1, жмём, внезапно, «Войти в систему» (это место. над которым я думал дольше всего, реально)
- ИД (здравствуй, Фрейд!): admin
- Пароль: sec00000 (сек от слова «секретно», ооок)
- Всё, мы в Хопр^Wинтерфейсе управления принтером, где можно
- – поменять логин/пароль на более (или менее) секретный
- – если вдруг DHCP не включён, включить его (у меня был включён)
- – включить WiFi в разделе Wifi (принтер будет цепляться за вашу точку)
- Комп надо не забыть подключить обратно к тому же WiFi )
Теперь можно снова распечатать странички с настройками (10 секунд кнопки WPS), там будет полученный по DHCP адрес принтера
В принципе, принтер себя по avahi анонсирует, CUPS его увидит
Но можно и avahi-browse -ltr _ipp._tcp, там будет адрес
Установка драйверов (популярные марки устройств) [ править ]
Hewlett Packard [ править ]
Установите следующие пакеты:
Запустите hp-plugin с ключом i:
Следуйте инструкциям. Будьте готовы ввести пароль суперпользователя.
hp-plugin скачивает актуальный плагин с сервера HP и устанавливает его в систему (см. также Hplip).
Xerox [ править ]
- Скачиваем с официального сайта драйвера для необходимого устройства – http://www.support.xerox.com/
- Распаковываем архив с драйверами tar xzf *.tar.gz
- Переходим в полученную папку cd media/XEROX_MFP/Linux
- От рута запустите установку:
Brother [ править ]
Самым простым и действенным способом установки драйверов и настройки принтера (а также и сканера, если это МФУ) – является официальная утилита “Driver Install Tool”, которую можно скачать по ссылке – https://download.brother.com/welcome/dlf006893/linux-brprinter-installer-2.2.2-2.gz
Скачайте данный архив, распакуйте его командой gunzip linux-brprinter-installer-2.2.2-2.gz и запустите скрипт от рута, через пробел укажите модель принтера:
Далее следуйте инструкциям на экране, на предпоследнем этапе необходимо будет указать, есть ли у Вас URI устройства, и если укажите, что есть, предложит выбрать из найденных или ввести вручную. На последнем этапе (если это МФУ) – будет настроена возможность сканирования.
Как подключить принтер к Ubuntu
Несмотря на приход цифровой эпохи, печать все ещё остается одной из основных возможностей компьютера. Но в Linux с печатью все не так уж просто. В последние годы ситуация очень сильно улучшилась, появились универсальные протоколы, для взаимодействия с принтерами, с помощью которых система может выполнять печать даже без установки драйверов, но со старыми устройствами ещё могут быть проблемы.
Большинство производителей принтеров не выпускали отдельных драйверов для Linux, поэтому при выборе принтера, сначала нужно смотреть поддерживается ли он вашей операционной системой. В этой статье мы разберем как подключить принтер к Ubuntu на примере принтера Canon Pixma e414 и дистрибутива Ubuntu 18.04, однако общий алгоритм действий подойдет и для других дистрибутивов Linux.
Как подключить принтер к Ubuntu
1. Добавление принтера в систему
Статья ориентирована в первую очередь на современные принтеры, которые подключаются к компьютеру по USB. Сначала подключите принтер к питанию, включите его, а потом подключите USB провод от принтера к компьютеру.
Сначала нужно проверить не определяет ли ваша система принтер автоматически. Как я уже говорил, современные принтеры поддерживают универсальный протокол обмена данными и он поддерживается в новых версиях дистрибутивов. Для этого откройте утилиту Настройки, затем пункт Устройства и Принтеры:

Здесь нажмите кнопку Добавить принтер:

Система выполнит поиск принтеров, а затем выведет список найденных устройств. Если принтер был обнаружен, выберите его и нажмите кнопку Добавить.

Когда принтер появится в основном окне вы можете нажать на шестеренку и установит галочку Использовать по умолчанию, чтобы всегда применять этот принтер для печати. Более точная настройка принтера ubuntu может быть выполнена с помощью пункта Параметры печати. Здесь же можно посмотреть очередь печати. Теперь можете что-то напечатать, например, с помощью LibreOffice, чтобы убедиться, что все работает.
2. Поиск и установка драйверов
Если первый способ не сработал, вам придется попытаться найти драйвера для этого принтера в интернете. Даже если принтер заработал, но в нём есть встроенный сканер, то без драйверов вы не сможете заставить его работать.
Драйвера можно найти с помощью Google или на официальном сайте. Для поиска драйверов также можно использовать Vendor ID вашего принтера, который вы можете посмотреть с помощью команды lsusb:

Чтобы понять какая из записей принадлежит принтеру можно выполнить команду с подключенным принтером и без него, а потом сравнить или же искать в выводе название принтера. Например, у меня это Canon. Для этого принтера можно найти драйвера на официальном сайте. Отдельно для Canon e414 драйверов нет, но он будет работать с драйверами e410.

Загрузите версию драйвера для Linux в формате deb, а также утилиту для сканирования ScanGear. Затем распакуйте архивы с пакетами и установите сами пакеты. Разработчики поставляют в архиве не только пакет, но и скрипт для установки, поэтому после распаковки достаточно запустить скрипт .sh:
tar xvzf cnijfilter2-5.10-1-deb.tar.gz
sudo sh ./cnijfilter2-5.10-1-deb/install.sh
После установки утилита попросит подключить принтер. Выберите вариант подключения USB, нажмите Enter, затем введите цифру найденного принтера и нажмите снова Enter. Утилита зарегистрирует принтер в системе и теперь вы сможете им пользоваться.
Аналогичные действия надо проделать для утилиты сканирования:
tar xvzf scangearmp2-3.10-1-deb.tar.gz
sudo sh ./scangearmp2-3.10-1-deb/install.sh
Теперь можно запустить что-нибудь на печать. Для запуска утилиты сканирования используйте команду:
Установка принтера Ubuntu завершена. В моем Canon E414 сканер настроить так и не удалось, а печать прекрасно работает. Если этот драйвер у вас не сработал для Canon, то можно попробовать UFRII драйвер, тот драйвер устарел и не обновляется, зато драйвер UFR регулярно получает обновления. Загрузить его можно по ссылке. Установка аналогична предыдущему варианту, только после завершения установки надо добавить принтер через CUPS. Как это делается смотрите ниже.
3. Ручная настройка CPUS
Common Unix Printer Service – это служба для настройки и управления принтерами, разработанная в Apple для MacOS и других операционных систем на базе Unix. Она может использоваться для подключение принтера в linux локально, а также для группы компьютеров и имеет веб-интерфейс для удобного управления. Если в вашей системе программа ещё не установлена, вы можете установить её командой:
sudo apt install cups
Затем нужно добавить текущего пользователя в группу lpamin и перевойти в систему:
sudo usermod -aG lpadmin $USER
Теперь, откройте веб-интерфейс, который доступен по адресу localhost:631:

Стоит отметить, что работать интерфейс будет только в Firefox, в Chromium утилита будет сообщать о проблемах с доступом. Затем перезапустите сервис. В интерфейсе надо открыть вкладку Администрирование, затем нажать кнопку Добавить принтер:

В следующем окне появится список обнаруженных принтеров. Выберите нужный и нажмите кнопку Continue:

Далее будет выведена информация о принтере, здесь можно настроить его имя и выбрать нужно ли делать принтер доступным по сети.

На этом шаге вы можете выбрать версию модели вашего принтера, если она была определена неверно.

На последнем шаге добавления принтера вы можете настроить формат бумаги по умолчанию, а также несколько других параметров. После завершения подключения принтера к Ubuntu можно переходить к печати.
Выводы
В этой статье мы рассмотрели, как выполняется установка принтера в Ubuntu на примере Canon. Как видите, все может работать по умолчанию, без необходимости установки драйверов. А если все же понадобятся драйвера, то теперь вы знаете, что нужно делать. Для принтеров от других производителей последовательность действий будет такой же, только драйвера будут другие и в другом формате.
Как настроить печать в Linux
Настроить печать в Linux довольно легко! В Linux аппаратные средства определяются и настраиваются автоматически. Тем не менее, есть периферийные устройства, которые нужно поднастроить, принтеры не являются исключением.

Почти все настольные Linux имеют удобный инструмент для настройки и управления принтером. В каждом дистрибутиве могут быть незначительные различия в GUI (для настройки печати Linux), но использовать этот инструмент очень легко. За этим инструментом GUI, находится веб-интерфейс под названием Common Unix Printing System (CUPS). CUPS собственно настраивает и осуществляет работу по печати в Linux, а GUI это лишь графическая оболочка.
Установка драйвера для печати в Linux
Почти каждый дистрибутив включает в себя инструменты для управления принтерами, так что шансы установить драйвер для принтера в Linux очень велики. Найдите этот самый инструмент для принтеров на вашем рабочем столе. Например, в Ubuntu его можно найти в «Параметры системы» под названием «Принтеры».
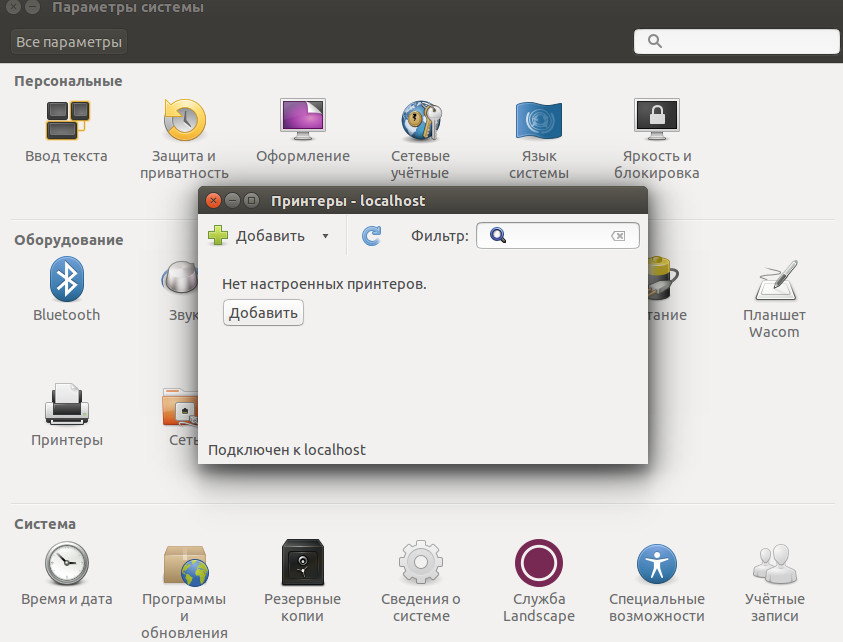
Из окна системы конфигурации принтера, щелкните на кнопке «Добавить». В появившемся окне, вы должны увидеть свой принтер.
Иногда принтер в Linux сам не определяется и тогда Вам потребуется предоставить драйвера. Инструмент для настройки печати в Linux выдаст вам список драйверов для принтеров по имеющийся базе данных Foomatic. Выберите производителя вашего принтера и далее ищите драйвер по номеру модели. Если ваш принтер отсутствует в списке (что маловероятно), то вы можете найти драйвер на сайте http://www.openprinting.org/printer/.
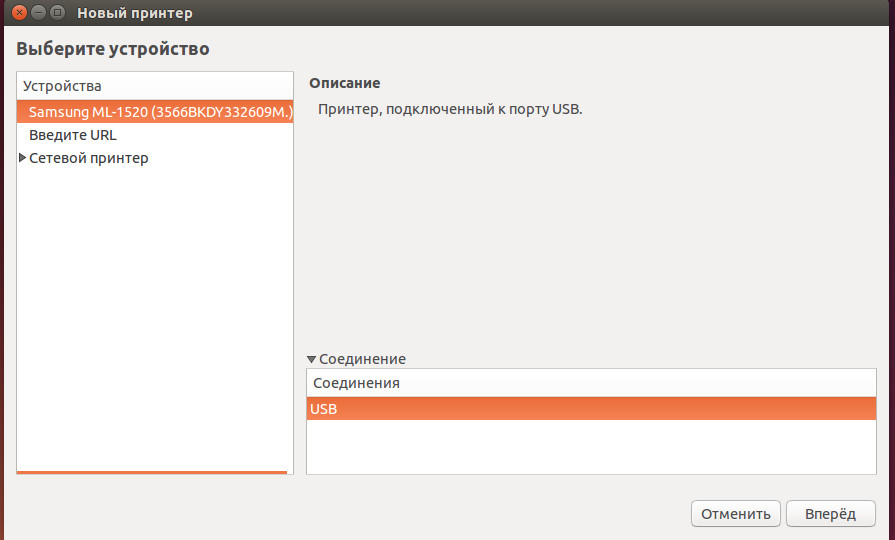
Если ваш принтер в списке, то вы находитесь всего в нескольких кликах от печати в Linux.
После инсталляции драйвера принтера мастер предложить произвести печать пробной страницы в Linux.
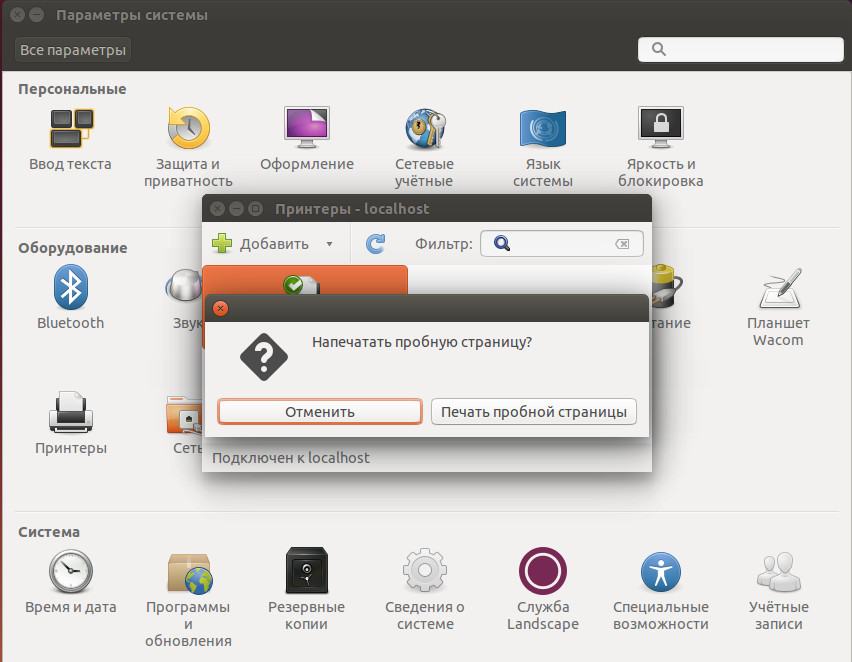
Свойства принтера — описание для отправки на печать в Linux.
Вся информация в окне описания принтера должны быть читабельна и понятна для человека, другими словами дайте такое название принтеру, чтобы вы понимали, куда отправляете материал на печать в Linux. Например, лазерный принтер или просто оставьте все по умолчанию, имя по номеру модели.
После завершения описания для печати в Linux, нажмите кнопку применить.
Теперь принтер добавлен систему, и вы можете поделиться им в локальной сети с другими компьютерами. Чтобы сделать это, щелкните правой кнопкой мыши по принтеру и убедитесь, что активирована функция «Общий доступ».
Добавление сетевых принтеров для печати в Linux
Верите или нет, но добавить сетевой принтер почти так же просто, как настроить локальный принтер. Я буду считать, что принтер уже настроен в другой системе Linux или он подключен к маршрутизатору, который организует локальную сеть.
Первым шагом нужно открыть инструмент настройки принтера. Нажать кнопку добавить, и в появившемся окне выберете «Сетевой принтер → Найти сетевой принтер». В строке сервер Вы должны ввести адрес, по которому расположен сетевой принтер, в моём случае он таков: 192.168.1.1
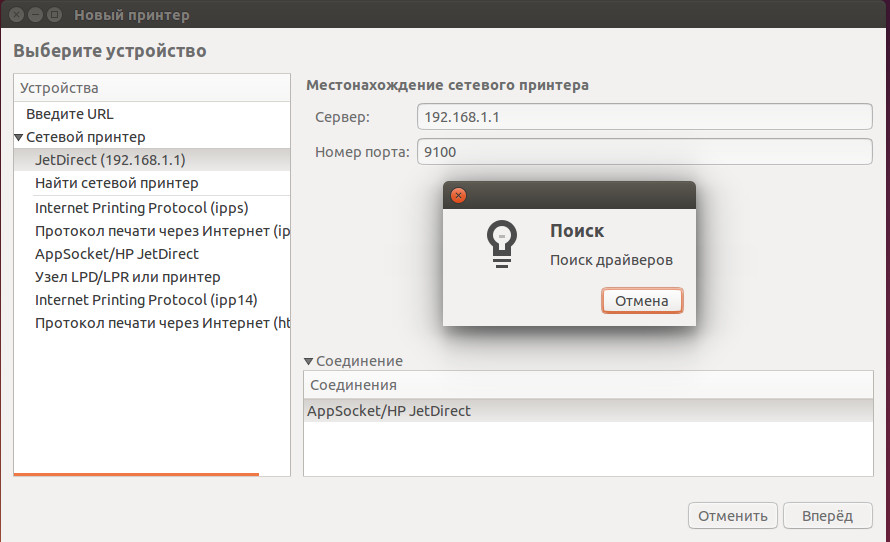
От первых дней, печать в Linux прошла долгий путь. И теперь это не просто инструмент, это уже довольно зрелый и удобный способ настройки аппаратных средств в Linux. Если у Вас возникли проблемы при добавлении принтера для печати в Linux то, скорее всего Вы выбрали не тот драйвер. Обычно настройка печати в Linux проходит гладко и просто.
Если вы не нашли именно вашей модели принтера в списке драйверов? То выберете ближайший номер модели и попробуйте его.
Как установить практически любой принтер в Ubuntu
Вы пытаетесь установить принтер в вашей системе Ubuntu? К счастью, теперь Ubuntu распознает большинство марок принтеров и автоматически устанавливает соответствующие драйверы при подключении.
Многие производители принтеров, такие как Brother и HP, поддерживают дистрибутивы Linux и выпускают свои собственные драйверы принтеров. Но прежде чем устанавливать принтер другого бренда, вам следует заглянуть на их сайт, чтобы узнать, поддерживают ли они Linux.

Имейте в виду, что среда рабочего стола – это то, что определяет инструмент конфигурации, который вам нужно использовать для настройки принтера, а не дистрибутив Linux.
Это уже там?
Многие современные принтеры имеют мощные сетевые возможности. Это означает, что когда вы идете в область добавления принтера, ваш принтер уже будет в списке.
Как вы можете узнать, если это так? Обратите внимание, что вам понадобятся административные привилегии в системе для установки принтера по умолчанию.
- Введите Принтеры в обзоре действий. Перемещение мыши в верхний левый угол экрана покажет Активности.
- Или вы можете нажать клавишу Super на клавиатуре. Суперключ – это тот, который выглядит как логотип Windows на большинстве компьютеров.
- Зайдите в настройки системы. Вы можете найти его на панели инструментов или в доке Ubuntu.
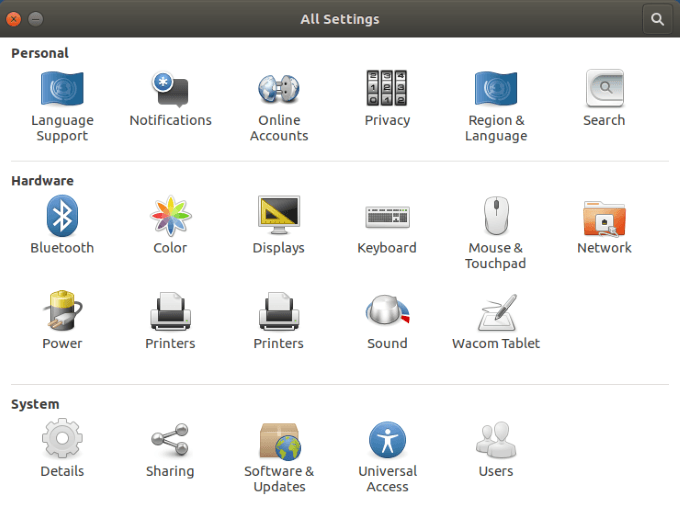
- Нажмите на Принтеры, чтобы увидеть, какие – если есть – принтеры в списке.
Ваш принтер включен в список
Если вы видите ваш принтер в списке устройств, следующие шаги помогут вам завершить установку принтера.
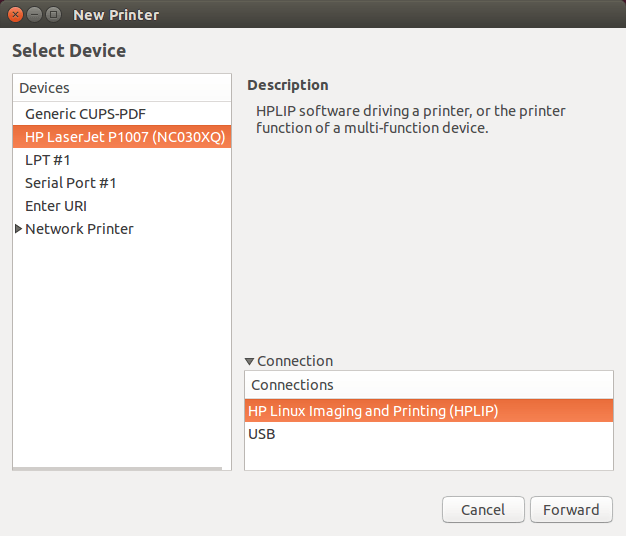
- Если ваш принтер указан в списке, это потому, что у вас есть сетевой принтер. Выберите его, а затем нажмите на свойства.
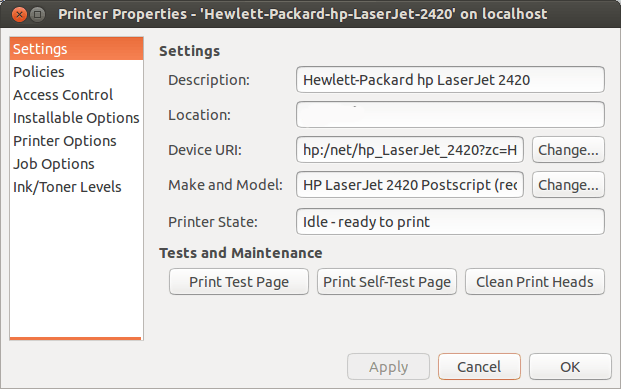
Как вы можете видеть на изображении выше, вы можете:
- Измените имя принтера.
- Распечатайте тестовую страницу, чтобы убедиться, что она работает правильно.
- Troubleshoot ваши проблемы, если у вас есть проблемы.
Вам также следует проверить параметры принтера, чтобы убедиться, что настройки по умолчанию соответствуют возможностям и функциям вашего принтера.
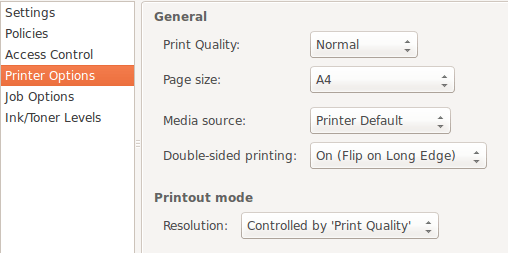
Имейте в виду, что каждый принтер будет немного отличаться. Однако основные принципы одинаковы для всех принтеров.
Обратите внимание на режим вывода на изображении выше. Если вы хотите сэкономить, потому что картриджи могут быть дорогими, вы можете использовать Color только при необходимости.
Если вам не нужна цветная копия, вы можете изменить этот параметр на Черно-белый или Оттенки серого.
Что делать, если вашего принтера нет в списке?
Будут времена, когда ваша ОС Ubuntu не найдет подключенный принтер. Для этого есть разные причины: от простых до сложных.
Вы можете посмотреть документацию производителя принтера или выполнить следующие действия.
Проверьте ваше оборудование принтера
Одна из самых простых вещей – это соединение. Правильно ли вы подключили кабели питания и USB (если принтер не использует беспроводную связь)?
Если у вас старый принтер или вы переместили его из одного места в другое, у вас может быть слабое соединение. Проверьте оба конца USB-кабеля, чтобы убедиться в надежности соединения.
Некоторые старые принтеры не были предназначены для работы с операционной системой с открытым исходным кодом или последней версией Ubuntu.
Кроме того, если ваш принтер очень новый, возможно, он еще не был добавлен в базу данных Ubuntu. Так что ты можешь сделать?
Вы можете перейти на официальный веб-сайт производителя принтера, чтобы найти и загрузить соответствующий драйвер в зависимости от номера модели.
Установка марки каждого принтера будет отличаться, поэтому неукоснительно следуйте инструкциям.
Используйте инструмент «Дополнительные драйверы»
Некоторые производители принтеров имеют собственные проприетарные и закрытые драйверы. Это означает, что дистрибутивы Linux не смогут автоматически включить их для вас.
- В дистрибутивах на основе Ubuntu есть инструмент «Дополнительные драйверы», позволяющий устанавливать проприетарные драйверы. Сначала открой черту.
- Затем выполните поиск дополнительных драйверов и запустите его.
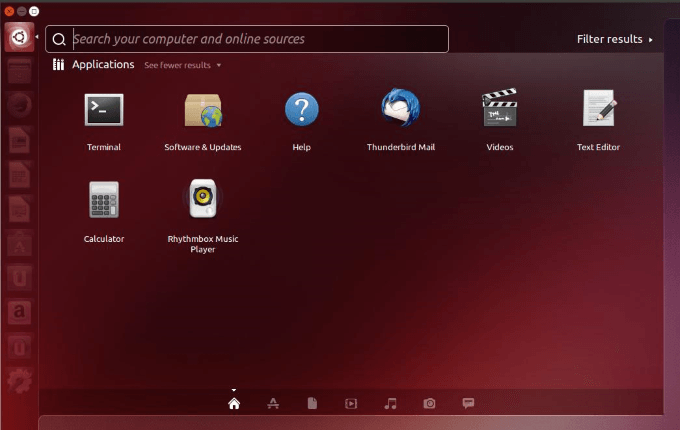
- Ваша система обнаружит проприетарные драйверы, необходимые для вашего принтера, и позволит вам установить их.
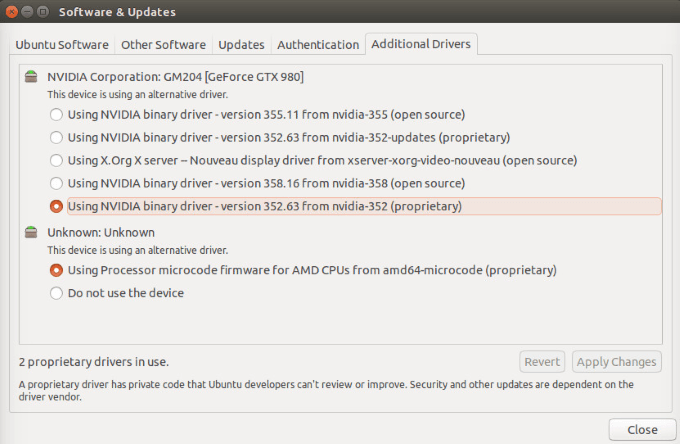
Сконфигурируйте вручную, используя CUPS (Common Unix Printing System)
Разработано Apple, CUPS позволяет вашей системе обнаружить ваш принтер, если он не найден автоматически. Вы можете использовать его с одним компьютером или группой компьютеров в сети.
sudo apt устанавливает чашки
- Теперь вам нужно включить CUPS:
sudo systemctl включить чашки
- Используйте следующую команду для запуска CUPS:
sudo systemctl стартовые кубки
- После проверки подлинности с помощью пароля пользователя Сервер CUPS запустится автоматически,
- Теперь, когда вы включили и запустили сервис CUPS, выйдите из терминала. Запустите CUPS на локальном хосте:
Настройка CUPS – localhost: 631
- Добавьте свой принтер из CUPS для администраторов.
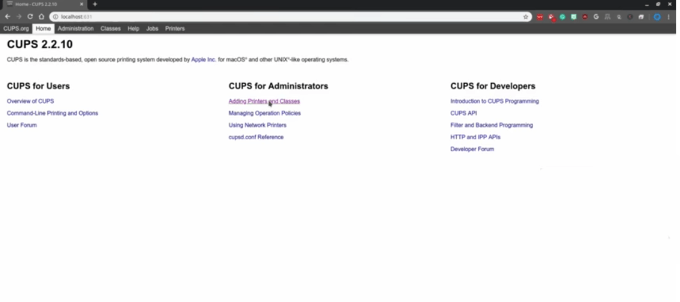
- В разделе «Администрирование» в разделе «Принтеры» нажмите «Добавить принтер».
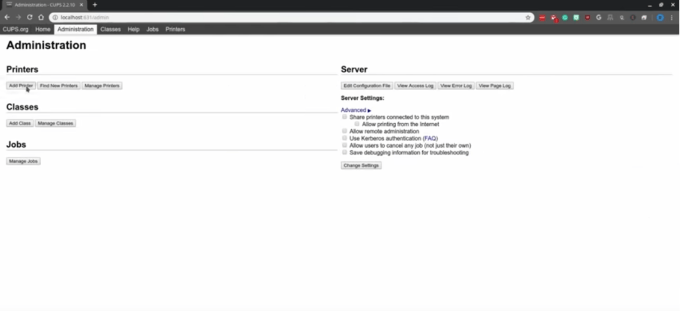
- Найдите свой принтер из локально установленного принтера.
Помните, что CUPS предназначен специально для печати, а не для сканирования или других функций, которые могут выполнять некоторые принтеры.
Чтобы узнать больше о CUPS, посетите официальная страница,
Если ваш принтер не очень новый или старый, в большинстве случаев настройка принтера в Ubuntu не так сложна.
Linux.yaroslavl.ru
Авторы:
John P. Davis
Phil Bordelon
Редактор: Wesley Leggette
Всеобъемлющее руководство по настройке печати в Gentoo Linux. Это руководство охватывает локальную и сетевую печать.
18 February 2003
Печать на локальной машине, с использованием CUPS
Установка CUPS и foomaticInstalling CUPS and foomatic
Настройка печати в Gentoo Linux сравнительно безболезненная задача, Благодаря нескольким замечательным программам, таким как CUPS (Common Unix Printing System) и foomatic. Обе эти программы легко доступны из дерева Портэджей, и очень легки в установке для конечных пользователей.
Знайте, что cups кросс-десктопная система, т.е. следуя этим инструкциям Вы можете настроить печать и в GNOME и в KDE. Существуют и другие настройки, такие как KDE’s print setup, но я уверен, что CUPS проще в настройке, и более масштабируемая.
Перед установкой CUPS, будет правильно добавить необходимые флаги для USE в файл /etc/make.conf
Редактирование /etc/make.conf
Добавьте cups и usb (если ваш принтер подключён к USB) к вашему листу переменных USE.
Для получения более полной информации о переменной USE, читайте USE HOWTO.
Установка необходимых пакетов
Установка модулей ядра
В зависимости от типа подключения принтера, необходимо активировать соответствующий параллельный или USB порт в ядре.
Для включения поддержки USB принтера, зайдите в USB support и включите Support for USB и USB Printer support. Оба этих модуля будут установлены как usbcore.o и printer.o в директории, где хранятся модули. Я советую использовать модули, т.к. при этом нет необходимости перезагружать компьютер.
Если Вы не уверенны как компилировать ядро, официальный Linux Kernel-HOWTO находится здесь. Убедитесь, что вы разобрались, как компилировать и устанавливать новые модули без пересборки ядра и перезагрузки компьютера. Это действительно экономит время.
После того как ядро построено, и Ваш компьютер перезапущен, время загрузить требуемые модули:
Загрузка USB модулей
После того, как модули нормально загрузились, подключите принтер, и проверьте /var/log/messages. что бы убедиться, что он обнаружен системой.
Если Вы используете что либо отличное от sysklogd, Ваш файл логов ядра может быть другим.
Проверка сообщений ядра
Вы должны увидеть что то вроде этого:
Вывод /var/log/messages
Если Вы используете принтер с параллельным портом, убедитесь что, он подключен перед перезагрузкой. Когда система подымится, запустите dmesg и убедитесь, что ядро обнаружило Ваш принтер.
Перед тем как настраивать принтер с CUPS, проверим его простой низкоуровневой командой.
Тест принтера с помощью cat
Для принтеров с параллельным портом:
Специализированные драйвера принтеров
Перед тем как вы будете использовать foomatic для генерации PPD файлов, может возникнуть необходимость в нахождении драйверов для Вашего принтера от третьей стороны. Например, Epson обеспечивает драйверами принтеров для некоторых open source операционных систем. Однако, как в случае с Epson, многие из этих драйверов не open source.
Для большинства принтеров кроме HP Inkjets, Вы можете использовать стандартные драйвера принтера Linux. Посетите linuxprinting.org, базу данных по поддержке принтеров, для нахождения информации по вашему конкретному принтеру. Обязательно прочтите документацию, поставляющуюся с любым драйвером, который вы скачаете, на предмет информации об установке и лицензии.
Если Вы используете, притер HP Inkjet, необходимо установить драйвера для принтера hpijs. Этот драйвер управляет всеми необходимыми для работы принтера интерпретациями Postscript. hpijs предназначены только для принтеров HP Inkjet, но доступны из Портэджей для Вашего удобства. Документация от HP для драйверов hpijs расположена в /usr/share/doc/hpijs– . Автор настоятельно рекомендует прочесть её.
Установка hpijs
Если Вы используете HP Laserjet, поддержка уже доступна через GNOME printing system. Если Вы используете не HP Inkjet printer, Вам не надо устанавливать эти специализированные драйвера.
Настройка файлов PPD
Теперь время приступить к настройке принтера и CUPS. Для корректной интерпретации Вашим принтером языка Postscipt, CUPS необходим PPD (Printer Postscript Definition) файл. Самый простой способ для создания PPD, это использовать foomatic.
Три составляющие информации нужны для корректной работы нижеследующей команды; Вам нужен Ваш printer ID, тип порта к которому подключен принтер, и драйвер для Вашего принтера (это был бы hpijs если бы Вам была необходима установка специальных драйверов как описано выше). printer ID и драйвера могут быть grep’нуты из базы данных foomatic (тип порта например /dev/lp0 или /dev/usb/lp0).
Перед использованием foomatic-configure, не забудьте запустить cupsdc .
Запуск cupsd
Общее использование foomatic
Теперь, более конкретный пример. Следующий код предполагает у Вас наличия принтера Epson Stylus Color 980. Конечно, Вы должны заменить его на свой для вашей модели принтера.
Использование foomatic с Stylus Color 980
Запомните, Вы должны использовать /dev/usb/lp0. если у Вас USB принтер.
Если у Вас возникли проблемы, обратитесь к документации на foomatic, расположенной тут и посетите linuxprinting.org для получения более полной информации.
Настройка CUPS
После того как принтер настроен, CUPS должен установить управление очередью печати. CUPS доступен через web броузер на порту 631 принт сервера.
CUPS имеет встроенный файл конфигурации для демона, который может, но не обязательно, быть модифицирован. Возможно вы захотите взглянуть на него, он называется /etc/cups/cupsd.conf.
Добавление CUPS в default runlevel, и запуск CUPS
CUPS daemon запущен, откройте Ваш броузер и зайдите сюда.
Надеюсь, что Вы увидите приветствие главной странице настройки. Нажмите на administration вверху страницы, и введите Ваш пароль root, или любого пользователя принадлежащего к группе lp . После аутентификации, нажмите на Add Printer в разделе printers . Введите требуемое имя, описание и расположение Вашего принтера. Вы должны выбрать имя принтера точно такое же как имя очереди которое Вы указали для foomatic. Теперь Вы должны выбрать устройство, к которому подключен Ваш принтер. Выберете тип принтера. На следующей странице выберите Ваш принтер из списка.
Конфигурация закончена! Нажмите на имя своего принтера, и попробуйте напечатать тестовую страницу. Вуаля, настройка Вашего принтера завершена!
Если принтер не работает по каким либо причинам, зайдите в директорию где хранятся логи CUPS, и посмотрите в файл error_log .
Настройка GIMP, OpenOffice.org 1.0, и Abiword для печати с использованием CUPS
Перед началом, необходимо установить расширения для печати CUPS в Gimp’s CUPS.
Установка gimp-print-cups
Теперь, откройте GIMP, и откройте картинку, или просто пустой лист, это не имеет значения, т.к. нам необходим только пункт меню File . Кликнете правой клавишей на изображении и выберете File/Print . Должен появиться диалог для printing, когда он появится, кликнете на new printer. Если Вашего принтера нет в списке, введите имя своего принтера, после чего выберете тип своего принтера. Ok, теперь, Вы установили печать из GIMP. Поиграйтесь с настройками и получите удовольствие.
OpenOffice.org1.0
Печать из OpenOffice.org1.0 не более сложна. Зайдите в
OpenOffice.org1.0/program. и запустите spadmin. Создайте новый принтер, и в окне Choose a Driver , нажмите на import и выберете расположение PPD вашего принтера, он должен быть в /etc/cups/ppd
. Используйте команды принтера по умолчанию, назовите принтер, поставьте его принтером по умолчанию, и всё готово! Запустите OpenOffice.org1.0 и перейдите в экран печати, выберете свой принтер. Напечатайте тестовую страницу, и всё готово.
Abiword
Abiword вызывает “segfaults” и “crashes” с CUPS-1.1.15-r2. Рекомендуется вернуться к версии .14 как к возможному решению проблемы.
TODO: добавить поддержку Abiword.
Ну все, локальная настройка печати завершена, теперь перейдем к сетевой.
Сетевая печать с использованием CUPS и SAMBA
Печать на Windows принтере, с Linux машины
Первое, SAMBA должна быть установлена, для работы следующих двух опций сетевой печати.
Установка SAMBA
Для получения большей информации о SAMBA, читайте официальный SAMBA HOWTO, находящийся здесь.
Первое, воспользуемся foomatic для создания PPD файла для удалённого принтера. Не забудьте проверить совместимость Вашего принтера с Linux по базе данных linuxprinting.org. Теперь, скажем foomatic где и что за принтер, и переместим сгенерированный PPD в правильное место.
Использование foomatic с Samba
Найдите модель принтера и название драйвера, используя вышеупомянутый способ.
Теперь, направьте свой броузера сюда и вызовете конфигурационный GUI CUPS. Проделайте шаги по добавлению принтера, но на этот раз, на вопрос о порте принтера, введите smb://user:password@server/share . Это укажет CUPS путь к принтеру на Windows машине.
Использование Linux как Windows совместимый сервер печати
На Linux можно построить замечательный сервер печати, вообще то, на нём можно отлично построить любой сервер. Первый шаг, это редактирование файла /etc/samba/smb.conf для подгона ваших установок. Файл smb.conf содержит все установки, для того, что бы Ваша Linux машина выглядела как Windows NT server для любых Windows машин. Я включил очень полезный пример smb.conf ниже. Отредактируйте, если надо, для подгонки под ваше сетевое окружение.
Пример smb.conf
Теперь SAMBA настроена, перезапустите samba, идите к Windows машине и установите сетевой принтер. Проще простого, а?
Устройство струйного картриджа
Струйный картридж – это основной сменный блок струйного принтера, заправленный чернилами и оснащённый специальными механизмами и приспособлениями для переноса чернил на бумагу.
В наиболее общем виде струйный картридж состоит из ёмкости-резервуара для чернил (секции для чернил, чернильницы), крышки, печатающей головки и пластины с контактами для снятия показаний счётчика чернил и управления соплами головки картриджа.
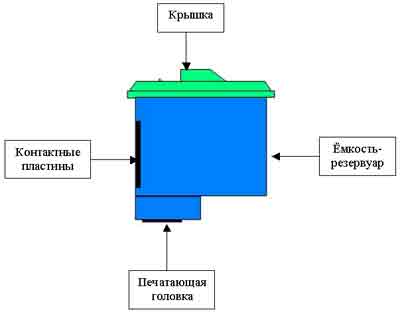
Строение струйного картриджа
Ни рисунке резервуар для чернил окрашен в синий цвет. В реальности он может быть изготовлен как из цветного, так и из прозрачного пластика.
Крышка картриджа
Крышка картриджатакже изготавливается из пластика и традиционно окрашивается в цвет чернил, которыми он заправлен. На крышке картриджа можно увидеть отверстия для заправки, предусмотрительно оставленные изготовителем.

Отверстия для заправки на крышке струйного картриджа
Кроме отверстий для заправки на крышке имеются отверстия для выхода воздуха и поддержания оптимального давления внутри картриджа.
Резервуары для чернил
Внутри струйного картриджа расположены резервуары для чернил: в чёрном картридже находится только один резервуар, в цветном картридже – три резервуара для чернил жёлтого, пурпурного и голубого цветов. Такое устройство характерно для бюджетных моделей струйных принтеров.
 |  |
| Односекционный струйный картридж | Трёхсекционный струйный картридж |
Односекционный и трёхсекционный струйные картриджи
Более дорогие струйные принтеры, предназначенные для фотопечати, имеют от 4 до 8 картриджей-чернильниц различных цветов.
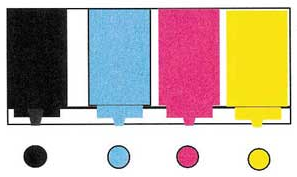 | 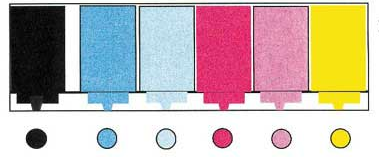 |
| Цветовая схема струйного принтера с четырьмя картриджами-чернильницами | Цветовая схема струйного принтера с шестью картриджами-чернильницами |
Четырёхцветная и шестицветная цветовые схемы струйного принтера
Губка-абсорбер
Внутри ёмкости-резервуара струйного картриджа размещается поглощающий материал для удержания и равномерного распределения чернил. Чаще всего в роли такого материала выступает микропористая губка, изображённая на рисунке.
 |  |  |
Абсорбирующая губка, удерживающая чернила внутри картриджа
В некоторых струйных картриджах HP вместо абсорбирующей губки имеются автоматические клапаны и подпружиненные эластичные воздушные мешки.
Когда поступает команда печати, чернила из картриджа поступают в сопла печатающей головки.
Печатающая головка
Печатающая головка – это важнейший механизм струйного принтера. От неё непосредственно зависит качество отпечатков.
В некоторых моделях струйных принтеров печатающая головка располагается не в картридже, а в самом принтере. Сравнение картриджей с печатающей головкой и без таковой представлено ниже.
 |  |
| Струйный картридж с печатающей головкой | Струйный картридж без печатающей головки |
Сравнение струйных картриджей с печатающей головкой и без таковой
В правой части рисунка на картридже видны три отверстия, через которые чернила поступают в печатающую головку, расположенную в принтере.
В левой части рисунка печатающая головка расположена не в принтере, а на чернильнице. Она представляет собой узкую металлическую пластину на нижней части картриджа, состоящую из множества микроскопических отверстий. Под отверстиями располагается огромное количество миниатюрных полостей (сопел, дюз), в которые чернила поступают из ёмкости-резервуара картриджа. Одна из последних печатающих головок, изготовленных компанией Canon, насчитывает 3072 сопла (по 512 сопел для каждого из 6 цветов).
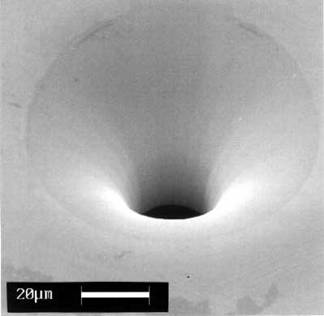
Многократно увеличенное изображение одной дюзы печатающей головки струйного картриджа
Дюзы печатающей головки
Диаметр дюзы печатающей головки струйного картриджа значительно уже диаметра среза человеческого волоса. Благодаря микроскопичности дюз чернила не могут самостоятельно выливаться наружу. Чем меньше дюза печатающей головки, тем меньше размер вылетающей из неё капли. В свою очередь, чем меньше чернильная капля – тем меньше зернистость изображения и тем выше его чёткость, точность, разрешение.
С другой стороны, чем меньше дюза печатающей головки, тем больше вероятность засыхания в ней чернил и выхода картриджа из строя. Следовательно, чем мельче дюзы печатающей головки – тем струйный картридж капризнее.
Размер и форма дюз в струйных принтерах дифференцируется в зависимости от модели принтера и технологии струйной печати. На рисунке ниже представлены три дюзы печатающих головок струйных принтеров, использующих различные технологии печати.
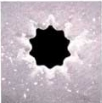 | 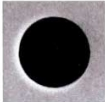 | 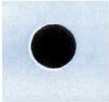 |
| Термоструйная печать, |
Дюзы печатающих головок струйных принтеров, использующих различные технологии струйной печати
Дюза струйного картриджа с микропьезо-печатью значительно больше, чем струйного картриджа с термоструйной печатью. Но благодаря технологии менискового контроля капли вылетающие из микропьезо-дюзы могут быть меньше капель, вылетающих из узких сопел. Применение микропьезо технологии позволяет получать чернильные капли размером 3 pl при диаметре дюзы в 25 мкм. В термоструйной печати самые маленькие капли имеют размер в 4-5 pl.
Сопла печатающей головки
В различных принтерах сопла располагаются на печатающей головке по-разному.
 | 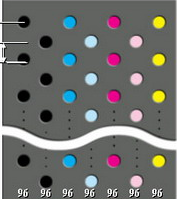 |  |
 |  | 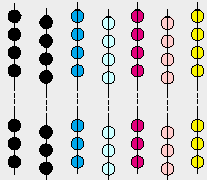 |
Расположение сопел на печатающих головках струйных принтеров
Некоторые производители оснащают свои картриджи соплами одинакового размера, другие чередуют мелкие и более крупные дюзы, располагая их в шахматном порядке.
Чернила
Следующим неотъемлемым элементом струйного картриджа являются чернила. Чернила могут быть разных типов: пигментные, сублимационные, водорастворимые, твёрдые, сольвентные и другие. Выбор вида чернил зависит от технологии струйной печати.
Следует использовать для печати лишь те чернила, которые полностью подходят для данного струйного принтера. От качества используемых чернил зависит качество печати и ресурс бесперебойной работы струйного принтера.
Непременным требованием к чернилам для струйных принтеров является тонкий спектральный состав, наличие которого обеспечивает свежесть и чистоту оттенков. Чтобы при помощи основных цветов чернил при печати получались новые интересные оттенки, необходимо чтобы чернила при высыхании оставались прозрачными и не меняли свой цвет. Чернила должны быть нетоксичными, экологически чистыми и устойчивыми к выцветанию.
Каждый производитель разрабатывает свой уникальный состав чернил и адаптирует его к струйным принтерам, для которых эти чернила выпускаются. В таблице представлена характеристика элементов, входящих в состав чернил Lexmark.
Элементы, входящие в состав чернил Lexmark
| Элементы | Характеристика элементов |
|---|---|
| Деионизированная вода | Это основной элемент чернил, который формирует 85-95 % их объёма |
| Пигмент или краситель | Пигмент входит в состав пигментных, сольвентных и латексных чернил, краситель – в состав водорастворимых чернил. Чернила на основе пигмента могут быть только чёрными, а чернила на основе красителя – как чёрными, так и цветными |
| Увлажнитель | Используется для получения оптимального уровня вязкости чернил. Слишком высокая вязкость чернил увеличивает время формирования мениска и ухудшает скорость печати. Слишком низкая вязкость приводит к растеканию чернил по поверхности бумаги |
| Поверхностно-активное вещество | Оказывает влияние на смачиваемость чернилами поверхности бумаги. Недостаточное количество поверхностно-активного вещества позволяет ускорить процесс высыхания чернил на поверхности бумаги, но при этом увеличивает объём капель, выдавливаемых из дюз. Излишнее количество поверхностно-активных веществ увеличивает время высыхания чернил и ухудшает стойкость отпечатка |
Чернила не вытекают из картриджа, так как сопла печатающей головки имеют очень узкий диаметр. Чтобы чернила попали на бумагу, их нужно «вытолкнуть» из картриджа. Механизм «выталкивания» чернил из струйных картриджей различен: компания Epson использует пьезоэлектрическую технологию, Canon – пузырьково-струйную, HP и Lexmark – термоэлектрическую.
Особые элементы
Картриджи, предназначенные для пьезоэлектрической печати, оснащены пьезоэлектрической пластиной, способной выгибаться под влиянием электрического тока. Выгибаясь, пластина уменьшает объём чернильного резервуара, и чернила выдавливаются из дюз на бумагу.
Струйные картриджи, предназначенные для пузырьково-струйной и термоэлектрической печати, оснащены нагревательными элементами, которые разогревают чернила до температуры закипания и образования пара. Чернила, нагреваясь, образуют пузырьки, которые выталкивают чернильные капли из сопел на бумагу.
В последнее время почти все производители оснащают свои струйные принтеры защитными микросхемами, которые делают заправку картриджей более дорогостоящей и сложной, а в некоторых случаях – совершенно невозможной.

Чип струйного картриджа
В памяти чипа струйного картриджа хранится информация о типе картриджа, его производителе, дате и времени изготовления, дате активации, эффективном периоде использования, количестве установок картриджа в принтер и количестве израсходованных чернил. Подсчёт количества израсходованных чернил является весьма условным, и на самом деле якобы «пустой» струйный картридж может оказаться заполненным чернилами на 30-50 %.

