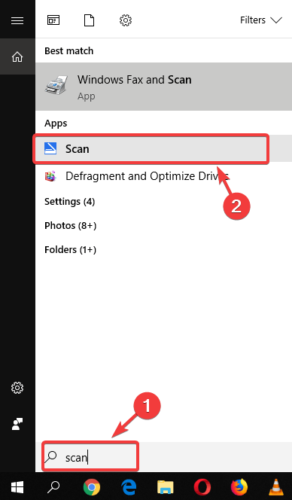Инструкция по замене чипа емкости отработанных чернил T6716 (C13T671600)
Емкость Epson T6716 (C13T671600) служит для сбора чернил при прочистках печатающей головки и прокачке чернил в устройствах:
- Epson WorkForce Pro WF-C5290DW
- Epson WorkForce Pro WF-C5790DWF
- Epson WorkForce Pro WF-M5299DW
- Epson WorkForce Pro WF-M5799DWF
- Epson WorkForce Pro WF-M5298DW
- Epson WorkForce Pro WF-C579RDWF
- Epson WorkForce Pro WF-C5710DWF
- Epson WorkForce Pro WF-C5210DW
- Epson WorkForce Pro WF-C5290DW
- Epson WorkForce Pro WF-C529RDTW
- Epson WorkForce Pro WF-C529R
- Epson WorkForce Pro WF-C579R
- Epson WorkForce Pro WF-C5290
- Epson WorkForce Pro WF-C5210
- Epson WorkForce Pro WF-C5790
- Epson WorkForce Pro WF-C5710
- Epson WorkForce Pro WF-M5299
- Epson WorkForce Pro WF-M5799
- Epson WorkForce Pro WF-C579RDTWF
- Epson WorkForce Pro WF-C579RD2RTWF
- EcoTank ET-8700.
Емкость не оборудована датчиками измеряющими уровень отработки в контейнере, измерение «наполнения» производится по электронным чипом, который при, по его мнению, переполнении выдает ошибку «Срок службы емкости для отработанных чернил истек. Требуется замена.»
Процедура замены чипа достаточна проста и может быть выполнена без каких либо специфических знаний и умений. Мы же в свою очередь подробно расскажем и покажем все шаги по заменен емкости.
Контейнер находится с задней части печатающего устройства в отсеке который Epson обозначила как «H».
Открываем декоративную крышку и извлекаем емкость для отработанных чернил или «памперс» устройства.
У нас две задачи: очистить контейнер физически и программно дать знать устройству, что картридж отработки пуст.
Очистка контейнера отработанных чернил Epson T6716 от остатков чернил.
Откройте верхнюю крышку на контейнере, для этого необходимо немного отогнуть пластик и снять крышку, места пластиковых защелок показаны красными стрелками на рисунке ниже.
После снятия вы получите доступ к наполнителю контейнера, впитывающий материал который пропитан чернилами расходуемыми устройством при прочистках дюз и других сервисных операциях. Наполнитель не цельный, а состоит из отдельных подушечек, извлеките их просто потянув в верх, запомните как стояли подушки для последующей сборки.
Постирайте и просушите наполнитель. Нет задачи сделать его светлым избавившись от остатков чернил, это невозможно, но по весу наполнителя (после просушки) вы поймете, что избавились от лишних чернил в емкости и она готова служить далее.
После сушки наполнителя установите его в контейнер, вероятнее всего он уже потеряет форму и не будет лежать так плотно, это не критично, даже в деформированном виде объема впитываемого наполнителем более чем достаточно для сбора отработки до следующей процедуры чистки.
Контейнер почищен и готов к работе.
Альтернатива стирке и сушке наполнителя является внешний контейнер для сбора чернил: Вывод отработанных чернил Epson WF-C5210, WF-C5290, WF-C5710, WF-C5790. Мы его не использовали, полезен при огромных объемах печати, немного портит внешний вид устройства, но позволит свести к минимуму операции при переполнении картриджа отработки.
Замена чипа на контейнере для отработанных чернил Epson T6716
Микросхема, чип, плата на картридже отработки в устройствах Epson. Именно там ведется отсчет отработанных чернил при прочистках и именно она рапортует устройству о переполнении емкости. Физическая очистка «памперса» не даст возможности далее пользоваться устройством, так как именно чип блокирует работу принтера или МФУ.
 Чип памперса на контейнере T6716
Чип памперса на контейнере T6716
Чип держится на трех пластиковых заклепках, нам нужно их сохранить для того, что бы не использовать двусторонний скотч или клей. Подденьте чип с той стороны, где он держится на одной пластиковой заклепке и аккуратно поднимите этот край вверх, освободив отверстие.
 Подденьте и аккуратно приподнимите чип над площадкой установки.
Подденьте и аккуратно приподнимите чип над площадкой установки.
Сдвиньте чип толкая по направлению стрелки, как на рисунке ниже, что бы освободить его от еще двух пластиковых заклепок.
 Толкните чип и освободите его от оставшихся пластиковых заклепок.
Толкните чип и освободите его от оставшихся пластиковых заклепок.
В обратном порядке: сначала поставить чип на место там где располагаются две пластиковые заклепки, а после просто нажав на верхнюю часть чипа установите новый чип на свое место.
 Новый чип установлен на картридж отработки.
Новый чип установлен на картридж отработки.
На этом процедура реанимации контейнера отработанных чернил Epson T6716 закончена. Программно он будет определяться как новый и пустой. Физически емкость очищена от остатков чернил. Установите «памперс» на место, проверьте все ли в порядке и определился ли «новый» контейнер.
Альтернатива замене чипа — программатор емкости отработанных чернил: Программатор SP-6716 сброса счетчика отработанных чернил Т6716, Т6715, Т3661, T04D1. Имеет смысл использовать при очень больших объемах печати.
Как почистить бункер отработанного тонера hp
Чистка, ремонт фотобарабана HP CE314A (№126A) для принтера HP LJ 100 M175a, HP Pro 100 M175nw, HP Pro CP1025.
Со временем в драм — картридже HP CE314A забивается отходник (емкость для отработанного тонера). О заполнении бункера с отработанным тонером как правило сигнализирует принтер, он пишет, что ресурс фотобарабана заканчивается и требуется его заменить. Но менять целиком драм необязательно как правило достаточно почистить бункер для отработанного тонера и установить новый чип.
Открутите два шурупа с боковой крышки. Снимите боковую крышку и выньте фотобарабан.
Выньте вал заряда.
Открутите два шурупа и аккуратно снимете ракель. Помните, что бункер с отработанным тонером нельзя крутить, вертеть и тем более переворачивать! Там находится грамм 150 отработанного тонера!
Ссыпаем весь отработанный тонер.
Устанавливаем на место ракель и фиксируем его двумя шурупами.
Если у вас есть, то желательно смазать контакт для фотобарабана токопроводящей смазкой. Также необходимо нанести на резинку ракеля немного талька (можно использовать детскую присыпку).
Берем салфетку и добавляем на нее немного чистящего средства (например, мистер мускул) тщательно протираем вал заряда. Ролик заряда должен стать черного цвета и в конце протрите его сухой салфеткой.
Протираем фотобарабан сухой салфеткой и устанавливаем его на место.
Установите на место боковую крышку и зафиксируйте ее двумя шурупами.
Принтер пишет «замените драм-картридж».
Если ваш принтер, МФУ выдавал сообщение, что тербуется заменить драм-картридж, то просто чистки будет недостаточно. Вам надо обязательно поменять чип и только после этого у вас пропадет сообщение, что требуется замена драма. В случаи если вы чип напоминаете, то когда закончится ресурс старого чипа принтер заблокируется.
- На главную страницу
- Заправка Brother
- Заправка Canon
- Заправка Epson
- Заправка HP
- Заправка Kyocera
- Заправка Philips
- Заправка Xerox
- Заправка Samsung
- Заправка Panasonic
- Заправка на выезде
- Ремонт принтеров
- Все о печати
- Карта сайта
Немного о нас.
Стремимся быть лучшими во всем!
Наша компания называется «Городской Центр Заправки Картриджей», мы работаем в сфере заправки картриджей уже более 6 лет (с 2010 года). За это время у нас появился обширный опыт в работе с печатающей техникой. Мы успели набрать и обучить достаточно большую команду специалистов по ремонту различной оргтехники. На данный момент сферу нашей деятельности составляют: срочная заправка картриджей, ремонт принтеров и многофункциональных устройств, а также продажа новых расходных материалов в СПб. Все вышеперечисленные услуги мы предоставляем с выездом к Вам в офис. Главной нашей задачей мы считаем формирование хорошего мнения о нас у клиентов, это помогает нам развивать нашу компанию и получать множество благодарностей от компаний, с которыми мы сотрудничаем.
Источник: http://7160093.ru/index. php/65666/91-instruktsii-po-zapravke/198-drum-hp-ce314a”>
Как почистить контейнер с отработанным тонером
Что представляет собой отработанный тонер?
Рано или поздно пользователям лазерных принтеров приходится сталкиваться с необходимостью решения задачи о том, как очистить отработку. Вообще, само понятие отработанный тонер свидетельствует о том, что данный порошок уже был использован и для повторного применения он уже не годится. Он представляет собой те частицы красящего вещества, которые по различным причинам не попали на поверхность листа бумаги, а также пыль, поступающую в процесс печати вместе с бумагой и воздухом. При этом вся данная грязь складируется в специальную емкость для отработанного тонера. Но нередко отработанный тонер попадает и в сам картридж печатающего устройства, который также нужно время от времени очищать от него. В противном случае данная расходная часть принтера или МФУ может в скором времени выйти из строя.
Как почистить или заменить контейнер?
Чтобы опустошить сборник отработанного тонера и привести его к нормальному состоянию, вам следует в первую очередь вытащить его. Обычно в инструкции пользователя, прилагаемой к оргтехнике описано о том, как вытащить или заменить емкость для отработанного тонера. К примеру, на некоторых моделях принтеров данная деталь расположена за дверцей в отсеке, который находится с левой стороны устройства. Следовательно, чтобы получить доступ к пластиковой ёмкости нужно лишь открыть эту дверцу, после чего осторожно извлечь данный контейнер для отработанного тонера.
Затем вам нужно сделать выбор в пользу одного из двух возможных вариантов.
- Один из них заключается в том, чтобы вытащить емкость для отработанного тонера и выбросить ее, заменив на новую – обычно детали такого типа идут в одном комплекте вместе с новыми картриджами.
- Другим вариантом является очистка этого контейнера путем высыпания его содержимого в ведро или раковину. А еще лучше прочистить емкость для отработанного тонера с помощью пылесоса, предварительно установив на него тонкую насадку, чтобы тонер не летал в воздухе. При этом не забывайте о токсичности данного вещества, в связи с чем заранее предусмотрите все меры предосторожности.
Кроме того, в некоторых моделях принтеров контейнер для отработанного тонера может находиться в том же блоке, что и фотобарабан. В таком случае необходимо полностью заменить данный блок (что очень дорого и нецелесообразно) или попробовать очистить саму емкость для отработанного тонера. Но в любом случае во время выполнения чистки подобной детали обязательно предварительно слегка потрясите её, т. к. тонера и пыли туда могло забиться очень много. Подобное действие может значительно облегчить вам весь дальнейший процесс очистки.
Источник: http://printeros. ru/remont/ochistka-otrabotannogo-tonera. html
Самостоятельная заправка картриджа CE278А для HP LaserJet P1560 / 1566 / 1606 / M1536
Самостоятельная заправка картриджа HP CE278А для HP LaserJet P1560 / 1566 / 1606 / M1536
Все эти картриджи аналогичны между собой и их детали взаимозаменяемы. Отличаются они только лишь направляющими на боковых крышках. По этому мы решили выложить одну инструкцию для всех перечисленных выше картриджей.
Данный вид картриджей следует заправлять тонером предназначенным для этой модели HP1005/1505 в количестве
Внимание: Если Вы вдруг сломаете свой картридж или принтер, то в этом случае виновного определить не сложно. Данная инструкция по заправке картриджа размещена исключительно в ознакомительных целях.
Возьмите картридж ручкой к себе. Справа будет как раз сторона которая показана ка изображении. Открутите указанный винтик.
Аккуратно снимите боковинку. Ничего при этом не отломите и не потеряйте пружинку.
Всё. Картридж располовинили. Вот так он выглядит.
Аккуратно вынимаем фотобарабан. Пальцами его лучше лишний раз не лапать. Фотовал боиться солнечного света, по-этому на солнышке его лучше тоже не светить.
Далее нам нужно извлечь вал заряда (коротрон). Аккуратно его достаём. Его лучше тоже пальчиками не трогать. (Если конечно вы не в перчатках)
Далее нам нужно добраться до отработанного тонера. Для этого откручиваем два винтика и аккуратно извлекаем ракель.
А вот и использованный тонер. Вытряхиваем его и вычищаем начисто бункер. Если есть тонерный пылесос, то высасываем всё им.
Ставим обратно ракель и прикручиваем на два винтика.
Ставим на место вал заряда и смазываем токопроводящей смазкой бушинг, который является контактом.
Заодно и не забываем смазать контакт фотовала.
И аккуратно ставим барабан на место. Теперь эту половинку картриджа можно отложить. С ней все работы выполнены.
Берем вторую половину картриджа. Откручиваем два винта со стороны шестерёнок.
И вынимаем шестеренки. Не забываем их местоположение.
Вот так выглядит картридж со снятыми шестеренками.
Теперь откручиваем единственный винтик с противоположной стороны.
После того как сняли боковинку освободится магнитный вал. извлекаем его. Тут надо быть аккуратнее да бы не просыпать остатки тонера.
Очищаем магнитный вал от тонерных остатков. И не потеряйте вот эти штуки, которые изображены выше.
Откручиваем дозирующее лезвие. Вытряхиваем всё из бункера. Вычищаем его по максимуму. И не забывайте почистить дозирующее лезвие изопропилом. На худой конец спиртом.
Удаляем остатки тонера и отсюда. Эти пазы намагниченные — по этому надо приложить немного усилий.
Ну и засыпаем тонер в очищенный картридж. На совесть!
После того, как засыпали тонер нужно собрать картридж в обратном порядке.
Прикручиваем на место левую «щеку»
Ставим на место магнитный вал. Тут нужно попасть сердечником магнитного вала в паз левой крышки. Он полезет туда только в единственном положении.
Ставим на место шестерёнки. Если забыли как они располагаются, то вам поможет изображение выше.
Прикручиваем на место крышку. На этом этапе целесообразно потрясти эту половину картриджа. Покрутить магнитный вал за шестеренку в положении «от себя». Тонер должен лежать ровным слоем. Без полосок. И нигде не просыпаться.
Пружинки нужно выровнять. Их по одной с каждой стороны картриджа. Сначала выравниваем одну.
Берем последнюю оставшуюся деталь картриджа. Устанавливаем пружинку вот в таком положении.
Ставим крышку на место, придерживая пружинку пальцем в разогнутом состоянии.
Отпускаем пружинку таким образом чтоб она фиксировала положение шторки. Как на изображении.
Прикручиваем последний винтик.
Завершающий момент: замена чипа на новый. В принципе чип можно и не менять, но тогда вам придётся смириться с постоянным сообщением принтера о замене картриджа.
Ну и вставляем картридж в принтер и печатаем что-нибудь для проверки. Смотрим на распечатку и радуемся
Источник: http://copywin. ru/statiy_po_teme/rukovodstva/ce278a
Что делать, если из картриджа сыпется тонер?
Что делать, если из картриджа сыпется тонер?
Из лазерного картриджа сыпется тонер? Если это новый расходник, на который еще распространяется гарантия, значит, срочно бегите в магазин с требованием заменить его! Поскольку причины разгерметизации в вашем случае могут быть обусловлены исключительно заводским браком.
Также разгерметизация может быть вызвана износом внутренних элементов картриджа, вместо которых следует установить новые запасные части.
Что с этим делать? Давайте разбираться вместе!
Почему из картриджа сыпется тонер? Решение проблем!
Самостоятельная заправка картриджей со стороны неопытных пользователей, в большинстве случаев, приводит к проблемам с печатью. Чтобы избежать неотвратимых последствий, откажитесь от экспериментов и вызовите на помощь мастера.
Халатность специалиста
Многие специалисты часто гонятся за количеством заправляемых картриджей, забывая делать чистку корпуса расходника от отработанного тонера. На качество печати это точно не повлияет, но оставить негативное впечатление от спорного сервисного обслуживания сможет вполне.
Переполненный бункер отработанных чернил
Игнорирование мастером чистки бункера отработанных чернил – еще одна причина, по которой может сыпаться тонер из-за неквалифицированного обслуживания!
Также стоит не забывать, что в стартовых картриджах (идущих в комплекте при покупке принтера) очень малая вместительность бункера отработки. Оттого, лазерный картридж может быть заправлен на «отлично», вот только его конструкционные особенности не позволяют производить печать без периодических танцев с бубном.
Износ запасных частей лазерного картриджа
К сожалению, возможности лазерных картриджей небезграничны, особенно, если их очень часто заправлять.
Далее мы рассмотрим наиболее распространенные причины разгерметизации комплектующих по причине износа запасных частей:
- появление дефектов на дозирующем лезвии;
- износилась защитная пленка от бункера отработанных чернил;
- пришли в негодность уплотнители на дозирующем лезвии (одна из самых распространенных проблем у Samsung) .
Решение – полная замена внутренних элементов картриджа!
Произвели необходимые манипуляции, но из лазерного картриджа по-прежнему сыпется тонер? Сервисный центр МосТонер – бесплатный выезд мастера в пределах МКАД в любое удобное время 24/7!
Источник: http://moscowtoner. ru/chto-delat-esli-iz-kartridzha-sypetsya-toner/
Для чего нужно очищать бункер картриджа с отработанным тонером?
Для чего нужно очищать бункер картриджа с отработанным тонером?
В том случае, когда в офисе или дома используются лазерные печатно-копировальные устройства продуктовой линейки Canon MF4410, 4430, 4450, 4550dn, 4570dn, 4580dn, то купить картридж Canon 728 оригинальный для них – наилучший вариант. Этот расходный материал гарантирует максимальное качество печати документов, надежную работу аппаратов и обещанный производителем рабочий ресурс.
Когда тонер иссякнет, картридж нужно будет заправить новым. Все чаще в компаниях и частные пользователи стремятся делать это самостоятельно, не обращаясь в фирмы, специализирующиеся на заправке картриджей, из соображений экономии. Однако такие заправщики-энтузиасты часто допускают одну и ту же ошибку: не очищают бункер и другие конструктивные элементы расходника от отработанного порошка. Незнание или элементарное нежелание чистить картридж Canon 728 оригинальный, цена которого колеблется в пределах 3200-3700 рублей в зависимости от продавца, приводит к значительному сокращению ресурса расходного материала.
Профессиональным заправщикам хорошо известно, что бункер с отработанным тонером необходимо чистить перед каждой очередной заправкой.
Как это делают специалисты:
- Чтобы очистить бункер, который обычно находится во второй (разъемной) части картриджа профессионалы сначала осторожно снимают светочувствительный барабан, освободив его от фиксирующих его на месте расположенных по бокам металлических вставок. Осторожность обращения вызвана тем, чтобы не повредить покрытие барабана. Правила обращения со светочувствительным барабаном требуют того, чтобы его не держали долго на ярком солнце, не касались руками без перчаток, чтобы жировые пятна не снижали качество печати
- Когда барабан извлечен из картриджа Canon 728 оригинальный, продажи которого стабильно высоки, можно начинать его очистку от спекшегося порошка тонера. Делается это куском мягкой тканью, припорошенной небольшим количество тонера. Тем временем светочувствительный барабан кладут в темное место;
- Резиновый вал заряда, который располагается рядом с барабаном, вынимают из пружинных фиксаторов, вытирают с него бумажную пыль и остатки тонерного порошка мягкой тканью;
- Затем извлекают очищающий скребок светочувствительного барабана. Он представляет собой металлическую пластину с закрепленной по всей его длине пластиковой вставкой. Под скребком располагается собственно бункер для тонера. Бункер чистят от остатков тонера.
- После проверки целостности пластиковой накладки скребка картридж собирают и устанавливают на место в принтер или МФУ.
Подходящий тонер доступен в большинстве интернет — магазинов тонеров и картриджей. Правильная, последовательная заправка расходных материалов предполагает использование средств индивидуальной защиты рук и респиратора. Как средства защиты дыхательных путей.
Бункер отработки Kyocera P3055

Солдат
Группа: Members
Сообщений: 8
Пользователь №: 11855
Регистрация:
14-May 19
Добрый день, буду очень благодарен за советы в каком направлении искать проблему.
Суть: первоначальный симптом установить точным образом не представляется возможным, т.к. пользователи путаются в показаниях, то ли принтер раз зажевал бумагу то ли начал гонять пустые листы.
Когда я до него добрался, то обнаружил детскую ошибку “Контейнер для отработки установлен неверно”. Достал тот бункер что был, прочистил горловину, прочистил и сухими и спиртовыми салфетками внутри отсека для бункера всё, что находится на уровне горловины бункера, не помогло. Установка нового бункера так же не даёт никаких результатов.
При включении принтера пишет, что установлен оригинальный картридж (нужно нажать Ок чтобы закрыть сообщение), дальше выводить “Контейнер для отработки установлен неверно”, на открытие боковой дверцы никак не реагирует. На попытку сброса ошибки принтер не реагирует
При старте без бункера пишет то же самое, что установлен не верно, но при этом мгновенное реагирует на открытие передней/задней крышки
Есть подозрение будто проблема в чём-то более серьёзном.
Принтеру три месяца, пробег 57 000 страниц
Буду благодарен за подсказки куда копать




Генерал
Группа: Members
Сообщений: 258
Пользователь №: 9014
Регистрация:
25-October 14




Expert
Группа: Members
Сообщений: 9983
Пользователь №: 3904
Регистрация:
14-September 10




Expert
Группа: Members
Сообщений: 4357
Пользователь №: 9669
Регистрация:
1-November 15




Солдат
Группа: Members
Сообщений: 8
Пользователь №: 11855
Регистрация:
14-May 19
| QUOTE (Mishel01 @ May 14 2019, 08:47 PM) |
| Хватит уже тереть и упаси боже дуть, достаточно просто проверить сам датчик, благо дохнут они не так уж редко. |
Спасибо всем отписавшимся. По поводу бункера отработки/горловины – всё мимо, перепробовано разными способами в том числе и абсолютно новый бункер
Совет с проверкой датчиков дельный, но я не так и не смог найти их размещение.
Тех поддержка Киосеры ответила, что есть вероятность “забивки” отработанного тонера ещё до приближения к бункеру (почистил место на драмм юните, через которое проходит отработка)
В итоге ничего не дало никакого результата, принтер был отдан в авторизованный сервисный центр. Диагноза ждать минимум неделю, в случае необходимости замены каких-либо деталей, вероятно, придётся ждать ещё 1-2 месяца, а на это время перебиваться резервными принтерами, у которых будут постоянно всплывать проблемы




Expert
Группа: Members
Сообщений: 4357
Пользователь №: 9669
Регистрация:
1-November 15




Солдат
Группа: Members
Сообщений: 8
Пользователь №: 11855
Регистрация:
14-May 19
Если кому интересно, то проблема была то ли в ПЗУ то ли в прошивке.
Когда принтер из сервиса вернули, так диагноз толком и не назвали
А теперь будет ккккккККККОООООМБО
АХАХАХАХАХАХАХА
Недавно купили такой же новый принтер у того же поставщика, что и в прошлый раз
Встал с точно такой же проблемой на 34 тыс пробега, вот снова собираюсь сдавать его в сервисный центр, но если по срокам не будет устраивать, то обращусь к производителю с просьбой выслать новую прошивку и инструкцию по установке




Expert
Группа: Members
Сообщений: 4357
Пользователь №: 9669
Регистрация:
1-November 15



Подписаться на тему
Уведомление на e-mail об ответах в тему, во время Вашего отсутствия на форуме.
Подписка на этот форум
Уведомление на e-mail о новых темах на форуме, во время Вашего отсутствия на форуме.
Скачать/Распечатать тему
Скачивание темы в различных форматах или просмотр версии для печати этой темы.
Замена бутыли для отработанного тонера

Не сжигайте рассыпанный или использованный тонер. Под воздействием открытого пламени пыль тонера может воспламениться.
Перед снятием блока переноса подождите не менее 30 минут после отсоединения вилки питания.
Не сжигайте использованный тонер и контейнеры для тонера. Под воздействием открытого пламени пыль тонера может воспламениться. Утилизируйте использованные контейнеры для тонера согласно местным законам.

Внутренние детали принтера могут очень сильно нагреваться. Не прикасайтесь к частям, помеченным табличкой “ ” (обозначает горячую поверхность).
” (обозначает горячую поверхность).
Храните тонер (отработанный или новый) и контейнеры для тонера в местах, недоступных для детей.
Когда требуется заменять бутыль для отработанного тонера
Замените бутыль для отработанного тонера, если загорелся индикатор Alert на панели управления и на дисплее появилось следующее сообщение:
“Replace Waste Toner”

Бутыли для отработанного тонера повторному использованию не подлежат.
Рекомендуется приобрести и хранить дополнительные бутыли для отработанного тонера.
Если обходной лоток открыт, закройте его перед установкой лотка 1.
При извлечении бутыли для отработанного тонера старайтесь ее не наклонять.
При извлечении бутыли для отработанного тонера держите ее горизонтально.
Убедитесь в том, что блок переноса установлен. Если блок переноса не установлен, установите его, прежде чем включать питание.
Действуйте в соответствии с программой повторного использования бутылей для отработанного тонера, поэтому собирайте использованные бутыли для дальнейшей переработки.
 Нажмите рычаг для открывания передней крышки и осторожно откройте переднюю крышку двумя руками.
Нажмите рычаг для открывания передней крышки и осторожно откройте переднюю крышку двумя руками.

 Сдвиньте оба рычага передней крышки наружу.
Сдвиньте оба рычага передней крышки наружу.

 Возьмите блок переноса двумя руками с обеих сторон и поднимите вверх.
Возьмите блок переноса двумя руками с обеих сторон и поднимите вверх.

 Возьмите бутыль для отработанного тонера за середину и осторожно потяните ее в горизонтальном направлении.
Возьмите бутыль для отработанного тонера за середину и осторожно потяните ее в горизонтальном направлении.

 Извлеките бутыль наполовину, захватите рукой и удалите полностью.
Извлеките бутыль наполовину, захватите рукой и удалите полностью.


Чтобы не допустить соприкосновения бутыли с промежуточным блоком переноса, не поднимайте ее при извлечении.

 Закройте крышку бутыли.
Закройте крышку бутыли.


 Возьмите новую бутыль для отработанного тонера за середину и осторожно задвиньте наполовину в корпус принтера.
Возьмите новую бутыль для отработанного тонера за середину и осторожно задвиньте наполовину в корпус принтера.
Оставьте крышку открытой.

Чтобы не допустить соприкосновения бутыли с промежуточным блоком переноса, не поднимайте ее при установке.

 Толкайте бутыль для отработанного тонера до тех пор, пока она не станет на место со щелчком.
Толкайте бутыль для отработанного тонера до тех пор, пока она не станет на место со щелчком.
Нажмите на зеленую деталь до упора.

 Установите блок переноса на переднюю крышку.
Установите блок переноса на переднюю крышку.
 Установите блок переноса на переднюю крышку, совместив
Установите блок переноса на переднюю крышку, совместив  метку на блоке переноса с
метку на блоке переноса с  меткой на передней крышке.
меткой на передней крышке.


Затем нажимайте на зеленые метки PUSH до тех пор, пока блок переноса не станет на место со щелчком.

 Осторожно закройте переднюю крышку двумя руками.
Осторожно закройте переднюю крышку двумя руками.


Перед извлечением бутыли для отработанного тонера подстелите лист бумаги или другого материала, чтобы не запачкать рабочее место.
Kyocera m2040dn очистка бункера отработки
Регулярное обслуживание -2, Очистка -2, Очистка стекла оригинала -2, Очистка -2 очистка стекла оригинала -2
Устранение неисправностей > Регулярное обслуживание
Для обеспечения оптимального качества печати следует регулярно проводить очистку аппарата.
Очистка стекла оригинала
Протрите внутреннюю сторону автоподатчика оригиналов и стекло оригинала мягкой тканью, смоченной
спиртом или слабым моющим средством.
В целях безопасности перед очисткой аппарата всегда вынимайте вилку шнура питания из розетки.
Не применяйте разбавители или другие органические растворители.

Очистка щелевого стекла, Очистка щелевого стекла -3
Устранение неисправностей > Регулярное обслуживание
Очистка щелевого стекла
При использовании автоподатчика оригиналов выполняйте очистку щелевого стекла и направляющей
считывания с помощью мягкой ткани для очистки.
Наличие загрязнений на щелевом стекле или направляющей считывания может привести к появлению черных
полос на готовом документе.

Очистка внутренних частей аппарата, Очистка внутренних частей аппарата -4
Устранение неисправностей > Регулярное обслуживание
Очистка внутренних частей аппарата
Для поддержки оптимального качества печати следует чистить внутренние части аппарата при каждой замене
контейнера с тонером, а также при появлении вертикальных полос.
Откройте переднюю крышку.
Приподнимите узел проявки вместе с контейнером с
тонером и извлеките из аппарата.
Положите узел проявки вместе с контейнером с тонером
горизонтально на чистую ровную поверхность.
Не прикасайтесь к узлу проявки, а также не подвергайте его ударным
воздействиям. Это может привести к снижению качества печати.
Не кладите узел проявки вместе с контейнером с тонером на край поверхности.

Устранение неисправностей.
Устранение неисправностей > Регулярное обслуживание
Достаньте барабанный блок из аппарата.
Положите барабан горизонтально на чистую ровную
Чистой тканью без ворса очистите металлический валик
регистрации от пыли и грязи.
Не прикасайтесь к барабану, а также не подвергайте его ударным воздействиям.
Избегайте попадания прямых солнечных лучей или интенсивного освещения на
барабан: это может привести к снижению качества печати.
Не кладите барабанный блок на край поверхности.

Устранение неисправностей.
Устранение неисправностей > Регулярное обслуживание
Чтобы очистить кабель наполнителя, переместите
устройство для очистки основного наполнителя на
барабанном блоке вперед-назад 2—3 раза.
По завершении очистки верните барабанный блок в
Верните узел проявки вместе с контейнером с тонером в
его изначальное положение так, чтобы направляющие с
обоих концов совпали с пазами в аппарате.
Закройте переднюю крышку.
• Перед первым использованием устройства очистки наполнителя снимите
ленту, удерживающую ручку устройства очистки наполнителя.
• После очистки обязательно верните устройство очистки основного
наполнителя в изначальное положение (CLEANER HOME POSITION).

Замена контейнера с тонером, Замена контейнера с тонером -7, Внимание
Устранение неисправностей > Регулярное обслуживание
Замена контейнера с тонером
Когда тонер закончится, отобразится следующее сообщение.
Когда тонер заканчивается, отображается следующее сообщение. Необходимо иметь в наличии новый
контейнер с тонером для замены.
“Мало тонера. (Зам., когда законч.)
Периодичность замены контейнера с тонером
Срок службы контейнеров с тонером зависит от того, какое количество тонера расходуется при выполнении
заданий печати. В соответствии с ISO/IEC 19752 и при отключенном режиме EcoPrint контейнер с тонером
осуществляет печать следующим образом (предполагается использование бумаги A4/Letter):
ECOSYS M2135dn/ECOSYS M2635dn/ECOSYS M2635dw
Срок службы контейнера с тонером
ECOSYS M2040dn/ECOSYS M2540dn/ECOSYS M2540dw
Срок службы контейнера с тонером
• Среднее количество изображений, которое можно напечатать, используя контейнеры с тонером из
комплекта поставки аппарата, указано ниже.
Для ECOSYS M2135dn/ECOSYS M2635dn/ECOSYS M2635dw: 1000 изображений
Для ECOSYS M2040dn/ECOSYS M2540dn/ECOSYS M2540dw: 3600 изображений
• Для качественной печати рекомендуется применять оригинальные контейнеры с тонером Kyocera, которые
обязательно проходят несколько проверок.
Не пытайтесь поджечь детали, содержащие тонер. Искры от пламени могут стать причиной ожогов.

Устранение неисправностей.
Устранение неисправностей > Регулярное обслуживание
Замена контейнера с тонером
Откройте переднюю крышку.
Разблокируйте контейнер с тонером.
Извлеките контейнер с тонером.
Поместите использованные контейнеры с тонером в
пластиковый мусорный пакет.

Устранение неисправностей.
Устранение неисправностей > Регулярное обслуживание
Извлеките новый контейнер с тонером из коробки.
Встряхните контейнер с тонером.
Установите контейнер с тонером.
Ни в коем случае не касайтесь контейнера в указанных ниже местах.

Загрузка бумаги, Загрузка бумаги -10
Устранение неисправностей > Регулярное обслуживание
Закройте переднюю крышку.
Когда в кассете # заканчивается бумага, отображаются следующие сообщения.
“Загрузите бумагу в кассету №.” (№ — номер кассеты)
“Загрузите бумагу в универсальный лоток.”
• Если передняя крышка не закрывается, проверьте правильность установки нового контейнера с тонером.
• Верните израсходованный контейнер с тонером дилеру или представителю по обслуживанию. Переработка
или утилизация использованных контейнеров с тонером производится в соответствии с установленными
нормами.
Если параметр [Сооб. настр.печ.] установлен на значение [Вкл.], при настройке на новую бумагу
отображается экран подтверждения настройки бумаги. При замене бумаги выберите [Изменить] и затем
измените настройки бумаги.

Использование maintenance menu, Использование maintenance menu -11
Устранение неисправностей > Использование Maintenance Menu
Использование Maintenance Menu
Воспользуйтесь меню [Maintenance Menu] для регулировки положения печати и сканирования, а также для
максимизации качества печати в соответствии с высотой вашего местоположения над уровнем моря.
Maintenance Menu User Guide
Настройка
положения
печати
Позиция начала печ
Введите или выберите начальное положение для печати с
верхнего края.
: от 0 до 300 мм (с шагом 5 мм)
Введите или выберите начальное положение с левого края для
печати на всех доступных источниках бумаги. Указанная
настройка доступна для каждой кассеты, если установлены
дополнительные устройства для подачи бумаги.
: от –25 до 25 мм (с шагом 5 мм)
Настройка
положения
сканирования
Начальное
положение для
сканирования
Введите или выберите начальное положение для сканирования с
верхнего края стекла оригинала.
: от –45 до 45 мм (с шагом 5 мм)
Введите или выберите начальное положение для сканирования с
левого края стекла оригинала.
: от –50 до 50 мм (с шагом 5 мм)
Начальное
положение для
сканирования
Введите или выберите начальные положения для сканирования с
верхнего края для лицевой и тыльной части (при условии
установки податчика документов).
: от –25 до 25 мм (с шагом 5 мм)
Позиция оконч.
скан
Введите или выберите конечные положения для сканирования с
нижнего края для лицевой и тыльной части (при условии
установки податчика документов).
: от –25 до 25 мм (с шагом 5 мм)
Введите или выберите начальные положения для сканирования с
левого края для лицевой и тыльной части (при условии установки
податчика документов).
: от –50 до 50 мм (с шагом 5 мм)

Выделить → Я нашёл инструкцию для своего МФУ здесь! #manualza






Не хотите по-хорошему — будете по инструкции!
Очередь просмотра
Очередь
- Удалить все
- Отключить
YouTube Premium
![]()
Хотите сохраните это видео?
- Пожаловаться
Пожаловаться на видео?
Выполните вход, чтобы сообщить о неприемлемом контенте.
Понравилось?
Не понравилось?
Всем привет!
Сегодня я вам покажу как разобрать, очистить или восстановить блок фотобарабана(драм-юнит) Kyocera DK-1150
Инструкция подходит для перечисленных картриджей и принтеров ниже:
Для принтеров Kyocera
Совместимы с принтерами
— Kyocera ECOSYS P2040dn
— Kyocera ECOSYS P2040dw
— Kyocera ECOSYS P2235dn
— Kyocera ECOSYS P2235dw
— Kyocera ECOSYS M2040dn
— Kyocera ECOSYS M2540dn
— Kyocera ECOSYS M2540dw
— Kyocera ECOSYS M2135dn
— Kyocera ECOSYS M2635dn
— Kyocera ECOSYS M2635dw
— Kyocera ECOSYS M2640idw
— Kyocera ECOSYS M2735dw
Сброс ошибки С7990 на аппаратах Kyocera FS-1030MFP, FS-1130MFP, FS-1035MFP, FS-1135MFP, Kyocera Ecosys M2030dn, M2035dn, M2530dn, M2535dn, а также ECOSYS M2135dn, M2040dn, M2635dn, M2635dw, M2540dn, M2540dw, M2735dn, M2835dw.
Читайте также: Офисные принтеры: лазерные и струйные с копиром |  |