Куда сохраняются отсканированные документы на компьютере?
Место сохранения по умолчанию для сканирования обычно находится в подпапке Отсканированный документ в папке Документы , и если вы хотите изменить это вручную, вы можете просто переместить всю папку «Документы» в новое место.
Куда сохраняются сканы с принтера Canon?
По умолчанию сканированные данные сохраняются в папке «Мои документы». Создается подпапка с датой сканирования в качестве названия, и в ней сохраняются данные. Место сохранения можно изменить из MF Scan Utility. Для получения дополнительной информации нажмите [Инструкции] в MF Scan Utility.
Где сохраняются сканы на айфоне?
Сканер, встроенный в приложение «Заметки» — куда сохраняются созданные сканы Искать сохраненные сканы необходимо в самом приложении «Заметки», а не в файловой системе. Если речь идёт об операционной системе iOS 13, то в этом случае отсканированные документы будут сохраняться в меню «Файлы».
Куда сохраняются отсканированные документы на Андроиде?
Google Drive (Android, iOS)
Google Drive — облачное хранилище от Google. Как и в Evernote, здесь вы можете легко находить документы, а следовательно их так же удобно хранить и в этом сервисе.
Как сохранять отсканированные документы?
Часто задаваемые вопросы и устранение неполадок
- Загрузите документ.
- Нажмите вкладку Сканирование (Scan).
- Выберите Тип документа (Document Type) и Размер сканированного изображения (Scan Size).
- Нажмите Сканирование (Scan).
- Отсканированное изображение отобразится в окне просмотра изображений. …
- Нажмите Сохранить (Save).
Куда сохраняет Adobe Scan?
Бесплатное приложение Adobe Scan превращает ваше устройство в мощный портативный сканер с функцией автоматического распознавания символов. Фотографируйте на камеру и используйте любые снимки со своего устройства. Изображения преобразуются в файлы PDF в приложении и сохраняются в Adobe Document Cloud.
Как отсканировать документ на принтере Canon?
Как сканировать с принтера на компьютер
- откройте меню «Пуск»;
- зайдите в «Панель управления»;
- перейдите во вкладку «Оборудование, звук» / или «Устройства и принтеры» для Windows 7 и далее «Принтеры»;
- выберите строчку «Начать сканирование».
Как сделать скан копию на телефоне?
Как отсканировать документ
- Откройте приложение «Google Диск» .
- Нажмите на значок «Добавить» в правом нижнем углу экрана.
- Выберите «Сканировать» .
- Сделайте фото документа. …
- Чтобы завершить сканирование и сохранить документ, нажмите на значок «Готово» .
Что такое сканер документов?
Сканирование, то есть перевод документов на твердых носителях, а именно, фотографий, схем и чертежей, книг, журналов, и много другого, в цифровой образ для последующего хранения и обработки на компьютере. Например, отсканированный документ легко можно отослать по электронной почте. …
Можно ли сканировать с телефона?
Вы можете сканировать документы непосредственно из Google Диска, нажав кнопку «+» в правом нижнем углу главного экрана. В всплывающем меню выберите «Сканировать». Он может запросить разрешение на доступ к камере телефона.
Что такое сканер на телефоне?
С помощью телефонов Android вы можете сканировать любые документы. Сканер-приложение будет использовать заднюю камеру вашего смартфона для сканирования документа.
Что такое скан копия документа?
Скан-копия – это электронный образ документа, который уже есть на бумаге. А электронный документ – это документ, которого на бумаге никогда не было.
Как сканировать фото с телефона?
Как отсканировать фото
Чтобы начать сканирование, держите телефон непосредственно над фотографией. Нажмите на кнопку, чтобы сделать снимок. Он будет автоматически сохранен на устройстве. Наведите телефон на первую точку, появившуюся на фотографии, и дождитесь, пока она не будет обведена кружком.
Как отправить скан в формате пдф?
В окне сканирования в Acrobat выберите сканер и предустановки либо нажмите Заказное сканирование. Чтобы отсканировать бумажный документ в формат PDF с помощью Acrobat, выберите Инструменты > Создать PDF. Откроется окно Создать файл PDF из любого формата. Выберите Сканер для просмотра доступных параметров.
Как перевести отсканированный документ в PDF?
Откройте отсканированный файл PDF в Acrobat. Выберите Инструменты > Редактировать PDF. Acrobat автоматически применяет функцию распознавания текста к документу и преобразует его в полностью редактируемую копию PDF-документа.
Как отсканировать несколько документов в один файл?
Сканирование множественных страниц как один файл
- Нажмите [Тип подачи ориг.].
- Выберите [Пакет] или [ПАПД]. …
- Нажмите [OK].
- Установите оригиналы.
- Выполните настройки для отправки или сохранения.
- Нажмите клавишу [Пуск] для сканирования оригиналов. …
- После завершения сканирования всех оригиналов нажмите клавишу [ ].
Где искать отсканированные документы на компьютере | Gadget-apple.ru
Как найти отсканированные документы на моем компьютере?
Проверьте приложение Scan
- Нажмите кнопку поиска Cortana на панели задач и найдите Сканировать.
- Выберите Сканировать приложение , нажав на него.
- В приложении Windows Scan нажмите кнопку с тремя строками в левом верхнем углу экрана и выберите Настройки .

Примечание. Стоит отметить, что в зависимости от используемого сканера на вашем компьютере может быть установлено специализированное программное обеспечение. Если у вас есть какие-либо проблемы с поиском файлов указанным выше способом, рекомендуется также заглянуть в оригинальное программное обеспечение вашего сканера.
В этой статье мы рассмотрели быстрый способ выяснить, где хранятся ваши отсканированные файлы в Windows 10. Несмотря на то, что местоположение зависит от используемого вами программного и аппаратного обеспечения, процесс поиска этой информации очень прост.
Пожалуйста, не стесняйтесь сообщить нам в разделе комментариев ниже, если это исправление помогло вам.




Подключаем сканер к компьютеру
В первую очередь еще до подключения следует выделить устройству свое место на рабочем пространстве. Учитывайте его габариты, длину кабеля, идущего в комплекте, и чтобы вам было комфортно производить сканирование. После того, как оборудование будет установлено на своем месте, можно переходить к началу подключения и настройке. Условно этот процесс разделяется на два шага. Разберем каждый по очереди.
Шаг 1: Подготовка и соединение
Обратите внимание на комплектацию сканера. Ознакомьтесь с инструкцией по использованию, найдите все необходимые кабели, убедитесь в том, что они не имеют внешних повреждений. Кроме этого и само устройство следует проверить на наличие трещин, сколов – это может свидетельствовать о том, что были нанесены физические повреждения. Если все нормально, переходите к самому подключению:

На этом первая часть всего процесса закончена, однако сканер еще не готов выполнять свои функции. Без драйверов такое оборудование работать не может. Давайте перейдем ко второму шагу.
Шаг 2: Установка драйверов
Обычно в комплекте со сканером идет специальный диск со всеми необходимыми драйверами и программным обеспечением. Во время проверки комплектации найдите его и не выбрасывайте, если на компьютере или ноутбуке имеется дисковод, поскольку таким методом проще всего будет инсталлировать подходящие файлы. Однако не все компании сейчас используют CD и в современных компьютерах реже встречается встроенный дисковод. В этом случае рекомендуем просмотреть нашу статью по установке драйверов для принтера. Принцип ничем не отличается, поэтому от вас лишь требуется выбрать подходящий способ и следовать приведенной инструкции.

Как правильно сканировать документ для изготовления печати по оттиску или штампа факсимиле.
За время работы с печатями и штампами я столкнулся с очень большой проблемой — люди не умеют правильно сканировать. Присылаются целиком отсканированные документы с очень низким качеством изображения, присылаются в непонятных файлах, которые клиенты потом сами открыть не могут, присылаются файлы с очень сильным сжатием и, наконец присылаются файлы в черно-белом изображении. Мне приходится звонить заказчикам и объяснять что из того файла, который мне прислали — сделать ничего похожего невозможно!
При низком разрешении картинка становиться пиксельной, т.е. состоящей как бы из множества мелких кадратиков. Иногда разрешение такое низкое, что не возможно разобрать не то каким шрифтом, а даже что там написано. При сканировании ставьте разрешение не меньше 300dpi(точек на дюйм).
На черно-белых файлай с низком разрешении при сканировании обычного документа могут оказаться полосочки, части подписей и т.д. и т.п. и их очень сложно, а иногда невозможно отличить от элеменнотов самой печати или они сливаются с цифрами и буквами так, что не возможно различить что именно там написано.
ПО для сканирования от производителей
Чтобы обеспечить легкую работу с техникой, компании-производители разрабатывают специальное ПО. В интерфейсе софта доступны все возможные функции для управления конкретной моделью аппарата.
Функции могут немного отличаться в зависимости от бренда. Но основной набор настроек/параметров практически всегда идентичен. Можно задавать разрешение скана, выбирать цветность (ч/б или цветной скан), формат (png, jpeg, jpg, pdf и другие).
Список утилит для сканирования:
- HP Scan;
- Epson Scan;
- Xerox Easy Printer Manager;
- Canon MF ToolBox.
Для фирм Kyocera и Samsung софт также есть, скачать можно с официальных сайтов или установить с комплектного компакт-диска.
Программное обеспечение сканера
В комплекте с любым сканером или МФУ поставляется программное обеспечение (ПО) для осуществления операций, предусмотренных данным устройством. Кроме того, в состав этого ПО обычно входят установочные драйвера и другие дополнительные программы по редактированию изображений. Использовать их совсем несложно.
Заходим в программу через ярлык на рабочем столе. Далее действуем согласно подсказкам непосредственно вашего сканера, поскольку для разных моделей настройки и процесс сканирования могут отличаться.







Инструкция по подключению без диска
Процесс в целом мало чем отличается от ранее приведенного алгоритма. Как подключить сканер к ноутбуку без установочного диска? Для этого придется:
- Поставить устройство в удобное место.
- Подключить принтер/сканер к ноутбуку при помощи USB-провода, а также кабеля питания.
- Включить компьютер и устройство, с которым планируется работать.
- Запустить скачанный ранее исполняемый файл. Он служит заменой диску с драйверами.
- Следуя указаниям установщика, произвести установку драйверов оборудования.

На этом весь процесс заканчивается. Главное — скачать драйвер для конкретной модели устройства. Иначе установка софта не принесет результата.
Программа Paint
Эта программа есть в любом компьютере, в папке «Стандартные». Рассмотрим, как же отсканировать фото на принтере или сканере с ее помощью.
- Включаем сканер и кладем нужное фото на его стекло.
- Открываем программу Paint, и в меню «Файл» выбираем «Со сканера или камеры».
- В появившемся окне выбираем тип сканируемого изображения и нажимаем «Сканировать».
- Обычно устройство несколько секунд разогревается, после чего начинается процесс сканирования. По его окончании в окне появится отсканированное изображение.
- Сохраняем полученное фото в нужную папку, предварительно выбрав ему формат и имя.
Вопрос, как добавить фото в компьютер, решен.

Загрузка оригинала в сканер
- Проверьте стекло и протрите его от пыли и пятен в случае необходимости.
- Предупреждение. Нельзя использовать спирт и растворители. В крайнем случае добавьте в воду немного жидкости для мойки стекол.
- Откройте крышку сканера и поместите лист изображением вниз. Обычно стрелка или черточка на корпусе чуть отступает от края стекла и в инструкции есть соответствующее предупреждение: область у самого края не сканируется.
- Примечание. Конструкции сканеров отличаются друг от друга, иногда изображение нужно класть лицевой стороной вверх. Читайте руководство пользователя.
- Если вы сканируете книгу или журнал, разместите их так, чтобы в область сканирования не попадал свет.
- Закройте крышку. Прижмите ее, если есть такая необходимость, но не давите сильно, чтобы не повредить стекло.
- Процесс сканирования в операционной системе Windows можно произвести несколькими способами: Утилита от производителя или стороннего разработчика.
- Paint.
- Windows.
Программа Scanitto Pro
Удобная утилита для сканирования фотографий и документов, которая используется для ОС Windows. Она имеет различные функции редактирования отсканированных изображений.
Программой Scanitto Pro обеспечивается исключительное качество фотографий, сканируемых с помощью TWAIN драйвер-устройства. Она довольно проста даже для пользователей с минимальным уровнем подготовки.
Scanitto Pro послужит единым решением для сканирования, распознавания или копирования фотографий и текстов.
Вот некоторые достоинства этой программы:
- сканируемые изображения сохраняются в BMP, JP2, TIFF или PNG;
- возможность изменения порядка страниц;
- определение границ сканируемого материала автоматически;
- возможность поиска преобразованных в PDF изображений;
- удобная настройка разрешения, режимов цветности и размеров;
- выделение области сканирования вручную.
- автоматическое и быстрое распознавание текста;
- поддержка 6 языков распознавания.
Как работать со сканером
Если подключение удачно выполнено и Вы настроили все параметры для работы, то самое время приступать непосредственно к сканированию. На нашем сайте есть несколько разных инструкций для возможных ситуаций.
- Первым делом ознакомьтесь с особенностями выполнения подобных процедур в операционной системе Windows 10 или более ранних 7 и 8. Так Вы будите в курсе всех нюансов использования встроенных приложений в этих ОС.
- Если есть необходимость получения результата сразу в определенном формате, то используйте наши рекомендации по сканированию в PDF и Word формат.
- Отдельно рассмотрена также работа с фотографиями и просто картинками.
В знак благодарности расскажите о статье своим друзьям и знакомыми в социальных сетях. Используйте кнопки слева или внизу страницы. Это не занимает более 15 секунд. Спасибо!
Программа «СканКорректор»
Утилита «Скан Корректор» предназначена для быстрого и удобного сканирования фото и документов. С помощью функций цветности, контрастности и яркости, программа произведет корректировку отсканированного файла, улучшив его вид. Преимущество программы в ее маленьком объёме и отсутствии необходимости инсталляции.
Это позволит иметь ее при себе постоянно, на любом съемном носителе, и использовать по необходимости.
Программа предназначена для широкого круга пользователей и не требует дополнительных специальных знаний.
При использовании отдельного устройства печати сканировать документы с принтера на компьютер не получится. Для создания фотокопии страницы нужен сканер. Он выполняется в виде отдельного модуля или в одном корпусе с принтером. Оборудование, совмещающее функции принтера и сканера, называется МФУ (многофункциональное устройство).
Добавление МФУ и установка программного обеспечения
В комплекте поставки принтеров со сканерами обычно есть диск, на котором находится инструкция и драйверы для Windows. Установите ПО с этого диска или скачайте драйвер с сайта производителя. Кроме драйвера, на CD или в скачанном архиве также могут быть специализированные утилиты, предназначенные для печати, сканирования и обратной связи с МФУ. Эти приложения также рекомендуется установить для облегчения взаимодействия со сканером и улучшения качества работы.

После установки откройте список подключенного оборудования в панели управления Windows. Новое устройство должно отобразиться на странице сверху. В контекстном меню установите галочку «Использовать по умолчанию». Для проверки работы напечатайте тестовую страницу или проведите пробное сканирование. Чтобы редактировать параметры, выберите пункт «Свойства».

Важно! При отсутствии сканера в этом списке проверьте раздел диспетчера Windows «Другие устройства». Обновить драйвер можно через контекстное меню МФУ в этом разделе.
Проверка подключения
Для того чтобы убедиться, что устройство установлено и подключено правильно, нужно открыть в параметрах Windows 10 (это можно сделать, нажав Win+X и выбрав «Параметры») раздел «Устройства», а в нем — пункт «Принтеры и сканеры»:

В Windows 7 и 8 этот пункт можно найти в Панели управления.
Для сканирования большинству рядовых пользователей достаточно предустановленного в Windows 10 приложения «Сканер»:

Подключение BlueTooth наушников к компьютеру или ноутбуку – подробная инструкция
Проще всего его найти с помощью поиска в меню «Пуск». Если это приложение по каким-то причинам отсутствует, его можно легко загрузить из Microsoft Store. Также в большинстве случаев можно использовать утилиты от производителя — их можно найти на официальном сайте вместе с драйверами.
Где искать отсканированные документы на компьютере | Gadget-apple.ru
Сканировать документы на Windows 10 и 7 можно с принтера на компьютер или с отдельного сканера. Используются программы «Факсы и сканирование», «Сканер» и фирменное ПО от производителя техники.
- Как найти отсканированные документы на моем компьютере?
- Проверьте приложение Scan
- Как правильно сканировать документ для изготовления печати по оттиску или штампа факсимиле.
- Что такое сканер?
- Способы сканирования
- Связанные модели
- Программное обеспечение сканера
- Программа Paint
- Отзывы о материалах
- Делаем сканы в Paint
- Программа Scanitto Pro
- Программа «СканКорректор»
- Видеоинструкция
- Добавление МФУ и установка программного обеспечения
- Что потребуется для сканирования бумажных документов
Как найти отсканированные документы на моем компьютере?
Проверьте приложение Scan
- Нажмите кнопку поиска Cortana на панели задач и найдите Сканировать.
- Выберите Сканировать приложение , нажав на него.

- В приложении Windows Scan нажмите кнопку с тремя строками в левом верхнем углу экрана и выберите Настройки .

- В окне настроек вы сможете выбрать оборудование сканера, которое вы хотите использовать, выбрать источник, а также вы можете указать место сохранения ваших отсканированных файлов. Вы можете оставить прежнее местоположение, но отметить адрес ссылки или полностью изменить местоположение.
- Место сохранения по умолчанию для сканирования обычно находится в подпапке Отсканированный документ в папке Документы , и если вы хотите изменить это вручную, вы можете просто переместить всю папку «Документы» в новое место.
Примечание. Стоит отметить, что в зависимости от используемого сканера на вашем компьютере может быть установлено специализированное программное обеспечение. Если у вас есть какие-либо проблемы с поиском файлов указанным выше способом, рекомендуется также заглянуть в оригинальное программное обеспечение вашего сканера.
В этой статье мы рассмотрели быстрый способ выяснить, где хранятся ваши отсканированные файлы в Windows 10. Несмотря на то, что местоположение зависит от используемого вами программного и аппаратного обеспечения, процесс поиска этой информации очень прост.
Пожалуйста, не стесняйтесь сообщить нам в разделе комментариев ниже, если это исправление помогло вам.
Как правильно сканировать документ для изготовления печати по оттиску или штампа факсимиле.
За время работы с печатями и штампами я столкнулся с очень большой проблемой — люди не умеют правильно сканировать. Присылаются целиком отсканированные документы с очень низким качеством изображения, присылаются в непонятных файлах, которые клиенты потом сами открыть не могут, присылаются файлы с очень сильным сжатием и, наконец присылаются файлы в черно-белом изображении. Мне приходится звонить заказчикам и объяснять что из того файла, который мне прислали — сделать ничего похожего невозможно!
 При низком разрешении картинка становиться пиксельной, т.е. состоящей как бы из множества мелких кадратиков. Иногда разрешение такое низкое, что не возможно разобрать не то каким шрифтом, а даже что там написано. При сканировании ставьте разрешение не меньше 300dpi(точек на дюйм).
При низком разрешении картинка становиться пиксельной, т.е. состоящей как бы из множества мелких кадратиков. Иногда разрешение такое низкое, что не возможно разобрать не то каким шрифтом, а даже что там написано. При сканировании ставьте разрешение не меньше 300dpi(точек на дюйм).
На черно-белых файлай с низком разрешении при сканировании обычного документа могут оказаться полосочки, части подписей и т.д. и т.п. и их очень сложно, а иногда невозможно отличить от элеменнотов самой печати или они сливаются с цифрами и буквами так, что не возможно различить что именно там написано.
Что такое сканер?
Сканер — это устройство, которое анализирует какое-либо фото, рисунок или текст, после чего, создает цифровую копию данного объекта. Далее, необходимо сохранить ее в виде файла.
Процесс получения такой цифровой копии называется сканированием.
Способы сканирования
Вариантов сканирования существует несколько:
- программа Paint;
- универсальное сканирование с помощью Windows из пункта «Устройства и принтеры»;
- программа FastStoneImage VieWer;
- с помощью программного обеспечения сканера;
- WinScan2PDF;
- программа «СканКорректор».
Остановимся на каждом из упомянутых методов, и узнаем, как отсканировать фото на сканере.
Связанные модели
DCP-130C, DCP-135C, DCP-145C, DCP-150C, DCP-165C, DCP-195C, DCP-330C, DCP-350C, DCP-375CW, DCP-385C, DCP-540CN, DCP-6690CW, DCP-7030R, DCP-7040R, DCP-7045NR, DCP-8070D, DCP-8085DN, DCP-9010CN, DCP-9040CN, DCP-9042CDN, DCP-J315W, DCP-J515W, DCP-J715W, MFC-235C, MFC-240C, MFC-250C, MFC-260C, MFC-465CN, MFC-5460CN, MFC-7320R, MFC-7440NR, MFC-7840WR, MFC-8370DN, MFC-885CW, MFC-8880DN, MFC-9120CN, MFC-9440CN, MFC-9450CDN, MFC-990CW, MFC-J265W
Программное обеспечение сканера
В комплекте с любым сканером или МФУ поставляется программное обеспечение (ПО) для осуществления операций, предусмотренных данным устройством. Кроме того, в состав этого ПО обычно входят установочные драйвера и другие дополнительные программы по редактированию изображений. Использовать их совсем несложно.
Заходим в программу через ярлык на рабочем столе. Далее действуем согласно подсказкам непосредственно вашего сканера, поскольку для разных моделей настройки и процесс сканирования могут отличаться.
Программа Paint
Эта программа есть в любом компьютере, в папке «Стандартные». Рассмотрим, как же отсканировать фото на принтере или сканере с ее помощью.
- Включаем сканер и кладем нужное фото на его стекло.
- Открываем программу Paint, и в меню «Файл» выбираем «Со сканера или камеры».
- В появившемся окне выбираем тип сканируемого изображения и нажимаем «Сканировать».
- Обычно устройство несколько секунд разогревается, после чего начинается процесс сканирования. По его окончании в окне появится отсканированное изображение.
- Сохраняем полученное фото в нужную папку, предварительно выбрав ему формат и имя.
Вопрос, как добавить фото в компьютер, решен.
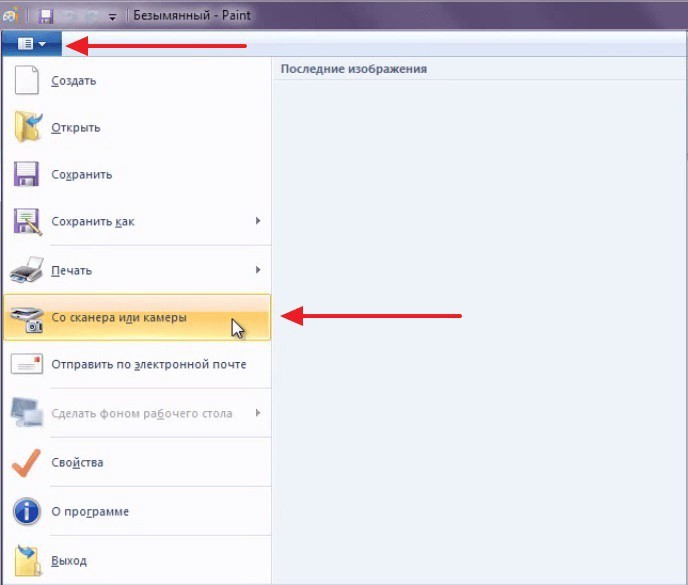
Отзывы о материалах
Чтобы помочь нам улучшить поддержку пользователей, просим вас поделиться своим мнением, ответив на вопросы ниже.
Делаем сканы в Paint
Мало кто знает, что штатная программа для работы с рисунками в Windows редактор Paint тоже позволяет получать сканы документов и сохранять в нужный формат. Как правило, это графические файлы png, jpg, bmp. Пользоваться сканером в связке с Paint нужно так:
Программа Scanitto Pro
Удобная утилита для сканирования фотографий и документов, которая используется для ОС Windows. Она имеет различные функции редактирования отсканированных изображений.
Программой Scanitto Pro обеспечивается исключительное качество фотографий, сканируемых с помощью TWAIN драйвер-устройства. Она довольно проста даже для пользователей с минимальным уровнем подготовки.
Scanitto Pro послужит единым решением для сканирования, распознавания или копирования фотографий и текстов.
Вот некоторые достоинства этой программы:
- сканируемые изображения сохраняются в BMP, JP2, TIFF или PNG;
- возможность изменения порядка страниц;
- определение границ сканируемого материала автоматически;
- возможность поиска преобразованных в PDF изображений;
- удобная настройка разрешения, режимов цветности и размеров;
- выделение области сканирования вручную.
- автоматическое и быстрое распознавание текста;
- поддержка 6 языков распознавания.
Программа «СканКорректор»
Утилита «Скан Корректор» предназначена для быстрого и удобного сканирования фото и документов. С помощью функций цветности, контрастности и яркости, программа произведет корректировку отсканированного файла, улучшив его вид. Преимущество программы в ее маленьком объёме и отсутствии необходимости инсталляции.
Это позволит иметь ее при себе постоянно, на любом съемном носителе, и использовать по необходимости.
Программа предназначена для широкого круга пользователей и не требует дополнительных специальных знаний.
При использовании отдельного устройства печати сканировать документы с принтера на компьютер не получится. Для создания фотокопии страницы нужен сканер. Он выполняется в виде отдельного модуля или в одном корпусе с принтером. Оборудование, совмещающее функции принтера и сканера, называется МФУ (многофункциональное устройство).
Видеоинструкция
В знак благодарности расскажите о статье своим друзьям и знакомыми в социальных сетях. Используйте кнопки слева или внизу страницы. Это не занимает более 15 секунд. Спасибо!
Добавление МФУ и установка программного обеспечения
В комплекте поставки принтеров со сканерами обычно есть диск, на котором находится инструкция и драйверы для Windows. Установите ПО с этого диска или скачайте драйвер с сайта производителя. Кроме драйвера, на CD или в скачанном архиве также могут быть специализированные утилиты, предназначенные для печати, сканирования и обратной связи с МФУ. Эти приложения также рекомендуется установить для облегчения взаимодействия со сканером и улучшения качества работы.
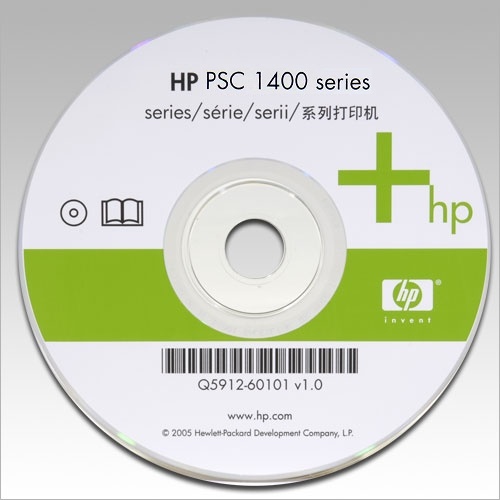
После установки откройте список подключенного оборудования в панели управления Windows. Новое устройство должно отобразиться на странице сверху. В контекстном меню установите галочку «Использовать по умолчанию». Для проверки работы напечатайте тестовую страницу или проведите пробное сканирование. Чтобы редактировать параметры, выберите пункт «Свойства».
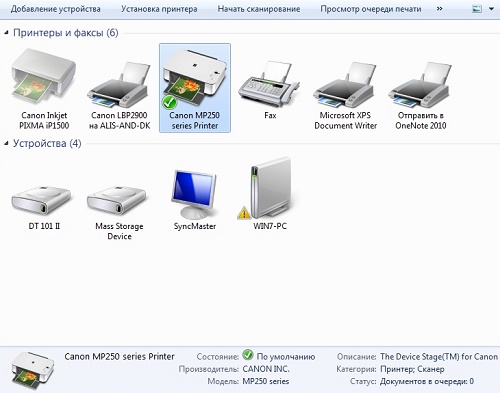
Важно! При отсутствии сканера в этом списке проверьте раздел диспетчера Windows «Другие устройства». Обновить драйвер можно через контекстное меню МФУ в этом разделе.
Что потребуется для сканирования бумажных документов
Для сканирования документов необходимы:
Компьютер, при этом его тип не имеет значения;
— сканер;
— программное обеспечение, установленное на компьютер (например, можно использовать программу ABBYY FineReader, которая позволяет не только сканировать, но и на более, чем 150 языках, или же ограничиться стандартным «Мастером работы со сканером»).
Как изменить папку для сохранения факсов и сканирования Windows по умолчанию – Winhelponline
How Change Windows Fax
Windows Fax and Scan сохраняет отсканированные изображения и факсимильные документы в Отсканированные документы папка, расположенная в папке с документами. Если папка «Документы» перемещается, приложение «Факсы и сканирование Windows» следует за папкой «Документы».
Если вы хотите переместить папку отсканированных документов в другой каталог или на другой диск, не перемещая папку документов, вот несколько вариантов.
Как переместить папку отсканированных документов в Windows
Вариант 1. Перенаправить папку с помощью символической ссылки
Символьная ссылка, также известная как программная ссылка, – это особый вид файла, который указывает на другой файл или папку, подобно ярлыку в Windows. Создав символическую ссылку каталога на папку «Отсканированные документы» на другом пути или на другом диске, вы можете настроить функцию «Факсы и сканирование Windows» для автоматического сохранения отсканированных изображений и факсов по указанному пути.
Чтобы создать символическую ссылку на отсканированные документы, выполните следующие действия:
- Откройте папку с документами
- Переехать папку отсканированных документов по желаемому пути – например, D: Отсканированные документы
- Откройте надземный или Командная строка администратора окна и введите следующую команду:

Вы увидите сообщение символическая ссылка создана для c: Users [имя пользователя] Documents Scanned Documents<>D: Отсканированные документы .
 Если вы видите сообщение об ошибке Невозможно создать файл, если этот файл уже существует на выходе это означает, что вы не переместили папку отсканированных документов из местоположения по умолчанию. Вам необходимо заранее переместить папку в желаемое место.
Если вы видите сообщение об ошибке Невозможно создать файл, если этот файл уже существует на выходе это означает, что вы не переместили папку отсканированных документов из местоположения по умолчанию. Вам необходимо заранее переместить папку в желаемое место.
После успешного выполнения команды при открытии папки «Документы» вы увидите специальный файл ярлыка, который выглядит как ярлык папки с наложенным ярлыком.

В диалоговом окне свойств ярлыка отображается целевая папка, но параметры будут недоступны.
С этого момента, когда приложение пытается сохранить в C: Users % username% Documents Scanned Documents папку, файлы будут фактически сохранены в D: Отсканированные документы автоматически. Это не что иное, как метод перенаправления.
Как вернуться в исходное местоположение
Чтобы отменить указанные выше изменения, чтобы восстановить оригинал Отсканированные документы путь, удалите Отсканированные документы символическая ссылка из папки ‘Документы’. Затем создайте или переместите свой Отсканированные документы папку в папку с документами.
Примечание редактора: В этой статье предполагается, что вы не переместили папку «Документы» в OneDrive. В этом случае папка отсканированных документов будет находиться здесь:
Вам нужно будет использовать соответствующий путь при создании символической ссылки. Если OneDrive не позволяет создать символическую ссылку в указанном выше месте, вы можете попробовать альтернативный метод («Вариант 2») ниже.
Вариант 2: временно изменить путь к папке оболочки документов
Программа «Факсы и сканирование Windows» при запуске считывает путь к папке «Документы» и запоминает его, пока вы не закроете программу. Итак, временно изменив Документы папка оболочки пути в реестре непосредственно перед запуском «Факсы и сканирование Windows», вы можете заставить программу использовать настраиваемую базовую (или родительскую) папку для сохранения файлов.
После загрузки программы «Факсы и сканирование Windows» вы можете восстановить исходный путь к папке «Документы». Все это можно сделать с помощью скрипта.
(Вы можете изменить путь к родительской папке по своему усмотрению, изменив strRedirPath значение в строке 13 приведенного выше файла сценария.)
Загрузите приведенный выше скрипт redirect_scanned_documents.vbs , и это постоянное место жительства. Вы можете создать ярлык для сценария и при необходимости изменить значок соответствующим образом.

Исполняемый файл Windows Fax and Scan находится по адресу C: Windows System32 WFS.exe . Вы можете использовать его значок для ярлыка вышеупомянутого скрипта.
Каждый раз, когда вы хотите запустить Windows Fax and Scan, дважды щелкните сценарий или его ярлык. Факсы и сканирование Windows теперь будут использовать D: Documents Отсканированные документы для сохранения входящих и исходящих факсов и отсканированных изображений.
Заключительные слова
Приведенные выше обходные пути не нужны, если вы не против переместить всю папку «Документы» в нужное место или на диск. При перемещении папки «Документы» приложение «Факсы и сканирование Windows» автоматически следует за папкой «Документы».
Сканирование документов в Windows 10 и 7

Эта инструкция подскажет Вам, как сканировать в Windows 10 или 7 правильно. Но перед этим сперва нужно технику добавить на компьютер или ноутбук, установить драйвера и только тогда проводить сканирование документов или фотографий со своего принтера (МФУ). Сам процесс выполняется через специальные программы для таких целей. Это могут быть: приложение «Сканер» в 10-й версии ОС от Майкрософт (можно бесплатно скачать с «магазина»), встроенная служба «Факсы и сканирование» или фирменный «мастер работы» от компании производителя оборудования.
Некоторым пользователям после установки сложно найти сканер на ПК или создать ярлык программы, а кому-то даже запустить, чтобы что-то отсканировать. Детально расскажем, как выйти из такой ситуации. Cложнее, если система не видит устройство, оно не работает или не открывается. Но решение проблем такого плана тоже есть.
«Факсы и сканирование» в Windows 7
Ранее указанные параметры сканирования можно сохранить в отдельный профиль, чтобы не настраивать повторно.
Как отсканировать документ на Виндовс 10
Проверяем совместимость
Перед началом всех процедур стоит выяснить некоторые важные моменты совместимости. Как показывает практика, даже если есть драйвера, скачанные на сайте производителя, Windows 10 может конфликтовать с оборудованием. Так, к примеру, МФУ компании Canon рекомендуют использовать программное обеспечение более старого образца. Оно отмечено как рекомендуемое. А потому сканер в Windows 10 может работать не совсем корректно. К такому развитию событий следует быть готовым.
Если устройство старое, то драйверов к нему может вовсе не существовать. А также часто наблюдаются проблемы со сканированием по сети из «десятки». ОС их попросту не видит. А потому требуется прямое соединение через провод USB, хотя и это не гарантия корректной работы.
Если ранее свой МФУ Вы использовали только как принтер, а сейчас пробуете на нем отсканировать документ, то убедитесь, что установлены драйвера не только на печать, но и на сканер. Для многих моделей это разные пакеты файлов.
Устанавливаем сканер
Подключение сканера к компьютеру сводится к «связыванию» USB проводом и установкой драйверов. Последние могут быть скопированы системой Виндовс 7, а тем более 10, автоматически. Но если сканер уже старый, то ОС идентифицирует такую технику как неопознанную. В таком случае придется нужные файлы «дров» скачать с сайта производителя техники. Тогда все сводится к таким простым шагам:
- Соединяем сканер с компьютером.
- Ждем автоматической установки.
- Если все прошло удачно, то начинаем сканировать. В противном случае переходим к следующим пунктам.
- Скачиваем драйвер.
- Устанавливаем и перезагружаем систему.
Программы для работы
«Мастер» от производителя техники
- Через «Панель инструментов» зайдите в раздел «Принтеры и факсы». Найдите свою модель сканера и выделите его.
- Правой кнопкой мышки вызовите контекстное меню, а среди списка отметьте «Начать сканирование».

- Система запустит встроенную утилиту бренда. Такого
 или такого вида
или такого вида  .
. - В этом окне можно настроить тип сканирования, размер бумаги, цветное или черно-белое сканирование. А также установить, в какой формат сохранять результат, указать разрешение, яркость и контрастность. После нажатия на просмотр увидите предварительный результат.
Приложение «Сканер»
Это встроенный инструмент, который является усовершенствованной и визуально другим вариантом старой утилиты «Факсы и сканирование». А в плане возможностей инструмент потерял подержку работы с факсами и отправку сканов по электронной почте.
Чтобы воспользоваться инструментом, его сначала нужно скачать и установить из магазина приложений Microsoft. Несмотря на название — это бесплатно. Возможен вариант, что приложение уже установлено На ПК. Найдите его через строку поиска Windows. Значок программы имеет вот такой вид. 
Нажмите по нему, чтобы запустить.
Когда приложение откроет свое окно, то слева увидите модель сканера. Ее при необходимости можно сменить. Ниже — тип файлов, в который будет сохраняться результат сканирования. Кроме «PNG» доступны к выбору JPEG, TIFF и Bitmap. Все зависит от целей и дальнейшего применения оцифрованных документов. 
По ярлыку «Больше» откройте остальные настройки. Среди них:
- Режим сканирования в цвете для фотографий или черно-белый для документов и текста.
- Разрешение в DPI по сути является указанием качества отсканированных результатов.

- Настройка «Конечная папка» позволяет указать место на диске компьютера, где будут сохраняться цифровые копии. По умолчанию это директория «Сканы» в папке документы. А полный путь к ней такой «C:UsersИмя пользователяPicturesСканы». Быстрый доступ осуществляется через проводник. При необходимости можно указать любую другую папку на диске.
Когда все нужные настройки произведены можно приступать непосредственно к самому сканированию. Принимать листы разные сканеры могут одним или несколькими способами. Это могут быть автоподатчик документов или крышка со стеклом. При втором варианте 100% класть бумагу нужно заполненной стороной вниз. Крышку обязательно закрыть. При автоматической подаче, скорее всего, также, но все зависит от конкретной модели.
Для предварительного отображения результата используйте кнопку «Просмотр», а для получения готового скана — «Сканировать».
Видеоинструкция
Если сканер не работает
Утилита устранения неисправностей
Первым делом при возникновении каких-либо проблем в работе любого оборудования, будь то принтер или сканер, стоит воспользоваться штатными возможностями устранения. Переходим в раздел с устройствами и находим проблемное. Вызываем контекстное меню, в нем кликаем на пункт «Поиск неисправностей». 

Ждем окончания работы утилиты.
Ручная установка оборудования
Если сканера и вовсе нет среди оборудования в соответствующем разделе, то стоит попробовать его добавить ручным способом. Для этого:
- Через путь «Пуск»-“Параметры”-“Устройства” переходим в раздел «Принтеры и сканеры».
- Теперь, чтобы добавить новую технику нажимаем на кнопку «Плюс».
- Кликаем по ярлыку «Необходимый принтер отсутствует в списке».
- Дальше в конце выбираем вариант «У принтера большой возраст» или «Мой принтер очень старый».
- Упоминание «принтера» неошибочное.
Конфликты
Но также проблема может возникать из-за автоматической установки встроенного ПО для сканирования от производителя вместе с драйверами. В таком случае его следует удалить (по возможности). Или можно отключить стандартную утилиту операционной системы Windows. Выполнить то и другое можно через оснастку «Программы и компоненты». Она находится в «Панели управления».

Приложение от сканера найдите в списке справа, а затем нажмите кнопку удалить. Для встроенного в Виндовс воспользуйтесь включением и отключением компонентов. Ярлык слева.

Найдите раздел «Службы печати документов», а в нем «Факсы и сканирование Windows». И напротив него уберите галочку. После перезагрузите компьютер, чтобы изменения вступили в силу.
Как найти отсканированные документы в компьютере?
Где хранятся отсканированные документы на компьютере?
Место сохранения по умолчанию для сканирования обычно находится в подпапке Отсканированный документ в папке Документы , и если вы хотите изменить это вручную, вы можете просто переместить всю папку «Документы» в новое место.
Как отсканировать документ на компьютере?
Как сканировать документ на компьютер
- Нажимаем кнопку ПУСК – левый нижний угол Рабочего стола.
- В списке программ найти программу Paint. …
- Убеждаемся, что сканер включен в сеть и подключен к компьютеру. …
- Запускаем Paint и нажимаем в верхнем левом углу на синий прямоугольник (меню в Windows 7). …
- Выбираем пункт “Со сканера или камеры”.
Как найти сканер в Windows 10?
Убедитесь, что сканер установлен
- Выберите Пуск > Параметры > Устройства > Принтеры и сканеры. Открытие параметров «принтеры & сканеры»
- В разделе Принтеры и устройства найдите ваш сканер.
Куда сохраняются отсканированные документы на Андроиде?
Google Drive (Android, iOS)
Google Drive — облачное хранилище от Google. Как и в Evernote, здесь вы можете легко находить документы, а следовательно их так же удобно хранить и в этом сервисе.
Как изменить папку для отсканированных документов?
Щелкните правой кнопкой мыши папку «Документы» (расположенную на панели навигации) и выберите «Свойства». Шаг 2: Переключитесь на вкладку Расположение. Нажмите кнопку «Переместить», выберите новое местоположение, а затем нажмите кнопку «Выбрать папку», чтобы переместить все папки под ней. Нажмите кнопку Применить.
Как сохранить отсканированный документ на рабочем столе?
Для этого нажмите сочетание клавиш Ctrl+S, после чего определитесь с папкой, куда будет сохранено изображение, и сразу же задайте название готовому файлу. Если же файл не открылся, и работа программы была некорректно завершена, то возможно, изображение сохранилось в папке «Мои документы» или на рабочем столе.
Как сделать скан копию на принтере?
Зайти по пути «Панель управленияОборудование и звукУстройства и принтеры». Кликаем по иконке принтера правой кнопкой мышки и выбираем «Начать сканирование«. В открывшемся окошке задаем необходимые параметры, жмем «Просмотр» и если нас все устраивает — нажимаем «Сканировать».
Как сделать скан копию документа?
Как отсканировать документ
- Откройте приложение «Google Диск» .
- Нажмите на значок «Добавить» в правом нижнем углу экрана.
- Выберите «Сканировать» .
- Сделайте фото документа. …
- Чтобы завершить сканирование и сохранить документ, нажмите на значок «Готово» .
Что значит отсканировать документы?
Сканирование, то есть перевод документов на твердых носителях, а именно, фотографий, схем и чертежей, книг, журналов, и много другого, в цифровой образ для последующего хранения и обработки на компьютере. Например, отсканированный документ легко можно отослать по электронной почте. …
Как правильно работать со сканером?
- Нажмите кнопку «Пуск». Выберите «Все программы». …
- Откроется новое окно. В нем следует нажать «Новое сканирование».
- Далее выберите тип изображения, с которого нужно сделать копию (цветное, серое или чёрно-белое). Также определитесь с нужным разрешением.
- В конце нужно нажать «Сканировать».
Что делать если компьютер не может найти сканер?
Если компьютер не видит сканер МФУ, то стоит обратить внимание на установленные драйвера, установлены ли они правильно, соответствуют ли они вашей модели сканера. Очень часто выясняется, что драйвера на сканер идут отдельным диском от драйверов на принтер.
Можно ли сканировать телефоном?
Вы можете сканировать документы непосредственно из Google Диска, нажав кнопку «+» в правом нижнем углу главного экрана. В всплывающем меню выберите «Сканировать». Он может запросить разрешение на доступ к камере телефона.
Как правильно пользоваться сканером на телефоне?
Для проведения работы войдите в приложение Камера, жмите на значок Сканер и наведите камеру на изображение. Телефон должен отсканировать код и выдать зашифрованную ссылку. Дополнительно доступны следующие действия — открытие в браузере, копирование и передача.
Как отсканировать документ на Xiaomi?
Многофункциональный сканер в смартфоне Xiaomi
- В папке «Инструменты» на одном из рабочих столов находим «Сканер».
- Внизу открывшегося окна выбираем режим сканирования.
- В режиме «Код» можно отсканировать QR-код, штрих-код и другие им подобные.
Устройство картриджа для лазерного принтера
Принцип лазерной печати
После отправки изображения на печать все механизмы лазерного принтера и картриджа приводятся в действие. Начинается вращение фотобарабана (вала) и одновременное покрытие его отрицательным зарядом. Фотобарабан проходит под лучом лазера, который активизируется только в местах, где будет наноситься тонер. Создаётся прототип изображения на фотобарабане, которое впоследствии будет на бумаге. Фотобарабан с уже нанесённым на него тонерным изображением вращается, соприкасаясь с бумагой. Другой стороной бумага контактирует с валом, передающим положительный заряд, вследствие чего, частицы тонера с отрицательным зарядом притягиваются к бумаге (“плюс” притягивается к “минусу”). Затем бумага протягивается между двумя нагретыми валами, закрепляя изображение запеканием красящего порошка. Завершающий этап – очистка фотобарабана от остатков неиспользованного тонера (выполняет ракель).
Устройство лазерного картриджа
Корпус типичного лазерного картриджа состоит из двух основных блоков, скреплённых по бокам: верхнего – бункера для отработанного тонера и нижнего – основного тонерного контейнера. Ниже на примере распространенного картриджа HP – описание основных узлов, которые более известны как ЗИП для лазерных картриджей (запчасти и принадлежности). Проигнорированы простые болты, гайки, пружины, идентифицирующий чип.

Детали, составляющие лазерный картридж
1. Крышка фотобарабана ― защищает фотобарабан от солнечного света, который способствует разрушению фоточувствительного слоя, а так же от возможных механических повреждений и попадания мусора и пыли при транспортировке картриджа вне принтера.
3. Верхний блок корпуса картриджа (бункер для отработанного тонера) состоит из:
фотобарабана, ролика первичного заряда, лезвия очистки.
4. Прижимающая пружина ― прижимает фотобарабан к магнитному валу. В отсутствие этой пружины на картридже, отпечаток на одной стороне бумаги будет практически не заметным.
6. Фотобарабан (фотовал) — алюминиевый полый цилиндр, покрытый органическим фотопроводящим материалом, который сохраняет образ будущего изображения. Ресурс: 3-4 заправки, после чего фотослой стирается и начинает выдавать некачественные отпечатки.
7. Ролик первичного заряда (вал PCR) — металлический вал с резиновым или поролоновым покрытием, обеспечивающий отрицательный заряд фотовала. Иногда ошибочно называется коротроном (о различиях между лазерными картриджами с PCR и коротроном подробнее читайте в статье).
Ресурс: до 6 заправок. В основном этот элемент может долго служить, но при повреждении этой детали, качество печати может ухудшиться. Вал может сильно загрязняться от частиц бумажной пыли, и требует регулярной очистки.
9. Лезвие очистки («ракель») — металлическая пластина с полиуретановым наконечником. Очищает фотобарабан от неиспользованного тонера, который не перешёл на бумагу (подробнее про ракель).
Ресурс: рекомендуется менять ракель вместе с фотобарабаном. Под воздействием температуры, полиуретановый наконечник ракеля твердеет и со временем сильнее изнашивает поверхность фотобарабана.
10. Магнитный вал («девелопер») состоит из: оболочки или плёнки магнитного вала и сердечника (15). Заряжает тонер, а затем наносит его на фотобарабан из тонерного бункера.
Ресурс: 3-5 заправок. Повреждение этой детали влечёт за собой значительное ухудшение качества печати.
11. Бушинги магнитного вала — подшипники. Позволяют магнитному валу свободно вращаться.
12,13,14 — шестерни магнитного вала и привода.
16. Лезвие дозировки тонера («доктор») — металлическая пластина с гибким наконечником. Распределяет тонер на магнитном вале равномерно и тонким слоем. Ресурс: 5-8 заправок (силиконовый наконечник изнашивается, становится мягким и тонким, по мере использования).
17. Упоры бушингов — центруют магнитный вал.
19. Нижний блок корпуса картриджа (бункер для нового тонера) – ёмкость, внутри которой находится тонер для будущего переноса на бумагу. Также в бункер встроен активатор для тонера (устройство для перемешивания тонера в виде проволочной рамки). Включает: магнитный вал, лезвие дозировки тонера и «ракель».
20. Плёнка очистки магнитного вала — удерживает тонер в бункере. Ресурс: 5 – 9 заправок (повреждённая изношенная плёнка может стать причиной просыпания нового тонера из бункера).
23. Плёнка очистки фотобарабана — удерживает отработанный тонер в бункере отработки. Ресурс: 5 – 9 заправок (повреждённая изношенная плёнка может стать причиной просыпания отработанного тонера из бункера).





 или такого вида
или такого вида  .
.

