Топ-5 моих незаменимых приложений для работы с текстом на iPhone
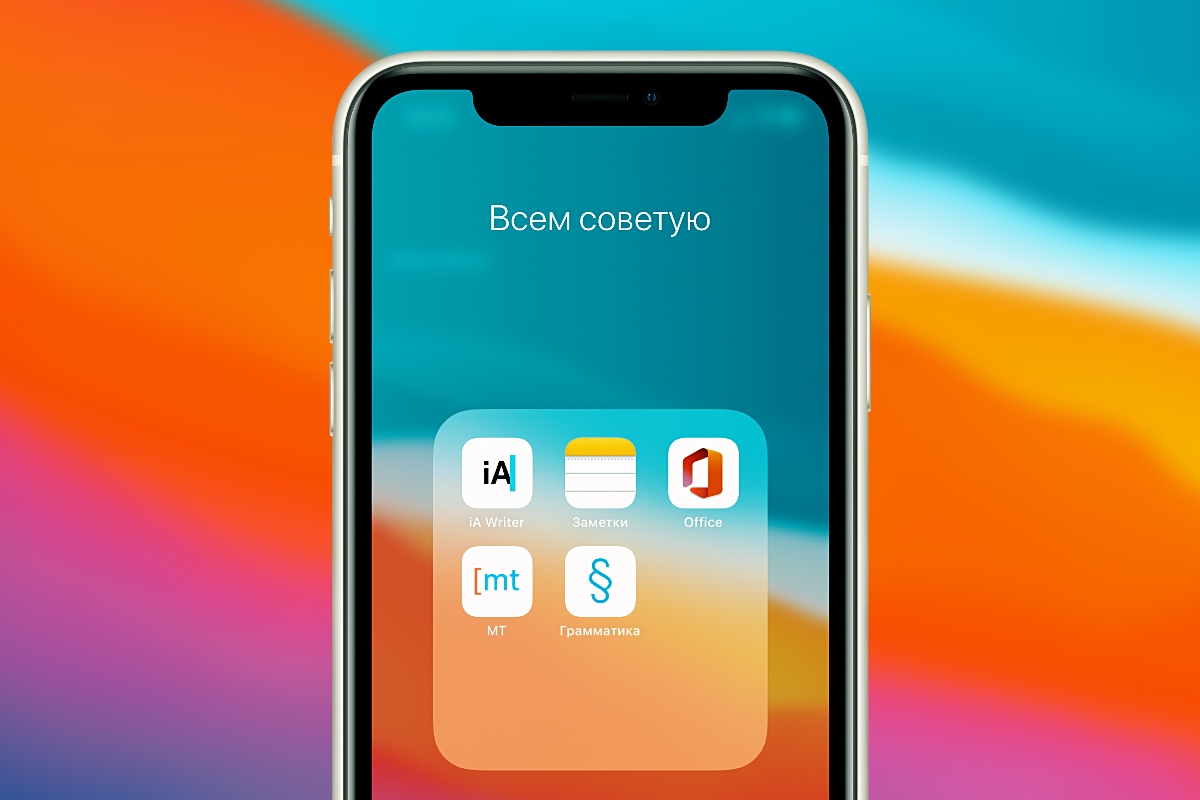
Я каждый день работаю с текстом на iPhone. Иногда бывают ситуации, когда ноутбука нет под рукой, поэтому все приходится делать на смартфоне.
В таких случаях необходим качественный софт, способный удовлетворить любые потребности.
К счастью, в App Store много полезных, удобных и красивых приложений, которые могут решить любую задачу. Сейчас расскажу о самых интересных.
1. iA Writer
Зачем нужно ▶ писать большие тексты на iPhone
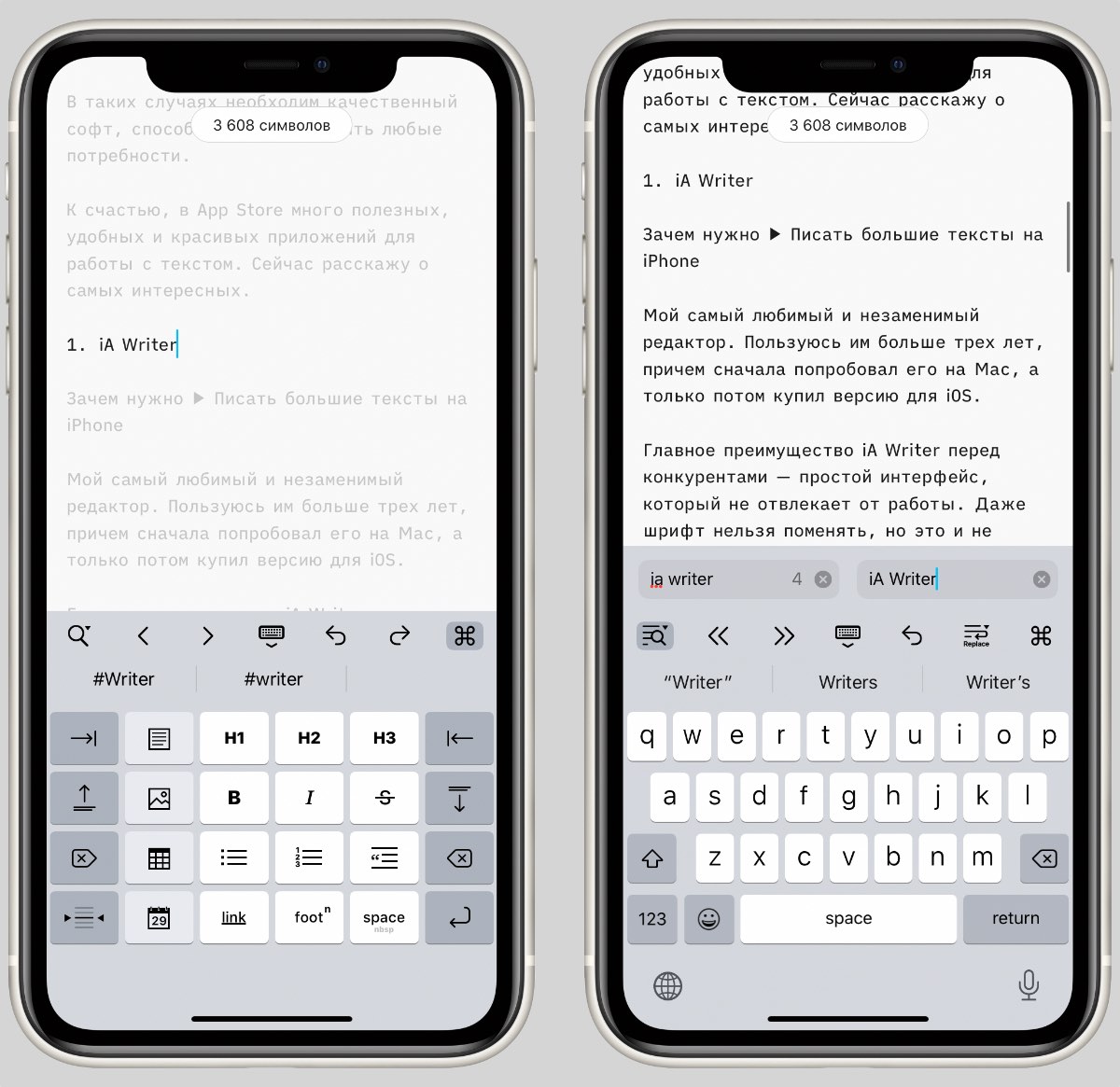
Разработчик: Information Architects GmbH
Категория: Производительность
Мой самый любимый и незаменимый редактор. Пользуюсь им больше трех лет, причем сначала попробовал его на Mac, а только потом купил версию для iOS.
Главное преимущество iA Writer перед конкурентами — простой интерфейс, который не отвлекает от работы. Даже шрифт нельзя поменять, но это и не требуется. Все изначально настроено идеально.
По умолчанию iA Writer сохраняет каждую запись в виде txt-файла, который выгружается в iCloud, поэтому его без проблем можно открыть в любом редакторе.
Еще несколько достоинств iA Writer:
▪️ Режим фокуса, подсвечивающий только текущий абзац или предложение
▪️ Поддержка Markdown
▪️ История изменений
▪️ Поиск и замена текста
Редактор также доступен на Mac, Windows и Android. На других платформах он такой же простой и удобный.
2. Заметки Apple
Зачем нужно ▶ записывать идеи и важную информацию
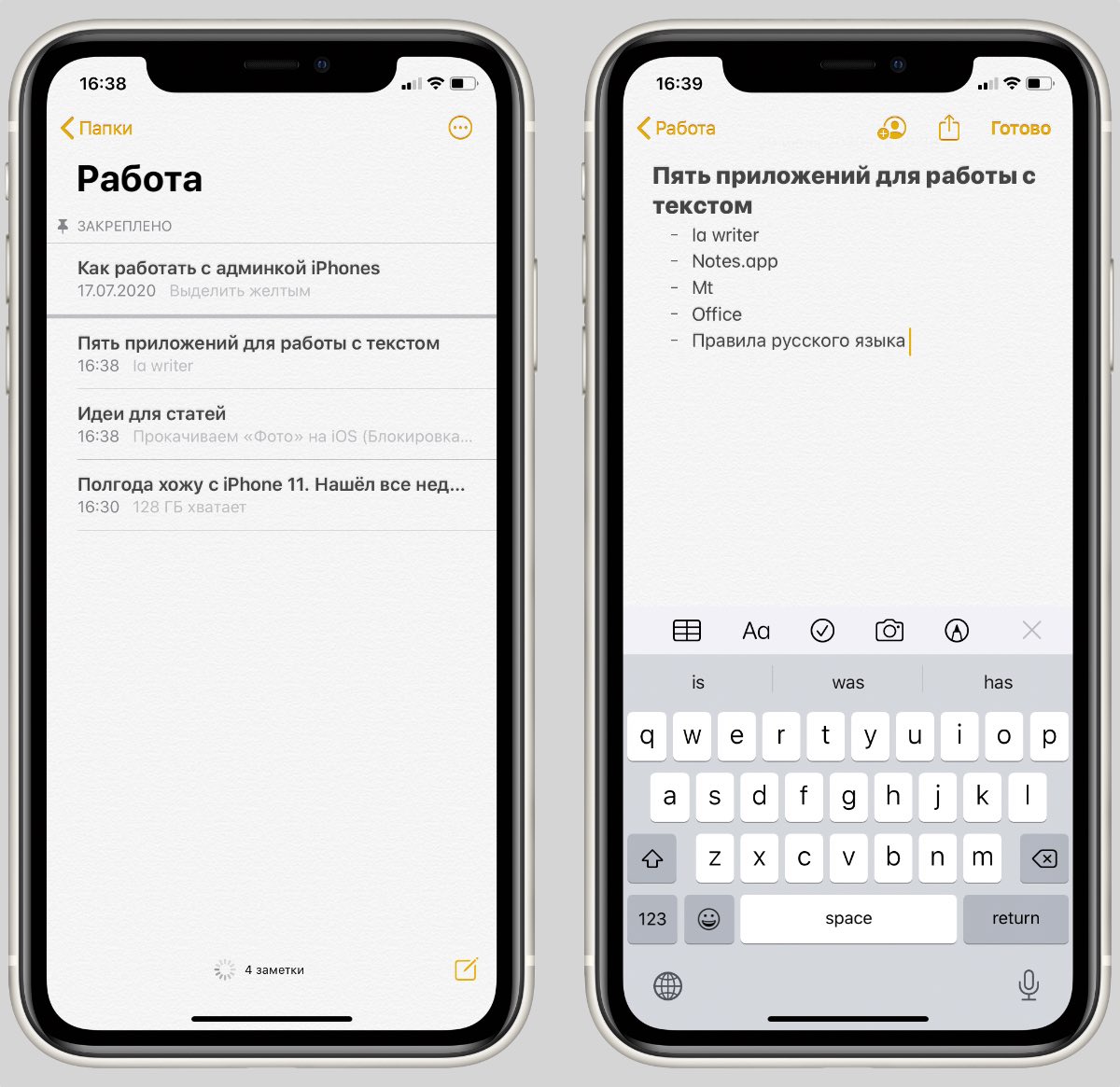
Разработчик: Apple
Категория: Производительность
Я перепробовал огромное количество приложений для заметок и в итоге пришел к выводу, что лучше Apple Notes ничего нет.
В стандартных заметках можно создавать папки, форматировать текст, добавлять таблицы, рисунки, списки и даже сканировать документы. За последние годы Apple очень сильно прокачала приложение, при этом оно осталось таким же простым, как на iOS 6.
У меня есть отдельная папка, куда попадают все идеи для статей и важная информация по работе сайта.
Отдельно стоит отметить синхронизацию между устройствами Apple: любое изменение почти моментально отображается на всех гаджетах, привязанных к Apple ID.
3. Microsoft Office
Зачем нужно ▶ смотреть пресс-релизы
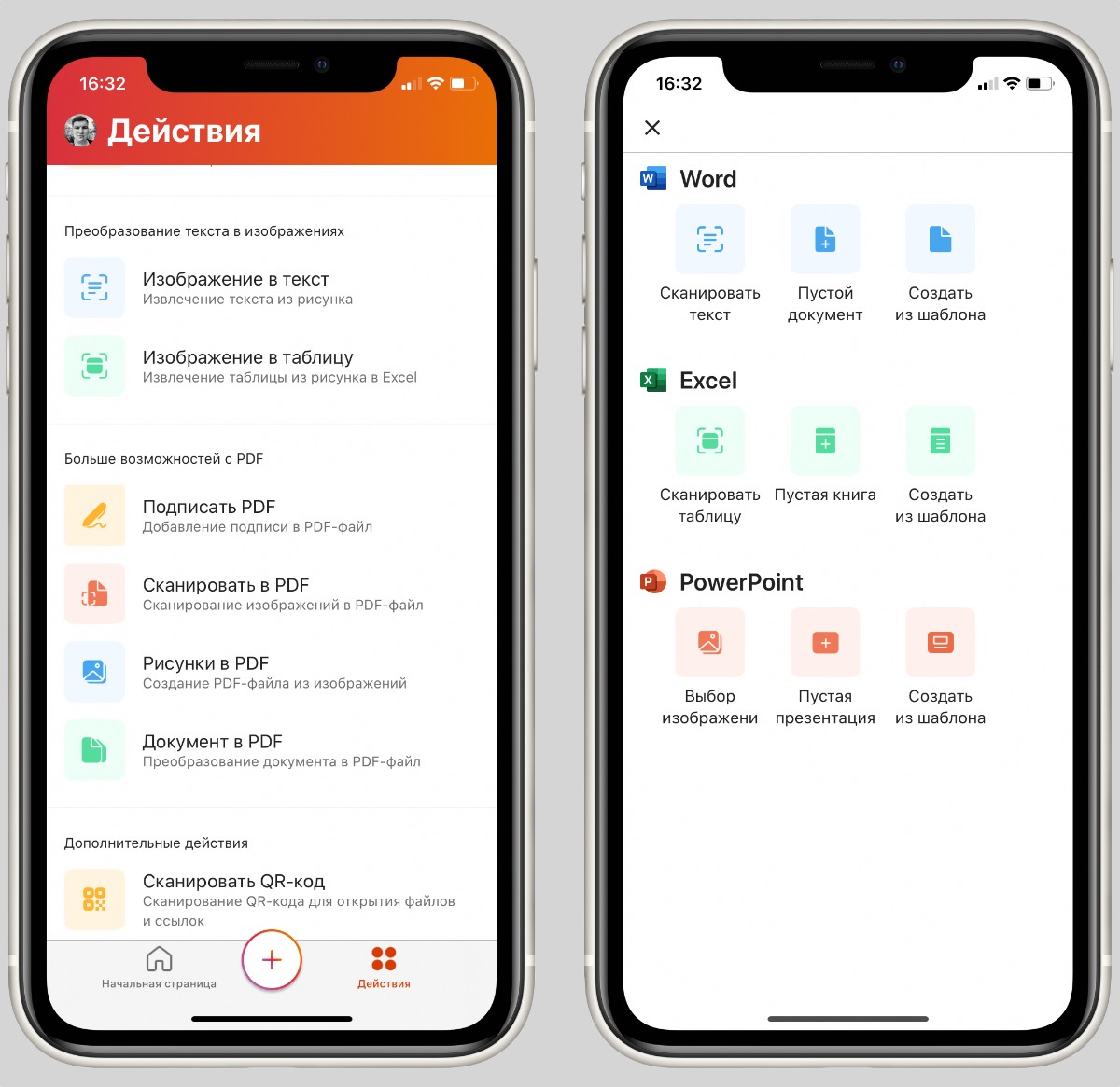
Разработчик: Microsoft Corporation
Категория: Производительность
В начале этого года Microsoft объединила Word, Excel и PowerPoint в одно приложение. Это было верным решением, которое одобрили почти все пользователи.
По работе мне необходим только Word, потому что в нем создаются и оформляются многие пресс-релизы.
Файлы .doc и .docx можно посмотреть и в Pages, и в Google Docs. Но это опция из разряда «на всякий случай». Как правило, документы Word в сторонних редакторах открываются криво.
Поэтому приложение Office, а до него другие офисные решения Microsoft, устанавливались по умолчанию на каждый мой айфон.
Зачем нужно ▶ переводить незнакомые слова
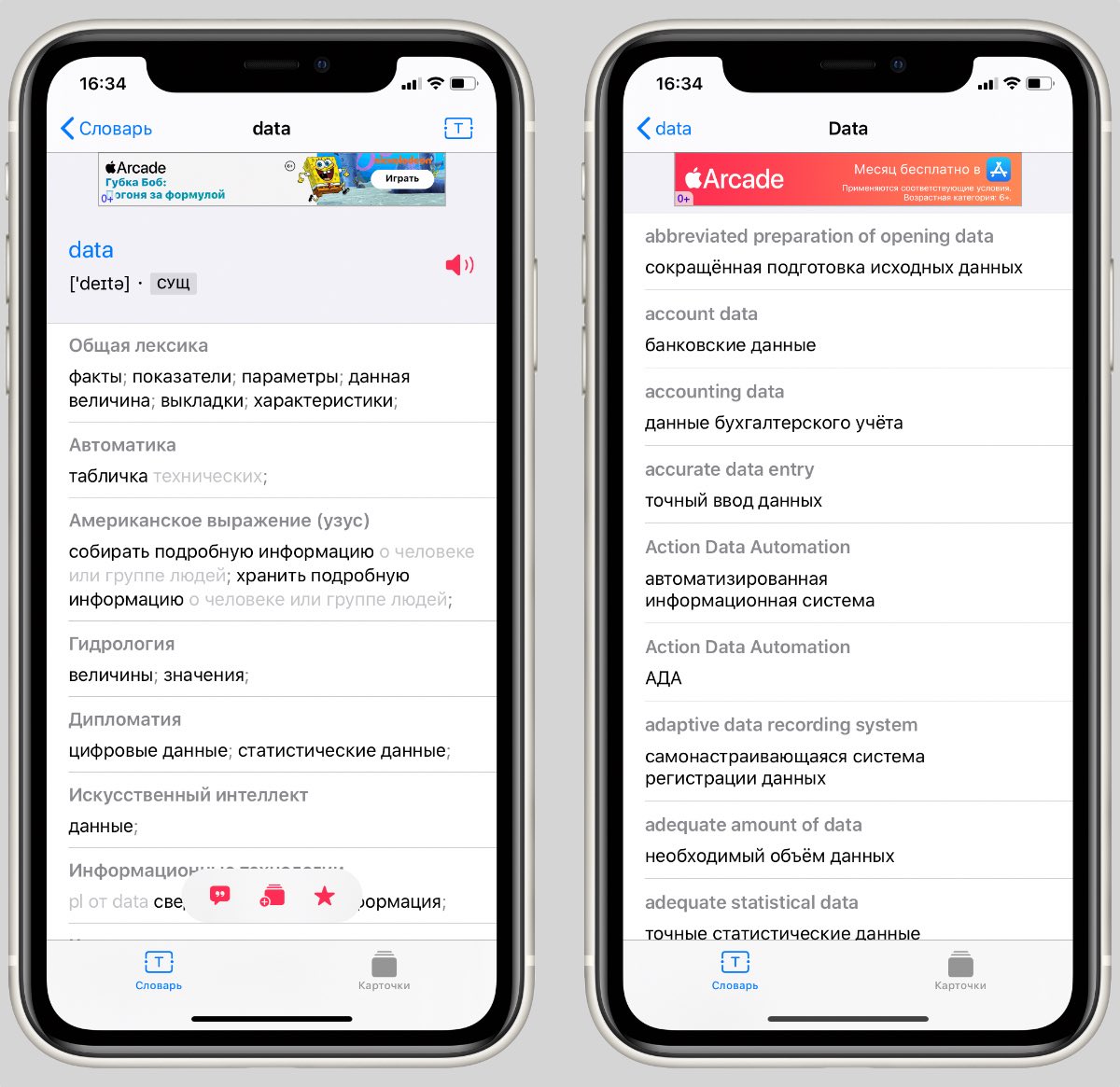
Разработчик: Peter Tretyakov
Категория: Образование
Каждый день я начинаю с чтения зарубежных сайтов. Как и у всех, бывают ситуации, когда встречается незнакомое слово, которое нужно правильно перевести. Особенно если это аббревиатуры, названия госучреждений или сленг.
В таких ситуациях выручает словарь Multitran. Это один из наиболее полных и самых популярных словарей в интернете.
Его наполняют профессиональные переводчики и обычные пользователи.
На iOS есть неофициальное приложение MT, которое использует базу Multitran. С его помощью можно правильно перевести слово или фразу, а также посмотреть в каких ситуациях они употребляются.
? Бесплатно скачать *229₽ за отключение рекламы
5. Правила русского языка pro
Зачем нужно ▶ правильно писать
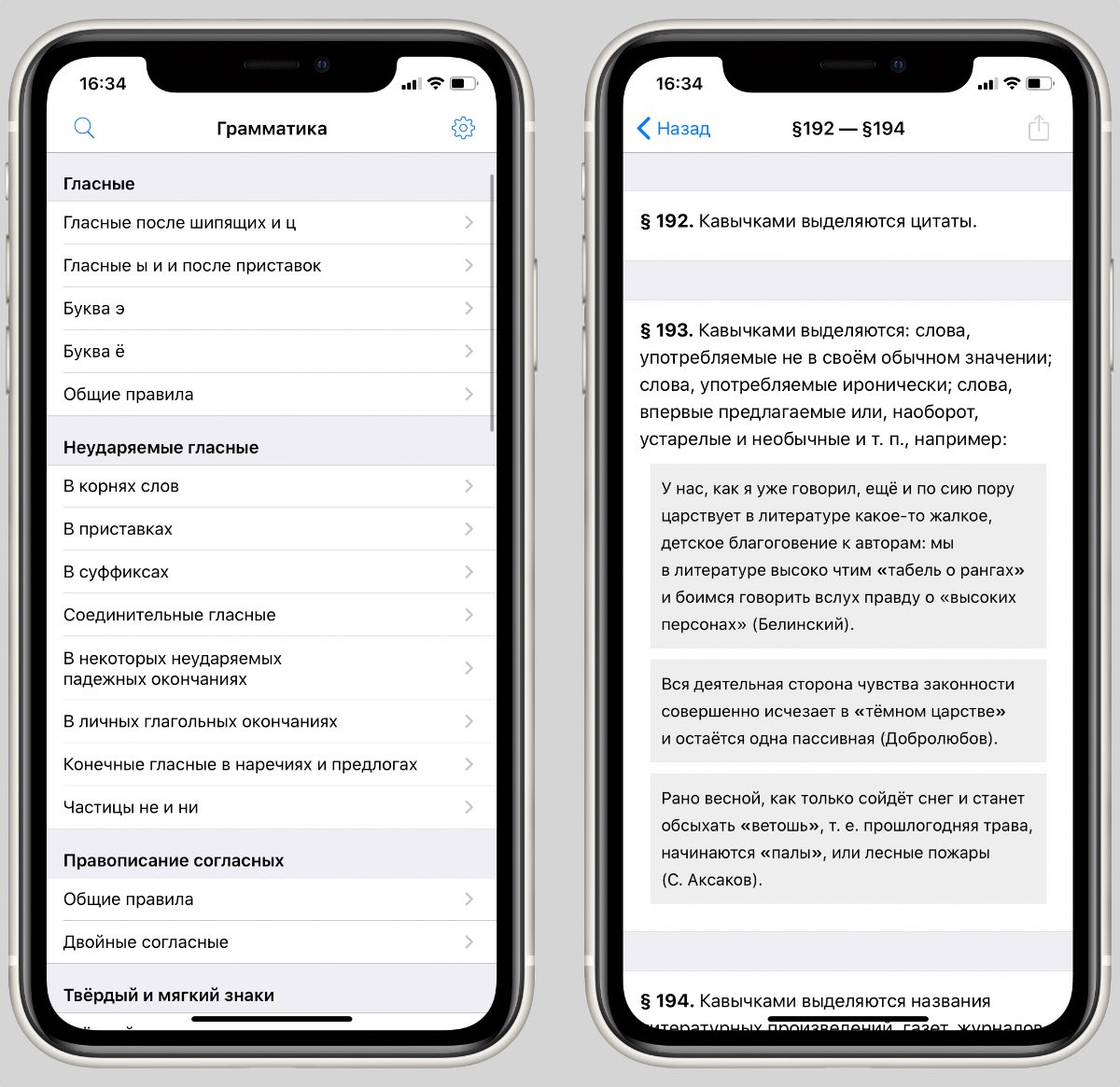
Разработчик: Aleksey Mezhevikin
Категория: Образование
Это приложение выручает, когда есть сомнения в правописании слов и надо быстро свериться с правилами русского языка.
Программа отлично справляется с поставленной задачей. Можно проверить грамматику, пунктуацию и воспользоваться поиском для быстрого перехода к нужному правилу.
? Бесплатно скачать *75₽ за полный доступ
? Приложения качайте, но и про гаджеты не забывайте:

▪️ Портативная акустика JBL Charge 4 — 7 990 руб.
▪️ Чехол для iPhone 11 Pro Max, темно-фиолетовый — 1 290 руб.
▪️ Беспроводное ЗУ Native Union, 10Вт — 6 490 руб.
Лучшие приложения для печати для iPhone и iPad в 2020 году
Вы никогда не знаете, когда вам может понадобиться распечатать с вашего iPhone или iPad, чтобы получить бумажную копию чего-либо, будь то фотография, документ, электронная почта и т. Д. К счастью, это очень просто с модернизированными принтерами, которым не нужны кабели или компьютер. работать. Вы можете просто взять совместимое приложение, выбрать то, что нужно напечатать, настроить параметры и получить бумажные копии в считанные минуты. Это удобно как для личного, так и для профессионального использования. Итак, воспользуйтесь преимуществами этой технологии с лучшими приложениями для печати для iPhone и iPad.
- HP Smart
- Canon PRINT Inkjet / SELPHY
- Epson iPrint
- Printer Pro от Readdle
- PrinterShare
- Распечатать и поделиться
- PrintCentral Pro
- PrintDirect для iPhone
- Печать на ВСЕХ принтерах
- Prime Print
- PrinterOn
1. HP Smart

Принтеры HP являются одними из самых популярных в мире, и это приложение-компаньон – отличный способ максимально использовать их. Вы можете настроить свой принтер и управлять им прямо из приложения и печатать с iPhone или iPad в пути.
Вы также можете копировать, сканировать и обмениваться файлами со своего мобильного устройства в облако или людей вокруг вас. Сделайте шаг вперед, редактируя и улучшая элементы перед печатью. Вы можете настроить насыщенность, контраст и яркость документов, фильтров и текста на фотографиях.
2. Canon PRINT Inkjet / SELPHY

Это приложение подойдет тем, кто владеет принтерами Canon. Он особенно хорош при печати фотографий и произведений искусства. Настроить его очень просто, и он быстро и безопасно подключается к вашему принтеру.
Он предлагает обрезку фотографий, и вы можете распечатать до 20 различных изображений за раз. Кроме того, он также функционирует как приложение сканера для захвата и сохранения ваших документов и фотографий в форматах PDF или JPEG.
3. Epson iPrint

Если у вас есть принтер Epson, это приложение просто необходимо для удобной отправки заданий с вашего iPhone, где бы вы ни находились. Он также может похвастаться функцией удаленной печати, которая позволяет печатать из любой точки мира с помощью электронной почты.
Вы даже можете печатать прямо из облачных сервисов, таких как Box, Dropbox, Google Drive и Microsoft OneDrive. Существует множество дополнительных функций для настройки качества и внешнего вида ваших отпечатков. Кроме того, приложение позволяет легко узнать уровень и состояние вашего принтера.
4. Printer Pro от Readdle

Readdle, как известно, создает приложения для максимальной производительности, и это решение для печати является заметным. Он работает с любым Wi-Fi или USB-принтером. После установки вы можете выбрать его из опции «Открыть в…» на вашем устройстве. Таким образом, вы можете получать бумажные копии документов, вложения электронной почты из Mail и т. Д.
Более того, всего несколькими нажатиями вы можете загружать и распечатывать файлы из облачного хранилища, такого как Google Drive или Dropbox. А в Safari измените «http» на «phttp» в адресной строке и нажмите «Перейти». Откроется веб-страница в приложении Printer Pro, откуда вы сможете отправить ее на свой принтер.
5. PrinterShare

Это приложение поддерживает широкий спектр принтеров и позволяет получать печатные копии фотографий, контактов и веб-страниц. Вы даже можете копировать контент из таких приложений, как Mail, Safari и Notes, и вставлять в PrinterShare для печати.
Он поддерживает AirPrint, печать по Wi-Fi и облачную печать Google. Чтобы разблокировать полную функциональность, вам необходимо перейти на версию Premium, совершив покупку в приложении. Вы можете печатать из любой точки мира, используя Интернет и совместимое программное обеспечение консоли, установленное на компьютере на принимающей стороне.
Цена: бесплатно (ключ PrinterShare Mobile Premium – 4,99 доллара США).
6. Распечатать и поделиться

Вот еще одно приложение для исключительно удобной печати для бизнеса или личного пользования. Очень легко выбрать файлы для печати, будь то фотографии или документы. Вы даже можете перетаскивать файлы из других приложений и адреса веб-страниц из Safari для просмотра и печати на iPad.
Вы также можете печатать через компьютер на любой USB- или Bluetooth-принтер. Кроме того, он также работает с принтерами AirPrint. Он полностью интегрирован с Evernote для большего удобства и позволяет получить доступ ко многим облачным сервисам, включая Google Drive, iCloud и Dropbox.
7. PrintCentral Pro

Вот идеальное решение для всех ваших задач по управлению файлами, передаче документов и печати. Вы можете печатать на любом Wi-Fi-принтере и удобно настраивать такие параметры, как двусторонняя печать, оттенки серого, диапазон страниц, размер изображения, размер бумаги и т. Д.
Это устоявшееся приложение, получившее высокую оценку. Например, он представлен в разделе Apple «Что нового» в App Store. Одной из примечательных функций является возможность объединения разных облачных хранилищ для передачи файлов между ними и другими устройствами.
8. PrintDirect для iPhone

С помощью этого удобного приложения, которое может работать с большинством Wi-Fi-принтеров, печатать с вашего iPhone очень просто. От электронных писем и вложений до контактов, календарей, веб-страниц, документов, фотографий и файлов облачного сервера – он может обрабатывать все, что вы на него бросаете.
Более того, если у вас возникнут какие-либо проблемы, вам поможет отличная служба поддержки. Приложение универсально и полезно для ряда других функций, таких как архивирование и разархивирование файлов, управление электронной почтой и т. Д.
Цена: бесплатно (обновление приложения для полного просмотра и печати документов – 4,99 доллара США)
9. Печать на ВСЕХ принтерах

Это приложение абсолютно необходимо, если вам когда-нибудь понадобится распечатать что-нибудь со своего iPhone. Он эффективен, имеет реальные возможности использования и позволяет максимально использовать ваше время и рабочий процесс. Он работает с широким спектром сетевых или Wi-Fi-принтеров и позволяет печатать с компьютера на USB- или Bluetooth-принтеры.
С легкостью распечатайте документы, веб-страницы, фотографии, контакты, электронную почту, номера телефонов и т. Д. И конвертируйте в PDF-файлы одним нажатием кнопки. Кроме того, это отличный выбор для малого бизнеса, так как вы можете печатать транспортные или другие этикетки с помощью Dymo 400 и 450 LabelWriters.
10. Prime Print

Если вас не устраивает приложение от производителя вашего принтера, вот жизнеспособная альтернатива. Это позволяет легко распечатывать различные документы прямо с вашего iPhone или iPad.
В то же время он дает вам полный контроль над форматом печати и макетом. Это просто понять и удобно использовать в одно мгновение. Он совместим со многими струйными, страничными и многофункциональными принтерами с поддержкой Wi-Fi.
11. Принтер включен

Это приложение для печати iOS позволяет печатать с вашего iPhone или iPad на любом совместимом принтере, будь то дома, на работе или в общедоступной типографии. Это включает использование служб геолокации на вашем устройстве для поиска ближайших принтеров и подключения к ним.
Кроме того, приложение может автоматически распознавать доступные принтеры PrinterOn Enterprise и другие службы. Вы можете получить доступ к более чем 10 000 общедоступных типографий по всему миру.
Какие из этих приложений для печати установлены на вашем iPhone и iPad? Сообщите нам о своих предпочтениях в комментариях ниже. Кроме того, не пропустите другие отличные бизнес-приложения, которые могут вам помочь.
Бесплатные приложения для печати из Android и iOS
Принтер с поддержкой WiFi и телефон на Android или iPhone могут упростить задачи домашней и офисной печати, позволяя печатать прямо с мобильных устройств Android или iOS быстро и эффективно.
Рассмотрим наиболее популярные бесплатные приложения для печати с мобильных устройств Android и iPhone, которые помогут сделать процесс еще проще.
Бесплатные приложения для печати под Android
Print Hammermill
Приложение Print Hammermill разработано для упрощения процесса печати непосредственно из файлов облачного хранилища и социальных сетей на мобильных устройствах. Приложение поддерживает Wi-Fi, Bluetooth и USB, и может использоваться совместно с различными моделями принтеров крупнейших производителей и брендов.
Все документы Office, изображения, электронные письма, вложения и полные альбомы Facebook могут быть эффективно распечатаны с помощью этого приложения.
PrinterOn
Лучше всего подходит для деловых путешественников и отдыхающих, которым необходимо распечатывать важную документацию во время своих поездок, приложение PrinterOn позволяет находить локальные принтеры с поддержкой PrinterOn, используя встроенный GPS-приемник вашего телефона или планшета. Поиск ближайшего принтера и предоставление указаний по его поиску может помочь в решении чрезвычайных ситуаций при печати, когда вы находитесь далеко от дома или офиса.
Cloud Print Plus
Cloud Print Plus (Google сообщил, что прекращает поддержку данного приложения с 2021 года), загруженный более 1,5 миллионов раз с момента первоначального размещения в 2011 году, может помочь печатать из облака на принтерах с поддержкой WiFi любого производителя. Возможности приложения включают эффективное управление принтером, печать SMS, печать списка контактов и печать веб-страницы.
Приложение поможет распечатать из Facebook и облачных сервисов хранения, включая OneDrive, Dropbox и многое другое.
HP Smart (Printer Remote)
Просто подключите ваше устройство Android к той же сети Wi-Fi, что и принтер HP, и в ваших руках будет полный контроль над печатью. Приложение HP Smart Printer Remote позволяет делать фотографии и сразу распечатывать их удаленно, что делает это бесплатное приложение наиболее ценным для пользователей с высококачественной камерой, встроенной в их мобильный телефон или планшет.
Canon Print Service
Приложение Canon Print Service для Android, автоматически ищущее доступные принтеры в сети Wi-Fi, было разработано для упрощения и оптимизации процесса печати из приложения Android на принтерах Canon. Оно совместим со всеми популярными линейками принтеров Canon, включая Pixma , Maxify и i-SENSYS .
Epson iPrint
Приложение iPrint, разработанное для использования с широким спектром принтеров Epson, помогает пользователям получать доступ к файлам и печатать их прямо со смартфона или планшета, подключенного к WiFi. Интуитивно понятное приложение включает в себя функцию сканирования документов непосредственно на устройство Android и интуитивно понятную отправку по электронной почте контактам — полезное дополнение при использовании в рабочей обстановке.
Печать приложений для iPhone
Printer Pro
Printer Pro от Readdle позволяет вам печатать документы, электронные письма, веб-страницы и многое другое по беспроводной сети с вашего iPhone или iPad. Программа использует список «Открыть в» на устройствах iOS, это означает, что можно печатать из любого места, где появляется это меню, включая онлайн-сервисы, такие как Dropbox и Google Drive. Это приложение платное, но бесплатная версия Lite позволяет попробовать приложение, прежде чем купить!
Print n Share
Print n Share — это универсальное приложение для устройств Apple OS, включая iPhone, iPad и iMac. Позволяет печатать прямо с вашего устройства на огромном количестве беспроводных принтеров. Документы, которые вы можете распечатать, включают веб-страницы, электронные письма, вложения, фотографии, элементы буфера обмена и многое другое.
Приложение можно использовать для просмотра PDF документов.
PrintCentral Pro
PrintCentral Pro претендует на звание лучшего решения для управления файлами, их передачи и печати на iPad. Вы можете использовать его для печати электронных писем, документов, PDF-файлов и многого другого на всех принтерах, даже на тех, которые не поддерживают AirPrint. Приложение позволяет печатать даже с Apple Watch и использовать iPad в качестве сетевого сервера на вашем iMac или ПК для удобной передачи файлов.
Brother iPrint & Scan
Если у вас есть принтер Brother, загрузить бесплатное приложение Brother iPrint & Scan для вашего устройства iOS не составит труда. Оно поставляется с рядом расширенных функций, таких как редактирование документов, факс и монитор состояния аппарата, а также является отличным приложением для обычной печати. Вы также можете использовать приложение в качестве сканера и сохранять отсканированные изображения или документы прямо на свое устройство или синхронизированную учетную запись в социальных сетях.
Canon Print Inkjet
Canon PRINT Inkjet — официальное приложение для печати и сканирования принтеров Canon. Оно совместимо с iPhone, iPad и iPod Touch. Вы можете распечатывать фотографии, PDF-файлы, документы Office и многое другое на любом совместимом принтере Canon, а также использовать свое устройство в качестве копира, сканируя документы и отправляя их на печать. Идеальное приложение для печати, если у вас есть принтер Canon.
Epson iPrint
Epson iPrint позволяет печатать прямо на ваш принтер Epson из любой точки мира. Печатайте фотографии, электронные письма, веб-страницы, файлы, PDF-файлы и многое другое с вашего iPhone, iPad или iPod Touch, а также проверяйте состояние принтера и уровень чернил, сканируйте документы и даже покупайте чернила и другие расходные материалы непосредственно из приложения.
HP Smart
Печатайте и сканируйте огромный спектр документов и файлов различных типов с вашего устройства iOS с помощью принтера HP. Если у вас есть принтер HP, то HP Smart — отличный выбор бесплатного приложения для печати с iPhone. Приложение имеет простой и понятный интерфейс в сочетании с отличными функциями и совместимостью.
Печатаем с Android: приложения для мобильной печати
Поделитесь в соцсетях:
- Нажмите, чтобы поделиться на Twitter (Открывается в новом окне)
- Нажмите здесь, чтобы поделиться контентом на Facebook. (Открывается в новом окне)
- Нажмите, чтобы поделиться на LinkedIn (Открывается в новом окне)
- Нажмите, чтобы поделиться записями на Pocket (Открывается в новом окне)
- Нажмите, чтобы поделиться в Telegram (Открывается в новом окне)

На текущий момент мобильные устройства вполне способны выполнять те основные задачи, которые необходимы пользователю, тем самым практически полностью заменили стационарный ПК и избавили нас от необходимости быть «привязанным» к десктопу. Помимо развлечений, на таких девайсах можно полноценно работать с документами и даже осуществлять печать. О том, как это реализовать и насколько это целесообразно – далее в статье.
Пожалуй, стоит начать с того, что на мобильных устройствах с Android 4.4 и выше уже есть предустановленная служба облачной печати с возможностью печатать в некоторых приложениях от Google прямо из меню. В более ранней версии Android встроенная печать отсутствует, поэтому, чтобы воспользоваться такой функциональностью, необходимо установить стороннее приложение. Выбор способа печати во многом зависит и от самого принтера.
Печать через Wi-Fi, Bluetooth или USB
Это наиболее быстрый и простой способ соединения принтера с Android-устройством при условии, если оба девайса поддерживают эти технологии. Преимуществом такого способа печати является то, что при этом не требуется интернет и «посредник» в виде ПК или ноутбука. Что касается USB – здесь ситуация несколько сложнее, так как смартфон или планшет должен иметь поддержку USB Host (Android 4.0+), который позволяет подключать периферийные устройства.
Облачная печать
Закономерное развитие сервисов облачных хранилищ привело к появлению облачной печати. О поддержке такой функциональности заявляют практически все известные производители принтеров, ставя на свои новые модели штамп Cloud Print Ready. Такие принтеры могут выполнять печать без участия ПК — все, что потребуется это подключение к интернету и регистрация на одном из сервисов облачной печати. Таковым, к примеру, является Google Cloud Print (Виртуальный принтер Google), который, по аналогии с сетевым принтером в локальной сети, позволяет получать доступ к нему с любого устройства и в любом месте, где есть интернет. Однако отсутствие на принтере логотипа Cloud Print Ready вовсе не означает, что вы не сможете воспользоваться облачной печатью. Владельцы обычных моделей также могут добавить их в службу «Виртуальный принтер Google». Правда, в таком случае без помощи компьютера в качестве связующего звена не обойтись.
Процедура эта может показаться несколько странной, но, тем не менее, несложной. Для этого необходимо иметь учетную запись Google и установленный на ПК браузер Chrome. Добавление принтера происходит в дополнительных настройках браузера. После этого можно перейти к настройке самого принтера, посмотреть задания, отправленные на печать, или предоставить доступ к нему другим пользователям. Как уверяет нас компания Google, файлы отправляются на печать по защищенному протоколу и удаляются с сервера по ее завершении. Вся основная работа проводится непосредственно на мобильном устройстве с использованием сторонних приложений.
Виртуальный принтер



Это приложение является официальным клиентом Google для службы облачной печати. Программа позволяет отправлять файлы на печать, а также просматривать состояние принтера и управлять заданиями. Чтобы воспользоваться приложением, необходимо войти в свой Google-аккаунт с уже заранее подключенным периферийным устройством. Утилита имеет поддержку нескольких учетных записей, за каждой из которых может быть закреплен определенный принтер.
Распечатать документ можно двумя способами:
— нажать на значок принтера и через другие приложения, к примеру, файловый менеджер, галерею или браузер выбрать файл, который необходимо напечатать;
— из любого приложения через функцию «Отправить» выбрать «Виртуальный принтер».
В зависимости от принтера и установленного на него драйвера пользователю доступны те или иные настройки печати: ориентация страницы, размер бумаги, двухсторонняя печать и печать в цвете. Другие, не менее важные параметры, например, предварительный просмотр, выбор определенной страницы, количества копий и качества печати в приложении отсутствуют. И если с документами это более-менее допустимо, то с печатью фотографий — никуда не годится. Пользователи устройств на Android 4.4 уже имеют предустановленный виртуальный принтер Google в качестве плагина, поэтому столкнулись с проблемой работоспособности программы «Виртуальный принтер». Для владельцев устройств с более ранней версией Android облачная печать осуществляется без проблем.
Cloud Print






Первое приложение для облачной печати с поддержкой Google Cloud Print и рекомендуемое Google. Принцип работы программы не отличается от «Виртуального принтера». Здесь также необходимо подключить учетную запись Google, выбрать тип принтера и, если их несколько, указать используемый по умолчанию.
В отличие от официального клиента, источников для печати в Cloud Print гораздо больше. Так, например, можно распечатать не только локальные файлы на устройстве, но и SMS, контакты, сканированные документы, веб-страницы, события в календаре Google, фотографии с Facebook и файлы из облачных хранилищ Google, Dropbox и OneDrive. Кроме того, есть возможность создать заметку или рисунок и тут же его распечатать. Cloud Print интегрируется в меню системы «Отправить», это позволяет запустить документы на печать из других приложений. Несмотря на более продвинутую функциональность, необходимые настройки печати в программе отсутствуют (по крайней мере, вызвать их так и не удалось из-за ошибки службы). Кроме того, в бесплатной версии существует ограничение на некоторые функции, касающиеся Facebook и Dropbox.
PrinterShare





Наиболее популярное приложение в Google Play с серьезной функциональностью. Кроме облачной печати через Google Cloud Print, PrinterShare поддерживает прямую печать на Wi-Fi, Bluetooth и USB принтер без участия ПК, а также через интернет-принтер, подключенный к собственному серверу. Программа позволяет распечатывать практически все данные, находящиеся локально на мобильном устройстве: документы, изображения, SMS, контакты, звонки, события в календаре, а также почту Gmail, веб-страницы и файлы из Google Drive.
PrinterShare имеет собственную обновляемую базу драйверов. Даже если ваш принтер найти не удалось, можно указать универсальный драйвер вручную. В итоге добиться печати вполне реально даже на устаревшей модели принтера. Отличительной особенностью приложения является возможность печатать через интернет-принтер. Для этого необходимо скачать утилиту для ПК на printershare.com, зарегистрироваться, добавить установленный на десктопе принтер и открыть ему доступ.
Программа предоставляет возможность настраивать печать и имеет предварительный просмотр, что, несомненно, является преимуществом. Не обошлось и без недостатков. Самое досадное – иногда может сбиваться форматирование, и с этим ничего не поделаешь. Возможно, это связано с тем, что подготовка документа к печати и его отрисовка происходит на мобильном устройстве. К тому же качество на выходе желает оставлять лучшего. По всей видимости, во время рендеринга документ преобразуется в изображение низкого разрешения. Такая ситуация наблюдаются во всех типах печати. Кроме того, программа имеет проблемы с кириллицей в TXT-файлах и корректно воспринимает только UTF-8 кодировку.
Стоит заметить, что приложение PrinterShare, хоть и бесплатное, но имеет ряд серьезных ограничений. Это касается невозможности отправлять на печать что-либо, кроме тестовой страницы непосредственно на принтер, а через удаленный принтер можно распечатать только 20 страниц. Лишь облачная печать через Google Cloud Print доступна пользователю в полной мере. Премиум-версия обойдется в $12,95.
PrintHand







Как и PrinterShare, эта программа представляет собой менеджер печати на удаленных и локальных принтерах. По функциональности эти два приложения практически полностью идентичны, но PrintHand имеет приятный, продуманный и дружелюбный интерфейс. Программа может отправлять на печать все те же документы, фотографии, веб-страницы, контакты, SMS и прочее. Для этого в ней имеются встроенный файловый менеджер, браузер и просмотрщик изображений. Кроме почты Gmail, можно распечатать письма и вложения из других почтовых аккаунтов. Присутствует поддержка дополнительных облачных сервисов – OneDrive, Dropbox, Box, а также Facebook, Evernote и SugarSync. Отличительной особенностью PrintHand является наличие помощника по установке принтера, благодаря которому легко разобраться с различными видами принтеров и типами их подключения.
Процесс отправки файлов на печать точно такой же, как и в PrinterShare. К сожалению, все проблемы с форматированием и поддержкой кириллицы в TXT-файлах, характерные для PrinterShare, присутствуют и здесь. Правда, в PrintHand качество печати на выходе немного лучше. Также чуть лучше обстоят дела с печатью фотографий, благодаря расширенным настройкам. Приложение имеет 5-дневный пробный период. В целом PrintHand выглядит более опрятнее, чем его предшественник, без рекламы и стоит чуть дешевле.
Кроме этих программ, в Google Play существуют официальные клиенты и модули для печати от Canon, HP, Samsung, Epson и других производителей, найти которые не составит труда. В большинстве своем они имеют базовую функциональность, однако ограничены в поддержке лишь собственных моделей принтеров.
Итоги
Возвращаясь к вопросу целесообразности печати с Android-устройства и учитывая все нюансы, преимущества и недостатки, можно сказать, что полноценной печати более сложных документов или фотографий со всеми необходимыми настройками добиться все-таки не удастся. Однако использовать смартфон или планшет для этих целей можно, иногда даже нужно. Все рассмотренные приложения успешно смогли распечатать документы и изображения наиболее распространенных форматов: DOC, DOCX, XLS, XSLX, PPT, PPTX, PDF, TXT, JPG. В той или иной мере, каждая программа имеет свои недостатки. Наиболее качественную печать с сохранением оригинального форматирования и корректной поддержкой всех основных форматов предлагает сервис облачной печати от Google. В таком случае можно остановить свой выбор на Cloud Print. Если вам необходима максимальная функциональность и другие способы удаленной и прямой печати на принтер, тогда оптимальным будет использование приложения PrintHand.
Партнер рубрики ALCATEL ONETOUCH
Лучшие приложения для принтеров 10 для Android для печати фотографий Android в высоком качестве
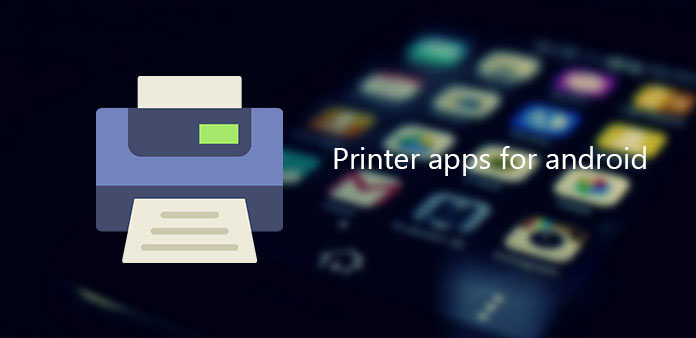
Если вы хотите печатать высококачественные документы и графику с устройства Android, вам нужен отличный принтер. Многие люди могут забыть, что хорошее приложение для принтера играет значительную сумму. И почему нам нужно приложение для принтера для Android-планшета? Поскольку приложение для печати может помочь вам печатать изображения, которые вы хотите прямо с вашего телефона Android, вместо того, чтобы подключаться к компьютеру и печатать с компьютера, что будет пустой тратой времени. В противном случае теперь смартфон почти заменяет функцию компьютера в некоторых случаях. И если вы можете печатать свои фотографии, контракты или другую информацию прямо с телефона Android, это может принести вам большую пользу в повседневной жизни. Осознавая важность приложения для принтеров, многие производители принтеров разработали различные виды приложений для печати на рынке. Итак, какие лучшие приложения для Android для Android? В статье представлены самые популярные и простые в использовании приложения для принтеров 5, которые вы не должны пропустить.
Вверх 1. Epson Print
Epson является одним из самых известных и крупнейших производителей принтеров. Несомненно, что Epson разрабатывает неплохие приложения для Android-приложений, Epson Print является одним из них. И благодаря этим продуктам Epson это приложение поддерживает только Принтер Epson , Кроме этого, Epson Print – отличное бесплатное приложение для приложений для Android.
- 1. Он позволяет печатать, просматривать и обмениваться файлами на Android с одним ударом. Кроме того, вы можете получать доступ к документам и графике из облачных сервисов, таких как Evernote, Google Docs, Dropbox и Box. Помимо документов PDF, вы можете печатать файлы Word, Excel, PowerPoint и т. Д.
- 2. Вы можете просматривать и распечатывать любые документы и графики с вашего Android. Независимо от того, весь сайт или захват камеры, он может удовлетворить все, что вам нужно. Кроме того, он позволяет вам устанавливать параметры принтера на устройствах Android, включая количество копий, диапазон страниц, размер и тип страницы. В противном случае он предлагает вам услуги автоматической подсветки и коррекции цветового кода.
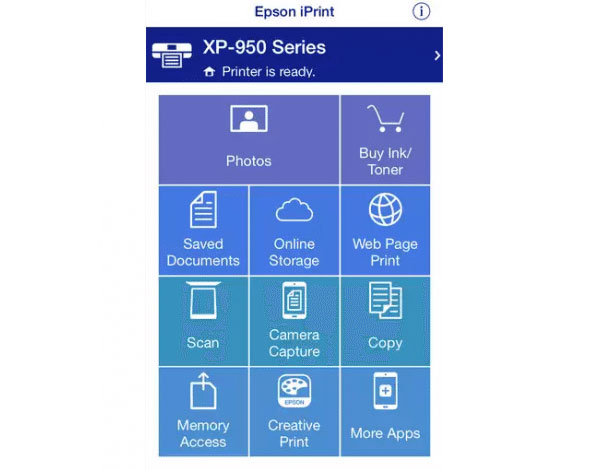
Как использовать Epson Print
Шаг 1: Загрузите это приложение для работы с Android на вашем Android-устройстве
После загрузки запустите его на своем устройстве Android. И убедитесь, что ваш Android-телефон и Принтер Epson имеет печать в некоторой сети.
Шаг 2: выберите принтер
Нажмите на синий квадрат в верхней части экрана, чтобы выбрать принтер. Затем нажмите Принтер , чтобы найти ваш принтер Epson, чтобы добавить к нему.
Шаг 3: начните печатать
Вернитесь на главную страницу, нажмите Фото и вы увидите окно с вопросом, хотите ли вы, чтобы Epson iPrint получал доступ к вашим фотографиям. Нажмите на OK и продолжайте движение. Затем выберите фотографии, которые вы хотите распечатать, и нажмите Далее , Наконец, нажмите печать для начала печати.
Вверх 2. PrintJinni
В отличие от других приложений для Android-приложений, PrintJinni работает с более чем 1,000-моделями лазерных и струйных принтеров и поддерживает устройства почти от всех компаний, включая Samsung, HP, Xerox, Dell, Epson и многое другое. А именно, вам не нужно покупать новый принтер. Это приложение можно использовать с некоторыми превосходными услугами. И с обновлением системы это приложение для печати в Android имеет гораздо более новые функции, такие как «Мои документы», «Мои фотографии» и т. Д.
- 1. На домашней странице есть опция, если Social Networks позволяет печатать фотографии и изображения с социальных платформ, таких как Facebook, Instagram, Flickr и т. Д. В противном случае вам разрешается печатать ваши андроидные устройства с форматом электронной почты. Он также поддерживает обслуживание печати из облачного хранилища.
- 2. Он поддерживает многие параметры печати, такие как черно-белая печать, цветная печать, двусторонняя печать, печать выбранных страниц и т. Д.
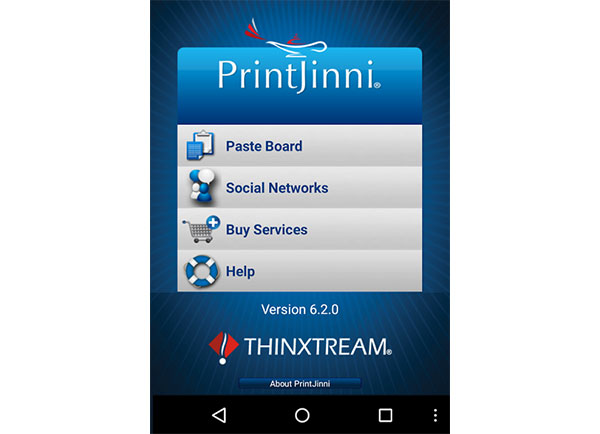
Как использовать PrintJinni
Шаг 1: Скачать PrintJinni на Android-устройстве
Запустите его и убедитесь, что ваше приложение для принтера для Android и вашего телефона подключено к той же сети.
Шаг 2: выберите, что распечатать
Откройте его, и вы найдете несколько вариантов. Например, при печати фотографий нажмите «Мои фотографии». А затем выберите фотографии из своего местного альбома.
Шаг 3: начните печатать
После завершения выбора вам нужно найти свой принтер, нажав Поиск принтеров . Затем нажмите печать начать работу.
Вверх 3. PrinterShare
Зачем вводить это приложение для принтера для Android? Так как PrinterShare в отличие от других приложений для печати в Android. Для этого требуются специальные драйверы, установленные на вашем компьютере. Но после того, как вы это сделали, PrinterShare может помочь вам печатать файлы на подавляющем большинстве принтеров Wi-Fi от разных производителей. А именно, вам не нужно беспокоиться о смене принтера.
- 1. PrinterShare поддерживает больше форматов файлов 8, включая .doc, .docx, xls, .xlsx и т. д. Кроме того, он позволяет печатать txt-файлы с вашей SD-карты, воображая из вашего альбома, текстовых сообщений и ваших контрактов.
- 2. Это приложение для печати на Android позволяет печатать из Документов Google. Поэтому вам не нужно загружать документы на свой Android-телефон.
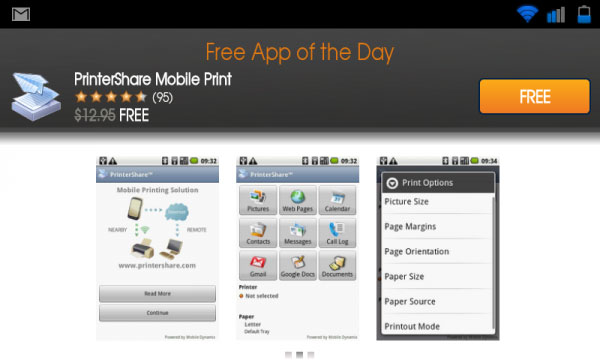
Как использовать PrinterShare
Шаг 1: Загрузите PrinterShare на своем Android-устройстве
После установки подключите телефон и принтер к одной сети.
Шаг 2: добавьте принтер
Запустите приложение-принтер для Android и нажмите НЕТ выбран принтер кнопка. Затем на странице «Управление принтерами» нажмите на тип принтера, который у вас есть, и добавьте его.
Шаг 3: выберите, что распечатать
Вернитесь на домашнюю страницу, например, сделайте печать фотографий. Нажмите «Фото», а затем вам будет разрешено выбрать фотографии вы хотите распечатать. После этого нажмите печать .
Вверх 4. HP All-in-One
Если у вас принтер HP, вы должны стремиться получить удаленное приложение принтера HP для Android. К счастью, для вас точно один. это HP All-in-One , Давайте посмотрим на это. Это многофункциональное приложение для печати для Android отлично совместимо со всеми принтерами HP. И это может помочь вам распечатать и поделиться своими документами и фотографиями.
- 1. Он поддерживает облачные сервисы для обмена документами из облачного хранилища и печати изображений из ваших приложений в социальных сетях. Кроме того, он позволяет создавать высококачественные PDF-файлы с помощью сканера на принтере или на вашем телефоне Android.
- 2. Вы можете настроить свой новый принтер HP в этом приложении для браузера. Кроме того, вы можете напрямую изменить параметры печати в этом приложении.
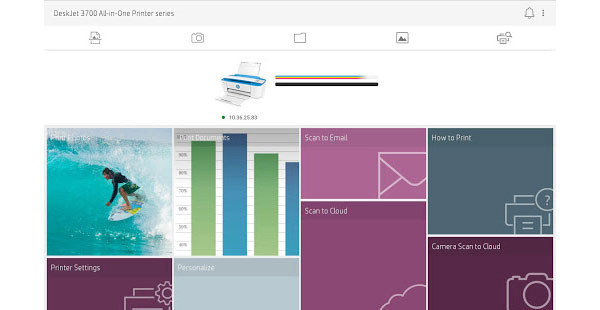
Как использовать HP All-in-One
Шаг 1: Загрузите HP All-in-One на устройстве Android
После установки подключите свой Android-телефон к WiFi.
Шаг 2: добавьте принтер
Откройте эту программу и подтвердите Условия и Положения , Затем нажмите Продолжить кнопка. Нажмите на значок добавления в верхней части экрана, чтобы добавить принтер.
Шаг 3: выберите, что распечатать
Просмотрите параметры на главном экране, чтобы найти то, что вы хотите. Если вы хотите распечатать фотографии, нажмите Печать фотографий , И выберите нужные фотографии и нажмите кнопку «Печать», чтобы начать Распечатать .
Вверх 5. Canon Print
Последнее приложение для Android для Android Cannon Print , Это один из самых популярных приложений для печати на Android. И так же, как и другие приложения известных брендов, Canon Print поддерживает только Canon принтер , Но он может печатать PDF-файлы и фотографии, сделанные оборудованием Canon. Другое дело, что вам нужно активировать Canon Print Service , После установки этого приложения на андроид вам необходимо активировать услугу на экране отображаемых настроек. Конкретные детали будут представлены в следующем содержании.
- 1. Он позволяет переключаться между цветом и черно-белой печатью. Кроме того, он имеет другие типы печати, такие как 2 на 1-печати, односторонняя печать 2, печать без полей и т. Д.
- 2. Он поддерживает печать с облачного хранилища. В противном случае вы можете изменить тип и размер бумаги.
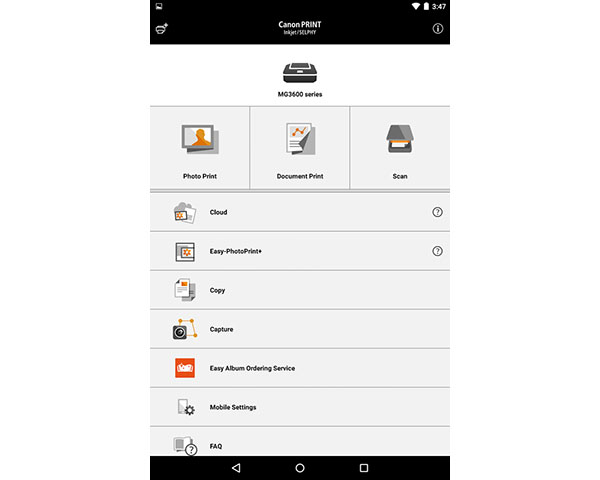
Как использовать Canon Print
Шаг 1: скачайте приложение для Android
После установки убедитесь, что ваш принтер и телефон Android подключены к WIFI. Затем запустите это приложение. Вас попросят согласиться с Расширенный опрос .
Шаг 2: добавьте принтер
Нажмите кнопку в левом верхнем углу, чтобы зарегистрировать принтер и следовать его руководству, чтобы добавить его на свое устройство.
Шаг 3: выберите файлы и распечатайте их.
Нажмите на Фотопечати для печати фотографий. Выберите фотографию из своего местного альбома и нажмите Далее кнопка. Затем нажмите печать для начала печати.
Вверх 6. Happy2Print
Happy2Print это другое приложение для принтеров HP, которое также работает с другими типами принтеров. Существуют различные режимы связи 3, USB-кабель, Bluetooth и Wi-Fi. И некоторые принтеры также поддерживают прямое мобильное сканирование. Вы также можете печатать документы, изображения, фотографии, календари, текстовые сообщения или даже журналы вызовов с телефона Android. Приложение принтера для Android поддерживает как Mac, так и Windows-принтеры, а мастер принтера автоматически определяет ваш принтер. Вы также можете получать документы и другие файлы для печати из облачных сервисов, таких как Box, Drive и Dropbox.
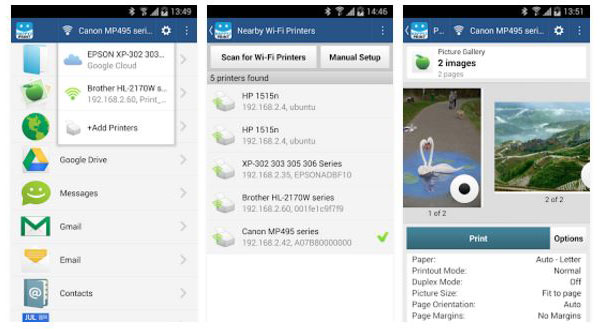
Вверх 7. StarPrint
StarPrint является рекомендуемым принтером для планшетов Android. Вы можете использовать Wi-Fi, Bluetooth и USB для печати файлов, веб-страниц, карт, электронных писем и изображений из рулона камеры. Конечно, вы также можете печатать фотографии из Instagram или других социальных сетей. Что самое важное, приложение для Android для Android поддерживает HP, Canon, Epson, Brothers, Samsung, Kodak и другие устройства. StarPrint также поддерживает широкий спектр опций для печати, он обрабатывает все, начиная от Letter до Legal до Executive до Postcard до 3-дюймового компакт-диска. Единственной досадой должна быть реклама внутри программы.
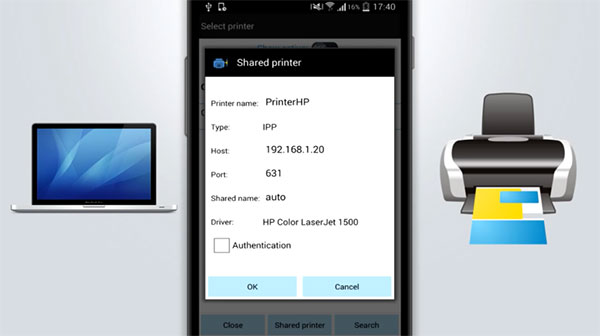
Вверх 8. Виртуального
Виртуального это простой сервис от Google, чтобы печатать что-либо из принтера, подключенного к Google Cloud, из любой точки мира. Что вам нужно сделать, это вытащить из некоторых файлов и документов, которые вы сохранили в Галерее, и доставить их непосредственно на Виртуальный принтер Google. Вы также можете отслеживать задания, печатать и подключаться к другим принтерам с помощью приложения для принтера для Android. Независимо от того, что вы хотите распечатать, CloudPrint просто связывает телефоны Android, планшеты, книгу Chrome и компьютер с облачным сервисом для отличной работы с печатью.
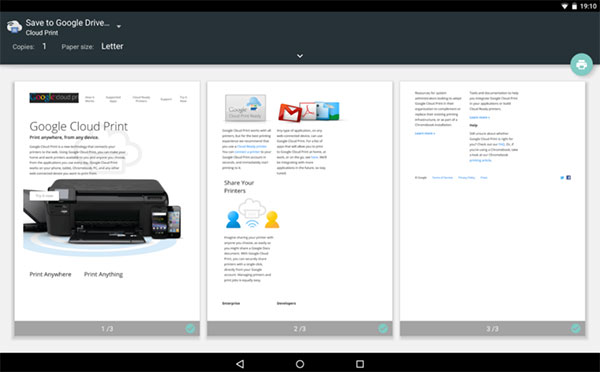
Вверх 9. Samsung Mobile Print
Чтобы печатать изображения и документы разных размеров, Samsung Mobile Phone должен быть приложением для Android-приложений, которое вы должны установить. С помощью приложения вы можете легко распечатывать, отправлять факсы или сканировать документы. Вы также можете загружать из облачных сервисов, таких как Dropbox, OneDrive и Evernote. Еще одна особенность Samsung Mobile Print – безопасный выпуск для корпоративных пользователей. Как и другие устройства для принтеров для Android, APK работает только для некоторых выбранных принтеров, особенно для принтеров Samsung, посмотрите список моделей в нижней части своего магазина Google Play.
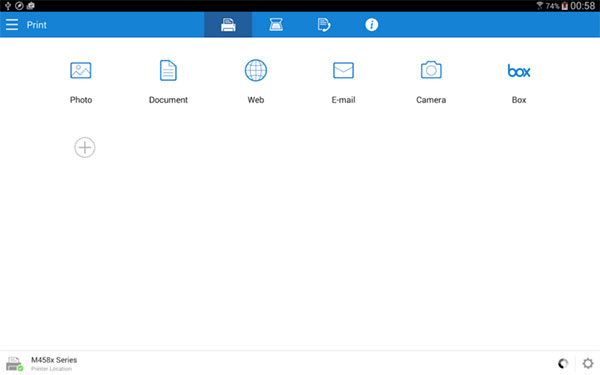
Вверх 10. Брат iPrint и сканирование
Брат – еще один крупный бренд для принтеров. Если вы используете какой-либо смарт-принтер Brother, Brother iPrint и Scan должны быть подходящим приложением для принтера, которое вам нужно для Android-планшета. Если вам нужно распечатать нужный файл с телефона Android или сканировать файлы с принтером Brother, отправьте файл на устройства Android, вы можете без проблем использовать многофункциональное приложение «Все в одном». А затем вы также можете отправлять отсканированные изображения на другое устройство с помощью электронной почты. Приложение «Принтер» для Android также поддерживает функцию печати NFC, позволяющую удаленно печатать файлы.
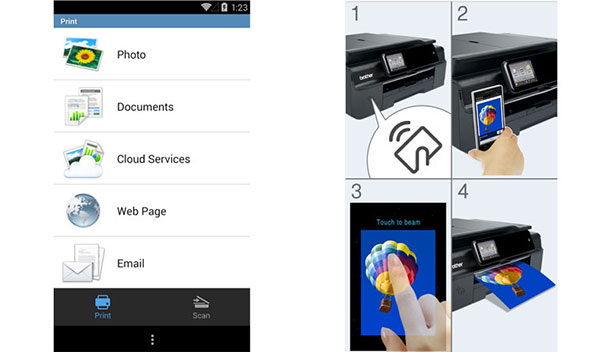
Заключение
Приложения для принтера 10 для Android могут удовлетворить ваши потребности. Независимо от того, хотите ли вы найти приложение для работы с Android, которое очень совместимо с вашим принтером или приложением для принтера, которое совместимо практически со всеми принтерами, вы можете найти тот, который вам нужен. Более подробно о приложениях для приложений для Android вы можете поделиться более подробными сведениями в комментариях.
Если у вас есть важные текстовые сообщения iPhone для печати, просто найдите, как извлекать тексты с iPhone и печатать iPhone SMS.
Каковы наилучшие способы подключения iPhone к принтеру? Вы можете использовать AirPrint, Printer Pro и Printopia и многое другое.
Вот лучшие приложения VR, которые вы можете найти в Google Play Store и в App Store прямо сейчас. Прочитайте обзор и выберите «Избранное».
В этой статье вы найдете лучшие приложения для обмена сообщениями для Android Tablet. Вы можете узнать, как сделать свое собственное сообщение.

Copyright © 2021 Типард Студия. Все права защищены.
Мобильный офис: приложения для работы с документами на смартфоне

Для текстовых документов, таблиц, презентаций: пакет Microsoft Office
Пакет приложений от родоначальника офисных программ в мобильной вариации включает в себя пять продуктов: Word, Excel, PowerPoint, Outlook и OneNote. Каждый из них устанавливается на смартфон по отдельности, что довольно удобно — не придётся занимать память лишним ПО, если какое-то приложение вам не требуется.
Какие плюсы у классического пакета? Прежде всего, это возможность синхронизировать свои документы с офисным или домашним компьютером, работать над ними в группе, хранить в облаке. Немаловажен и удобный, привычный интерфейс. Отдельно отметим возможность конвертации PDF-файлов в нужный формат.
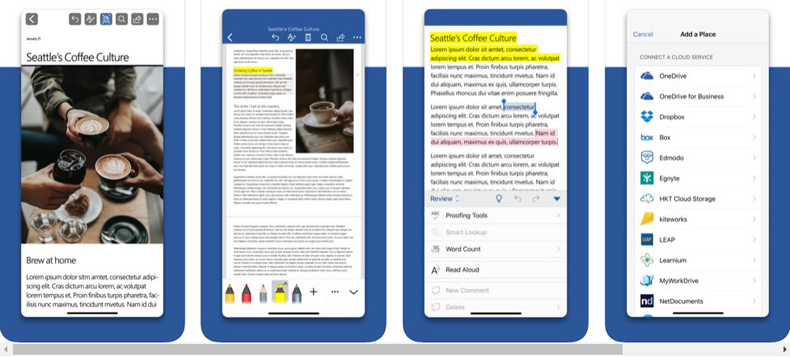
Пакет Microsoft Office для iOS и Android — довольно удобная классика «жанра»
Основными возможностями мобильных приложений MS Office можно пользоваться бесплатно, если экран устройства меньше 10,1”. Если же требуется работать с диаграммами, объектами SmartArt, с «Конструктором» в PowerPoint, придется оформить платную подписку на софт, которая стоит от 270 рублей в месяц.
Конечно, существуют и другие аналоги MS Office, которые тоже достойны внимания, поэтому выбор офисного пакета зависит от предпочтений пользователя. Например, владельцам смартфонов на Android бывает удобнее пользоваться приложениями «Google Документы». Недавно ZOOM.CNews рассказывал подробно об этой и других бесплатных альтернативах популярного офисного пакета.
Подпись в PDF-файле: Adobe Fill & Sign и штатные инструменты
Пожалуй, Adobe Fill & Sign — самая популярная утилита для того, чтобы быстро добавить на документ свою подпись. Для этого нужно создать цифровую копию своей подписи, расписавшись прямо на экране девайса. Когда откроете файл в PDF, останется только выбрать нужную подпись (если их несколько) и перетащить ее в подходящее место.
Кстати, это приложение умеет ставить не только подписи. С его помощью можно вписать текст в пустые поля в бланках или сделать в файле какие-то отметки, а при необходимости отсканировать документ посредством камеры смартфона.
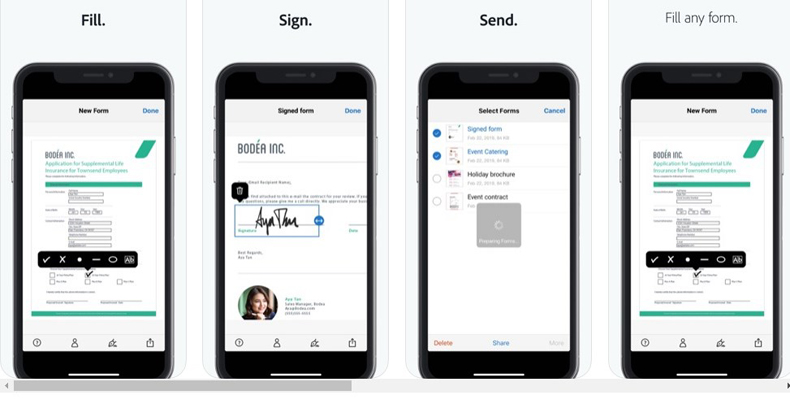
При помощи Adobe Fill & Sign легко поставить подпись в PDF-документе
Однако не все знают, что у iOS есть даже штатный инструмент для подписи на документах – Markup. Чтобы им воспользоваться, надо нажать на значок карандаша в файле, открытом в программе, поддерживающей этот инструмент. Это возможно в Adobe Acrobat, в «Заметках», почте, iBooks, в фотоальбоме и даже в Safari, если предварительно сохранить страницу в PDF.
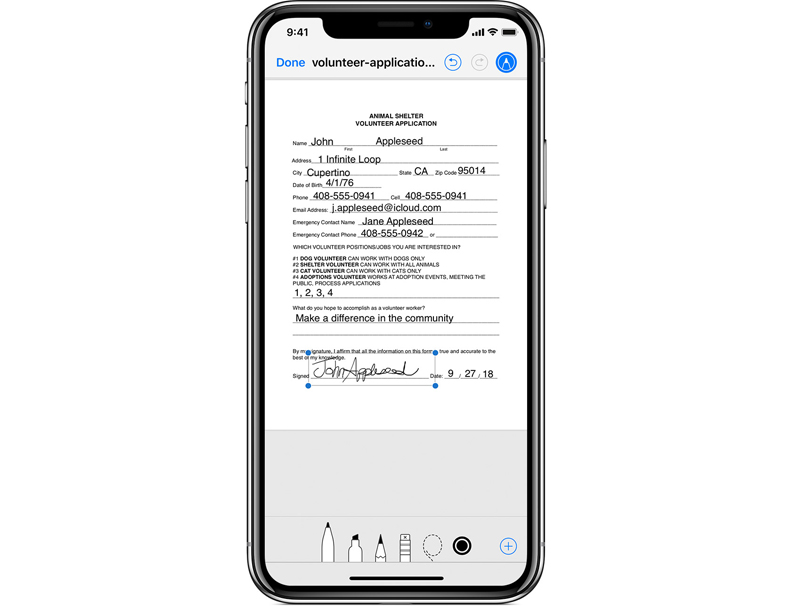
Практически во всех базовых приложения iOS есть возможность вставить подпись и пометки в документе
Markup предлагает либо просто проставить подпись от руки, либо выбрать из меню, что вы хотите добавить — текст, сохраненную подпись и т.д.
Также подписать документ часто предлагается в офисном пакете, например, эта функция есть в мобильном Microsoft Word.
Если же нужно вставить печать компании в документ, советуем тоже воспользоваться текстовым редактором и функцией «Вставить рисунок». Печать (можно вместе с подписью для простоты) заранее надо будет сохранить в памяти смартфона в формате PNG с прозрачным фоном. Это будет самым простым решением задачи, которое не потребует использования стороннего ПО.
Сканирование документов: штатные инструменты и Tiny Scanner
Сразу оговоримся, зачем вообще сканировать документ смартфоном — ведь можно просто его сфотографировать. Дело в том, что при сканировании устраняются блики, сглаживаются ненужные искажения и «волны» на листе, подрезаются края, настраивается яркость — в общем, документ становится лучше читаемым и более презентабельным.
На iOS проще и быстрее всего отсканировать страницы при помощи приложения «Заметки». Для этого необходимо создать новую запись, нажать знак «+», выбрать «Отсканировать документы» и навести камеру на лист.
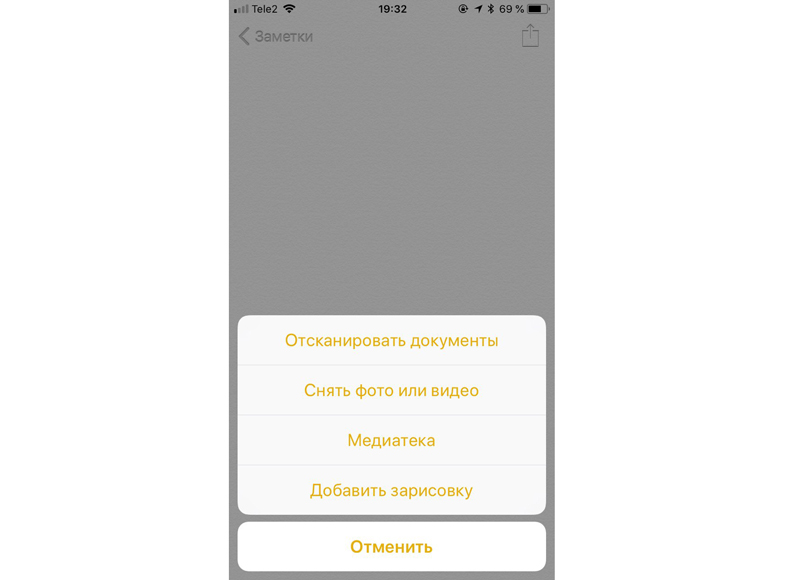
В iOS предусмотрен штатный инструмент для сканирования — его можно найти в «Заметках»
Кроме штатного сканера, у которого возможностей не особо много, можно воспользоваться одной из многочисленных специальных программ для сканирования — в них, как правило, есть дополнительные функции для редактирования полученного документа. Например, Tiny Scanner — у приложения есть версия для iOS и Android, оно без сбоев работает с черно-белыми и цветными документами, сканируя в трех режимах (цветном, черно-белом и сером), а также позволяет менять контрастность, чтобы копия была максимально четкой. Результат сохраняется в PDF либо JPG. Сразу из приложения отсканированный документ можно отправить по e-mail или закинуть в облако (Dropbox, Google Drive и прочие).

Tiny Scanner позволяет менять контрастность, выбирать размер копии, защищать ее паролем и создавать превью
В плюсах программы — возможность выбрать размеры страницы-результата, функция защиты документа паролем и создание миниатюр к документам для быстрого просмотра.
Существует также версия приложения с приставкой Pro, которая стоит 379 рублей — ее отличие от бесплатного ПО заключается в отсутствии навязчивой рекламы.
Наложение водяного знака или логотипа: Add Watermark, iWatermark и штатные инструменты
Иногда требуется оперативно защитить изображения, добавив на них водяной знак или логотип. Раньше для этого нужен был ПК и Adobe Photoshop, однако сейчас существует масса приложений, которые созданы специально для наложения водяного знака на фото. Более того, даже базовый редактор фотографий на Android-смартфонах уже поддерживает функцию добавления водяного знака на фото.
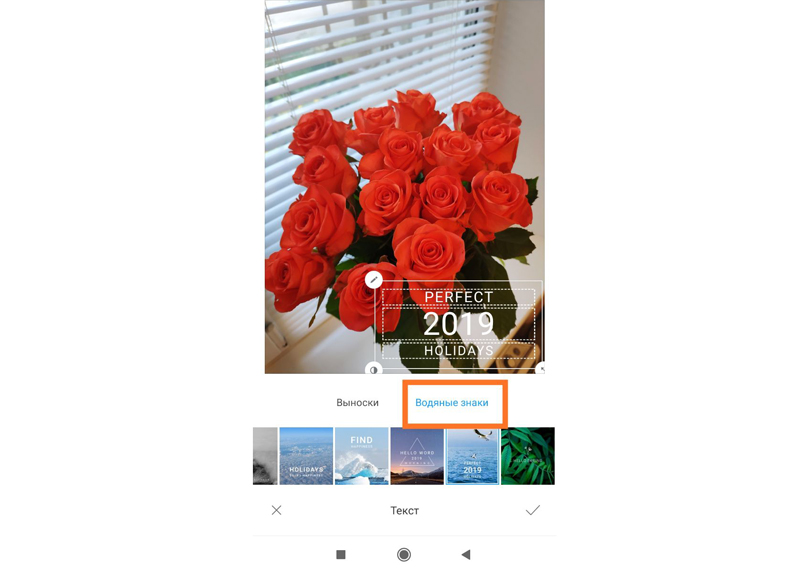
В штатном фоторедакторе Android можно быстро поставить водяной знак на фото
Также для этой операционной системы предлагаем рассмотреть приложение Add Watermark. С его помощью добавляются надписи и логотипы на фотоснимок, причем водяные знаки можно настраивать: менять размер, наклон, прозрачность и т.д. Кроме того, в приложении удобно обрабатывать фотографии сразу пакетом или активировать авторежим добавления водяного знака.
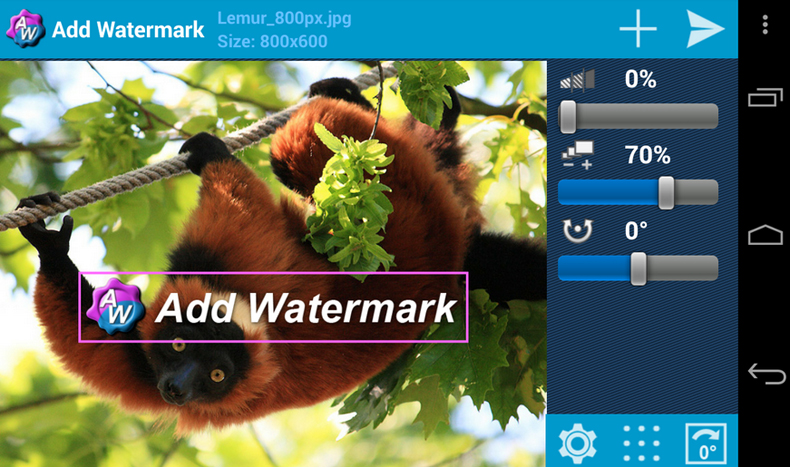
В Add Watermark доступно множество настроек водяного знака, а также пакетная обработка и авторежим
В бесплатной версии Add Watermark можно попробовать программу и посмотреть, как будет выглядеть процесс — она не позволяет использовать собственные изображения в качестве водяного знака, а все файлы сохраняет со сжатием до 1024 пикс. по большей стороне. Авторежима и пакетной обработки, соответственно, тоже нет.
Платная версия, которая стоит всего 50 рублей, уже допускает пакетную обработку и автоматический режим, выбор эффектов для текста, импорт своих шрифтов, использование собственных изображений, в том числе в формате PNG, работу с панорамами и экспорт готового контента в социальные сети.
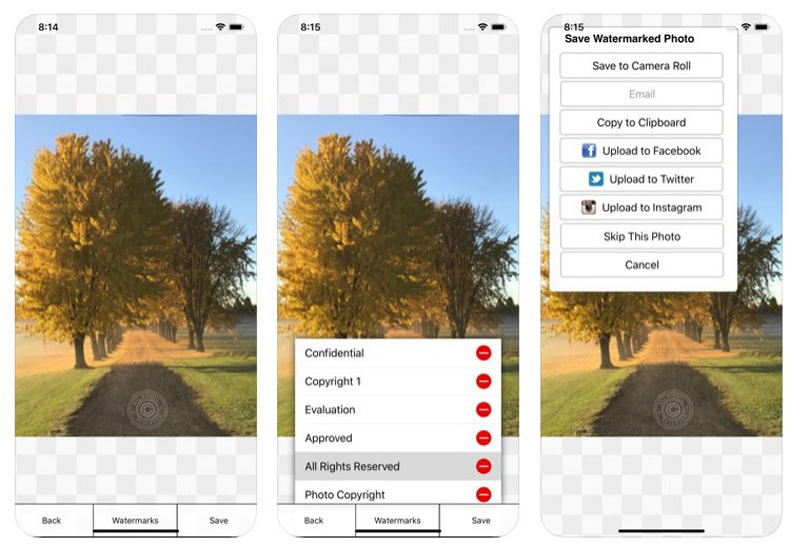
iWatermark — профессиональный, но простой и понятный инструмент для создания водяных знаков
Что касается iOS, то самая популярная программа для этой системы — iWatermark. Ее уважают за огромные возможности в создании знаков, вплоть до добавления QR-кода, а также за простой интерфейс. В приложении настраивается прозрачность, шрифт, размер, наклон и другие параметры логотипа, есть ряд примеров текста и графики, которые можно использовать для своего водяного знака (или создать собственный с нуля). Результат работы в программе можно сразу экспортировать в соцсети.
Бесплатная версия Lite добавляет на все фотографии и свой водяной знак. Чтобы его убрать, надо приобрести платную подписку за 149 рублей.
Устройство и принцип работы матричного принтера
Матричный принтер считается одним из старых образцов техники печати. Первый такой аппарат был изобретён в 1964 году компаний Epson.
Устройство данного принтера
Следует перечислить основные элементы, из которых состоит данный печатный аппарат:
- Печатающая головка;
- Система, управляющая головкой;
- Микропроцессор;
- Датчики механического и оптического рода;
- Источник электропитания;
- Система подачи бумаги;
- Полноценный картридж.
Сам механизм состоит из двух блоков:
- Блок элементов управления, включающий в себя процессор, плату, ОЗУ;
- Блок печатающей головки, включающий в себя все механизмы, благодаря которым происходит печать.
Принцип работы матричного принтера
В работе данного аппарата используется ударный способ печати изображения. То есть блок печатающей головки выбивает на листе точки, которые собираются в единое изображение. Матричные принтеры могут печать как чёрно-белые изображения, так и цветные. Для полноценной цветной печати используется красящая лента.
Матрица печатающей головки на сегодняшний день состоит из 24 иглы. Принтер с матричной технологией позволяет производить печать сразу нескольких документов. Такой принтер с лёгкостью пропечатывает любой тип бумаги.
Процесс печати изображения осуществляется в два круга, то есть технологией двойного удара.
Основные характеристики
- Скорость печати-зависит от качества печатываемого изображения. Чем выше качество, тем ниже скорость;
- Объём памяти, принимающей данные от ПК в традиционных устройствах составляет 4-6 Кб, в более дорогих и усовершенствованных-более 200 Кб.
- Разрешающая способность;
- Цветная печать-качество цветной печати значительно ниже, чем цветная печать на струйных принтерах;
- Множество шрифтов для печати изображения.
- Умеренная себестоимость печати одного листа;
- Низкие затраты на расходные материалы;
- Умеренная цена на сервисное обслуживание;
- При отсутствии чернил, процесс печати всё так же производится, только символы приобретут более светлый оттенок;
- Доступность копировальной печати;
- Возможность печати на рулонной бумаге, так же бумаге низкого качества.
- Умеренная, невысокая скорость процесса печати;
- Ограничение по количеству цветов;
- Шум в процессе работы.
Наиболее популярные модели матричных принтеров
- Epson LX-1350. Работа осуществляется от сети, предназначен для печати отчётов и документов крупных предприятий. Расположить бумагу можно как сверху, так и сзади принтера. Скорость печати-357 зн/сек. Возможна печать сразу 5-ти экземпляров. Заправленного картриджа хватит на распечатку 4 млн. знаков.

- Olivetti MB-2. Данный принтер незаменим при интенсивном распечатывании документов. Качество печати при этом не зависит от высокой рабочей скорости. С помощью двустороннего сканера возможна обработка носителей самых малых размеров.

- Lexmark Forms Printer 2590n. Работа осуществляется с различными шрифтами, перечень носителей по формату и назначению достаточно высок. Скорость печати данного аппарата-556 зн/сек. Преимуществом является быстрота переключений между форматами носителей. Встроенный удобный дисплей позволяет заранее контролировать шрифты и другие дополнительные настройки.

Исходя из всего вышесказанного, можно отметить, что данная техника на сегодняшний день находится на пике популярности. Чаще всего матричным принтером пользуются в крупных предприятиях, в банковских учреждениях, а так же на кассах. Однако если необходимо печатать и изображения и текстовые документы в огромных объёмах, лучше всего предпочесть другой вид принтера.




