Сканер как инструмент профилирования чернил и бумаг для струйных принтеров
Мишень
Для построения профиля бумаг и чернил для струйного принтера программе Pantone ColorVision Panton ProfilerPlus, по мнению ее разработчиков ничего, кроме самого простого сканера не требуется. Но для оценки результатов профилирования удобно воспользоваться мишенью, например такой:

Это идеализированная мишень Macbeth ColorChecker, у которой серые поля в пространстве AdobeRGB описываются в координатах с условием R=G=B. Файл 4 МБ можно загрузить или создать самостоятельно по данным первой части статьи. Кроме того, в мишень добавлены градиентные заливки. Они позволяют легко заметить ошибки профиля и затем корректировать их с помощью кривых.
Результаты
Профиль для принтера невозможно довести до совершенства. На каком этапе можно остановиться? Что считать приемлемым результатом? Грубый метод оценки — визуальный. Если цветной отпечаток смотрится хорошо, значит профиль, в основном, корректен. Если на нейтральных градиентах на отпечатке не заметны цветные оттенки, значит профиль очень хорош. При инструментальной оценке с помощью сканера нужно добиваться максимального совпадения числовых координат распечатываемой и напечатанной, а затем отсканированной (по методике первой части статьи) мишеней.
На всех этапах работы возможны ошибки, поэтому точного совпадения чисел требовать неразумно. Но что считать разумным несовпадением? Используя альтернативные чернила и бумаги, в качестве идеала вполне можно было бы взять результат печати на оригинальных материалах оригинальными чернилами.
Обратите внимание, что и при использовании оригинальных материалов несовпадение мишени и отпечатка заметное. И качество печати на «Lomond 200» чернилами «InKo», с настройками «как на оригинальных носителях» не на много хуже с точки зрения чисел. Результат печати с профилем, построенным ColorVision Panton ProfilerPlus, лучше (не визуально, а в цифрах, полученных с помощью сканера, в чем еще предстоит разобраться). Так же стоит обратить внимание на завышенную яркость самого темного поля. В этом нет ничего странного. Если при печати на матовой бумаге не сдвигать (иногда сильно) тени в свет, то детали в тенях будут неразличимы. Это обусловлено растискиванием и, как следствие этого — перекрыванием соседних печатных точек при еще далеко не черном цвете. Так что профилировщик это учитывает, но возможно несколько перекомпенсирует.
Последние колонки — результат печати с оригинальным профилем от принтера Epson 1270 для бумаги HeavyWeight, обработанным программой Pantone DoctroPro, при печати чернилами «InKo» по бумаге «Lomond». Такого результата не сложно добиться для ограниченного количества полей, по которым производится коррекция профиля. Фактически, наличие профиля более-менее подходящего для бумаги и чернил и программы DoctroPro позволяет обойтись без программы ColorVision Panton ProfilerPlus с тем условием, что вам не нужен «обратный» профиль для выполнения экранных цветопроб.
Время на просушку
Pantone ColorVision Panton ProfilerPlus
Программа ColorVision Panton ProfilerPlus проста. И делает профиль практически без вашего участия. В инструкции описание собственно процедуры построения профиля занимает очень мало место. Главное внимание там отведено тому, как настроить принтер для профилирования и затем использовать профиль.
Построение профиля это измерительная процедура, в результате которой компьютер (программа профилировщик) получает данные о том, каким печатным цветам, какие цвета в «абсолютном» представлении соответствуют. Прежде чем измерять и строить профиль, нужно оптимизировать работу профилируемого устройства. Для принтера это означает выбрать такие установки подачи чернил, при которых обеспечивается максимальная линейность в передаче плотности и достигается максимальная возможная насыщенность красок на бумаге. Это не менее, а даже боле сложная задача, чем построение профиля. Так как в драйверах настольных принтеров нет возможности напрямую управлять подачей чернил, то вся оптимизация работы осуществляется за счет выбора типа носителя, настроек разрешения, растрирования и скорости печати. Обычно производитель неоригинальных бумаг указывает, какой тип бумаг в драйвере должен быть выбран. Если нет — тогда помогут только эксперименты. Разрешение, растрирование, скорость печати — нужно выбирать при профилировании именно такими, какие вы обычно используете при работе. Если печатаются фотографии — все должно быть на «максимум», а скорость «на минимум».
Процесс профилировки обычно происходит так:
1) в программе профилировщика, в нашем случае ProfilerPlus как модуля Photoshop, открываем мишень профилирования,
2) выбираем печать с просмотром и в окне настроек управления цветом режим печати «Без управления цветом»,
3) в драйвере принтера делаем все необходимые настройки и так же выключаем управление цветом,
4) печатаем мишень, даем ей просохнуть,
5) сканируем мишень и строим профиль.
В зависимости от модели принтера настройки драйвера могут немного отличаться. В инструкции к программе ColorVision Panton ProfilerPlus можно найти рекомендации для принтеров разных типов.
Почему в драйвере при печати мишени профилирования следует выбирать настройку «Без управления цветом» и печатать из Photoshop так же с этой настройкой? Почему бы ни воспользоваться в качестве исходной точки уже линеаризованным результатом управления цветом драйвера принтера? Казалось бы, в этом случае и линеаризация уже проведена, и есть возможность с помощью драйвера управлять печатью. Действительно такие профили существуют, они работают «поверх» управления печатью драйвером принтера. Но двойное управление цветом не всегда позволяет получить хороший результат. Ведь если драйвер «урезал» гамму оттенков, то программа профилировщик попытается компенсировать это повышением насыщенности. А это приводит к сильной нелинейности и, в конце концов, к некорректному профилю, у которого при небольшом изменении сигнала на входе получается сильное изменение цветов на выходе.
Программа ColorVision Panton ProfilerPlus работает по стандартному алгоритму. Она строит профиль для Photoshop (и других программ, поддерживающих управление цветом) в «предположении», что драйвер только управляет количеством и характером подачи чернил для требуемого типа бумаги, но не цветом. Для профилировки используется мишень:
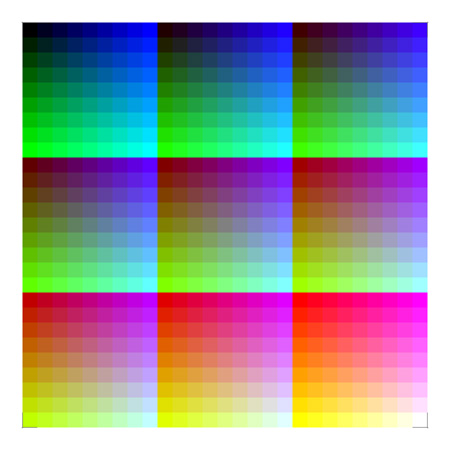
Что будет если тип носителя в драйвере выбран неверно? Результат профилирования будет некорректным, а последующая печать с таким профилем не обеспечит требуемого качества. Так если в нашем случае печатать на бумаге «Lomond матовой 200 г», как на «InkJet», то уже по мишени профилирования будет видно, что что-то не так:

Самым темным ячейкам на распечатанной мишени соответствуют не самые насыщенные области на ее отпечатке. Возможно, это часть алгоритма профилирования с использованием «неизвестного» сканера, но, скорее всего, это следствие неверного выбора типа бумаги в драйвере. Результат печати контрольной мишени с построенным, как для бумаги «InkJet», профилем не впечатляет:

При измерении с помощью сканера оказывается, что для зеленого и синего цветов в некотором диапазоне разным входным значениям цвета соответствует один цвет на выходе. Понятно, что в этом случае никакими простыми средствами нельзя исправить профиль. Если происходит нечто подобное, стоит попробовать другой тип носителя. Настройка «Matte Paper HeavyWeight» бумаге «Lomond 200» подошла лучше.
Если вы нашли такую настройку типа носителя в драйвере принтера, при которой на распечатке мишени профилирования не наблюдается серьезных ошибок неоднозначного соответствия цветам на входе и на выходе, то можно переходить к следующему этапу. Отпечаток с корректной мишенью следует отсканировать в Photoshop (программа Panton ProfilerPlus работает, как модуль Photoshop) «любым» сканером. И построить профиль одним нажатием кнопки:

Интерфейс программы очень прост. Открытый в Photoshop скан мишени автоматически обрабатывается в соответствии с вашими установками. Эти установки: профиль RGB/CMYK, настройки яркости/контраста/насыщенности и цвета CMY-RGB. ColorVision Panton ProfilerPlus строит и прямой и обратный профиль, что позволяет выполнять экранные цветопробы, как в самой программе ProfilerPlus (что актуально для старых версий Photoshop) с помощью опции Preview, так и стандартными средствами Photoshop:

Причем экранным цветопробам можно вполне доверять (если ваш монитор откалиброван и спрофилирован):

Если построенный профиль покажется вам не достаточно точным, то его можно поправить, как с помощью настроек ColorVision Panton ProfilerPlus, так и с помощью другой программы от Pantone — DoctorPro. Эффективность настройки профиля с помощью движков в ColorVision Panton ProfilerPlus невелика. (Хотя, возможно, это и хорошо — все равно существенно лучшего результат не получить, а времени потратить можно много). Ведь всегда требуется выборочная коррекция цвета и настройка кривыми, а не грубые общие настройки яркости / контраста / насыщенности или основных оттенков. Такими функциями обладает программа ColorVision Panton DoctorPro. Она корректирует профиль в соответствии с тем, как вы настраиваете экранную цветопробу, чтобы подогнать ее под исходный распечатываемый файл. Если же вы настроили сканер, как описано в первой части статьи, то настройки удобнее и эффективнее делать не «на глаз» по условной экранной цветопробе, а подгоняя скан распечатки мишени под исходный файл. Технология проста — открываете в Photoshop скан мишени и саму мишень, включаете Actions на запись. С помощью кривых, уровней и выборочной коррекции цвета подгоняете скан отпечатка мишени под саму мишень. Завершив подгонку делаете свой Action активным и включаете DoctroPro (обычно за 5-10 попыток при некотором везении и аккуратности удается получить хороший результат для печати цветных фотографий):

Детали
Влияет ли сканер на результат построения профиля? Как пользоваться построенным профилем? В инструкции к ColorVision Panton ProfilerPlus написано, что результат зависит от сканера и режима сканирования, но все же программа универсальна. Так же описаны различные способы использования профиля.
Проверим, как влияют настройки сканера на результат. Для этого можно создать профиль, отсканировав мишень сканером в режиме сканера ICM, в режиме назначения профиля сканера и в режиме вручную откорректированного скана после назначения профиля (по методике первой части статьи). Проверять результат будем по отпечатку контрольной мишени, выполненному из Photoshop. При этом будем использовать заведомо корректным способом профиль, построенный для принтера, — «Photoshop управляет цветом через профиль, в драйвере принтера управление цветом отключено»:
СублиМастер
Немного помогло. По крайней мере я смог допечатать заказ, который «висел» тогда на мне.
Но было понятно, что всегда так настраивать принтер не получится — настройки слишком грубые и не точные. Тут я и вспомнил про тех форумчан, что попали в такую же ситуацию, что и я. Их проблемы вдруг стали такими родными и близкими.
Одним словом, я стал выискивать нужную информацию, которой, к слову, в интернете оказалось довольно много. Правда советы различных гуру часто были довольно противоречивы. Собрав нужное, переварив и отбросив мусор, мне удалось довольно неплохо отредактировать свой цветовой профиль. И теперь о том, как это сделать, я хочу рассказать вам, мои читатели.
Постараюсь объяснять свои действия простым понятным языком, дополняя свой рассказ изображениями. Думаю, разобраться с профилем сможет даже новичок.
Для начала, совсем чуть-чуть теории. Что такое цветовой профиль принтера?
Говоря простым языком, цветовой профиль — это набор команд для принтера, записанных в виде файла. Благодаря алгоритму, записанному в этом файле, принтер знает сколько, каких чернил и в каком месте печатного листа ему вылить во время работы.
Вы наверняка видели в окне настроек печати различные режимы — Глянцевая бумага, Матовая, Суперглянцевая и т. д. Под каждой такой настройкой скрывается отдельный цветовой профиль с набором команд, подходящим для выбранного типа бумаги.
До тех пор, пока вы используете оригинальные картриджи и фотобумагу, рекомендованную фирмой-производителем, проблем с печатью у вас не возникнет. Фотографии будут великолепного качества. Вот только стоимость этих фотографий вас немного напряжет. Увы, оригинальные расходники очень дороги.
Поэтому приходится искать альтернативу на стороне — устанавливать СНПЧ или ПЗК и заливать в них чернила сторонних производителей. В результате себестоимость печати составляет копейки, но в ответ могут возникнуть проблемы с цветопередачей. Ведь производитель затачивает профили под свои чернила и бумагу. До ваших проблем, связанных с чужими чернилами, ему дела нет.
К счастью, проблема легко решается простым профилированием принтера. И хотя многие считают, что это очень сложная процедура, которая по силам только специалистам, я постараюсь доказать вам обратное. В домашних условиях это по силам каждому.
Стоит оговориться, что для профессионального профилирования, в котором используется дорогой прибор спектрофотометр, данный способ не годится. Для профессиональной настройки профиля с идеальной цветопередачей вам стоит обратиться к специалистам. Найти их в интернете очень просто, набрав в Яндексе соответствующий запрос.
Если же ваши руки растут из нужного места и вас устроит коррекция цвета, что называется, на бытовом уровне, то эта статья для вас. Читайте дальше и повторяйте за мной.
Цветовой профиль строится под конкретный принтер, чернила и бумагу. Помните об этом и всегда используйте одни и те-же расходники и настройки.
Для печати фотографий и картинок будем использовать связку:
Принтер – Чернила – Бумага
Здесь коррекцию нужно вести, ориентируясь на конечный бумажный отпечаток.
Для сублимационной печати в нашу связку добавляется четвертое звено:
Принтер – Чернила — Бумага – Сублимационная заготовка (ткань, кружка и прочее)
В этом случае корректировать профиль будем опираясь на отпечаток именно на этой заготовке, а на бумажный отпечаток внимание обращать НЕ БУДЕМ. Надеюсь, это понятно?
Цветовая карта появилась в окне программы.

Стоит сказать, что плагин Color DarkRoom работает с профилями, имеющих расширение *icm. Если же у вашего профиля расширение *icc, не страшно – вам просто надо расширение файла изменить на нужное.
В первую очередь нужно узнать, какой профиль в данный момент использует ваш принтер. Заходим в меню Пуск–Устройства и принтеры. На нужном нам принтере кликаем правой кнопкой мыши и выбираем пункт Свойства принтера:

Теперь переходим на вкладку «Управление цветом» и жмем кнопку с тем же названием:

Далее в окошке выбираем наш принтер и видим внизу имя нашего профиля. Запоминаем его:

Если в этом списке несколько профилей, то запоминаем название того, рядом с которым в скобках написано (по умолчанию).
Нам нужно распечатать цветовую карту с изначальным профилем, чтобы знать, какие цвета будем регулировать. Печатать можно абсолютно из любого редактора, например из Фотошоп, пройдя Файл–Печатать:

Установите нужные настройки:
1- выберете в окне ваш принтер;
2- установите положение печатного листа;
3- снимите галочку «по центру» и, с помощью мыши разместите изображение, как вам нужно;
4- уменьшите масштаб, чтобы не тратить попусту бумагу и чернила;
5- не забудьте установить «цветом управляет принтер», ведь печатать мы будем через профиль принтера.
Для профилирования сублимационного принтера, как в моем случае, нужно еще перевести изображения на футболку, кружку или любую другую, нужную вам заготовку.
От прошлых опытов у меня осталась бежевая ткань. Ее я и буду использовать. Делать я это буду только, чтобы показать вам свои шаги. Вам же нужно использовать именно ту заготовку, на которой будете в последствие печатать.
Вот мой отпечаток:

На изображении вокруг отпечатков виден какой-то муар. На самом деле его нет, это проделки сканера. Не обращайте внимания.
Достаточно посмотреть на серую шкалу, чтобы увидеть явный уход цветов в сторону красного. Теперь понятно откуда берутся красные лица на фотографиях. На цветной шкале искажений почти не видно. Тем лучше, значит достаточно будет выравнить градацию серого и наш профиль будет в порядке.
Как самому откалибровать принтер недорого.

Ваш принтер печатает не то что изображено на экране? Искажает цвета? Не дает чистый черно-белый цвет? Не беда! В этой статье я научу вас как недорого откалибровать собственный принтер и не зависеть больше от “криворуких” операторов заполонивших город некачественной печатью минилабов.
Первое. Вы должны быть уверены что ваш монитор откалиброван. Если нет -вам сюда.
Второе, вам необходимо распечатать специальную тестовые таблицы на двух страницах той бумаги, которую вы профилируете формата А4 скачанные ниже:.
Шкала должна быть распечатана со строгим соблюдением этой простой инструкции, в противном случае, созданный по такой шкале профиль не будет точным или вообще не может быть созданным:
- Загрузите и установите программу Adobe Color Printer Utility, которая специально предназначена для печати шкал профилирования принтера в Windows и Mac OS X. Не рекомендуется печатать шкалы из программ просмотра или редактирования графики (например, Photoshop).
- Сразу после запуска, эта программа предложит выбрать TIF файл шкалы, который загружен с моего сайта.
- После успешного открытия файла шкалы, нажмите кнопку Print . . В окне настройки страницы, которое появится, нажмите OK.
- В следующем окне выберите нужный принтер, и откройте окно его настроек.
- Задайте размер используемой бумаги в окне настройки принтера (который должен соответствовать формату тестовой шкалы).
- Выключите управления цветом в драйвере принтера, выбрав соответствующую опцию в настройках его печати. В зависимости от конкретного драйвера или производителя принтера она может называться по разному: Enable ICM, Color Correction, Color Management, Color Settings и тп. В каждом случае нужно выбрать вариант Off, None, Managed by Application или снять соответствующую галочку.
- Программа Adobe Color Printer Utility в большинстве случаев ошибочно уменьшает размер шкалы на бумаге, поэтому в настройках задания принтера необходимо установить масштаб печати 104% . Такая опция может называться Reduce/Enlarge, Scale, Fit, Масштаб и т.п. После печати, обязательно проверьте правильность масштаба распечатанной шкалы: ширина четырёх соседних строк патчей должна быть точно 33 мм.
- Все параметры, которые планируется применять в настройках принтера (вид бумаги, разрешение и т.п.), необходимо включить при печати тестовой шкалы и при всех будущих применениях принтера с созданным по этой шкале профилем.
- После печати всех страниц необходимо дождаться когда краска полностью высохнет, и тогда передать шкалу мне для её спектрофотометрии и создания цветового профиля.
- Привезти листы А4 (не мять!) ко мне в студию или передать в файле через почтовый ящик внизу у вахты. Указать свою электронную почту и федеральный номер телефона на обратной стороне первого листа. Оплатить мне на карту Виза Сбербанк сумму из прайса (номер сообщу смс-кой), Готовый профиль Вы получите по электронной почте в течение одного-двух дней.
- Установить профиль (файл с именем вашей бумаги и датой калибровки и расширением *.icc щелкнув по нему правой кнопкой мыши и выбрав команду “установить профиль”.
- Печатать из Фотошопа с отключенными настройками принтера. Цветом управляет Фотошоп. Ниже в списке профилей выбрать ВАШ. Лайтрум также позволяет выбрать этот профиль и печатает ничуть не хуже чем Фотошоп. Там даже удобнее организовать потоковую печать.
Если у вас что-то не получается, или вам некогда-закажите услугу профилирования принтера с выездом к вам на работу или на дом. С организациями заключаю договора по оплате безналом, частным лицам выдаю квитанцию.
ВНИМАНИЕ! Данный профиль будет соответствовать той бумаге и тем чернилам которые использовались при печати тестовых таблиц! Если вам необходимо печатать на разной бумаге- то для каждой нужно создавать свой профиль! Профиль “живет” и по году и по два. Его устойчивость зависит от стабильности чернил и бумаги. Каждая новая партия может преподнести сюрприз. Поэтому перед калибровкой закупитесь большим количеством бумаги и чернил одной партии.
Четыре способа построения цветового профиля для плоттеров EPSON
Автор: ПРОФИЛИРОВАНИЕ точка RU · Опубликовано 08.01.2018 · Обновлено 25.02.2021
Существует четыре способа построения цветовых профилей. Эти способы различаются между собой очень кардинально.
Первый вариант — это режим печати с отключённым управлением цвета = ICM + ОТКЛ управление цвета («ICM=OFF»).
Этот цветовой профиль для БОЛЬШИНСТВА плоттеров EPSON является «Универсальным» и его можно применять при печати из любых программ.
К примеру, для плоттеров Epson такой вид построения цветового профиля в большинстве случаев является предпочтительным, т.к в драйверах для плоттеров Epson вшит блок управления цветом и цветовой профиль, построенный по данной технологии, без проблем работает напрямую с драйверами плоттеров Epson.
В то же время, в драйверах для плоттеров HP нет модуля управления цветом и для них профиль построенный по данной технологии не является «Универальным цветовым профилем», то есть чтобы применить построенный цветовой профиль, всё равно потребуется программа, умеющая работать с цветовыми icm профилями.
Есть еще один подвох. Так, плоттеры Epson можно разделить грубо на два лагеря: «Старые модели» и «новые модели». Отличие их в том, что «Новые модели «, ОЧЕНЬ ХОРОШО калибруются по варианту «ICM+ОТКЛ управление цвета». А вот старые марки плоттеров, оптимизированы больше под драйвера Windows XP и при печати на Windows Vista / 7 /8 / 10 начинают печатать ОЧЕНЬ ТЁМНО, раза в два темнее, чем «Новые модели». Из за этого, качество построенного цветового профиля под «Старые марки плоттеров Epson» получается хуже, чем под «Новые модели». В этом случае имеется «Вариан №2» или «Вариант №3» или построение цветового профиля из под RIP программ (но там уже получается CMYK цветовой профиль и не всегда он возможен, если в вашем станке имеются нестандартные цвета типа синий, красный, зелёный, оранжевый).
Рекомендуем начинать с варианта №1. Побольше ячеек в тестовых шкалах и погрешности излишне тёмной печати исправятся, плюс данный способ является универсальным для плоттеров EPSON и оптимален для тех, кому сложно или не охота разбираться.

Второй способ — уменьшение подачи чернил.
Суть в следующем — через ползунок «Color Density» уменьшаем подачу чернил. Главный минус в том, что зарезается подача ВСЕХ цветовых каналов одинаково. На практике же, перелив, излишняя плотность чернил происходит всего по одному, максисмум по двум цветовым каналам, остальные лучше не трогать.
Данный способ не всегда хорошо работает. Статистика примерно такая — улучшение при печати тестовых шкал по данному способу происходит примерно в 15% от тяжёлых случаев. Под тяжёлым случаем имеется ввиду излишне тёмная печать тестовых шкал в режиме ICM+ ОТКЛ управление цвета (вариант №1).
Этот способ самый худший из всех вариантов построения цветового профиля. Мы этот способ не используем при построении цветового профиля (так как здесь имеется нелинейная зависимость).
Третий вариант — Печать в режиме Adobe RGB+Gamma 2.2.
Цветовой профиль, построенный по данному способу, потребует программ, умеющих работать с цветовыми профилями. Данный профиль является сложным в применении. На его применение потребуется два-три шага, вместо одного шага для всех остальных вариантов.
Кроме того, взломанные версии Фотошоп не всегда корректно могут работать с данной версией цветового профиля (постоянно скидывают / отменяют нужные настройки).
Итог:
- Плюсы: если тестовые шкалы печатаются очень тёмными и у вас плоттер Епсон, то цветовой профиль, построенный по данной технологии будет очень качественным (самый лучший вариант из всех).
- Минусы: требуется предварительная проверка, сможет ли он работать в вашей системе (версия Windows + версия Фотошоп). Работает ТОЛЬКО в связке Windows+Photoshop или Windows+GIMP.
Четвёртый — режим печати = < ICM, а галочка «ОТКЛ управление цвета» не активна >.
НЕ ГОДИТСЯ для плоттеров EPSON (но работает на некоторых принтерах EPSON формата печати А3).
Этот способ более точный по цветопередаче уже на этапе печати тестовых шкал. Отсюда и и сама точность цветового профиля получается выше. При этом способе печати тестовых шкал получается «Универсальный» цветовой профиль, он же «Осветлённый». Этот цветовой профиль можно использовать из ЛЮБЫХ программ, даже не умеющих работать с цветовым профилем. Перерасчёт цветовых координат делается блоком управления цветом от Windows.
«Универсальный» он называется НЕ потому, что может работать с любой бумагой, а из-за того, что его можно использовать при печати из ЛЮБОЙ программы! Этот способ построения цветового профиля очень хорошо работает в Windows Vista, Windows 7, Windows 8 и так далее. В Windows XP он может работать ТОЛЬКО в версии Professional и только в сочетании с Service Pack 3 и при этом ещё нужно убедится (провести пару проверочных действий), точно ли можно построить «Универсальный» цветовой профиль.
Цветовые профили для принтеров и установка профилей
Зачем нужен и что такое цветовой профиль
Цветовой ICC-профиль прописывается для строго определённого сочетания – принтер + чернила + бумага. При изменении какого-либо “слагаемого” должен меняться и профиль. Фирменные профили, прописанные в драйвере принтера – это усреднённые данные именно для этой модели печатающего устройства, его родных чернил и РЕКОМЕНДОВАННОЙ бумаги этого же производителя. При использовании совместимых чернил (или неоригинальных дешевых картриджей) или фотобумаги будет происходить изменение в цветопередаче, которое будет больше заметно на сочетаниях основных цветов и полутонах.
При печати с использованием профиля в идеале должны использоваться те же настройки, которые использовались при создании профиля. Хороший вариант – сохранить эти настройки принтера в драйвере (если возможно).
Как установить цветовой профиль
Файл *.icc/*.icm лучше поместить в директорию Windowssystem32spooldriverscolor (для Windows), или /Library/ColorSync/Profiles для Mac Apple.
Далее в Windows нужно зайти в раздел “Управление цветом” (“Пуск” -> “Устройства и принтеры” -> целчок правой кнопкой мыши по нужному принтеру -> выбрать в выпадающем меню пункт “Свойства принтера” -> вкладка “Управление цветом” -> нажать на кнопку “Управление цветом”). В открывшемся окне во вкладке “Устройства” измените для вашего принтера настройку “Выбрать профиль” на “Ручной” (по умолчанию там стоит “Автомат (рекомендуется)”. Далее на кнопку “Добавить” внизу окна, находите с помощью кнопки “Обзор” ваш профиль в нужной папке и указываете “Сделать профилем по умолчанию”.
Если Вы используете Photoshop или другой продукт Adobe для печати при помощи профиля – перезапустите это приложение, чтобы программа определила наличие нового профиля. Рекомендуемый способ печати – в программе Adobe (Photoshop/Illustrator/InDesign) при печати указываете, что приложение занимается цветокоррекцией и указываете профиль, в настройках принтера указываете – никакой коррекции (в случае с Epson – ICM – Color correction off).
Как проверить, что профиль работает – тестовые картинки
Скачайте тестовое изображение и распечатайте со своими стандартными настройками и с использованием профиля. Сравните отпечатки.
Тестовое изображение содержит синтетические и натуральные цвета и при сравнении можно увидеть разницу в тоновых переходах и правильности отображения цвета невооруженным взглядом. Другие тестовые изображения:
- Цифровая мишень с геометрическими фигурами (разрешение – 600 dpi).
- Тест “Цветные полосы”
- Тест лист “Блок цветов”
- Тест сплошная заливка черная Black
- Тест сплошная заливка синяя Cyan
- Тест сплошная заливка красная Magenta
- Тест сплошная заливка желтая Yellow
Необходимо убедиться, что файлы будут отпечатаны без любой цветовой коррекции и размеры не будут изменены. Очень важно убедиться, что печать будет проводиться без коррекции цвета. Перед печатью необходимо убедиться, что все дюзы печатающей головки работают – используйте утилиту драйвера принтера для печати проверки дюз. Наилучший способ – печать из Adobe Photoshop. В этом случае нужно быть уверенным, что при открытии файла не произойдет присвоение профиля, в диалоговом окне печати указать, что печать будет без коррекции (если такой опции нет – Adobe Photoshop CS5 – следует скачать специальную утилиту и печатать при ее помощи) и в настройках драйвера принтера установить печать без цветовой коррекции (в случае принтеров Epson это может быть установка No color correction или ICM – No color correction).
Как еще можно настроить правильную цветопередачу
Во многих принтерах и МФУ (например, во всех Epson, Brother, Canon и некоторых HP) есть инструмент ручной цветовой коррекции: можно, двигая мышью ползунки, изменить оттенки печатаемых цветов. Например, вот инструкция для Canon и Epson. Еще можно самостоятельно сделать ICC-профиль программе Photoshop.
Как работает лазерный принтер
Устройство лазерного принтера и принципы печати. Преимущества и недостатки использования лазерного принтера в повседневной жизни.
Многие полагают, что лазерный принтер назван так, потому что он выжигает изображения на бумаге лазером. Однако, одного лазера недостаточно, чтобы получить качественный отпечаток.
Самым важным элементом лазерного принтера считают фотобарабан. Он представляет собой цилиндр, покрытый светочувствительным слоем. Другой необходимый компонент тонер – красящий порошок. Его частицы вплавляются в лист бумаги, оставляя на нем нужное изображение.
Фотобарабан и бункер с тонером чаще всего являются частью одного цельного картриджа, который вдобавок имеет еще множество других важных деталей – ролики заряди и проявки, чистящее лезвие и бункер для отработанного тонера.

А теперь рассмотрим как же это все происходит более подробно.
Этапы работы принтера
Электронный документ отправляют на печать. В этот момент печатная плата обрабатывает его, а лазер посылает цифровые импульсы на картридж. Заряжая фотобарабан отрицательными частицами, лазер переносит на него изображение или текст, которые надо напечатать.

Когда лазерный луч попадает на барабан он убирает заряд и на его поверхности остаются незаряженные зоны. Каждая частица тонера заряжена отрицательно и соприкасаясь с фотобарабаном, тонер прилипает к незаряженным фрагментам под воздействием статического электричества. Это называется проявкой изображения.

Специальный валик с положительным зарядом прижимает лист бумаги к фотобарабану. Поскольку противоположно заряженные частицы притягиваются, тонер прилипает к бумаге.

Дальше бумага с тонером нагревается до температуры порядка 200 градусов с помощью термовала так называемой печки. Благодаря этому тонер расправляется и изображение надежно фиксируется на бумаге. Поэтому свежеотпечатанные на лазерном принтере документы всегда теплые.

На последнем этапе происходит снятие заряда с фотобарабана и его очистка от оставшегося тонера, для чего используется чистящее лезвие и бункер для отработанного тонера.

Вот так и происходит процесс печати. Лазер рисует будущее изображение заряженными частицами. Фотобарабан ловит и передает на бумагу красящий порошок. Тонер прилипает к бумаге под действием статического электричества и приплавляется к ней.
По такому же принципу работает копировальная техника.
Преимущества лазерного принтера
Считается, что скорость печати у лазерного принтера выше чем у струйного. В среднем это 27-28 отпечатков в минуту. Поэтому их используют для печати большого количества документов.
Устройство не сильно шумит во время работы. Качество печати очень высокое при низкой себестоимости отпечатка, что достигается за счет низкого расхода и цены тонера. Стоимость большинства моделей лазерных принтеров также вполне доступна.
Много лет ведутся споры по поводу того, наносит ли лазерный принтер вред здоровью. Частицы тонера, используемого при лазерной печати, настолько малы, что легко проникают в организм человека, оседают и накапливаются в дыхательных путях. При постоянном контакте с тонером на протяжении 15-20 лет могут развиться головные боли, астма и другие заболевания.
Однако, производители принтеров уверяют, что от ежедневного использования принтера нет никакого вреда. Технологии производства постоянно совершенствуют, а картриджи тестируют в лабораториях.
Опасность может возникнуть лишь при попытке самостоятельно вскрыть и перезаправить картридж. Частицы тонера могут попасть в легкие и очень плохо выводятся из организма, поэтому лучше доверить заправку принтера специалистам.
Скорость, срок службы и качество печати у лазерных принтеров действительно на высоте. Это устройство незаменимо в работе и повседневной жизни многих пользователей и не так прихотливо как капризные струйники, у которых часто бывают проблемы с печатью при перезаправках.
Если же вам все-таки досталась не самая удачная модель лазерного принтера и вы пользовались им совсем не много, то не отчаивайтесь. KupimToner выкупает новые принтеры от разных брендов, а также комплектующие к ним, предлагая достойную цену.
Принтер HP LaserJet Pro M104A
Принтер Samsung SL-M2020
Принтер Brother HL-1112R
Что такое лазерный принтер, как работает, из чего состоит, как устроен

Принцип работы лазерного принтера не такой сложный, как может показаться рядовому пользователю, ранее не вникающему в устройство работы офисной техники. В этой статье мы детально разберемся из чего состоит и как устроен аппарат. Поможет в этом подробная схема действия «лазерника». Отдельно рассмотрим, что такое картридж и благодаря чему тот печатает, чем собственно выполняет 80% работы всего механизма.
Откуда взялась лазерная печать?
В середине прошлого столетия, а если быть точным, то в 1938 году, американский физик и изобретатель первым запатентовал способ переноса сухих красок на листы бумаги. Все это оказалось возможным при использовании статической энергии в виде электричества. Уже через 10 лет компания Xeror взяла за основу метод электрографического переноса в своих первых аппаратах печати. Чтобы «довести до ума» и выпустить технику, которая автоматически выполняла печать, потребовалось еще десятилетие. Только тогда появились принтеры, которые можно было так назвать.

Первая модель называлась Xerox 9700 и в продажу поступила в 1977 году. Пользователями такой техники были большие офисы и предприятия. Некоторые характеристики того устройства даже соответствуют современным требованиям. Например: скорость работы 120 листов за минуту, дуплексная двухсторонняя печать. Через пять лет в 1982 выходит первая модель для домашнего использования. Ее выпускает компания Canon. После начинается бурное развитие рынка, на котором один за другим появляются разные бренды со своими моделями.
Из чего состоит техника
В магазинах можно купить модель под любые нужды с минимальным или очень большим набором разных функций. Но в основе каждого лазерного принтера лежит одна и та же технология и принцип действия. Основа — фотоэлектрическая ксерография, а внутри устройство можно разделить на несколько больших частей.
- Механизм сканирования лазером. Блок состоит из большого количества линз и зеркал. Все они способны вращаться, чтобы в итоге наносить нужное изображение на поверхность фотобарабана. Само нанесения происходит специальным лазером только в нужных местах. Получается невидимая картинка, потому как попросту изменяется заряд поверхности, и невооруженным глазом это увидеть нереально. Управляет работой сканирующего механизма контроллер с растровым процессором.
- Блок переноса изображения на бумагу. Второй блок состоит из картриджа и ролика переноса заряда. Сам же картридж довольно сложный механизм, который включает в себя фотобарабан, вал заряда и магнитный. Именно фотовал может менять свой заряд под воздействием работы лазера.
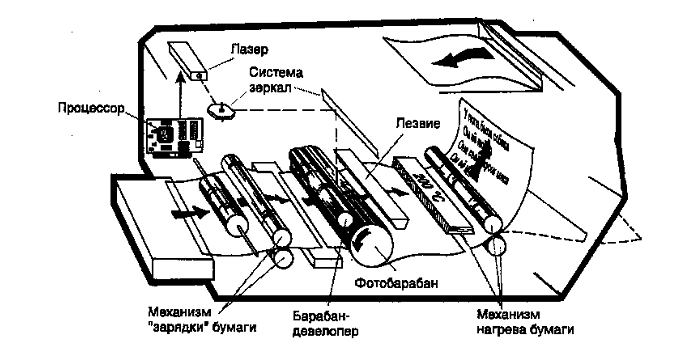
Обмен данными и «общение» между разными узлами принтера происходит при помощи интерфейсного блока.
- В большинстве случаев в лазерных устройствах используются порошковые красители, которые изначально имеют положительный заряд. Потому лазер будет «рисовать» изображение отрицательным, за счет чего произойдет притягивание тонера к поверхности фотовала. Такой вариант используется в технике фирм Xerox, HP, Canon. Это позволяет максимально детализировать рисунок на бумаге.
Устройство картриджа
Основным элементом любого печатающего устройства является картридж. Это может быть обычный, который состоит из двух бункеров, для тонера и отработки, и фотоцилиндра. Еще бывают драм-картриджи. Их конструкция позволяет разделить его на тонер и фотоэлемент.
Выглядит картридж примерно так, как указано на рисунке ниже. В зависимости от модели внешний вид может отличаться. Но принцип печати лазерного принтера остается неизменным независимо от конструкции. Состоит из таких частей:
- Бункер для тонера, в котором хранится порошок, ожидая своего времени применения для печати.
- Магнитный вал, через который тонер попадает с места хранения на фотоэлемент.
- Дозирующее лезвие контролирует толщину слоя порошка, который наносится на поверхность барабана.
- Ракель очищает фотобарабан после его контакта с листом бумаги после переноса красителя на бумагу от его остатков.
- Ролик заряда производит заряд поверхности фотовала.
- Отсек для отработанного порошка.

Практически все основные элементы со временем приходят в негодность, но могут быть заменены, так как являются расходными материалами. Сам картридж можно перезаправлять большое количество раз до полного износа шестерен и элементов корпуса.
Схема и принцип действия
Заряд фотобарабана
Фотоцилиндр лазерного картриджа покрыт специальным чувствительным слоем зеленого или синего цвета. Реже, но бывают и другие оттенки. В зависимости от производителя лазерного принтера, заряд, переданный на вал, может быть положительного и отрицательного заряда. Сам же процесс может быть осуществлен двумя способами.

- Используется специальная вольфрамовая нить (коротрон) с покрытием углеродными, а также золотыми или платиновыми частицами. Для заряда фотобарабана создается магнитное поле за счет высокого напряжения, подаваемого на нить. Основным минусом этого элемента является постоянное загрязнение, что приводит к ухудшению отображения рисунка или текста уже на бумаге.
- Ролик заряда более качественно (не оставляет загрязнения на бумаге со временем) выполняет работу чем коротрон. Он выполняет ту же функцию. Визуально выглядит как металлический вал, покрытый проводящим электричество веществом. В основном это специальная резина или поролон. Передача заряда происходит во время прикасания с фотовалом. Ресурс ролика гораздо меньше, чем у коротрона.
Создание изображения
На этом этапе на поверхности фотовала формируется невидимое изображение, которое соответствует тому, что Вы видите на экране монитора своего компьютера или ноутбука. Этот процесс называется экспонированием. Рисунок занимает поверхность с отрицательным или положительным зарядом. Работу по смене заряда производит лазерный луч, который сначала попадает на зеркало, а потом на линзу. 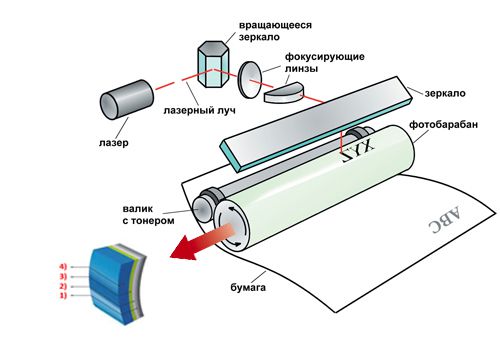
Одна строчка рисунка формируется включением или выключением лазера. Потом барабан проворачивается и наносится новая часть картинки. Все происходит за считаные доли секунды. Лишний тонер собирается ракелем и попадает в бункер отходов.
Проявка
Основной частью этого процесса является магнитный вал в виде металлической трубки с магнитным сердечником внутри. Деталь плотно прилегает к фотоцилиндру и бункеру с тонером. Во время работы он крутится, а за счет наличия магнита внутри, притягивает на свою поверхность краситель. Одновременно наносит тонер на поверхность фотоэлемента. В местах, где заряд тонера отличается от такой же характеристики вала, чернила «прилипают».
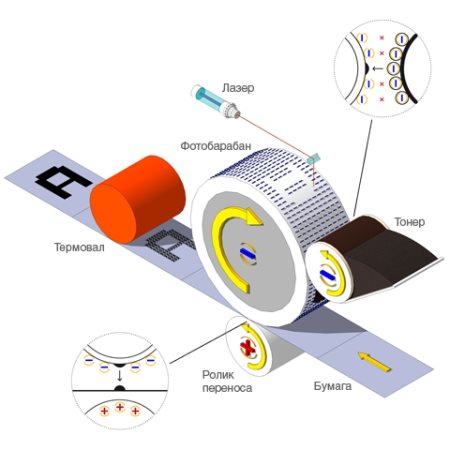
Перенос на бумагу
В этой части процесса применяется ролик переноса. Металлическая основа позволяет изменять его заряд, а тем самым передавать его листам бумаги. Аналогично как с магнитным валом, происходит «передача» порошка с фотовала уже на бумагу. Статическое напряжение позволяет удерживать порошок на поверхности, но вне принтера он попросту будет рассыпаться по листу.
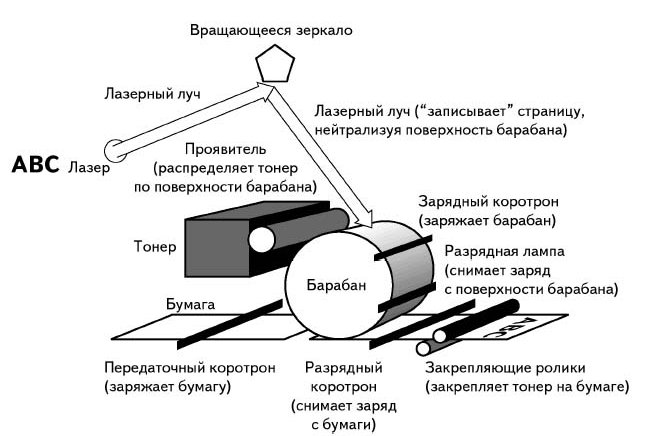
Закрепление
Чтобы тонер на поверхности был надежно закреплен, его, в прямом смысле слова, запекают в бумагу. Этому способствует свойство тонера расплавляться под воздействием высокой температуры, которая создается печкой внутри лазерного принтера. А также в процессе участвуют два вала. На верхнем расположен нагревательный элемент, а нижний производит вдавливанием бумаги для надежной фиксации. Термопленка, которая участвует в процессе, нагревается до температуры около 200 градусов. Схематически все выглядит так.
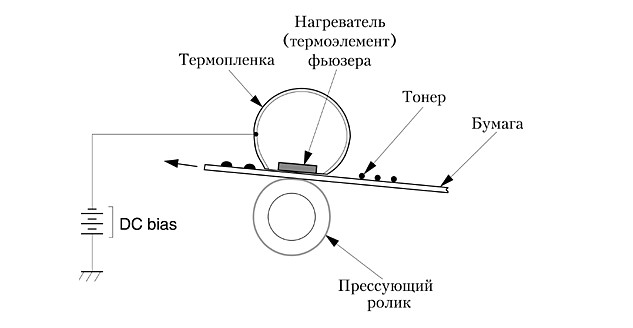
Пленка используется в моделях бюджетных серий. В более дорогих применяется тефлон и лампы. Это увеличивает срок службы механизма закрепления.
Видео
Особенности цветной печати
Зачастую в цветном лазерном принтере используются четыре картриджа: черный, синий, пурпурный и желтый. В более дорогих и современных моделях их может быть больше. Принцип работы аналогичен монохромному варианту, но незначительно отличается за счет необходимости нанесения не одного, а сразу нескольких разных оттенков. В процессе каждый картридж наносит свой цвет отдельно от остальных. В зависимости от количества проходов, разделяют такой тип техники на одно и многопроходные.
- В многопроходном варианте используется «посредник». Это может быть отдельный вал или лента. Сначала наносится один цвет за первый оборот фотовала. Потом второй и все остальные по очереди. Время работы увеличивается в четыре раза для полного нанесения цветного изображения. После этого готовая картинка попадает непосредственно на бумагу.
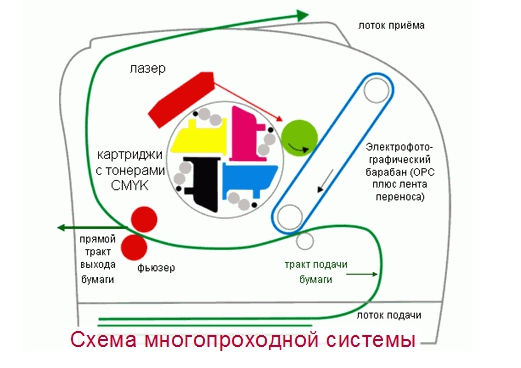
Важные особенности цветных лазерных принтеров:
- Лазерная цветная печать фотографий и рисунков на таком принтере выходит не такая качественная, если сравнивать с работой струйных устройств. Вся проблема в сложности передачи тонов сухими красителями. Но для распечатки графиков и диаграмм больше подходят «лазерники», а потому и более популярны как раз в офисах.

