Описание и установка программы виртуальный принтер
В последние несколько лет наблюдается повальная компьютеризация практически всех слоев населения. Компьютерная техника устанавливается в учреждениях различной направленности, в школах, библиотеках. И конечно же, ноутбуки и ПК имеются почти у каждого обитателя мегаполисов. В связи со столь широким распространением оргтехники необходимо быть в курсе особенностей использования данных устройств. К примеру, что такое виртуальный принтер? Как его установить и применять?
О чём пойдет речь:
Что это такое?
Виртуальный принтер – специальная программа, позволяющая получать доступ к определенному устройству в независимости от местонахождения пользователя и аппарата. Другими словами, вы можете находиться в соседней комнате или в другом городе, и при этом без проблем подключаться к принтеру. Первой данную возможность предложила пользователям компания Гугл. Разработчики создали распечатывающее устройство, которое подключается к сети интернет.

При хорошей скорости интернет-передачи можно без труда передать фотоснимки, тексты и другие изображения на домашний принтер. При наличии соответствующей программы, передать снимки можно даже со смартфона. Преимущества удаленного доступа к принтеру ощутимо и для офисных сотрудников. Используя данную возможность владелец бизнеса может без труда передать нужную информацию своим подчиненным, которые находятся в офисе в другой стране.
О настройке
Чтобы получить возможность полноценно пользоваться удаленным доступом к принтеру необходимо связать виртуальную часть с реальной. Для начала следует подключить принтер дома или в офисе к компьютеру и сети интернет. Чтобы вся система работала слаженно необходимо скачать или обновить, имеющиеся драйвера. Важно устанавливать последнюю версию ПО, поскольку от этого зависит работоспособность удаленного принтера и качество печатаемой информации.

Если планируется использовать виртуальный принтер PDF Google потребуется лишь установка Chromebook. Это программное обеспечение изначально поддерживает работу виртуального принтера. Во всех остальных случаях установка драйверов необходима.
Инструкция по подключению
Установив все необходимые драйвера и браузер, можно переходить к настройке виртуального принтера.
- Запускаем реальный принтер.
- Включаем ПК и запускаем нужный браузер. Это может быть Windows, Google Chrome, любой другой на системе Андроид.
- Открываем настройки браузера. Заходим в меню.
- В окне Виртуальный принтер находим пункт Добавить. И добавляем свое устройство.
Для проверки работоспособности нужно отправить информацию для распечатки.
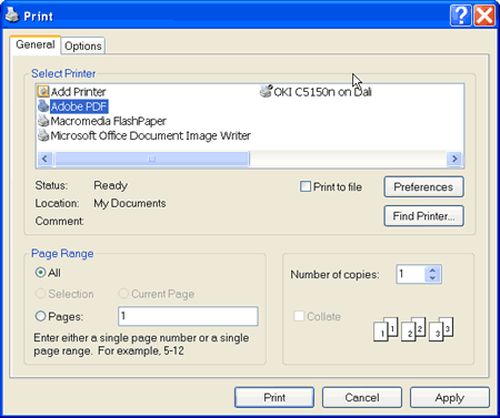
PDF-принтер
Если нет в распоряжении браузера Google, то найти подходящее бесплатное программное обеспечение на русском языке для Андроид довольно сложно. Почему-то большинство разработчиков ставят высокую цену на ПО для создания удаленного принтера. Но все-таки в сети интернет можно найти ряд сайтов, где представлены бесплатные виртуальные принтеры на русском языке. Учитывая, что в последнее время большую популярность приобрел формат PDF, многие пользователи скачивают ПО именно для распечатки информации удаленно в данном формате.
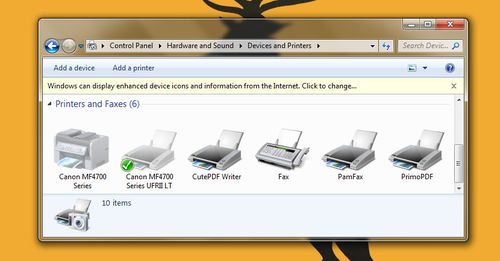
О популярности PDF
Причина популярности формата PDF заключается в превосходном качестве и форматировании любой информации на высшем профессиональном уровне. Если вы работаете в Ворде, текстовый документ можно сохранить в профессиональном формате PDF. Для этого отлично подходит виртуальный принтер. При выводе документа на печать программа самостоятельно форматирует информацию, представляя ее в лучшем виде.
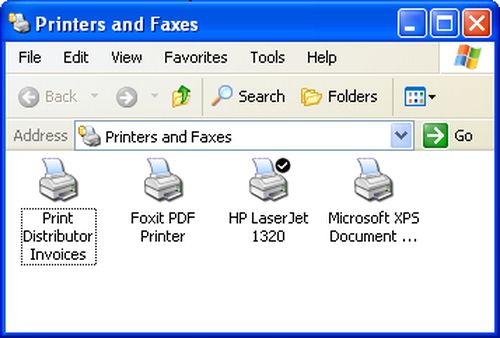
PDFCreator
Это программное приложение смело можно назвать стандартом. В 15 Мб разработчики вместили весь необходимый функционал, облегчающий работу с документами. Программа бесплатная, ее можно скачать на сайте компании разработчика. PDFCreator – русскоязычное приложение, обладающее простым интерфейсом и понятной процедурой установки. Все что потребуется для начала работы – скачать ПО, открыть его и кликнуть два раза по клавише «Далее».
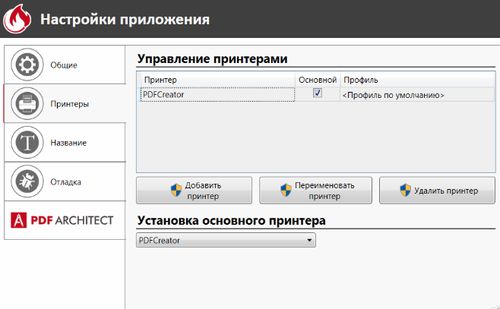
А чтобы одновременно с приложением на ПК не устанавливались дополнительные предложения от разработчиков, следует выбирать пункт «Для опытных пользователей». Эти вы дадите понять, что владеете всеми необходимыми инструментами для полноценной работы виртуального принтера.
Adobe PDF
Этим приложением пользуются профессионалы высокого класса, которым в работе нужны инструменты самой последней модификации. Программа является платной. Но в спектр ее возможностей входит масса интересных и полезных настроек. Adobe PDF – это отличный выбор для офисного оснащения крупной корпорации. Где высокое качество и скорость работы ПО играет важнейшую роль в организации труда сотрудников.
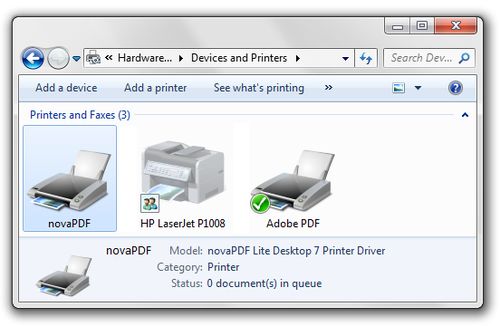
В заключении
Благодаря инновационным разработкам современных программистов многие ранее не выполнимые задачи, сегодня стали реальностью. При необходимости отправить в соседнее здание или другую страну любую информацию рекомендуется воспользоваться виртуальным принтером. Отдыхая на море или занимаясь рабочими вопросами, можно отправить фотографии, изображения документов и тексты с любого гаджета на свой принтер. Для проведения данной операции предварительно нужно установить ПО для виртуального управления печатающим аппаратом.
Что такое виртуальный принтер PDF
Виртуальный принтер — это приложение, которое обычно создает PDF-файл или нередактируемый файл для обмена с коллегами или клиентами через Интернет.
Виртуальный принтер не является частью реального принтера и автоматически загружает свой собственный драйвер печати. Virtual Printer устанавливается как обычный принтер, и отображается в диалоговом окне приложения вместе с другими принтерами.
Принцип работы
Виртуальные принтеры не печатают на бумаге, а создают цифровой файл, который сохраняется на жестком диске компьютера. Файл, как и распечатанный документ, содержит точный макет документа, созданного вами или ассоциированным лицом с помощью текстового редактора, электронной таблицы или другого приложения. Вы также можете распечатать созданный файл на обычном принтере. Виртуальные принтеры доступны для систем Windows, Mac и Linux, а также для других платформ.
Выгода виртуального принтера
Среднестатистический работник использует 10000 листов бумаги каждый год и 45 процентов всего ежедневно выбрасываемого в мусорный бак, по данным онлайн-исследований Record Nations. Очевидно, что компании ежегодно тратят тысячи долларов на печать, и многие из них не знают об этом. Таким образом, вы можете тратить около 3 процентов дохода вашего предприятия или бизнеса на печать.
На самом деле, бумага — это не единственная выгода виртуального сервера печати. Существуют также расходы на печатное оборудование и любые новые машины, добавленные в инфраструктуру. Не говоря уже о расходных материалах, таких как тонер, чернила и общие неизбежные затраты на обслуживание при наличии большого количества устройств печати. Расходы очень быстро накапливаются.
Программы преобразования
Виртуальные принтеры также используются в программах для конвертирования документов, также известных как Universal Document Converters — для преобразования документа в файл изображения и последующего открытия на любой платформе, включая Windows, Mac и Linux. Программы создают файл, в котором сохраняется макет и шрифты документа, что избавляет от необходимости беспокоиться о пропущенных шрифтах или изменениях в структуре документа. Преобразованный документ сохраняется не в формате PDF, а в формате изображения, например JPG.
Приложения для предварительного просмотра печати
Некоторые приложения, включая программы для работы с текстом, включают функцию предварительного просмотра печати, которая позволяет увидеть, как будет выглядеть распечатанный документ. Функция использует компонент виртуального принтера для создания предварительного просмотра, но вы не можете сохранить файл предварительного просмотра или предоставить его другим пользователям. Функция предварительного просмотра обычно содержит кнопку «Печать», которая позволяет отправить документ на реальный или виртуальный принтер для печати.
Использование факса
Приложения для отправки факсов устанавливают и используют виртуальные принтеры для создания цифровых документов — для отправки на рабочий аппарат или факс-приложение делового партнера или клиента. Вы можете просмотреть факсимильный документ с помощью факс-приложения на вашем компьютере, прежде чем отправить его получателю. Вы также можете хранить копию исходящих факсимильных документов на своем компьютере для пересылки или архивирования.
Прерывание работы виртуального принтера
После создания виртуального принтера можно остановить его работу, дважды щелкнув по его названию и нажав кнопку «Pause» (Пауза). С этого момента новые задания на печать на этом виртуальном принтере отправляться не будут. Файлы, помещенные в горячую папку, не будут переданы на сервер. Виртуальный принтер можно снова включить в любое время, нажав на кнопку «Start» (Пуск).
Удаление
Как и обычный принтер, можно также удалить с диска и виртуальный, если он вам больше не нужен или если вы хотите, чтобы он был установлен на компьютере в офисе. Принтер может иметь или не иметь свою собственную программу деинсталляции. Если программа деинсталляции недоступна, можно удалить виртуальный принтер с помощью утилиты Windows «Uninstall or Change a Program» (Удалить или изменить программу).
Виртуальный принтер PDF — ТОП-5
PDF является универсальным цифровым форматом, который поддерживают практические все устройства. Многим пользователям иногда приходится переформатировать текст и изображения в этом формате. Виртуальный принтер отлично подойдёт для такой задачи. Но как выбрать лучший среди десятков программ — об этом и будет рассказано в данной статье. Мы рассмотрим ТОП-5 популярных виртуальных принтеров, работающих с документами PDF, и научимся ими пользоваться.
- Что такое виртуальный принтер?
- ТОП-1. Инструмент от Google для работы с файлами PDF
- ТОП-2. Виртуальный принтер doPDF
- ТОП-3. Программа для печати Bullzip PDF Printer
- ТОП-4. Foxit Reader — ридер для PDF-документов
- ТОП-5. PDF24 Creator — простой виртуальный принтер
Что такое виртуальный принтер?
При встрече такого термина в интернете, можно подумать, что виртуальный PDF-принтер — это устройство, которое может печатать для нас документы на расстоянии. На самом деле это не устройство, а программа. Она работает с файлом, который выводится на печать вашим домашним принтером и может создать из него PDF-документ. Такой формат часто используется для создания полноценных инструкций с изображениями, книг, простых презентаций, а также для сохранения веб-страниц.
Зачем нужен ПДФ, если есть Word, который также может хранить изображения, создавать графические объекты и другие файлы? Действительно, Word можно использовать для таких же задач, но он не настолько универсален, чтобы его можно было открыть на любом устройстве. Тем более, что компьютерная программа от Microsoft является платной. В то время как PDF бесплатен, а программа для открытия таких документов внедряется разработчиками сегодня практически в каждую операционную систему.
ТОП-1. Инструмент от Google для работы с файлами PDF
Для работы с виртуальным принтером Google вам понадобиться браузер, разработанный этой компанией — Google Chrome . Если на вашем компьютере он не установлен, загрузить его можно по ссылке: https://www.google.com/chrome/?hl=ru. Также к вашему компьютеру должен быть подключен принтер. К нему вы сможете обращаться по сети, где бы вы не находились и делать документы в PDF. Воспользуйтесь инструкцией для подключения принтера, которая находилась в комплекте при покупке.
- Когда принтер подключен и настроен мы можем приступать к использованию облачного принтера ПДФ. Запустите Google Chrome и авторизуйтесь со своей учётной записью;

- Затем откройте настройки браузера — кнопка меню, пункт « Настройки ». Выберите « Дополнительные настройки ». И найдите раздел « Печать »;

- Выберите пункт « Принтеры » и нажмите на название модели принтера, установленного на вашем компьютере.
 Выберите принтер в подключенных к компьютеру устройствах
Выберите принтер в подключенных к компьютеру устройствах
Виртуальный принтер Google является лучшим по той причине, что для его работы не нужно устанавливать дополнительное ПО. Где бы вы не находились, создать PDF из документа будет очень просто. Нужен только доступ к интернету и браузер Chrome. Выбрав принтер, вы можете изменить настройки для печати.
Вам также нужно убедиться, поддерживает ли ваше устройство облачную печать. Это можно сделать на странице https://www.google.com/cloudprint/learn/printers/. Введите в форму имя модели принтера.

На странице поддержки Google вы можете найти инструкцию для работы с принтерами, которые поддерживают облачную печать. А также с теми, которые её не поддерживают.
ТОП-2. Виртуальный принтер doPDF
doPDF является утилитой, которую нужно установить на компьютер. Она способна создавать файлы в пару кликов, при помощи кнопки печати в других программах. doPDF бесплатна и доступна на сайте http://www.dopdf.com/download.php. Разработчики предлагает нам расширенную версию этой программы за 30 долларов. Для того, чтобы создать или переформатировать документы в PDF вполне достаточно базовой версии.
Для загрузки на сайте нужно 2 раза нажать на зелёную кнопку «Download». Скачать её можно на устройства с Windows, Linux, Android, Mac, iOS.
Инструкция по работе с программой:
- Скачайте пакет программы doPDF и запустите установку;
- Когда она установится, вы сможете найти устройство по следующему пути: « Панель управления », « Устройства и принтеры ». Иконка будет подписана названием программы;

- Запускать программу можно, нажав по значку принтера, или со значка на рабочем столе. А также вы можете отправлять на печать документы из других редакторов и программ;
- К примеру, открыв любое изображение в Windows, нажмите на кнопку « Печать » в панели инструментов и выберите doPDF из списка принтеров.

- После этого выберите кнопку печати. После нажатия появится окно с указанием места для сохранения файла, с полем, где вы можете указать имя файла и прочие настройки.

- Когда документ будет готов, найти его можно будет в указанной папке.
ТОП-3. Программа для печати Bullzip PDF Printer
Виртуальный принтер Bullzip отлично подойдёт для современных компьютеров с 64 битной операционной системой. К слову сказать, сегодня не все подобные программы умеют работать с такой системой. Еще одним достоинством виртуального принтера является то, что он бесплатен. Для скачивания перейдите на официальный сайт http://www.bullzip.com/products/pdf/download.php и нажмите кнопку « Click here to download ».
Bullzip очень прост в использовании. После установки его можно найти в списке принтеров, подключенных к вашему компьютеру.
- Выберите « Панель управления »;
- Далее нажмите « Оборудование и звук », « Устройства и принтеры »;

- И среди устройств будет значок « Bullzip PDF Printer ». Если вы нашли его здесь, значит установка прошла успешно и виртуальное устройство готово к использованию;

- После этого вы можете открыть любой документ, из которого нужно сделать PDF и нажать на кнопку « Печать ». Чтобы отправить файл Word на печать в виртуальном принтере Bullzip, выберите «Файл», «Печать». И в разделе «Принтеры» выберите название программы.

При установке программа предлагает установить плагин для Word и других редакторов. Они способны расширять функционал виртуального принтера. В Bullzip вы сможете добавлять изображения, подписывать файлы PDF цифровой подписью, изменять ориентацию документа и другое.
ТОП-4. Foxit Reader — ридер для PDF-документов
Программа Foxit Reader является «читалкой» для PDF-документов с удобным интерфейсом и настройками. В ней можно изменять документ, оставлять комментарии для автора и открывать документы в безопасном режиме. Часто её используют как виртуальный принтер. Чем она в совокупности с другими функциями и является. Foxit Reader предоставляет пользователям бесплатный 14-дневный «пробник». Который можно загрузить по ссылке https://www.foxitsoftware.com/ru/pdf-reader/.

Для долгосрочного использования её придётся купить. После установки утилиты вы сможете найти виртуальный принтер в устройствах, как и другие подобные программы.

Купив Foxit Reader, вы получите комплекс инструментов по созданию, редактирования и просмотру PDF-документов. Если вы не желаете покупать программу, придётся поторопиться, чтобы справиться со своей задачей в течении двух недель.
ТОП-5. PDF24 Creator — простой виртуальный принтер
PDF24 Creator — это ещё один простой виртуальный принтер. В нём реализовано большинство функций других программ: форматирование в PDF, настройка будущего документа, добавление разных форматов файлов. Он работает только с ОС Windows. Несмотря на это является популярным. Программа находится на официальном сайте https://ru.pdf24.org/creator.html. После её установки вы можете подгрузить другие утилиты от этого же разработчика через специальный лаунчер.

В отличие от других виртуальных принтеров, PDF24 имеет свой интерфейс. Он похож на проводник Windows, через который можно выбирать документы для печати. На этом наш обзор ТОП-5 лучших виртуальных принтеров для работы с форматом PDF заканчивается. Если вы не согласны с последовательностью программ в топе, напишите нам об этом в комментариях.
Инструкция по настройке виртуального принтера на печать в ПДФ файл

В этой статье Вы найдете несколько ссылок, по которым можно бесплатно скачать бесплатно виртуальный принтер PDF на русском языке, инструкцию по самостоятельной установке и настройке. Отдельно рассмотрена настройка продукта от известной фирмы Adobe. Вы узнаете, что вообще собой представляет этот софт и сможете сравнить возможности аналогичных продуктов от разных компаний.
Что это такое?
Виртуальный принтер — это обычная компьютерная программа создана на одном из языков программирования, как все другие. Суть ее работы заключается в обработке полученного потока информации и создании на его основе pdf файла. По сути, это является только имитацией работы обычного печатающего устройства, но на самом деле ни физической, ни логической связи с реальным аппаратом нет.
А также он может обладать такими характеристиками:
- Конвертация в форматы Djvu и PostScript.
- Создание одного файла на основе нескольких разных документов.
- Преобразование в графические форматы jpeg, tiff и другие.
- Отправка результата «печати» по факсу в онлайн-режиме.
- Возможностю произведения печати через Интернет.
Обзор и настройка популярных виртуальных принтеров
PDF24 Creator
- Практически из любой программы, где есть возможность печати, может создавать пдф документы.
- Поддерживает разъединение и сцепление файлов.
- Возможность сохранения выбранных страниц.
- Работа с несколькими PDF документами одновременно.
- Защита файлов от внешнего доступа злоумышленников.
- Добавление метаданных к документу.
- Удаление, вырезание, смена листов в файле.
- Добавление водяных знаков.

А также разработчики этого виртуального принтера предоставляют:
- Бесплатное пользование и новые версии.
- Простой и понятный интерфейс.
- Поддержка русского и других популярных языков.
DoPDF

- Бесплатное программное обеспечение.
- Работает на 32 и 64 — битных системах.
- Не требует установки дополнительных скриптов и библиотек.
- Настройка разрешения.
- Поддерживает разные форматы и размеры страниц.
- Возможность текстового поиска в сканированном документе.
- Русскоязычный интерфейс намного упрощает использование утилиты.
- Минимальные требования к компьютерным комплектующим.
- Поддержка всех популярных размеров и форматов.
- Автоматические обновления.
- Использование в офисных программах в одно касание.
- Наличие графической шкалы позволяет увеличивать масштаб в 4 раза.
- Настройка папки для сохранения делает работу еще удобней.
- Возможность вставки набора шрифтов.
Adobe PDF
Если на Вашем компьютере или ноутбуке уже установлен продукт Adobe Acrobat, то высока вероятность, что встроенный PDF принтер готов к использованию. Проверить это можно поискав его в соответственном разделе панели управления. Если он там отсутствует, то произвести его установку можно не скачивая больше никаких файлов.

В разделе, как выделено на рисунке выше, нажмите кнопку «Установка». Дальше действуйте по такой инструкции:
- Выберите ярлык «Необходимый отсутствует в списке».

- Нажмите на вариант с установкой сетевого устройства.

В списке представлены драйвера для разных версий операционных систем. Одна беда — производитель не указал, какой файл для какой версии предназначен, потому придется угадывать. Если такой вариант танцев с бубном не подходит, то установите «Pro» версию Adobe Acrobat DC, в которой принтер пдф инсталлируется по умолчанию. Ссылка на скачивание бесплатной версии на сайте «Адобе».
Как пользоваться?
После скачивания файла его нужно сохранить на одном из дисков, а потом запустить. Желательно это сделать «от имени администратора», чтобы система безопасности не заблокировала установку. Далее выберите язык интерфейса и следуйте указаниям мастера инсталляции. Изменять папку, в которую будут скопированы файлы программы нет причин без явной на то необходимости.
После удачного завершения процесса в разделе с принтерами панели управления Вы сможете увидеть новый принтер.  Если в дальнейшем планируете постоянно производить печать в пдф формате, то смело можете устанавливать єтот принтер главным по умолчанию. Для этого выделите его сначала левой клавишей мыши, а потом правой вызовите контекстное меню. В нем выберите строку «Использовать по умолчанию».
Если в дальнейшем планируете постоянно производить печать в пдф формате, то смело можете устанавливать єтот принтер главным по умолчанию. Для этого выделите его сначала левой клавишей мыши, а потом правой вызовите контекстное меню. В нем выберите строку «Использовать по умолчанию».  Теперь после нажатия на печать в любой редакторе текста все содержимое будет передаваться виртуальному принтеру для создания PDF документа.
Теперь после нажатия на печать в любой редакторе текста все содержимое будет передаваться виртуальному принтеру для создания PDF документа.
Виртуальный принтер: что это, как правильно установить
Опубликовано kachlife в 29.10.2020 29.10.2020
Про виртуальный принтер и такую же печать знают не многие. Он представляет собой специальное программное обеспечение, которое устанавливается на компьютер. Необходим в качестве эмуляции стандартного принтера. Следует подробнее разобраться в особенностях устройства и технологии его установки.
Обзор и настройка популярных виртуальных принтеров
PDF24 Creator
- Практически из любой программы, где есть возможность печати, может создавать пдф документы.
- Поддерживает разъединение и сцепление файлов.
- Возможность сохранения выбранных страниц.
- Работа с несколькими PDF документами одновременно.
- Защита файлов от внешнего доступа злоумышленников.
- Добавление метаданных к документу.
- Удаление, вырезание, смена листов в файле.
- Добавление водяных знаков.

А также разработчики этого виртуального принтера предоставляют:
- Бесплатное пользование и новые версии.
- Простой и понятный интерфейс.
- Поддержка русского и других популярных языков.
Скачать PDF24 Creator.
DoPDF

- Бесплатное программное обеспечение.
- Работает на 32 и 64 — битных системах.
- Не требует установки дополнительных скриптов и библиотек.
- Настройка разрешения.
- Поддерживает разные форматы и размеры страниц.
- Возможность текстового поиска в сканированном документе.
- Русскоязычный интерфейс намного упрощает использование утилиты.
- Минимальные требования к компьютерным комплектующим.
- Поддержка всех популярных размеров и форматов.
- Автоматические обновления.
- Использование в офисных программах в одно касание.
- Наличие графической шкалы позволяет увеличивать масштаб в 4 раза.
- Настройка папки для сохранения делает работу еще удобней.
- Возможность вставки набора шрифтов.
Скачать DoPDF бесплатно.
Adobe PDF
Если на Вашем компьютере или ноутбуке уже установлен продукт Adobe Acrobat, то высока вероятность, что встроенный PDF принтер готов к использованию. Проверить это можно поискав его в соответственном разделе панели управления. Если он там отсутствует, то произвести его установку можно не скачивая больше никаких файлов.

В разделе, как выделено на рисунке выше, нажмите кнопку «Установка». Дальше действуйте по такой инструкции:
Печать в PDF
Большая подборка онлайн сервисов и утилит.
ТОП-Инструмент от Google для работы с файлами PDF
- Когда принтер подключен и настроен мы можем приступать к использованию облачного принтера ПДФ. Запустите Google Chrome и авторизуйтесь со своей учётной записью;Авторизация в браузере Google Chrome
- Затем откройте настройки браузера — кнопка меню, пункт «Настройки». Выберите «Дополнительные настройки». И найдите раздел «Печать»;
 Принтеры в настройках Google Chrome
Принтеры в настройках Google Chrome - Выберите пункт «Принтеры» и нажмите на название модели принтера, установленного на вашем компьютере.
 Выбор принтера в подключенных к компьютеру устройствах
Выбор принтера в подключенных к компьютеру устройствах
Виртуальный принтер Google является лучшим по той причине, что для его работы не нужно устанавливать дополнительное ПО. Где бы вы не находились, создать PDF из документа будет очень просто. Нужен только доступ к интернету и браузер Chrome. Выбрав принтер, вы можете изменить настройки для печати.
 Форма для проверки поддержки функции облачной печати в принтере
Форма для проверки поддержки функции облачной печати в принтере
На странице поддержки Google вы можете найти инструкцию для работы с принтерами, которые поддерживают облачную печать. А также с теми, которые её не поддерживают.
Это может быть полезным: Тестовая страница для проверки цветного принтера.
Как распечатать документ через Google Cloud Print
Для начала работы необходимо установить специальное приложение (полный перечень приложений для различных платформ).

После этого просто делимся документом, как вы обычно делаете это в случаях, когда делитесь ссылками в социальных сетях. Среди доступных программ в списке появляется Google Cloud Print. После входа появляется список доступных устройств, где надо выбрать устройство, задать параметры печати (количество копий и т.п.) и отправить все это дело на печать.

Также можно открыть приложение Google Cloud Print и через него отправить документ или фото на печать на заданном принтере. Для этого необходимо нажать на изображение принтера справа сверху, выбрать источник, выбрать файл и задать настройки печати.
ТОП-Программа для печати Bullzip PDF Printer
Bullzip очень прост в использовании. После установки его можно найти в списке принтеров, подключенных к вашему компьютеру.
- Выберите «Панель управления»;
- Далее нажмите «Оборудование и звук», «Устройства и принтеры»;
 Оборудование и звук в настройках системы
Оборудование и звук в настройках системы - И среди устройств будет значок «Bullzip PDF Printer». Если вы нашли его здесь, значит установка прошла успешно и виртуальное устройство готово к использованию;
 Значок Bullzip в окне подключенных принтеров
Значок Bullzip в окне подключенных принтеров - После этого вы можете открыть любой документ, из которого нужно сделать PDF и нажать на кнопку «Печать». Чтобы отправить файл Word на печать в виртуальном принтере Bullzip, выберите «Файл», «Печать». И в разделе «Принтеры» выберите название программы.
 Печать документа Word через виртуальный принтер Bullzip
Печать документа Word через виртуальный принтер Bullzip
При установке программа предлагает установить плагин для Word и других редакторов. Они способны расширять функционал виртуального принтера. В Bullzip вы сможете добавлять изображения, подписывать файлы PDF цифровой подписью, изменять ориентацию документа и другое.
ТОП-Foxit Reader — ридер для PDF-документов
 Кнопка для загрузки пробной версии Foxit Reader
Кнопка для загрузки пробной версии Foxit Reader
Для долгосрочного использования её придётся купить. После установки утилиты вы сможете найти виртуальный принтер в устройствах, как и другие подобные программы.
 Иконка виртуального принтера Foxit Reader
Иконка виртуального принтера Foxit Reader
Купив Foxit Reader, вы получите комплекс инструментов по созданию, редактирования и просмотру PDF-документов. Если вы не желаете покупать программу, придётся поторопиться, чтобы справиться со своей задачей в течении двух недель.
ТОП-PDF24 Creator — простой виртуальный принтер
 Рабочее окно виртуального принтера PDF24
Рабочее окно виртуального принтера PDF24
О настройке
Чтобы получить возможность полноценно пользоваться удаленным доступом к принтеру необходимо связать виртуальную часть с реальной. Для начала следует подключить принтер дома или в офисе к компьютеру и сети интернет. Чтобы вся система работала слаженно необходимо скачать или обновить, имеющиеся драйвера. Важно устанавливать последнюю версию ПО, поскольку от этого зависит работоспособность удаленного принтера и качество печатаемой информации.

Если планируется использовать виртуальный принтер PDF Google потребуется лишь установка Chromebook. Это программное обеспечение изначально поддерживает работу виртуального принтера. Во всех остальных случаях установка драйверов необходима.
Инструкция по подключению
Установив все необходимые драйвера и браузер, можно переходить к настройке виртуального принтера.
- Запускаем реальный принтер.
- Включаем ПК и запускаем нужный браузер. Это может быть Windows, Google Chrome, любой другой на системе Андроид.
- Открываем настройки браузера. Заходим в меню.
- В окне Виртуальный принтер находим пункт Добавить. И добавляем свое устройство.
Для проверки работоспособности нужно отправить информацию для распечатки.

PDF-принтер
Если нет в распоряжении браузера Google, то найти подходящее бесплатное программное обеспечение на русском языке для Андроид довольно сложно. Почему-то большинство разработчиков ставят высокую цену на ПО для создания удаленного принтера. Но все-таки в сети интернет можно найти ряд сайтов, где представлены бесплатные виртуальные принтеры на русском языке. Учитывая, что в последнее время большую популярность приобрел формат PDF, многие пользователи скачивают ПО именно для распечатки информации удаленно в данном формате.

PDFCreator

А чтобы одновременно с приложением на ПК не устанавливались дополнительные предложения от разработчиков, следует выбирать пункт «Для опытных пользователей». Эти вы дадите понять, что владеете всеми необходимыми инструментами для полноценной работы виртуального принтера.
Промышленные принтеры печати этикеток
Надежные промышленные принтеры по лучшим ценам, с доставкой и подключением к ПО!





















Промышленные принтеры печати этикеток
Вся техника на складе или в магазине должна не только отвечать новым официальным стандартам, но и наилучшим образом подходить для работы предприятия, чтобы легко автоматизировать все его процессы, интегрировать оборудование в информационную систему конкретного бизнеса. Так и принтеры этикеток, купить которые необходимо с учётом особенностей торговых процессов и поставленных задач.
Чтобы не ошибиться с выбором, необходимо учитывать, в том числе, и какую информацию будет выдавать принтер – линейные или одномерные коды, текст, логотип. Какой длины и ширины этикетки понадобятся для этого, каким способом будет наноситься оттиск и какое у него будет разрешение, а также с какой скоростью аппарат должен создавать экземпляры. От условий работы и зависит правильный выбор модели.
Итак, по производительности, то есть по количеству выдаваемых за рабочий день этикеток, принтеры разделяют на мобильные (до 2000 оттисков за смену), настольные (до 5000 этикеток ежедневно), коммерческие и промышленные (20000 и более экземпляров, большие тиражи этикеток).
Мобильные модели удобны для ручной маркировки на небольшом складе, на выезде. Принтеры этикеток настольные подходят для супермаркетов, они компактные и подключаются к базовому компьютеру либо по кабелю USB, либо по беспроводной связи. Большие принтеры коммерческого и промышленного типа рекомендованы для оптовых складов, производства, крупных торговых сетей. Такие устройства оснащены прочным корпусом и способны беспрерывно работать при любых внешних условиях.
Что касается технологии печати, то выделяют два типа. Термопечать на особой термобумаге (этикетки служат до полугода) либо термотрансферная печать для создания прочных и долговечных изображений на различных носителях с использованием красящей ленты. По такому принципу работает принтер печати этикеток Zebra и другие востребованные модели, которые имеются в нашем магазине.
Особенности и достоинства промышленных принтеров этикеток.
Аппараты созданы для безостановочной печати больших тиражей этикеток, единственным перерывом в действии можно считать лишь те секунды, которые нужно затратить на замену расходных материалов.
Конструкция таких моделей выполнена из упроченного пластика или металла, что обеспечивает длительный срок эксплуатации. Вообще именно надежность и бесперебойное функционирование являются главными характеристиками качественного устройства.
Высокие темпы создания оттисков позволяют выпускать 50 тысяч этикеток в течение рабочей смены, а иногда и более.
Используется термотрансферный метод печати для получения наиболее стойких и долговечных изображений с целью маркировки товаров с длительным сроком годности и хранением в экстремальных условиях.
Ширина печати может достигать 120 миллиметров. Так можно создавать крупные экземпляры с большой рабочей площадью для размещения не только штриховых кодов, но и другой важной информации, например, с адресом доставки и отправителя.
Печатающий модуль принтеров обладает увеличенным рабочим ресурсом.
Разрешение печати устанавливается пользователем.
Например, миниатюрные стикеры (для медикаментов косметики, ювелирных украшений) должны иметь самое высокое разрешение, чтобы информация на них была читабельна и с первого раза распознавалась сканерами.
— Опционно к промышленному сканеру могут быть добавлены дополнительные устройства.
Например, отделитель этикеток, внешний держатель рулона, смотчик и прочие.
Промышленные принтеры этикеток разделяют на два вида:
— Аппараты индустриального класса.
Имеют в наличии все необходимые разъемы для подключения другой техники, а также сетевые карты для проводной или беспроводной передачи данных.
Такие модели обеспечивают постоянную маркировку товаров на различных производствах и крупных складских комплексах.
— Аппараты среднего класса, настольные.
Их область применения весьма широка – от офисов и почтовых отделений до магазинов, складов, оптовой базы товаров, производства.
Отличаются небольшими габаритами, весом до 12 килограммов и достаточно высокой производительностью. К таким принтерам без затруднений можно добавить разные опции типа сетевой карты, клавиатуры, отрезчика или отделителя этикеток.
— Промышленные принтеры повышенной производительности.
Такое оборудование нужно для автоматизации на производствах, логистических предприятиях, очень больших складах.
Работают надёжно и бесперебойно, выдавая огромные тиражи этикеток, выносливых к воздействию негативных внешних факторов. Возможно создание системы конвейерной печати.
На какие параметры нужно обратить внимание при выборе оборудования.
Возможности промышленных аппаратов во много раз выше, чем у моделей остальных классов. При этом очень важно приобрести подходящую технику, исходя из особенностей вашего бизнеса.
Итак, по каким критериям нужно делать выбор.
— Тип используемой печати – термотрансферная либо термопечать. Все модели высокого класса поддерживают первую технологию, благодаря которой получаются очень качественные оттиски.
При этом такие устройства можно использовать и для прямой термопечати, если не вставлять красящую ленту и в качестве расходного материала применять термоэтикетки в рулоне. Именно так можно добиться максимальной производительности, если требования к носителям печати меняются.
— Уровень защиты корпуса от загрязнений, пыли, попадания влаги. На производстве бывают не самые лучшие условия для «нежной» техники, а вот защищенный принтер справится и продолжит свою работу при любых обстоятельствах.
— Степень удобства использования определяется, в частности, наличием модуля, диагностирующего возникшую неисправность. Лучше всего остановится на той модели, которая не требует длительного обучения обращения с ней сотрудников, является понятной и комфортной в процессе действия.
— Если известно, сколько экземпляров стикеров вам нужно произвести в течение рабочей смены, то следует купить технику с запасом рабочего ресурса, чтобы не перегревать принтер.
К тому же ваше предприятие развивается и, возможно, уже через год потребует не 10 000 этикеток за смену, а все 20 тысяч.
Каплеструйные маркираторы, маркировочные принтеры для промышленной маркировки продукции




- Высота печати от 1,4 до 16мм
- Печать до 5-и строк
- Скорость печати до 600 м/мин

- Высота печати от 1,5 до 12 мм
- Цветная печать
- Печать до 5 строк

- Высота от 1 до 9 мм
- Скорость печати 550 м/мин
- Печать в 5 строк

- Высота печати от 12 до 27 мм
- Печать в 2 строки
- Цветная печать

- Высота печати от 12 до 27 мм
- Печать в 2 строки
- Память до 30 текстов

- Высота печати от 12 до 54 мм
- Печать в 4 строки
- Цветная печать
Промышленные маркировочные принтеры EBS
 Маркирование продукции. Каплеструйные принтера. Промышленная маркировка продуктов питания на промышленном принтере. Здесь вы найдете описания и спецификации на любой каплеструйный маркиратор и датеровщик. Описание всех необходимых расходных материалов к промышленным маркираторам EBS. Спектр применения промышленных принтеров для маркировки очень широк. Это промышленная маркировка этикеток, маркировка труб, нанесение маркировки на кабели, маркировка тары и упаковки, маркировка продуктов питания и других товаров. Маркировочный промышленный принтер может служить и для нанесения штрих-кода, 2d-кода. Принтер для маркировки незаменимая вещь на любом предприятии, где где есть необходимость в недорогой и качественной маркировке выпускаемой продукции.
Маркирование продукции. Каплеструйные принтера. Промышленная маркировка продуктов питания на промышленном принтере. Здесь вы найдете описания и спецификации на любой каплеструйный маркиратор и датеровщик. Описание всех необходимых расходных материалов к промышленным маркираторам EBS. Спектр применения промышленных принтеров для маркировки очень широк. Это промышленная маркировка этикеток, маркировка труб, нанесение маркировки на кабели, маркировка тары и упаковки, маркировка продуктов питания и других товаров. Маркировочный промышленный принтер может служить и для нанесения штрих-кода, 2d-кода. Принтер для маркировки незаменимая вещь на любом предприятии, где где есть необходимость в недорогой и качественной маркировке выпускаемой продукции.
Промышленный маркировочный принтер (маркиратор)
Промышленный принтер (каплеструйный принтер) для маркировки или как его ещё можно назвать маркировочный принтер служит для промышленной маркировки различного вида продукции, такой как: маркировка тары, кабелей, для маркировки трубы и проч., промышленная маркировка этикеток, промышленная маркировка продуктов питания. Предлагаем Вашему вниманию современное оборудование для нанесения маркировки, нанесения штрих-кода и дат: промышленный маркиратор (каплеструйный маркиратор), ручной маркиратор, датировщик производства EBS. Назначение всего этого оборудования – нанесение промышленной маркировки на продукты питания, маркировка этикеток, нанесение штрих-кода и 2D кода, датирование, маркирование трубы, а также – нанесение другой необходимой информации о товаре в сфере производства, оптовой и розничной торговли.
Промышленные маркировочные принтеры (маркираторы) – основное направление нашей деятельности. В данном разделе содержится вся необходимая технико-эксплуатационная информация о реализуемом нами оборудовании. Здесь представлены описания и спецификации каплеструйных принтеров для маркировки, а также – информация об используемых расходных материалах для маркирования.
Каплеструйный маркиратор
 Каплеструйный маркиратор EBS – экономичный и производительный принтер для маркировки изделий и упаковки. Промышленная маркировка кабелей, маркировка тары и упаковки, продуктов питания, нанесение маркировки на трубу и других товаров осуществляется легко и быстро, благодаря применению современной технологии бесконтактного нанесения.
Каплеструйный маркиратор EBS – экономичный и производительный принтер для маркировки изделий и упаковки. Промышленная маркировка кабелей, маркировка тары и упаковки, продуктов питания, нанесение маркировки на трубу и других товаров осуществляется легко и быстро, благодаря применению современной технологии бесконтактного нанесения.
Каплеструйная маркировка может наноситься как на ровные, так и неровные, пористые и даже чувствительные поверхности. Благодаря компактной разборной конструкции, установка и техническое обслуживание промышленных принтеров просты и удобны, а прочные материалы делают их идеальными практически для любых условий. Промышленные принтеры EBS легко встраиваются в имеющиеся производственные линии и полностью адаптированы для российских условий.
Каплеструйный маркиратор (датировщик)
 Каплеструйные датировщики (датеры) незаменимы для маркирования в сфере производства и реализации продуктов питания. Маркировка продуктов питания и маркировка этикеток, содержащая информацию о времени изготовления и сроке использования товара, является крайне важным источником информации для покупателя. Кроме того, это – обязательное требование к продуктам и товарам повседневного спроса.
Каплеструйные датировщики (датеры) незаменимы для маркирования в сфере производства и реализации продуктов питания. Маркировка продуктов питания и маркировка этикеток, содержащая информацию о времени изготовления и сроке использования товара, является крайне важным источником информации для покупателя. Кроме того, это – обязательное требование к продуктам и товарам повседневного спроса.
Ручной маркиратор EBS-250 принтер для маркировки продукции
 Основные преимущества ручного маркиратора – мобильность, автономность и малые размеры. Это отличная модель для решения нестандартных задач. Ручной маркиратор может использовать чернила разных цветов и наносить информацию практически на любые поверхности. Данный принтер может использоваться например для маркировки труб большого диаметра. Для данной модели ручного маркиратора EBS-250 разработано специальное программное обеспечение, которое позволяет интегрировать его в производственный процесс вашего предприятия.
Основные преимущества ручного маркиратора – мобильность, автономность и малые размеры. Это отличная модель для решения нестандартных задач. Ручной маркиратор может использовать чернила разных цветов и наносить информацию практически на любые поверхности. Данный принтер может использоваться например для маркировки труб большого диаметра. Для данной модели ручного маркиратора EBS-250 разработано специальное программное обеспечение, которое позволяет интегрировать его в производственный процесс вашего предприятия.
Маркираторы для нанесения штрих-кода
На данные момент существует более 300 стандартов штрих-кодирования. Различные стандарты используют различные алгоритмы кодирования. У каждого алгоритма существуют свои особенности такие как минимальная и максимальная длинна данных, ограничения на размер штрих-кода и т.д. различные стандарты имеют свои достоинства и недостатки и часто разрабатываются с учетом конкретной области применения. Маркировочное оборудование компании ЭБС оптимальный вариант производственного оборудования для нанесения штрих-кода.
Промышленная маркировка
Промышленная маркировка имеет многоцелевое назначение и помогает решать сразу несколько задач. Она включает в себя не только знаки качества, но и логотипы, фирменные знаки. Промышленная маркировка помогает в формировании имиджа и узнаваемой марки, что сказывается на конкурентоспособности товара. Промышленная маркировка может осуществляться разными способами, в зависимости от необходимого результата и от типа поверхности.
Двухмерные штрих-коды, нанесение 2d-кода
Двухмерные штрих-коды, также называемые 2d-кодами (от английского «2 dimention’s»), относятся к современным разработкам в сфере штрихового кодирования. При этом данное понятие применяют для обозначения любого штрих-кода, использующего при кодировании информации не только вертикальные штрихи с пропусками. 2d-код дает возможность широкого использования кодирования. В настоящее время наблюдается повышение интереса к новым технологиям в сфере кодирования, соответственно, растет и спрос на использование 2d-кодов – двухмерных штрих-кодов.









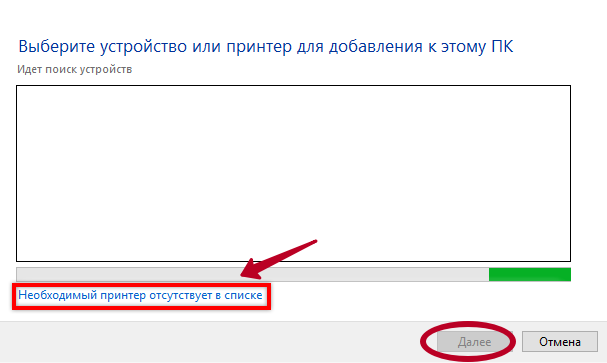
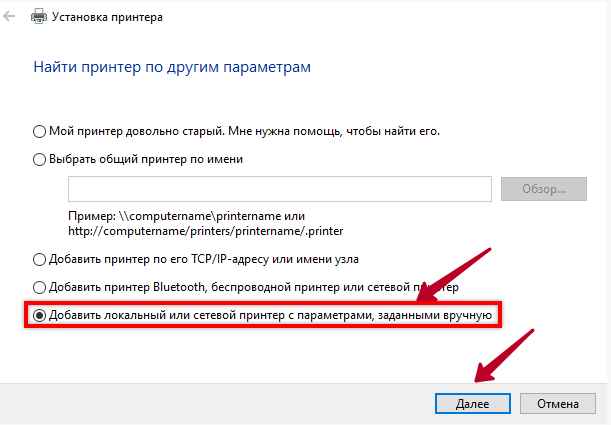
 Принтеры в настройках Google Chrome
Принтеры в настройках Google Chrome Выбор принтера в подключенных к компьютеру устройствах
Выбор принтера в подключенных к компьютеру устройствах Оборудование и звук в настройках системы
Оборудование и звук в настройках системы Значок Bullzip в окне подключенных принтеров
Значок Bullzip в окне подключенных принтеров Печать документа Word через виртуальный принтер Bullzip
Печать документа Word через виртуальный принтер Bullzip