Очистка головки принтера HP

Если вы начали замечать ухудшение качества печати, на готовых листах появляются полосы, некоторые элементы не видны или отсутствует определенный цвет, рекомендуется провести процедуру очистки печатающей головки. Далее мы детально рассмотрим, как выполнить это обладателям принтеров компании HP.
Очищаем головку принтера HP
Печатающая головка является самым важным компонентом любого струйного устройства. Она состоит из множества сопел, камер и различных плат, которые распыляют чернила по бумаге. Конечно, такой сложный механизм иногда может давать сбои в работе, а связано чаще всего это с засорением участков. К счастью, прочистка головки – дело несложное. Произвести его под силу любому пользователю самостоятельно.
Способ 1: Инструмент очистки в Windows
При создании программной составляющей любого принтера для него практически всегда разрабатываются специальные обслуживающие инструменты. Они позволяют обладателю оборудования без проблем провести определенные процедуры, например, проверку сопел или картриджа. В сервис включена и функция по очистке головки. Ниже мы расскажем о том, как ее запустить, однако сначала вам потребуется подключить девайс к ПК, включить его и удостовериться в корректности работы.
Далее вам необходимо сделать следующее:
- Через меню «Пуск» перейдите в «Панель управления».


В списке найдите ваше оборудование, кликните на нем правой кнопкой мыши и выберите пункт «Настройка печати».

Если по каким-либо причинам устройство не отображается в списке, советуем обратиться к статье по следующей ссылке. В ней вы найдете развернутые инструкции о том, как исправить возникшую проблему.

Ознакомьтесь с предупреждениями и инструкциями, приведенными в отображенном окне, после чего кликните на «Выполнить».

Дождитесь завершения очистки. Во время нее не запускайте никаких других процессов — эта рекомендация появится в открывшемся предупреждении.

В зависимости от модели принтеров и МФУ тип меню может выглядеть по-разному. Чаще всего встречается вариант, когда вкладка имеет название «Сервис», а в ней находится инструмент «Прочистка печатающей головки». Если вы нашли такой, смело запускайте.

Различия относятся также к инструкциям и предупреждениям. Обязательно перед запуском прочистки ознакомьтесь с текстом, что должен отобразиться в открывшемся окне.

На этом процесс очистки закончен. Теперь можно запустить пробную печать, чтобы убедиться в достижении желаемого результата. Делается это так:
- В меню «Устройства и принтеры» правым кликом мыши на своем принтере и выберите «Свойства принтера».

Во вкладке «Общее» отыщите кнопку «Пробная печать».

Выше мы рассказали о встроенных инструментах обслуживания. Если вас заинтересовала данная тема и вы желаете далее проводить регулировку параметров своего девайса, ознакомьтесь со статьей по ссылке ниже. Там приведено детальное руководство о правильной калибровке принтера.
Способ 2: Экранное меню МФУ
Для обладателей многофункциональных устройств, которые оснащены экраном управления, есть дополнительная инструкция, не требующая соединения оборудования с ПК. Все действия производятся через встроенные функции обслуживания.
- Перемещайтесь по списку нажатием на стрелочку влево или вправо.

Отыщите и тапните на меню «Настройка».

Откройте окно «Обслуживание».

Выберите процедуру «Очистка головки».

Запустите процесс нажатием на указанную кнопку.

По завершении вам будет предложено выполнить тестовую печать. Подтвердите это действие, проверьте лист и повторите прочистку в случае необходимости.
В случае когда все цвета на готовой бумаге отображаются корректно, отсутствуют разводы, но появляются горизонтальные полосы, причина может крыться не в загрязнении головки. Существует еще несколько факторов, влияющих на это. Подробнее о них читайте в другом нашем материале.
Вот мы и разобрались, как в домашних условиях самостоятельно очистить печатающую головку принтера и многофункционального устройства. Как видите, справится с этой задачей даже неопытный пользователь. Однако если даже повторные прочистки не приносят никакого положительного результата, советуем обратиться за помощью в сервисный центр.
Помимо этой статьи, на сайте еще 12099 инструкций.
Добавьте сайт Lumpics.ru в закладки (CTRL+D) и мы точно еще пригодимся вам.
Отблагодарите автора, поделитесь статьей в социальных сетях.
Сброс памперса на струйном принтере Epson
После очередного цикла печати на поверхности печатающей головки любого принтера остаются загрязнения — неизрасходованные чернила. В конструкции всех современных печатающих машин предусмотрена специальная камера с абсорбирующим (впитывающим) материалом, в которую стекаются излишки тонера.
Специалисты называют эту камеру “памперсом”. Данный компонент присутствует во всех моделях принтерах и МФУ производства Epson. Что представляет собой памперс, зачем и как его сбрасывать?
“Памперс” принтера Epson
По своей конструкции памперс представляет собой обыкновенную емкость, заполненную абсорбентом — синтетическим впитывающим материалом. В большинстве моделей принтеров Epson данный компонент расположен в нижней части корпуса печатающей машины.
В конструкции впитывающей камеры также присутствует специальный датчик, измеряющий уровень заполнения памперса чернилами. Основываясь на его показаниях, главный контроллер принтера решает, возможна ли дальнейшая эксплуатация печатающей машины. Работа принтера блокируется, когда уровень чернил в абсорбирующей камере достигает предела. Сделано это специально для предотвращения преждевременного выхода из строя печатающей головки и поддержания высокого качества печати на протяжении всего срока эксплуатации принтера.

Как определить, что “памперс” нуждается в замене?
Даже довольно старые модели принтеров и МФУ Epson оборудованы электронной системой самодиагностики. В ее задачу входит не только выявление всевозможных неполадок в работе печатающей машины, но и их индикация в понятном (в большинстве случаев) для пользователя виде. В принтерах Epson, не имеющих в своей конструкции LCD-дисплей, индикация заполненности памперса осуществляется при помощи специальных индикаторов на лицевой панели. Их “поведение” зависит от конкретной модели принтера. Например, у МФУ Epson L210 окончание срока службы абсорбирующего материала индицируется поочередным миганием индикаторов “Чернила” и “Бумага”.
В случае с принтерами, оснащенными встроенным LCD-дисплеем, заполненность памперса может отображаться в виде сообщения — “Срок службы впитывающей чернила подкладки истек”.
Если принтер подключен к компьютеру, то сообщение об истекшем сроке службы памперса будет выведено на его экран. Окно с описанием ошибки, как правило, появляется на экране при очередной отправке документа в печать. Ошибка не обязательно сопровождается текстом. Вместо него может присутствовать только код. В большинстве принтеров и МФУ Epson — это код “E-11”, в некоторых старых моделях печатающих машин — “E-10”.

Способы обхода блокировки печати
Есть два основных способа “заставить” принтер продолжить свою работу — либо заменить (как минимум? очистить) отработавший абсорбирующий материал, либо обнулить показания счетчика заполненности памперса. Первый способ предполагает полную разборку принтера, т.к. в большинстве случаев абсорбирующая камера не имеет съемную конструкцию. Поэтому эту задачу обычно доверяют специалистам.
Для обхода блокировки при невозможности обращения в сервисный центр используют второй способ. Сброс показаний счетчика заполненности памперса позволит продолжить работу с принтером в нормальном режиме, но здесь следует учесть некоторые моменты:
- При чрезмерном заполнении памперса чернила могут вытекать наружу или скапливаться внутри корпуса. Во втором случае может возникнуть опасность проникновения чернил в электронную составляющую принтера, что приведет к короткому замыканию и выходу устройства из строя.
- Для сброса чернил во впитывающую камеру печатающая головка после каждого цикла печати отправляется в специальный отсек, который всегда должен находиться в сухом состоянии. При переполнении памперса чернила не будут удаляться из этого отсека, значит, головка не будет очищаться. Это может привести к значительному снижению качества печати — избежать разводов на бумаге и прочих дефектов никак не получится.
Это говорит о том, что сброс показаний датчика не является эффективным решением обхода блокировки принтера по вине переполненности памперса. Однако это может помочь при необходимости выполнить срочную печать документов. Как показывает практика, впитывающая подкладка обычно исправно служит до второго срабатывания счетчика. После этого ее необходимо заменить.

Как обнулить счетчик “памперса”?
В случае с большинством принтеров производства других компаний для сброса показаний счетчика впитывающей подкладки можно воспользоваться двумя способами — нажатие определенной комбинаций клавиш на лицевой панели устройства либо с компьютера при помощи специальных программ.
На принтерах и МФУ Epson данная процедура обычно выполняется вторым способом. Рассмотрим работу с несколькими распространенными сервисными утилитами, при помощи которых с обнулением счетчика памперса справится даже самый неопытный пользователь компьютера.
SSC Service Utility
Данную утилиту можно считать классической, т.к. она создавалась для работы с устаревшими моделями принтеров и МФУ Epson. Однако последние версии приложения SSC Service Utility способны сбрасывать показания и у новых моделей печатающих машин. Работает программа в основном с принтерами Epson модельного ряда Stylus.
Для сброса памперса с помощью данной утилиты выполните следующее:
- Скачайте программу с сайта разработчика — http://www.ssclg.com/epson.shtml (ссылка на скачивание находится в самом низу страницы).
- Запустите программу и перейдите во вкладку “Настройки”.
- В меню “Установленные принтеры” выберите подключенную к компьютеру модель принтера Epson либо выберите ее в меню “Модель принтера”.
- Закройте окно программы, кликнув на крестик.
- После этого в трее (правый нижний угол монитора) отобразится иконка программы — кликните по ней правой кнопкой мыши.
- Отобразится выпадающее меню, в котором нужно выбрать пункт “Счетчик отработки”, затем — “Сбросить счетчик отработки”.
- В открывшемся диалоговом окне нажмите кнопку “Yes”. Счетчик будет сброшен.
Выключите и включите принтер, после чего повторите попытку печати.

Adjustment program for Epson
Существует множество версий данных утилит. Каждая отдельная версия создана для одной или нескольких конкретных моделей принтеров Epson. При скачивании на это следует обратить внимание (поддерживаемые модели всегда указываются в описании ссылок на скачивание).
Для сброса счетчика памперса при помощи утилиты Adjustment program for Epson:
- Скачайте программу с любого из многочисленных сайтов в интернете.
- После запуска утилиты обратите внимание на надпись “Model” в верхней части окна. Там должна быть указана модель имеющегося принтера. Если она отсутствует, нажмите кнопку “Select”. Выберите модель принтера в выпадающем меню “Model Name”, затем нажмите “ОК”
- Далее нажмите кнопку “Particular adjustment mode”, которая расположена в правой части окна.
- Откроется новое окно. Прокрутите список функций программы при помощи ползунка и найдите элемент “Consumables maintenance counter” или “Waste Ink Pad Counter” (название функции зависит от версии программы). Кликните по названию функции два раза мышкой.
- В новом окне поставьте галочки напротив элементов “Main pad counter” и “Platen pad counter”.
- Нажмите кнопку “Check”, программа определит показания датчика.
- Если никаких ошибок не последует, нажмите на кнопку “Initialization”, затем “ОК” в диалоговом окне.
- Счетчик памперса будет сброшен после выключения и повторного включения принтера, о чем программ выведет сообщение на экран.

PrintHelp
Это универсальная программа, работающая с принтерами различных производителей. Утилита PrintHelp поддерживает и многие модели печатающих машин Epson. Сбросить счетчик впитывающей подкладки с помощью данного приложения очень просто:
- Перейдите на сайт http://printhelp.info/ для скачивания утилиты.
- Запустите программу, затем кликните в левой части окна по названию принтера Epson, подключенного к компьютеру в данный момент.
- В центральной части окна перейдите в вкладку “Управление”.
- Нажмите на кнопку “Сбросит отработку”, расположенную в разделе “Счетчики отработки”.
- Задача выполнена.
К сожалению, для сброса счетчиков некоторых моделей принтеров Epson потребуется купить специальный ключ. Однако на просторах интернета можно найти множество бесплатных ключей, которыми делятся владельцы продукции Epson по всему миру.
Быстрые способы почистить и промыть дюзы (сопла) принтера Epson, HP, Canon и других

Чаще других процедуры очистки проводят владельцы техники Epson, HP, Canon. В этой инструкции есть несколько вариантов прочистки головки принтера. Все шаги подробно описаны и содержат пояснения для самых неопытных.
Прочистка печатающей головки принтера требуется для любой модели струйного аппарата, когда качество его работы начинает ухудшаться со временем. Чистка подразумевает своего рода прямую физическую промывку дюз, сопел по которым поступают чернила на листы бумаги. Их засорение приводит к плохой печати и изнашиванию самого принтера. Промыть головку, как и любые другие агрегаты устройства, можно специальными жидкостями, которые легко купить в любом компьютерном магазине.
Признаки потребности очистки
Любая печатающая техника требует своевременного ухода за ней, чтобы избежать неисправностей, проблем в работе или вовсе полного выхода из строя. Проведение профилактических мероприятий является признаком хорошего тона в современных реалиях. Если в большом офисе для таких целей используют услуги специализированных компаний, то в домашних условиях все можно сделать самостоятельно.
О потребности проведения очистки принтер «сообщит» своему владельцу об этом сам плохим качеством распечатки текста или фотографий. Первыми признаками могут быть:
- Если при распечатывании тестового листа проверки дюз (сопел головки) видны пропуски, белые линии, неправильная передача цветов (например, принтер печатает красным или розовым оттенком), при этом один из них вовсе может отсутствовать, то высокая вероятность, что произошло засорение. Эта проблема возникает время от времени при интенсивном использовании печатающей техники.
- Головка принтера имеет дело с жидкими чернилами, которые по своим физическим свойствам могут засыхать. Если не использовать свой девайс длительное время, то это гарантировано случиться. Для разных моделей время засыхание разное — от нескольких дней до месяца.
Если Вы решили использовать расходные материалы другого производителя, то перед заправкой необходимо произвести полную промывку емкостей с чернилами, каналов доставки внутри устройства и самой головки.
Программная очистка
Самым простым и доступным на любом персональном компьютере способом чистки головки является специальное программное обеспечение. Поставляется оно производителем техники и устанавливается на ПК при подключении и настройке печатающего устройства. Программный способ рекомендовано применять до начала более сложного ручного физического воздействия.
Чтобы воспользоваться этой программой и произвести чистку, следуйте инструкции:
- Откройте закладку «Устройства и принтеры» через кнопку «Пуск» и «Панель управления».
- В списке найдите свой девайс печати.
- В контекстном меню выберите «Свойства принтера».
- На закладках вверху, открывшегося окна, найдите «Обслуживание» или «Сервис», в зависимости от производителя и модели, названия могут быть другие.
- Нажмите на кнопку «Чистка печатающей головки» или вариант «Глубокая очистка». Провести процедуру можно несколько раз.
- Запустите печать листа проверки сопел или любую цветную картинку, чтобы посмотреть результат.
Если за 3-4 раза проведения прочистки качество печати осталось на прежнем уровне, то решением проблемы будет только ручная механическая промывка печатающей головки.
Прочистка вручную
Сначала следует выбрать место для проведения работ. Лучше всего подойдет обычный комнатный стол, но его рекомендовано застелить бумагой или старой газетой в несколько слоев, чтобы избежать загрязнения. Также подготовьте:
- Резиновые бытовые перчатки для защиты рук.
- Шприц с иглой можно легко купить в аптеке.
- Небольшая плоска посудина, которую потом не жалко будет выбросить.
- Ватные тампоны или салфетки без ворса.
- Платиковые трубочки небольшого диаметра.
Чем чистить
Идеальным вариантом является использование продукции одного производителя. В данном случае расходных материалов и промывочной жидкости. Если так сделать не получается, то ничего страшного в этом нет. Любой сертифицированный клинер для прочистки не принесет повреждений или негативных изменений в работу печатающего устройства. Но, в зависимости от используемого типа красителей, нужно покупать соответствующие средства.
Если используется водорастворимая краска, то лучшим вариантом для ее удаления с поверхностей будут:
- Специальная вода, из которой изъяты все химические соли.
- Дистиллированная вода, которую легко купить в автомобильном магазине.
- Самостоятельно приготовленный раствор из дистиллированной воды и нашатырного десятипроцентного спирта. Пропорция определяется состоянием загрязненных деталей.
Пигментные чернила имеют совсем другой химический состав и требуют других промывочных жидкостей:
- Изопропиловый спирт.
- Специальные вещества для растворения пигментных красителей.
При выборе клинера обратите внимание на продукцию фирмы WWM, а именно товары W01, CL-10, CL-04, CL-06, CL-08. Как бюджетный вариант можно рассматривать использование средств для мытья окон. Самый известный Мистер Мускул. В домашних условия именно его часто удачно используют.
Очистка других важных компонентов
Многие современные модели струйных принтеров Epson, Canon, HP и других фирм используют встроенные системы чистки печатающей головки и предохранители засыхания краски соплах и дюзах. Речь идет о ноже и капе. Нож в струйном принтере — это специальная деталь, которая автоматически механическим способом сама убирает излишки чернил с поверхности. Это позволяет увеличить срок службы и отодвинуть процесс промывки на некоторое время. Капа впитывает влагу, находится под головкой и в неработающем состоянии сопла находятся в ней, что предотвращает их быстрое засыхание. Со временем эти детали сами загрязняются и перестают в полном объеме выполнять свою работу. Также требуют прочистки.
Нож можно аккуратно протереть смоченной жидкостью безворсовой тряпкой. Немного сложнее обстоят дела с капой — она требует полной промывки. Краткая инструкция Ваших действий:
- Отсоедините принтер от питания.
- Откройте переднюю крышку.
- Достаньте все, что мешает доступу к ножу и капе.
- Нож протрите.
- Наберите немного клинера в шприц.
- Медленно введите его в капу.
- Оставьте на некоторое время.
- Откачайте средство, используя шприц.
- Проводите процедуру пока откачанный клинер не перестанет окрашиваться красками из капы.
Способы прочистки
Промывка
- Поместите печатающую головку в подготовленную емкость.
- Подберите шприц с размером, который без труда и плотно позволит надеть его на штуцеры головки.
- Наберите чистящее средство.
- Выпустите воздух из шприца.
- Наденьте на штуцер.
- Медленно начните пропускать.

- Жидкость должна вытекать в емкость.
- Как только цвет клинера перестанет меняться, можно заканчивать промывку.
- Процедуру проведите с каждым штуцером.
- Протрите все элементы и дайте время их просохнуть.
Если Вы заметили, что жидкость плохо проходит или вовсе не впитывается, то нужно перейти к более агрессивному методу, который описан ниже.
Размачивание
- Оставьте головку в той же емкости.
- Наполните шприц клинером.
- Оденьте иглу.
- По несколько капель капайте на штуцер.

- Проводите процедуру в течение нескольких часов.
- При сильных загрязнениях можно оставить на всю ночь.
- Подготовьте пластиковый трубки, которые легко надеть и заполните их чистящим средством, как показано на рисунке.

Протяжка
Если ничего не помогает, то попробуйте способ принудительной протяжки.
- На дно емкости налейте средство очистки.
- Выпустите из шприца все, что там осталось после последних процедур.
- Плотно оденьте на штуцер.
- Плавно попробуйте затягивать клинер через головку в шприц.

Ультразвуковая ванна
В последнее время популярным методом почистить печатающую головку принтера стала ультразвуковая ванна. Для него требуется специальное оборудование и некоторые навыки выполнения процедуры. Судя по отзывам и мнениям специалистов нельзя сделать однозначного положительного выбора в сторону такого варианта. Риск безвозвратно потерять дорогостоящий элемент печатающего устройства очень высок. Ванну можно применять, если ни один из способов не помогает.
Разборка головки
Такой вариант устранения дефектов печати, вызванных засорением дюз и сопел, не рекомендовано выполнять в домашних условиях без опыта. Вероятность повредить мелкие элементы конструкции очень вероятна. Этот вид работ стоит делегировать опытным специалистам сервисных центров обслуживания оргтехники в Вашем городе. Желательно подобрать сертифицированную фирму или официального представителя марки устройства.
Профилактика
Не лишним будет заодно произвести внеочередную чистку, профилактику и осмотр самого принтера. Это позволит убедиться в исправности всех остальных деталей и уберечь технику от серьезных поломок. Проверьте нет ли пыли, грязи, замятой бумаги, посторонних предметов внутри устройства. Извлеките их при необходимости.
При использовании систем непрерывной подачи чернил, следует проверить шланги перекачивания краски от емкостей к головке на предмет засорения, наличия воздуха, перегибания, механических повреждений. Важным моментом будет достаточное наличие краски выше среднего уровня, что не допустит всасывания воздуха в систему.
Регулярное проведение программной очистки поможет избежать потребности в физической промывке длительное время использования печатающего устройства.
Видео
Какой программой можно обнулить счетчик памперса принтера Epson: Adjustment program, PrintHelp, INKCHIP WIC, SSC Service Utility
Когда придет время сбросить счетчик абсорбера (памперса) принтера Epson, на мониторе компьютера выскочит соответствующее сообщение с кодом ошибки E-10 или E-11, либо с надписью «Требуется техническое обслуживание. Обратитесь в сервисный центр. Срок службы впитывающей чернила подкладки истек». Если печатающее устройство не подключено к ПК, то определить проблему можно по поочередно мигающим индикаторам чернила и бумаги. К тому же у более современных аппаратов, оснащенных ЖК-дисплеем, появится предупреждающее сообщение об окончании срока эксплуатации абсорбера МФУ или принтера. Также, все это сопровождается полной блокировкой работы печатающего устройства. В этой статье мы расскажем Вам, как сбросить счетчик памперса и обойти блокировку принтера Epson.

Почему блокируется работа принтера Epson с заполненным счетчиком отработанного чернила
Появление подобной ошибки не гарантирует того, что памперс принтера Epson действительно переполнен. Датчик блокировки сработает намного раньше, чем подобное произойдет с абсорбером печатающего устройства. Все дело в том, что разработчики специально программируют счетчик таким образом, чтобы тот срабатывал и блокировал работу устройства, после слива определенного количества отработанного чернила. Как правило, емкости контейнера и впитывающих свойств губки хватает приблизительно на два цикла работы счетчика. В связи с этим, после программного обнуления памперса Epson, принтером еще можно пользоваться какое-то время (например, до конца рабочего дня/недели, все зависит от интенсивности работы устройства).
Стоит отметить, что памперс принтера Epson выполняет очень важную роль. Ведь он впитывает отработку и не дает ей растечься по всему устройству, либо протечь за его пределы. Поэтому, полностью игнорировать эту проблему никак нельзя. Естественно, какое-то время Вы можете печатать принтером после сброса счетчика абсорбера на программном уровне. Однако со временем памперс переполнится и чернила испачкают все внутренние части. Это чревато очень негативными последствиями, вплоть до вызова короткого замыкания платы управления принтера, а также порче мебели и прочих предметов (в зависимости от места установки струйного принтера). Чтобы этого не допустить, принтер Epson нужно разобрать и почистить абсорбирующую губку.
Как сбросить памперс принтера Epson
На сегодняшний день обнулить счетчик абсорбера струйной оргтехники Epson можно несколькими методами. Однако все они предусматривают сброс на программном уровне при помощи различных утилит для компьютера. Еще очень старые модели можно попробовать обнулить определенной комбинацией клавиш (одновременно зажать кнопки «Отмена печати» и «Замена картриджей», а после нажать кнопку «Включения/Выключения» принтера), но уже новые аппараты разблокируются только программным способом. В число самого перспективного ПО входят следующие программы:
1. SSC Service Utility
Это бесплатное программное обеспечение, которое предназначено для сброса счетчика памперса принтеров Epson, преимущественно серии Stylus. Работать с софтом комфортно и не сложно, минус только в том, что оно подходит для малого количества моделей принтеров и МФУ Epson. Чтобы начать работу в программе, ее нужно скачать и установить на ПК. Скачать SSCLG можно как с официального ресурса, так и с нашего сайта. Для обнуления счетчика абсорбера, потребуется выполнить ряд следующих действий:
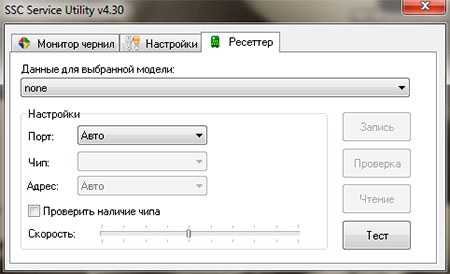
- скачать, установить и открыть программу SSC Service Utility;
- перейти в меню «Настройки» и выбрать соответствующую модель принтера/МФУ;
- нажать на крестик, тем самым свернуть программу SSCSU в трей;
- нажать в трее правой кнопкой мыши по иконке программы SSCLG;
- навести курсор на пункт «Счетчик отработки», и во всплывающем меню нажать на «Сбросить счетчик отработки»;
- нажать на кнопку «Yes» в открывшемся окне;
- перезапустить принтер и осуществить тестовую печать.
Скачать программу SSC Service Utility – размер 0,9 МБ, формат .ZIP, совместимость с ОС Windows 95/98/ME/2K2/XP. Утилита SSCLG также проверялась на ОС Windows 10 x64.
Программа SSC Service Utility подходит к следующим моделям принтеров и МФУ Epson:
- Epson Stylus C20/ C40/ C50/ C60; Epson Stylus CL-750.
- Epson Stylus Сolor 400/ 440/ 480 LPT/ 480SXU/ 580/ 600/ 640/ 660/ 670/ 680/ 740/ 777/ 760/ 800/ 850/ 860/ 880/ 900/ EM-900C/ 980/ 1160/ 1520/ 3000.
- Epson PictureMate All Series.
- Epson Stylus Photo EX; Epson Stylus Photo 700/ 750/ 780/ 790/ 810/ 820/ 825/ 870/ 890/ 915/ 1200/ 1270/ 1280/ 1290/ 2000P; Epson Stylus Photo IP-100.
- Epson Stylus Pro 5000/ PM-5000C.
- Epson PM-770C/ 780C/ 875DC/ 890C/ 3000C/ 3300C/ 3500C.
Стоит отметить, этой программой можно не только сбросить счетчик памперса, но и уровня чернила в картриджах, а также провести чистку печатающей головки или заморозить работу определенного картриджа, если в этом будет подобная потребность.
2. INKCHIP WIC
INKCHIP Adjustment WIC – это одна из лучших программ, специализирующаяся на сбросе счетчика абсорбера принтеров Epson. Ее неоспоримые достоинства в том, что работает она всегда четко и фактически без сбоев (в основном сбоит только из-за поражения ПК вирусами). К тому же поддерживает огромное количество моделей принтеров и МФУ Epson. Однако наряду с этим у программы INKCHIP есть один существенный минус – она платная. Точнее, само ПО можно скачать бесплатно, а вот для сброса памперса она потребует одноразовый ключ, который можно купить только у официального производителя. Процесс обнуления памперса при помощи INKCHIP WIC состоит из следующих действий:
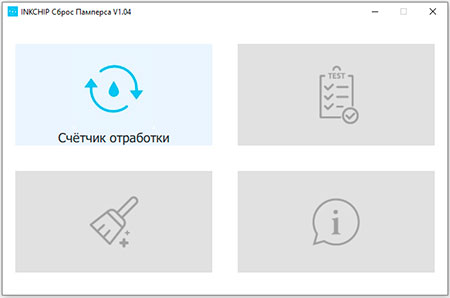
- покупки ключа для сброса счетчика абсорбера Epson для соответствующей модели;
- скачивания, установки и пуска программы Adjustment INKCHIP;
- нажатия кнопки «Счетчик отработки» в открывшемся окне программы;
- выбора модели принтера Epson, которому нужно обнулить счетчик памперса;
- нажатия кнопки «Обнуление счетчика» и ввода купленного кода, позволяющего сбросить абсорбер принтера Epson;
- подтверждения действия и перезагрузки принтера кнопкой «On».
Скачать программу INKCHIP WIC – размер 28,6 МБ, формат .ZIP, совместимость с любыми версиями ОС Windows 64-bit.
Программа INKCHIP Adjustment WIC подходит к следующим моделям принтеров и МФУ Epson:
- Фабрика печати Epson L120/ 130/ 132/ 210/ 220/ 222/ 300/ 310/ 312/ 350/ 355/ 360/ 362/ 364/ 365/ 366/ 375/ 380/ 382/ 385/ 386/ 395/ 396/ 405/ 455/ 456/ 475/ 485/ 486/ 495/ 550/ 555/ 565/ 566/ 575/ 605/ 655/ 800/ 805/ 810/ 850/ 1110/ 1118/ 1119/ 1300/ 1800/ 3050/ 3060/ 3070/ 3100/ 3104/ 3106/ 3108/ 3110/ 3114/ 3116/ 3118/ 3150/ 3152/ 3156/ 3160/ 4150/ 4160/ 5190.
- Epson XP-30/ 33/ 55/ 100/ 102/ 103/ 200/ 201/ 202/ 203/ 204/ 205/ 206/ 207/ 208/ 210/ 211/ 212 213/ 214/ 215/ 216/ 217/ 220/ 225/ 230/ 235/ 240/ 243/ 245/ 247/ 255/ 257/ 300/ 302/ 303/ 305/ 306/ 310/ 312/ 313/ 315/ 320/ 322/ 323/ 325/ 330/ 332/ 335/ 340/ 342/ 343/ 345/ 352/ 355/ 400/ 402/ 403/ 405/ 406/ 410/ 412/ 413/ 415/ 420/ 422/ 423/ 425/ 430/ 432/ 435/ 440/ 442/ 445/ 452/ 455/ 510/ 520/ 530/ 540/ 600/ 610/ 620/ 630/ 640/ 700/ 710/ 720/ 750/ 760/ 800/ 810/ 820/ 830/ 850/ 860/ 900/ 950/ 960/ 2100/ 2101/ 2105.
- Epson Work Force 30/ 40/ 60/ 310/ 320/ 435/ 500/ 520/ 545/ 600/ 610/ 620/ 630/ 645/ 840/ 845/ 1100/ 2010/ 2510/ 2520/ 2530/ 2540/ 2630/ 2650/ 2660/ 2750/ 2760/ 3720/ 3730/ 7010/ 7011/ 7012/ 7015/ 7018/ 7510/ 7511/ 7515/ 7520/ 7521/ 7525; Epson Work Force M1030/ M1560; Epson Work Force T42WD.
- Epson Stylus C60/ 61/ 62/ 70/ 80/ 82/ 110/ 760/ 860/ 1150/ 1160; Epson Stylus D120; Epson Stylus DX3800/ 4000/ 4200/ 4800/ 5000/ 6000/ 7400/ 8400/ 9400F; Epson Stylus CX2800/ 2900/ 3100/ 3200/ 3300/ 3400/ 3700/ 3800/ 3900/ 4000/ 4100/ 4200/ 4700/ 4800/ 4900/ 5000/ 5900/ 6000/ 7300/ 7400/ 7700/ 7800/ 8300/ 8400/ 9300F/ 9400Fax; Epson Stylus SX200/ 210/ 218/ 230/ 235/ 400/ 410/ 420W/ 430/ 440/ 510W/ 525WD/ 535WD/ 610FW/ 620FW/ 600FW; Epson Stylus TX200/ 210/ 220/ 230/ 235/ 320/ 400/ 410/ 420/ 420W/ 430/ 435/ 550W/ 560WD/ 720/ 820/ 830; Epson Stylus NX200/ 210/ 220/ 230/ 300/ 330/ 400/ 410/ 420/ 430/ 510/ 530/ 620/ 635.
- Epson Stylus Office B30/ 40W/ 42WD/ 1100; Epson Stylus Office BX300F/ 305/ 305 plus/ 310FN/ 320FW/ 525WD/ 535WD/ 600FW/ 610FW/ 620FWD/ 625FWD/ 630FW/ 635FWD/ 925/ 935FWD; Epson Stylus Office T30/ 33/ 40w/ 1100; Epson Stylus Office TX300F/ 320F/ 510FN/ 515FN/ 525FW/ 600FW/ 610FW/ 620FWD.
- Epson Stylus Photo 785/ 820U/ 825/ 830U/ 890/ 895/ 900/ 915/ 925/ 935/ 950/ 960/ 1280/ 1290/ 1390/ 1400/ 1410/ 1430/ 1500/ 2100/ 2200; Epson Stylus Photo P50; Epson Stylus Photo T50/ 60; Epson Stylus Photo TX650/ 700W/ 710W/ 720WD/ 730/ 800FW/ 810FW/ 820FWD/ 830; Epson Stylus Photo R240/ 250/ 260/ 265/ 270/ 280/ 285/ 290/ 330/ 340/ 350/ 360/ 380/ 390/ 1900/ 2000/ 2400/ 2880/ 3000; Epson Stylus Photo PX650/ 660/ 700W/ 710W/ 720WD/ 730/ 800FW/ 810FW/ 820FWD/ 830; Epson Stylus Photo RX520/ 530/ 560/ 580/ 585/ 590/ 595/ 610/ 640/ 650/ 680/ 685/ 690.
- Epson Artisan 50/ 700/ 710/ 720/ 730/ 800/ 810/ 830/ 837/ 1430.
- Epson Sure Color SC-P400/ 407/ 408/ 600/ 607/ 608.
- Epson PX-045A/ 046A/ 047A/ 048A/ 049A/ 1001/ 1004/ 101/ 105/ 1200/ 1600F/ 1700F/ 201/ 203/ 204/ 404A/ 405A/ 434A/ 435A/ 436A/ 437A/ 501A/ 502A/ 503A/ 504A/ 505F/ 535F/ 5600/ 5V/ 601F/ 602F/ 603F/ 673F/ 7V/ A640/ A720/ A740/ FA700/ G5300/ K100/ K150/ M650A/ M650F/ M680F/ V700/ V780.
- Epson PM-D800/ D870/ G4500/ G850/ G860/ T960/ PF-71/ 3500C/ 3700C/ 400/ 4000PX/ A820/ A840/ A840S/ A890/ A920/ A940.
- Epson K100/ 101/ 200/ 201/ 300/ K301.
- Epson ME Office 650FN/ 82WD/ 85ND/ 900WD/ 940FW/ 960FWD/ 1100/ 510/ 520/ 530/ 560W/ 570/ 620F.
- Epson EP-10VA/ 301/ 302/ 306/ 4004/ 702A/ 703A/ 705A/ 706A/ 707A/ 708A/ 709A/ 774A/ 775A/ 776A/ 777A/ 801A/ 802A/ 803A/ 804A/ 805A/ 806A/ 807A/ 808A/ 901A/ 901F/ 902A/ 902F/ 903A/ 903F/ 904A/ 904F/ 905A/ 905F/ 906A/ 906F/ 907A/ 907F/ 976A3/ 977A3/ 978A3/ 979A3/ M570T.
- Epson ET-1110/ 14000/ 2500/ 2550/ 2600/ 2610/ 2650/ 2700/ 2710/ 2720/ 2750/ 2760/ 3600/ 4500/ 4550/ 4700.
- Epson E-300/ 330/ 340/ 350/ 360/ 500/ 520/ 600/ 700.
- Epson M100/ 105/ 200/ 205.
Если Вы сомневаетесь, поможет ли эта программа обнулить счетчик абсорбера, воспользуйтесь ключом для демонстрации ее возможностей. Для этого вместо кода сброса памперса введите команду «trial» и программа бесплатно обнулит счетчик на 5%. Таким образом, Вы убедитесь в том, подходит эта утилита к принтеру или нет.
3. PrintHelp
Программа PrintHelp считается универсальной, так как работает не только с принтерами Epson, но и с МФУ других производителей (читайте так же, как сбросить счетчик памперса принтера Canon). Основная особенность приложения заключается в его обширном функционале. С его помощью можно обнулить счетчик абсорбера, прочистить печатающую головку, выполнить тест протяжки бумаги, а также перепрошить некоторые модели Epson. Проблема программы PrintHelp только в том, что она наполовину платная. Иными словами, Вы не сможете сбросить памперс или прошить принтер Epson, пока не купите и не введете соответствующий код. К счастью, множество кодов можно бесплатно найти на просторах Интернета. Чтобы приступить к работе, утилиту нужно скачать, установить и открыть, а далее выполнить следующие действия:
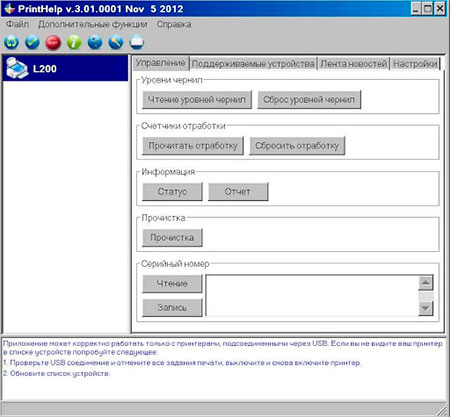
- в левой части окна программы кликните по иконке активного принтера;
- когда появится небольшое меню, перейдите на вкладку «Управление»;
- далее следует нажать кнопку «Сбросить счетчик отработки», либо выбрать пункт «Main» и нажать «Очистить» (все зависит от версии приложения);
- после осуществления процедуры обнуления памперса следует выключить принтер.
Программа PrintHelp подходит к следующим моделям принтеров и МФУ Epson:
- Epson Artisan 50/ 700/ 710/ 720/ 725/ 730/ 800/ 810/ 830/ 835/ 837/ 1430;
- Epson B30/ 40W/ 42WD/ 1100;
- Epson BX300F/ 305FW/ 310FN/ 320FW/ 525WD/ 535WD/ 600FW/ 610FW/ 620FWD/ 625FWD/ 630FW/ 635FWD/ 925FWD/ 935FWD;
- Epson C41/ 42/ 42/ 44/ 45/ 46/ 58/ 59/ 61/ 62/ 63/ 64/ 65/ 66/ 67/ 68/ 77/ 78/ 79/ 82/ 83/ 84/ 85/ 86/ 87/ 88/ 90/ 91/ 92/ 110/ 120;
- Epson CX2800/ 2900/ 3100/ 3200/ 3300/ 3400/ 3500/ 3600/ 3700/ 3800/ 3900/ 4000/ 4100/ 4200/ 4500/ 4600/ 4700/ 4800/ 4900/ 5000/ 5900/ 6000/ 6300/ 6400/ 6500/ 6600/ 7300/ 7400/ 7700/ 7800/ 8300/ 8400/ 9300F/ 9400Fax/ 9500F;
- Epson D68/ 78/ 88/ 92/ 120;
- Epson DX3800/ 4000/ 4050/ 4200/ 4800/ 5000/ 5050/ 6000/ 6050/ 7400/ 7450/ 8400/ 8450/ 9400F;
- Epson E-300/ 330/ 350/ 360/ 520/ 600;
- Epson EP-702A/ 703A/ 705A/ 706A/ 707A/ 708A/ 709A/ 775A/ 776A/ 777A/ 801A/ 802A/ 803A/ 804A/ 804F/ 805A/ 806A/ 807A/ 808A/ 901A/ 901F/ 902A/ 903A/ 903F/ 904A/ 904F/ 905A/ 905F/ 906F/ 907F/ 976A/ 976A3/ 977A/ 977A3/ 978A/ 978A3/ 979A3/ 10VA/ 301/ 302/ 306/ 4004;
- Epson ET-14000/ 2500/ 2550/ 2600/ 2650/ 4500/ 4550;
- Epson EW-M660FT;
- Epson K100/ 101/ 200/ 201/ 300/ 301;
- Epson L100/ 110/ 111/ 120/ 130/ 132/ 200/ 210/ 211/ 220/ 222/ 300/ 301/ 310/ 312/ 350/ 351/ 355/ 356/ 358/ 360/ 362/ 364/ 365/ 366/ 375/ 380/ 382/ 383/ 385/ 386/ 395/ 396/ 405/ 455/ 456/ 475/ 485/ 486/ 495/ 550/ 551/ 555/ 556/ 558/ 565/ 566/ 575/ 605/ 655/ 800/ 805/ 810/ 850/ 1300/ 1800/ 3050/ 3060/ 3070/ 3100/ 3101/ 3108/ 3110/ 3111/ 3118/ 3150/ 3151/ 3158/ 4150/ 4158/ 4160/ 4168;
- Epson M100/ 105/ 1108/ 200/ 205/ 1128;
- Epson ME-10/ 20/ 30/ 32/ 33/ 35/ 70/ 80/ 82WD/ 85/ 100/ 101/ 200/ 300/ 301/ 303/ 320/ 330/ 340/ 401/ 403/ 510/ 520/ 530/ 560/ 570/ 600F/ 620F/ 650/ 700/ 900WD/ 940FW/ 960FWD/ 1100;
- Epson NX100/ 110/ 125/ 127/ 130/ 200/ 210/ 215/ 220/ 230/ 300/ 305/ 330/ 400/ 410/ 415/ 420/ 430/ 510/ 515/ 530/ 620/ 625/ 635;
- Epson P50/ 60;
- Epson PP-50/ 100;
- Epson PX650/ 659/ 660/ 700W/ 710W/ 720WD/ 730FWD/ 800FW/ 810FW/ 820WD/ 830FWD;
- Epson PX-045A/ 046A/ 047A/ 048A/ 049A/ 1001/ 1004/ 101/ 105/ 1200/ 1600F/ 1700F/ 201/ 203/ 203A/ 204/ 404A/ 405A/ 434A/ 435A/ 436A/ 437A/ 501A/ 502A/ 503A/ 504A/ 505F/ 535F/ 5500/ 5600/ 5V/ 5VII/ 601F/ 602F/ 603F/ 673F/ 7V/ 7VII/ A640/ A720/ A740/ FA700/ G5000/ G5100/ G5300/ K100/ M650/ M650A/ M650F/ S05B/ S05W/ V600/ V630/ V780;
- Epson Photo 820/ 830U/ 890/ 900/ 950/ 960/ 1280/ 1290/ 1390/ 1400/ 1410/ 1430/ 1500/ 2100/ 2200;
- Epson PictureMate PM100/ 200/ 210/ 215/ 225/ 235/ 240/ 245/ 250/ 260/ 270/ 280/ 290/ 300/ 310/ 400;
- Epson PM-3500C/ A820/ A840/ A840S/ A870/ A890/ A900/ A920/ A940/ A950/ A970/ D770/ D800/ D870/ G4500/ G5000/ G800/ G820/ G850/ G860/ T960/ T990;
- Epson R200/ 210/ 220/ 230/ 240/ 245/ 250/ 260/ 265/ 270/ 280/ 285/ 290/ 295/ 300/ 310/ 320/ 330/ 340/ 350/ 360/ 380/ 390/ 800/ 1800/ 1900/ 2000/ 2400/ 2880/ 3000;
- Epson RX420/ 425/ 430/ 500/ 510/ 520/ 530/ 560/ 565/ 580/ 585/ 590/ 595/ 600/ 610/ 615/ 620/ 630/ 640/ 650/ 680/ 685/ 690/ 700;
- Epson S20/ 21/ 22;
- Epson Sure Color SC-P400/ 408/ 600/ 608/ 800;
- Epson SX100/ 105/ 110/ 115/ 117/ 125/ 130/ 200/ 205/ 210/ 215/ 218/ 230/ 235/ 400/ 405/ 410/ 415/ 420W/ 425W/ 430/ 435/ 510/ 515/ 525WD/ 600FW/ 610FW/ 620;
- Epson T10/ 11/ 12/ 13/ 20/ 21/ 22/ 23/ 24/ 25/ 26/ 27/ 30/ 33/ 40W/ 42WD/ 50/ 59/ 60/ 1100/ 1110;
- Epson TX100/ 101/ 102/ 103/ 105/ 106/ 109/ 110/ 111/ 115/ 116/ 117/ 119/ 120/ 121/ 125/ 129/ 130/ 200/ 209/ 210/ 219/ 220/ 230/ 300F/ 320F/ 325F/ 400/ 405/ 408/ 409/ 410/ 415/ 419/ 420W/ 510FN/ 515FN/ 525/ 550W/ 560WD/ 600FW/ 610FW/ 620FWD/ 650/ 659/ 700W/ 710W/ 720WD/ 730/ 800FW/ 810FW/ 820FWD/ 830FWD;
- Epson WorkForce 30/ 40/ 42/ 60/ 310/ 320/ 325/ 435/ 500/ 520/ 525/ 600/ 610/ 615/ 620/ 625/ 630/ 635/ 645/ 840/ 845/ 1100;
- Epson WF-2010/ 2011/ 2510/ 2511/ 2518/ 2520/ 2521/ 2528/ 2530/ 2531/ 2538/ 2532/ 2540/ 2541/ 2548/ 2630/ 2631/ 2650/ 2651/ 2660/ 2661WF-2750/ 2751/ 2760/ 2761/ 7010/ 7011/ 7012/ 7015/ 7018/ 7110/ 7111/ 7510/ 7511/ 7515/ 7520/ 7521/ 7525/ M1030/ M1560;
- Epson XP-20/ 30/ 33/ 55/ 100/ 102/ 103/ 200/ 201/ 201/ 204/ 208/ 202/ 203/ 206/ 205/ 207/ 210/ 211/ 214/ 216/ 212/ 213/ 215/ 217/ 220/ 225/ 230/ 231/ 235/ 240/ 241/ 242/ 243/ 245/ 247/ 300/ 301/ 302/ 303/ 305/ 306/ 310/ 311/ 312/ 313/ 315/ 320/ 322/ 323/ 325/ 330/ 332/ 335/ 340/ 342/ 343/ 345/ 400/ 401/ 402/ 403/ 405/ 406/ 410/ 411/ 412/ 413/ 415/ 420/ 422/ 423/ 425/ 424/ 430/ 431/ 432/ 435/ 434/ 440/ 441/ 442/ 445/ 447/ 510/ 520/ 530/ 540/ 600/ 601/ 605/ 610/ 615/ 620/ 625/ 630/ 635/ 640/ 645/ 700/ 701/ 702/ 710/ 720/ 721/ 750/ 760/ 800/ 801/ 802/ 810/ 820/ 821/ 830/ 850/ 860/ 900/ 950/ 960.
Программа PrintHelp так же совместима и с ОС Linux. Однако ввиду сложности установки, инструкцию смотрите на официальном сайте разработчика приложения. Отдельно стоит отметить то, что введя код «Trial», Вы сможете бесплатно сбросить до 20%, от общей заполненности счетчика абсорбера (памперса) принтера Epson.
4. Epson Adjustment program
Adjustment program, по-видимому, самая популярная утилита для сброса счетчика памперса струйного принтера или МФУ Epson. Плюс программы в том, что ее можно попробовать найти в интернете и скачать бесплатно, даже для самых новых печатающих устройств Epson. Есть и универсальная версия приложения, которая подходит для многих принтеров. Но она находится только в платном доступе. Также стоит отметить, что для каждой модели или серии принтеров, нужно скачивать отдельную версию программы Epson Adjustment program. Работа каждой утилиты осуществляется в индивидуальном порядке, однако порядок действий приблизительно следующий:
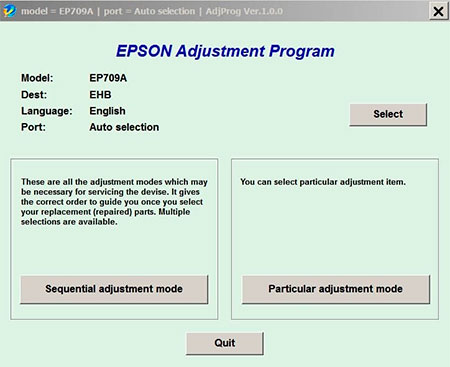
- скачиваем, разархивируем и открываем программу (некоторые версии запускаются не .exe файлом, а .bat, к тому же для корректной работы может понадобиться изменить дату и время на ПК);
- проверяем, смогла ли программа автоматически определить модель принтера, если нет, то нажимаем кнопку «Select» и выбираем соответствующее МФУ;
- нажимаем «Particular adjustment mode», в открывшемся окне находим и два раза жмем на «Consumables maintenance counter» или «Waste Ink Pad Counter» (в некоторых версиях отсутствует пункт «Particular adjustment mode»);
- ставим галочки напротив «Main pad counter» и «Platen pad counter» (у некоторых утилитах ставится только возле «Platen pad counter»);
- нажимаем «Check», программа начнет проверку датчика, если все отлично, жмем «Initialization» и «Ok», после обработки информации;
- выключаем и включаем принтер кнопкой «On», программа должна подтвердить успех выполнения сброса счетчика памперса принтера Epson.
Как почистить принтер

Бессмысленно ждать стабильной и бесперебойной работы от техники, если не соблюдать правила эксплуатации и выполнять простейшие рекомендации по обслуживанию. Профилактика принтера должна выполняться не реже 1 раза в год, если оборудование используется не часто и не превышается месячная нагрузка. Каждый пользователь должен знать, как почистить принтер в домашних условиях. Это убережет не только от дополнительных расходов, но и позволит продлить срок эксплуатации принтера.
Зачем нужна чистка принтера?
Чистка бывает разная. Она может выполняться поверхностно при помощи одной лишь салфетки или глубоко, с условием частичной разборки техники. Ее можно осуществлять через настройки принтера или программу на компьютере, а можно вооружиться инструментами и сделать все вручную. Способ очистки зависит от потребностей самого пользователя, состояния печатной оргтехники и отдельных ее узлов.
Преимущества чистки принтера:
- уменьшается вероятность появления дефектов печати;
- увеличивается срок службы МФУ;
- уменьшается износ фотобарабана, печатной головки – в зависимости от технологии печати;
- пыль не мешает стабильной работе оргтехники;
- памперс не переполняется и принтер не заливается чернилами;
- тестовая страница для принтера остается насыщенной и четкой до окончания ресурса картриджа.
Уже этих пунктов достаточно, чтобы узнать подробнее, как почистить принтер Canon, Epson, Brother в домашних условиях.
Когда пора проводить чистку
Это зависит от частоты и интенсивности использования. При активной эксплуатации чистка проводится раз в три месяца или хотя бы в полгода. Если принтер используется для печати не часто, то профилактическую чистку принтера рекомендуется осуществлять раз в 12-18 месяцев. Вот небольшой перечень признаков, указывающих на острую надобность в чистке:
- 1 принтер шумит и трещит, появляются посторонние звуки;
- 2 на отпечатках появляются пятна и посторонние следы, принтер пачкает бумагу;
- 3 принтер не захватывает бумагу или зажевывает ее;
- 4 проявление неисправностей, которые влияют на качество печати и стабильность работы печатной техники;
- 5 из картриджа сыплется тонер – в этом случае требуется не только почистить принтер, но и купить картридж.
Примечание! Появился один или несколько симптомов? Срочно проводите профилактическую чистку принтера. Если это не поможет, доверьте «лечение» техники мастеру, чтобы «выздоровление» оборудования не затягивалось и не перерастало в хронические неисправности.
Как почистить струйный принтер
В струйниках есть возможность аппаратной чистки, что упрощает процесс обслуживания. Если была проведена установка СНПЧ, то программная очистка также помогает при возникновении проблем с печатью.

Как почистить принтер через компьютер
Когда данная методика приносит результат:
- засохла краска внутри печатной головки;/li>
- забились каналы;/li>
- профилактика при длительном простое техники;/li>
- произошла разгерметизация СНПЧ.
В последнем случае необходимо изначально устранить причину разгерметизации, а уже после приступать к программной чистке. Итак, как почистить принтер через программу на ноутбуке:
1. Зайдите в [Устройства и принтеры] и отыщите оборудование.

2. Зайдите в свойства и в настройках выберите пункт [Сервис] и подпункт [Прочистка печатающей головки].

Чтобы очистить картриджи струйного принтера, можно воспользоваться дополнительными программами. Например, для аппаратов Epson есть приложение Resetters. Не забудьте предварительно установить драйверы на принтер.
Чтобы очистить дюзы ПГ, иногда эта процедура выполняется несколько раз. Если это не помогло и засох картридж основательно, рекомендуется провести полноценное восстановление. Для этого вооружитесь терпением, изопропиловым спиртом, водой, моющими средствами или номером телефона мастера, который выполнит всю работу за вас. Когда вы знаете, как почистить картридж струйного принтера, можно перейти к абсорбенту.
Как почистить памперс струйного принтера
У вас установлен СНПЧ, а слив отработанных чернил выведен наружу? Тогда можете пропустить этот пункт. Памперсом принято называть абсорбирующую прокладку, расположенную на дне струйного принтера. Когда пользователь проводит программную чистку ПГ, расходуется часть краски. Она не вытекает через щели корпуса как раз из-за памперса, который впитывает чернила.
Чистка абсорбера выполняется следующим образом:
- 1 Открутите корпус принтера.
- 2 Извлеките памперс – в разных моделях он расположен по-разному, но всегда на дне устройства.
- 3 Замочите прокладку в воде, затем, промойте и высушите.
- 4 Установите на место.

Внимание! После промывки памперс усядет в размере и потеряет часть впитывающих свойств. Мы рекомендуем рассматривать такой метод чистки, как временный. В идеале памперс подлежит замене.
Перед тем, как почистить памперс в принтере Canon, достаточно открутить два винта на задней крышке. В других марках схема разборки может отличаться. Теперь вы знаете, как почистить принтер Canon mp280, mp250 и другие модели.
Как правильно почистить лазерный принтер
Печатная техника с лазерной технологией печати менее требовательна в обслуживании, поэтому почистить принтер через компьютер не получится. Тем не менее, чистить тракт печати и картриджи необходимо. Все делается вручную.

Очистка корпуса и тракта печати
Пыль – это враг лазерной печати. Очень часто тонерная и бумажная пыль мешает стабильной работе датчиков. В результате этого принтер не видит бумагу или работает некорректно. Ее избыток может спровоцировать возгорание внутри печатного оборудования. Поэтому, когда проводится заправка картриджей, мастера тщательно проверяют расходник на герметичность и удаляют все остатки тонера с его корпуса. Но очищать нужно не только картридж, но и сам аппарат.
Как почистить лазерный принтер HP, Canon, Samsung от пыли:
- 1 Обесточьте принтер.
- 2 Протрите влажной салфеткой все доступные части корпуса.
- 3 Откройте верхнюю крышку и извлеките картридж (в идеале корпус подлежит полной разборке).
- 4 При помощи тонерного пылесоса, салфеток и ушных палочек удалите пыль со всех узлов системы.
- 5 Уделите внимание роликам захвата и протрите их спиртом. Из-за загрязнений они могут плохо захватывать страницы. Очистка роликов принтера не поможет, если резиновый вал потерял свои свойства. В этом случае потребуется полная замена роликов захвата бумаги.
- 6 Соберите аппарат.

Внимание! Не используйте домашний пылесос, фильтр которого навсегда забьется тонерной пылью и быстрее придет в негодность. Для этого нужен специальный сервисный пылесос или старый ненужный агрегат. Во втором случае чистка принтера должна проводиться в хорошо вентилируемом помещении.
Как почистить картридж лазерного принтера
Итак, как почистить принтер от тонера разобрались. Теперь нужно понять, как самому почистить картридж лазерного принтера в домашних условиях. Если пользователю до этого не приходилось разбирать расходник, то сделать это будет крайне сложно. В этом случае требуется найти инструкцию по заправке картриджа определенной марки и модели. Это связано с тем, что все марки картриджей существенно разнятся по своей конструкции.
Чистить расходники нужно при каждой заправке. Или хотя бы каждые 2-3 цикла. Обратите внимание на следующие детали:
1. Фотобарабан. От чистоты барабана зависит качество отпечатков. Как почистить барабан лазерного принтера: удалите втулку, извлеките из картриджа и протрите сухой салфеткой. «Фотик» боится прямых солнечных лучей и механических повреждений. Также не забывайте, что фотобарабан имеет ограниченный ресурс, поэтому важно своевременно проводить восстановление картриджа.

2. Магнитный ролик и вал первичной зарядки. Оба вала протрите салфеткой, смоченной изопропиловым спиртом или специальным веществом для чистки картриджей.

3. Лезвие дозировки и очистки. На кромке металлической пластины очень часто остаются затвердевшие частицы тонера. Удалите их, не погнув само лезвие.

Владельцы принтеров Kyocera, OKI, Brother и некоторых других марок, где используются тубы с тонером, могут не столкнуться с вышеописанными деталями. В их случае очистка фотобарабана лазерного принтера все равно нужна. Он расположен в отдельном узле под названием драм-картридж.
Внимание! В драм-картридже расположен бункер с отработанным тонером, который также подлежит очистке. Этот контейнер, как памперс в струйном принтере, собирает тонер, который не запекся на бумаге.
Теперь вы знает, как почистить принтер Kyocera, HP, OKI, Brother и другие. Не забывайте проводить своевременную профилактику, чтобы ваша печатная техника работала без сбоев и нареканий. Нужна помощь? Позвоните в наш сервисный центр TonFix и вызовите мастера на дом. Диагностика и профилактика не займет много времени, а ремонт принтеров в Киеве мы осуществляем по самым доступным ценам. Предоставляем гарантию качества на все виды услуг.
Как промыть/прочистить принтер: инструкция для чистящей (промывочной, сервисной, очищающей, отмачивающей) жидкости
Назначение чистящей жидкости
Чистящая (промывочная, сервисная, очищающая, отмачивающая) жидкость предназначена для растворения засохших чернил в печатающих головках (ПГ) принтеров и в картриджах.
Предупреждение
Помните: все операции по промывке следует выполнять медленно и осторожно. Приступая к процедурам, не регламентированными производителем принтера, вы рискуете повредить устройство или картридж и выполняете все действия на свой страх и риск. Большинство жидкостей нельзя оставлять надолго в принтере из-за их агрессивности, при небольших засорах нет смысла отмачивать больше 15 минут, при сильных засорах нет смысла замачивать головку больше, чем на 2 часа.
Типы устройств
Все струйные принтеры формата до А3 можно разделить на несколько больших групп (они промываются по разному). Определите свой тип принтера:
- Принтеры, у которых печатающая головка встроена в картридж. Обычно в этих принтерах 2 или 3 картриджа, и выглядят или как на фото ниже. Такие принтеры обычно очень дешевые, а картриджи имеют маленький объем и стоят почти как принтер. Однако почти всегда стартовые картриджи из комплекта принтера можно заправить и использовать еще несколько раз. Все инструкции есть на сайте MnogoChernil.ru
- Принтеры HP и Canon со встроенной заводской СНПЧ, у которых печатающая головка выполнена в виде губчатого картриджа со встроенной в него печатающей головкой.
- Принтеры без встроенной заводской СНПЧ, у которых печатающая головка это часть принтера, а картридж – это просто сложно устроенный контейнер с краской и чипом для контроля совместимости картриджа. В таких принтерах обычно 4 или больше картриджей, а их цена не так высока по сравнению с ценой принтера и ресурсом картриджа. На такие принтеры обычно можно установить ПЗК или СНПЧ, а в большинстве моделей Canon и HP можно перезаправить оригинальные картриджи, даже в домашних условиях. Все инструкции есть на сайте MnogoChernil.ru. В свою очередь эти принтеры тоже можно разделить на группы по типу устройства:
- 3.1) с губкой в картридже (посмотрите на картридж со стороны выходного отверстия – есть ли там губка)
- 3.2) без губки в картридже, с несъемной ПГ, с картриджами, которые двигаются во время печати
- 3.3) принтеры без губки в картриджах с легко съемными головами на 4 цвета и промежуточными чернильными емкостями в головке (HP OfficeJet/DesignJet на картриджах 950, 951, 953, 963, 711, 712, 933, 932 и Canon Maxify на PGI-2400, PGI-1400)
- 3.4) принтеры HP DesignJet с легко съемными головами на 1-2 цвета каждая
- 3.5) принтеры Epson с неподвижными картриджами (от картриджей по трубкам идут чернила к подвижной головке)
- Принтеры Epson со встроенной заводской СНПЧ (Фабрика печати / Ecotank) и принтеры Canon Maxify со встроенной заводской СНПЧ.
- Принтеры Brother без встроенной заводской СНПЧ
- Принтеры Brother со встроенной заводской СНПЧ
Какую жидкость купить для промывки принтера
Как промывать
1. “Через капу” Для любых принтеров при небольших засорах (печатает, но полосит)
Выведите каретку принтера на замену картриджей, обычно для этого нужно открыть крышку доступа к картриджам. Выньте кабель питания принтера. Если процедура вывода картриджей на замену не предусмотрена (например, на Canon Maxify), отправьте на печать что-нибудь и выдерните кабель питания.
У каждого принтера есть место парковки печатающей головки. В этом месте у большинства принтеров (не у всех) расположена небольшая ванночка (капа), которая во время простоя прижимается к печатающей головке, не давая ей быстро засохнуть. Кроме того, через капу проводится очистка печатающей головки. Осмотрите принтер: если капа есть и если вы можете дотянуться иглой шприца до этой ванночки, можно попробовать промывку через капу.

Для начала заполните капу до краев (“с горкой”) промывочной жидкостью. После этого салфеткой уберите эту жидкость. Повторите процедуру 2-3 раза. Это нужно, чтобы очистить капу от засохших чернил. Дочиста промыть капу сложно, однако следует убрать сгустки чернил.
Снова заполните капу жидкостью до краев и рукой накатите печатающую головку на капу. Оставьте так печатающую головку на 5 минут (в это время жидкость будет растворять засохшие чернила. На некоторых принтерах головку нельзя припарковать рукой. В таком случае просто включите принтер, он сам припаркует ПГ.
После 5-минутного ожидания включите принтер и запустите очистку печатающей головки (очистку сопел) через меню принтера.
Если у принтера капа во время печати убирается на время печати, можно положить в область печати салфетку, смоченную жидкостью и аккуратно накатить головку на салфетку.
2. Для устройств 1 типа (ПГ встроена в картридж)
Салфетка смачивается в сервисной жидкости и кладется на непромокаемую поверхность (например, в блюдце). Картридж кладется соплами печатающей головки на салфетку на 5-10 минут. После установки картриджа в принтер запустите очистку сопел через меню принтера.

Если у вас есть заправочная платформа для картриджей (PF122, PF510) для лучшего результата заправьте жидкость в картридж, дайте постоять ему 5 минут и прокачайте часть жидкости сквозь ПГ картриджа. Затем заправьте чернила в картридж. Платформа нужна, если чернила засохли не только на соплах печатающей головки, но и внутри картриджа.
3. Для устройств 2 типа
Нужно снять печатающие головки и промыть их как указано в предыдущем пункте, так как технически эти головки устроены, как картриджи со встроенной ПГ.
После этого нужно заправить картриджи чернилами дополна через отверстия подачи краски.
После установки картриджей в принтер нужно заполнить трубки подачи краски (для этого вытягивайте чернила шприцом по трубками и зажимайте их прищепками) и закрыть крышки над печатающими головками. Обычно проблемы с этими устройствами возникают из-за завоздушивания системы подачи краски, поэтому самое главная задача – полностью убрать воздух из картриджей и трубок.

Инструкция для Canon G (G1400, G2400 и прочих): заполнение трубок, промывка
4. Прокапывание для устройств типа 3.1: (Canon, HP, Epson, если ПГ не встроена в картридж и картридж содержит губку)
На таких принтерах печатающая головка промывается методом прокапывания: жидкость капают в печатающую головку, она проходит сквозь головку, впитываясь в салфетку снизу.
Для начала подложите салфетки, смоченные жидкостью, под головку. Салфетки должны быть смочены, потому что
- в сухие салфетки затруднено впитывание,
- так жидкость дополнительно растворяет засохшие чернила снизу ПГ.
Способ 1 (простой)
Выньте картриджи из принтера и выдерните кабель питания принтера из розетки. Возьмите несколько салфеток, положите их сбоку от каретки, капните на них жидкость и накатите каретку на салфетки.
Способ 2 (рекомендуемый)
Если вы знаете, как снять печатающую головку (это легко, обычно нужно просто отщелкнуть пару защелок, поищите инструкцию для вашего принтера в интернете), лучше снять ее, положить салфетки на пакет или в блюдце, капнуть на них жидкость и положить головку на салфетки.

Далее вам нужно набрать жидкость в шприц и осторожно капать жидкость на входные штуцеры всех цветов по очереди. Ждите, пока капля жидкости уйдет со штуцера внутрь. Если на каких-то цветах жидкость не уходит, оставьте ее на 30-60 минут, иногда нужно много времени, чтобы растворились засохшие чернила внутри ПГ. Если жидкость не уходит даже через несколько часов, головка сильно засорена. Для растворения нужно герметично подключать к штуцеру шприц с жидкостью через специальные насадки и делать возвратно-поступательные движения для разрушения сухой пробки. Обычно если требуются такие действия, головка идеально уже не запечатает.
Подробнее про прокапывание здесь.
5. Универсальный способ для устройств типа 3, если вы можете заправить картридж или у вас ПЗК
Заправьте в картридж жидкость вместо чернил. Если у вас новые ПЗК и жидкость не окрашивается, лучше капнуть немного чернил в картридж, чтобы на тестовом изображении было видно результаты промывки.
Запустите через меню принтера очистку печатающей головки (также может называться очистка сопел), для принтеров Canon – глубокую очистку, для принтеров HP – прочистку всех 3 уровней. После очистки принтер автоматически распечатывает тестовое изображение с полосками или квадратами. Если результат не удовлетворительный, дайте принтеру постоять 10-15 минут и запустите повторную очистку. Если после этого результат неудовлетворительный, снова сделайте паузу около часа и повторите очистку еще раз. Больше 3 раз проделывать процедуру смысла нет. Если результат все еще неудовлетворительный – нужно использовать другие методы очистки:
- для принтеров с картриджами с губкой – прокапывание
- для Epson – промывание с трубкой
- для HP, Canon с картриджами без губки – промывание со снятием ПГ
6. Для устройств типа 3.2, с трубкой
Выведите каретку принтера на замену картриджей. Выньте картриджи и отключите кабель питания. Положите рядом с кареткой салфетки и накатите каретку на салфетки. Регулярно меняйте их в процессе промывки.
Наденьте на шприц специальную насадку nasadka-YT или трубку от капельницы.

Наберите в шприц 2 мл чистящей жидкости так, чтобы и трубка была заполнена жидкостью, чтобы не закачать в головку воздух. Соедините шприц с чернильным штуцером и, слегка надавливая на поршень, очень-очень медленно (2 мл в минуту) продавите всю промывку через этот цветовой канал. Снизу под кареткой с ПГ должна быть проложена салфетка. Если чернила наталкиваются на сопротивление и не “идут”, значит внутри головы образовалась пробка из засохших чернил. Для того, чтобы ее растворить и “смыть”, нужно аккуратно сделать несколько возвратно-поступательных движений (“туда-сюда”), делая паузы примерно в минуту.
При включении принтера в любом случае нужно запустить прочистку через меню принтера.
4. Устройства типа 4 со встроенной СНПЧ
ПГ таких принтеров можно промыть только с разбором принтера. После разбора принтеры нужно снять картриджи-демпферы, шприцом промыть их, а печатающую головку отмачивать способом 1, заливая жидкость в капу и 6, заполняя ПГ жидкостью через трубку. Подробнее тут.
5. Промывка Brother без встроенной заводской СНПЧ (тип 5)
Если метод 1 с заливанием промывки в капу не помог, можно промыть всю систему печати.
1) Выключите принтер так, чтобы каретка не была припаркована – например, выдерните шнур питания во время печати.
2) Откатите каретку в правый край к месту парковки. Сверните сухую салфетку (желательно не бумажную, безворсовую) и, постелив её между роликами на поверхности, над которой происходит печать, закатите каретку на салфетку.
3) Выньте картриджи из принтера.
4) Наберите в шприц 3-4 мл. промывочной жидкости и 5-6 мл. воздуха, наденьте на шприц насадку нasadka-YT. Если насадки нет, то можно использовать подходящую по диаметру трубку, например от медицинской системы для переливания растворов – капельницы (можно купить за 100 рублей в любой аптеке). А если у вас есть ПЗК для Brother, можно заправить их чистящей жидкостью и делать все процедуры надавливанием через воздушное отверстие перезаправляемых картриджей, таким образом выдавливая сервисную жидкость в принтер.

5) Наденьте шприц с насадкой, либо другой конец трубки (если используете капельницу), на один из заборных штуцеров принтера в посадочном гнезде картриджа.
6) Медленно – по 1 мл в минуту, вдавливайте промывочную жидкость в систему. Воздух запускать в систему нельзя! Чернила начнут поступать на салфетку, которую нужно будет заменить когда она станет слишком мокрой. Если вы передвинули поршень шприца на 2 мл, а чернила не начали поступать на салфетку и промывочная жидкость не начала убывать из шприца, не продолжайте – засор слишком сильный, несите принтер в сервис, иначе повредите систему печати.
Когда шлейф будет заполнен чистой промывочной жидкостью и на салфетку начнёт поступать не подкрашенная промывочная жидкость, можно прекратить процедуру.
7) Теперь нужно повторить процедуру, используя чернила вместо промывочной жидкости.
6. Промывка Brother со встроенной заводской СНПЧ (тип 6)
Такие принтеры можно промыть только способом 1 или в сервисном центре.
7. Для принтеров типа 3.3
Чтобы промыть такой принтер от сильного засора, нужно снять печатающую головку и с помощью насадки нasadka-YT или трубки от капельницы заполнить внутренние камеры ПГ жидкостью и продавить ее через печатающие сопла на салфетку. Действия следует производить осторожно, чтобы не залить электронику на головке.

8. Для принтеров типа 3.4
Качественно промыть такие головы можно только с помощью насадок:

ПГ фиксируется на специальной платформе. В сопло вставляется воронка, на дюзы ставится специальная насадка, через которую подключается шприц.
9. Промывки картриджей от плохих или засохших чернил
Если картридж долго лежал и засох или его нужно промыть от старых или некачественных чернил.
Заправьте картридж промывочной жидкостью. Если это картридж с губкой внутри и без встроенной печатающей головки, установите его в подставку (если картридж оригинальный, для герметичности подставку можно зафиксировать резинкой).
Подождите 5 минут или больше, чтобы жидкость растворила чернила внутри.
- Если картридж со встроенной печатающей головкой, нужно прокачать жидкость через платформу PF510 или PF122 в зависимости от о типа картриджа
- Если картридж с губкой внутри, снимите подставку над ненужной емкостью, и подождите пока жидкость стечет. Подробнее про промывку ПЗК с губкой.
- Из всех других картриджей жидкость нужно откачивать шприцом.
Можно повторить процедуру, пока жидкость не будет максимально светлой.
Быстрые способы почистить и промыть дюзы (сопла) принтера Epson, HP, Canon и других

Чаще других процедуры очистки проводят владельцы техники Epson, HP, Canon. В этой инструкции есть несколько вариантов прочистки головки принтера. Все шаги подробно описаны и содержат пояснения для самых неопытных.
Прочистка печатающей головки принтера требуется для любой модели струйного аппарата, когда качество его работы начинает ухудшаться со временем. Чистка подразумевает своего рода прямую физическую промывку дюз, сопел по которым поступают чернила на листы бумаги. Их засорение приводит к плохой печати и изнашиванию самого принтера. Промыть головку, как и любые другие агрегаты устройства, можно специальными жидкостями, которые легко купить в любом компьютерном магазине.
Признаки потребности очистки
Любая печатающая техника требует своевременного ухода за ней, чтобы избежать неисправностей, проблем в работе или вовсе полного выхода из строя. Проведение профилактических мероприятий является признаком хорошего тона в современных реалиях. Если в большом офисе для таких целей используют услуги специализированных компаний, то в домашних условиях все можно сделать самостоятельно.
О потребности проведения очистки принтер «сообщит» своему владельцу об этом сам плохим качеством распечатки текста или фотографий. Первыми признаками могут быть:
- Если при распечатывании тестового листа проверки дюз (сопел головки) видны пропуски, белые линии, неправильная передача цветов (например, принтер печатает красным или розовым оттенком), при этом один из них вовсе может отсутствовать, то высокая вероятность, что произошло засорение. Эта проблема возникает время от времени при интенсивном использовании печатающей техники.
- Головка принтера имеет дело с жидкими чернилами, которые по своим физическим свойствам могут засыхать. Если не использовать свой девайс длительное время, то это гарантировано случиться. Для разных моделей время засыхание разное — от нескольких дней до месяца.
Если Вы решили использовать расходные материалы другого производителя, то перед заправкой необходимо произвести полную промывку емкостей с чернилами, каналов доставки внутри устройства и самой головки.
Программная очистка
Самым простым и доступным на любом персональном компьютере способом чистки головки является специальное программное обеспечение. Поставляется оно производителем техники и устанавливается на ПК при подключении и настройке печатающего устройства. Программный способ рекомендовано применять до начала более сложного ручного физического воздействия.
Чтобы воспользоваться этой программой и произвести чистку, следуйте инструкции:
- Откройте закладку «Устройства и принтеры» через кнопку «Пуск» и «Панель управления».
- В списке найдите свой девайс печати.
- В контекстном меню выберите «Свойства принтера».
- На закладках вверху, открывшегося окна, найдите «Обслуживание» или «Сервис», в зависимости от производителя и модели, названия могут быть другие.
- Нажмите на кнопку «Чистка печатающей головки» или вариант «Глубокая очистка». Провести процедуру можно несколько раз.
- Запустите печать листа проверки сопел или любую цветную картинку, чтобы посмотреть результат.
Если за 3-4 раза проведения прочистки качество печати осталось на прежнем уровне, то решением проблемы будет только ручная механическая промывка печатающей головки.
Прочистка вручную
Сначала следует выбрать место для проведения работ. Лучше всего подойдет обычный комнатный стол, но его рекомендовано застелить бумагой или старой газетой в несколько слоев, чтобы избежать загрязнения. Также подготовьте:
- Резиновые бытовые перчатки для защиты рук.
- Шприц с иглой можно легко купить в аптеке.
- Небольшая плоска посудина, которую потом не жалко будет выбросить.
- Ватные тампоны или салфетки без ворса.
- Платиковые трубочки небольшого диаметра.
Чем чистить
Идеальным вариантом является использование продукции одного производителя. В данном случае расходных материалов и промывочной жидкости. Если так сделать не получается, то ничего страшного в этом нет. Любой сертифицированный клинер для прочистки не принесет повреждений или негативных изменений в работу печатающего устройства. Но, в зависимости от используемого типа красителей, нужно покупать соответствующие средства.
Если используется водорастворимая краска, то лучшим вариантом для ее удаления с поверхностей будут:
- Специальная вода, из которой изъяты все химические соли.
- Дистиллированная вода, которую легко купить в автомобильном магазине.
- Самостоятельно приготовленный раствор из дистиллированной воды и нашатырного десятипроцентного спирта. Пропорция определяется состоянием загрязненных деталей.
Пигментные чернила имеют совсем другой химический состав и требуют других промывочных жидкостей:
- Изопропиловый спирт.
- Специальные вещества для растворения пигментных красителей.
При выборе клинера обратите внимание на продукцию фирмы WWM, а именно товары W01, CL-10, CL-04, CL-06, CL-08. Как бюджетный вариант можно рассматривать использование средств для мытья окон. Самый известный Мистер Мускул. В домашних условия именно его часто удачно используют.
Очистка других важных компонентов
Многие современные модели струйных принтеров Epson, Canon, HP и других фирм используют встроенные системы чистки печатающей головки и предохранители засыхания краски соплах и дюзах. Речь идет о ноже и капе. Нож в струйном принтере — это специальная деталь, которая автоматически механическим способом сама убирает излишки чернил с поверхности. Это позволяет увеличить срок службы и отодвинуть процесс промывки на некоторое время. Капа впитывает влагу, находится под головкой и в неработающем состоянии сопла находятся в ней, что предотвращает их быстрое засыхание. Со временем эти детали сами загрязняются и перестают в полном объеме выполнять свою работу. Также требуют прочистки.
Нож можно аккуратно протереть смоченной жидкостью безворсовой тряпкой. Немного сложнее обстоят дела с капой — она требует полной промывки. Краткая инструкция Ваших действий:
- Отсоедините принтер от питания.
- Откройте переднюю крышку.
- Достаньте все, что мешает доступу к ножу и капе.
- Нож протрите.
- Наберите немного клинера в шприц.
- Медленно введите его в капу.
- Оставьте на некоторое время.
- Откачайте средство, используя шприц.
- Проводите процедуру пока откачанный клинер не перестанет окрашиваться красками из капы.
Способы прочистки
Промывка
- Поместите печатающую головку в подготовленную емкость.
- Подберите шприц с размером, который без труда и плотно позволит надеть его на штуцеры головки.
- Наберите чистящее средство.
- Выпустите воздух из шприца.
- Наденьте на штуцер.
- Медленно начните пропускать.

- Жидкость должна вытекать в емкость.
- Как только цвет клинера перестанет меняться, можно заканчивать промывку.
- Процедуру проведите с каждым штуцером.
- Протрите все элементы и дайте время их просохнуть.
Если Вы заметили, что жидкость плохо проходит или вовсе не впитывается, то нужно перейти к более агрессивному методу, который описан ниже.
Размачивание
- Оставьте головку в той же емкости.
- Наполните шприц клинером.
- Оденьте иглу.
- По несколько капель капайте на штуцер.

- Проводите процедуру в течение нескольких часов.
- При сильных загрязнениях можно оставить на всю ночь.
- Подготовьте пластиковый трубки, которые легко надеть и заполните их чистящим средством, как показано на рисунке.

Протяжка
Если ничего не помогает, то попробуйте способ принудительной протяжки.
- На дно емкости налейте средство очистки.
- Выпустите из шприца все, что там осталось после последних процедур.
- Плотно оденьте на штуцер.
- Плавно попробуйте затягивать клинер через головку в шприц.

Ультразвуковая ванна
В последнее время популярным методом почистить печатающую головку принтера стала ультразвуковая ванна. Для него требуется специальное оборудование и некоторые навыки выполнения процедуры. Судя по отзывам и мнениям специалистов нельзя сделать однозначного положительного выбора в сторону такого варианта. Риск безвозвратно потерять дорогостоящий элемент печатающего устройства очень высок. Ванну можно применять, если ни один из способов не помогает.
Разборка головки
Такой вариант устранения дефектов печати, вызванных засорением дюз и сопел, не рекомендовано выполнять в домашних условиях без опыта. Вероятность повредить мелкие элементы конструкции очень вероятна. Этот вид работ стоит делегировать опытным специалистам сервисных центров обслуживания оргтехники в Вашем городе. Желательно подобрать сертифицированную фирму или официального представителя марки устройства.
Профилактика
Не лишним будет заодно произвести внеочередную чистку, профилактику и осмотр самого принтера. Это позволит убедиться в исправности всех остальных деталей и уберечь технику от серьезных поломок. Проверьте нет ли пыли, грязи, замятой бумаги, посторонних предметов внутри устройства. Извлеките их при необходимости.
При использовании систем непрерывной подачи чернил, следует проверить шланги перекачивания краски от емкостей к головке на предмет засорения, наличия воздуха, перегибания, механических повреждений. Важным моментом будет достаточное наличие краски выше среднего уровня, что не допустит всасывания воздуха в систему.
Регулярное проведение программной очистки поможет избежать потребности в физической промывке длительное время использования печатающего устройства.





