Причины списания компьютерной техники: примеры

Процедура списания компьютерной техники и оргтехники, к которым относится и компьютерная техника, требуется для всех субъектов хозяйственной деятельности, в том числе и бюджетных учреждений. Она завершается передачей снятой с баланса техники на утилизацию. Просто так выбросить в большинстве случаев оргтехнику и другое оборудование нельзя. Дело в том, что запасные части, из которых состоят компьютеры, разлагались более десятка лет: они состоят из микросхем, содержащих драгоценные металлы. За нарушение правил списания и утилизации накладывается штраф до 30 т.р. С другой стороны, безосновательное списание основных средств производства также приводит к финансовым потерям.
По каким причинам списывается оборудование?
Субъекты хозяйственной деятельности – физические или юридические лица – не могут самостоятельно выбрасывать неподходящие компьютеры на свалку. Дело в том, что обычные предприятия не обрабатывают компьютерное оборудование. Для этого нужно оформить соответствующую лицензию, соответствовать требованиям лицензиата. Поэтому поставка компьютерного оборудования для переработки является обязательной и регулируется законодательством Российской Федерации.
Существуют следующие причины списания компьютерной техники и оборудования:
- Продажа;
- Передача другой организации;
- Пожертвование;
- Кража или введение в заблуждение, мошенничество;
- Форс-мажорные обстоятельства (военные операции или стихийные бедствия);
- Ухудшение физического состояния или старение оборудования.
При продаже основных средств компания уплачивает налог с полученного дохода. Передача другой организации может вызвать сомнения у налоговой службы в истинности намерений. Велика вероятность, что сделка будет признана незаконной как намерение ухода от уплаты налогов. В этом случае доначислят выплаты в бюджет, назначат штрафы и неустойку. Предприятию в досудебном или судебном порядке придется доказывать истинность намерений.
При потере компьютерной техники во время кражи или мошенничества для списания потребуется акт правоохранительных органов. Документ прикладывается к акту комиссии о списании основных средств, дает основание для дальнейшего снятия с баланса.
При форс-мажоре основанием для списания компьютерной техники и оборудования являются:
- Справки из органов местного самоуправления;
- Документы из территориальных органов МЧС;
- Результаты служебных расследований;
- Другие официальные акты, которые подтверждают полное или частичное разрушение основных средств, их потерю.
В акте комиссия указывает причины списания оборудования, ссылаясь на указанные выше документы. Объективно должна просматриваться причинно-следственная связь между стихийным бедствием или боевыми действиями с одной стороны, и потерей, повреждением имущества, с другой стороны.
Например, если от наводнения или землетрясения пострадал только соседний район или квартал, предприятие не сможет ссылаться на этот факт для списания техники. При возникновении спорных моментов делается экспертное заключение профильных специалистов. На основании его выводов составляется соответствующий акт технического состояния.
Неисправности техники для списания

Но оборудование может выйти из строя или не отвечать требованиям производственных процессов без каких-либо краж, войн и стихийных катастроф. В связи с этим отмечаются следующие поломки техники для списания:
- Выход из строя основных комплектующих системного блока, его физическая деформация, из-за чего сломались внутренние элементы, попадание электролита на платы из-за разгерметизации батареи BIOS;
- Неустранимые поломки вспомогательного оборудования, которые делают невозможным и нецелесообразным замену;
- Моральный износ – современное программное обеспечение, необходимое в производственном процессе, не устанавливается или работает не эффективно.
В последнем случае проявляется техника работает медленно, часто зависает. Ее использование приводит к потере данных и неэффективной работе персонала.
Частный случай – поломка стабилизатора напряжения. Заменить его несложно, ремонт обойдется недорого. Но из-за этой неисправности могут выгореть микросхемы и другие комплектующие.
Все эти дефекты техники для списания должны отображаться в акте технического состояния оборудования после осмотра специалистом. Самый простой способ получить документ о неправильном использовании и утилизации вашего компьютера – это связаться с компанией, занимающейся этим видом деятельности. У них есть полный комплект документов для такой работы. В перечень их деятельности входит работа с драгоценными, черными и цветными металлами, веществами, содержащими токсины.
Ниже представлен список лучших компаний в крупных городах:
- УтилМск (Москва);
- ООО Профит (Санкт-Петербург);
- Единая служба вывоза и утилизации отходов (Новосибирск);
- Урал (Екатеринбург);
- Забирайка (Нижний Новгород);
- ООО Утилизирующая Компания (Челябинск);
- ООО Ведущая Утилизирующая Компания (Омск);
- НПФ «Муниципал» (Самара);
- Фабрика утилизации отходов (Ростов-на-Дону);
- Мега Сервис (Уфа);
- РЕТЭКО (Красноярск);
- СБВ утилизация (Пермь);
- Медпром (Воронеж);
- ЭкоСтандарт (Волгоград);
- ГАРАНТ (Краснодар);
В 80% случаях компьютерная техника в составе имеет драгоценные металлы. Кроме того, ее комплектующие содержат опасные для окружающей среды вещества.
Поэтому утилизация должна проводиться специализированными организациями, у которых есть соответствующая лицензия. На предприятии остаются документы, подтверждающие неисправность оборудование, его списание и передачу на утилизацию в рамках предусмотренных законодательством процедур.
Примеры неисправностей различного оборудования
Список типовых причин для списания компьютерной техники для данной статьи предоставлен компаний ООО “Профит”.
ООО “Профит” работает в Санкт-Петербурге и ЛО с 2005 года. Стоимость работ по оценке технического состояния основных средств с выдачей акта для списания от 250 руб. за одну единицу оборудования.
Работу с Заказчиками по договорам списания и утилизации ведет руководитель технического отдела Шорин Роман Викторович – тел. +7 (921) 352-88-88, E-mail: vo@opora-servis.ru.
Если у Вас возникли вопросы, можете задавать их в комментариях к этой статье, мы обязательно на них ответим.
Порядок списания компьютерной техники (нюансы)

- Причины списания оргтехники и компьютеров
- Нюансы списания оргтехники для коммерческих компаний
- Нюансы списания оргтехники для бюджетников
- Утилизация компьютерной техники
- Что делать, если в списываемой оргтехнике присутствуют драгметаллы?
- Итоги
Причины списания оргтехники и компьютеров
Основной предпосылкой для списания основных средств является утрата ими полезных свойств, ради которых они приобретались и используются. Причинами такой утраты являются:
- физический износ;
- моральный износ;
- неустранимая поломка или порча.
Для компьютерной техники в большей степени, чем для других видов оборудования, характерен быстрый моральный износ. Стремительное развитие компьютерных технологий часто ведет к тому, что существующий парк компьютерной техники, находящейся в рабочем состоянии, все равно требуется обновлять и модернизировать для производственных целей. Поэтому для компьютеров и оргтехники законодательно установлены довольно короткие сроки полезного действия для расчета амортизации — от 3 до 5 лет.
Чтобы на балансе не висело не используемое более компьютерное оборудование, его следует списать.
Нюансы списания оргтехники для коммерческих компаний
Для коммерсантов общий порядок списания оборудования достаточно прост.
В соответствии с законодательством РФ частные компании не обязаны привлекать сторонних специалистов для оценки пригодности компьютерной техники к дальнейшему использованию. Поэтому для оформления списания достаточно создания внутренней комиссии из сотрудников компании и актирование их заключения. Только если собственных специалистов, способных произвести оценку, нет, нужно приглашать таковых со стороны.
На основе заключения комиссии составляется акт о списании объекта основных средств — компьютерной техники. Должен быть также оформлен приказ, учитывающий возможные нюансы списания и утилизации оргтехники (об этом далее).
Как принять на учет материалы, оставшиеся после демонтажа основных средств, читайте в статьях:
Нюансы списания оргтехники для бюджетников
Чтобы списать компьютерную технику, являющуюся объектом основных средств, учреждение должно организовать специальную постоянно действующую комиссию (п. 34 Единого плана счетов, утвержденного приказом Минфина РФ от 01.12.2010 № 157н). Списание основных средств осуществляется на основе ее решения.
При этом чтобы принять решение о списании с учета компьютерной техники, являющейся объектом учета основных средств, бюджетная организация должна проверить соблюдение нескольких критериев (п. 46 приказа Минфина РФ от 31.12.2016 № 257н), а именно, что она:
- не осуществляет контроль за списываемым объектом ОС;
- не осуществляет расходы, связанные с распоряжением им (владением и (или) пользованием);
- не имеет права на получение экономической выгоды и извлечение пользы от распоряжения (владения или пользования);
- не участвует в распоряжении (владении и (или) пользовании) выбывшим объектом, числящимся на учете,
- не использует его в той степени, которая предусматривалась при его признании;
- оценила величину дохода (расхода) от выбытия объекта;
- оценила прогнозируемые экономические выгоды или полезный потенциал, связанные с объектом, а также прогнозируемые (понесенные) затраты (убытки), связанные с его выбытием.
Решение комиссии о списании компьютера с бюджетного учета оформляется актом о списании объектов нефинансовых активов (кроме транспортных средств) (ф. 0504104). Форма акта утверждена приказом Минфина России от 30.03.2015 № 52н.
- Акт должен быть согласован с учредителем бюджетной организации, если списываемое имущество отнесенок особо ценному имуществу, которое закреплено собственником за бюджетным учреждением или которое приобретено бюджетным учреждением за счет средств, выделенных собственником на его приобретение (п. 3 ст. 298 ГК РФ). Так, Минздрав России, Минтруд России, Минспорта России, Росреестр России включили компьютеры в перечень особо ценного движимого имущества независимо от его стоимости. Поэтому если указанные структуры наделили бюджетное учреждение компьютерами, то их списание необходимо согласовывать с учредителями.
- Если особо ценное движимое имущество было приобретено за счет средств, полученных от приносящей доход деятельности, бюджетное учреждение вправе распоряжаться им самостоятельно (письмо Минфина России от 26.09.2012 № 02-06-10/3912). Согласование списания такого имущества с учредителем не требуется.
После подписания акта руководителем бюджетной организации совершаются действия по разборке, ликвидации ОС, и только после этого списание отражается в бухучете на основании акта (п. 52 Единого плана счетов, утвержденного приказом Минфина РФ от 01.12.2010 № 157н).
О бухгалтерском учете списания основных средств в бюджетной организации читайте в этом материале.
Утилизация компьютерной техники
Компьютерное оборудование содержит в себе различные элементы, среди которых:
- вещества, опасные для окружающей среды, т. е. подпадающие под действие закона «Об отходах» от 24.06.1998 № 89-ФЗ;
- драгметаллы — благодаря драгоценной «начинке», на списываемый компьютер распространяется действие закона «О драгметаллах» от 26.03.1998 № 41-ФЗ, а также инструкций Минфина по специальному учету драгметаллов.
Таким образом, компьютерная техника относится к объектам, которые нельзя просто выкинуть на свалку при списании. Необходимо передать их для утилизации лицензированной специализированной компании. Порядок утилизации следует обозначить и утвердить в комплекте документов на списание.
ОБРАТИТЕ ВНИМАНИЕ! Если по общему правилу процесс списания компьютеров выглядит достаточно простым, то необходимость привлекать лицензированную компанию для утилизации может повлечь за собой и необходимость проведения дополнительной экспертизы оборудования специалистами утилизирующей компании.
О том, почему требуется контролировать отходы и как оформить акт инвентаризации отходов, читайте здесь.
Как учесть утилизацию компьютерной техники в бухгалтерском учете? Подробную инструкцию по данной процедуре можно найти в КонсультантПлюс. Получите бесплатный пробный доступ к системе и ознакомьтесь с разъяснениями экспертов.
Что делать, если в списываемой оргтехнике присутствуют драгметаллы?
Информацию о наличии в списываемом компьютерном оборудовании драгметаллов обычно можно найти в техпаспорте на это оборудование. В случае утери техпаспорта компании следует провести экспертизу на содержание драгметаллов. Для этого нужно привлечь специалистов из лицензированной компании.
Наличие в списываемых компьютерах драгметаллов (а это порядка 80% случаев) означает, что
- Их необходимо передать для утилизации соответствующим образом лицензированной компании.
- Утилизирующая компания должна быть не только лицензирована по деятельности, связанной с обращением с опасными отходами, но иметь регистрационное удостоверение, выданное комитетом драгоценных металлов и драгоценных камней при Министерстве финансов Российской Федерации (постановление Правительства РФ от 25.06.1992 № 431).
Принимаемый порядок утилизации и экспертные заключения лицензированной компании должны найти свое отражение в документах на списание.
Расходы, связанные с утилизацией компьютерной техники, могут быть учтены в составе внереализационных расходов предприятия при расчете налога на прибыль (подп. 8 п. 1 ст. 265 НК РФ).
Итоги
Списание компьютерной техники с учета оформляется актом на списание. Но списание с учета не отменяет утилизацию списанного оборудования. Списываемая компьютерная техника, как правило, содержит драгоценные металлы и относится к опасным отходам, поэтому ее утилизацией занимаются только организации, у которых есть разрешение на подобную деятельность.
Неисправности и ремонт принтера – что делать если…
Для чего необходима процедура списания?
Некоторые просто выбрасывают неисправный аппарат на помойку, а некоторые проводят специальную процедуру списания. Стоит отметить, что согласно действующему законодательству, выбрасывать технику на свалку запрещено.

Карается это административным взысканием до 5 тысяч рублей с физических, и до 200 тысяч с юридических лиц. Также есть документальные трудности, в связи с которыми невозможно просто отнести вышедшее из строя устройство на свалку. В таком случае проще всего прибегнуть к процедуре списания, которую можно произвести как самостоятельно, так и прибегнув к помощи специалистов. Дополнительно разберем, какие поломки для списания принтера должны произойти.



Почему нельзя выбросить неисправное оборудование на свалку?
Практически каждое электронное устройство, не утилизированное должным образом, несет угрозу как для экологии, так и для здоровья человека. Происходит это из-за наличия опасных веществ и материалов, использованных в конструкции техники. Например, в составе картриджей для большинства офисных печатных устройств, таких как принтеры, ксероксы или МФУ, содержатся оксиды алюминия и железа. Потому к списанию данных расходников нужно относиться с максимальной серьезностью.

В составе тонера для лазерных принтеров содержится опасное вещество — цианид. Вдыхание его частиц может привести к различным заболеваниям дыхательных органов, аллергии, а в некоторых случаях и к летальному исходу. В начинке же устройств содержатся опасные соединения и металлы, которые под воздействием окружающей среды выделяют опасные для здоровья ядовитые вещества.
Корпуса изготавливаются из пластика, содержащего полистирол. Под воздействием температур, он выделяет стирол, который негативно влияет на кровеносную и нервную систему.
Процесс списания
Сам по себе процесс списания оргтехники проходит в несколько стадий. Начинается он с создания комиссии, которая составляет акт о том, почему устройство вышло из строя, к примеру, почему принтер не печатает после заправки картриджа, если дело в главной плате, и ремонт нецелесообразен. Впоследствии этот акт будет необходимо дополнить набором документов, таких как паспорт устройства, копии или оригиналы актов о сервисном обслуживании и прочее.
Далее происходит разборка списываемого аппарата, для извлечения из его комплектующих драгоценных металлов, входящих в состав. С этим процессом можно справиться как самостоятельно, так и поручить его специалистам.
Детали устройства, которые остались после первого этапа демонтажа, отправляются в специализированные организации, занимающиеся утилизацией техники. На заключительной стадии составляют акт списания, к которому обязательно должны быть приложены соответствующие документы, подтверждающие извлечение из устройства драгоценных металлов с постановкой их на госучет и утилизацию оставшихся частей, которые могут нанести ущерб окружающей среде и здоровью людей.

По окончании всей процедуры комиссия обязана составить акт о первичной диагностике устройства и признании его неработоспособным специалистами сервисного центра.
Ремонт принтеров и прочей оргтехники в сервисном центре MiraxPrint

Компания Miraxprint уже более 10 лет работает на рынке и оказывает услуги по ремонту техники и комплектующих, а также заправке картриджей. Здесь работают высококлассные специалисты, которые имеют за плечами огромный опыт ремонта самых разных моделей принтеров и многофункциональных устройств.
Обратившись в сервисный центр Miraxprint вы получите:
- высококлассную и квалицированную помощь;
- быстрый и качественный ремонт;
- возможность выезда мастера на дом;
- исчерпывающую консультацию об особенностях работы вашей модели принтера;
- приятные бонусы;
- возможность оплаты, как наличными, так и кредитной картой;
- низкие цены;
- гарантию на выполненные работы.
Следует сказать, что находится сервисный центр Miraxprint в Москве по адресу: Задонский пр-д, 38 корп. 1, оф. 101. Ориентиром может служить станция метро Шипиловская. Кроме того, в ближайшее время планируется открытие еще нескольких представительств компании в центре Москвы.
Если у вас сломался принтер, а вы ищете сервисный центр, где смогут сделать качественный ремонт, то Miraxprint — лучшее решение, как с точки зрения качества, так и цены!
Как убедиться в необходимости списания?
Во время работы любых устройств могут возникать какие-либо сбои, поломки и выход из строя отдельных частей. Чаще всего это происходит из-за невнимательного пользования устройством, редкого или некачественного обслуживания, неправильного подбора расходных материалов.

Также может иметь место банальная невнимательность. К примеру, если принтер не сканирует документ, стоит проверить, какой на нем установлен режим. Для начала, стоит обратиться в сервис, где мастера смогут диагностировать проблему, отремонтировать устройство, если это возможно, либо же составят акт о неработоспособности и необходимости списания .









Принтер не берет бумагу
В струйных принтерах резиновый ролик подачи бумаги снашивается очень редко. Чаще загрязняется.
За подачу бумаги снизу отвечает специальный механизм захвата. В принтерах HP чаще всего ломаются шестерня привода ролика подачи, редукторы. Менять ее непросто, потому что нужна полная разборка принтера.
При верхней подаче бумаги иногда заклинивает механизм подъема бумаги из-за попадания посторонних предметов. Универсального решения нет, потому что каждый механизм и доступ к нему индивидуальны.
Дефекты струйных МФУ
Какова причина списания принтера? Чаще всего устройства этого вида списываются по нескольким причинам:
- Неполадки в устройстве подачи бумаги. Их может вызывать неподходящая или низкокачественная бумага либо загрязнение тракта. Также неисправность может быть вызвана износом деталей, если устройством пользовались регулярно и в больших объемах.
- Поломка головки принтера. Причина списания — низкокачественный тонер. Также имеют место очистка или заправка картриджа, произведенные некорректно.
- Ошибки в автоматической чистке головки — еще одна причина списания принтера. Слишком частая чистка, смена картриджей и печать документов в большом количестве, нередко провоцируют появление скопления высохших чернил на печатающей головке, что приводит к данной неисправности.
Обобщая, можно сделать вывод, что самые распространенные причины выхода печатающей техники из строя связаны с сильным загрязнением узлов и недостаточным или некомпетентным обслуживанием.

Частые поломки струйных принтеров
Струйный принтер работает по аналогии с матричным, только здесь вместо иголок используется специальная матрица с жидкими красителями. Скорость печати таких аппаратов все еще низкая, однако преимущество их заключается в более гибкой передаче различных цветов и оттенков, позволяя распечатывать фотографии и другие подобные проекты. Такое устройство имеет более сложную конструкцию только элементов, отвечающих за подачу чернил. Все остальные неисправности имеют точно такие же симптомы и решения, как это было показано в лазерных моделях. Поэтому давайте сосредоточимся именно на чернилах.
Неподходящая краска
Вся краска, производимая для струйных принтеров, имеет разный состав и предназначена для конкретных моделей. Поэтому если вы заправите не те чернила, устройство просто откажется печатать. Перед заправкой обязательно проверяйте совместимость по примеру, который вы можете найти в указанной ниже статье.

Критические неисправности лазерных принтеров
Принтеры данной категории попадают под списание вследствие:
- Неполадки компонента, переносящего изображение на бумагу. Причиной может быть неисправно работающий блок лазера или изношенный картридж, в котором первым выходит из строя фотобарабан.
- Проблемы с прохождением бумаги по циклу.
- Неисправность компонента, отвечающего за закрепление изображения, которая возникает вследствие неполадок нагревателя или термопленки.
- Перегоревшая плата. Подобное может случиться из-за короткого замыкания. Понять это можно по тому, что помимо невозможности печати, принтер не сканирует документы либо делает некачественные копии данных документов.

Если говорить в целом, то все лазерные принтеры выходят из строя из-за загрязнений внутренних узлов. Во избежание этого, стоит проводить регулярную чистку устройства.




Типичные неисправности, которые становятся причиной списания оргтехники
К наиболее распространённым неисправностям струйных моделей принтеров, вследствие которых данную оргтехнику можно списать относятся следующие:
- Возникновение неполадки тракта прохождения бумаги, что связано с применением неподходящего варианта бумаги или попаданием каких-нибудь посторонних предметов. Кроме того, такая поломка может возникать вследствие износа деталей в ходе интенсивного использования устройства.
- Выход из строя печатающей головки. Источником неполадки являются длительные перерывы между работами, чернила плохого качества, неграмотно произведена очистка и заправка расходного материала.
- Неисправная работа узла очистки головок. Проблема такого рода чаще всего связана с избытком высохшей краски. Ее источником является интенсивная эксплуатация устройств со сменой картриджей и чрезмерно частая прочистка головок.
- Те неисправности принтера для списания, которые относятся к общим заключаются в сильном загрязнении деталей чернилами, что, в свою очередь, может привести к самым печальным последствия — полному выходу устройства из строя.
Неисправностями лазерных печатающих устройств, которые приводят к списанию оргтехники, являются следующие:
- Выход из строя узла, отвечающего за перенос изображения. Источник проблемы заключается в повреждении блока лазера или износе картриджа (первым обычно изнашивается фотовал).
- Поломка тракта прохождения листов бумаги – причины аналогичны струйным девайсам.
- Неисправности, связанные с узлом, предназначенным для закрепления изображения. Такие поломки чаще всего появляются из-за повреждения нагревательного элемента или термоплёнки.
- Сгорела плата устройства. Причиной могло стать короткое замыкание.
- Общим для всех моделей принтеров лазерного типа является наличие сильного загрязнения на узлах девайса, состоящего из тонера, пыли и прочих примесей, имеющихся в окружающей среде. В связи с этим специалисты рекомендуют для очистки «внутренностей» аппарата.
В целом нужно отметить, что списание принтеров и другой оргтехники является довольно ответственным делом. Для решения данной задачи в максимально сжатые сроки вы можете обратиться за помощью в специализированную компанию, которая выполняет утилизацию оргтехники, подлежащую к списанию. Сотрудники такой организации правильно и быстро произведут утилизацию вышедших из строя или устаревших аппаратов. Взамен они предоставят вашей фирме все те документы, которые необходимы для списания оргтехники. Стоимость их услуг в последние годы стала вполне доступной, а при заключении договора на утилизацию большого количества аппаратов возможны выгодные условия, включая скидки.
Распространенные поломки разных видов принтеров и сканеров. Характеристика поломок и причины их возникновения. Некоторые общие неисправности принтеров и сканеров и рекомендации по их предотвращению.
Рядовые поломки матричных принтеров:
Поломка печатающей головки, которую провоцирует механический износ подвижных компонентов головки. В подавляющем большинстве восстановление не возможно.
Разрыв целостности шлейфа печатающей головки является механической поломкой, которая вызвана старением и утратой эластичности шлейфа.
Поломку тракта прохождения бумаги провоцирует преимущественно попадание постороннего предметов или применение неподходящей бумаги. Реже к данной поломке приводит износ механических элементов (из-за интенсивной эксплуатации).
Распространенные поломки струйных принтеров:
Поломки печатающей головки (печатающего картриджа) — возникают, как правило, из-за длительных перерывов в пользовании, неверной парковки каретки, к примеру, из-за нештатного отключения электропитания. Также данную поломку провоцирует применение неправильных чернил или неквалифицированная заправка и очистка.
Поломка тракта прохождения бумаги является подобной поломке матричного принтера.
Поломка узла очистки головок чаще всего провоцируется излишком высохших чернил, что возникает при сверхчастых чистках головок или активной эксплуатации с частой сменой картриджей. Во многих моделях чистка автоматически проводится при замене основного или фотокартриджа даже в том случае, если она вовсе не нужна. Это может провоцировать механическую поломку узлов в ряде принтеров.
Совместным для львиной доли неисправностей струйных принтеров считается большое загрязнение поверхности и узлов прибора чернилами (как жидкостными, так и аэрозольными). При их попадании на электронные, оптические и механические узлы (датчики) возникают различные непредсказуемые последствия.
Поломки лазерных принтеров:
Поломки тракта прохождения бумаги также схожи поломкам матричных принтеров.
Поломки узла, закрепляющего изображение, заключаются в повреждении термопленки, что преимущественно вызвано износом или попаданием посторонних предметов. Также к поломкам узла приводит повреждение нагревательного элемента, а также его электронного блока управления.
Поломка узла переноса изображения обычно возникает из-за повреждения картриджа, в подавляющем большинстве его фотобарабана, а также лазерной головки.
Совместным для львиной доли неисправностей лазерных принтеров считается обильное загрязнение поверхностей и узлов прибора тонером, а также пылью и прочими примесями, которые имеются в воздухе. Поэтому следует выполнять профилактическую очистку внутренних поверхностей прибора.
Распространенные поломки сканеров:
Неисправность инвертора лампы подсветки. Главным признаком такой поломки является отсутствие бегущей полоски света при сканировании. В этом случае результат сканирования выводится в виде темного прямоугольника.
Неисправность лампы подсветки. По внешним признакам подобает на неисправность инвертора. Данная поломка вызвана ограниченным сроком эксплуатации ламп или провоем высоковольтной цепи питания лампы.
Поломки механики сканирующей головки.
Поломки электронных узлов и блоков питания принтеров, а также сканеров подобны неисправностям прочих видов аппаратуры.
МФУ объединяет в себе функции сканера, принтера и факса, что очень удобно для современного офиса, работа которого требует постоянной обработки документов. А если это документы стандартного формата А4, то выбор МФУ с точки зрения экономичности оптимален, поскольку его цена в несколько раз ниже, чем у больших копировальных аппаратов.
К сожалению, к МФУ вместе с достоинствами сканеров и принтеров перешли и все присущие им недостатки, создающие время от времени некоторые проблемы в процессе их эксплуатации. К примеру, у Xerox и НР слабое звено — это узел печки (блок закрепления изображения), да и узел захвата бумаги также не особо надежен.
Неисправности принтера: лазерного, струйного, матричного, поломки для списания
В нашей статье мы расскажем вам про основные неисправности матричных, лазерных и струйных принтеров.
- Вред, который может нанести выброшенная офисная техника
- Для чего необходима процедура списания?
- Износ площадки отделения
- Подробнее о процедуре списания
- С чего стоит начать?
- Неисправности принтера для списания
- Типичные неисправности, которые становятся причиной списания оргтехники
- Примеры неисправностей различного оборудования
- Неисправности компьютера для списания
- Неисправности принтера для списания
- Неисправности монитора для списания
- Неисправности ноутбука для списания
- Причины списания чайника электрического
- Неисправности ИБП для списания
- Неисправности телевизора для списания
- Неисправности холодильника для списания
- Неисправности кондиционера для списания
- Неисправности сканера для списания
- Причины списания пылесоса
- Причины списания дрели и шуруповерта
- Причины списания водонагревателя
- Причины списания обогревателя
- Неисправности сотового телефона для списания
- Неисправности USB-флешки для списания
- Причины списания плоттера
- Причины списания копира
- Причины списания полиграфического оборудования
- Причины списания картриджа
- Причины списания батареи АКБ
- Причины списания калькулятора
- Причины списания светильника
- Причины списания велотренажера
- Причины списания мебели
- Как убедиться в необходимости списания?
- Дефекты или износ термопленки
- Критические неисправности лазерных принтеров
Вред, который может нанести выброшенная офисная техника
Любой электронный прибор или техника, которая окажется на помойке, превращается в угрозу для окружающей природы. Дело в том, что в их составе имеются вещества, способные нанести серьезный ущерб здоровью человека, а также экологии в целом.
- К примеру, во многих многофункциональных устройствах и принтерах имеется оксид железа и алюминия – начинка картриджей, которые кажутся абсолютно безвредными. Поэтому списание картриджей является особенно актуальной и необходимой процедурой, требующей серьёзного подхода.
- Тонер, используемый в лазерных девайсах, содержит в своем составе частички цианида, которые могут вызвать у людей заболевания органов дыхания и сильную аллергию.
- Электронные детали оргтехники содержат в себе целый ряд металлов и соединений химических веществ, которые под воздействием внешних факторов, начинают постепенно источать опасные яды.
- Корпус многих принтеров и МФУ включает в себя полистирольный пластик. Данный материал во время нагревания начинает выделять такой опасное вещество, как стирол. В свою очередь, он оказывает отрицательное воздействие как на кровеносную, так и на нервную систему человека.
Для чего необходима процедура списания?
Некоторые просто выбрасывают неисправный аппарат на помойку, а некоторые проводят специальную процедуру списания. Стоит отметить, что согласно действующему законодательству, выбрасывать технику на свалку запрещено.

Карается это административным взысканием до 5 тысяч рублей с физических, и до 200 тысяч с юридических лиц. Также есть документальные трудности, в связи с которыми невозможно просто отнести вышедшее из строя устройство на свалку. В таком случае проще всего прибегнуть к процедуре списания, которую можно произвести как самостоятельно, так и прибегнув к помощи специалистов. Дополнительно разберем, какие поломки для списания принтера должны произойти.
Износ площадки отделения
Площадка отделения бумаги располагается в том же лотке. Когда верхний лист бумаги захватывается специальным роликом, механизм захвата затягивает и лежащие ниже листы, и они застревают наверху. Площадка отделения выполнена из специальной резины, имеющей шершавую поверхность, которая и тормозит все листы из пачки бумаги, когда верхний лист захватывается из лотка. Когда поверхность резины истирается и становится недостаточно шершавой, МФУ захватывает сразу по несколько бумажных листов.
Для устранения неисправности рекомендуется заменить как минимум резину, хотя лучше заменить тормозную площадку целиком. При этом тормозные параметры резинового покрытия будут определять качество ремонта МФУ.
Для площадок старого образца или дешевых неоригинальных обычно характерна резина с никуда не годным качеством поверхности.
Подробнее о процедуре списания
Списание компьютеров и оргтехники, если у нее обнаружилась неисправность или она просто устарела имеет несколько особенностей. Дело в том, что при выполнении данной процедуры списываемый принтер, МФУ или копир обязательно должен сниматься с налогового учёта. Кроме того, нужно соблюдать закон, связанный с драгоценными металлами и камнями, т.к. в практически каждой единице оргтехники имеется некоторое количество драгметаллов. Помимо этого, обязательно нужно соблюдать нормы, касающиеся охраны окружающей среды. Что касается непосредственно процедуры, которая позволяет списать оргтехнику, то она состоит из нескольких этапов:
- На первом этапе создается специальная комиссия, в задачи которой входит составление акта о том, какие причины привели к выходу из строя той или иной оргтехники. К этим актам обязательно прилагается небольшой пакет документов, а именно: копия актов об авариях, выписка из реестра, технический паспорт и т.п.
- На втором этапе производится демонтаж всей техники, которую нужно списывать для того, чтобы изъять имеющиеся в ее составе драгметаллы. Разборка устройств может осуществляться как силами самой организации, так и путем привлечения профессионалов. Оставшиеся после демонтажа детали выводят на территории организаций, занимающихся их утилизацией.
- На последнем этапе составляется акт о списании, к которому прилагаются документы, связанные с демонтажем драгоценных металлов, их постановкой на учёт и утилизацией опасных электронных деталей. Также к акту прилагается заключение от специально созданной комиссии, которая признала работу струйного и лазерного принтера, мфу и прочей оргтехники неудовлетворительной.
С чего стоит начать?
Причин списания принтера может быть много. Но процесс этот должен происходить по одному сценарию. Для начала, списываемое устройство необходимо снять с налогового учета. Также необходимо принять во внимание закон о драгоценных металлах и камнях, по причине того, что практически в каждой единице техники есть небольшое их содержание. Особого внимания требуют экологические нормы, так как о возможных опасных последствиях писалось выше.
Неисправности принтера для списания
Основные неисправности принтера для списания, связаны в первую очередь с поломками дорогостоящих узлов, ремонт которых экономически не целесообразен. Также основанием для списания может служить устаревание техники и истечение срока эксплуатации принтера, установленного производителем. Естественно, нельзя просто выбросить оргтехнику, которая находится на балансе организации. Составляется соответствующий акт о списании, к которому прилагается техническое заключение, о том, что данное устройство ремонту не подлежит.
Все возможные неисправности принтеров, МФУ или проекторов устранят наши сервисные специалисты компании Прионта, качественно и в сжатые сроки.
По всем вопросам ремонта обращайтесь к нашему менеджеру по телефону 8 (495) 215-09-01
Типичные неисправности, которые становятся причиной списания оргтехники
К наиболее распространённым неисправностям струйных моделей принтеров, вследствие которых данную оргтехнику можно списать относятся следующие:
- Возникновение неполадки тракта прохождения бумаги, что связано с применением неподходящего варианта бумаги или попаданием каких-нибудь посторонних предметов. Кроме того, такая поломка может возникать вследствие износа деталей в ходе интенсивного использования устройства.
- Выход из строя печатающей головки. Источником неполадки являются длительные перерывы между работами, чернила плохого качества, неграмотно произведена очистка и заправка расходного материала.
- Неисправная работа узла очистки головок. Проблема такого рода чаще всего связана с избытком высохшей краски. Ее источником является интенсивная эксплуатация устройств со сменой картриджей и чрезмерно частая прочистка головок.
- Те неисправности принтера для списания, которые относятся к общим заключаются в сильном загрязнении деталей чернилами, что, в свою очередь, может привести к самым печальным последствия — полному выходу устройства из строя.
Неисправностями лазерных печатающих устройств, которые приводят к списанию оргтехники, являются следующие:
- Выход из строя узла, отвечающего за перенос изображения. Источник проблемы заключается в повреждении блока лазера или износе картриджа (первым обычно изнашивается фотовал).
- Поломка тракта прохождения листов бумаги – причины аналогичны струйным девайсам.
- Неисправности, связанные с узлом, предназначенным для закрепления изображения. Такие поломки чаще всего появляются из-за повреждения нагревательного элемента или термоплёнки.
- Сгорела плата устройства. Причиной могло стать короткое замыкание.
- Общим для всех моделей принтеров лазерного типа является наличие сильного загрязнения на узлах девайса, состоящего из тонера, пыли и прочих примесей, имеющихся в окружающей среде. В связи с этим специалисты рекомендуют проводить профилактику для очистки «внутренностей» аппарата.
В целом нужно отметить, что списание принтеров и другой оргтехники является довольно ответственным делом. Для решения данной задачи в максимально сжатые сроки вы можете обратиться за помощью в специализированную компанию, которая выполняет утилизацию оргтехники, подлежащую к списанию. Сотрудники такой организации правильно и быстро произведут утилизацию вышедших из строя или устаревших аппаратов. Взамен они предоставят вашей фирме все те документы, которые необходимы для списания оргтехники. Стоимость их услуг в последние годы стала вполне доступной, а при заключении договора на утилизацию большого количества аппаратов возможны выгодные условия, включая скидки.
Проблемы печати на принтере HP DeskJet GT 5820
Устранение проблем печати (Windows)
Убедитесь, что принтер включен и во входном лотке есть бумага. Если проблемы с печатью не устранены, выполните следующие действия в указанном порядке.
1. Проверьте сообщения об ошибке от программное обеспечение принтера и устраните проблемы, следуя инструкциям на экране.
2. Если принтер подключен к компьютеру с помощью кабеля USB, отключите и снова подключите кабель USB. Если принтер подключен к компьютеру по беспроводной сети, проверьте наличие соединения.
3. Убедитесь, что устройство не приостановлено и не отключено (покупаем картриджи, сдать много просрочки, приемка оригиналки, цены, скупка струйных оригинальных на 30% дороже, цены).
Как проверить, что устройство не приостановлено и не отключено
а. В зависимости от операционной системы выполните одно из следующих действий.
• Windows 10. В меню Пуск щелкните Все программы, выберите Система Windows, Панель управления, а затем щелкните Просмотр устройств и принтеров в меню Оборудование и звук.
• Windows 8.1 и Windows 8: Переместите курсор мыши в правый верхний угол экрана или коснитесь его, чтобы открыть панель Charms, щелкните по значку Настроек, затем щелкните или коснитесь Панели управления и выберите опцию Просмотреть все устройства и принтеры.
• Windows 7. В меню Пуск Windows выберите Устройства и принтеры.
• Windows Vista. В меню Пуск Windows выберите Панель управления, затем Принтеры.
• Windows XP. В меню Пуск Windows выберите Панель управления, затем Принтеры и факсы.
б. Дважды щелкните значок принтера или щелкните значок правой кнопкой мыши, а затем выберите Просмотр очереди печати, чтобы открыть очередь печати.
в. Убедитесь, что не установлены флажки Приостановить печать или Работать автономно в меню Принтер.
г. Если были сделаны какие-либо изменения, повторите печать.
4. Убедитесь, что устройство выбрано в качестве принтера по умолчанию.
Проверка выбора устройства в качестве принтера по умолчанию
а. В зависимости от операционной системы выполните одно из следующих действий.
• Windows 10. В меню Пуск щелкните Все программы, выберите Система Windows, Панель управления, а затем щелкните Просмотр устройств и принтеров в меню Оборудование и звук.
• Windows 8.1 и Windows 8: Переместите курсор мыши в правый верхний угол экрана или коснитесь его, чтобы открыть панель Charms, щелкните по значку Настроек, затем щелкните или коснитесь Панели управления и выберите опцию Просмотреть все устройства и принтеры.
• Windows 7. В меню Пуск Windows выберите Устройства и принтеры.
• Windows Vista. В меню Пуск Windows выберите Панель управления, затем Принтеры.
• Windows XP. В меню Пуск Windows выберите Панель управления, затем Принтеры и факсы.
б. Убедитесь, что в качестве принтера по умолчанию выбрано верное устройство. Принтер по умолчанию отмечен черным или зеленым круглым значком с пометкой.
в. Если в качестве принтера по умолчанию выбрано другое устройство, щелкните правой кнопкой мыши нужное устройство и выберите Использовать по умолчанию.
г. Еще раз попробуйте воспользоваться принтером.
5. Перезапустите диспетчер очереди печати.
Перезапуск диспетчера очереди печати
а. В зависимости от операционной системы выполните одно из следующих действий.
В меню Пуск щелкните Все программы, затем Система Windows.
Щелкните Панель управления, Система и безопасность, а затем Администрирование.
Дважды щелкните Службы.
Щелкните правой кнопкой мыши Очередь печати принтера, а затем щелкните Свойства.
На вкладке Общие убедитесь, что для параметра Тип запуска выбрано значение Авто.
Если служба не запущена, под надписью Состояние службы щелкните Пуск, затем щелкните ОК.
Windows 8.1 и Windows 8
Щелкните в правом верхнем углу экрана или коснитесь его, чтобы открыть панель Charms, затем щелкните на значке Параметры.
Нажмите Панель управления и щелкните или коснитесь значка Система и безопасность.
Щелкните или коснитесь Административные службы, затем дважды щелкните или коснитесь Службы.
Щелкните правой кнопкой мыши или коснитесь и удерживайте Диспетчер печати, а затем щелкните Свойства.
На вкладке Общие убедитесь, что для параметра Тип запуска выбрано значение Авто.
Если служба не запущена, под надписью Состояние службы щелкните Пуск, затем щелкните ОК.
В меню Пуск Windows выберите Панель управления, Система и безопасность, Администрирование.
Дважды щелкните Службы.
Щелкните правой кнопкой мыши Диспетчер очереди печати, а затем Свойства.
На вкладке Общие проверьте, что для параметра Тип запуска выбрано значение Авто.
Если служба не запущена, под надписью Состояние службы щелкните Пуск, затем ОК.
В меню Пуск Windows выберите Панель управления, Система и ее обслуживание, Администрирование.
Дважды щелкните Службы.
Щелкните правой кнопкой мыши Служба очереди печати принтера, а затем Свойства,
На вкладке Общие проверьте, что для параметра Тип запуска выбрано значение Авто,
Если служба не запущена, под надписью Состояние службы щелкните Пуск, затем ОК.
В меню Пуск Windows щелкните правой кнопкой мыши Мой компьютер.
Щелкните Управление, а затем щелкните Службы и приложения.
Дважды щелкните Службы, затем выберите Диспетчер очереди печати.
Правой кнопкой мыши щелкните Диспетчер очереди печати и щелкните Перезапустить для повторного запуска этой службы.
Убедитесь, что в качестве принтера по умолчанию выбрано верное устройство. Принтер по умолчанию отмечен черным или зеленым круглым значком с пометкой.
Если в качестве принтера по умолчанию выбрано другое устройство, щелкните правой кнопкой мыши нужное устройство и выберите Использовать по умолчанию.
Еще раз попробуйте воспользоваться принтером.
Очистите очередь печати.
Очистка очереди печати
а. В зависимости от операционной системы выполните одно из следующих действий.
• Windows 10. В меню Пуск щелкните Все программы, выберите Система Windows, Панель управления, а затем щелкните Просмотр устройств и принтеров в меню Оборудование и звук.
• Windows 8.1 и Windows 8: Переместите курсор мыши в правый верхний угол экрана или коснитесь его, чтобы открыть панель Charms, щелкните по значку Настроек, затем щелкните или коснитесь Панели управления и выберите опцию Просмотреть все устройства и принтеры.
• Windows 7. В меню Пуск Windows выберите Устройства и принтеры.
• Windows Vista. В меню Пуск Windows выберите Панель управления, затем Принтеры.
• Windows XP. В меню Пуск Windows выберите Панель управления, затем Принтеры и факсы.
б. Чтобы открыть очередь печати, дважды щелкните значок принтера.
в. В меню Принтер щелкните Очистить очередь печати или Отменить печать документов,
затем для подтверждения щелкните Да.
г. Если в очереди печати остались документы, перезапустите компьютер и повторите печать.
д. Снова убедитесь, что в очереди печати нет документов, а затем повторите попытку.
Устранение проблем печати (OS X)
1. Проверьте наличие сообщений об ошибках и устраните их.
2. Отсоедините, а затем снова подсоедините кабель USB.
3. Убедитесь, что устройство не приостановлено и не отключено.
Как убедиться, что устройство не приостановлено и не отключено
а. В окне Системные параметры щелкните Печать и факс.
б. Нажмите кнопку Открыть очередь печати.
в. Щелкните задание печати, чтобы выбрать его.
Для управления заданием печати используйте следующие кнопки.
• Удалить. Отмена выбранного задания печати.
• Приостановить. Приостановка выбранного задания на печать.
• Возобновить. Продолжение приостановленного задания печати.
• Пауза в работе принтера. Приостановка всех заданий в очереди печати.
г. Если были сделаны какие-либо изменения, повторите печать. 4. Перезагрузите компьютер.
Исправление проблем с качеством печати
Чтобы защитить печатающие головки от высыхания, всегда выключайте питание принтера, используя кнопку Характеристики, и дожидайтесь выключения индикатора Характеристики.
Как повысить качество печати
1. Убедитесь, что используйте оригинальные печатающие головки и чернила gt 5820 (приобрести недорого чернила gt 5820 скидка, низкие цены, дешево).
• Убедитесь, что все емкости заправлены выше линии минимума.
• Заправляйте емкости, когда уровни достигают линии минимума.
2. Проверьте тип бумаги.
• Для достижения наилучшего качества печати используйте бумагу HP или бумагу, соответствующую стандарту.
• Убедитесь, что печать выполняется на ровной бумаге. Для достижения наилучших результатов при печати изображений воспользуйтесь улучшенной фотобумагой HP Advanced Photo Paper.
• Храните специальную бумагу в оригинальной упаковке в закрывающемся пластиковом пакете на ровной поверхности в прохладном сухом месте. Извлекайте бумагу из упаковки непосредственно перед загрузкой в устройство. После завершения печати поместите неиспользованную фотобумагу обратно в пластиковую упаковку. Это предотвратит скручивание фотобумаги.
3. С помощью программного обеспечения принтера проверьте, что параметры печати соответствуют используемому типу бумаги.
4. Нажмите и удерживайте кнопку Запуск цветного копирования на панели управления в течение 3 секунд, чтобы распечатать страницу диагностики.
5. Осмотрите голубую, пурпурную, желтую и черную области, а также другое содержимое страницы диагностики.


6. Если на странице диагностики в черной или цветных областях видны полосы или отсутствуют чернила, выполните очистку печатающих головок.
7. Выравняйте печатающие головки (картриджи), если вы видите линии с зазубринами или если страница диагностики сообщает о том, что это может помочь решить проблему.
8. Если после очистки и выравнивания печатающих головок (картриджей) по-прежнему остаются проблемы с качеством печати, обратитесь в службу технической поддержки.
Ремонт HP Ink Tank, GT5810/GT5820
В сервисном центре Комплэйс проводится ремонт HP Ink Tank 415, 410, 310, 419, GT5810 и GT5820 – МФУ с СНПЧ.
Принтеры HP с СНПЧ – это дешевые устройства с самыми простыми функциями и невысоким качеством печати. Сделаны они на основе самых простых принтеров типа Deskjet 2515. В отличие от принтеров Epson. Тем не менее они пользуются спросом и регулярно нуждаются в ремонте и обслуживании.
Самые частые неисправности:
- залили чернилами, чернила вытекают из принтера
- ошибки принтера 3 и 4
- принтер плохо печатает – полосами, пропускает строки
- не работает сканер
Ink Tank пропускает строки
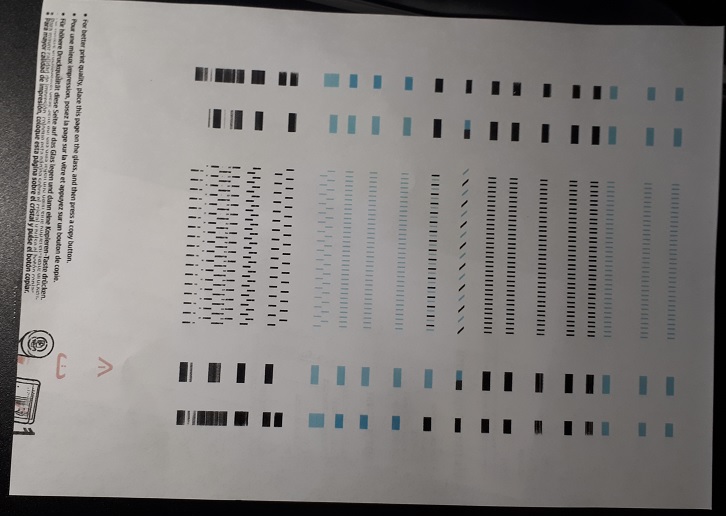
Иногда принтер выдает ошибку 3. Проблема в узле подачи бумаги, например, загрязнен или залит энкодер на шестерне ведущего вала. Возможно, что его залили чернилами. Про это читайте ниже.
Ремонт и чистка залитого чернилами HP Ink Tank
HP Ink Tank 410, 415, 310, 315, 419 не имеют вентиля перекрытия чернил. МФУ нельзя переворачивать на бок для переноски. Потому что чернила из емкостей проливаются внутрь принтера и заливают главные его части. Более того, все дно принтера состоит из маленьких ячеек для жесткости конструкции. Все эти ячейки оказываются полностью заливаются чернилами. Отмывать и удалять все это безобразие – полный геморрой.
У GT5810 и GT5820 есть такой вентиль, но это мало помогает. Все равно к нам приносят их с той же проблемой. Может быть люде не понимают для чего нужен этот кран.



Видим, что все шестерни залиты черными чернилами.
Чернила попали не только в принтер, но и на плату управления шлейф и сканер.
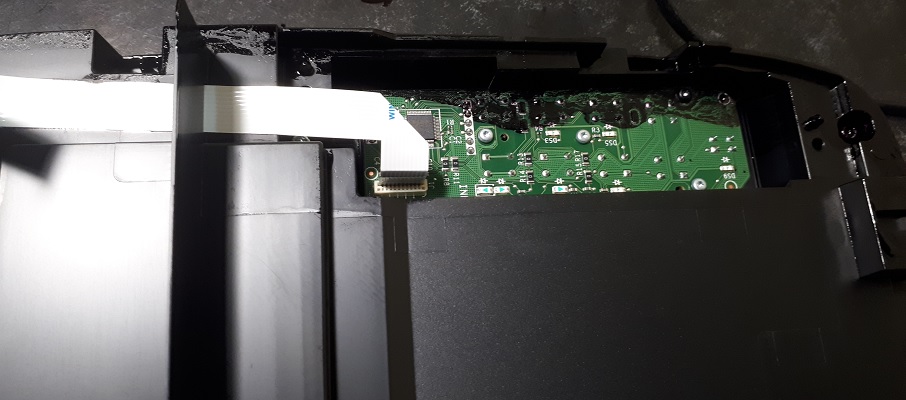


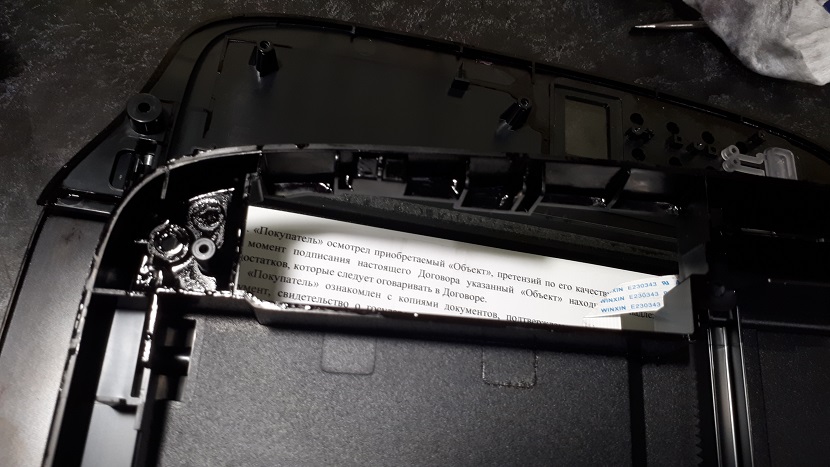
Чтобы МФУ работало, нужно очистить все это безобразие. Если, конечно, ничего не сгорело.
Сначала кажется, что отмыть плату управления очень просто. Но через некоторое время оказывается, что это не так. Например, вот как выглядит плата после того, как ее промыли спиртом, а затем продули сжатым воздухом.

Только после 3 чистки удалось отмыть места под кнопками и экран, а также саму плату.

 Но энкодеры не всегда удается отмыть полностью. Тогда нужно его заменить. Понять, что энкодер не отмылся и требуется замена можно по ошибке 3.
Но энкодеры не всегда удается отмыть полностью. Тогда нужно его заменить. Понять, что энкодер не отмылся и требуется замена можно по ошибке 3.
Чистка головки и ремонт каретки HP Ink Tank
Если HP Ink Tank 415, 410, 310, 419, GT5810 или GT5820 печатает полосами, нужна чистка головки. Но сначала целесообразно заполнить головки чернилами. Потому что они могут оказаться пустыми, как и любая система с СНПЧ.
Для чистки головки лучше всего подойдет ультразвуковая ванна. Если даже она не поможет, то головку нужно заменить.
Ремонт каретки нужен тогда, когда замок прижима головок не срабатывает.
| Работа | Цена руб. |
| Диагностика принтера | 500 |
| Чистка после залития чернилами | 3000-4000 |
| Замена энкодера | 2500 |
| Ремонт подачи бумаги принтера | 1500-2000 |
| Ремонт сканера | 1000-2000 |
| Устранение некачественной печати принтера | 500-2500 |
| Замена печатающей головки черн./цветн. | 1700/2200 |
Еще читают следующие статьи по теме: Ремонт МФУ HP GT 5810
HP DeskJet GT 5820 отзывы

1. Сверх быстро забились печатающие головки (две недели очень непринужденного использования! Максимально не принужденного) Сначала стал полосить цвет (ОЧЕНЬ сильно полосить) еще через неделю ЧБ. Не могу винить себя, зная, что техника дело тонкое- пользовался аккуратно (на сколько это возможно с принтером). Хорошо разбираюсь в компьютера и техники по этому полностью отметаю вариант своей ошибки. Покупался, что бы использоваться “по инструкции” и не больше.
1.2. Прочистку делал. Не однократно (исключительно встроенными методами, потому что считаю, что за эти деньги я не должен обращаться в сервис центр (о нем, кстати, ниже). Все виды прчистки данные в программе- ничего не помогло.
2. ПО- подвело не один раз. Внезапно начинает тормозить и при сканировании не отображать, то, что отсканированно. (ставилось на чистую ОС по этому ее проблемы (проблемы ОС) тоже отметаю. Перезагрузка, переустановка, встроенная программа “лечилка” не дало никакого результата.
3. Сканер. Сканер работает как старая, скрепучая дверь. О качестве не слово- просто сканер на МФУ. А вот о его работе- очень странно на модели такого класса.
!4! По скольку покупалось все для работы и использования в рабочих целях не представляется возможности отправки на долго в СЦ. Но по комментариям в сети и общению с самим СЦ вот что выяснилось: данная проблема точно решается от двух недель потому что сейчас (на момент 02.2017) нет в наличии этих деталей.
Самое страшное во всех этих косяках- внезапность. Т. е. если было бы от чего косячить, поверьте, не слово бы не сказал. Но сейчас уже нервы на пределе, по этому решил написать о нем все. Т. е. он работает, все хорошо. Потом внезапно начинаются полосы. Потом внезапно начинает глючить ПО. Доверился бренду и покупалась как хорошая офисная вещь.
Пожалуйста, послушайте меня. Покупал принтер в рабочих целях и напоролся на все косяки которые только смог. И весь гнев тут не от того, что что-то там не работает (объективно понимаю, что все ломается, все чинится) а из-за того, что такая большая компания не смогла обеспечить минимального качества- жизниспособности и работоспособности.
надеюсь мой отзыв сохранит другим много жизненного времени и сил другим людям.
И что бы никто не подумал о предвзятости отзыва, просто приложу тестовую страницу, которую эта штука печатает. Спустя всего (. ) несколько месяцев очень лояльного (уж поверьте) использования.
некоторые косяки не видны, лень уже заниматься этим. поверьте они от теста, к тесту.
UPDATE
Поменяли в СЦ через 3 дня. Пробую. Видимо, не стоит оставлять без печати более,чем на 7 дней.
Купил МФУ для работы. Печатать предполагалось немного, но в цвете и хорошего качества. Поначалу отпечатал порядка 20 фотографий, качество приемлемое. Немного не понял про выравнивание, потом разобрался и все оставшиеся фото меня вполне устроили.
НО. После 3-недель простоя(отпуск) принтер перестал печатать черным вообще, качество остальных цветов сильно снизилось. Не помогли сервисные манипуляции, как-то очистка картриджей и прочее.
Принтер куплен в 21 июля. Не работал 20 дней. Перестал печатать 4 сентября.
Буду пытаться обращаться в сервис, скорее всего некачественная головка. как решу, напишу апдейт.
Очень дешевая печать.
купили в семью с 2 детьми. Младшему печатаю раскраски, старшей думаю пригодиться в школе.
Также отпечатали целый фото альбом бабушке (25 страниц) и уровень чернил визуально не изменился.
Нам бренд очень нравится. У нас еще есть старый лазерный принтер, которому лет 10 и он до сих пор печатает
Update 2
После очередного простоя перестала печатать пурпурная головка, ровно за неделю до истечения гарантийного срока . Понёс в СЦ, дали заключение о неремонтопригодности. Вернул деньги, спасибо офису НР за то что приняли претензию и вернули деньги!
UPDATE
Поменяли в СЦ через 3 дня. Пробую. Видимо, не стоит оставлять без печати более,чем на 7 дней.
Купил МФУ для работы. Печатать предполагалось немного, но в цвете и хорошего качества. Поначалу отпечатал порядка 20 фотографий, качество приемлемое. Немного не понял про выравнивание, потом разобрался и все оставшиеся фото меня вполне устроили.
НО. После 3-недель простоя(отпуск) принтер перестал печатать черным вообще, качество остальных цветов сильно снизилось. Не помогли сервисные манипуляции, как-то очистка картриджей и прочее.
Принтер куплен в 21 июля. Не работал 20 дней. Перестал печатать 4 сентября.
Буду пытаться обращаться в сервис, скорее всего некачественная головка. как решу, напишу апдейт.
Рекомендовать точно не буду, очень жаль что выбрала эту модель
Удалось сдать обратно по гарантии. После 45 дней в ремонте согласились вернуть деньги
В целом, аппарат неплохой, но требует бережного (относительно других видов принтеров) отношения.
Был случай, когда на нём запустили печать с перекрытой подачей чернил. Напечаталось, очевидно, только начало, и далее не печаталось ничего. Даже следующие документы выходили практически пустыми. Прошло после очистки головок.
С первичной настройкой по Wi-Fi возникло затруднение: принтер при попытке подключения к нему пытался напечатать PIN, но головки практически пропустили строчку с ним и прочитать его было нельзя, требовалась очистка. Пришлось проводить первичную настройку по USB.
Но после установки на своё постоянное место работает без нареканий.
Предположительная невыносливость для транспортировки, характерная для СНПЧ в целом: с принтером нужно обращаться максимально аккуратно, не трогать головки после установки, при передвигании принтера закрывать подачу чернил. Но если он стоит на месте на месте, срок службы от него можно ожидать скорее больший, чем у традиционных картриджных.
Интерфейс самого принтера (то бишь экран и кнопки) довольно грустный: подсветки у них нет, а даже в условиях хорошей освещённости без инструкции совершенно непонятно где что и какие кнопки нажимать при каких обстоятельствах. Максимум, чем принтер может подсказать нужную кнопку, это миганием цветного индикатора на ней, когда бумага застряла например. Это всё.
Двухсторонняя печать исключительно программная, печатаются все листы с одной стороны, а программа подсказывает, как вставить отпечатанное обратно для печати другой. Никакая автоматика листы не переворачивает.
Нет внутреннего закрытого лотка для бумаги. Если оставить запас бумаги в основном открытом лотке для внезапных отпечатков, он несколько запылится со временем. Рекомендую ставить в закрываемый шкаф.
Не обнаруживает уровни чернил в резервуарах, посему следить за этим придётся глазами. Озаботьтесь установкой принтера в такое место, чтобы его резервуары были видны, ну или добавьте какое-нибудь зеркало.
В целом, аппарат неплохой, но предназначен для установки на постоянное место. Что, впрочем, почти для всех случаев установки принтера проблемой не является.
Был случай, когда на нём запустили печать с перекрытой подачей чернил. Напечаталось, очевидно, только начало, и далее не печаталось ничего. Даже следующие документы выходили практически пустыми. Прошло после очистки головок. Других долгосрочных последствий не зафиксировано.
С первичной настройкой по Wi-Fi возникло затруднение: принтер при попытке подключения к нему пытался напечатать PIN, но головки практически пропустили строчку с ним и прочитать его было нельзя, требовалась очистка. Пришлось проводить первичную настройку по USB.
Впрочем, в дальнейшем всплыли проблемы с сетью, и стабильно эксплуатировать принтер всё равно получается только по USB, так что можно сразу приготовиться именно к такому способу подключения.
Дело в том, что Wi-Fi сбоит на защищённых сетях с WPA и WPA2. После ухода в режим ожидания принтер отваливается от сети, веб-интерфейс становится недоступным, и даже полная перезагрузка принтера не восстанавливает подключения. Перезагрузка роутера помогает. Поскольку это единственное (из многих разных) устройств, у которого с роутером проблемы, роутер явно не при делах.
На форуме HP выяснилось, что нормально поддерживаются только сети без защиты и с WEP (
тоже без защиты). Сотрудник HP в ответе лишь обрадовался что переключение на WEP решило проблему, пусть это и произошло ценой снятия защиты с беспроводной сети. . И проблему сочли решённой? Цирк.
Ethernet, опять же, нету. Довольно грустное обстоятельство в сочетании со сбоящим Wi-Fi.

