Всё, что нужно знать об AirPrint

AirPrint – самое известное приложение для беспроводной печати через устройства производства Apple.
Сейчас, когда все больше людей переходит на удалёнку и фриланс, превращая свои дома в офисы, доступный беспроводной принтер становится как никогда важным. AirPrint – это решение Apple для беспроводной печати по локальной сети, поэтому лучшие принтеры AirPrint идеально подходят для пользователей MacOS и iOS, которые не хотят иметь дело с проводным принтером.
Ответим на самые популярные вопросы про использование AirPrint.
Что нужно, чтобы начать печатать через AirPrint?
- iPhone 3GS или новее.
- IPod touch 3-го поколения или новее.
- Любая модель iPad.
- iOS 4.2 (или новее), работающая на вашем устройстве.
- Доступ к сети Wi-Fi.
- Принтер, совместимый с AirPrint. На этой странице постоянно обновляемый список устройств, где используется AirPrint.
Какие принтеры совместимы с AirPrint?

Когда приложение AirPrint только появилось, совместимость оно работало только с принтерами HP, но сегодня в продаже сотни, а может и тысячи принтеров от десятков производителей, которые его поддерживают.
Что делать, если ваш принтер не работает с AirPrint?
Чтобы iPhone мог печатать напрямую на принтере, этому принтеру необходима встроенная поддержка AirPrint. Но если в вашем принтере ее нет, вашему настольному или портативному компьютеру требуется программное обеспечение, которое позволяет ему понимать, как работать как с AirPrint, так и с вашим принтером.
Существует ряд программ, которые могут получать задания на печать с вашего iPhone или другого устройства iOS. Проблема заключается в том, что вы не сможете отправлять задания напрямую на принтер, необходимо будет использовать ПК, подключив к нему мобильный девайс через wi-fi, USB кабель или Ethernet). В это случае компьютер может получать данные от AirPrint, а затем отправлять их на принтер.
Программное обеспечение, необходимое для печати таким образом:
handyPrint для Mac;
O’Print для Windows;
Printopia для Mac.
AirPrint полностью беспроводной?
Да, если у вас есть мобильный девайс и принтер с этим приложением.
Должны ли устройство iOS и принтер находиться в одной сети?
Да. Для работы AirPrint ваше устройство iOS и принтер, на котором вы хотите печатать, должны быть подключены к одной и той же сети Wi-Fi . К сожалению, из дома не получится напрямую напечатать документ в офисе.
Как управлять или отменять задания на печать с помощью Центра печати?
Если вы всегда печатаете только одну страницу текста, вы, вероятно, приложение Центр печати вам просто не понадобится, потому что ваше задание будет выполнено очень быстро. Но если вы печатаете большой многостраничный документ, несколько документов или большие изображения, вы можете использовать Центр печати для управления ими.
После того, как вы отправили задание на принтер, дважды щелкните кнопку “Домой” на своем iPhone, чтобы переключить приложение (или, на iPhone X , проведите пальцем снизу вверх). Там вы найдете приложение под названием Центр печати. Он показывает все текущие задания на печать, которые были отправлены с вашего телефона на принтер. Нажмите на задание, чтобы просмотреть такую информацию, как: параметры печати задания и состояние. Также можно отменить задание до его завершения. Если у вас нет активных заданий, Центр печати недоступен.
Как решить проблемы с AirPrint?
Если у вас возникли проблемы с использованием AirPrint на принтере, попробуйте выполнить следующие действия:
- Убедитесь, что ваш принтер совместим с AirPrint (это звучит глупо, но это ключевой шаг).
- Убедитесь, что ваш iPhone и принтер подключены к одной сети Wi-Fi.
- Перезагрузите iPhone и принтер.
- Обновите свой iPhone до последней версии iOS , если это необходимо.
- Убедитесь, что на принтере установлена последняя версия прошивки (проверьте на веб-сайте производителя, есть ли доступные загрузки).
- Если ваш принтер подключен через USB к базовой станции AirPort или AirPort Time Capsule, отключите его. Принтеры, подключенные к этим устройствам через USB, не могут использовать AirPrint.
Как печатать с iPhone с помощью AirPrint

- Откройте или создайте документ, фотографию, сообщение электронной почты или другой файл, который вы хотите распечатать.
- Нажмите “Поделиться” , а затем нажмите “Печать”.
Если параметр “Печать” отсутствует в списке, проведите пальцем справа налево по нижнему ряду значков, чтобы отобразить дополнительные параметры. Если его нет в этом списке, приложение может не поддерживать печать.
- На экране “Параметры принтера” нажмите “Выбрать принтер”.
- На экране “Принтер” коснитесь принтера.
- Нажмите кнопки + и -, чтобы установить количество копий для печати. В зависимости от принтера могут быть доступны другие параметры, например двусторонняя печать, выбор цвета и диапазоны страниц для многостраничных документов.
- Когда вы сделали свой выбор, нажмите “Печать” . Выбор количества копий для печати и команды “Печать” на iPhone.
- Документ поступит на принтер.
Требования для использования AirPrint
AirPrint – это беспроводная технология, встроенная в каждое устройство iOS, которое использует Wi-Fi и совместимые принтеры для печати с iPhone. Чтобы использовать AirPrint с устройства iOS:
- Настройте принтер, совместимый с AirPrint .
- Подключите устройство iOS и принтер к одной сети Wi-Fi.
- Установите приложение, поддерживающее AirPrint, на устройство iOS.
Как печатать с iPad с помощью AirPrint

Если у вас есть принтер, совместимый с AirPrint, и вы используете то же соединение Wi-Fi, вот как печатать с любого iPad, iPad Air или iPad Pro:
- Откройте приложение или веб-страницу, которую хотите распечатать, затем выберите значок “Поделиться” (обычно представляемый в виде квадрата с вертикальной стрелкой, выходящей из него).
- В некоторых случаях вам может потребоваться вместо этого выбрать значок “Еще” (часто представленный в виде трех горизонтальных точек).
- В нижнем ряду параметров выберите значок “Печать”.
- Выберите “Выбрать принтер”. Выберите свой принтер, совместимый с AirPrint, чтобы iPad мог его распознать.
- Выберите “Печать”. Чтобы распечатать более одной копии страницы или изображения, нажмите кнопку + рядом с 1 копией перед тем, как выбрать “Печать”.
В качестве бонуса предлагаем ознакомиться с ТОП-6 лучших принтеров AirPrint на начало 2021 года:
- Лучший в целом: HP OfficeJet 250 – отличное качество фото, высокая скорость сканирования и печати, сенсорный экран управления.
- Лучший в целом: HP OfficeJet 3830 – отличная фотопечать в высоком разрешении, быстрая печать, бюджетная стоимость.
- Лучший компактный: Canon Pixma iX6820 – компактный дизайн, отличная фотопечать.
- Самый высокий уровень безопасности: Brother HL-L8360CDW – быстрая печать, отличное качество графики в цветном и монохромном вариантах, выдерживает большую нагрузку на печать, легко настраивается.
- Лучший для фото: Canon PIXMA TS9120 – отличный дизайн, качественные документы и фото, быстрая печать, двусторонняя печать.
- Бюджетный: Canon Pixma TR4520 – компактный, бюджетная цена.
Как выбрать принтер с AirPrint?
Качество: прежде чем вы начнете сужать список вариантов, вам нужно решить, хотите ли вы лазерный или струйный принтер. Лазерные принтеры лучше подходят для печати документов, но цветные модели могут быть дороже. Струйные принтеры оптимальны, если вы планируете печатать много изображений на фотобумаге – их чернила дешевле, чем тонер для лазерных принтеров, но вам придется менять их чаще.
Размер: размер корпуса и формат печати также важны при выборе нового принтера. Будет ли машина стоять на уже захламленном столе или у вас есть отдельная подставка для принтера?
Совместимость: какие устройства вам понадобятся для подключения к вашему принтеру? Независимо от того, работает ли ваша семья полностью на Mac / iOS, Windows / Android, обязательно найдите принтер, совместимый с вашей операционной системой ПК.
Как настроить AirPrint на Windows 7 iOS 8, iOS 7, iOS 9
Начиная с iOS 4.2 Apple для всех устройств iPhone, iPad, iPod в прошивке появилась новая функция Airprint, позволяющая отправлять ваши документы на принтер по беспроводной сети Wi-Fi, находящийся в вашей локальной сети, прямиком с мобильных устройств iPhone и iPad, iPod. По умолчанию очень маленькое 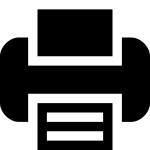
количество принтеров поддерживает технологию AirPrint, список их можно посмотреть на официальном сайте Apple.

- Принтеры с поддержкой AirPrint
В этой статье будет показан пример как настроить AirPrint на Windows 7 iOS 8, на примере старенького принтера HP LaserJet 1022.
1. Расшарить принтер
В первую очередь необходимо сделать доступным по сети принтер, через который мы хотим печатать документы с iOS-устройств. Для этого зайдите: ПУСК -> Устройства и принтеры, правой кнопкой мыши кликнете по нужному принтеру (в нашем примере это принтер HP LaserJet 1022) и выберите пункт “Свойства принтера” . См. рис. 1
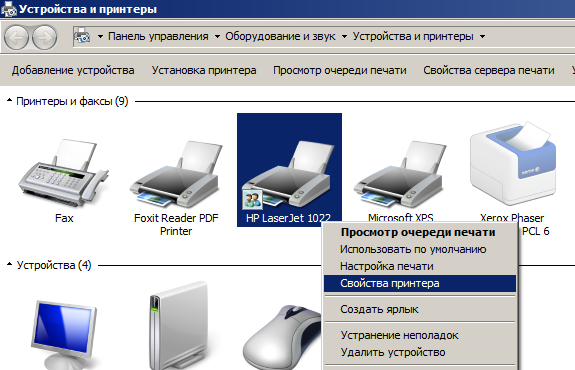 рис. 1 Устройства и принтеры, Общий доступ принтера для AirPrint
рис. 1 Устройства и принтеры, Общий доступ принтера для AirPrint
Далее выбрать вкладку “Доступ” и поставить галочку “Общий доступ к данному принтеру”. Сетевое имя оставим по умолчанию, нажимаем ОК. См. рис. 2
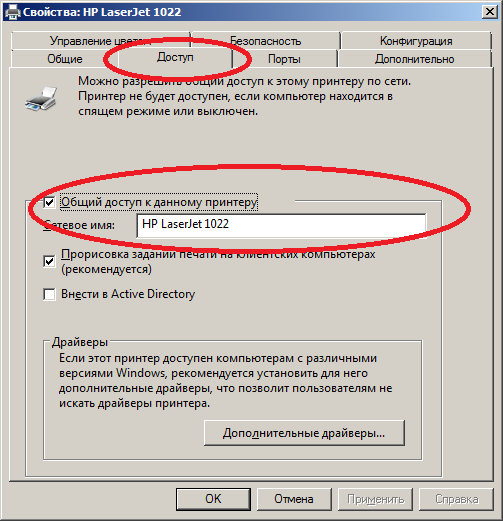 рис. 2 Общий доступ к данному принтеру
рис. 2 Общий доступ к данному принтеру
Предварительная настройка принтера закончена.
2. Установить службу Bonjour Print
Самую последнюю версию можно скачать с сайта Apple . Затем установить как обычную программу, везде нажимая “Далее”.
3. Установить сервис AirPrint для Windows 7, 8
Для того чтобы принтер определялся в вашей Wi-Fi сети необходимо установить сервис AirPrint на ваш компьютер. Для этого скачайте архив, содержащий установочный файл этого сервиса, и reg-файл для правки реестра под автоматический запуск этой службы при включении компьютера. Распаковав у вас будет три файла:
- AirPrint iOS FIX – 32Bit.reg
- AirPrint iOS FIX – 64Bit.reg
- AirPrint_Installer.exe
Правой кнопкой мыши щелкните на *.reg-файл, в зависимости от разрядности вашей операционной системы 64bit или 32bit и выберите пункт “Слияние”. Windows предупредит вас о том что вы вносите изменения в реестр вашего компьютера, нажимаете “Да”. См. рис. 3
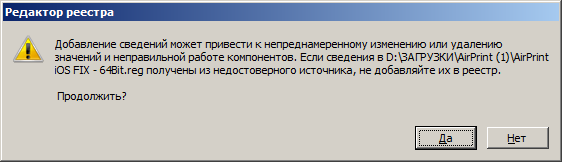 рис. 3 Предупреждение Windows о внесении изменений в реестр
рис. 3 Предупреждение Windows о внесении изменений в реестр
Запустите AirPrint_Installer.exe от имени администратора (правой кнопкой мыши пункт “Запуск от имени администратора” ). Перед вами появится окно программы, в котором нажмите на кнопку “Install Airprint Service” см. рис 4, затем выберите тип аутентификации (AirPrint Auth) рекомендуется выбрать “Use Guest Account” для того чтобы в дальнейшем печатать с вашего устройства не вводя каждый раз пароль. Обратите внимание чтобы стояла галочка Enable Guest Account и автоматический запуск сервиса – “Service Starup- Auto” . Остальные настройки оставить по умолчанию, нажать кнопку “Start” и закрыть окно программы, после чего перезагрузить компьютер.
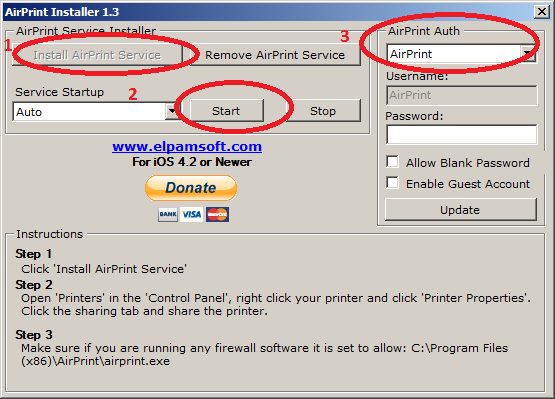 рис.4 AirPrint Installer iOS 8
рис.4 AirPrint Installer iOS 8
4. Включить пользователя “Гость”
Чтобы при печати каждый раз не вводить пароль на вашем устройстве, вам необходимо включить гостевой аккаунт. Для этого перейдите в:
ПУСК – Панель управления – Учетные записи пользователей -Управление другой учетной записью – Выбрать пользователя “Гость” и включить его. Далее нажмите две клавиши “WIN”+”R” появится окно “Выполнить” в которое введите – netplwiz , и нажмите ОК. В этом окне снимите галочку “Требовать ввод имени пользователя и пароля”, затем кнопку ОК. Перезагрузите компьютер.
5. Подключение принтера на вашем iOS-устройстве
Для примера распечатаем заметку из приложения “Заметки”, которое имеется по умолчанию во всех iOS прошивках, в том числе и в iOS 8, iOS 9.
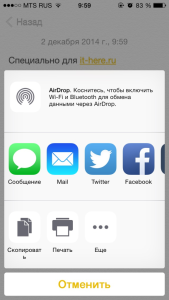 рис. 5 Печать заметки через AirPrint iOS 8, iOS 9
рис. 5 Печать заметки через AirPrint iOS 8, iOS 9
Выбираем пункт “Печать”
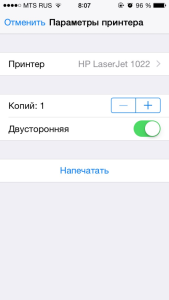 рис. 6 Меню принтер iOS 8, iOS 9
рис. 6 Меню принтер iOS 8, iOS 9
Здесь мы видим появился наш принтер HP LaserJet 1022, который ранее делали доступным по сети.
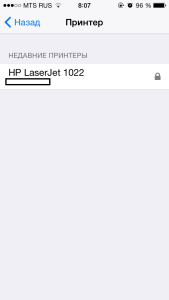 рис. 7 Выбор принтера
рис. 7 Выбор принтера
Нажимаем “Напечатать” и слышим как наш принтер начинает печатать заметку.
На этом настройка закончена. Если у вас возникли какие-то проблемы, попробуйте выключить межсетевой экран или антивирус.
iOS, AirPrint и обычный принтер — наводим мосты
Автор: Никита Батищев · Опубликовано 05.07.2011 · Обновлено 16.11.2017
Когда я только начал использовать iOS-девайс, то мысли о печати с него как-то и не возникало, ибо «вау-эффект» и отношение, как к игрушке. Сейчас страсти поутихли, подход стало более серьезным и целевым, а после установки iOS-Ворда (Pages) и iOS-Эксэля (Numbers) и понимания того, что сей софт удобен и полезен, возникла потребность в печати.
AirPrint Compatible принтером я не располагал, да и, судя по отзывам пользователей, существующие железяки ужасны и нежелательны к использованию теми, кому нужно нормальное качество и надежность. Порыв сеть, я наткнулся на несколько сообщений и ссылок, приводящих к тому, что можно организовать печать на любом принтере сквозь WiFi и компьютер с любой другой ОС, в мое случае это MS Windows 7.
Некоторые варианты были или неработоспособными, или жутко глючили и сбоили, однозначно верно и четко сработал способ, который опишу ниже.
Собственно способ
Описываю способ, которой 100% работает на Windows 7 и, скорее всего 100%, на Windows XP SP3.
Что нам понадобиться:
- ПК, на котором установлен принтер
- Интернет, нужен для того, чтобы скачать пару файлов
- Возможность добраться до ПК, на котором установлен принтер, с помощью WiFi
- Права администратора на ПК с принтером
Что нужно делать:
- Делаем установленный принтер доступным по сети
- Качаем установщик Bonjour Print Services for Windows со страницы по этой ссылке
- Устанавливаем Bonjour Print Services for Windows на ПК с установленным принтером, запускать какие-либо ярлыки и т.п. после установки нет необходимости! В моем случае приложение предложило мне поискать подходящие принтеры, ничего не нашло и успокоилось.
- Качаем архивчик по этой ссылке,
- Содержимое архивчика помещаем куда нам угодно, но лучше уж в какое-нибудь удобное и известное место, вроде «Program Files»
- Копируем путь до папки из архива
- Запускаем командную строку с правами администратора
- Выполняем следующие команду, которая создаст службу в системе с именем AirPrint с автоматическим запуском. Обратите внимание на то, что выделенное красным надо заменить на путь к папке, которую мы вынули из архива : sc create AirPrint binPath=» (путь до папки AirPrint) airprint.exe -s» depend=»Bonjour Service» start=auto
- Далее запускаем получившуюся службу: sc start AirPrint
- Проверяем работоспособность нашей новоявленной службы с помощью оснастки services.msc, в списке должна присутствовать служба «AirPrint», она должна быть запущена!
- Для использования принтера нам понадобиться имя и пароль пользователя, имеющего доступ к принтеру на этом ПК, если нет такого, то создаем его любым способом, например выполнив команду: control userpasswords2 и добавив пользователя с паролем!
- Далее, если запущен какой-нибудь файрвол, как минимум, может быть встроенный в Windows, нам необходимо разрешить движение пакетов по порту UDP 5353 в обе стороны и разрешить сетевой обмен данными приложению AirPrint из папки, которую мы взяли из архива.
- На этом настройка на ПК закончена!
Проверяем!
Теперь нам необходимо проверить, работает ли получившаяся система:
- Для этого запускаем любое приложение, которое может выводить на печать, на нашем iOS-устройстве
- Жмем «Выбрать принтер«, должен появиться наш принтер (если не появился, то что-то не так!)
- Жмем на него, должно появиться окно ввода логина и пароля
- Вводим логин и пароль пользователя, про которого упоминалось выше
- Принтер выбран…
- Печатаем!
Простые документы печатаются отлично и без искажений, печать фотографий пока нет возможности проверить.
Технология беспроводной печати AirPrint
Технология беспроводной печати AirPrint позволяет печатать документы с мобильных устройств iPod touch, iPhone и iPad с операционной системой iOS без загрузки драйверов и установки программного обеспечения.

Технология печати по беспроводной сети AirPrint
Технология AirPrint позволяет выводить на печать электронные письма, фотографии, веб-страницы и содержимое интегрированных приложений.
Для использования AirPrint подходят не все мобильные устройства, а лишь оснащённые последней версией операционной системы iOS. Требования, предъявляемые AirPrint к операционной системе iOS, перечислены в следующей таблице.
Требования AirPrint к операционной системе iOS
| Мобильные устройства | Требования AirPrint |
|---|---|
| iPhone | 3GS, а также более поздние модели |
| iPod touch | Третьего или более позднего поколения |
| iPad | Любые модели |
Чтобы использовать технологию AirPrint, необходимо подключить мобильное устройство iOS по Wi-Fi к той же домашней сети, к которой подключен принтер или МФУ. Такая конфигурация чаще всего устанавливается по умолчанию в большинстве домашних сетей Wi-Fi. Технология AirPrint поддерживает беспроводные подключения в режиме инфраструктуры или в режиме прямого подключения.
Последовательность действий оператора мобильного устройства при печати документов по беспроводной сети AirPrint показана на следующем рисунке.
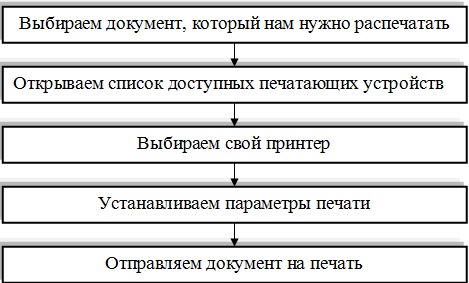
Последовательность действий при печати по беспроводной сети AirPrint
Последовательность действий оператора мобильного устройства при печати документов по беспроводной сети AirPrint
На экране мобильного устройства отображаются различные параметры печати, набор которых различается в зависимости от выбранного принтера и используемого для печати программного приложения. Чаще всего доступны четыре параметра печати, охарактеризованных в следующей таблице.
Параметры печати, доступные для оператора мобильного устройства при печати документов по AirPrint
| Параметры печати | Настройка параметров печати |
|---|---|
| Принтер | В списке доступных печатающих устройств оператору необходимо выбрать принтер, который он намерен использовать для печати |
| Количество копий | Необходимо определить количество копий, которые нужно вывести на печать |
| Двусторонняя печать | Если принтер поддерживает дуплексную (двухстороннюю) печать, то оператор может выбрать печать на обоих оборотах листа |
| Диапазон страниц | Оператор может выбрать необходимые страницы документа и отправить их на печать. Выборочная печать страниц доступна не во всех приложениях и не для всех типов файлов |
Если печать по AirPrint не удаётся, а также если на дисплее мобильного устройства появляется сообщение «Принтеры AirPrint не обнаружены», следует убедиться, что:
а) принтер подключен к сети питания, кнопка включения нажата;
б) принтер подключен по Wi-Fi к той же сети, что и мобильное устройство с операционной системой iOS;
в) у принтера имеется последняя версия прошивки;
г) в принтер заправлено достаточно бумаги, тонера или чернил;
д) на панели управления принтера нет информации об ошибках.
На подключение некоторых печатающих устройств к Wi-Fi может уйти несколько минут. Поэтому перед началом печати следует убедиться в том, что принтер подключен к Wi-Fi.
Следует отметить, что технология AirPrint не поддерживается в беспроводных сетях общего пользования, например на точках общего доступа к Wi-Fi, при подключении через Bluetooth, а также при подключении по каналам мобильной связи 3G / 4G.
Технология AirPrint имеет много общего с функцией ePrint, разработанной компанией Hewlett Packard. Оба приложения предназначены для беспроводной печати документов и изображений, только AirPrint использует для передачи данных локальную беспроводную сеть Wi-Fi, а ePrint – Интернет. Технология AirPrint предназначена для локальной печати в радиусе действия сети Wi-Fi и предполагает непосредственную отправку задания с мобильного устройства на принтер. Функция HP ePrint предназначена для удалённой беспроводной печати, она предполагает отправку задания с мобильного устройства на персональный электронный адрес принтера в виде вложения в электронное сообщение. Оба решения устраняют необходимость загрузки драйверов и установки программного обеспечения.
Технология AirPrint положила начало эры беспроводной печати. С появлением принтеров с технологией AirPrint эра проводной печати постепенно сдаёт свои позиции и уходит в прошлое.
Инструкция по установке и настройке принтера Airprint
Прогресс невозможно остановить и вот появился новое устройство от компании Apple. Это замечательный принтер, который поможет распечатать что угодно с iPhone, iPode или iPade. Для этого не нужно загружать специальные программы, мобильные приложения, драйверы, installer будет отдыхать. Удобно пользоваться этой технологией. Не нужно подключать провода, при помощи Wi-Fi отдаются все команды. Изначально присутствует нужная прошивка и в iPhone, и в iPode и iPade, начиная с iOS 4.2, есть она и в OS X. Называется новая технология AirPrint.
Новинка, достойная внимания
Купив устройство с AirPrint, можно не переживать о том, что он будет занимать много места. Это печатающее оборудование идеально подходит для дома, офиса, обычной фирмы с точкой в городе, в которой помогают за небольшую плату распечатать документ, сделать ксерокопию и прочее. Точнее, можно найти соответствующую модель печатающего оборудования на сайте Apple.

Программа AirPrint не перегружает ПО самого устройства, то есть:
- Оно не начинает медленнее, чем другие принтеры работать.
- Исключено негативное влияние на другие функции, некачественное функционирование, конфликты программ.
- Нагреваться детали будут как обычно — система охлаждения справляется с поставленной задачей на все сто.
- Изображения и тексты передаются в хорошем качестве.
Как настроить эту программу, не ошибиться, сразу же, в первый день после покупки распечатать фото и тексты — важно это знать заранее. Можно купить аппарат, но так и не понять, качественный они или бракованный, поддельный или оригинальный.
С чего начать работу?
Прежде всего, конечно, принтер с AirPrint надо включить, установить краситель, проверить основные функции. После этого можно приступать к тестированию данной функции.
Для этого нужно, если речь идёт об OS X:
- Открыть изображение или документ, который будет распечатываться.
- В меню файла найти опцию «печать», выбрать её.
- В списке доступного оборудования следует идентифицировать ту модель, которая проверяется в данный момент (в связи с тем, что используется беспроводное подключение, может появиться несколько вариантов в списке устройств).
В случае, когда используется iOS 4.2 и выше, надо:
- Опять-таки, открыть фото или текстовый документ, который будет распечатываться.
- Выбрать в меню опцию «принтер» (может называться «печать»).
- Выбрать в списке оборудование с AirPrint от Apple.
- Нажать на «печать».

Принтер и планшет
Если возникли проблемы, не получается запустить AirPrint, что это может означать? Разобраться в ситуации важно, прежде чем мастера по ремонту вызывать. Перво-наперво надо проверить, загружен ли в iPhone, iPode, iPade сертификат. Возможно, его нет, придётся всё же воспользоваться installer. Для того чтобы появился сертификат в списке программ, надо открыть браузер, набрать «http//IP адрес аппарата». В «настройка сети» выбрать нужный сертификат и загрузить его. Альтернатива — отключить настройки безопасности в MAC.
Если и после этого ничего не получилось, для того чтобы узнать точно, что это может означать, лучше найти инструкцию, которая к аппаратам прилагалась, и изучить её максимально внимательно. Можно также позвонить в Call-центр компании, занимающейся гарантийным обслуживанием, получить подробную консультацию. Поддержка пользователей — одна из обязанностей сотрудников. В том числе и такой технический вопрос, как подсоединение оборудования для печати, они помогают решить.

Настроить аппаратуру должным образом самостоятельно зачастую мешает именно волнение, невнимательность. Бывает, к сожалению, и так, что инструкция не на русском языке, ничем её изучение помочь не может, подробная консультация, поддержка специалиста в телефонном режиме не заменима. И всё же подключить AirPrint в большинстве случаев удаётся сразу.
Распечатка документов с компьютера
Не только хранящиеся на телефоне изображения, документы можно распечатать, но и те, что есть в ПК. Поддержка AirPrint — это важное условие. Есть принтеры HP с AirPrint от Apple, означает ли это, что и в ПК бренда HP автоматически обеспечивается совместимость?
Для компьютера может понадобиться соответствующий драйвер. Только в этом случае он будет взаимодействовать с AirPrint. Но, скорее всего, проблем не возникнет, если, конечно, речь не идёт о модели, выпущенной давно.

Здесь всё зависит от программной оболочки. Бесплатный драйвер AirPrint на Windows, найти не проблема в интернете, на сайтах бесплатного софта и сайтах компаний. Часто оказывается рекламная поддержка новых продуктов производителями и может предоставляться нужная версия драйверов на фирменном сайте. Они всегда качественные — лицензионный продукт.
В компьютере, правда, не только Windows может быть установлена. Это лишь один из вариантов, наиболее часто используемая оболочка. Существует альтернатива, конкуренты. То, что это ПК HP — само по себе хорошо, бренд это надёжный, исходную оболочку можно на Windows или другую заменить. А вот стоит ли это делать — другой вопрос. Нужна, прежде всего, опция Wi-Fi, её настройка, не только в Windows дело.
Есть ли Wi-Fi соединение — сведения об этом содержаться в инструкции к ПК. На корпусе должна быть соответствующий значок. Увы, зачастую он удаляется пользователем, ведь наносится в виде наклейки, может менять эстетику корпуса ноутбука или стационарного компьютера — HP, Asus и других. Настройка Wi-Fi возможна только в тех случаях, когда конфигурация компьютера, самого аппарата, предусматривает наличие соответствующих деталей.

Если этих деталей нет, поддержка Wi-Fi соединения отсутствует, придётся пользоваться печатающим оборудование в стандартном режиме, данную технологию оставлять без внимания. Хотя, это неправильно. Поддержка AirPrint — это море комфорта, позитивных впечатлений. Вероятно, пора покупать новый компьютер. При помощи телефона можно будет воспользоваться ею в любой момент.
Настройка устройства для взаимодействия с соответствующего типа ПК выполняется так:
- надо открыть программу «принтер и факс» в ПК;
- установить новое оборудование, устройство с AirPrint;
- настроить подключение Wi-Fi;
- попробовать распечатать изображение или документ.
Наслаждаться хорошей печатью теперь можно, без лишних проводов, подключения неудобного и даже в чём-то опасного. Особенно в домашних условиях это важно, если есть питомцы, например, или комната небольшая.
AirPrint – что это такое и как им пользоваться? AirPrint – технология и функция беспроводной печати от Apple

- 10 Мая, 2019
- Приложения
- Кира Ифеевская
В статье речь пойдет о том, что это – AirPrint. Будет рассмотрен принцип работы программы и рассказано о том, как печатать документы с помощью AirPrint. Кроме этого, в статье будут даны полезные советы для пользователей
Описание
AirPrint – технология, предназначенная для беспроводной связи устройств Apple с принтерами. Довольно удобное нововведение производителей Apple-продукции. Дает возможность делать различного рода операции с принтером (в основном распечатки), не находясь в непосредственной близости с ним.
В отличии от других подобных технологий, Apple AirPrint достаточно просто подключиться к одной сети с принтером.

Использование утилиты
Чтобы понять, что это – AirPrint, стоит изучить принцип ее работы. Использовать на “Макбуке” утилиту нужно по данному принципу:
- Открываем нужный для распечатки документ на компьютере с системой MacOS.
- Вызываем контекстное меню функции печать.
- В раскрывшимся окошке выбрать нужный для использования принтер.
- Настроить параметры распечатки документа (ориентация, размер, формат, количество копий и т. п.).
- После окончания настроек параметров распечатки, выбрать Напечатать. Все, готово. Теперь принтер, выбранный для печати, распечатает необходимый для вас документ.

Как распечатать документ с телефона на принтере? Пошаговая инструкция
В данном случае рассматривается возможность распечатать документ при помощи AirPrint с устройства на базе iOS. Это может быть как айфон, так и айпад.
Как распечатать документ с телефона на принтере? Инструкция по использованию данной технологии на айфоне:
- Выбрать и открыть нужный для распечатки документ на айфоне.
- Найти и выбрать пункт “Поделиться”, в списке нажать на “Печать”.
- Раскрыть контекстное меню печати.
- Настроить параметры печати (количество копий, формат, масштаб, ориентация листа и прочие).
- После того как все настройки в AirPrint были сделаны, нажать на кнопку “Распечатать”.
Данная инструкция относится ко всем устройствам с операционной системой iOS. Все, что необходимо, это выбрать документ и принтер для его распечатки.
Принтеры, поддерживающие технологию

С самого начала, как только появилась данная технология, функция беспроводной печати не была востребована. Принтеры, поддерживающие AirPrint, были слишком дорогими для обычных пользователей, а людей, которые работали в офисах, вполне устраивала и проводная сеть для печати документов на расстоянии.
На сегодняшний момент все поменялось. Практически в каждом современном принтере присутствует функция беспроводной печати. Многие принтеры автоматически поддерживают технологию AirPrint, например, такие известные производители принтеров, как Samsung, Canon, HP и прочие. У любого производителя есть модельный ряд с поддержкой технологии AirPrint.
Использование технологии для обычного принтера. Возможно ли это?
Как вы можете догадаться, если хотите, чтобы у вас была возможность печати документов беспроводным образом, понадобится покупать новый принтер с данной технологией. Однако есть возможность обойтись без смены принтера. Чтобы распечатывать документы через ваше мобильное устройство, можно воспользоваться утилитой Printopia.
Данная программа не дает беспроводную связь непосредственно с принтером. Printopia помогает через подключенный к принтеру компьютер распечатать документ с мобильного устройства. То есть принтер должен быть подключен либо к локальной сети, либо непосредственно к компьютеру, чтобы мобильное устройство и утилита могли найти его.

Как скачать и установить программу Printopia?
Для того чтобы скачать утилиту Printopia, необходимо сделать следующее:
- Пройдите на официальный сайт данной программы и найдите там вкладку с программным обеспечением Printopia.
- Среди списка ПО Printopia выберите тот, который подходит под системные требования вашего компьютера.
- Подтвердите скачивание файла с данного ресурса.
- После того как инсталлятор будет скачан, необходимо запустить его.
- Далее следуйте инструкциям установщика ПО и ничего не меняйте по ходу установки.
- Для завершения инсталляции нажмите кнопку “Готово”.
Такая программа является не бесплатной. Ее стоимость зависит от выбранной версии ПО Printopia (существует три варианта, каждый из которых отличается различным функционалом).
Как пользоваться программным продуктом Printopia?

Мы уже выяснили, что это – AirPrint. Теперь поговорим о том, как ее использовать на обычном принтере с программой Printopia. После установки данной утилиты она автоматически добавляется в варианты печати документов. Все, что вам необходимо, это подключиться с вашего Apple-устройства к компьютеру с Printopia.
Инструкция по беспроводной печати по средству AirPrint будет следующей:
- Откройте браузер вашего мобильного устройства (по умолчанию это Safari в Apple-продукции).
- Найдите документ для распечатки, откройте его в режиме онлайн и нажмите на значок в виде квадратика со стрелкой (находится наверху с правой стороны экрана).
- Перед вами откроется меню, в котором необходимо выбрать “Печать”.
- В списке принтеров следует выбрать тот, который подключен к компьютеру с программой Printopia.
- Настроить все нужные параметры настройки печати документа (ориентация листа, формат, масштаб и прочее).
- После того как все параметры печати были настроены, нажать на кнопку “Печать”. Все, готово. Теперь принтер, подключенный к компьютеру с Printopia, распечатает выбранный документ, используя беспроводную технологию.
Как видите, AirPrint можно пользоваться и с принтерами, которые не предусматривают использование данной технологии. Однако огромным минусом является цена используемой при этом программі. За такую цену можно купить новый простой принтер, поддерживающий технологию AirPrint.
Советы для пользователей
Не рекомендуется скачивать бесплатные версии платных вариантов программы Printopia. Существует огромная вероятность подхватить вредоносное программное обеспечение для вашего компьютера. Также не стоит соблазняться различного рода вариантами установки Printopia дешевле, чем предлагает официальный представитель. Велика вероятность того, что это мошенничество, и никакой официальной версии программы Printopia после оплаты вы не увидите. Будьте аккуратны и внимательны при скачивании утилиты. И помните, что скупой всегда платит дважды. Доверяйте только проверенным сайтам.

Небольшое заключение
Мы разобрались, что это – AirPrint, и детально рассмотрели принцип ее работы. В итоге можно смело говорить о том, что данная технология является довольно удобным способом печати документов. К примеру, если вы работаете с документацией посредством планшета Apple, то после того как документ будет на завершающей стадии, и вам необходимо его распечатать, нет необходимости подходить для этого к принтеру или подключать провода между планшетом и принтером. Достаточно просто отправить его на печать через AirPrint. Настраивать ничего при этом не нужно. Вы просто берете и распечатывает нужный документ по средству беспроводной связи. Все, что необходимо, это лишь выбрать принтер и параметры распечатки документа.
КАК: Все, что вам нужно знать о AirPrint на iPhone – 2021
Linux Debian 10. Что нового в Debian Buster. (Август 2021).
Table of Contents:
- Требования к AirPrint
- Какие принтеры совместимы с AirPrint?
- У меня нет такого. Может ли AirPrint печатать на других принтерах?
- Является ли AirPrint полностью беспроводной?
- Нужно ли устройству iOS и принтеру быть в той же сети?
- Какие приложения работают с AirPrint?
- Как печатать с iPhone с помощью AirPrint
- Как управлять или отменить задания на печать с помощью центра печати
- Вы можете экспортировать в PDF с помощью AirPrint Как на Mac?
- Как решить проблемы AirPrint
Печать с iPhone проста: вы делаете это без проводов, используя функцию AirPrint. Это не удивительно. В конце концов, нет USB-порта для подключения принтера к iPhone, iPad или iPod touch.
Но использование AirPrint не так просто, как нажать кнопку «Печать». В AirPrint есть много чего узнать, включая то, что вам нужно, чтобы заставить его работать и как исправить проблемы с ним.
Требования к AirPrint
Чтобы использовать AirPrint, вам понадобятся следующие вещи:
- iPhone 3GS или новее.
- IPod touch третьего поколения или новее.
- Любая модель iPad.
- iOS 4.2 работает на вашем устройстве.
- Доступ к сети Wi-Fi.
- Наиболее важно, принтер, совместимый с AirPrint.
Какие принтеры совместимы с AirPrint?
Когда AirPrint дебютировал, только принтеры Hewlett-Packard предложили совместимость, но в наши дни есть сотни – а может быть тысячи – принтеров от десятков производителей, которые его поддерживают. Еще лучше, есть все виды принтеров: струйные, лазерные принтеры, фотопринтеры и многое другое.
Хотите увидеть полный список всех принтеров, совместимых с AirPrint, которые были выпущены? Проверьте, какие принтеры совместимы с iPhone и AirPrint?
У меня нет такого. Может ли AirPrint печатать на других принтерах?
Да, но для этого требуется некоторое дополнительное программное обеспечение и небольшая дополнительная работа. Для того, чтобы iPhone печатался напрямую на принтер, для этого принтера нужна встроенная поддержка AirPrint. Но если у вашего принтера нет этого, вашему настольному или портативному компьютеру требуется программное обеспечение, которое позволяет понять, как работать с AirPrint и вашим принтером ,
Существует ряд программ, которые могут получать задания на печать с вашего iPhone или другого устройства iOS. До тех пор, пока ваш принтер также подключен к вашему компьютеру (беспроводной или с помощью кабеля USB или Ethernet), ваш компьютер может получать данные от AirPrint, а затем отправлять его на принтер.
Программное обеспечение, которое необходимо распечатать, включает:
- handyPrint: Mac; бесплатно, с пожертвованием для обновления до Pro.
- O’Print: Окна; $ 19,80; 30-дневный пробный период.
- Printopia: Mac; $ 19,99; 7-дневный пробный период.
Является ли AirPrint полностью беспроводной?
Да. Если вы не используете одну из программ, упомянутых в последнем разделе, единственное, что вам нужно для физического подключения вашего принтера AirPrint, это источник питания.
Нужно ли устройству iOS и принтеру быть в той же сети?
Да. Чтобы AirPrint работал, ваше устройство iOS и принтер, который вы хотите распечатать, должны быть подключены к той же сети Wi-Fi. Таким образом, нет печати на принтере дома с работы.
Какие приложения работают с AirPrint?
Это постоянно меняется, поскольку новые приложения выпущены. Как минимум, вы можете рассчитывать на большинство приложений, которые предварительно устанавливаются на iPhone, iPad и iPod touch, поддерживая его. Например, вы найдете параметры AirPrint в Safari, Mail, Photos и Notes и другие. Поддержка сторонних приложений для фотографий.
Основные инструменты производительности также включают в себя пакет iWork от Apple (страницы, номера, ключевые слова – все ссылки открывают App Store) и приложения Microsoft Office для iOS (также открывает App Store).
Как печатать с iPhone с помощью AirPrint
Готовы начать печать? Ознакомьтесь с этим руководством по использованию AirPrint.
Как управлять или отменить задания на печать с помощью центра печати
Если вы печатаете только одну страницу с текстом, вы, вероятно, никогда не увидите приложение «Центр печати», потому что печать будет завершена так быстро. Но если вы печатаете большой, многостраничный документ, несколько документов или большие изображения, вы можете использовать Print Center для их управления.
После того, как вы отправили задание на принтер, дважды нажмите кнопку «Домой» на вашем iPhone, чтобы вызвать переключатель приложений (или на iPhone X, проведите снизу снизу). Там вы найдете приложение под названием Print Center. Он показывает все текущие задания печати, отправленные с вашего телефона на принтер. Нажмите на задание, чтобы увидеть информацию, такую как параметры и статус печати, и отменить ее до завершения печати.
Если у вас нет активных заданий на печать, Центр печати недоступен.
Вы можете экспортировать в PDF с помощью AirPrint Как на Mac?
Одной из самых приятных функций печати на Mac является то, что вы можете легко конвертировать любой документ в PDF прямо из меню печати. Итак, AirPort предлагает то же самое в iOS? К сожалению нет.
На момент написания этой статьи нет встроенной функции для экспорта PDF-файлов. Однако в App Store есть несколько приложений, которые могут это сделать. Вот несколько советов:
- Сканирование Genius: Бесплатно, с покупками в приложении Скачать
- Экспорт в PDF: Бесплатно, с покупками в приложении Скачать
- Power PDF: Бесплатно, с платной версией Pro Скачать.
Как решить проблемы AirPrint
Если у вас возникли проблемы с использованием AirPrint с принтером, выполните следующие действия:
- Убедитесь, что ваш принтер совместим с AirPrint (звучит глупо, я знаю, но это ключевой шаг).
- Убедитесь, что ваш iPhone и принтер подключены к одной сети Wi-Fi.
- Перезагрузите iPhone и принтер.
- Обновите свой iPhone до последней версии iOS, если вы еще не используете его.
- Убедитесь, что на принтере установлена последняя версия прошивки (проверьте на веб-сайте производителя, есть ли доступные загрузки).
- Если ваш принтер подключен через USB к базовой станции AirPort или AirPort Time Capsule, отключите его от сети. Принтеры, подключенные через USB к этим устройствам, не могут использовать AirPrint.

