Драйвер для HP LaserJet 1010
Лазерный принтер LaserJet 1010 от компании HP – это, пожалуй, одна из самых популярных моделей лазерных монохромных принтеров за последние годы. Этот принтер обеспечивает довольно таки качественную черно-белую печать. Но для того чтобы принтер заработал у вас на компьютере необходимо установить драйвер. Его можно скачать на нашем сайте. Мы каждый день проверяем базу драйверов из официально сайта и выкладываем у себя, дабы вы не теряли времени на поиск и сортировку нужного драйвера. Будьте уверены что скаченный файл драйвера с нашего сайта самый актуальный.
Как установить
Скачать файл драйвера для HP LaserJet 1010 можно по ссылке в нижней части этого сайта. Вы можете выбрать операционную систему на которой работает Ваш компьютер и скачать актуальную версию драйвера. Установщик полностью русифицирован а расписанная ниже инструкция по установке поможет вам выполнить установку без особых проблем.
Устанавливать будет драйвер на Windows 10, если у вас Windows 7, то в самом конце инструкции будет видео для семерки 32 и 64 битной, она вам поможет. Для установки драйвера на HP LaserJet 1010 потребуется программа для работы с архивами rar или zip (на вашем компьютере он скорее всего уже установлен, поэтому не будет никаких проблем). Далее определяем разрядность виндовс. Узнаем ее так, кликаем по ярлыку «Компьютер» (находится на рабочем столе) правой кнопкой мыши и в списке выбираем значение «Свойства».
Если значка на рабочем столе винды вы не видите, то выполняем поиск по меню «Пуск» (левый нижний угол экрана). Открываем его и вводим слово – “Компьютер”. когда поиск покажет иконку «Этот компьютер» кликаем по нему правой кнопкой мыши и выбираем значение «Свойства».
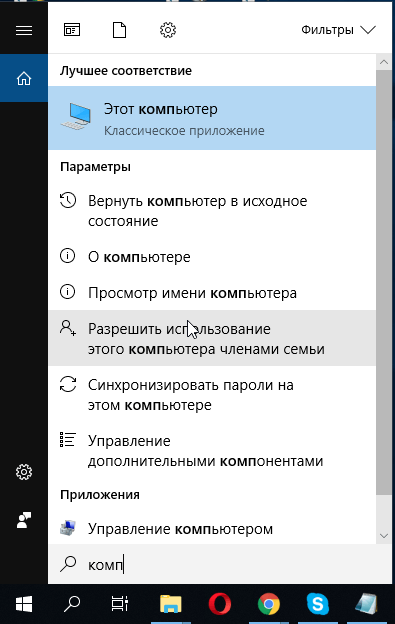
Далее перед вами откроется окно, ищем раздел систему (по середине окна) «Система». В этом окне интересующий нас пункт называется «Тип системы». На картинке ниже он отмечен курсором мыши. Есть 2 разрядности х32 и х64. Драйвер выбираем в точном соответствии с разрядностью. Дело в том что другая разрядность просто не даст установить драйвер.
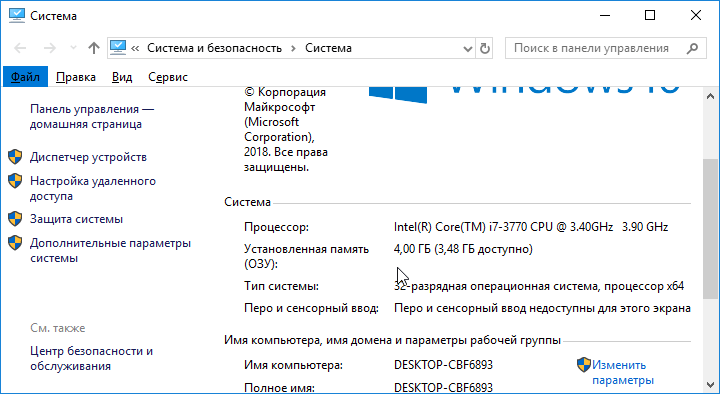
Завершив скачивание прибегаем к помощи программы архиватора для распаковки файлов. Путь к папке куда распаковываем необходимо запомнить – еще понадобится. Завершив распаковку переходим к установке драйвера. Будем устанавливать элементы драйвера в ручном режиме. Снова нажимаем на меню «Пуск» и начинаем вводить в поиске слово «Панель». Поиск находит «Панель управления» кликаем по ней и открываем окно.
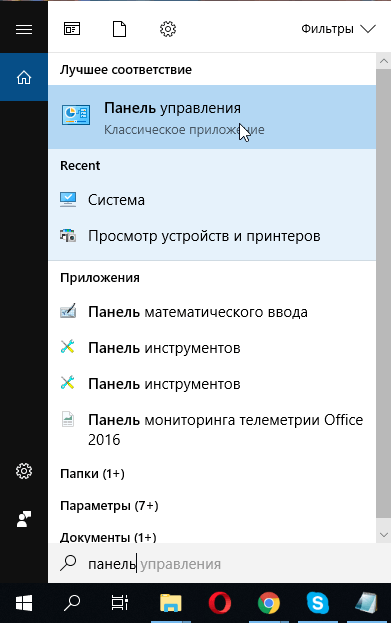
Ищем пункт «оборудование и звук». В нём имеется подраздел «Просмотр устройств и принтеров» (на картинке ниже отмечен курсором мыши). Переходим по этой ссылке.
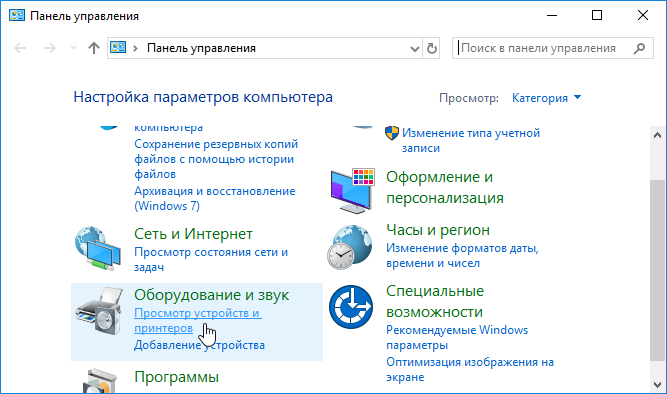
Открывается окно «Устройства и принтеры» кликаем на кнопку «Добавить принтер». Самое сложное уже позади, осталось немного.
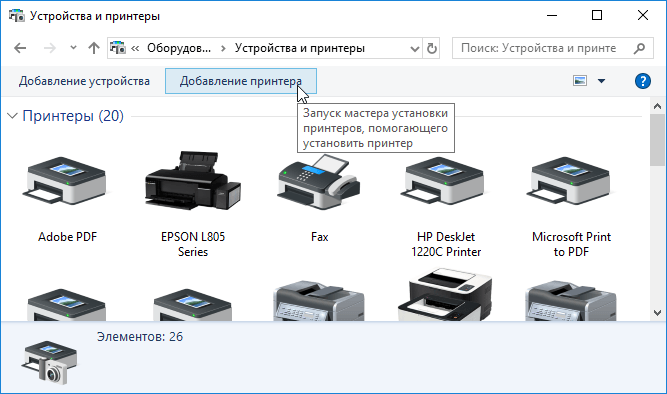
Нажимаем пропустить процесс поиска принтеров. Это времозатратный процесс и вероятность автоматического нахождения принтера маловероятно. Нажимаем пункт «Необходимый принтер отсутствует в списке».
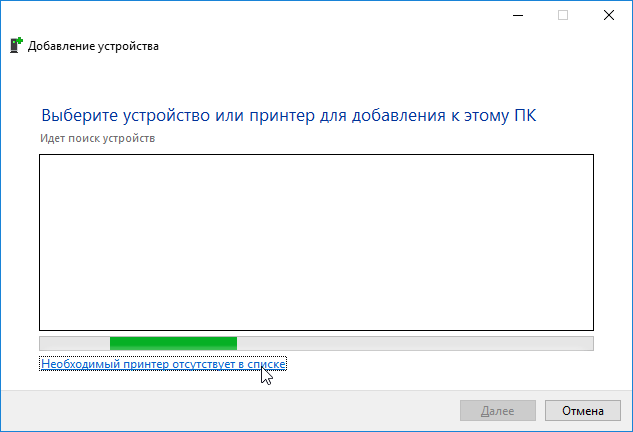
Отмечаем последний пункт, как показано на следующей картинке и кликаем «далее».
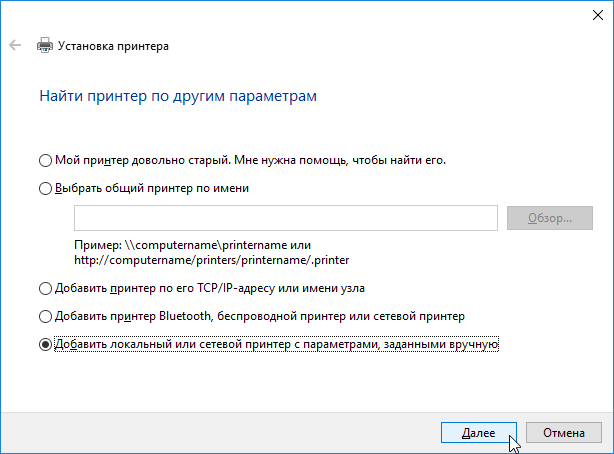
Ничего не трогаем в этих настройках. Порты принтер определит самостоятельно, когда будет завершена установка. Нажимаем «Далее».
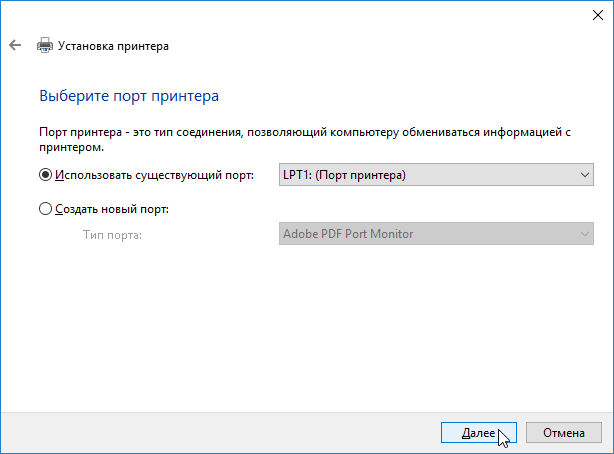
Получаем список производителей и устройств. Наша версия принтера там отсутствует. Кликаем «Установить с диска…». Имеется в виду не диск с сидирома, а жёсткий диск компьютера. Как вы помните мы скачали и распаковали файлы драйвера заранее.
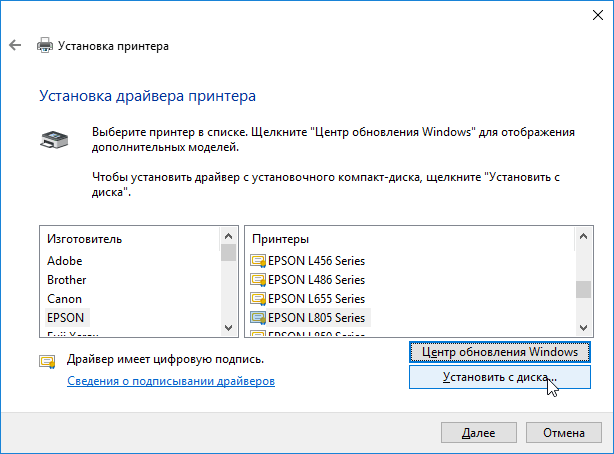
Нажимаем на пункт «Обзор» и переходим в папках к разархивированным файлами.
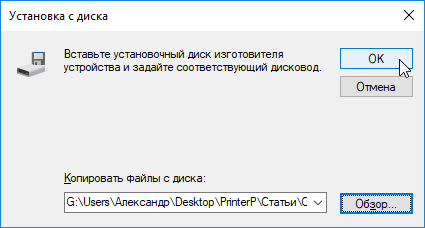
Отбираем один файл в этой папке. Из-за того что стоит сортировка по формату .inf другие файлы отображаться не будут. Кликаем «Открыть». Имя файла будет с цифрами «1010».
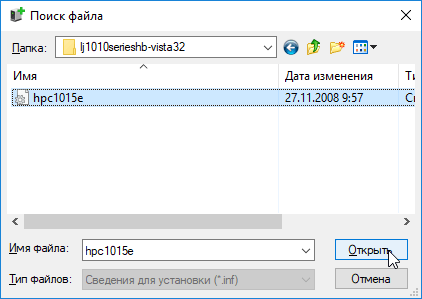
Путь к файлам установки установлен. Выбранный нами файл содержит информацию для установки. Нажимаем «Ок».
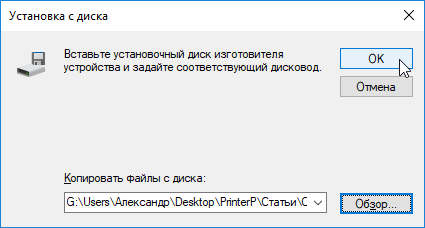
Последний пункт. Выбираем драйвер какого из устройств устанавливается. Нажимаем по HP LaserJet 1010 HB (как показано на картинке), а потом кликаем «Далее».

Юзеру будет предложено ввести имя принтера, которое будет отображаться в системе а названии и при отправке файлов на печать. Менять что-либо не стоит. Кликаем «Далее» и ждём завершения инсталяции. Процесс крайне быстрый. Разархивированные файлы автоматически копируются в нужные директории системы.
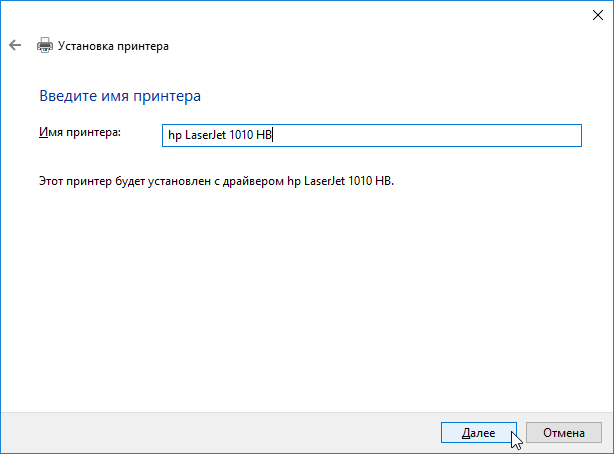
После завершения настройки можно отправить на печать пробную страницу.
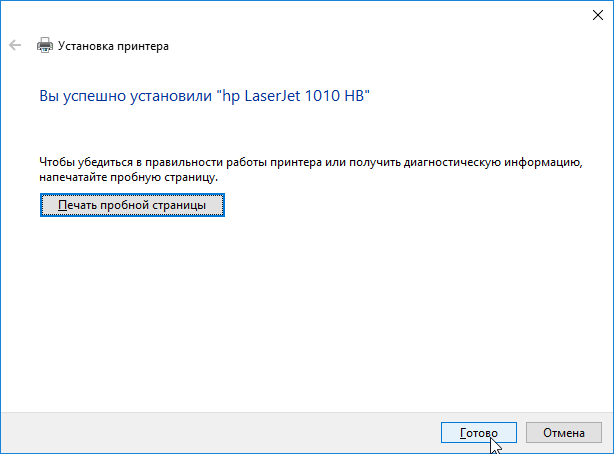
Нажимая кнопку «Готово» завершается процесс установки. После подключения принтера им можно пользоваться.
Скачать драйвер HP LaserJet 1010 на windows c официального сайта
Размер: 55 MB (x32)
Windows Vista/7/8/8.1/10
Размер: 14.2 MB (x32) и 19.9 MB (x64)
Поделиться сайтом:
Драйверы для HP Laserjet 1320
Windows 7/8/10 — 32 bit
| Язык | Русский |
| Универсальный драйвер HP (PCL6): | Скачать |
| HP Universal Print Driver for Windows PostScript: | Скачать |
Windows 7/8/10 — 64 bit
| Язык | Русский |
| Универсальный драйвер HP (PCL6): | Скачать |
| HP Universal Print Driver for Windows PostScript: | Скачать |
Windows XP/Vista — 64/32 bit
| Язык | Русский |
| Универсальный драйвер HP (PCL6): | Скачать |
Универсальный драйвер факса HP
| Язык | Английский |
| Скачать |
Загрузка драйверов для Hewlett Packard laserjet 1320 проводится бесплатно без регистрации и SMS.
Для установки запустите программу и следуйте инструкциям.




При заказе картриджей стоимостью 990 руб. в количестве от 10 штук цена снижается до 790 руб. за единицу! Акция действвует до конца месяца, успейте купить!
Акция действует до 31.11.2014
Ассортимент нашего сайта обновился и увеличился.
Рады сообщить, что наш раздел акции обновился.
Обратите внимание: раздел акции обновился!
Информация на сайте, не является публичной офертой, в том числе цены, фотографии товаров, технические характеристики.
Есть вопросы? Звоните:
8 (495) 761 00 56
г. Москва, ул.Цюрупы,
д.1А, офис 5
ИНН: 772701001
HP LaserJet Pro 400 Color M451DN manual
- Number of pages: 270
- Filetype: PDF

Need help?
Do you have a question about the HP LaserJet Pro 400 Color M451DN or do you need help? Ask your question here. Provide a clear and comprehensive description of the issue and your question. The more detail you provide for your issue and question, the easier it will be for other HP LaserJet Pro 400 Color M451DN owners to properly answer your question.
on my Laser jet Pro 400 M451dn, when printing the photos & text are blurry. What do I need to do?
How do I change the language back to English?- HP LaserJetPro M451dn
does this printer have wireless capability?
I’ve changed computers and now I can’t get my printer to work
How do I set up the printer
How do I fix Tray 2 will not close
spots on left side of print upon exit don’t have a manual
where can i find the ip address
Is this model ddr1 or 2?
tray 2 will not close all the way
- «
- 1
- 2
- 3
- .
- ›
- »
Index
- ❯ Removal and replacement
- ❯ Removal and replacement strategy
- Introduction
- Removal and replacement strategy
- Electrostatic discharge
- Required tools
- Types of screws
- ❯ Service approach
- Before performing service
- After performing service
- ❯ Post-service test
- Print-quality test
- Parts removal order
- ❯ Removal and replacement procedures
- Tray 2 cassette
- ❯ Rollers and pads
- Replace the transfer roller
- Replace the pickup roller
- ❯ Repalce the separation roller
- Reinstall the separation roller
- Replace the pickup roller and separation pad (Tray 1)
- ❯ Main assemblies
- Print-cartridge drawer
- DIMM cover
- ❯ Right cover
- Reinstall the right cover
- Rear-upper cover (duplex product)
- Rear-door stopper and link caps (simplex product)
- Rear door (simplex product)
- Rear door (duplex product)
- ❯ Rear cover and feed guide (simplex product)
- Remove the rear cover and feed guide (simplex product)
- ❯ Rear-lower cover and rear-door links (duplex product)
- Remove the rear-lower cover and rear-door links (duplex product)
- ❯ Rear-door rib assembly (duplex product)
- Remove the rear-door rib assembly (duplex product)
- Link guide
- ❯ Upper-cover assembly
- Reinstall the upper cover
- ❯ Left cover
- Remove the left cover
- Reinstall the left cover
- ❯ Right-front cover and power button
- Remove the right-front cover and power button
- Paper-feed guide assembly
- ❯ Control-panel assembly
- Remove the control-panel assembly
- ❯ Right panel
- Remove the right panel
- ❯ Front-door assembly
- Remove the front-door assembly
- Reinstall the front-door assembly
- ❯ Intermediate transfer belt (ITB)
- Reinstall the ITB
- ❯ Drum motor (M1) and developer motor (M2)
- Reinstall the drum motor (M1) and developer motor (M2)
- ❯ Intermediate PCA
- Remove the intermediate PCA
- ❯ Formatter PCA
- Special considerations
- Remove the formatter PCA
- ❯ DC controller PCA
- Special considerations
- Remove the DC controller PCA
- ❯ Fuser motor assembly
- Remove the fuser motor assembly
- Reinstall the fuser motor assembly
- ❯ High-voltage power-supply PCA
- Remove the high-voltage power-supply PCA
- ❯ Color-misregistration sensor assembly PCA
- Remove the color-misregistration sensor assembly PCA
- Reinstall the color-misregistration sensor assembly
- Fan
- ❯ Duplex reverse-drive assembly
- Remove the duplex reverse-drive assembly
- ❯ Fuser
- Remove the fuser
- Reinstall the fuser
- ❯ Paper-delivery assembly
- Remove the paper-delivery assembly
- ❯ Removal and replacement strategy
- ❯ Solve problems
- Solve problems checklist
- Menu map
- ❯ Troubleshooting process
- Pretroubleshooting checklist
- Power-on checks
- ❯ Tools for troubleshooting
- Engine diagnostics
- ❯ Diagrams
- Plug/jack locations
- ❯ Location of connectors
- DC controller PCA
- ❯ Location of major components
- Major components
- Solenoids, clutches, and sensors
- Rollers
- Motors and fans
- PCAs
- General timing charts
- General circuit diagram
- CPU/ASIC diagrams
- HVT/Toner EMP diagram
- Driver PCA diagram
- Duplexer PCA diagram
- FSR diagram
- ❯ Internal print quality test pages
- Print quality troubleshooting page
- Print quality assessment page
- Print the configuration page
- ❯ Print-quality troubleshooting tools
- Repetitive image defects
- Calibrate the product
- ❯ Control panel menus
- Reports menu
- Quick Forms menu
- System Setup menu
- Service menu
- Network Setup menu
- ❯ Interpret control panel messages
- Control panel message types
- ❯ Control panel messages
- 10.XXXX Supply error
- 49 Error Turn off then on
- 50.X Fuser error Turn off then on
- 51.XX Error Turn off then on
- 54.XX Error Turn off then on
- 55.X Error Turn off then on
- 57 Fan error Turn off then on
- 59.X Error Turn off then on
- 79 Error Turn off then on
- 79 Service error Turn off then on
- Black cartridge low
- Black in wrong position
- Black very low
- Cleaning . . .
- Cyan cartridge low
- Cyan in wrong position
- Cyan very low
- Device error Press [OK]
- Front door open
- Genuine HP supply installed
- Incompatible
- Incorrect supplies
- Install cartridge
- Invalid driver Press [OK]
- Jam in
- Jam in tray # Clear jam and then Press [OK]
- Load tray #
- Load tray 1 plain Cleaning Mode [OK] to start
- Load tray Press [OK] for available media
- Load tray 1
- Magenta cartridge low
- Magenta in wrong position
- Magenta very low
- Manual duplex Load tray Press [OK]
- Manual feed Press [OK] for available media
- Memory is low Press [OK]
- Misprint Press [OK]
- Print failure, press OK. If error repeats, turn off then on.
- Rear door open
- Remove shipping lock from cartridge
- Remove shipping locks from cartridges
- Replace
- Supplies low
- Unexpected size in tray # Load Press [OK]
- Unsupported Press [OK] to continue
- Used in use
- Used installed Press [OK] to continue
- Used supplies in use
- Yellow cartridge low
- Yellow in wrong position
- Yellow very low
- Event log messages
- ❯ Clear jams
- Common causes of jams
- Jam locations
- Clear jams in Tray 1
- Clear jams in Tray 2
- Clear jams in the fuser area
- Clear jams in the output bin
- Clear jams in the duplexer (duplexing models only)
- ❯ Solve paper-handling problems
- The product picks up multiple sheets of paper
- The product does not pick up paper
- ❯ Solve image-quality problems
- Print quality examples
- Color image defects
- ❯ Clean the product
- Clean the pickup and separation rollers
- Clean the paper path
- ❯ Solve performance problems
- ❯ Factors affecting print performance
- Print speeds
- ❯ The product does not print or it prints slowly
- The product does not print
- The product prints slowly
- ❯ Factors affecting print performance
- ❯ Solve product connectivity problems
- Solve direct-connect problems
- ❯ Solve network problems
- Poor physical connection
- The computer is using the incorrect IP address for the product
- The computer is unable to communicate with the product
- The product is using incorrect link and duplex settings for the network
- New software programs might be causing compatibility problems
- The computer or workstation might be set up incorrectly
- The product is disabled, or other network settings are incorrect
- ❯ Solve wireless network problems
- Wireless connectivity checklist
- The control panel displays the message: The wireless feature on this product has been turned off
- The product does not print after the wireless configuration completes
- The product does not print, and the computer has a third-party firewall installed
- The wireless connection does not work after moving the wireless router or product
- Cannot connect more computers to the wireless product
- The wireless product loses communication when connected to a VPN
- The network does not appear in the wireless networks list
- The wireless network is not functioning
- ❯ Service mode functions
- Service menu
- ❯ Secondary service menu
- Open the secondary service menu
- Secondary service menu structure
- ❯ Product resets
- Restore factory-set defaults
- NVRAM initialization
- Cold reset
- Product updates
- ❯ Parts and diagrams
- ❯ Order parts by authorized service providers
- Orderable parts
- Whole unit replacement
- Related documentation and software
- Supplies and accessories
- Service parts
- How to use the parts lists and diagrams
- Covers
- ❯ Internal assemblies
- Internal assemblies (1 of 5)
- Internal assemblies (2 of 5)
- Internal components (3 of 5)
- Internal assemblies (4 of 5)
- Internal assemblies (5 of 5)
- Internal assemblies (simplex models)
- Internal assemblies (duplex models)
- PCAs
- ❯ Input device(s)
- 250-sheet paper feeder (optional Tray 3)
- Alphabetical parts list
- Numerical parts list
- ❯ Order parts by authorized service providers
- ❯ Service and support
- Hewlett-Packard limited warranty statement
- HP’s Premium Protection Warranty: LaserJet print cartridge limited warranty statement
- Data stored on the print cartridge
- End User License Agreement
- OpenSSL
- Customer support
- Repack the product
- ❯ Product specifications
- Physical specifications
- Power consumption, electrical specifications, and acoustic emissions
- Environmental specifications
- ❯ Regulatory information
- FCC regulations
- ❯ Environmental product stewardship program
- Protecting the environment
- Ozone production
- Power consumption
- Toner consumption
- Paper use
- Plastics
- HP LaserJet print supplies
- ❯ Return and recycling instructions
- ❯ United States and Puerto Rico
- Multiple returns (more than one cartridge)
- Single returns
- ❯ Shipping
- Residents of Alaska and Hawaii
- Non-U.S. returns
- ❯ United States and Puerto Rico
- Paper
- Material restrictions
- Disposal of waste equipment by users in private households in the European Union
- Chemical substances
- Material Safety Data Sheet (MSDS)
- For more information
- Declaration of conformity
- Declaration of conformity (wireless models)
- ❯ Certificate of volatility
- ❯ Types of memory
- Volatile memory
- Non-volatile memory
- ❯ Types of memory
- ❯ Safety statements
- Laser safety
- Canadian DOC regulations
- VCCI statement (Japan)
- Power cord instructions
- Power cord statement (Japan)
- EMC statement (Korea)
- Laser statement for Finland
- GS statement (Germany)
- Substances Table (China)
- Restriction on Hazardous Substances statement (Turkey)
- Restriction on Hazardous Substances statement (Ukraine)
- ❯ Additional statements for wireless products
- FCC compliance statement—United States
- Australia statement
- Brazil ANATEL statement
- Canadian statements
- European Union regulatory notice
- Notice for use in France
- Notice for use in Russia
- Korean statement
- Taiwan statement
- Vietnam Telecom wired/wireless marking for ICTQC Type approved products
- Index
About the HP LaserJet Pro 400 Color M451DN
View the manual for the HP LaserJet Pro 400 Color M451DN here, for free. This manual comes under the category Printers and has been rated by 1 people with an average of a 7.5. This manual is available in the following languages: English. Do you have a question about the HP LaserJet Pro 400 Color M451DN or do you need help? Ask your question here
Что делать, если после обновления микропрограммы принтер HP Color Laserjet Pro M254/ M280/ M281/ M153/ M154/ M180/ M181/ M191 перестал видеть картридж CF500/ CF540
2 ноября 2020 года представители компании Chipjet обнаружили, что HP выпустила новое обновление микропрограммы для серии принтеров Color Laserjet Pro M253, M254, M280, M281 и их модификаций, в которых используются картриджи CF500 (CF500A, CF501A, CF502A, CF503A, CF500X, CF501X, CF502X и CF503X) или CF540 (CF540A, CF541A, CF542A, CF543A, CF540X, CF541X, CF542X и CF543X). Эти обновления были отправлены через сеть Интернет. Они автоматически установились на печатающее устройство, если у того было активно соединение по Wi-Fi или Ethernet. Версия новой прошивки: 20201021 от 21.10.2020 года.
Согласно отчету представителей Chipjet, обновление привело к появлению ошибки «Supply problem», которая указывает на несовместимость чипа картриджа с печатающим устройством. Естественно, это все касается только перезаправленных и совместимых расходных материалов. С оригинальными картриджами принтеры HP Color Laserjet Pro M254/ M280 будут работать без каких-либо проблем.
Однако если Вы не хотите пользоваться оригинальными картриджами для оргтехники. Потому как Вам выгоднее купить совместимый картридж HP или использовать перезаправленные тонер-картриджи. Тогда обратите свое внимание на инструкцию по откату прошивки принтера HP Color Laserjet Pro M254, любезно предоставленной сотрудниками компании Chipjet.
Инструкция по откату прошивки принтера HP Color Laserjet Pro M254 и ему подобных моделей

Специалисты Chipjet нашли способ использования совместимых картриджей на принтерах HP Color Laserjet Pro. Тем не менее, для этого потребуется найти и скачать более позднюю версию прошивки, а также отключить автоматическое обновление микропрограммы принтера. По мнению зарубежных экспертов, этот способ рабочий для следующих моделей оргтехники:
- HP Color Laserjet M153
- HP Color Laserjet M154a
- HP Color Laserjet M154nw
- HP Color Laserjet M180
- HP Color Laserjet M181
- HP Color Laserjet M191fw
- HP Color Laserjet M254dn
- HP Color Laserjet M254dw
- HP Color Laserjet M254nw
- HP Color Laserjet M280nw
- HP Color Laserjet M281dn
Внимание: Любое вмешательство в работу программного обеспечения принтера может обернуться негативными последствиями для печатающего устройства. За Ваши действия наша компания не несет ответственности. Мы рекомендуем пользоваться только оригинальной продукцией, либо за помощью обращаться в специализированные сервисные центры.
Отключение автоматического обновления прошивки принтера HP Color Laserjet Pro
1. Нажмите кнопку «Настройки» («Setup») на сенсорном дисплее печатающего устройства. Затем перейдите в меню «Обслуживание» («Service»).
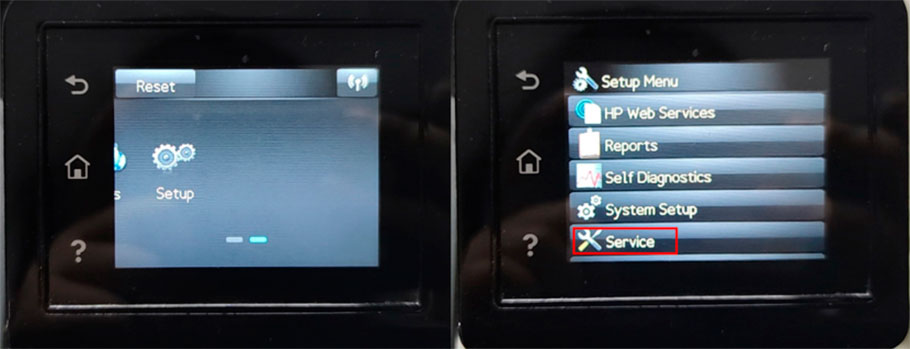
2. Выберите пункт «Обновление принтера» («LaserJet Update») и нажмите на «Обновления» («Manage Updates»).
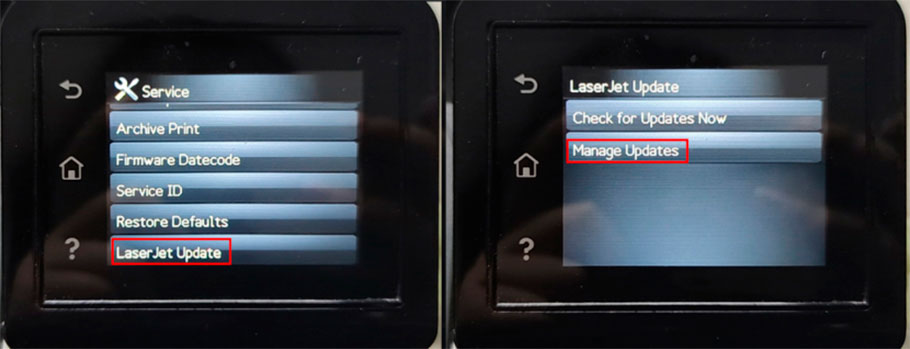
3. Нажмите на «Проверять автоматические обновления» («Check Automatically») и выберите пункт «Выключить» («Off»).
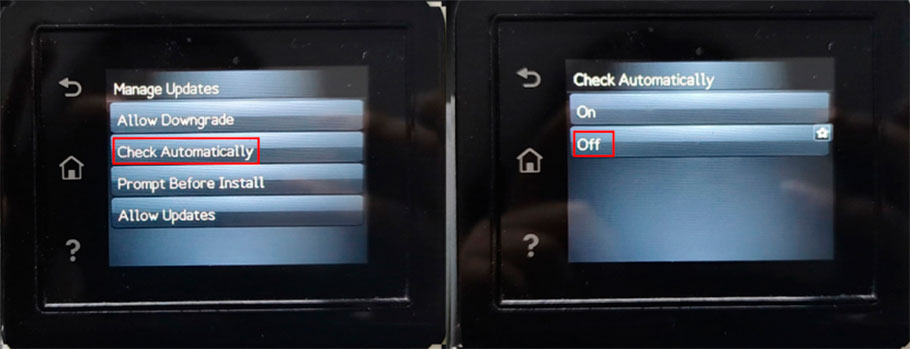
4. Нажмите кнопку «Разрешить обновления» («Allow Updates») и выберите «Нет» («No»).
Важно: У некоторых лазерных принтеров HP Color Laserjet Pro M254 и подобных моделей данный пункт следует выполнить в самую последнюю очередь (уже после понижения версии прошивки принтера).
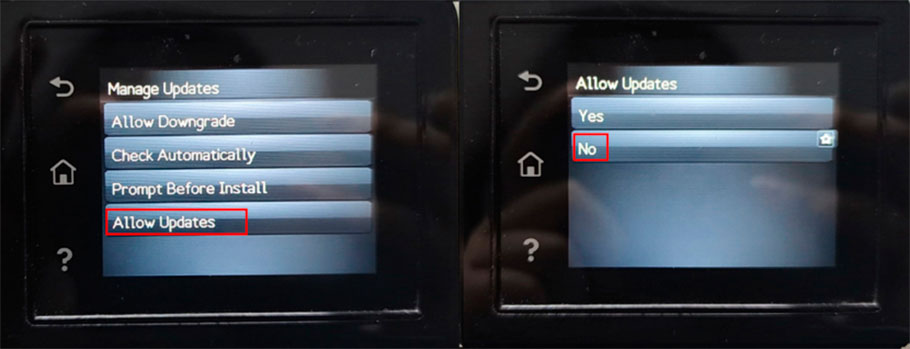
5. Перейдите в пункт «Понижение прошивки» («Allow Downgrade») и нажмите «Да» («Yes»).
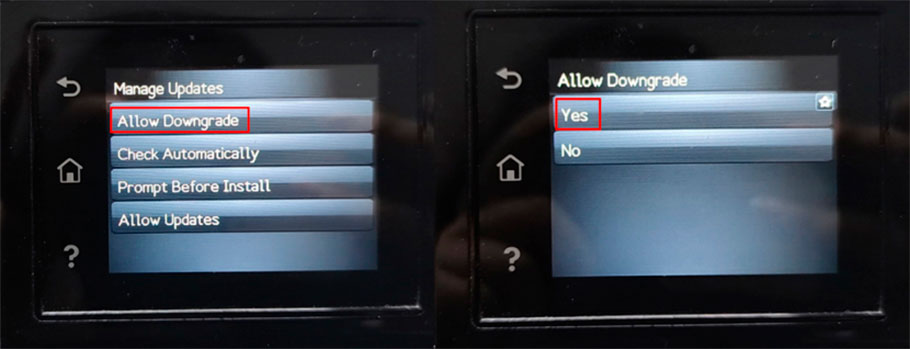
Скачивание и установка старой версии firmware на принтер HP Color Laserjet Pro
Сейчас уже нельзя скачать старую версию прошивки принтера HP Color Laserjet Pro M254. На официальном сайте производителя представлена только версия 20201021 от 21.10.2020 года (хотя, еще недавно было несколько доступных микропрограмм). Однако на просторах интернета все еще можно отыскать нужную микропрограмму для принтера HP CLJ Pro M254 старого образца:
Сброс прошивки принтера HP с помощью ОС Windows 10
Откат прошивки принтера HP с помощью Mac OS
Скачать прошивку HP Color Laserjet Pro M153-M154 для Mac OS – ZIP-архив 18,7 МБ, расширение исходного файла DMG.
Скачать прошивку HP Color Laserjet Pro M180-M181 для Mac OS – ZIP-архив 21,6 МБ, расширение исходного файла DMG.
Скачать прошивку HP Color Laserjet Pro M254dn-M254nw для Mac OS – ZIP-архив 18,7 МБ, расширение исходного файла DMG.
Скачать прошивку HP Color Laserjet Pro M254dw для Mac OS – ZIP-архив 35,4 МБ, расширение исходного файла DMG.
Скачать прошивку HP Color Laserjet Pro M280-M281 для Mac OS – ZIP-архив 38,3 МБ, расширение исходного файла DMG.
Как только скачаете архив, его нужно распаковать в любую удобную папку. Далее запустите инсталлятор прошивки. В открывшемся окне выберите модель Вашего принтера и нажмите кнопку «Send Firmware». Начнется процесс перепрошивки печатающего устройства. Если установка пройдет успешно, в окне инсталлятора Вы увидите улыбающийся смайлик. На этом все.
Инструкция по откату прошивки HP Color Laserjet Pro M180n без 2-линейного дисплея (представлена Михаилом, посетителем блога)
Поиск настроек по отключению/включению понижения прошивки не дал положительного результата. Сброс новой микропрограммы принтера по локальной сети также оказался безуспешным. Хотя программа показала, что установка прошивки увенчалась успехом (в конце появился улыбающийся смайлик). Однако ошибка «Supply Problem» никуда не исчезла. Проблема была решена следующим образом:
- подключаем принтер HP M180n напрямую к персональному компьютеру (по USB-кабелю);
- переустанавливаем драйвер принтера HP CLJP M180n и настраиваем устройство (если это потребует ОС ПК);
- запускаем файл прошивки принтера HP Color Laserjet Pro M180n и ждем успешной инсталляции.
На этом все. От себя стоит добавить, что возможно при следующем подключении устройства к сети интернет, микропрограмма принтера вновь будет обновлена (также подобное может произойти при установке новых оригинальных картриджей).
Видеоинструкция по сбросу прошивки принтеров с картриджами HP CF540 и CF500 (на английском языке)
Видеоинструкция по сбросу прошивки принтеров с картриджами HP CF540 и CF500 подключенных по локальной сети (на немецком языке)
Внимание, в примечании сказано следующее (текст на зеленом фоне в видео): Следующие шаги предназначены только для принтеров, подключенных к компьютеру через сеть. Если ваш принтер подключен через USB, сразу переходите к установке прошивки.
HP LASERJET PRO 300/400 COLOR M351 M451 Printer English Service Manual
Unit Price : $ 2.52 /pc ( Discount Notice)
Quantity: pc(s) Total Cost: USD $ 2.52
pc(s) Total Cost: USD $ 2.52
- US Dollar
- Pound Sterling
- Canadian Dollar
- Euro
- Brazilian Real
- Russian Ruble


 item added to cart
item added to cart
0 total in your Cart, Cart Total: $







- Q&A
- Membership Point
- Report Error
- Price Match
- Can’t find what you are looking for
- Add To WishList
- Overview
- Reviews
- Transaction History
- 1. If you choose to ship by Express, you can see the shipping fee is a little High, but it can deliver to your door within 3-5 days, you need only to make the payment and wait.
- 2.If you choose to ship by sea, the shipping fee is lower, and you need to go to the ports to make the clearance at the Customs, and take the good from the port to your home by yourself.Generally it takes from10 to 30 days, depending on the consignee address.
- 1.Paypal (online payment)
- 2.Creidit card
- 3.Bank Transfer (T/T)
- 4.Western Union online/offline payment
- Buyer
- Unit Price
- Quantity
- Order Date


- $2.51
- 1 pc
- 2014-04-09
- BANK NAME:HONGKONG AND SHANGHAI BANKING CORPORATION LIMITED
- BANK ADDRESS:ROOM 2105, BJ1038, TREND CENTRE, 29-31 CHEUNG LEE STREET, CHAI WAN, HONG KONG.
- BANK SWIFT CODE: HSBCHKHHHKH
- BENEFICIARY NAME: CHINASIGNS INFORMATION (HONGKONG) CO.,LTD
- ACCOUNT NUMBER: 801165036838







- BANK NAME:HONGKONG AND SHANGHAI BANKING CORPORATION LIMITED
- BANK ADDRESS:ROOM 2105, BJ1038, TREND CENTRE, 29-31 CHEUNG LEE STREET, CHAI WAN, HONG KONG.
- BANK SWIFT CODE: HSBCHKHHHKH
- BENEFICIARY NAME: CHINASIGNS INFORMATION (HONGKONG) CO.,LTD
- ACCOUNT NUMBER: 801165036838



- Главная
- О журнале
- Архив
- Контакты


























seller assumes all responsibility for this listing
Shipping and handling

| Handling time |
| Will usually ship within 3 business days of receiving cleared payment. |
Ship from where?
 | We have 4 overseas warehouses all over the world now including: Russia, USA, Brazil and Mexico. and We are setting up another one in Europe. Normally, we will ship your order from the nearest warehouse to you. if the stock near you is sold out, we will ship your order to you directly from china. |
Return policy
 | Purchases can be returned under the following conditions: 1) There are quality problems after opening the package. 2) Products are different than on the order list. 3) Products are irreparably damaged during transportation. |
Payment details
| Payment method |
 | Transaction History Title: HP LASERJET PRO 300/400 COLOR M351 M451 Printer English Service Manual Notice: 1. FREE Shipping & Handling cost 2. We will ship the PDF file through your paypal email within 1-12 hours. 3. If you can’t find the document that you need, please just click “Ask a Question” Button above to leave us a message.
Learn more about us from the following links: 2. Not clear about the Price Policy of Sign-in-China.com? a) The Stepped Price b) Trial Order Price / Sample Price c) Limited Time Offers d) Flash Wholesale e) You decide the prices for Bulk Orders 3. How to pay? Can I use credit card? b) PayPal direct payment (our PayPal account: lyh@chinasigns.cn) e) Telegraphic Transfer (T/T) payment Bank transfer payment information:
Learn more about us from the following links: 2. How to calculate shipping cost. For details, please refer to the following: a) Bank Transfer (T/T) payment (1) Place an order (2) Get the bank account information of Sign-in-China.com (3) Make the payment at the bank, and get the Payment Receipt (4) Send the Payment Receipt to service@sign-in-china.com (5) Receive the Tracking Number of your order (6) Wait for your order. Bank transfer payment information: f) Western Union Payment Receiver’s First name: Zifei Receiver’s Last name: Li Address: 4th Floor., Building No.8, Community No.12. Advanced Business Park, No.188 Western Road of the 4th Ring, Fengtai, Beijing. If you failed to make payment via PayPal, please choose Bank Transfer(T/T) or Western Union Payment. 6. How can I know if it is paid successfully? We will ship your order by Express or by sea and usually the carriers are FedEx, TNT, UPS, DHL, or EMS. It shall be quite safe during shipping with substantial package. It shall be quite safe during shipping with substantial package. Additionally, we will purchase insurance as a gift for your package. 11. How to obtain the tracking number of shipment? And how to contact the carrier (express delivery company)? For details, please click the following links: 13. If I still have questions to this product, what shall I do? please click МИР ПЕРИФЕРИЙНЫХ УСТРОЙСТВ ПКтехнический журнал для специалистов сервисных служб Сервисное меню и PIN-коды для вхождения в сервисное меню принтеров HP LaserJetСервисные режимы принтеров LaserJet от Hewlett Packard позволяют сервисным специалистам получить доступ к таким элементам энергонезависимой памяти, как серийный номер, счетчик страниц, счетчик регламентного обслуживания и т.п. С некоторого времени, фирма HP начала внедрение в своих принтерах нового подхода к вхождению в сервисные режимы, и этот подход требует знания уникального для каждой модели принтера PIN-кода. Сервисные режимы лазерных принтеров Hewlett Packard семейства Laser Jet позволяют проводить установку значения счетчика страниц, при котором на панели управления будет появляться сообщение о необходимости провести техническое обслуживание. Однако установка счетчика страниц может понадобиться и в других случаях, например, при установке новой платы форматера (платы обработки данных от ПК, на которой находятся интерфейсы для подключения принтера к ПК). Дело в том, что значение счетчика страниц хранится в энергонезависимой памяти принтера (NVRAM). Эта память представляет собой микросхему электрически – перепрограммируемого ПЗУ, обозначаемую в литературе еще как ЭППЗУ, EEPROM, Flash-память. Эта память физически расположена на плате форматера. Поэтому, если производится замена платы форматера, то необходимо произвести установку счетчика страниц, записав в него то значение, которое хранилось в нем на “старой” плате. В противном случае, при установке новой платы форматера вы получите “новый” принтер, который не отпечатал еще ни одной страницы, т.е. значение счетчика страниц которого равно нулю. Естественно, такой счетчик страниц не будет отражать действительного износа принтера и его отдельных механизмов. Кроме счетчика отпечатанных страниц, в NVRAM принтера сохраняются пользовательские установки принтера (разрешающая способность, размер бумаги, температура печки, параметры шрифтов и многое другое). Иногда приходится производить сброс всех установленных значений и возвращаться к заводским установкам. Такой возврат к заводским установкам также можно осуществить, используя сервисные режимы принтера. В сервисных режимах появляются и другие возможности, например такие, как: – установка серийного номера принтера; – очистка списка событий (списка ошибок принтера); – полная инициализация NVRAM; – установка языка сообщений панели управления; – получение различной информации и др. В принтерах более ранних моделей для вхождения в сервисные режимы и для выполнения других функций необходимо было выключить принтер и через некоторый период времени снова включить его, удерживая при этом в нажатом состоянии соответствующие клавиши панели управления (чаще всего кнопки [Отмена] и [Выбор]). А вот в современных моделях принтеров решили использовать другой вариант, в котором предполагается, что в пользовательском меню принтера изначально имеется пункт, называемый Сервис (Service Mode). Однако через пользовательское меню просто попасть в раздел Сервис невозможно. При попытке войти в этот раздел меню, принтер запрашивает пароль (PIN-код). При вводе правильного PIN-кода, доступ к сервисному меню разрешается, и его пункты становятся доступными. Вся сложность этого метода заключается в том, что для каждой модели принтера имеется свой уникальный PIN-код, который, естественно не подходит к другим моделям. Для того чтобы сервисный специалист мог профессионально работать со всеми современными моделями принтеров Hewlett Packard, мы представляем сводную таблицу (табл.1) паролей входа в их сервисные режимы. Эта сводная таблица позволит инженерам иметь необходимую информацию под рукой, а не выискивать ее по сервисным руководствам и другим источникам информации. Таблица 1. PIN-коды для вхождения в сервисный режим принтеров HP LaserJet Модель принтера PIN- код Заправка картриджей для принтеров HP Color Laserjet Pro 300 M351, M375, Pro 400 M451, M475Инструкция по заправке картриджей HP 305A. Картриджи Hewlett-Packard 305A (CE410A Black, CE410X Black Max, CE411A Cyan, CE412A Yellow, CE413A Magenta) используются в цветных лазерных принтерах и МФУ серии Hewlett-Packard LaserJet Pro 300 Color MFP M351, M375nw, Pro 400 Color MFP M451dn, M451dw, M451nw, M475dw, M475dn. Серия HP №305 очень похожа на предшествующие картриджи серии Hewlett-Packard CC530A, CC531A, CC532A, CC533A для принтеров Hewlett-Packard Color LaserJet CM2320nf, CM2320fxi, CP2025dn, CP2025n, CP2020, CP2025x. Расходные материалы – фотобарабан, вал первичного заряда, чистящее и дозирующее лезвие, ролик-дозатор, уплотнители – в указанных картриджах используются одни и те же. Разборку картриджа начнем со снятия левой боковой крышки (сторона с чипом). Откручиваем два шурупа, крышку снимаем с учетом двух односторонних замков изнутри: Сняв левую боковую крышку, можно разъединить картридж на две части. Правую боковую крышку снимать не обязательно. В данной инструкции правая боковая крышка остается на своем месте, не мешая дальнейшей разборке и заправке. Тонерный отсек картриджа пока отложим в сторону и продолжим разборку бункера для отработанного тонера. Последовательно снимаем фотобарабан, вал первичного заряда и откручиваем шурупы чистящего лезвия: Снимаем чистящее лезвие, открывая доступ к бункеру для отработанного тонера: Бункер нужно очистить от содержимого – вытряхнуть в герметичный пакет или продуть вакуумным (тонерным) пылесосом. Если не очищать этот отсек, то, рано или поздно, накопившийся отработанный тонер начнёт в процессе печати высыпаться из-под лезвия на бумагу, образуя грязные пятна и полосы по всему листу. После каждого цикла печати, при очередной заправке картриджа рекомендуется менять вал первичного заряда. Если вал не менять на новый, то нужно хотя бы очистить его перед установкой в картридж. Очистить вал первичного заряда можно безворсовой салфеткой, смоченной жидкостью для очистки валов PCR. Чистящее лезвие (ракель) можно протереть сухой салфеткой. Перед установкой чистящего лезвия нужно на кромку нанести старт-пудру или тонер соответствующего цвета. Иногда кромку чистящего лезвия присыпают тонером желтого цвета (желтый цвет будет незаметен на отпечатке). Перед тем, как установить вал первичного заряда, нужно смазать токопроводящей смазкой левую втулку вала заряда (черного цвета). Правую втулку (белого цвета) смазывать не нужно. Теперь проверим подвижность фотобарабана. Для этого временно установим левую боковую крышку и двумя большими пальцами прокрутим барабан по направлению от себя. Наша задача состоит в том, чтобы убедиться, что барабан прокручивается и не заклинивает. После этой процедуры можно снять левую боковую крышку, отложить в сторону собранную половину картриджа и приступить к разборке тонерного отсека. Фотобарабан можно накрыть листом бумаги, тканью, чтобы защитить от излишнего освещения (солнечные лучи, яркий свет). Приступим к разборке тонерного отсека. Снимем контактную пластину (белого цвета), открутив фиксирующий шуруп. Извлечем «магнитный*» вал проявки (developer roller) из посадочного места: * вал на самом деле не магнитный по определению; правильнее было бы называть его проявляющим валом. «Магнитным» его называют скорее по привычке, потому, что он выполняет функции магнитного вала. Мы будем называть его именно так. Шестеренку магнитного вала тоже извлекаем: Далее откручиваем шурупы, фиксирующие лезвие дозирования. Аккуратно снимаем дозирующее лезвие, под которым расположен фетровый ролик (он же транспортный вал, вал мешалки тонера, ролик-дозатор тонера, поролоновый вал и проч.). Ролик-дозатор следует очистить от тонера с помощью вакуумного пылесоса. Трубкой пылесоса стараемся почти не прикасаться к ролику, очищаем его на некоторой небольшой дистанции, чтобы не повредить поролон. Если тонерного пылесоса нет, то лучше не трогать ролик вовсе. Если ролик-дозатор изношен, его нужно заменить на новый. Поврежденная неровная поверхность ролика-дозатора существенно влияет на распределение тонера по поверхности магнитного вала. Неравномерное распределение тонера приводит к искажению цветопередачи. На фото ниже приведены образцы отработанного ролика с изрядно изношенным поролоном по обеим краям и нового ролика с ровной поверхностью: Итак, теперь можно заправить картридж тонером. Для черных картриджей HP CE410A и HP CE410X (стандартной и повышенной емкости соответственно) есть тонер в фасовке 55 грамм – HP451-55B-KOS Black и 105 грамм – HP451-105B-KOS Black . Физические размеры банок с тонером одинаковые, разница только в весе тонера. Тонер высыпаем в нишу отсека, распределяя его равномерно по всему объему. Затем можно вернуть на место дозирующее лезвие. Чтобы настроить правильную величину зазора под дозирующим лезвием, прикрепим к его концам с внутренней стороны две силиконовые прослойки HP1525DRBSHIM : Лезвие дозирования возвращаем на место, закрепляем шурупами по краям. Предварительно очищенный проявляющий вал тоже возвращаем на место. Обратите внимание, усеченный край оси магнитного вала нужно установить в усеченное отверстие шестерни, иначе шестерня не будет вращать магнитный вал: С противоположной стороны смажем токопроводящей смазкой торцы магнитного вала и ролика-дозатора. Смазку нужно наносить без излишества. Устанавливая белую пластину с контактной группой, следим за тем, чтобы под дозирующим лезвием правильно расположилась контактная пружина. Контактную пластину фиксируем шурупом: Теперь нужно проверить равномерность распределения тонера на поверхности магнитного вала. Вручную прокрутим несколько раз магнитный вал, наблюдая за нанесением тонера. Вал вращаем до тех пор, пока не убедимся, что тонер распределяется равномерным слоем по всей площади магнитного вала. После этого можно соединить обе части картриджа воедино. Следим за правильной установкой пружин между двумя половинами картриджа. После этого надеваем левую боковую крышку и закручиваем оба шурупа. Меняем чип на новый и закрепляем его каплей пластикового клея. Дата первой публикации – 2 Февраля 2014 |

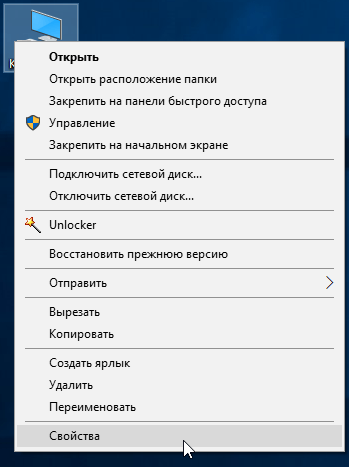



























 on the product page and submit your questions, we will reply you as soon as possible.
on the product page and submit your questions, we will reply you as soon as possible.



























