Программа для сканирования hp
Технологичные сканеры от Hewlett Packard (HP) заслужили высокую востребованность и релевантность на рынке, обладая простотой и практичностью в использовании. Реализовано оптимизированное программное обеспечение, сертифицированное производителем. На рынке представлены также программы сторонних производителей. Специфика сканирования объектов с применением официальных программ и стороннего софта, краткие рекомендации – далее в материале.
- HP Scan and Capture
- Программа для сканирования hp laserjet
- ScanLite
- WinScan2PDF
HP Scan and Capture

HP Scan and Capture – официальная утилита, распространяющая в магазине приложений Microsoft на бесплатной основе. Предназначена для быстрого сканирования изображений.
Последовательность сканирования с HP Scan and Capture, следующая:
- Включить устройство (сканер или принтер), убедиться в наличии краски в картриджах, а также бумаги в податчике;
- Расположить документ или изображение лицевой стороной к стеклу, закрыв крышку устройства;
- После скачивания утилиты произвести инсталляцию;
- Запустить программу, а затем перейти в «Настройки»;
- Установить подключённый принтер, выбрав из списка;
- Перейти в «Настройки» и выбрать требуемую функцию «Захват документа», «Захват фотографии» для документа и изображения соответственно.
По завершении процесса необходимо сохранить данные, используя одноимённую функцию.
Программа для сканирования hp laserjet
HP LaserJet Scan – официальная утилита, предназначенная для взаимодействия с многофункциональными устройствами от HP серии «LaserJet Pro».
- Убедиться в наличии бумаги в податчике;
- Запустить утилиту на стационарном компьютере:
ОС Win 10 – «Пуск» — «Все приложения» — «HP» — используемый принтер.
ОС Win 1 – Выбрать значок в виде стрелки, направленной вниз в левом нижнем углу, затем выбрать используемое МФУ (принтер).
OC Win 8 – «Все приложения» — выбрать наименование используемого МФУ.
OC Win 7 – «Пуск» — «Все программы» — «HP». После чего перейти в папку с устройством и нажать на наименование МФУ; - По запуску утилиты нажать кнопку «Сканирование» — «Сканирование документа или фотографии»;
- Подтвердить начало операции нажатие функции «Сканировать».
Официальные программы для сканирования hp работают со следующими принтерами, сканерами и МФУ:
| HP Laserjet | m1132 mfp, laserjet pro, m1005 mfp, m1120 mfp, 3055, 1536, m125ra, 1536dnf, 1536dnf mfp, 3052, 3050, m1212nf mfp, m1522nf, m2727nf, m1214nfh mfp, m1522n, 3050, hp 400 mfp |
| HP ScanJet | 200, g3110, 3800, g2410, g2710, 2400, 4370, 2300c, 5590, 2400, g3010 |
| HP DeskJet | 2130, 3525, 2130, f380, 1510, 2050, 1050a, 5525, 2540 series, 2130, 2135, 1515, 3515, 1510 |
| HP Laser | mfp 135w, mfp 137fnw, mfp 135r, mfp 135a |
Скачать и установить программы можно с официального сайта по ссылкам ниже:
С помощью MSetup
ScanLite
ScanLite – универсальная и простая программа, используемая для быстрого сканирования документов или изображений. Гибкие настройки позволяют устанавливать желаемое качество исходного файла, настраивать цветовую температуру.

- Расширенные настройки качества;
- Одновременное сканирование нескольких файлов;
- Возможность выбора МФУ для сканирования.
- Запустить программу;
- Перейти в «Настройки», и установить желаемые настройки цвета и качества;
- Вернуться в раздел «Сканирование документов», выбрать директорию сохранения файла;
- Кликнуть по функции «Сканировать документ(ы)».
| Лицензия | бесплатная |
| Ограничение | Отсутсвует |
| Язык | русский, английский |
| Операционная система | Windows XP/Vista/7/8/8.1/10 |
WinScan2PDF
WinScan2PDF – неофициальная утилита, характеризующаяся удобным и простым интерфейсом. Не требует дополнительной установки: запускается с одного файла. Оптимизирована под работу с принтерами от HP.

- Не требуется инсталляция;
- Поддержка МФУ большинства разработчиков;
- Настройка качества исходного файла.
Последовательность сканирования, инструкция:
- Скачать программу с официального ресурса;
- Запустить утилиту;
- Установить папку для сохранения документов;
- Выбрать функцию «Сканировать документ».
| Название: | WinScan2PDF |
| Версия дистрибутива: | 4.67 |
| Тип программы: | Программы для сканирования в PDF |
| Язык | русский |
| Операционная система | Windows 7/ Windows 8/ Windows 8.1/ Windows 10 |
СканКорректор – неофициальная программа, разработанная для быстрого и качественного сканирования документов, изображений. Характеризуется оптимизацией под работу с МФУ от HP. Дополняется функционалом по индивидуализации настроек цветности, контрастности и качества.
- Гибкая настройка параметров сканирования;
- Поддержка МФУ от HP;
- Бесплатное распространение;
- Упрощённый интерфейс.
Инструкция, по использованию ПО:
- Запустить утилиту;
- С помощью функции «Выбор сканера» указать подключённое устройство;
- Выбрать режим отображения, установить коррекцию;
- Выбрать функцию «Печать».
Картридж HP Color LaserJet Pro 300 M351, Pro 400 M451 (C,M,Y) CF370AM

HP LaserJet M-351a, M-375nw, M-451dn, M-451dw, M-451nw, M-475dn, M-475dw
- Описание
- Отзывы
Вы видите базовую розничную цену.
Мы готовы предложить:
– скидки до 20% для постоянных розничных клиентов
– специальную цену для корпоративных клиентов
– персонального менеджера и индивидуальные условия сотрудничества для оптовых клиентов
117405, г. Москва, ул. Дорожная, д. 60
+ 7 (495) 477-55-36 (отдел продаж)

Используя сайт printmall.ru, вы соглашаетесь с использованием файлов cookie и сервисов сбора технических данных посетителей (IP-адресов, местоположения и др.) для обеспечения работоспособности и улучшения качества обслуживания. Подробнее

На вашу почту поступит уведомление, как только товар появится на нашем складе.
Мы не рассылаем спам и гарантируем конфиденциальность данных.
Уважаемые покупатели!
С 28.07.2015г. на нашем сайте была изменена схема авторизации. Если Вы были зарегистрированы ранее, пожалуйста, пройдите процедуру регистрации заново
Если у Вас есть незавершенный заказ, то всю инфомацию по нему Вы можете получить у наших специалистов.
Приносим извинения за доставленные неудобства.
График работы контакт-центра и отдела продаж:
Понедельник – Пятница, 9.00-18.00;
(кроме праздников, время московское)
График работы пункта самовывоза (склада)
м. Аннино: 9.00-18.00
Заказы через сайт интернет-магазина принимаются круглосуточно и без выходных.
Обработка заказов производится в рабочее время отдела продаж.
Подробная информация о доставке и самовывозе.
Согласие на сбор и обработку персональных данных в порядке, установленном Федеральным законом РФ от 27.07.2006 N 152-ФЗ “О персональных данных”.
Я (далее- Покупатель), своей волей и в своем интересе даю согласие на обработку, в т.ч. на сбор, систематизацию, накопление, хранение (уточнение, обновление, изменение), использование, передачу третьим лицам, обезличивание, блокирование, уничтожение, моих персональных данных, которые в зависимости от документа (анкета, заявление и т.п.) включают, но не ограничиваются следующими: ФИО, дата рождения, пол, паспортные данные (серия, номер, кем и когда выдан), адрес регистрации или пребывания (фактический адрес проживания), номер контактного телефона, адрес электронной почты, Обществу с ограниченной ответственностью «Принтмол», ОГРН 1137746346946 (117535, г. Москва, Дорожная ул., д. 60), Индивидуальному предпринимателю Малышеву Владимиру Вячеславовичу, ОГРНИП 306770000485943 (далее- Продавец), с целью предоставления мне своих товаров и услуг (продуктов), включая, но не ограничиваясь: идентификацией участника в программе лояльности, обеспечения процедуры учета накопления и использования бонусов, осуществление доставки, предоставление сервисных услуг, распространения рекламных сообщений (в т.ч. о проводимых акциях и специальных предложениях через любые каналы коммуникации, в том числе по почте, SMS, электронной почте, телефону, иным средствам связи), сбора мнения о работе магазинов.
Обработка персональных данных Покупателя может осуществляться с помощью средств автоматизации и/или без использования средств автоматизации в соответствии с действующим законодательством РФ и положениями Продавца. Настоящее согласие Покупателя на обработку его (её) персональных данных, указанных при регистрации Покупателя на сайте Компании, предоставленных по телефону, направляемых с использованием других средств связи, действует в течение 10 (десяти) лет с момента добавления информации о Покупателе в базу данных Продавца. Согласие на обработку персональных данных может быть отозвано Покупателем путем подачи письменного заявления Продавцу по адресу: 117405, Москва, ул. Дорожная д.60 (ООО «Принтмол»). Обработка персональных данных Покупателя прекращается немедленно с момента получения Продавцом письменного заявления Покупателя и уничтожается в срок и на условиях, установленных законом, если не предусмотрено иное.
Покупатель обязуется не представляться чужим именем или от чужого имени (частного лица или организации), не указывать заведомо недостоверную информацию и информацию, идентифицирующую третьих лиц или в отношении третьих лиц.
HP Color LaserJet Pro M476 – руководство пользователя, мануал

Знакомство с устройством
Главный экран панели управления
Аппаратная настройка и установка ПО
Лотки для бумаги
Загрузка лотка 1 (многофункциональный лоток)
Загрузка лотков 2 и 3
Управление расходными материалами и дополнительными принадлежностями
Заказ комплектующих, дополнительных принадлежностей и расходных материалов
Детали и расходные материалы
Печать
Задания печати (Windows)
Как выполнять печать (Windows)
Автоматическая печать на обеих сторонах (Windows)
Двусторонняя печать в ручном режиме (Windows)
Печатать несколько страниц на листе (Windows)
Выбор типа бумаги (Windows)
Дополнительные задания на печать
Задания печати (Mac OS X)
Как выполнять печать (Mac OS X)
Автоматическая двусторонняя печать (Mac OS X)
Двусторонняя печать в ручном режиме (Mac OS X)
Печатать несколько страниц на листе (Mac OS X)
Выбор типа бумаги (Mac OS X)
Дополнительные задания на печать
Прямая беспроводная и NFC печать HP
HP ePrint по электронной почте
Непосредственная печать через USB-порт: использование
Копирование
Копирование на обеих сторонах листа бумаги вручную
Сканирование
Сканирование при помощи ПО HP Scan (Windows)
Сканирование при помощи ПО HP Scan (Mac OS X)
Настройка Сканирования в эл. почту
Мастер настройки сканирования в электронную почту (Windows)
Настройка функции сканирования в сообщения электронной почты с помощью встроенного веб-сервера HP (Windows)
Настройка функции сканирования в сообщения электронной почты на Маc
Настройка сканирования в сетевую папку
Использование мастера настройки функции сканирования в сетевую папку (Windows)
Настройка функции сканирования в сетевую папку с помощью встроенного вебсервера HP (Windows)
Настройка функции сканирования в сетевую папку на Маc
Сканировать в эл. почту
Сканирование в сетевую папку
Сканирование на USB-устройство флэш-памяти
Настройка на отправку и прием факсимильных сообщений
Перед началом работы
Шаг 1. Определите тип телефонного подключения
Шаг 2. Настройка факса
Выделенная факсимильная телефонная линия
Общая линия для голосовых вызовов и факса
Общая линия для голосовых и факсимильных вызовов с автоответчиком
Шаг 3. Настройка времени, даты и заголовка факса
Мастер установки HP Fax
Панель управления устройства
Панель инструментов устройства
Шаг 4. Выполните проверку факса
Отправка факса с планшета сканера
Отправка факсов с устройства подачи документов
Использование записей быстрого и группового набора
Отправка факса с помощью программного обеспечения
Отправка факса с помощью программы независимого производителя, например Microsoft Word
Создание, редактирование и удаление номеров ускоренного набора
Использование панели управления для создания и изменения записей в телефонной книге факса
Использование данных телефонной книги других программ
Удаление записи из телефонной книги
Управление устройством
Использование приложений веб-служб
Изменение типа подключения устройства (Windows)
Панель инструментов устройства HP (Windows)
HP Utility для Mac OS X
Откройте утилиту HP Utility
Функции HP Utility
Использование ПО HP Web Jetadmin
Настройка параметров IP-сети
Отказ от обязательств в связи с совместным использованием принтера
Просмотр и изменение сетевых параметров
Изменение сетевого имени устройства
Настройка параметров TCP/IP IPv4 вручную с панели управления
Дополнительная настройка со встроенным веб-сервером HP (EWS) и HP Device Toolbox (Windows)
Дополнительные настройки с HP Utility для Mac OS X
Откройте утилиту HP Utility
Функции HP Utility
Функции безопасности устройства
Настройка или изменение пароля устройства с помощью встроенного вебсервера
Настройки экономичных режимов
Печать в экономичном режиме (EconoMode)
Настройка времени задержки до перехода в режим ожидания
Установка задержки автоматического выключения
Способ 1. Обновление микропрограммы с панели управления
Способ 2. Обновление микропрограммы с помощью утилиты обновления микропрограммы
Решение проблем
Справочная система панели управления
Восстановление заводских настроек по умолчанию
На панели управления устройства отображается сообщение об ошибке “Низкий уровень тонера” или “Очень низкий уровень”
Изменение настроек “Очень низкий уровень”
Для устройств с модулем факса
Заказ расходных материалов
Устройство не захватывает или пропускает захват бумаги
Устройство не захватывает бумагу
Устройство захватывает больше одного листа бумаги
Устройство подачи заминает, перекашивает бумагу или подает несколько листов сразу
Очистите ролики подачи и разделительную пластину устройства подачи документов
Места возникновения замятий бумаги
Замятие бумаги случается часто или периодически?
Устранение замятий в устройстве подачи документов
Устранение замятий в лотке 1
Устранение замятий в лотке 2
Устранение замятий в лотке 3
Устранение замятий в дуплексере
Устранение замятий в выходном лотке
Улучшение качества печати
Попробуйте выполнить печать из другой программы
Проверка параметра типа бумаги для задания печати
Проверка параметра типа бумаги (Windows)
Проверка параметра типа бумаги (Mac OS X)
Проверка статуса картриджей
Печать и толкование страницы качества печати
Печать страницы очистки
Проверьте стекло сканера на предмет загрязнений
Визуальный осмотр картриджей (покупаем с истекшей датой, купим картриджи с истекшим сроком цена, кому продать картриджи с истекшими сроками, сдать картриджи с истекшей датой)
Проверка бумаги и среды печати
Этап 1. Используйте бумагу, которая соответствует требованиям
Этап 2. Проверьте среду
Калибровка устройства для выравнивания цвета
Драйвер для принтера HP Color LaserJet Pro MFP M476-серии (модели: M476dn / M476dw / M476nw)
| Тип |  / / |  |  |  |  |  |
| Базовый | Windows 10 — 7 | Центр обновления Windows | ||||
| Полный | Windows 10 — XP / 2008 — 2003 | 05.03.2021 |  | 15.0.16078.631 | 120.3 [MB] | Скачать |
| Базовый | Windows 10 — XP / 208 — 2003 | 05.03.2021 |  | 15.0.16078.631 | 87.3 [MB] | Скачать |
| Базовый без установщика | Windows 10 — XP / 2012 — 2003 | 08.04.2021 |  | 61.155.01.16769 | 24.6 [MB] | Скачать |
| Firmware | Windows 10 — XP / 2008 — 2003 | 20.04.2021 |  | 20210408 | 18.0 [MB] | Скачать |
| Полное ПО | Mac OS X 11.3 — 10.9 | HP Easy Start | ||||
| Mac OS X 10.11 — 10.6 | 28.10.2014 |  | 12.33.0 | 214.9 [MB] | Скачать | |
| Сканер | Mac OS X | HP Easy Scan | ||||
| Firmware | Mac OS X 10.14 — 10.5 | 20.04.2021 |  | 20210408 | 26.4 [MB] | Скачать |
Загружая файлы и устанавливая драйверы вы соглашаетесь с правилами использования ПО HP .
Драйверы для принтеров HP Color LaserJet Pro MFP
- M476-серия
- M476dn
- M476dw
- M476nw
под Windows 10 — XP / 2012 — 2003 и Apple Macintosh OS X 11.3 — 10.6 с поддержкой русского языка.
Вместо базового оригинального драйвера для серии M476 можно устанавливать Универсальный драйвер принтера, причем под Windows 10 только PCL6 и PostScript, и факса.
Программа для сканирования hp
Технологичные сканеры от Hewlett Packard (HP) заслужили высокую востребованность и релевантность на рынке, обладая простотой и практичностью в использовании. Реализовано оптимизированное программное обеспечение, сертифицированное производителем. На рынке представлены также программы сторонних производителей. Специфика сканирования объектов с применением официальных программ и стороннего софта, краткие рекомендации – далее в материале.
- HP Scan and Capture
- Программа для сканирования hp laserjet
- ScanLite
- WinScan2PDF
HP Scan and Capture

HP Scan and Capture – официальная утилита, распространяющая в магазине приложений Microsoft на бесплатной основе. Предназначена для быстрого сканирования изображений.
Последовательность сканирования с HP Scan and Capture, следующая:
- Включить устройство (сканер или принтер), убедиться в наличии краски в картриджах, а также бумаги в податчике;
- Расположить документ или изображение лицевой стороной к стеклу, закрыв крышку устройства;
- После скачивания утилиты произвести инсталляцию;
- Запустить программу, а затем перейти в «Настройки»;
- Установить подключённый принтер, выбрав из списка;
- Перейти в «Настройки» и выбрать требуемую функцию «Захват документа», «Захват фотографии» для документа и изображения соответственно.
По завершении процесса необходимо сохранить данные, используя одноимённую функцию.
Программа для сканирования hp laserjet
HP LaserJet Scan – официальная утилита, предназначенная для взаимодействия с многофункциональными устройствами от HP серии «LaserJet Pro».
- Убедиться в наличии бумаги в податчике;
- Запустить утилиту на стационарном компьютере:
ОС Win 10 – «Пуск» — «Все приложения» — «HP» — используемый принтер.
ОС Win 1 – Выбрать значок в виде стрелки, направленной вниз в левом нижнем углу, затем выбрать используемое МФУ (принтер).
OC Win 8 – «Все приложения» — выбрать наименование используемого МФУ.
OC Win 7 – «Пуск» — «Все программы» — «HP». После чего перейти в папку с устройством и нажать на наименование МФУ; - По запуску утилиты нажать кнопку «Сканирование» — «Сканирование документа или фотографии»;
- Подтвердить начало операции нажатие функции «Сканировать».
Официальные программы для сканирования hp работают со следующими принтерами, сканерами и МФУ:
| HP Laserjet | m1132 mfp, laserjet pro, m1005 mfp, m1120 mfp, 3055, 1536, m125ra, 1536dnf, 1536dnf mfp, 3052, 3050, m1212nf mfp, m1522nf, m2727nf, m1214nfh mfp, m1522n, 3050, hp 400 mfp |
| HP ScanJet | 200, g3110, 3800, g2410, g2710, 2400, 4370, 2300c, 5590, 2400, g3010 |
| HP DeskJet | 2130, 3525, 2130, f380, 1510, 2050, 1050a, 5525, 2540 series, 2130, 2135, 1515, 3515, 1510 |
| HP Laser | mfp 135w, mfp 137fnw, mfp 135r, mfp 135a |
Скачать и установить программы можно с официального сайта по ссылкам ниже:
С помощью MSetup
ScanLite
ScanLite – универсальная и простая программа, используемая для быстрого сканирования документов или изображений. Гибкие настройки позволяют устанавливать желаемое качество исходного файла, настраивать цветовую температуру.

- Расширенные настройки качества;
- Одновременное сканирование нескольких файлов;
- Возможность выбора МФУ для сканирования.
- Запустить программу;
- Перейти в «Настройки», и установить желаемые настройки цвета и качества;
- Вернуться в раздел «Сканирование документов», выбрать директорию сохранения файла;
- Кликнуть по функции «Сканировать документ(ы)».
| Лицензия | бесплатная |
| Ограничение | Отсутсвует |
| Язык | русский, английский |
| Операционная система | Windows XP/Vista/7/8/8.1/10 |
WinScan2PDF
WinScan2PDF – неофициальная утилита, характеризующаяся удобным и простым интерфейсом. Не требует дополнительной установки: запускается с одного файла. Оптимизирована под работу с принтерами от HP.

- Не требуется инсталляция;
- Поддержка МФУ большинства разработчиков;
- Настройка качества исходного файла.
Последовательность сканирования, инструкция:
- Скачать программу с официального ресурса;
- Запустить утилиту;
- Установить папку для сохранения документов;
- Выбрать функцию «Сканировать документ».
| Название: | WinScan2PDF |
| Версия дистрибутива: | 4.67 |
| Тип программы: | Программы для сканирования в PDF |
| Язык | русский |
| Операционная система | Windows 7/ Windows 8/ Windows 8.1/ Windows 10 |
СканКорректор – неофициальная программа, разработанная для быстрого и качественного сканирования документов, изображений. Характеризуется оптимизацией под работу с МФУ от HP. Дополняется функционалом по индивидуализации настроек цветности, контрастности и качества.
- Гибкая настройка параметров сканирования;
- Поддержка МФУ от HP;
- Бесплатное распространение;
- Упрощённый интерфейс.
Инструкция, по использованию ПО:
- Запустить утилиту;
- С помощью функции «Выбор сканера» указать подключённое устройство;
- Выбрать режим отображения, установить коррекцию;
- Выбрать функцию «Печать».
Что делать, если после обновления микропрограммы принтер HP Color Laserjet Pro M254/ M280/ M281/ M153/ M154/ M180/ M181/ M191 перестал видеть картридж CF500/ CF540
2 ноября 2020 года представители компании Chipjet обнаружили, что HP выпустила новое обновление микропрограммы для серии принтеров Color Laserjet Pro M253, M254, M280, M281 и их модификаций, в которых используются картриджи CF500 (CF500A, CF501A, CF502A, CF503A, CF500X, CF501X, CF502X и CF503X) или CF540 (CF540A, CF541A, CF542A, CF543A, CF540X, CF541X, CF542X и CF543X). Эти обновления были отправлены через сеть Интернет. Они автоматически установились на печатающее устройство, если у того было активно соединение по Wi-Fi или Ethernet. Версия новой прошивки: 20201021 от 21.10.2020 года.
Согласно отчету представителей Chipjet, обновление привело к появлению ошибки «Supply problem», которая указывает на несовместимость чипа картриджа с печатающим устройством. Естественно, это все касается только перезаправленных и совместимых расходных материалов. С оригинальными картриджами принтеры HP Color Laserjet Pro M254/ M280 будут работать без каких-либо проблем.
Однако если Вы не хотите пользоваться оригинальными картриджами для оргтехники. Потому как Вам выгоднее купить совместимый картридж HP или использовать перезаправленные тонер-картриджи. Тогда обратите свое внимание на инструкцию по откату прошивки принтера HP Color Laserjet Pro M254, любезно предоставленной сотрудниками компании Chipjet.
Инструкция по откату прошивки принтера HP Color Laserjet Pro M254 и ему подобных моделей

Специалисты Chipjet нашли способ использования совместимых картриджей на принтерах HP Color Laserjet Pro. Тем не менее, для этого потребуется найти и скачать более позднюю версию прошивки, а также отключить автоматическое обновление микропрограммы принтера. По мнению зарубежных экспертов, этот способ рабочий для следующих моделей оргтехники:
- HP Color Laserjet M153
- HP Color Laserjet M154a
- HP Color Laserjet M154nw
- HP Color Laserjet M180
- HP Color Laserjet M181
- HP Color Laserjet M191fw
- HP Color Laserjet M254dn
- HP Color Laserjet M254dw
- HP Color Laserjet M254nw
- HP Color Laserjet M280nw
- HP Color Laserjet M281dn
Внимание: Любое вмешательство в работу программного обеспечения принтера может обернуться негативными последствиями для печатающего устройства. За Ваши действия наша компания не несет ответственности. Мы рекомендуем пользоваться только оригинальной продукцией, либо за помощью обращаться в специализированные сервисные центры.
Отключение автоматического обновления прошивки принтера HP Color Laserjet Pro
1. Нажмите кнопку «Настройки» («Setup») на сенсорном дисплее печатающего устройства. Затем перейдите в меню «Обслуживание» («Service»).
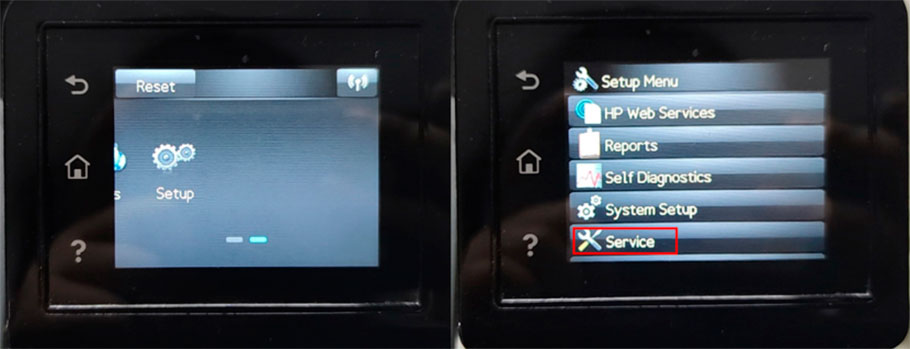
2. Выберите пункт «Обновление принтера» («LaserJet Update») и нажмите на «Обновления» («Manage Updates»).
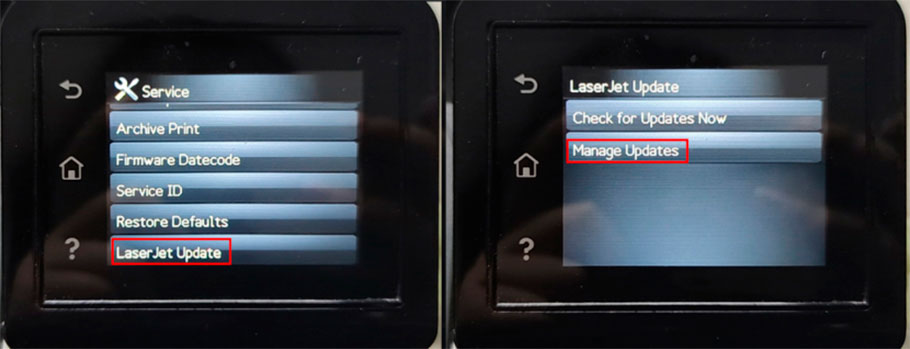
3. Нажмите на «Проверять автоматические обновления» («Check Automatically») и выберите пункт «Выключить» («Off»).
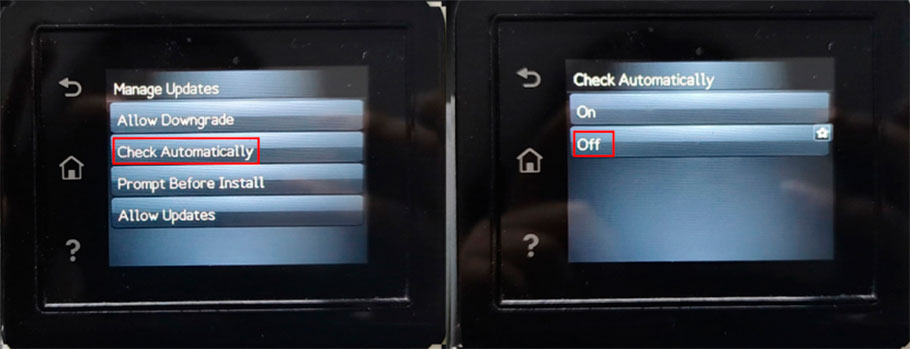
4. Нажмите кнопку «Разрешить обновления» («Allow Updates») и выберите «Нет» («No»).
Важно: У некоторых лазерных принтеров HP Color Laserjet Pro M254 и подобных моделей данный пункт следует выполнить в самую последнюю очередь (уже после понижения версии прошивки принтера).
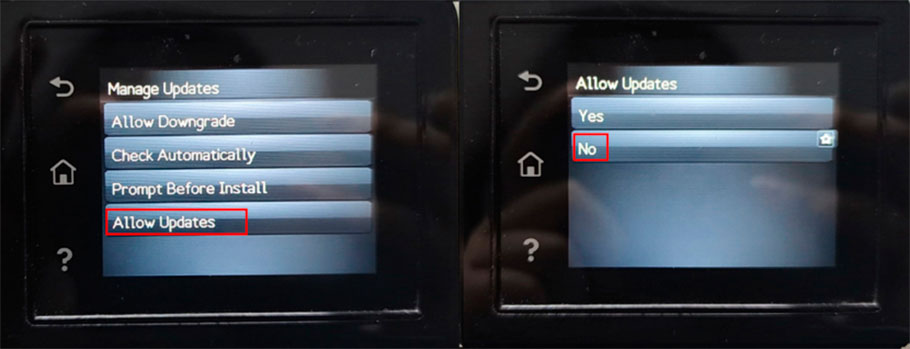
5. Перейдите в пункт «Понижение прошивки» («Allow Downgrade») и нажмите «Да» («Yes»).
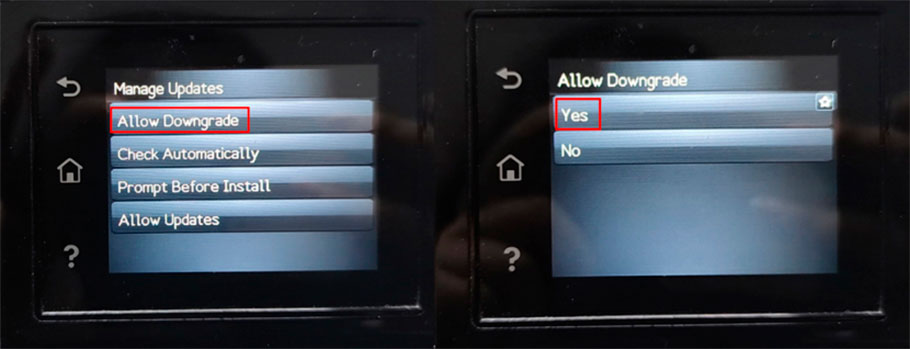
Скачивание и установка старой версии firmware на принтер HP Color Laserjet Pro
Сейчас уже нельзя скачать старую версию прошивки принтера HP Color Laserjet Pro M254. На официальном сайте производителя представлена только версия 20201021 от 21.10.2020 года (хотя, еще недавно было несколько доступных микропрограмм). Однако на просторах интернета все еще можно отыскать нужную микропрограмму для принтера HP CLJ Pro M254 старого образца:
Сброс прошивки принтера HP с помощью ОС Windows 10
Откат прошивки принтера HP с помощью Mac OS
Скачать прошивку HP Color Laserjet Pro M153-M154 для Mac OS – ZIP-архив 18,7 МБ, расширение исходного файла DMG.
Скачать прошивку HP Color Laserjet Pro M180-M181 для Mac OS – ZIP-архив 21,6 МБ, расширение исходного файла DMG.
Скачать прошивку HP Color Laserjet Pro M254dn-M254nw для Mac OS – ZIP-архив 18,7 МБ, расширение исходного файла DMG.
Скачать прошивку HP Color Laserjet Pro M254dw для Mac OS – ZIP-архив 35,4 МБ, расширение исходного файла DMG.
Скачать прошивку HP Color Laserjet Pro M280-M281 для Mac OS – ZIP-архив 38,3 МБ, расширение исходного файла DMG.
Как только скачаете архив, его нужно распаковать в любую удобную папку. Далее запустите инсталлятор прошивки. В открывшемся окне выберите модель Вашего принтера и нажмите кнопку «Send Firmware». Начнется процесс перепрошивки печатающего устройства. Если установка пройдет успешно, в окне инсталлятора Вы увидите улыбающийся смайлик. На этом все.
Инструкция по откату прошивки HP Color Laserjet Pro M180n без 2-линейного дисплея (представлена Михаилом, посетителем блога)
Поиск настроек по отключению/включению понижения прошивки не дал положительного результата. Сброс новой микропрограммы принтера по локальной сети также оказался безуспешным. Хотя программа показала, что установка прошивки увенчалась успехом (в конце появился улыбающийся смайлик). Однако ошибка «Supply Problem» никуда не исчезла. Проблема была решена следующим образом:
- подключаем принтер HP M180n напрямую к персональному компьютеру (по USB-кабелю);
- переустанавливаем драйвер принтера HP CLJP M180n и настраиваем устройство (если это потребует ОС ПК);
- запускаем файл прошивки принтера HP Color Laserjet Pro M180n и ждем успешной инсталляции.
На этом все. От себя стоит добавить, что возможно при следующем подключении устройства к сети интернет, микропрограмма принтера вновь будет обновлена (также подобное может произойти при установке новых оригинальных картриджей).
Видеоинструкция по сбросу прошивки принтеров с картриджами HP CF540 и CF500 (на английском языке)
Видеоинструкция по сбросу прошивки принтеров с картриджами HP CF540 и CF500 подключенных по локальной сети (на немецком языке)
Внимание, в примечании сказано следующее (текст на зеленом фоне в видео): Следующие шаги предназначены только для принтеров, подключенных к компьютеру через сеть. Если ваш принтер подключен через USB, сразу переходите к установке прошивки.
HP Color LaserJet Pro M476 series Product Manual
HP Color LaserJet Pro M476 series File Information:
HP Color LaserJet Pro M476 series PDF Guide Online Viewing:
HP Color LaserJet Pro M476 series: Summary of Contents
| Page № | Page’s Content |
|---|---|
| 13 |  |
| 11 |  |
| 16 |  |
More Manuals for HP Color LaserJet Pro M476 series:
HP Color Laserjet 3050 Getting started manual
All in One Printer Getting started manual (Color Laserjet 3050, #WU5JT7)
Color Laserjet 3050
HP Officejet 5110 Specification sheet
#117BY5: Officejet 5110 All in One Printer Specification sheet
HP Officejet K850 Getting started manual
#937K31: Officejet K850 Printer Getting started manual
HP LaserJet P2015 Руководство пользователя
HP LaserJet P2015 Руководство пользователя (VUSAOT)
HP Designjet 4200 Maintenance manual
Color LaserJet Pro M476 series Compatible Scanner Maintenance manual – 5V3324
HP CB745A Brochure
All in One Printer Brochure (CB745A, #S57127)
HP M3027 Operation & user’s manual
Color LaserJet Pro M476 series Compatible Printer Operation & user’s manual – 96O6FJ
HP Officejet 9100 Series Service and support manual
HP Officejet 9100 Series Service and support manual (EZTX9S)
Officejet 9100 Series
Related Models:
Сomparable Manuals and User Guides:
#7VC576: MFC-9330CDW Printer Owner’s manual
CopyCentre 133 Supplementary manual – 6F83E8
PIXMA MG5220 Manual – W6381T
WorkCentre 3655 Operation & user’s manual – TM8U2M
Printer Brochure & specs (SP 201Nw, #15YQ85)
#F6Y4HZ: EXPRESSION HOME XP-402 Printer Start here
EXPRESSION HOME XP-402 (Epson)
Dell Printer Network manual, #63G29X
LaserJet P4014 Datasheet – KHU94Z
#ZPY4OE: MFC-J615W All in One Printer Advanced user’s manual
SCX-4216F Service manual – 532LB4
Dell 5110cn Operation & user’s manual (2Z5756)
B5465dnf Mono Laser Printer MFP Manual – E4X42B
B5465dnf Mono Laser Printer MFP (Dell)
Brother Fax Machine Parts reference list, #8E569Y
#R97K3H: LaserJet 1160 Printer Specification sheet
Kodak Printer Start here manual, #XZ68IU
ESP 3 ALL-IN-ONE PRINTER – SETUP BOOKLET (Kodak)
Oki MB260 MFP Quick start manual (YC6573)
Oki Printer Service manual, #L9N93D
HP Color LaserJet Pro M476 series: Questions, Opinions and Impressions
You can ask a question, express your opinion or share our experience of HP Color LaserJet Pro M476 series device using right now.





















