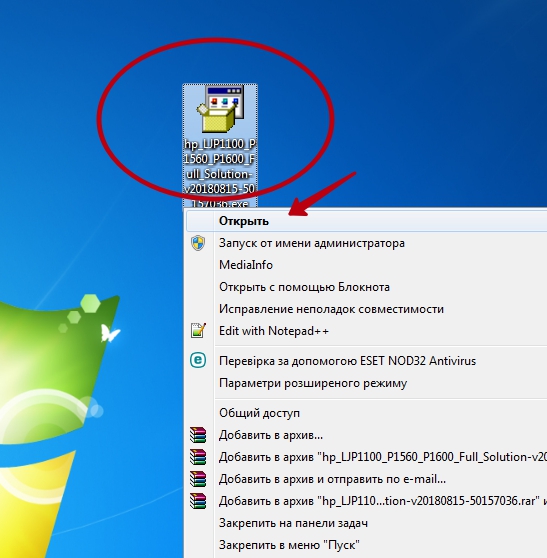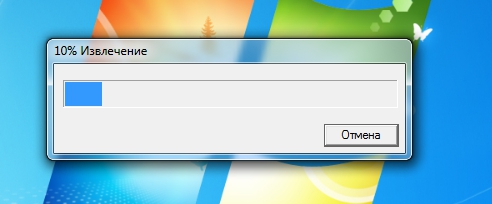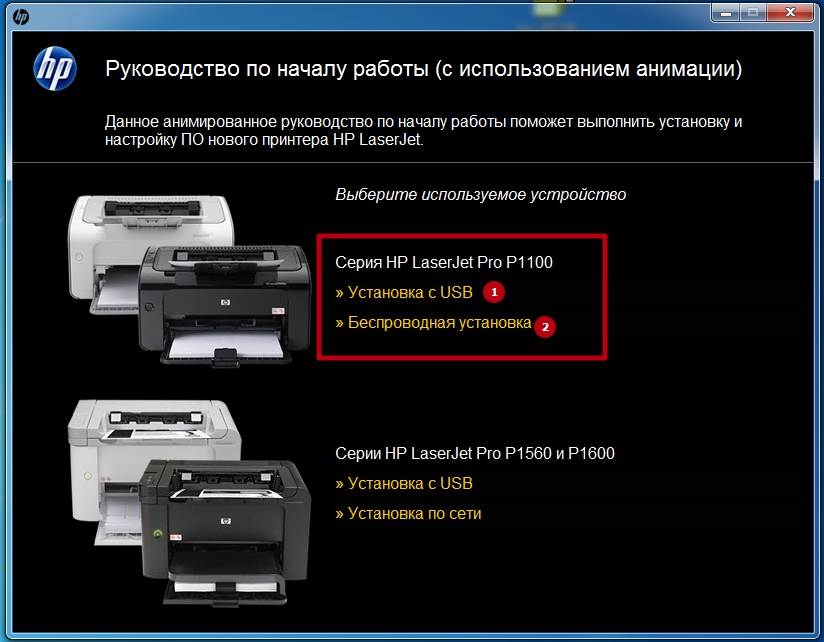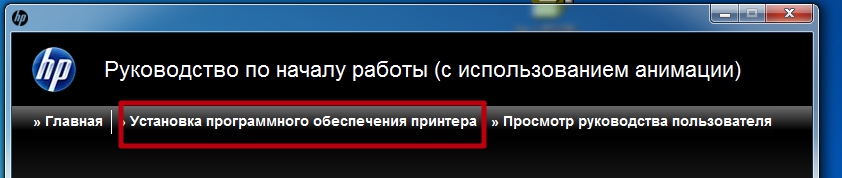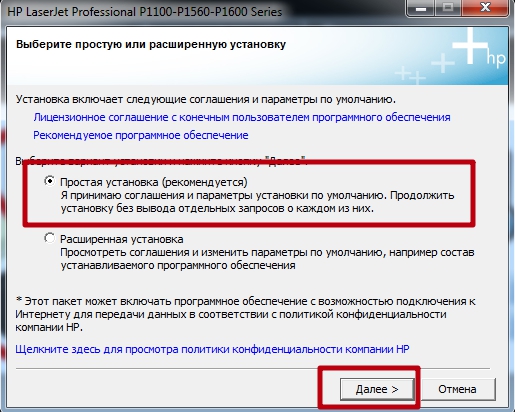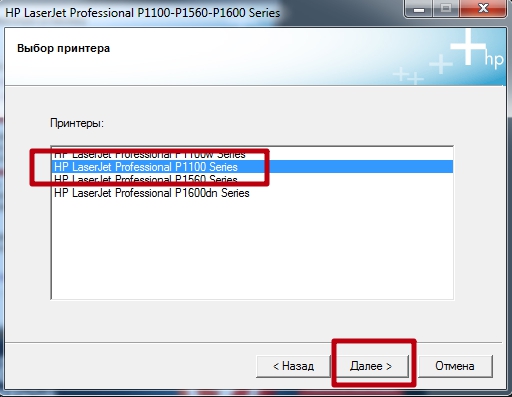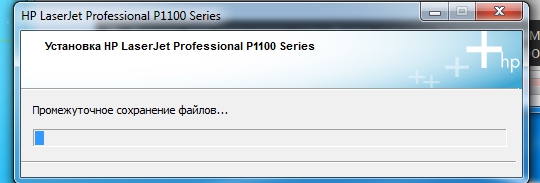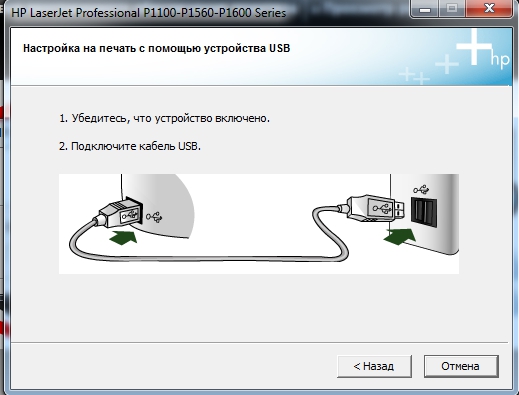HP Color LaserJet Pro M476 series Product Manual
HP Color LaserJet Pro M476 series File Information:
HP Color LaserJet Pro M476 series PDF Guide Online Viewing:
HP Color LaserJet Pro M476 series: Summary of Contents
| Page № | Page’s Content |
|---|---|
| 17 |  |
| 3 |  |
| 7 |  |
More Manuals for HP Color LaserJet Pro M476 series:
HP Photosmart Premium C309 Series Manual
Photosmart Premium C309 Series, Color LaserJet Pro M476 series Manual (3K6234)
Photosmart Premium C309 Series
HP Deskjet 320 Operation & user’s manual
Color LaserJet Pro M476 series Compatible Digital Camera Operation & user’s manual – EUDRM3
HP 1200 Operation & user’s manual
Printer Operation & user’s manual (1200, #8838X6)
HP PSC 500 Customer care manual
HP All in One Printer Customer care manual, #1Y4655
HP CB783A Brochure
HP CB783A Brochure (G798K4)
HP LaserJet M2727 – Multifunction Printer Getting started manual
#8E6C88: LaserJet M2727 – Multifunction Printer All in One Printer Getting started manual
LaserJet M2727 – Multifunction Printer
HP CM4540 Operation & user’s manual
HP All in One Printer Operation & user’s manual, #SV426J
HP Officejet 4100 Install manual
#7OAN28: Officejet 4100 All in One Printer Install manual
HP LaserJet 3380 Service manual
All in One Printer Service manual (LaserJet 3380, #566S77)
HP LaserJet 1160 Start manual
LaserJet 1160, Color LaserJet Pro M476 series Start manual (ZBIBI8)
Related Models:
Сomparable Manuals and User Guides:
Epson 7880 – Stylus Pro Color Inkjet Printer Limited warranty (5NVEOT)
7880 – Stylus Pro Color Inkjet Printer (Epson)
#571T67: Msys 755P All in One Printer Operation & user’s manual
#9S1M8F: KM-C2520 All in One Printer Manual
Epson Printer Operation & user’s manual, #34JZK3
Stylus Photo RX600 (Epson)
All in One Printer Web connect manual (MFC-J4320DW, #N4X92U)
Brother Fax Machine Service manual, #V4EF1X
AutoPrinter Operation & user’s manual – 15NPF7
All in One Printer Operation manual (AL-1650, #26A258)
#QXMQRK: MFC9030 Fax Machine Parts reference list
Kyocera Copier Operation manual, #H5892T
#7B71VI: BIZHUB C360 Printer Operation & user’s manual
Epson SC-T5200 Series Safety notes (74A7D9)
#42GS4A: B2375dfw Printer Specifications
HP Color LaserJet Pro M476 series: Questions, Opinions and Impressions
You can ask a question, express your opinion or share our experience of HP Color LaserJet Pro M476 series device using right now.
Программа для сканирования hp
Технологичные сканеры от Hewlett Packard (HP) заслужили высокую востребованность и релевантность на рынке, обладая простотой и практичностью в использовании. Реализовано оптимизированное программное обеспечение, сертифицированное производителем. На рынке представлены также программы сторонних производителей. Специфика сканирования объектов с применением официальных программ и стороннего софта, краткие рекомендации – далее в материале.
- HP Scan and Capture
- Программа для сканирования hp laserjet
- ScanLite
- WinScan2PDF
HP Scan and Capture

HP Scan and Capture – официальная утилита, распространяющая в магазине приложений Microsoft на бесплатной основе. Предназначена для быстрого сканирования изображений.
Последовательность сканирования с HP Scan and Capture, следующая:
- Включить устройство (сканер или принтер), убедиться в наличии краски в картриджах, а также бумаги в податчике;
- Расположить документ или изображение лицевой стороной к стеклу, закрыв крышку устройства;
- После скачивания утилиты произвести инсталляцию;
- Запустить программу, а затем перейти в «Настройки»;
- Установить подключённый принтер, выбрав из списка;
- Перейти в «Настройки» и выбрать требуемую функцию «Захват документа», «Захват фотографии» для документа и изображения соответственно.
По завершении процесса необходимо сохранить данные, используя одноимённую функцию.
Программа для сканирования hp laserjet
HP LaserJet Scan – официальная утилита, предназначенная для взаимодействия с многофункциональными устройствами от HP серии «LaserJet Pro».
- Убедиться в наличии бумаги в податчике;
- Запустить утилиту на стационарном компьютере:
ОС Win 10 – «Пуск» — «Все приложения» — «HP» — используемый принтер.
ОС Win 1 – Выбрать значок в виде стрелки, направленной вниз в левом нижнем углу, затем выбрать используемое МФУ (принтер).
OC Win 8 – «Все приложения» — выбрать наименование используемого МФУ.
OC Win 7 – «Пуск» — «Все программы» — «HP». После чего перейти в папку с устройством и нажать на наименование МФУ; - По запуску утилиты нажать кнопку «Сканирование» — «Сканирование документа или фотографии»;
- Подтвердить начало операции нажатие функции «Сканировать».
Официальные программы для сканирования hp работают со следующими принтерами, сканерами и МФУ:
| HP Laserjet | m1132 mfp, laserjet pro, m1005 mfp, m1120 mfp, 3055, 1536, m125ra, 1536dnf, 1536dnf mfp, 3052, 3050, m1212nf mfp, m1522nf, m2727nf, m1214nfh mfp, m1522n, 3050, hp 400 mfp |
| HP ScanJet | 200, g3110, 3800, g2410, g2710, 2400, 4370, 2300c, 5590, 2400, g3010 |
| HP DeskJet | 2130, 3525, 2130, f380, 1510, 2050, 1050a, 5525, 2540 series, 2130, 2135, 1515, 3515, 1510 |
| HP Laser | mfp 135w, mfp 137fnw, mfp 135r, mfp 135a |
Скачать и установить программы можно с официального сайта по ссылкам ниже:
С помощью MSetup
ScanLite
ScanLite – универсальная и простая программа, используемая для быстрого сканирования документов или изображений. Гибкие настройки позволяют устанавливать желаемое качество исходного файла, настраивать цветовую температуру.

- Расширенные настройки качества;
- Одновременное сканирование нескольких файлов;
- Возможность выбора МФУ для сканирования.
- Запустить программу;
- Перейти в «Настройки», и установить желаемые настройки цвета и качества;
- Вернуться в раздел «Сканирование документов», выбрать директорию сохранения файла;
- Кликнуть по функции «Сканировать документ(ы)».
| Лицензия | бесплатная |
| Ограничение | Отсутсвует |
| Язык | русский, английский |
| Операционная система | Windows XP/Vista/7/8/8.1/10 |
WinScan2PDF
WinScan2PDF – неофициальная утилита, характеризующаяся удобным и простым интерфейсом. Не требует дополнительной установки: запускается с одного файла. Оптимизирована под работу с принтерами от HP.

- Не требуется инсталляция;
- Поддержка МФУ большинства разработчиков;
- Настройка качества исходного файла.
Последовательность сканирования, инструкция:
- Скачать программу с официального ресурса;
- Запустить утилиту;
- Установить папку для сохранения документов;
- Выбрать функцию «Сканировать документ».
| Название: | WinScan2PDF |
| Версия дистрибутива: | 4.67 |
| Тип программы: | Программы для сканирования в PDF |
| Язык | русский |
| Операционная система | Windows 7/ Windows 8/ Windows 8.1/ Windows 10 |
СканКорректор – неофициальная программа, разработанная для быстрого и качественного сканирования документов, изображений. Характеризуется оптимизацией под работу с МФУ от HP. Дополняется функционалом по индивидуализации настроек цветности, контрастности и качества.
- Гибкая настройка параметров сканирования;
- Поддержка МФУ от HP;
- Бесплатное распространение;
- Упрощённый интерфейс.
Инструкция, по использованию ПО:
- Запустить утилиту;
- С помощью функции «Выбор сканера» указать подключённое устройство;
- Выбрать режим отображения, установить коррекцию;
- Выбрать функцию «Печать».
Инструкция и руководство для
HP LASERJET PRO P1102w на русском
162 страницы подробных инструкций и пользовательских руководств по эксплуатации
Распаковка и обзор принтера HP LaserJet P1102
Настройка соединения с принтером HP 1102w по Wi-Fi. Asker
HP LaserJet Pro P1102w Printer(CE658A), How to configure wireless settings
Пошаговая инструкция установки и настройки HP LaserJet Pro P1102w RU + настройка Wi-Fi печати
Como Instalar a Impressora HP Laserjet Pro p1102w WI-FI e Imprimir do Smartphone
Unboxing and Setting Up the HP LaserJet Pro P1102W Printer | HP
Установка принтера HP LaserJet Pro P1102w
HP LaserJet Pro P1102w Printer Review
Серия принтеров LASERJET PROFESSIONAL P.
- Изображение
- Текст
- Содержание

- Основная информация об устройстве
- Сравнение изделий
- Характеристики условий окружающей среды
- Функции изделия
- Изображения изделия
- Вид спереди-слева
- Вид сзади
- Расположение серийного номера и номера изделия
- Устройство панели управления
- Программное обеспечение для Windows
- Поддерживаемые операционные системы семейства Windows
- Поддерживаемые драйверы принтера для ОС Windows
- Приоритет параметров печати
- Изменение настроек драйвера принтера для Windows
- Удаление программного обеспечения для Windows
- Для удаления программного обеспечения в ОС Windows используйте утилиту удаления
- Для удаления программного обеспечения используйте Панель управления Windows
- Поддерживаемые функции (только для беспроводных моделей)
- Встроенный Web-сервер
- Использование устройства с компьютерами Mac
- Программное обеспечение для Mac
- Поддерживаемые операционные системы для Macintosh
- Поддерживаемые драйверы принтера для Macintosh
- Удаление программного обеспечения для Mac
- Приоритет параметров печати для Mac
- Изменить настройки драйвера принтера для Macintosh
- Программное обеспечение для компьютеров Mac
- Утилита HP Printer для Mac
- Установка программного обеспечения для компьютеров Mac в беспроводной сети
- Поддерживаемые функции для компьютеров Mac (только для беспроводных моделей)
- Встроенный Web-сервер
- Печать на компьютерах Mac
- Создавайте и используйте готовые наборы на компьютерах Macintosh
- Изменение форматов документов или печать документа на бумаге нестандартного формата
- Печать обложки
- Печать нескольких страниц на одном листе бумаги (Macintosh)
- Двусторонняя печать
- Печать на обеих сторонах листа бумаги вручную
- Программное обеспечение для Mac
- Подключение устройства
- Поддерживаемые сетевые операционные системы (только для беспроводных моделей)
- Подключение через порт USB
- HP Smart Install
- Установка с компакт-диска
- Сетевое подключение (только для беспроводных моделей)
- Поддерживаемые сетевые протоколы
- Установка устройства с подключением к беспроводной сети при помощи HP Smart Install
- Установка устройства с подключением к беспроводной сети при помощи установочного компакт-диска
- Установка программного обеспечения для устройства, подключенного к сети
- Создание однорангового (компьютер-компьютер) беспроводного подключения
- Выключение модуля беспроводной связи устройства
- Настройка сетевого устройства
- Использование программы настройки беспроводной сети
- Восстановление параметров беспроводной сети, используемых по умолчанию
- Просмотр и изменение сетевых параметров
- Установка или изменение сетевого пароля
- IP-адрес
- Настройка скорости соединения
- Бумага и носители для печати
- Сведения об использовании бумаги и носителей для печати
- Специальная бумага или рекомендации по использованию носителей для печати
- Внесите изменения в драйвере принтера, чтобы он соответствовал типу и формату носителя
- Поддерживаемые размеры бумаги
- Поддерживаемые типы бумаги и емкость лотка
- Поддерживаемые типы бумаги и печатных носителей
- Емкость лотков и приемников
- Ориентация бумаги при загрузке в лотки
- Загрузка лотков для бумаги
- Лоток приоритетной подачи
- Подающий лоток
- Регулировка лотка для коротких носителей (только базовые модели)
- Операции печати
- Отмена задания печати
- Отмена текущего задания печати с помощью панели управления (только для беспроводных моделей)
- Остановка текущего задания печати с помощью программного обеспечения
- Печать из Windows
- Открытие драйвера принтера для Windows
- Справка о параметрах печати в Windows
- Изменение числа печатных копий в Windows
- Печать цветного текста как черного в Windows
- Сохранение нестандартных параметров печати для повторного использования в Windows
- Использование готовых наборов заданий печати
- Создание специальных готовых наборов заданий печати
- Улучшение качества печати из Windows
- Выбор формата страницы
- Выбор нестандартного формата страницы
- Выбор типа бумаги
- Выбор разрешения печати
- Выбор формата страницы
- Печать первой или последней страницы на другой бумаге в Windows
- Масштабирование документа до размера страницы в Windows
- Добавление водяного знака к документу в Windows
- Двусторонняя печать из Windows
- Печать на обеих сторонах вручную (дуплекс)
- Создание буклета в Windows
- Печать нескольких страниц на листе в Windows
- Выбор ориентации страницы в Windows
- Использование HP ePrint
- Использование HP Cloud Print
- Использование HP Direct Print (только модели с беспроводным интерфейсом)
- Использование AirPrint
- Отмена задания печати
- Управление и обслуживание устройства
- Печать информационных страниц
- Страница конфигурации
- Страница состояния расходных материалов
- Демонстрационная страница
- Использование встроенного Web-сервера HP (только для беспроводных моделей)
- Доступ к встроенному Web-серверу HP через сетевое подключение
- Разделы встроенного Web-сервера НР
- Вкладка «Информация»
- Вкладка «Параметры»
- Вкладка «Сеть»
- Вкладка «HP Smart Install»
- Ссылки
- Настройки экономичных режимов
- Режим автоматического отключения
- Печать в экономичном режиме (EconoMode)
- Управление расходными материалами и принадлежностями
- Проверка состояния и заказ расходных материалов
- Хранение картриджа
- Политика компании НР относительно расходных материалов других производителей
- Горячая линия HP расследования подделок и Web-узел
- Переработка расходных материалов
- Инструкции по замене
- Распределение тонера
- Замена картриджа
- Замена подающего ролика
- Замена подающей пластины
- Проверка состояния и заказ расходных материалов
- Очистка устройства
- Очистка подающего ролика
- Очистка тракта прохождения бумаги
- Очистка в области картриджа
- Очищение наружной поверхности
- Обновления
- Печать информационных страниц
- Устранение неполадок
- Устранение неполадок общего характера
- Контрольный список устранения неполадок
- Факторы, влияющие на производительность устройства
- Интерпретация схем индикаторов панели управления
- Устранение замятий
- Общие причины замятий бумаги
- Возможное расположение замятий
- Устранение замятий в подающем лотке
- Устранение замятий в области выходного лотка
- Устранение замятий внутри устройства
- Устранение повторяющихся случаев замятия бумаги
- Изменение параметра устранения замятий бумаги
- Устранение проблем, связанных с управлением бумагой
- Устранение неполадок, связанных с качеством изображения
- Примеры дефектов изображения
- Светлая или блеклая печать
- Частички тонера
- Непропечатанные участки
- Вертикальные линии
- Серый фон
- Смазывание тонера
- Незакрепление тонера
- Повторяющиеся вертикальные дефекты
- Искажение формы символов
- Перекос изображения на странице
- Скручивание или волны
- Складки или морщины
- Следы тонера вокруг контуров
- Влага
- Оптимизация и улучшение качества изображения
- Изменение плотности печати
- Примеры дефектов изображения
- Устранение неполадок, связанных с производительностью
- Решение проблем с подключением
- Устранение проблем, связанных с прямым подключением
- Устранение неполадок беспроводной связи
- Устранение проблем программного обеспечения
- Устранение распространенных неисправностей при работе в ОС Windows
- Устранение распространенных неисправностей при работе на компьютерах Macintosh
- Устранение неполадок общего характера
- Расходные материалы и дополнительные принадлежности
- Заказ комплектующих, дополнительных принадлежностей и расходных материалов
- Коды изделий
- Дополнительные принадлежности для управления бумагой
- Картриджи
- Кабели и интерфейсы
- Обслуживание и поддержка
- Ограниченная гарантия компании Hewlett-Packard
- Premium Protection Warranty HP: Обязательство ограниченной гарантии на картридж печати LaserJet
- Лицензионное соглашение с конечным пользователем
- Гарантийная служба самостоятельного ремонта покупателем
- Поддержка заказчиков
- Повторная упаковка устройства
- Характеристики
- Физические характеристики
- Потребляемая мощность, электрические характеристики и акустическая эмиссия
- Требования к условиям окружающей среды
- Регламентирующая информация
- Правила FCC
- Программа поддержки экологически чистых изделий
- Защита окружающей среды
- Образование озона
- Потребление электроэнергии
- Расход тонера
- Использование бумаги
- Пластмассовые материалы
- Расходные материалы для печати HP LaserJet
- Инструкции для возврата и переработки
- США и Пуэрто-Рико
- Возврат нескольких элементов (нескольких картриджей)
- Возврат одного картриджа
- Доставка
- Жители Аляски и Гавайских островов
- Возврат картриджей для потребителей за пределами США
- США и Пуэрто-Рико
- Бумага
- Ограничения для материалов
- Утилизация использованного оборудования частными пользователями в странах Европейского Союза
- Химические вещества
- Таблица безопасности материалов (MSDS)
- Дополнительная информация
- Декларация соответствия (HP LaserJet Professional P1102, P1102s, P1106 и P1108)
- Декларация соответствия (HP LaserJet Professional P1102w)
- Декларация соответствия (HP LaserJet Pro P1102w)
- Положения о безопасности
- Лазерная безопасность
- Правила DOC для Канады
- Заявление VCCI (Япония)
- Инструкции относительно кабеля питания
- Правила для шнуров питания (Япония)
- Директива EMC (Корея)
- Заявление о лазерной безопасности (Финляндия)
- Заявление GS (Германия)
- Таблица веществ (Китай)
- Директива, ограничивающая содержание вредных веществ (Турция)
- Дополнительные положения для беспроводных устройств
- Положение о соответствии требованиям FCC – США
- Положения для Австралии
- Положение для Бразилии (ANATEL)
- Положения для Канады
- Регламентирующая информация для Европейского Союза (ЕС)
- Примечание для использования во Франции
- Примечание для использования в России
- Положение для Кореи
- Положения для Тайваня
- Маркировка проводной сети телекоммуникационного агентства Вьетнама для одобренных продуктов ICTQC
- Указатель
Серия принтеров HP LaserJetProfessional P.
- Изображение
- Текст
Серия принтеров HP LaserJet
Professional P1100

Авторские права и лицензия.
- Изображение
- Текст
Авторские права и лицензия
© 2011 Copyright Hewlett-Packard
Development Company, L.P.
Копирование, адаптация или перевод
без предварительного письменного
разрешения запрещены, за исключением
случаев, разрешенных законом об
авторских правах.
Информация, содержащаяся в этом
документе, может быть изменена без
предварительного уведомления.
Гарантии на изделия и услуги HP
устанавливаются в специальных
гарантийных положениях, прилагаемых к
таким изделиям и услугам. Ничто из
сказанного в настоящем документе не
должно истолковываться как
дополнительная гарантия. HP не несет
ответственности за технические или
редакторские ошибки или упущения,
содержащиеся в настоящем документе.
Номер изделия: CE651-91038
Edition 1, 3/2011
Информация о товарных знаках
зарегистрированными товарными
знаками Adobe Systems Incorporated.
Intel® Core™ является товарным знаком
Intel Corporation в США и других странах/
регионах.
Знаки ENERGY STAR и ENERGY STAR
являются зарегистрированными в США
товарными знаками.
Microsoft®, Windows®, Windows XP® и
Windows Vista® являются
зарегистрированными в США товарными
знаками Microsoft Corporation.

Условные обозначения
- Изображение
- Текст
Условные обозначения
Врезки «совет» содержат полезные советы и ссылки.
Во врезках «примечание» указываются существенные пояснения к понятиям
и процедурам выполнения заданий.
ПРЕДУПРЕЖДЕНИЕ.
Символами предостережения обозначены инструкции, которые следует
выполнять во избежание потерь данных или повреждения устройства.
Символы предупреждения указывают на необходимость соблюдения
инструкций, которые следует выполнять во избежание травм персонала, серьезных потерь
данных или существенных повреждений устройства.
Бесплатно скачать драйвер для принтера HP laserjet p1102 /p1102w / p1102s

На этой странице можно скачать драйвер для принтера HP laserjet p1102 /p1102w / p1102s под операционные системы Windows XP, 7, 8, 10 32 и 64 bit, MAC OS X разных версий. Здесь же есть текстовая инструкция с картинками и видео, которые помогут и «подскажут» как установить печатающее устройство.
Установочный пакет
Windows
Driver_p1102_fuul_ver.exe (157 MB) — этот пакет файлов можно применять в Виндовс начиная от XP и заканчивая «десяткой». Разрядность системы не имеет значения. Обратите внимание на размер файла. При медленном интернете скачивание может затянуться. Как вариант, можно использовать базовый пакет ОС. О нем ниже в подробностях.
MAC OS X
- 10.7, 10.8 — p1102_10_7_8.dmg (572 MB).
- 10.9 — 10.15 — p1102_10.9-10.15.dmg (572 MB).
Встроенный драйвер Виндовс
Его Вы легко найдете и сможете установить через стандартный мастер операционной системы. Он находится в разделе «Устройства и принтеры» панели управления ПК. Доступен после нажатия кнопки «Установка» или «Добавить».
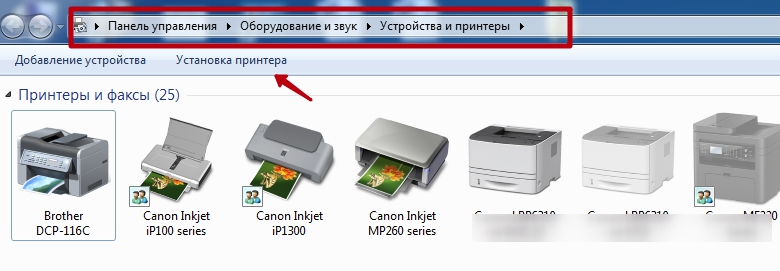
ПО для обновления
Базового
Здесь уже есть разница между файлами для систем разной «битности».
Драйверов XPS
- 32 bit — update_xps_x32.exe.
- 64 bit — update_xps_x64.exe.
Микропрограмм
- Windows — update_micro_win.exe.
- Mac OS — update_micro_mac.dmg.
Дополнительные утилиты
Print_and_Scan_Docror.exe — поможет легко и быстро при минимальном участии пользователя найти и устранить большинство неисправностей с печатающей техникой HP. Программа проста в использовании и не требует особых навыков.
Smart_Install.exe — приложение дает возможность включать и отключать встроенную функцию «Смарт Инсталл».
ePrint (32bit, 64bit) — позволит печатать на Вашем принтере с любого места, где есть интернет-соединение. Все что нужно это отправить нужный документ на специальный электронный почтовый ящик.
Как установить
После распаковки нового печатающего устройства или переключения к новому персональному компьютеру необходимо произвести установку драйверов. Для этого действуйте по инструкции ниже.
- Отключите принтер от питания. Это можно сделать кнопкой на его корпусе или вытянув шнур из розетки.
- Запустите установочный файл через контекстное меню или двойным щелчком мыши по нему.

- Дождитесь окончания распаковки всего архива. В зависимости от мощности вашего ПК или ноутбука на это потребуется некоторое время.

- Выберите свою серию моделей для установки. Если подключение выполнено кабелем «ЮСБ», то активируйте вариант 2, а когда соединение будет по WiFi — второй.

- Нажмите на кнопку «Установка программного обеспечения принтера» вверху окна.

- Отметьте вариант простой установки. Расширенная для опытных пользователей, но позволит изменить некоторые настройки.

- Укажите точную модель, а точнее серию, устройства.

- Начнется копирование файлов. Оно может затянуться во времени.

- Теперь подключите USB кабель и включите питание на устройстве. Через несколько минут установка будет завершена автоматически. Просто ждите.

- Перезагрузите «комп» и пробуйте печатать.
Видео
HP LaserJet P1102 P1106 P1108 P1109 сервисный мануал – СКАЧАТЬ
КОНФЕРЕНЦИЯ СТАРТКОПИ
Принтеры, копировальные аппараты, МФУ, факсы и другая офисная техника:
вопросы ремонта, обслуживания, заправки, выбора
0. Andrej 19.05.16 14:35
Нужен ликбез или отправьте курить мануал.
Дано-сервер на Win2008 Server-на нем крутится 1С
Пользователь по сетке работает в 1С в режиме RDP-то есть запускает со своего стола удаленный рабочий стол и уже на нем входит в 1С.
У пользователя локально по USB подключен принтер LJ P1102-печатает.
Разжуйте какие драйверы и где нужно поставить,чтобы из 1С этот пользователь мог печатать у себя на этом принтере.
У меня слегка затупилась голова-когда я стал читать всевозможные трудности,которые якобы могут быть при такой печати.
1. Booz 19.05.16 19:13
(0) конкретно: он может вообще не запечатать.мелкие хьюлеты+rdp – тот еще кусок геморроя. Р1005 (если не ошибаюсь) на серваке брендовом от HP и тонких клиентах от него же не запечатали корректно в 70% случаев. Хьюлетты развели руками, официально.
2. Andrej 19.05.16 20:42
(1)вот и у меня есть сомнения-вообще-то в RDP появляется некий “перенаправленный” принтер Р1102-после того как я дрова поставил на сервер-но задания пропадают в никуда. У меня опыта ноль целых и ноль десятых-надо разбираться с пробросом портов,похоже.
3. Scuzzy 19.05.16 21:29
(2) Гораздо более перспективный и стабильный вариант – заменить принтер на другую модель НЕ от НР.
4. Andrej 19.05.16 21:54
(3) например что-то от Xerox/Samsung. Попробую воткнуть туда хотя бы 3117 -есть под рукой. Завтра напишу.
5. Scuzzy 19.05.16 22:00
Да хоть Canon – с ним тоже никаких проблем в RDP.
6. Andrej 19.05.16 22:02
(5) тоже правильно.Всем спасибо за отклик-завтра попробую закрыть проблему и напишу результат.
7. Виталий 19.05.16 22:05
Не вижу ничего сложного, расшарить принтер на локальном компьютере пользователя, затем с этого же компьютера зайти на удаленный рабочий стол, найти в локальной сети этот самый расшаренный принтер и установить его. У нас абсолютно аналогичная ситуация и половина принтеров НР. Все прекрасно работает годами без сбоев.
8. Andrej 19.05.16 22:08
(7) сегодня не получилось так-компьютер пользователя виден в локальной сети с удаленного рабочего стола,но расшаренный принтер не видится.
UPD-речь именно про RDP режим.Если работать в терминальном-принтеры HP нормально печатают.
9. ua3ylj 20.05.16 07:21
пробуйте настраивать через easy print, вообще это домашний host-based принтер не предназначенный для работы в корпоративной среде. Все делается
на компьютере КЛИЕНТА, к серверу не походим.
Если у клиента XP, проверить следующее:
– установлен Service Pack 3
– установлен .Net Framework 3.5 sp1
– установлен RDP Client версии 7.0
если Windows 7, проверить следующее:
– установлен Service Pack 1
– включен .Net Framework 3.5.1 (панель управления – программы и компоненты – включение или отключение компонентов Windows – Microsoft Net Framework 3.5.2 – включить).
Дальше переходим к принтеру – общий смысл – для таких hb принтеров нужен
xps драйвер, конкретно для p1102 –
Нужно обновить драйверы:
1. Скачать с сайта HP файлы: Утилита обновления микропрограммы для HP LaserJet P1102, P1106, P1108, P1109
Обновление централизованного базового драйвера HP LaserJet
Обновление драйвера HP LaserJet XPS (в нем вся загвоздка).
2. Обновить Firmware (прошивку) принтера.
3. Установить HP LaserJet Hostbased Basic Driver Update.
4. Установить HP LaserJet XPS Driver Update (важно !).
10. Andrej 20.05.16 11:52
(9) отдельное спасибо за подробную инструкцию.
Результаты танцев с бубном-
Xerox 3117 тоже не печатает
ой,и неожиданная подробность-LaserJet P1102 по RDP хоть и не печатает задания-но выводит служебную страницу конфигурации и печатает лист очистки
Вывод-что-то не так с сервером (кто бы мог подумать. )
Берем тайм-аут,думаю дальше..
11. Andrej 20.05.16 12:13
Все,тему можно закрывать.Не стали особо вникать,решили как говорилось в (7).
12. Forest Dog 25.05.16 12:18
ИМХО RDP тут не причём. В данном случае имеем “локально по USB подключен принтер LJ P1102”, подключенный к компьютеру пользователя. Нужно с “Win2008 Server” отправить печать на комп с локальным принтером.
Дело тухлое, т.к. нормальные драйвера на сервере только для новых моделей принтеров, для старых какие-то “универсальные”. Пришлось сперва избавиться от зоопарка разнофирменных принтеров (таких как Canon, Kyocera). Так как новых драйверов под новые ОС и сервера фирмы не выпускают, а в новых ОС драйверов тоже нет.
Затем избавиться от всех несетевых принтеров, в том числе подключенных через принт-сервера.
13. Виталий 26.05.16 21:45
Forest Dog (12): нормальные драйвера на сервере только для новых моделей принтеров
Forest Dog (12): Дело тухлое, т.к. нормальные драйвера на сервере только для новых моделей принтеров
По крайней мере сочетание Windows XP Pro – Windows Server 2008 точно работает. При первом подключении сервера к принтеру, установленному на локальный компьютер, копируются файлы драйвера этого самого принтера.
14. Forest Dog 27.05.16 04:48
(13) Возможно. Windows Server 2012 ваще забил на всё старьё. LaserJet P1102 по определению был принтером для “индивидуального” использования. Ну как вариант разделить в сеть для таких же компов с такой же ОС.
Драйвер для принтера HP LaserJet Pro P1102 / P1102s / P1102w / P1106 / P1108 / P1109 / P1109w / P1566 / P1606dn
| Версия |  / / |  Bit (где узнать) Bit (где узнать) |  |  |  |  |  |
| Полная | Windows 10 — XP | 32 / 64 | 29.07.2021 |  | 50157037_1 | 157.3 [MB] | Скачать |
| Базовая | Windows 10 — 7 | — | Windows — центр обновления | ||||
| Обновление базового | Windows 8.1 — XP / 2008 / 2003 | 32 | 17.12.2015 |  | 20120831 | 4.1 [MB] | Скачать |
| 64 | 17.12.2015 |  | 20120831 | 4.9 [MB] | Скачать | ||
| Обновление XPS | Windows 7 / Vista / XP / 2008 / 2003 | 32 | 17.12.2015 |  | 20110429 | 4.1 [MB] | Скачать |
| 64 | 09.12.2015 |  | 20110429 | 5.1 [MB] | Скачать | ||
| Прошивка | Windows 10 — XP / 2008 / 2003 | P1102w, P1109w | 03.11.2020 |  | 20201103 | 5.4 [MB] | Скачать |
| P1102, P1106, P1108, P1609 | 03.11.2020 |  | 20201103 | 5.4 [MB] | Скачать | ||
| Веб-установка | Mac OS X 11.2 — 10.9 | Easy Start | |||||
| Полная | Mac OS X 10.15 — 10.7 | — | Комплект | ||||
| Прошивка | Mac OS X 10.14 — 10.4 | P1102w/P1109w | 20.08.2020 |  | 20201023 | 12.7 [MB] | Скачать |
Драйверы для принтеров HP LaserJet Pro
- P1100 — серия
- P1102
- P1102s
- P1102w
- P1106
- P1108
- P1109
- P1109w
- P1560 — серия
- P1566
- P1600 — серия
- P1606dn
к Windows 10 — XP и к Mac OS X 11.2 — 10.6 на русском языке.
Драйвер для HP LaserJet Pro P1102
Драйвера подходят для: Windows XP / Vista / 7 / 8.1 / 8 / 10 / 2003 / 2008
Инновационная модель лазерного принтера HP LaserJet Pro P1102 обладает отличными показателями качества, которое гарантирует стабильную месячную отпечатку в 5000 листов. При первом подключении устройства к компьютеру необходимо правильно настроить его по всем параметрам и установить драйвера. Скачать драйвер HP LaserJet Pro P1102 можно по ссылкам с нашей статьи.
Windows XP / Vista / 7 / 8.1 / 8 / 10 / 2003 / 2008 – рекомендуем
Для скачивания нажмите на ссылку: HP LaserJet Pro P1102
Windows 7 / 8.1 / 8 / 10 – базовый драйвер
Установка базового драйвера через Центр Обновления Windows.
После установки базового драйвера:
Для скачивания нажмите на ссылку (x32): HP LaserJet Pro P1102
Для скачивания нажмите на ссылку (x64): HP LaserJet Pro P1102
Windows XP / Vista / 7 / 2003 / 2008 – базовый драйвер XPS
Установка базового драйвера через Центр Обновления Windows.
После установки базового драйвера:
Для скачивания нажмите на ссылку (x32): HP LaserJet Pro P1102
Для скачивания нажмите на ссылку (x64): HP LaserJet Pro P1102
Как установить драйвер
После нажатия на исполняемый файл откроется окно руководства для начала работы. Здесь рекомендуется выбрать стандартный параметр «Установка с USB».

После этого нажимаем «Начать установку».

При выборе места для установки рекомендуется обратить внимание на то, что он должен стоять в хорошо проветриваемом помещении с отсутствием попадания солнечных лучей.

После предварительной установки устройства нужно снять защитные ленты оранжевого цвета и защитную плёнку.

После этого нужно открыть с лицевой стороны крышку с картриджем и убрать оттуда пенопласт и фиксаторы.

С картриджа нужно аккуратно снять защитный фиксатор оранжевого цвета, а затем покачать его для равномерного распределения тонера.

После снятия защиты устанавливаем картридж в принтер и закрываем крышкой.

Теперь в лоток нужно загрузить от 50 до 100 листов бумаги и отрегулировать направляющие.

Затем нужно подключить шнур питания, но до этого не забудьте записать номер изделия и модели, а также серийный номер.

На скриншоте можно просмотреть, где на этикетке находятся данные номера.

После подсоединения кабеля питания включаем устройство.

Теперь нужно установить драйвер, который настроит принтер. Нажимаем на надпись.

В открывшимся окне выбираем «Простая установка» и кликаем на «Далее».

Затем из предложенного списка выбираем нашу модель и нажимаем «Далее».

Потом мастер установки попросит выбрать настройку будущей печати. Выбираем «Настройка на печать с помощью USB» и нажимаем «Далее».

После этого останется подключить USB-кабель, и настройка принтера начнётся автоматически.