Драйвер для HP LaserJet P2055, P2055d, P2055dn, P2055x

HP LaserJet P2055
Windows 2000/2003/2012/XP/Vista/7/8/10 — полный комплект
Ссылки: HP LaserJet P2055-Win10
Windows 2000/2003/2012/XP/Vista/7/8/10 — базовый пакет
Ссылки: HP LaserJet P2055-Win10
Универсальный драйвер и Windows
Этот вариант установки подойдет для многих версий Windows. Вы можете установить программу, которая сама скачает драйвера для вашего устройства или же можно воспользоваться стандартными средствами Windows.
Установка драйвера в Windows 10
Рассмотрим довольно простую процедуру установки драйвера для принтера HP LaserJet P2055. Она такая же простая и понятная, как и сам принтер. И особых нюансов в ней нет.
По ссылке выше или с сайта производителя скачиваем установочный пакет программ. Он является универсальным для принтеров серии 2050. Когда загрузка будет завершена запускаем его исполнение (двойным кликом левой кнопки мыши). Программа установки встречает нас следующим окном:

Здесь мы выбираем «Быстрая установка». Для этого наводим курсор мыши на кружок слева и один раз нажимаем левой кнопкой. В кружке появится точка, а кнопка «Далее», в нижней части окна, под светится. Для перехода к следующему шагу, как раз кнопку «Далее» и нажимаем.

В данном окне, которое появится на экране требуется выбрать тип подключения. Вообще HP LaserJet P2055 для работы по сети не предназначен (если только не сделать его доступным по сети, как «сетевой принтер»). Но пункт меню есть, его мы игнорируем. Отмечаем точкой «Непосредственно к этому компьютеру». Нажимаем на кнопку «Далее» и переходим к последнему окну.

Кнопка «Далее» в нём будет заблокирована пока принтер не подключится к ПК. Для этого нужно либо выполнить инструкцию, либо включить сам принтер (если он выключен). Может потребоваться выключение и включение принтера. Но обязательно воткнуть USB кабель и в принтер, и в ПК/ноутбук. Как только кнопка «Далее» станет доступна нажимаем её. Дальнейшие действия производятся автоматически. От нас потребуется перезагрузить компьютер по завершении.
- Драйверы
- Принтеры
- HP
- LaserJet P2055

Типы драйвера
- 64bit Windows 7
- 32bit 64bit Windows 8
- 64bit Windows 10
- HP
- IEEE 1284.4 Devices
- IEEE 1284.4 Print Functions
- Ports (COM and LPT)
Типы драйвера
- 64bit Windows 7
- 32bit 64bit Windows 8
- 64bit Windows 10
- HP
- IEEE 1284.4 Devices
- IEEE 1284.4 Print Functions
- Ports (COM and LPT)
Типы драйвера
- 64bit Windows 7
- 32bit 64bit Windows 8
- 64bit Windows 10
- HP
- IEEE 1284.4 Devices
- IEEE 1284.4 Print Functions
- Ports (COM and LPT)
Типы драйвера
- 32bit Windows 7
- 32bit 64bit Windows 8
- 32bit 64bit Windows 10
- HP
- Disk drives
- IEEE 1284.4 Devices
- IEEE 1284.4 Print Functions
Типы драйвера
- 32bit Windows 7
- 32bit 64bit Windows 8
- 32bit 64bit Windows 10
- HP
- Disk drives
- IEEE 1284.4 Devices
- IEEE 1284.4 Print Functions
Типы драйвера
- 32bit Windows 7
- 32bit 64bit Windows 8
- 32bit 64bit Windows 10
- HP
- Disk drives
- IEEE 1284.4 Devices
- IEEE 1284.4 Print Functions
Типы драйвера
- 64bit Windows XP
- 32bit 64bit Windows Vista
- 64bit Windows 7
- 32bit 64bit Windows 8
- HP
- IEEE 1284.4 Devices
- IEEE 1284.4 Print Functions
- Ports (COM and LPT)
Типы драйвера
- 32bit Windows XP
- 32bit Windows Vista
- 32bit Windows 7
- 32bit Windows 8
- HP
- Disk drives
- IEEE 1284.4 Devices
- IEEE 1284.4 Print Functions
Типы драйвера
- 32bit Windows XP
- 32bit Windows Vista
- 32bit Windows 7
- 32bit Windows 8
- 32bit Windows 8.1
- HP
- 32bit Windows 2000
- 32bit 64bit Windows XP
- 32bit Windows Server 2003
- 32bit 64bit Windows Vista
- 32bit 64bit Windows 7
- 32bit 64bit Windows 8
- HP
- Printer
- Universal Serial Bus controllers
- 32bit Windows 7
- 32bit 64bit Windows 8
- 32bit 64bit Windows 10
HP LaserJet P2055 драйверы помогут исправить неполадки и ошибки в работе устройства. Скачайте драйверы на HP LaserJet P2055 для разных версий операционных систем Windows (32 и 64 bit). После скачивания архива с драйвером для HP LaserJet P2055 нужно извлечь файл в любую папку и запустить его.

HP LaserJet P2055 (нажмите для увеличения)
Скачивая, Вы соглашаетесь с лицензией HP.
Полный
ОС: Windows 2000/2003/2012/XP/Vista/7/8Разрядность: 32/64Язык: РусскийВерсия: 6.1Дата: 16.09.2014
- P2050-full-solution-EMEA2-v6.1.exe — [206 MB].
Базовый
ОС: Windows 2000/2003/2012/XP/Vista/7/8Разрядность: 32/64Язык: РусскийВерсия: 61.093.02.77Дата: 16.09.2014
- P2055_default_install_v6.1_ww.exe — [45 MB].
Так и не понял, чем отличается базовый драйвер от полного. И там и там есть дополнительное программное обеспечение, и тот и тот требует 205 MB для установки полного комплекта. Возможно, программы загружаются в момент установки.
Базовый драйвер для серии принтеров HP LaserJet P2050 для Windows 7/8/8.1/10 можно установить из центра обновления. Подробнее можно прочитать здесь.
Универсальный
Скачать можно здесь. Подходит под все операционные системы Microsoft, включая Windows 8.1/10. Рекомендуется если вам необходима только печать без дополнительных функций.
Поддержка утилиты диагностики HP Print and Scan Doctor не заявлена.
Отличное видео о заправке картриджа HP CE505A.
Печатайте с удовольствием.
Если вы нашли ошибку, пожалуйста, выделите фрагмент текста и нажмите Ctrl+Enter.
HP LaserJet P2055dn Driver Windows 10
Скачать драйвер HP LaserJet P2055dn можете для систем Windows 10 / 8 / 7 / Vista / XP / 2003 / 2000. Скачивание происходит бесплатно с официального сайта и также можете посмотреть, как установить драйвер из нашей инструкции.
- hp-software-driver-metadata-portlet
- Европа, Ближний Восток, Африка
- Азиатско-Тихоокеанский регион и Океания
- Create an account on the HP Community to personalize your profile and ask a question
- Полный
- HP LaserJet P2055dn Driver Update Utility
- Характеристики приложения
- Лицензия
- Версия
- Платформа
- ОС
- Язык
- Загрузки
- Разработчик
- Универсальный
- Исследовать Программы
hp-software-driver-metadata-portlet
Действия
Загрузка HP Support Solutions
Найдите файл в окне браузера и дважды щелкните, чтобы начать установку.
Подождите, пока установка закончится, а затем нажмите продолжить
Данное средство обнаружения продуктов устанавливает на устройство Microsoft Windows программное,которое позволяет HP обнаруживать продукты HP и Compaq и выполнять сбор данных о них для обеспечения быстрого доступа информации поддержке решениям Сбор тех. данных по поддерживаемым продуктам, которые используются для определения продуктов, предоставления соответствующих решений и автообновления этого средства, а также помогают повышать качество продуктов, решений, услуг и удобства пользования.
Примечание: Это средство поддерживается только на компьютерах под управлением ОС Microsoft Windows. С помощью этого средства можно обнаружить компьютеры и принтеры HP.
- Операционная система
- Версия браузера
- Поставщик компьютера
- Имя/номер продукта
- Серийный номер
- Порт подключения
- Описание драйвера/устройства
- Конфигурация компьютера и/или принтера
- Диагностика оборудования и ПО
- Чернила HP/отличные от HP и/или тонер HP/отличный от HP
- Число напечатанных страниц
Сведения об установленном ПО:
- HP Support Solutions Framework: служба Windows, веб-сервер localhost и ПО
Удаление установленного ПО:
- Удалите платформу решений службы поддержки HP с помощью программ установки/удаления на компьютере.
- Операционная система: Windows 7, Windows 8, Windows 8.1, Windows 10
- Браузер: Google Chrome 10+, Internet Explorer (IE)10.0+ и Firefox 3.6.x, 12.0+
Обнаруженная операционная система: Выбранная операционная система: Выберите операционную систему и версию ,
Данное средство обнаружения продуктов устанавливает на устройство Microsoft Windows программное,которое позволяет HP обнаруживать продукты HP и Compaq и выполнять сбор данных о них для обеспечения быстрого доступа информации поддержке решениям Сбор тех. данных по поддерживаемым продуктам, которые используются для определения продуктов, предоставления соответствующих решений и автообновления этого средства, а также помогают повышать качество продуктов, решений, услуг и удобства пользования.
Примечание: Это средство поддерживается только на компьютерах под управлением ОС Microsoft Windows. С помощью этого средства можно обнаружить компьютеры и принтеры HP.
- Операционная система
- Версия браузера
- Поставщик компьютера
- Имя/номер продукта
- Серийный номер
- Порт подключения
- Описание драйвера/устройства
- Конфигурация компьютера и/или принтера
- Диагностика оборудования и ПО
- Чернила HP/отличные от HP и/или тонер HP/отличный от HP
- Число напечатанных страниц
Сведения об установленном ПО:
- HP Support Solutions Framework: служба Windows, веб-сервер localhost и ПО
Удаление установленного ПО:
- Удалите платформу решений службы поддержки HP с помощью программ установки/удаления на компьютере.
- Операционная система: Windows 7, Windows 8, Windows 8.1, Windows 10
- Браузер: Google Chrome 10+, Internet Explorer (IE)10.0+ и Firefox 3.6.x, 12.0+

Компания HP компилирует ваши результаты. Это может занять до 3 минут, в зависимости от вашего компьютера и скорости подключения. Благодарим за терпение.

Невозможно получить список драйверов для вашего продукта. Выберите требуемую операционную систему и язык и нажмите “Обновить”, чтобы повторить попытку.
Мы не можем найти драйверы для вашего продукта.
Попробуйте выбрать операционную систему вручную. Если вашей операционной системы нет в списке, то HP может не предоставлять поддержку драйверов для вашего продукта с этой операционной системой.
Подробнее:Моей операционной системы нет в списке.
Не удалось найти драйверы для вашего продукта. Драйверы могут находиться в разработке, поэтому повторите попытку позже или посетите домашнюю страницу продукта. Here is the List
ПК, который вы используете в данный момент, не соответствует ПК, который вы выбрали. Чтобы обнаружить драйверы для выбранного вами ПК, запустите обнаружение с этого ПК или нажмите «Все драйверы» ниже и загрузите необходимые драйверы.
Обнаружение драйвера временно недоступно. Пожалуйста, попробуйте позже.
Время определения продукта истекло. Пожалуйста, попробуйте еще раз

HP обнаружен ваш продукт, но в настоящее время обновления драйверов недоступны.
Список всех доступных драйверов для вашего продукта представлен выше.
HP обнаружена ошибка при попытке поиска вашего продукта.
Убедитесь, что устройство включено и подключено к компьютеру, затем повторите попытку через несколько минут.
Также можно просмотреть все доступные драйверы для вашего продукта ниже.
Список рекомендованных драйверов для вашего продукта не изменился с последнего посещения этой страницы.
Нажмите кнопку “Обновить”, чтобы обновить список.
HP LaserJet P2055 – руководство пользователя, мануал по работе

Основная информация об устройстве
Расположение наклейки с номером модели и серийным номером
Панель управления
Элементы панели управления
Использование меню панели управления
Меню Настр. системы
Меню Настройка сети
Программное обеспечение для Windows
Поддерживаемые операционные системы Windows
Поддерживаемые драйверы принтера для Windows
Универсальный драйвер печати HP
Режимы установки универсального драйвера печати
Приоритет параметров печати
Изменение настроек драйвера принтера для Windows
Способы установки ПО для Windows
Удаление программного обеспечения для Windows
Поддерживаемые утилиты для Windows
Поддерживаемые сетевые утилиты для Windows
HP Web Jetadmin
Программное обеспечение для других операционных систем
Использования устройства с Macintosh
Программное обеспечение для Macintosh
Поддерживаемые операционные системы для Macintosh
Поддерживаемые драйверы принтера для Macintosh
Удаление программного обеспечения из операционных систем Macintosh
Приоритет параметров печати для Macintosh
Изменить настройки драйвера принтера для Macintosh
Поддерживаемые утилиты для Macintosh
Функции драйвера принтера в среде Macintosh
Создавайте и используйте готовые наборы на компьютерах Macintosh
Изменение форматов документов или печать документа на бумаге нестандартного формата
Использование водяных знаков
Печать нескольких страниц на одном листе бумаги (Macintosh)
Печать на обеих сторонах листа
Использование меню Службы
Подключение
Подключение кабеля USB
Поддерживаемые сетевые протоколы
Установка устройства в сети
Настройка сетевого устройства
Просмотр и изменение сетевых параметров
Установка или изменение сетевого пароля
Параметры IPv4 и IPv6
Настройка скорости соединения
Бумага и носители для печати
Сведения об использовании бумаги и носителей для печати
Поддерживаемые форматы бумаги и печатных носителей
Нестандартные форматы бумаги
Поддерживаемые типы бумаги и печатных носителей
Емкость лотков и приемников
Специальная бумага или рекомендации по использованию носителей для печати
Ориентация бумаги при загрузке в лотки
Лоток 2 и дополнительный лоток 3
Загрузка бумаги формата А6
Использование выходных приемников бумаги
Печать с выводом документа в верхний (стандартный) выходной отсек
Печать с выводом документа в прямой путь прохождения носителя (задний выходной приемник)
Возможности принтера
Операции печати
Отмена задания печати
Остановка текущего задания печати с панели управления
Остановка текущего задания печати с помощью программного обеспечения
Функции драйвера принтера в среде Windows
Открытие драйвера принтера
Использование ярлыков печати
Настройка параметров бумаги и качества
Настройка эффектов документа
Установка параметров окончательной обработки документа
Получение поддержки и сведений о состоянии продукта
Настройка дополнительных параметров принтера
Управление и обслуживание устройства
Печать информационных страниц
Используйте программное обеспечение HP ToolboxFX
Вид HP ToolboxFX
Настройка предупреждений о состоянии
Настройка предупреждений по электронной почте
Сведения об устройстве
Покупка новых картриджей (приемка картридже, скупка, выкуп, покупка картриджей, продать, сдать, кто выкупает дорого, где скупка дороже на 22%)
Управление сетевым устройством
Открытие встроенного Web-сервера
Вкладка “Settings” (Параметры)
Вкладка “Networking” (Сеть)
Использование программного обеспечения HP Web Jetadmin
Использование функций безопасности
Безопасность встроенного Web-сервера
Замена и частей
Установка памяти устройства
Проверьте правильность установки DIMM
Сохранение ресурсов (постоянных)
Установка параметров памяти в Windows
Очистка пути прохождения бумаги
Очистка ролика захвата лотка 1
Очистка ролика захвата лотка 2
Устранение неполадок
Устранение неполадок общего характера
Контрольный список устранения неполадок
Факторы, влияющие на производительность устройства
Восстановление заводских настроек
Сообщения панели управления
Сообщения панели управления
Общие причины замятий бумаги
Места замятий бумаги
Внутренние отделения устройства
Устранение неполадок, связанных с качеством печати
Неполадки с качеством печати, связанные с бумагой
Неполадки с качеством печати, связанные со средой
Проблемы качества печати, связанные с замятиями
Примеры дефектов изображения
Светлая или блеклая печать
Повторяющиеся вертикальные дефекты
Искажение формы символов
Перекос изображения на странице
Скручивание или волны
Складки или морщины
Следы тонера вокруг контуров
Устранение неполадок, связанных с производительностью
Решение проблем с подключением
Устранение неполадок прямого подключения
Устранение неполадок сети
Устранение распространенных ошибок в среде Windows
Устранение общих неполадок при работе на компьютерах Macintosh
Устранение неполадок в Linux
Материалы для печати и дополнительные принадлежности
Заказ частей, дополнительных принадлежностей
Дополнительные принадлежности для управления бумагой
Кабели и интерфейсы
Технические требования
Потребляемая мощность, электрические характеристики и акустическая эмиссия
Ремонт HP LJ P2055

HP LJ P2055 – очень хороший и надежный принтер, служит долго, ремонт несложный. Ремонт принтера HP LaserJet P2055 начинается с разборки.
Замена термопленки HP LJ P2055
Разбираем печку HP LJ P2055. Снимаем пластиковую крышку.

Снимаем белую шестерню оси

Вынимаем пружины, затем термоэлемент.

Снимаем остатки термопленки, очищаем нагар тонера. Смазываем фьюзерной смазкой, устанавливаем новую термопленку HP 1200. Лучше всего оригинальная термопленка, потому что с ней меньше всего проблем. Особенно с запеканием тонера. Собираем в обратном порядке.
Стоимость замены термопленки 2500 руб. Если сносились подшипники резинового вала, то надо их заменить, это обойдется плюс 500 руб. Замена резинового вала добавит еще 1100 руб.
Ремонт форматера HP P2055dn
Случается, что происходят неисправности платы форматера. Явление не такое частое, как у HP LJ 2015, даже редкое, но случается. Проявления неисправности форматера HP LJ P2055dn:
- принтер не выходит в готовность
- не работает по сети
- принтер не реагирует на кнопки управления
Проблема вызвана отслоением микросхемы от ее подложки. Ребоулинг не поможет. Может помочь температурный шок с помощью прогрева чипа. Варианты ремонта форматера HP LJ P2055dn: прогрев чипа, замена форматера на новый.
HP LJ 2055 громко трещит
При включении HP LJ 2055 раздается громкий треск, принтер гудит, ревет и не работает. Диагностика выявила, что треск раздается из блока шестерен редуктора. Проблема оказалась в составном узле редуктора из 2 шестеренок.

В этом блоке в одной шестерне съедены зубья.

Из-за этого возникало проскальзывание и привод резинового вала печки не работал.

Замена шестерни решило проблему. Устранение треска стоит 2700 руб.
Не захватывает бумагу
Если HP P2055 не захватывает бумагу, проблема скорее всего в износе ролика подачи бумаги. Иногда помогает чистка ролика захвата. Проблема радикально решается заменой резинового ролика. Стоимость замены ролика захвата бумаги 1500 рублей.
Разборка HP LaserJet P2055
Разборка начинается со снятия боковых крышек.
Отщелкиваем крышки спереди и сверху. Снимаем.


Откручиваем винты крепления верхней крышки и снимаем ее.




Снимаем заднюю крышку.

Отвинчиваем винт крепления направляющей крышки.

Снимаем кабели и плату датчика.


Снимаем боковые шестерни узла закрепления.


Откручиваем винты крепления печки и снимаем ее.
Инструкция по замене термопленки HP LJ p2055/d/dn/2035
ПОДРОБНАЯ ИНСТРУКЦИЯ. ЗАМЕНА ТЕРМОПЛЕНКИ НА ПРИНТЕРЕ HP LJ p2055/2035 .
Без рекламы.
В данной статье я опишу процесс замены термопленки на принтер HP LJ p2055dn.
Начнем с инструмента. Нам понадобится:
– крестовая отвёртка
– шлицевая отвёртка
– маленькие пассатижи
– изопропиловый спирт для очистки ТЭН в печке
– platenclene – жидкость для очистки резиновой поверхности
– термопленка HP 1200 оригинал
– бушинги резинового вала HP p2055/2035 две штуки (комплект)
– термосмазка HP 300 Molykote
Комплект для замены термопленки на HP lj p2055/p2035 вы можете приобрести здесь: комплект №1 HP LJ p2055/p2035

На фото я указал электрическую отвертку. Без неё можно, естественно, обойтись. Но если вы ремонтируете постоянно,
то желательно прикупить. И магнитную насадку. Так работать намного проще.
Отдельно остановлюсь на последних трёх пунктах. Вы можете по собственному усмотрению и желанию выбирать другие термопленки
(подходящего размера), другую смазку. Вопросы выбора довольно-таки глубоко описаны в интернете. Я для себя сделал такой выбор.
И настоятельно рекомендую его вам. Дабы вы избежали в дальнейшем проблем с “недопеканием”, “замятиями в печке” и пр.
Если термопленка меняется из-за износа, то лучше сразу поменять комлект подшипников( бушингов) резинового вала.
В других случаях – надо смотреть по износу. Но лишней замена бушингов никогда не будет.

Начинаем с того, что снимаем две боковые крышки. Они крепятся фиксаторами-выступами на самих крышках.
Правую крышку отщелкиваем спереди. Далее, аккуратно помогая себе отверкой, снимаем до конца.
Левуб крышку отщелкиваем сзади. Далее, аккуратно помогая себе отверкой, снимаем до конца.



Спереди принтера отщелкиваем за зелёную ручку модуль двусторонней печати( дуплекс).
Должно получиться так:

Винты откручены, дуплекс отщелкнут. Снимаем заднюю черную крышку вместе с дуплексом.
Откладываем в сторону.
Теперь снимаем верхнюю крышку для того, чтобы потом удобнее было почистить принтер.
Откручиваем винт, саморез, отсоединяем разъем панели от форматера, снимаем крышку и откладываем в сторону.



Откручиваем винт черной печной крышки, отсоединяем все провода, идущие слева. И снимаем эту крышку.

Получаем вот такой вид. Теперь отсоединяем печные разъемы: 220В слева; термистора, печного датчика бумаги и земли справа.
Белый провод земли отсоединяем так: аккуратно снимаем вниз.

Теперь надо снять шестеренки, чтобы вытащить печку из посадочного места. Для этого откручиваем 2 винта, снимаем три
шестеренки.


Теперь снимаем белую шестеренку, снимаем черную шестерню и вытаскиваем с другой стороны вал, на котором она крепилась.

Откручиваем четыре винта и снимаем металлическую крышку печки ( на фото стрелкой показан вал, который вы должны были снять в предыдущем пункте).

Пассатижами снимаем с крючка стягивающую пружину и черную пластмассовую крышку, прикрывающую провода.

С другой стороны снимаем пружину и освобождаем два синих провода из креплений.

Снимаем металлические пластины с одной и другой стороны:

. и снимаем ложе с термопленкой. Кладем перед собой. Простая половина работы сделана 🙂

Термопленка на моём принтере в удовлетворительном состоянии. (все действа производились ради статьи)
Снимаем черную направляющую, по которой скользит термопленка со стороны синих проводов.
Снимаем разъем 220В с другой стороны.Снимаем термопленку. После этого аккуратно снимаем керамический термоэлемент.
Он довольно-таки хрупкий. Если пленка была порвана, то он мог покрыться слоем пригоревшего тонера.
Что усложнает процесс снятия. В любом случае снимать надо аккуратно, чтобы нагревательный элемент не лопнул.

Теперь надо всё (ТЭН, ложе, направляющие) тщательно отчистить от старой смазки, тонера и мусора с помощью изопропилового спирта и салфеток.
В случае сильного нагара на керамическом термоэлементе очень помогает ацетон.
После того, как отчистили, ставим нагревательный элемент на ложе (контактами к разъему 220В).
Далее берём смазку и наносим на ТЭН. Наносим так: три-четыре кучки, после чего пальцем равномерно размазываем по всей поверхности.


Одеваем новую термопленку черным колечком для снятия статики к желктому разъему 220В. Ставим на место черную направляющую.
Следим, чтобы два синих проводочка выходили точно с торца из центра и не были пережаты. На фото ниже для примера показана
“потрепанная” пленка.

Теперь поменяем бушинги резинового вала. Для этого откручиваем винт и снимаем черную планку по которой бумага заходит в печь.
Планка снимается движением в сторону. После этого сразу отчищаем её от нагара. Из-за этого нагара бумага может мяться при входе в
печь. Как этог получим жеванный документ на выходе или замячтие бумаги в печке.

Теперь резиновый вал спокойно снимается, и появляется доступ к бушингам ( подшипникам) резиновго вала.

На этом аппарате они одинаковые. Снимаем их, смотрим выработку. По необходимости меняем. Я меняю практически во всех
случаях. Поскольку стоят они копейки, а по десять раз перебирать аппарат лениво. Сточенные бушинги- одна из причин недопекания,
шумной работы принтера и прочих неприятностей. На бушингах есть специальные пазы. Так что неправильно их поставить нельзя.

Бушинги поменяли. Ставим обратно резиновый вал (его проставить не той стороной тоже нельзя). Ставим и прикручиваем черную планку.
Ставим аккуратно ложе с термоэлементом. Черное колечко на термопленке к черной резинке на резиновом валу.
Ставим металлические прижимные пластины. Надеваем пассатижами на крючки пружины. Прокладываем провода.
Обращаем особоем внимание на то, чтобы провода нигде не касались шестеренок, валов – того, что крутится.
А то во время работы изоляция провода перетирается и. Будет плохо.
На фото синей стрелкой показано, что разъем 220В не до конца вставлен в паз. Надо дощелкнуть до конца.
Иначе можно получить после сборки ошибку “инициализация”. И поди догадайся, что такая ошибка может возникнуть из-за
не до конца вставленного печного разъема.



Одеваем две шестерни как показано на фото. ( надо отследить совпадение зубчиков). Сначала одеваем черную, потом белую.
После этого надеваем пластмассовую планку-заглушку, которая прикрывает провода.

Теперь самое главное – профилактика. Отчищаем принтер, пока он разобран, от тонера, бумажной пыли, и прочего.
При необходимости чистим блок лазера. Снимаем ролик захвата, тщательно оттираем его жидкостью для резины и т.д. и т.п.
После того, как принтер отчищен, ставим печь обратно.

Подсоединяем желтый разъем 220В слева.

Подсоединяем разъем печного датчика бумаги и термистора справа.
Аккуратно снизу вверх вставляем белый провод земли в свое посадочное место. Посадочное место- пластиковая выемка с мелаталлическим крепежом.
Так вот эта пластиковый выступ очень хрупкий. Будьте аккуратны.

Далее ставим на место черную пластиковую направляющую. Она вставляется в пазы, сдвигается в сторону и крепится на винт.
Прокладываем по ней провода и втыкаем их в разъемы. Разъемы разные. Перепутать невозможно. Если только не воткнуть маленьких штекер
в большое гнездо. Но тогда какой-то штекер просто не войдет в оставшееся гнездо.

Далее ставим датчик бумаги, крепим его саморезом и подключаем.

Закручиваем два верхник крепежный винта.

Ставим две печные шестеренки. Здесь особое внимание надо обратить на установку шестеренки механизма “разжимания валов”.
Зубчики должны совпадать.

Теперь прикручиваем металлическую планку двумя винтами. Под этой планкой еще одна шестеренка.
Её втулкой надо вставить в гнездо в корпусе принтера. А металлической планкой закрепить так, как показано на фото ( зубчики тоже должны совпадать).
Потом ставим шестерню резинового вала.

Когда будете ставить шестерню резинового вала, обратите внимаение на шестерню привода. Точнее на её износ.
“Громыхание” принтера в большинстве своём говорит о том, что её надо менять.

Теперь ставим верхнюю крышку. Втыкаем штекер в форматер, закручиваем винт и саморез ( аналогично снятию).
Берем заднюю крышку с модулем дуплекса. Просовываем дуплекс в принтер. Теперь надо поставить заднюю крышку на место и прикрутить.
Здесь есть один нюанс. Когда будете подводить крышку к принтеру, надо пальцем опустить флажок датчика бумаги вниз.
Иначе крышка не встанет.


Защелкиваем вверх модуль дуплекса.
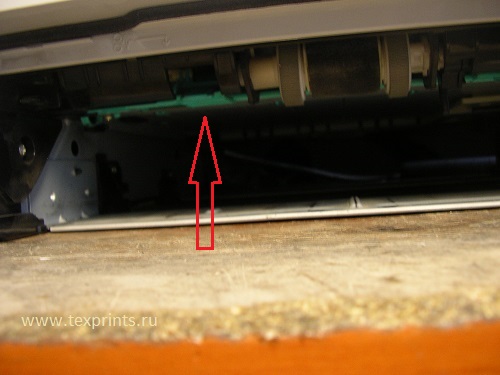
Одеваем боковые крышки в противоположно тому, как снимали. Т.е.: та, где кнопка, одевается сначала на кнопку, далее
защелкивается по всей длине. Другая одевается сзади, притягивается во всей длине к переду принтера.
Всё. Вставляем картридж, лоток. Кладем бумагу. Включаем, печатаем демо. Проверяем, как припекает.
Протираем снаружи отпечатки пальцев. Пакуем.

 Мы можем выполнить данный ремонт за вас!
Мы можем выполнить данный ремонт за вас!
 Стоимость ремонта – 1800р в стационаре.
Стоимость ремонта – 1800р в стационаре.
 Выезд по Москве: 400р
Выезд по Москве: 400р
 Выезд по Московской области: 600р
Выезд по Московской области: 600р
(в стоимость входит профилактика и все необходимые запчасти)
Свяжитесь с нами по ремонту
Самостоятельная заправка картриджа CE505A для HP LaserJet P2035 / P2055
Картридж 05A/X (HP CE505A/X для HP LaserJet P2035 / P2055)
Все эти картриджи аналогичны между собой и их детали практически все взаимозаменяемы. Отличаются они только лишь направляющими на боковых крышках и незначительными изменениями корпуса ну и механизмом вращения фотовала, но в целом всё должно быть понятно. По этому мы решили выложить одну инструкцию для всех перечисленных выше картриджей.
Данный вид картриджей следует заправлять тонером предназначенным для этой модели HP1200 для hp 05 подойдет тонет HP1505. Количество тонера иксовых моделей примерно в полтора раза больше чем для моделей стандартного объема.
Внимание: Если Вы вдруг сломаете свой картридж или принтер, то в этом случае виновного определить не сложно. Данная инструкция по заправке картриджа размещена исключительно в ознакомительных целях.
 Когда оба штифта удалены нужно аккуратно располовинить картридж.
Когда оба штифта удалены нужно аккуратно располовинить картридж.

Берем половинку с фотовалом. И как показано на рисунке подцепите втулку кусачками или выдавите изнутри часовой отверткой стараясь не повредить фотовал.

С противоположной стороны гнездо может быть запаяно либо на винте. В случае с винтом – открутить, запяно – не сломать и попытаться извлечь фотовал.

Аккуратно извлекаем фотовал.

Снимаем вал заряда и очищаем его средствами для чистки (например теплая вода и мыло) Только не спиртосодержащими средствами!

Открутите ракель и вытряхните из бункера весь тонер, пропылесосьте его. Остатки тонера удилите с ракеля.

Прикрутите ракель на место и смажьте его тальком либо присыпьте тонером чтоб не завернуло его фотобарабаном.

Устанавливаем на место вал заряда, при необходимости смазываем контакты токопроводкой.

И аккуратно ставим барабан на место и смазываем шестеренку. Теперь эту половинку картриджа можно отложить. С ней все работы выполнены.

Берем вторую половину картриджа. Откручиваем два винта со стороны шестерёнок. В 05 картриджах винтов нет, по этому нужно приложить усилия и аккуратно выломать крышку либо выпаять (это лучше)

Снимаем аккуратно магнитный вал. Он должен быть в тонере по этому стараемся не испачкаться и не испачкать всё вокруг.

Вынимаем шестеренку магнитного вала, стараемся её не потерять!

Можно почистить/заменить втулку магнитного вала.

Открутите два винта и удалите дозирующее лезвие.

Очищаем бункер от остатков тонера желательно тонерным пылесосом. Обратите внимание что дозлезвие сидит на спецальном уплотнителе.

Через полученную щель нужно засыпать необходимое количество тонера, .

Прикрутите на место дозирующее лезвие.

Очистите контакты от тонера и при необходимости смажьте их токопроводкой.

Установите шестеренку магнитного вала, затем магнитный вал, затем поставьте крышку на место при этом пазы вала и крышки должны совпасть. Прокрутите вал от себя – тонер должен ложиться равномерно.
 Соединяем обе половинки картриджа и фиксируем их штифтами.
Соединяем обе половинки картриджа и фиксируем их штифтами.

Замените чип. В принципе можно оставить и старый чип, но принтер при этом будет выдавать ошибку о замене тонера.
Ну и вставляем картридж в принтер и печатаем что-нибудь для проверки. Смотрим на распечатку и радуемся 
HP LaserJet P2055 P2035 сервисный мануал – СКАЧАТЬ
Предлагаю сотрудничество IT компаниям по ремонту и обслуживанию принтеров копиров МФУ факсов блоков питания мониторов UPS.
Для специалиста не важен аппарат этого уровня . Да пришел на замену HP LJ P2015 а до него HP LJ 1320 затем HP LJ P2030 HP LJ P2035 и HP LJ P2055 суть одна и таже и разбираться будет примерно также. Но нет отличия фирма Hewlett-Packard внесла. И даже иногда в лучшую сторону хотя не во всем. На Рс.1. схема для определения номера запчасти ( каталожные номера ) HP LJ P2030 HP LJ P2035 HPLJ P2055
Не было с собой фотоаппарата для фиксирования ремонта и разборки HP LJ P2030 HP LJ P2035 HPLJ P2055 но нашел другое то что выдала фирма Hewlett-Packard схема аппарата с номерами запчастей ( каталожные номера ) HP LJ P2030 HP LJ P2035 HPLJ P2055 в редакции прошу извинения за качество.
При возможности выложу реальные фото по различии в разборке аппаратов HPLJ 1320 HP LJ P2015 HP LJ P2030 HP LJ P2035 HPLJ P2055. Термопленка та же стандартная от HP LJ 1200 конечно лучше оригинал дольше работать будет или Китай совместимая хорошего качества. Сразу оговорюсь без ХОРОШЕЙ СМАЗКИ ДЛЯ ТЕРМОПЛЕНОК НИЧЕГО НЕ ДЕЛАЙТЕ . (Какая смазка -см. интернет) Слово хорошая это не профессионально сказано но я пишу для всех кто желает попробовать себя в ремонте а мы уж будем исправлять ваши ошибки . Желаю чтобы вы их не совершили . Постараюсь помочь в этом но в специфики дефектов по ремонту и разборке HP LJ P2030 HP LJ P2035 HPLJ P2055 к сожалению вам будет очень трудно разобраться.
И имейте ввиду что аппарат HPLJ 1320 HP LJ P2015 HP LJ P2030 HP LJ P2035 HPLJ P2055 либо какой то другой который вы хотите “отремонтировать” достаточно сложное электронно-оптическое устройство на базе SMD элементов с набором зеркал линз со сложной системой фокусировок лазерных лучей высоко оборотных двигателей точно сбалансированных под работу по скорости печати и по временным сигналам процессора и при любом неверном действии по отсоединению разъемов и главное шлейфов либо по снятию механических приводов может полностью вывести аппарат из строя.
Начало принесло сюрпризы. Боковые крышки особенно левая отсоединились не сразу. Правая просто а левую надо спереди начинать снимать Белую часть не отделяйте от серой -они внутри на винтах )))
Далее все как было раньше при ремонте и разборке HP LJ 1320 то что было выложено.
Главное понять какой дефект вы хотите устранить?
От этого и отталкиваемся . Для форматора все просто он под верхней крышкой . Для электроники тоже все ясно она там же где и у HP LJ 1320
Fuser тоже на том же месте но появились изменения. Это главное. Привод открытия передней крышки для извлечения картриджа отжимает резиновый вал fusera от термочасти там где термопленка на термоэлементе и тут появились полушестерни надо быть очень внимательными. Придется снимать шестерню с выступом . Она в определенном положении не удалив ее не демонтировать fuser. При демонтированнии fusera рассоединенное поле шестерни должны быть в том же положении. Кстати очень сходно с разборкой fuser Canon IR 1018 Canon IR 2016-2018-2020 но там без иззысков. Все просто но дисциплину никто не отменял
Рис.7 Как описано выше снятие правой боковой панели по рисунку для ремонта и разборки HP LJ P2030 HP LJ P2035 HPLJ P2055.
Рис.8 Как описано выше снятие левой боковой панели с передней части для ремонта и разборки HP LJ P2030 HP LJ P2035 HPLJ P2055.
Рис.9 Аналогично предыдущим моделям для ремонта и разборки HP LJ P2030 HP LJ P2035 HPLJ P2055.
Рис.10 Сняти дуплекса аналогично разборке HP LJ 1320 и HP LJ P2015.
Рис.11 Для демонтажа fusera эти действия не нужно производить ( см.Рис.17 )для ремонта и разборки HP LJ P2030 HP LJ P2035 HPLJ P2055. Но для полной разборки -нужно сделать. Все просто. Для заметки при снятии верхней крышки жгут проводов проще разъединять с платы интерфейса с левой стороны на рис не показано.
Рис.12 Все как прежде по разборке и ремонту HP LJ 1320 и HP LJ P2015 но для снятия печки при ремонте и разборке HP LJ P2030 HP LJ P2035 HPLJ P2055 уже не обязательно.
Рис.13 Задняя часть HP LJ P2035 HPLJ P2055. Все просто перепустить провода но до этого снять датчик (Рис.14).
Рис.14 Отсоединить разъем датчика освободить его и удалить для ремонта и разборки HP LJ P2030 HP LJ P2035 HPLJ P2055.
Рис.15 Удалям винт и сдвигаем защитную крышку на печке для ремонта и разборки HP LJ P2030 HP LJ P2035 HPLJ P2055.
Рис.16 Отсоединяем разъемы питания и датчика нагрева печки для ремонта и разборки HP LJ P2030 HP LJ P2035 HPLJ P2055. Теперь разбираемся с механическим приводом HP LJ P2035 HPLJ P2055. Все шестерни нодо снять левая резинового валв fusera затем вывернуть два винта полушестерни закрытия крышки (положение зафиксировать при снятии) две правые по рисунку снимаются на HP LJ P2035 HPLJ P2055
Рис.17 Отлично видно что разбирать для ремонта и разборки HP LJ P2030 HP LJ P2035 HPLJ P2055 удалить fuser в HP LJ P2030 HP LJ P2035 HPLJ P2055 не нужно как при разборке HP LJ 1320 и HP LJ P2015.
Рис.18 Обязательное рассоединние разъемов для ремонта и разборки HP LJ P2030 HP LJ P2035 HPLJ P2055.
Рис.19 Разъемы датчика температуры и прохода бумаги отсоединить для ремонта и разборки HP LJ P2030 HP LJ P2035 HPLJ P2055.
Рис.20 Снятие блока дуплекса для ремонта и разборки HP LJ P2030 HP LJ P2035 HPLJ P2055 после снятия вентилятора см. выше .
Рис.21 Удаление привода вывода листа из fusera HP LJ P2035 HPLJ P2055. Не обязательно.




