Обзор характеристик и неисправностей принтера Epson l110
Epson L1100 не предлагает много дополнительных услуг: таких как печать с карт памяти, камер или клавиш USB-памяти. Но ряд характеристик, о которых узнаете ниже, представляют его, как недорогой персональный принтер для офиса или домашнего пользования.
О чём пойдет речь:
Описание Epson WorkForce 1100 и Epson l110
Принтер для впечатляющих брошюр, ежедневных проектов и таблиц размером до 13 «x 19», WorkForce 1100 имеет функции необходимые, чтобы бизнес выглядел лучше. При скорости печати 30 стр. / Мин. Черного и 17 стр. / Мин. Цветного, WorkForce 1100 подстраивается в нужный темп.

Принтер Epson WorkForce
WorkForce 1100 даже предлагает двустороннюю печать, поэтому сэкономите 50% объема подачи бумаги. С двумя черными чернильными картриджами напечатаете больше, и менять картриджи реже. У Epson l110 четыре картриджа для чернил, да и возможности несколько скромнее.
Физическая настройка принтеров Epson заключается в следующем:
- удалении упаковочных материалов;
- подключении шнура питания;
- загрузке чернильных картриджей и бумаги;
- открывании выходного лотка.
Принтер WorkForce 1100 использует пять чернильных картриджей: по одному для голубых, желтых и пурпурных чернил, а два для черных. Epson l110 имеет 4 картриджа чернил. ПО для Epson стандартное: просто запустите процедуру автоматической установки и подключите USB-кабель. Устанавливается принтер под управлением Windows Vista. Согласно Epson принтер поставляется с драйверами для Windows 7, XP, XP 64-bit и 2000, а также Mac OS X 10.3.9 до 10.5. Кроме того, драйвер для OS X 10.6 скачаете с веб-сайта Epson.

Обзор ошибок неисправностей, способы устранения
Как изменить размер печатного текста при печати с компьютера?
- Выберите текст или размер шрифта в приложении, которое печатаете, а не в драйвере принтера.
Для Microsoft Word 2003:
- выберите текст, который хотите изменить;
- откройте меню «Формат» и выберите «Шрифт». Откроется окно Font;
- выберите параметры шрифта, которые вы хотите применить к выбранному тексту;
- нажмите «ОК».
Для Microsoft Excel 2003:
- выберите ячейки, содержащие текст, который хотите изменить;
- откройте меню «Формат» и выберите «Ячейки». Откроется окно «Форматирование ячеек»;
- перейдите на вкладку «Шрифт»;
- выберите параметры шрифта, которые хотите применить к выбранным ячейкам;
- нажмите «ОК».
Для Microsoft Office 2007 (Word или Excel):
- выберите текст (или ячейки), который хотите изменить.
- на вкладке «Главная» в группе «Шрифт» выполните следующие действия:
- чтобы изменить шрифт, щелкните стрелку рядом с названием шрифта и выберите шрифт.
- чтобы изменить размер шрифта, щелкните стрелку рядом с размером шрифта и выберите нужный размер или нажмите «Увеличить размер шрифта» или «Уменьшить размер шрифта»
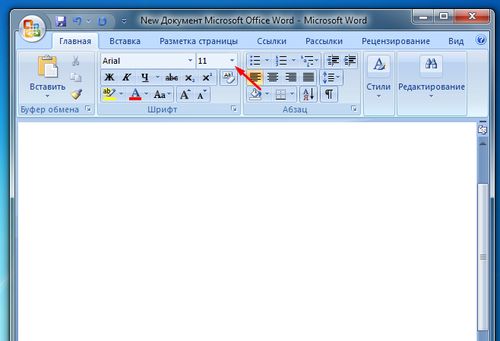
Проблемы с установкой программного обеспечения
- Убедитесь, что USB-кабель надежно соединен с обоих концов. Если все еще есть проблемы, отсоедините USB-кабель и внимательно следуйте инструкциям по установке программного обеспечения на листе «Начать здесь».
Примечание. Вы должны подключить принтер к компьютеру в нужное время, чтобы убедиться, что драйвер установлен правильно на вашем компьютере.
- Убедитесь, что ваша система соответствует требованиям.
- Перед установкой ПО убедитесь, что все приложения, включая любые хранители экрана, ПО для защиты от вирусов и ПО брандмауэра закрыты. Если какие-либо приложения открыты, удалите программное обеспечение Windows или Macintosh, затем переустановите ПО.
- В Windows убедитесь, что модель WorkForce 1100 выбрана в качестве принтера по умолчанию и что в свойствах принтера отображается правильный порт.
- Если вы видите сообщение об ошибке или ПО неправильно установлено в Windows, возможно, у вас нет прав на установку ПО. Обратитесь к системному администратору.
- Убедитесь, что контроллер USB работает правильно в диспетчере устройств

Если настраиваете продукт для использования в качестве общего принтера по сети, то согласуйте это с системным администратором. Возможно, вам придется удалить программное обеспечение Windows или Macintosh, а затем переустановить его.
Проблемы с подачей бумаги
- Если она не подается, извлеките из устройства подачи листов и перезагрузите его с правой стороны, за вкладкой. Надавите на язычок и сдвиньте его против бумаги, но не сильно. Смотрите, чтобы бумага не находилась над меткой «стрелка» внутри краевой направляющей.
- Если захватывается несколько листов, то удалите бумагу с устройства подачи листов, проверьте вентилятор разделения листов, а затем перезагрузите его.
- Загружайте только до рекомендуемого количества листов. Если печатаете на обеих сторонах бумаги, загрузите меньшее количество листов.
- Используйте, гладкую, высококачественную бумагу, рекомендованную производителем.
- Не загружайте толстую бумагу.
- Не загружайте перфорированную бумагу.

Загрузка и выравнивание бумаги
Если бумага сминается, выполните следующее:
- Нажмите кнопку бумаги, чтобы ее извлечь. Если бумага все еще застряла, аккуратно вытащите ее из выходного лотка или податчика листов.
- Если лист застрял внутри, выключите принтер, откройте крышку и удалите застрявший лист или порванные куски. Не вытаскивайте бумагу назад; это может повредить устройство подачи листов. Закройте крышку принтера и снова включите принтер.
Примечание. Принтер не работает должным образом, если он наклонен или под углом.
Замена чернильных картриджей
Принтер и ПО сообщат, когда картридж надо менять. Если уровень низкий, индикатор чернил мигает. Можно продолжить печать. Если картридж израсходован, индикатор чернил остается включенным. Это сигнал к замене. Мигает индикатор неисправности, когда перенасыщен памперс – устройство, впитывающее остатки чернил. Они по трубке направляются в контейнер с прокладками, где абсорбируются.

Внимание! Для печати требуются чернильные картриджи. Печатать нельзя, когда какой-либо чернильный картридж расходуется, даже если другие картриджи заправлены. Перед печатью замените все использованные картриджи.
Для получения наилучших результатов печати используйте картридж в течение шести месяцев после открытия упаковки. Если установленный картридж более шести месяцев, может потребоваться его заменить, если распечатки не выглядят лучше, даже после очистки и выравнивания печатающей головки. Обычно услугу по замене картриджей заказывают в сервисных центрах или у компаний, занимающихся обслуживанием оргтехники. При заказе называйте правильно модель принтера.
Форум по СНПЧ: Epson L110 критическая ошибка – Форум по СНПЧ
- Форум по СНПЧ
- >EPSON – СНПЧ, заправка и ремонт
- >Принтеры, СНПЧ, ДЗК помодельно
- >L100, L200, L800
| Сообщение #1 Отправлено 09 июля 2014 – 12:47 net_cat_

 Оффлайн
Оффлайн Инфо
Инфо- Сообщений: 6
- Регистрация: 31 мая 14
- Репутация: 0
- Город: Белебей
- Новичок

| Сообщение #2 Отправлено 09 июля 2014 – 13:34 Alex Fox

 Оффлайн
Оффлайн Инфо
Инфо- Сообщений: 1 577
- Регистрация: 27 фев 12
- Репутация: 415 Репутация 2019: –>
- Город: Омск
- Профи







| Сообщение #3 Отправлено 09 июля 2014 – 16:06 loskun

 Оффлайн
Оффлайн Инфо
Инфо- Сообщений: 565
- Регистрация: 23 фев 10
- Репутация: 307 Репутация 2019: –>
- Спец





| Сообщение #4 Отправлено 09 июля 2014 – 16:48 alexsandr-

 Оффлайн
Оффлайн Инфо
Инфо- Сообщений: 2 099
- Регистрация: 10 фев 11
- Репутация: 293
- Город: Нижний Новгород
- Профи







| Сообщение #5 Отправлено 09 июля 2014 – 17:14 Alex Fox

 Оффлайн
Оффлайн Инфо
Инфо- Сообщений: 1 577
- Регистрация: 27 фев 12
- Репутация: 415 Репутация 2019: –>
- Город: Омск
- Профи







| Сообщение #6 Отправлено 10 июля 2014 – 06:58 net_cat_

 Оффлайн
Оффлайн Инфо
Инфо- Сообщений: 6
- Регистрация: 31 мая 14
- Репутация: 0
- Город: Белебей
- Новичок

| Сообщение #7 Отправлено 10 июля 2014 – 07:03 pepsiman

 Оффлайн
Оффлайн Инфо
Инфо- Сообщений: 3 990
- Регистрация: 18 дек 09
- Репутация: 758 Репутация 2019: –>
- Город: Киргизия
- Профи







| Сообщение #8 Отправлено 10 июля 2014 – 07:15 net_cat_

 Оффлайн
Оффлайн Инфо
Инфо- Сообщений: 6
- Регистрация: 31 мая 14
- Репутация: 0
- Город: Белебей
- Новичок

пишет что Manual cleaning counter 34
Timer cleaning counter 1
Total print pass counter 800363
Color pages 5462
Black and white pages 2135
Blank pages 63
Last fatal error code 1 0x0A CR load position excess load error. CR motor failure, CR unit drive mechanism overload (paper jam, foreign object, change lever failure), cable disconnection, main board failure (motor driver failure).
Last fatal error code 2 0x0A CR load position excess load error. CR motor failure, CR unit drive mechanism overload (paper jam, foreign object, change lever failure), cable disconnection, main board failure (motor driver failure).
Last fatal error code 3 0x0A CR load position excess load error. CR motor failure, CR unit drive mechanism overload (paper jam, foreign object, change lever failure), cable disconnection, main board failure (motor driver failure).
Last fatal error code 4 0x0A CR load position excess load error. CR motor failure, CR unit drive mechanism overload (paper jam, foreign object, change lever failure), cable disconnection, main board failure (motor driver failure).
Last fatal error code 5 0x0A CR load position excess load error. CR motor failure, CR unit drive mechanism overload (paper jam, foreign object, change lever failure), cable disconnection, main board failure (motor driver failure).
Ink bottle counter black 5
Ink bottle counter yellow 0
Ink bottle counter magenta 0
Ink bottle counter cyan 0
Серийный номер S3TK056152
Firmware version SS07D5
но посторонних предметов нет. это проверил сразу при вскрытии
Почему не печатает принтер Epson
Принтер для современного человека – это вещь достаточно нужная, а порой даже необходимая. Большое количество таких устройств можно встретить в образовательных учреждениях, офисах или даже дома, если необходимость в такой установке существует. Однако любая техника может ломаться, поэтому нужно знать, как ее «спасти».
Основные проблемы в работе принтера Epson
Под словами «не печатает принтер» подразумевается очень много неисправностей, которые порой связаны даже не с процессом печати, а его результатом. То есть, бумага попадает в устройство, картриджи работают, но вот выходящий материал может быть напечатан синим цветом или в черную полоску. Об этих и остальных проблемах нужно знать, ведь устраняются они легко.
Проблема 1: Неполадки, связанные с настройкой ОС
Часто люди думают, что если принтер не печатает совсем, то это означает только самые плохие варианты. Однако практически всегда это связано с операционной системой, в которой могут быть неправильные настройки, блокирующие печать. Так или иначе, такой вариант разобрать необходимо.
- Для начала, чтобы исключить неполадки принтера, нужно подключить его к другому устройству. Если это возможно сделать через сеть Wi-Fi, то для диагностики подойдет даже современный смартфон. Как провести проверку? Достаточно отправить на печать любой документ. Если все прошло успешно, значит проблема, однозначно, кроется в компьютере.
- Самый простой вариант, почему принтер отказывается печатать документы, это отсутствие драйвера в системе. Такое ПО редко устанавливается самостоятельно. Чаще всего его можно найти на официальном сайте производителя или на диске в комплекте к принтеру. Так или иначе, нужно проверить его наличие на компьютере. Для этого открываем «Пуск» — «Панель управления» — «Диспетчер устройств».

Там нас интересует наш принтер, который должен содержаться в одноименной вкладке.

Если с подобным программным обеспечением все хорошо, продолжаем проверку возможных неполадок.

В противном же случае делаем одиночный клик правой кнопкой мыши по изображению принтера и в контекстном меню выбираем «Использовать по умолчанию».

Сразу же нужно проверить очередь на печать. Могло произойти и такое, что кто-то просто неудачно завершил подобную процедуру, чем вызвал проблему с «застрявшим» в очереди файлом. Из-за такой неполадки документ просто не может быть напечатан. В этом окне делаем те же самые действия, что и пунктом ранее, но выбираем «Просмотр очереди печати».

Для того, чтобы удалить все временные файлы, нужно выбрать «Принтер» — «Очистить очередь печати». Таким образом мы удаляем и тот документ, который мешал нормальной работе устройства, и все файлы, что были добавлены после него.



На этом разбор проблемы окончен. Если принтер и далее отказывается печатать только на определенном компьютере, необходимо проверить его на вирусы или же попробовать воспользоваться другой операционной системой.
Проблема 2: Принтер печатает полосами
Достаточно часто такая проблема появляется у Epson L210. С чем это связано, сказать трудно, но вот противостоять ей можно вполне. Нужно только разобраться, как это сделать максимально эффективно и не навредить устройству. Сразу же стоит отметить, что с такими неполадками могут столкнуться как владельцы струйных принтеров, так и лазерных, поэтому разбор будет состоять из двух частей.
- Если принтер струйный, сначала нужно проверить количество краски в картриджах. Достаточно часто они заканчиваются именно после такого предшествия, как «полосатая» печать. Использовать для этого можно утилиту, которая предоставляется практически для каждого принтера. При ее отсутствии можно воспользоваться официальным сайтом производителя.
- Для черно-белых принтеров, где актуален только один картридж, подобная утилита выглядит достаточно просто, и вся информация о количестве чернил будет содержаться в одном графическом элементе.

У устройств, поддерживающих цветную печать, утилита станет достаточно разнообразной, и наблюдать уже можно несколько графических составляющих, говорящих о том, сколько осталось определенного цвета.

Если чернил много или хотя бы достаточное количество, следует обратить внимание на печатающую головку. Достаточно часто струйные принтеры страдают тем, что именно она засоряется и приводит к неисправности. Подобные элементы могут находиться как в картридже, так и в самом устройстве. Сразу же стоит отметить, что их замена – это практически бессмысленное занятие, так как стоимость может доходить до цены принтера.
Остается только постараться их прочистить аппаратно. Для этого снова используются программы, предоставленные разработчиками. Именно в них стоит искать функцию, которая называется «Проверка печатающей головки». Это могут быть и другие средства диагностики, при необходимости рекомендуется использовать все.

- В случае, если принтер лазерный, подобные проблемы будут следствием совершенно других причин. Например, когда полоски появляются в разных местах, нужно проверить герметичность картриджа. Резинки могут изнашиваться, что приводит к высыпанию тонера и, как следствие, портится печатный материал. Если подобный дефект был обнаружен, придется обращаться в магазин для покупки новой детали.

- Если же печать производится точками или черная линия идет волной, первым делом нужно проверить количество тонера и заправить его. При полностью заправленном картридже такие проблемы возникают из-за неправильного проведения процедуры его заполнения. Придется его очистить и сделать все заново.
- Полоски, появляющиеся в одном и том же месте, говорят о том, что из строя вышел магнитный вал или же фотобарабан. Так или иначе, подобные поломки устранить самостоятельно сможет далеко не каждый человек, поэтому рекомендуется обращаться в специализированные сервисные центры.

Проблема 3: Принтер не печатает черным
Чаще всего такая проблема встречается в струйном принтере L800. В целом, для лазерного аналога такие проблемы практически исключены, поэтому рассматривать их мы не будем.
- Для начала необходимо проверить картридж на предмет подтеков или же неправильной его заправки. Достаточно часто люди покупают не новый картридж, а чернила, которые могут быть некачественными и испортить устройство. Новая краска также может быть просто несовместима с картриджем.
- Если в качестве краски и картриджа есть полная уверенность, необходимо проверить печатающую головку и сопла. Эти детали постоянно загрязняются, после чего краска на них засыхает. Следовательно, требуется произвести их чистку. Подробно об этом расписано в предыдущем способе.
В целом, практически все проблемы подобного рода происходят из-за черного картриджа, который выходит из строя. Чтобы это выяснить наверняка, нужно провести специальный тест, распечатав страницу. Самым простым вариантом решения проблемы является покупка нового картриджа или же обращение в специализированный сервис.
Проблема 4: Принтер печатает синим
При подобной неисправности, как и при любой другой, для начала нужно выполнить проверку, напечатав тестовую страницу. Уже отталкиваясь от нее, можно выяснить, что именно неисправно.
- Когда некоторые цвета не пропечатываются, следует прочистить сопла картриджа. Делается это аппаратно, подробная инструкция рассмотрена ранее во второй части статьи.
- Если же все печатается отлично, проблема в печатающей головке. Чистится она с помощью утилиты, что также расписано под вторым пунктом данной статьи.
- Когда подобные процедуры, даже после повторения, не помогли, принтер требует ремонта. Возможно, придется заменять одну из деталей, что не всегда целесообразно в финансовом плане.
На этом разбор самых частых проблем, связанных с принтером Epson, окончен. Как уже понятно, что-то можно исправить самостоятельно, а что-то лучше предоставить профессионалам, которые смогут сделать однозначный вывод о том, насколько масштабна проблема.
Помимо этой статьи, на сайте еще 12098 инструкций.
Добавьте сайт Lumpics.ru в закладки (CTRL+D) и мы точно еще пригодимся вам.
Отблагодарите автора, поделитесь статьей в социальных сетях.
Сброс памперса на струйном принтере Epson
После очередного цикла печати на поверхности печатающей головки любого принтера остаются загрязнения — неизрасходованные чернила. В конструкции всех современных печатающих машин предусмотрена специальная камера с абсорбирующим (впитывающим) материалом, в которую стекаются излишки тонера.
Специалисты называют эту камеру “памперсом”. Данный компонент присутствует во всех моделях принтерах и МФУ производства Epson. Что представляет собой памперс, зачем и как его сбрасывать?
“Памперс” принтера Epson
По своей конструкции памперс представляет собой обыкновенную емкость, заполненную абсорбентом — синтетическим впитывающим материалом. В большинстве моделей принтеров Epson данный компонент расположен в нижней части корпуса печатающей машины.
В конструкции впитывающей камеры также присутствует специальный датчик, измеряющий уровень заполнения памперса чернилами. Основываясь на его показаниях, главный контроллер принтера решает, возможна ли дальнейшая эксплуатация печатающей машины. Работа принтера блокируется, когда уровень чернил в абсорбирующей камере достигает предела. Сделано это специально для предотвращения преждевременного выхода из строя печатающей головки и поддержания высокого качества печати на протяжении всего срока эксплуатации принтера.

Как определить, что “памперс” нуждается в замене?
Даже довольно старые модели принтеров и МФУ Epson оборудованы электронной системой самодиагностики. В ее задачу входит не только выявление всевозможных неполадок в работе печатающей машины, но и их индикация в понятном (в большинстве случаев) для пользователя виде. В принтерах Epson, не имеющих в своей конструкции LCD-дисплей, индикация заполненности памперса осуществляется при помощи специальных индикаторов на лицевой панели. Их “поведение” зависит от конкретной модели принтера. Например, у МФУ Epson L210 окончание срока службы абсорбирующего материала индицируется поочередным миганием индикаторов “Чернила” и “Бумага”.
В случае с принтерами, оснащенными встроенным LCD-дисплеем, заполненность памперса может отображаться в виде сообщения — “Срок службы впитывающей чернила подкладки истек”.
Если принтер подключен к компьютеру, то сообщение об истекшем сроке службы памперса будет выведено на его экран. Окно с описанием ошибки, как правило, появляется на экране при очередной отправке документа в печать. Ошибка не обязательно сопровождается текстом. Вместо него может присутствовать только код. В большинстве принтеров и МФУ Epson — это код “E-11”, в некоторых старых моделях печатающих машин — “E-10”.

Способы обхода блокировки печати
Есть два основных способа “заставить” принтер продолжить свою работу — либо заменить (как минимум? очистить) отработавший абсорбирующий материал, либо обнулить показания счетчика заполненности памперса. Первый способ предполагает полную разборку принтера, т.к. в большинстве случаев абсорбирующая камера не имеет съемную конструкцию. Поэтому эту задачу обычно доверяют специалистам.
Для обхода блокировки при невозможности обращения в сервисный центр используют второй способ. Сброс показаний счетчика заполненности памперса позволит продолжить работу с принтером в нормальном режиме, но здесь следует учесть некоторые моменты:
- При чрезмерном заполнении памперса чернила могут вытекать наружу или скапливаться внутри корпуса. Во втором случае может возникнуть опасность проникновения чернил в электронную составляющую принтера, что приведет к короткому замыканию и выходу устройства из строя.
- Для сброса чернил во впитывающую камеру печатающая головка после каждого цикла печати отправляется в специальный отсек, который всегда должен находиться в сухом состоянии. При переполнении памперса чернила не будут удаляться из этого отсека, значит, головка не будет очищаться. Это может привести к значительному снижению качества печати — избежать разводов на бумаге и прочих дефектов никак не получится.
Это говорит о том, что сброс показаний датчика не является эффективным решением обхода блокировки принтера по вине переполненности памперса. Однако это может помочь при необходимости выполнить срочную печать документов. Как показывает практика, впитывающая подкладка обычно исправно служит до второго срабатывания счетчика. После этого ее необходимо заменить.

Как обнулить счетчик “памперса”?
В случае с большинством принтеров производства других компаний для сброса показаний счетчика впитывающей подкладки можно воспользоваться двумя способами — нажатие определенной комбинаций клавиш на лицевой панели устройства либо с компьютера при помощи специальных программ.
На принтерах и МФУ Epson данная процедура обычно выполняется вторым способом. Рассмотрим работу с несколькими распространенными сервисными утилитами, при помощи которых с обнулением счетчика памперса справится даже самый неопытный пользователь компьютера.
SSC Service Utility
Данную утилиту можно считать классической, т.к. она создавалась для работы с устаревшими моделями принтеров и МФУ Epson. Однако последние версии приложения SSC Service Utility способны сбрасывать показания и у новых моделей печатающих машин. Работает программа в основном с принтерами Epson модельного ряда Stylus.
Для сброса памперса с помощью данной утилиты выполните следующее:
- Скачайте программу с сайта разработчика — http://www.ssclg.com/epson.shtml (ссылка на скачивание находится в самом низу страницы).
- Запустите программу и перейдите во вкладку “Настройки”.
- В меню “Установленные принтеры” выберите подключенную к компьютеру модель принтера Epson либо выберите ее в меню “Модель принтера”.
- Закройте окно программы, кликнув на крестик.
- После этого в трее (правый нижний угол монитора) отобразится иконка программы — кликните по ней правой кнопкой мыши.
- Отобразится выпадающее меню, в котором нужно выбрать пункт “Счетчик отработки”, затем — “Сбросить счетчик отработки”.
- В открывшемся диалоговом окне нажмите кнопку “Yes”. Счетчик будет сброшен.
Выключите и включите принтер, после чего повторите попытку печати.

Adjustment program for Epson
Существует множество версий данных утилит. Каждая отдельная версия создана для одной или нескольких конкретных моделей принтеров Epson. При скачивании на это следует обратить внимание (поддерживаемые модели всегда указываются в описании ссылок на скачивание).
Для сброса счетчика памперса при помощи утилиты Adjustment program for Epson:
- Скачайте программу с любого из многочисленных сайтов в интернете.
- После запуска утилиты обратите внимание на надпись “Model” в верхней части окна. Там должна быть указана модель имеющегося принтера. Если она отсутствует, нажмите кнопку “Select”. Выберите модель принтера в выпадающем меню “Model Name”, затем нажмите “ОК”
- Далее нажмите кнопку “Particular adjustment mode”, которая расположена в правой части окна.
- Откроется новое окно. Прокрутите список функций программы при помощи ползунка и найдите элемент “Consumables maintenance counter” или “Waste Ink Pad Counter” (название функции зависит от версии программы). Кликните по названию функции два раза мышкой.
- В новом окне поставьте галочки напротив элементов “Main pad counter” и “Platen pad counter”.
- Нажмите кнопку “Check”, программа определит показания датчика.
- Если никаких ошибок не последует, нажмите на кнопку “Initialization”, затем “ОК” в диалоговом окне.
- Счетчик памперса будет сброшен после выключения и повторного включения принтера, о чем программ выведет сообщение на экран.

PrintHelp
Это универсальная программа, работающая с принтерами различных производителей. Утилита PrintHelp поддерживает и многие модели печатающих машин Epson. Сбросить счетчик впитывающей подкладки с помощью данного приложения очень просто:
- Перейдите на сайт http://printhelp.info/ для скачивания утилиты.
- Запустите программу, затем кликните в левой части окна по названию принтера Epson, подключенного к компьютеру в данный момент.
- В центральной части окна перейдите в вкладку “Управление”.
- Нажмите на кнопку “Сбросит отработку”, расположенную в разделе “Счетчики отработки”.
- Задача выполнена.
К сожалению, для сброса счетчиков некоторых моделей принтеров Epson потребуется купить специальный ключ. Однако на просторах интернета можно найти множество бесплатных ключей, которыми делятся владельцы продукции Epson по всему миру.
Реанимация печатающих головок принтеров Epson
Здесь мы рассмотрим способы возвращения к жизни «умерших» печатающих головок Epson. Под «умершими» мы подразумеваем головки, которые имеют рабочую электронную часть, но имеют проблемы с проходимостью чернил – это может быть следствием использования некачественных чернил, смешивания чернил разных производителей или чернил разных типов повлекших выпадание осадка и закупориванию каналов печатающей головки. Ухудшение проходимости чернил может быть следствием засыхания чернил в печатающей головке, если принтером долго не пользовались либо неправильно запарковали головку.
Что нужно?
1. Принтер с исправной электроникой печатающей головки.
2. Шприцы (4-8 шт в зависимости от количества цветов в принтере) объемом 2 мл, желательно импортный фирмы BD либо любые шприцы с резиновыми переходниками, с помощью которых шприцы можно герметично насадить на чернильные штуцера печатающей головки принтера.
3. Промывочная жидкость для печатающих головок струйных принтеров (можно купить в компьютерных магазинах города или в нашем Интернет-магазине). Не используйте спиртосодержащие жидкости!
Порядок работ
1. Извлеките картриджи из каретки и отключите шнур питания принтера.
2. Укоротите носики шприцов – срежьте примерно 1-2 мм для того, чтобы шприцы можно было надеть на чернильные штуцера печатающей головки. Шприцы должны насаживаться с небольшим усилием, чтобы обеспечить герметичность соединений.
3. Подогрейте промывочную жидкость примерно до 35-40 градусов, наберите в шприц 2/3 его объема так, чтобы 1/3 занимал воздух.
4. Наденьте шприц с теплой промывкой на первый чернильный штуцер и слегка надавливая на поршень продавите всю промывку через этот канал. Наберите еще раз столько же промывки и снова прокачайте через этот же канал. Также поступите и с остальными каналами. Т.о. каждый канал нужно «продуть» по 2 раза. Если промывка не проходит через канал – не усердствуйте сильно, чтобы не нарушить герметичность печатающей головки. Переходите к следующему пункту.
5. Насадите на все чернильные штуцера шприцы без поршней и заполните их промывочной жидкостью.
6. Заполните с помощью шприца резиновую капу промывкой, которая находится справа – в месте паковки головки. В запаркованном состоянии головки резиновая капа герметично прижимается снизу головки и предотвращает высыхание чернил в головке. Также капа используется при штатной прокачке чернил помпой принтера. Обратите внимание на чистоту капы и если нужно промойте ее кисточкой от грязи, пыли или засохших чернил.
7. Задвиньте рукой каретку с установленными и заполненными шприцами вправо до упора. В этом случае заполненная промывкой капа прижмется к печатающей головке снизу. Таким образом мы обеспечили воздействие промывочной жидкости как сверху так и снизу головки. В таком состоянии нужно оставить головку на несколько часов.
Обратите внимание на уровень жидкости в шприцах. В чистых каналах промывка должна постепенно уходить в принтер. Чем быстрее уровень уменьшается тем чище канал.
Забитые каналы можно отмачивать так долго сколько это будет требоваться. В тяжелых случаях это может составить несколько дней. Для того, чтобы жидкость не уходила «зря» в уже чистых каналах – достаточно вставить в шприц поршень. Открытыми нужно оставить шприцы только забитых каналов. Раз в день можно пробовать слегка продувать забитые каналы по п.5.
Также необходимо периодически отодвигать каретку и наполнят капу промывкой.
8. В зависимости от состояния головки пункты 5-7 нужно повторять пока не прочистятся все каналы. Если же неоднократные и длительные повторения п.5-7 не дают результата – скорее всего используется не правильная промывка либо эта головка уже не сможет быть реанимирована. В таком случае можно снять головку с принтера и попробовать раздробить закупорку в ультразвуковой ванне (если есть) либо отнести в сервисный центр, где специалисты попробуют восстановить ее своими способами.
9. После завершения промывки установите новые картриджи или СНПЧ, сделайте 1-2 стандартных прочистки из меню драйвера принтера и оставьте принтер в покое на несколько часов, а лучше на сутки. Время отстоя нужно для того, чтобы весь воздух, попавший в печатающую головку принтера с промывкой и с чернилами вышел в верхнюю часть картриджей или капсул
Альтернативный метод восстановления печатающих головок Epson.
Восстановление головок на струйных принтерах фирмы Epson
Начнём с теории струйной печати. Фирма Epson применила принцип выдавливания капли чернил; в качестве поршня используется свойство пьезоэлемента изменять свою форму при подаче на него напряжения. Достоинство такой печати – возможность разместить сопла очень близко друг к другу и получить большое разрешение печати. Недостатки – очень высокие требования к используемым чернилам (по текучести, дисперсности красителя, времени высыхания); как следствие – стоимость этих чернил достаточно высока. Поэтому пользователи стараются использовать чернила других производителей. Чтобы уменьшить стоимость чернил, конкуренты Epson удешевляют технологию; возможно, параметры и не могут воспроизвести (“ноу хау”, однако!). А результат “на лицо”, а точнее – в голове (принтерной): забиваются сопла, засыхают сами чернила.
Теперь перейдем к обзору советов и рекомендаций.
Совет первый – использование ультразвуковой ванночки для промывания головы. Сам не пользовал, но вот какие выводы сделал из советов по использованию: для начала ванночку надо где то найти или купить, потом поэкспериментировать с принтерной головкой (глубина погружения, время размачивания, состав жидкости), а если у вас один принтер (скажем, домашний), то любой неудачный эксперимент ведет к выходу головки (и принтера) из строя навсегда. Стоит ли заморачиваться?!
Совет второй – промывание головы под давлением. Методика такая: набираете в шприц жидкости для прочищения головы и, тихонько надавливая на поршень, пытаетесь пробить сопла. Если сопла засохли не очень сильно, то этот метод поможет; а если нет – лопнут пьезоэлементы, и – прощай, голова!
Метод третий, опробованный лично. основанный на использовании той методики, которую рекомендует сам производитель: использование помпы, имеющеюся на всех принтерах фирмы Epson. Для начало запасемся достаточным количеством жидкости для промывки головок (0,5-1 л), поскольку чем больше расфасовка, тем дешевле получается единица объема жидкости. Затем частично разбираем принтер, чтобы можно было добраться до парковочного узла. Заставляем головку отъехать в сторону и капаем жидкость на поролон в парковочном узле, возвращаем все на место и оставляем размокать на несколько часов. Возвращать головку лучше при выключенном принтере, чтобы помпа не откачала промывочную жидкость – рано пока.
Затем включаем принтер и даем ему провести цикл прочистки. Печатаем контрольный лист. Если результат неудовлетворительный, подготавливаем несколько шприцов (лучше поменьше объемом – на 2мл) и отпиливаем верхнюю часть одного шприца. Заполняем шприц поролоном, убираем картридж и надеваем на заборник чернил этот шприц вместо картриджа. В шприц наливаем жидкости и даем принтеру несколько команд на прокачку; можно даже попечатать; затем возвращаем картриджи на место. Я иногда заливаю жидкость в сам картридж (2-3 мл., поближе к заборнику) – чернила в картридже ведь тоже подсыхают. Потом даю команду на прокачку уже с этими чернилами – и всё, в 90% случаев эта технология помогает.
Если описанные меры все же не помогли, тогда снимаем голову и пытаемся промыть шприцом, но основной упор делаем не на выдавливание засохших чернил (то, что делала помпа), а на всасывание чернил из головы. Если появляется результат – скажем, печатают 70% сопел – покупаем оригинальные чернила: они должны окончательно прочистить то, что не удалось нам. И только затем ставим совместимые чернила – и экономим, экономим, экономим (пока проблемы не проявятся снова). К сожалению, оригинальные чернила не панацея от всех бед: они так же сохнут в соплах, как и совместимые – например, уехали в отпуск, и привет голове; проблема вам обеспечена.
А теперь о грустном: разработчики на Epson’е не дремлют, они запустили в производство полимерные чернила, которые вроде как не смываются и не выцветают. А вот если они засохли в голове, как прикажете их оттуда выковыривать-то?
Отдельно – о сбросе счетчика переполнения отстойника (в обиходе “памперса”). Этой процедурой рекомендую начинать и заканчивать все работы; а если есть необходимость, то и поменять сам наполнитель в отстойнике. Что использовать в качестве наполнителя? Размах для фантазии самый большой: от оригинального до ваты медицинской.
Ну, уж если коснулись памперса, то есть смысл поговорить и о профилактике принтера в целом. Профилактика механики струйного принтера мало чем отличается от профилактики матричного; только здесь, пожалуй, грязи побольше – это и пролитые или разбрызганные чернила, и бумажная труха. Все вместе дает “великолепный” результат: грязь коксуется в механике вплоть до полного выхода принтера из строя. По подбору смазки для направляющей скажу следующее: в идеале нужна смазка для точной механики (часовое масло); раньше в хозяйственных магазинах продавали масло для швейных машинок – тоже пойдет. Сейчас реально купить и оружейное масло.
В направляющих нужно менять или промывать войлочные кольца или прокладки (в зависимости от модели).
Отдельно скажу о парковочном месте головки. Про поролон в парковке я уже говорил выше, но обязательно обратите внимание на резинку, которая прижимается к голове: она не должна быть грязной, чтобы прижим был как можно плотнее – тогда при длительном хранении засыхание чернил наступит позже. Особое внимание – на нож, очищающий головку: там тоже не должно быть засохших чернил.
И последнее. Данная статья – не панацея от всех проблем, могущих возникнуть при эксплуатации струйных принтеров фирмы Epson. Я надеюсь, она лишь позволит обьективно оценить свои силы и возможности при ремонте принтера.
Дополнение
Наблюдал следующее: заливая в картридж немного жидкости для размачивания, решил попробовать весь картридж заправить этой жидкостью. После восстановления и промывки залил в картридж (T013, оригинал) специальную жидкость, пустил печать – качество и цвет очень даже хорошее. А если учесть, что чернил в картридж входит не так уж и много, то как альтернатива левым заправкам и чернилам вполне пойдет – получаем оригинальные чернила вдвое дешевле. Теперь о нюансах: заправлять надо очень аккуратно; я пробовал на картриджах малой ёмкости (т.е. картридж без датчиков, чипов и прочих прибамбасов – с ними своя специфика). Проверял насыщенность для текста; возможно, для фото черный цвет и не пойдет.
Ну и, наконец, третий взгляд на проблему восстановления печатающих головок Епсон:
Убить голову не легко, а ОЧЕНЬ ЛЕГКО. Нужно только немножко посильнее “пробить”, и уже будет ей УСЁ! И как не печатала еще живая, то и пробитая-убитая печатать не будет однозначно.
Рекомендации дам бесплатно 🙂
Первое: перестаньте заправлять картриджи Epson. Ну не работает эта фишка. Не, ну можно в принципе заправлять (сам тысячи раз занимался), но. Вы же не будете заправлять его чернилами за 40-90 у.е/ за литр?! Смысла тогда в заправке нет. Вы скорее всего возьмете дерьмо за копейки. Хто вам сказал, шо это чернило? То, шо оно льется, еще не все: один-два раза прокатит, а потом-таки оно «заэмульгирует» каналы в голове – и никаким “мистером мускуллом” (заботливо разлитым в красивые бутылочки с этикеткой “Промывочная жидкость” производителями того самого дерьма под названием “ЧОРНИЛО”) не вымоете уже никогда.
Так что – бросьте эту затею.
Второе: Не покупайте у тех же господ другого дерьма, называемого “картриджами местного изготовления”. Крайне не рекомендую картриджи “ДжетТек” – сколько принтеров убили!
Третье: когда промываете, не прикладывайте усилий к дюзам (с обеих сторон); лучше так: не снимая головы, положите ватку с “мускулом” или промывочной жидкостью в отсос так, чтобы края резины его перекрывали; жидкости туда лейте немного (но чтобы полная ванночка была).
Запаркуйте голову вручную, сверху наденьте трубки подходящего диаметра на штырьки. С другого конца наденьте шприц (с пластиковым, а не резиновым поршнем) с промывочной жидкостью – ОБЯЗАТЕЛЬНО, набирая шприц, половину его оставьте пустой (там должна быть воздушная подушка).
Слегка надавите на шприц (если шприц 10 мл, то жидкости должно быть 5 мл и воздуха 5, а надавить его надо на 0,25 деления – вы обеспечите небольшое давление жидкости); оставьте его на 3-24 часа в таком положении. Контролируйте, как идут чернила – если пошли сразу, то ждать уже нечего :-(.
Потом снимайте головку и контролируйте прохождение чернил, немного сдвигая поршень (на такое же деление): в идеально вымытой голове из дюз будут идти струйки чернил длиной в 10-15 сантиметров; а у вас, наверное, будет еле-еле – типа что-то потекло, так?
Вот и подумайте, насколько загажена ваша головка – она отмыться нормально уже не сможет НИКОГДА (поэтому лучше посмотрите п.1 и п.2).
Но если вы сделали все нормально, то ожить – оживет, а вот печатать “как новая” уже не будет: уменьшившиеся из-за отложений дюзы не дадут нормально стрелять чернилами, и будут размытые линии, брызги и запаздывания, притом у каждого сопла по своему – отсюда и кривые линии, и несовпадение в печати туда и назад.
Давить же в дюзы нельзя – сломаете кристалл: он очень тонкий; малейшая трещинка – а вы ее не заметите – потом, через некоторое время, даст течь чернил на заднюю сторону кристалла и ВСЕ!
Внимание. Не допускайте попадания жидкости в то место, откуда выходит шлейфик – т.е. на обратную сторону кристалла (и на плату, конечно). Если все же попала, сушите долго, до полной сухости – там напряжение высокой частоты, и жидкость под его воздействием прямо горит и, как кислота, все моментально разъедает!
Некоторые заклеивают это отверствие (аккуратно, силиконом) – правильно, вода туда уже не попадает, а ремонтировать там нечего; головку при промывке тогда можно опускать в ванночку поглубже, не опасаясь, что затечет.
Трубки рекомендую силиконовые, можно от старого Epson’а – они мягкие, и, раздуваясь, демпфируют давление в дюзы (защита от дурака).
Шприцы рекомендую устанавливать в самодельную вешалку над принтерами – у меня длинные трубки, и они на стенке в пазах висят: в мастерской по десять-два принтеров по ночам в такой позе и стоят.
Потом не забудьте установить нормальные картриджи (или родные, или Инктек, Статик, Катун, Формантек, Проколор, Фуллмарк – дешево и сердито). И, присосавшись к дюзам, выкачать немного чернил – каждого цвета – без этого печати не будет. Так потом с этими картриджами и устанавливайте ее на место.
Присоска простейшая делается из бэушного Epson’а; у меня самопальная вакуумная камера с несколькими присосками сделана из резинового баллона, вставленного в металлический; и центральный компрессор в него закачивает воздух – далше сами разберетесь 🙂
Можно с прокачкой поступать и проще – с вашего Epson’а снимите крышку (на всякий случай, чтобы не залить памперс, выньте из него трубку – и в сторону). Паркуем головку (только лучше сначала в присоску ватку, и жидкость налить – подсоса воздуха не будет).
И просто вращаем шестерню слева, что ближе к нам находится, вверх – т.е. так, чтобы вал подачи бумаги вращался “наоборот” (назад) – насос начнет качать, смотрите на трубку: должно идти много чернил.
Оцените потом, как много таким способом сам Epson качает при прочистке головки – всего-то ничего, чуть-чуть; так что сам он никакие левые загустевшие чернила прокачать не сможет, хоть до смерти его утилитой прокачивай.
Пробуйте печатать. Печатает.
Ну пока!
Как избежать замены памперса на принтере epson


Добрый день дорогие читатели блога blog-handmade.ru. На связи Марат Бакиев.
Из предыдущей статьи про наш принтер вы знаете, что он у нас уже не молодой. Я пару раз уже делал сброс памперса, и пришла пора выполнить такой процесс как замена памперса на принтере epson L110.
Для начала небольшой экскурс в теорию
Знаете ли вы что такое памперс у принтера и для чего он нужен? Так называют в народе губчатый элемент как войлок. А вот как выглядит он у нашего принтера Epson L110, такое состояние у него после 3-х лет эксплуатации.

Предназначается он для впитывания чернил.
В струйных принтерах подача чернил на бумагу происходит через сопла они очень тонкие, тоньше волоса. И когда печатаем редко, краска находящаяся в данных соплах высыхает, тем самым закупоривая подачу чернил. Для того чтобы прочистить их от сгустков подсохшей краски , при помощи насоса, подается под давлением краска и происходит очистка. Соответственно эта старая краска со сгустками и попадает в наш памперс. Чем реже пользуемся принтером тем чаще приходится пользоваться чисткой печатающей головки для того чтобы восстановить качество печати. Также прочистка печатающей головки происходит при каждом включении устройства.
А как же узнать когда заполнится памперс и его уже нужно менять? Производитель эту задачу решил на программном уровне. Система выдает ошибку о необходимости замены впитывающей прокладки, когда прошло определенное количество прокачек, заложенное производителем, и блокирует печать. Как правило, сброс данного счетчика производится с помощью специальных сервисных программ. При этом программа рекомендует нам обратиться в сервисный центр. Обзор данных программ для сброса счетчика рассмотрим позже в следующих статьях, а пока рассмотрим решение задачи с загрязнением памперса.
Что делать с памперсом, если он загрязнился? Лучше поменять, но если не хотите или нет возможности купить, можно продлить ему жизнь путем мойки. Для этого необходимо вынуть войлочные элементы и поместить в теплую воду.

Далее как губку промываем аккуратно пытаясь не нарушить их формы. Я рекомендую промывать под душевым напором, а не под краном, т.к. под краном быстро нарушается целостность.

Более качественно отмыть поможет Доместос. И будьте аккуратны при мойке, т.к. краска, попавшая на одежду, очень тяжело отстирывается. После мойки просушиваем и устанавливаем обратно. Качество впитывания после этих процедур ухудшится, но какое-то время он еще прослужит.
Есть еще один способ решения данной задачи. Поразмыслив, я решил остановиться на нем. Можно вывести слив отработавших чернил в отдельную емкость. Понятно, что производители заинтересованы в продаже расходных материалов для своих принтеров, но раз уж начали делать систему непрерывной подачи чернил с завода, почему бы не сделать и вывод отработанных чернил? Скорее всего в скором времени придут к этому, а пока приходиться брать доработку в свои руки, для того чтобы облегчить эксплуатацию.
Как я писал в предыдущей статье, наш принтер не на гарантии, т.к мы нарушили рекомендации изготовителя и применяем пигментные краски, поэтому разбираем его без страха потерять гарантию. А теперь более детально.
Материалы и инструменты:
Для проведения модернизации нам понадобятся:
- Система для капельницы
- Медицинские перчатки для того чтобы не запачкать руки красками
- Крестовая отвертка
- Емкость, в которую будет выводить слив, в нашем случае я использовал емкость от чернил для своего принтера.
- Пластиковый хомут
- Дрель со сверлом №6
Разборка принтера.
Для начала убираем наш памперс, он находится в нижней части принтера, откручиваем один винт и аккуратно его извлекаем, будьте аккуратны постарайтесь не испачкаться.


Откладываем его в сторонку, очищаем сопло вывода отработанных чернил. Я использовал обычные салфетки.

Для того чтобы добраться до трубки слива отработанных чернил нам необходимо снять верхнюю крышку принтера. Откручиваем винты крепления крышки. Она держится на 7 ми винтах, четыре сверху и 3 сбоку со стороны СНПЧ, более детально на фото.



В нижней части и сбоку со стороны СНПЧ имеются защелки, при снятии крышки отгибаем их.


Вот мы и сняли крышку.

Модернизация
Для того чтобы нарастить родную трубку слива, мы используем элементы медицинской системы.

На фото видно как закрепили трубку системы с помощью хомута.

На корпусе крышки принтера сверлом №6 высверливаем отверстие напротив трубки слива.

Собираем корпус в обратном порядке, будьте аккуратны проследите, чтобы подводящие краску трубки не защемило, а трубка отвода отработанных чернил села в посадочное место.

Далее в крышке от краски просверливаем отверстие под трубку системы.

Для того чтобы соединение было прочное соединяем с помощью соединительного элемента самой системы в натяг, как показано на фото ниже.


Еще в крышке необходимо выполнить маленькое отверстие для того чтобы там не образовывалось давление, иначе отработавшая краска не будет поступать в емкость и могут выйти из строя печатающие головки.
В целом все готово. Однако я еще дополнительно прикрепил емкость к корпусу блока чернил двухсторонним скотчем.


Благодарю за внимание, надеюсь, мой опыт поможет вам произвести модернизацию своего принтера Epson L110. Если будут вопросы, с удовольствием отвечу в комментариях. Пока, пока.
Устройство и неисправности головки Epson L210 FA04000

Устройство печатающей головки Epson FA04000/FA04010 для L210, L220 такое же, как и у других головок Epson. Ничего принципиально нового. Эти головки подходят для следующих принтеров и МФУ Epson:
- L110 L120 L130 L132 L210 L220 L222 L300, L310, L350, L355, L362, L365, L366, L455, L456, L550, L555, L565, L566;
- WF-2010, WF-2510, WF-2520, WF-2530,WF-2540, WF-263;
- XP-302, XP-303, XP-305, XP-306, XP-312, XP-313, XP-322, XP-323, XP-332, XP-405, XP-406, XP-413, XP-420, XP-423, XP-432.
В общем, головки FA04000/FA04010 подходят и для МФУ новых серий Epson L30XX, L31XX и L41XX. Например, L3050, L3101, L4150, L4160. И только в серии L61XX используется печатающая головка FA35001.
Кстати, принцип работы и устройство печатающих головок Epson примерно одинаковое. Если знать, как устроена эта печатающая головка, можно понимать что делать при ее чистке. А также можно понять ее неисправности. Также понятно что можно делать, чтобы не испортить головку, а что нельзя.
Разборка головки Epson FA04000
Разделяем ее на две части.

Слева находятся чернильные штуцеры, которые входят в картриджи или демпферы. Под ними в головке располагаются фильтры тонкой очистки чернил. Они представляют собой тонкие сетки. Очень часто закупорка происходит в этих фильтрах.

Штуцеры – это просто пластик. А вокруг уплотнительная резина.

Чернильные фильтры соединяются со штуцерами герметиком. Дальше снимаем фильтры. Под ними расположена плата с разъемом.

Через этот разъем головка подсоединяется к плате управления. Опять видим герметик на чернильных каналах. Плюч один дополнительный канал рядом с синим.По периметру расположен контур герметизации. Но видно, что не все контакты загерметизированы. Все-таки жидкость может попасть на незащищенные контакты.

Плата соединяется с двумя шлейфами – черного цвета и цветных чернил, которые идут на пластины с пъезоэлементами.

Обрезаем шлейфы и снимаем плату. Вот как выглядит плата головки с другой стороны.

На плате расположены SMD элементы, в основном сопротивления и конденсаторы. Но есть и элемент с 3 контактами. Возможно транзистор, диод или сборка, например, регулятор напряжения. Кстати, после разъема есть не изолированные лаком точки, которые не видны. Потому что находятся под крышкой. Если на жидкость осталась на этих точках, возможно короткое замыкание, несмотря на сухой разъем.

По бокам видим 2 пластины. Вынимаем их.

Сверху находится гребенка с пъезоэлементами. Каждый элемент соединен через шлейф с дорожкой от микросхемы. Второй контакт у всех элементов общий.
Еще одно фото пластины с пъезоэлементами.

Пъезоэлементы очень хрупкие. и быстро отлетают.

Разбираем дальше с другой стороны. Снимаем скобу.

Затем железную пластину с мелкими отверстиями.

Под пластиной кремниевая пластина с чернильными каналами. Черные точки на кремниевой пластине – это выходы каналов. Кстати, сами каналы расположены с другой стороны пластины. Эти каналы очень маленькие.

Принцип работы головки

Видим большую область сверху для черных чернил и 3 малые области для цветных. Из этих областей чернила поступают во входные отверстия, проходят через каналы с другой стороны кремниевой пластины. Там происходит воздействие на них пъезоэлементов, которые под воздействием напряжения удлиняются и выталкивают чернила через выходное отверстие. Вообще-то выталкивание производится в обе стороны. Чтобы движение чернил было в одну сторону, нужна специальная форма каналов. Например, малое входное отверстие и большое выходное. Это мы и видим на предыдущей картинке. Входные отверстия, которые располагаются в ряду ближе к середине, меньше выходных.
С другой стороны видны чернильные каналы. Но не напрямую, а через мембрану. Вдоль каналов располагаются торцы пъезоэлементов, которые упираются в мембрану. С другой стороны мембрана приклеивается к кремниевой пластине с чернильными каналами

Мембрана отделяет чернила от электрической части. Если ее повредить, что-нибудь сгорит. Например, транзисторы или предохранитель. Такое расположение чернильных каналов объясняет, почему использование ультразвука не помогает при чистке этой головки.
Неисправность печатающей головки Epson
Основные неисправности печатающей головки Epson:
- короткое замыкание в головке Epson (КЗ)
- нет любого цвета
- головка Epson не работают некоторые сопла
- смешивание цветов
- ошибка головки, перегрев
Замыкание в головке Epson
Самое плохое, что может произойти в печатающей головке Epson – это короткое замыкание. Есть несколько причин короткого замыкания. Во-первых, повреждение мембраны, которая отделяет электрическую часть от чернил. Напомним, что мембрана приклеена к кремниевой пластине. Она отделяет пъезоэлектрические стержни с высоковольтным напряжением от чернил
А также разгерметизация любого вертикального канала доставки чернил к соплам. Причем в любом месте, потому что
Разгерметизация может произойти из-за большого давления, которое прикладывали при чистке головки.
Разрыв мембраны может произойти как из-за большого давления, так и из-за агрессивных жидкостей и чернил. Например, промывка для пигмента является очень агрессивной для мембраны. Поэтому ее использование нужно ограничивать по времени примерно 30 минут. А также не стоит использовать агрессивные чернила и промывки. Особенно неизвестных производителей.
КЗ в головке Эпсон может произойти при попадании жидкости в разъем подсоединения шлейфа.

При этом сгорают и шлейфы головки.

Обычно это происходит после чистки головки. Чистящая жидкость попадает не только на разъем, но и внутрь головки. Даже если не видно жидкости после прочистки. Потому что часть жидкости может остаться на открытых контактах платы.
Головка Epson печатает полосами, плохо печатает
Плохая печать означает:
- головка Epson печатает полосами
- при печати пропадают дюзы
- в ней отсутствуют некоторые цвета
- косоструй
- головка пылит
Головка печатает полосами
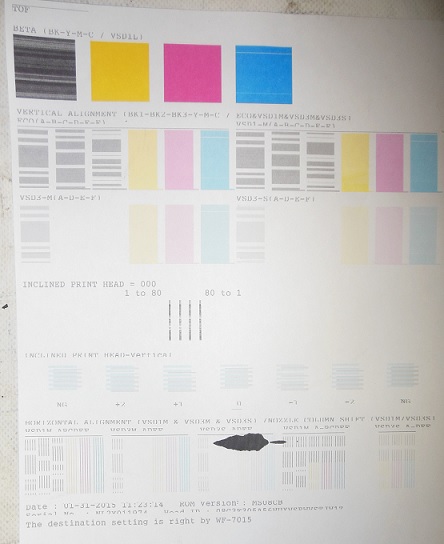
Обычно полосы появляются, если не печатают некоторые дюзы. В этом случае можно попробовать прочистить головку. Но не всегда все дюзы можно прочистить. Да и прочищенные дюзы могут не печатать из-за повреждения пъезоэлементов или электрической части.
Отсутствуют цвета при печати
Если фильтр засох, принтер не будет печатать этим цветом. Потому что чернила просто не пройдут через него. Иногда это не решаемый вопрос. Прочистить головку, в которую не поступает промывочная жидкость, нельзя.
При печати пропадают дюзы
Иногда можно наблюдать следующую ситуацию. После прочистки тест дюз показывает, что все дюзы печатают. Но при печати появляются полосы и тест показывает отсутствие некоторых дюз. Это происходит из-за того, что чернильные каналы не полностью очищены от засохших чернил. Также могут препятствовать прохождению чернил плохие фильтры.
Косые струи
Если струя из дюзы выходит под углом к прямому направлению, то это явление называют косоструй. Для головок Epson косоструй – это типичное явление. На тесте он выглядит как неровная лесенка.
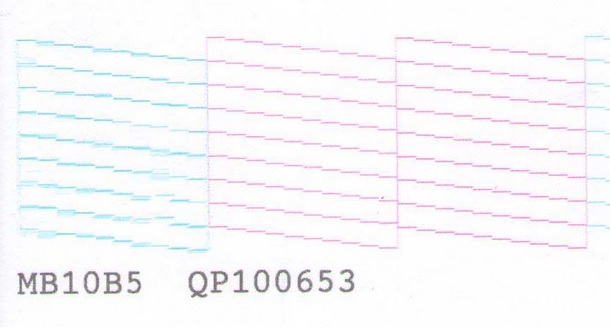
Обычные промывки для типа OCP RSL не помогают, тем более доморощенные MM (Мистер Мускул). Нужны специальные промывки.
Головка Epson пылит
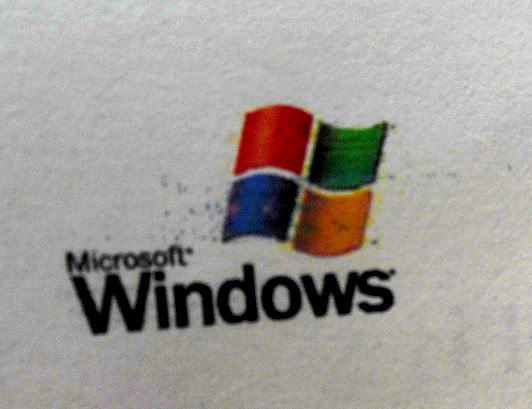
Если головка пылит, то это не лечится. Потому что головка деградировала. Поможет только замена головки.

 Оффлайн
Оффлайн Инфо
Инфо




