Программы для распознавания текста
В этой статье мы собрали 8 лучших программ распознавания текста с изображений и отсканированных документов. Они с легкостью переведут pdf, jpg, png или «бумажный файл» в редактируемый формат для Word и прочих офисных приложений.








Общие сведения:
Функции сканирования распознавания:
Дополнительные возможности:

Программа ABBYY FineReader – признанный флагман отрасли и лидер по количеству и качеству задействованных технологий оптического распознавания, сжатия и перевода. Приложение работает со сканером, поддерживает формат изображений jpg, jpeg, png, gif, bmp, переводит pdf в Word, Excell и даже упаковывает свежие сканы в редактируемую ПДФ-ку, HTML страницу. У него всего два недостатка – это стоимость и системные требования. В остальном, равных Файн Ридеру просто нет.
Преимущества продукта ABBYY FineReader:
- Работа с большим количеством разнообразных источников текста;
- Практически неограниченное количество языков распознавания (больше 170);
- Встроенная проверка правописания;
- Способность сжимать оригинальные файлы изображений без видимой потери качества;
- Поддерживается распознавание многостраничных документов;
- В пробной версии полностью функциональна.
Полный обзор »






OCR CuneiForm, пожалуй, лучшая бесплатная программа – аналог FineReader. Она менее требовательна, менее сложна, но и не столь развита. Это простая, удобная утилита захвата текста с интуитивно понятным интерфейсом и приятным внешним видом. Умеет сканировать документ в Microsoft Word или другое приложение из офисного пакета, обрабатывать сразу несколько файлов форматов jpeg, tiff и т.д., проверять редактируемый текст на ошибки. Лучшего бесплатного решения для дома просто нет.
Особенности OCR CuneiForm:
- Работает как программа сканирования и распознавания текста (в любом из режимов);
- Хорошая реализация оптического распознавания символов, низкий процент брака;
- Программа поддерживает небольшое количество языков (около 20), включая русский;
- Текст сразу готов для последующего редактирования, ведь передается в офисное приложение;
- Отлично «отсеивает» текст на изображении от пятен, образовавшихся в процессе ксерокопирования.
Полный обзор »




Readiris Pro – чрезвычайно мощная, но и недешевая программа распознавания текста со сканера, документа pdf, djvu, tiff, jpeg. Единственная среди аналогов включает интеллектуальную систему распознавания отсканированного бумажного документа (рукописного текста), причем, выполняет подобную работу на качественно высоком уровне. Конечно, если вы не собираетесь «скармливать» приложению изображение текста с назначения лечащего врача. Каллиграфически верный почерк воспринимается хорошо, украинский и русский поддерживаются.
Характеристики приложения Readiris:
- Хорошее качество распознавания на 100+ языках, включая таблицы и рукописные документы;
- Возможность извлечь текст с картинки в разных форматах, из электронной книги djvu;
- Полученный текст можно экспортировать не только в Microsoft Office Word, Excel, но и PDF, OpenOffice, XPS;
- Инструмент компрессии сжимает изображения со сканера в 200 раз без потерь;
- Программа платная, но простая в использовании – все действия выполняют в 2 клика.




Freemore OCR, как и другие бесплатные программы распознавания текста, не блещет количеством функций, но и не требует от вас приобретения дорогостоящей подписки. Согласно заявленным характеристикам, технология Side-by-Side помогает приложению отлично отделять картинки от символов, чтобы не захватывать лишние блоки. Утилита сохраняет распознанные документы текстовом формате doc, txt или pdf. Разработчики особо акцентируют внимание на отсутствии необходимости установки редакторов ПДФ от Adobe, мол, все нужные функции уже включены.
Особенности Freemore OCR:
- Позволяет распознать документ, pdf, изображение почти всех поддерживаемых форматов;
- Отсутствует полноценный захват русского текста, только латиница;
- Меню программы простое и понятное, для работы не нужны знания английского;
- Заявлены полезные «бизнес» функции – шифрование пдф, добавление водяного знака;
- Программное обеспечение часто обновляется с официального сайта.

ABBYY Screenshot Reader – программа распознавания текста со скриншотов! Работает по следующему принципу: вы нажимаете комбинацию клавиш, захватываете необходимую область экрана, ждете несколько секунд и сохраняете полученный результат в виде текста из окна утилиты в любой редактор через буфер обмена. Интерфейса обмена данными здесь нет, зато есть переводчик, словарь и другие приятные фишки от ABBYY.
Преимущества и недостатки Screenshot Reader:
- Использует минимум ресурсов, срабатывает моментально;
- Не требует запуска с рабочего стола, если вы выполните необходимые настройки горячих клавиш;
- Может распознать текст с любого открытого на вашем компьютере файла или защищенной веб-страницы;
- Интегрированы функции перевода и проверки орфографии;
- Здесь не получится открыть файл – только захват области экрана в ручном режиме;
- Пакетная обработка также отсутствует, устройство считывания не подключается;
- Чтобы сохранить полученные данные в редактор, нужно скопировать их вручную.




Мы бы не рекомендовали использовать Adobe Acrobat как полноценный сервис распознания текста, но если пакет уже установлен на ПК, а вам нужно позарез сейчас выполнить работу, он может достойно справиться с поставленной задачей. О том, как активировать функцию, читайте в онлайн-справке Adobe. Справится с ней легко, но вы должны понимать, что на выходе получите не полноценный текстовый документ, а редактируемый pdf, содержимое которого можно импортировать в Блокнот и Word.
Характеристики Adobe Acrobat Pro DC:
- Представляет собой пакет для создания и редактирования pdf;
- Включает функцию импорта с внешних устройств;
- Предлагает большое количество профильных возможностей, например, загрузку файлов в облако Creative Cloud (аналог Google Диск для продуктов Adobe);
- Утилита полностью совместима со всеми новыми версиями ОС Windows.
Полный обзор »




Scanitto Pro – программа для распознания текста с ксерокопии. Представляет собой альтернативный интерфейс сканера с опцией захвата текста для импорта в стандартный форматы редакторов. Позволяет выделять, разворачивать элементы на странице, помечать фрагменты, которые требуется распознать.
Особенности Scanitto Pro:
- Распознание по любому выбранному языку из 7 интегрированных (включая русский);
- Множество форматов экспорта готового материала;
- Удобный интерфейс работы с подключаемыми устройствами;
- Высокая скорость ответов на запросы, низкие требования к ПК;
- Недорогая лицензия.
Полный обзор »




RiDoc, возможно, не самый функциональный продукт из представленных, но он явно лучше любого free online ocr (онлайн сервиса бесплатного распознания). У приложения много собственных интересных «фишек» – каталогизатор документов, инструментарий наложения водяных знаков, собственный виртуальный принтер, сохранение пресетов для качественного распознавания в пакетном режиме. Но в некоторых случаях возможностей РиДока явно мало.
Полезные функции RiDoc:
- Собственный интерфейс обмена с внешним считывающим устройством;
- Наложение водяных знаков, цифровой подписи, создание ключа шифрования;
- Создание одинаковых настроек распознания для неограниченного количества страниц;
- Экспорт результата в MS Word, bmp, jpeg, tiff, png и, конечно, pdf.




По результатам нашего небольшого исследования, на первое место рейтинга заслуженно претендует ABBYY FineReader. Он стоит недешево, но умеет распознавать тексты лучше конкурентов, поддерживает больше языков и все необходимые форматы – pdf, doc и распространенные расширения графических файлов.
Если сканирование, экспорт и пакетный режим вам не нужны, обратите внимание на ABBYY Screenshot Reader. Он захватит любую область экрана и переведет её в обычный текст за считаные секунды. Как и «старший брат» продукт снабжен словарем и переводчиком, но стоит в разы дешевле.
CuneiForm, бесспорно, работает лучше, чем любые другие бесплатные сервисы распознавания текста. Продукт функционально приближен к утилитам от ABBYY, но сделан немного проще. Это хороший выбор для дома.
Readiris Pro и Freemore OCR можно назвать альтернативой FineReader и CuneiForm для западного рынка. Проводя параллели, вы поймете, насколько приложения принципиально похожи. Правда, у Readiris есть большой козырь в рукаве – крутая система чтения рукописного текста!
Acrobat, как мы уже говорили, предназначен для других целей, но интегрированная функция распознавания неплохо работает, хоть и менее удобна, чем у других решений из нашей подборки.
Scanitto Pro и RiDoc сделают из документа, изображения или листа бумаги с символами читаемый текст довольно быстро. Утилиты легкие, не требовательные, но откровенно сыроваты в плане возможностей.
OCR РАСПОЗНАВАНИЕ ТЕКСТА ИЗ PDF И ИЗОБРАЖЕНИЙ
Ваш документ обрабатывается. !

Идёт загрузка. 0 %
Документ загружается.

Как работает наш OCR сервис
Вы когда-нибудь хотели иметь возможность найти в печатном цифровом материале или отсканированном документе конкретный текст? Или возникла ли у вас необходимость отредактировать содержимое журнала или отсканированного PDF-документа, не перепечатывая весь документ? Классическим решением во всех этих случаях было бы перенабрать весь контент и его отредактировать. Это все еще нормальная практика, когда дело доходит до редактирования печатных контрактов, брошюр или страниц журнала. Но мы все знаем, насколько трудоемким и беспокойным может стать это решение, если источник представляет собой обыкновенное изображение. Бесплатный OCR сервис — это то, что может решить вашу проблему, сэкономить деньги, сэкономить ваше драгоценное время и обеспечить быстрые и эффективные результаты всего за несколько шагов.
Что такое OCR
Оптическое распознавание символов или OCR – это технология, позволяющая преобразовывать печатные или рукописные документы в редактируемые текстовый материал. Просто отсканировав напечатанные документы с помощью программного обеспечения для распознавания текста OCR, вы можете легко конвертировать файлы в печатные копии, которые можно редактировать, копировать или распространять согласно вашим требованиям. Сканеры текста OCR очень универсальны и могут сканировать текст из изображений, печатных документов и файлов PDF. Программное обеспечение OCR можно загрузить или использовать в качестве онлайн-сервисов.
Как работает OCR
Хотя понятие “машинного распознавания текста” не ново и появилось еще в 1960-х годах, в то время компьютер мог считать единственный вариант шрифта, называемый OCR-A. С развитием технологии сканеры текста OCR стали более продвинутыми и позволили пользователям использовать эту технологию для более широкого спектра приложений. В настоящее время текстовые сканеры OCR в основном используют два различных метода для преобразования печатного текста в редактируемый.
Метод сопоставления матриц
Первый метод – это метод сопоставления матриц. Этот метод работает по принципу сопоставления печатного текста с базой данных шаблонов символов и шрифтов. Сканер текста OCR сканирует напечатанный текст, сравнивает его с существующей библиотекой шаблонов и, когда совпадение найдено, преобразует данные в соответствующий код ASCII. Затем вы можете манипулировать этими данными в соответствии с вашими требованиями. Этот метод быстро возвращает результаты, но из-за ограниченной базы данных символов метод сопоставления матриц имеет свои ограничения. Алгоритм завершается ошибкой, когда он пытается распознать текст, которого нет в его базе данных, и выводит неверный текст. Следовательно, пользователи должны сохранять бдительность при использовании этого метода, поскольку он может генерировать ошибки, которые необходимо будет впоследствии исправить вручную.
Метод извлечения особенностей
Другой метод, используемый программным обеспечением OCR, – это метод извлечения признаков текста. Этот метод основан на искусственном интеллекте, где онлайн программное обеспечение OCR предназначено для определения общих точек в форме букв, таких как искривления, наклоны и пробелы в алфавите. Сканеры текста OCR ищут эти общие точки в тексте и возвращают результаты в коде символов ASCII после того, как найден определенный процент «совпадения». Следовательно, этот метод ищет повторяющиеся шаблоны или правила, которые представляют букву, и программное обеспечение может предсказать букву, просто просматривая общие точки, найденные в шаблоне. Метод является более гибким и может работать с большим количеством печатных или рукописных документов.
Кроме того, искусственный интеллект постоянно обновляет свои знания о различных почерках и шрифтах, что делает его более универсальным в использовании и оставляет возможности дальнейших улучшений и модернизаций алгоритма.
OCR онлайн сервисы
Самый простой способ сконвертировать распечатанные файлы в редактируемую версию – использование онлайн-сервисов OCR, в том числе нашим сервисом. Использовать онлайн-сервисы OCR чрезвычайно просто, поскольку вам нужно только отсканировать документ, загрузить его, и файл будет преобразован в редактируемую версию. Бесплатный сервис OCR – это отличная возможность для бизнеса сэкономить своё драгоценное время и деньги.
Есть несколько преимуществ использования бесплатных услуг OCR онлайн сервисов. Эти преимущества включают в себя:
- Время, затрачиваемое на весь процесс, значительно сокращается, и большие документы можно подготовить всего за несколько минут. Редактировать контракты, страницы журналов и брошюры теперь стало очень просто.
- Упрощение процесса извлечения данных из сложных документов.
- Снижение вероятности человеческой ошибки, связанной с методом чтения и перепечатывания.
- Устранение трудозатрат в часах, необходимых для затратного процесса ввода данных.
- Сканеры текста OCR являются сложными и могут также распознавать сложные почерки, которые могут занять время, чтобы человеческий глаз мог их прочитать и обработать.
Благодаря более быстрому циклу обработки и современным сканерам распознавания текста, эта технология может сэкономить достаточно значительное количество времени и средств для пользователей, которые смогут распорядиться своим временем более эффективно.
Как перевести изображение в текст: 5 сервисов для распознавания фото
Чтобы не перепечатывать текст с бумаги, я использую специальные сервисы — они сканируют информацию и извлекают содержимое в текстовый редактор.
Сервисы неидеальны: какие-то слова не распознают вообще, какие-то определяют как набор букв с пробелами. Но отредактировать результат все равно быстрее, чем перепечатывать все с нуля.
Я сравнил работу 5 таких программ на двух образцах текста. Текст взял одинаковый, только в первом случае он четко выделяется на отсканированном документе, а во втором — еле виден на фотографии.
FineReader
Где работает: в онлайне, Windows, Android, iOS
Сколько стоит: от 3190 Р в год
Демодоступ: бесплатно распознает 10 страниц, после — 5 страниц в месяц
Что умеет. Бесплатная версия даст загрузить файлы в онлайн-версию или распознать фото в мобильном приложении. Умеет выгружать текст в «Блокнот», Word, Excel и в форматы электронных книг: FB2 или ePUB. Результаты будут доступны в течение двух недель.
За деньги сервис сможет распознавать PDF-файлы — от 2000 страниц в год.
Сколько слов определил. Фотографию плохого качества не смог распознать вообще, трижды выдал ошибку. Скан хорошего качества распознал полностью, включая знаки препинания.
Как победить выгорание
Office Lens
Где работает: Android, iOS. С 2021 года официального приложения на Windows больше нет, Microsoft поддерживает только мобильные решения
Сколько стоит: бесплатно
Что умеет. Сервис превращает камеру смартфона в сканер. Можно преобразовать изображения в файлы DOC и PPT, сохранить их в OneNote или конвертировать в PDF, обрезать снимки, увеличить или уменьшить их яркость. Еще сервис частично распознает рукописный текст.
Формы для загрузки файлов в приложении нет. Но можно сначала сбросить картинку в телефон, а после загрузить ее в Lens из галереи.
Сколько слов определил. Со сканом хорошего качества Lens справился практически идеально — один раз не определил заглавную букву и вместо знака «№» написал «NQ».
С фотографией плохого качества сервис справился хуже: превратил два элемента списка в один, часть слов записал заглавными буквами, добавил дефисы. Результат можно редактировать, но придется потратить на это время.
CamScanner
Где работает:Windows, macOS, Android, iOS
Сколько стоит: от 4,99 $ ( 380
Р ) в месяц
Что умеет. Можно сканировать текст с помощью камеры или загружать готовые картинки. Приложение повысит резкость и яркость у снимков плохого качества. Есть автоматическое выравнивание — итоговый файл будет выглядеть так, будто вы не фотографировали, а положили документ в сканер.
Без регистрации дадут распознать два текста, после — три в месяц. За деньги — тысячу в месяц, плюс снимки будут храниться в облачном пространстве сервиса. Бесплатно доступно только 200 Мб.
Сколько слов определил. Файл в хорошем качестве CamScanner распознал без ошибок. Плохую фотографию придется редактировать, но немного: не расшифровал знак «№», добавил пару лишних букв и поставил лишнюю точку в конце.
Online OCR
Где работает: в онлайне
Сколько стоит: бесплатно
Что умеет. Сервис распознает текст из PDF-сканов и изображений — для этого даже не нужно создавать аккаунт. После регистрации можно распознавать PDF-файлы объемом больше 15 страниц и изображения в ZIP-архивах.
Сколько слов определил. Хорошее качество распознал почти без ошибок — лишний пробел в начале и ошибка в знаке вопроса. В снимке плохого качества сервис сделал четыре ошибки, из них две критические — когда слово совсем непонятно. Но в остальном все отлично, поэтому редактировать придется недолго.
Go4convert
Где работает: в онлайне
Сколько стоит: бесплатно
Что умеет. Распознает текст со сканов и картинок, включая редкий формат BMP. Результат предлагает скачать только в «Блокнот» в формате TXT.
Сколько слов определил. Файл хорошего качества распознал с одной ошибкой — превратил знак вопроса в английскую N. Из файла с плохим качеством практически без ошибок вытащил только список. Четыре слова превратил в беспорядочный набор букв, а фон — в набор символов.
8 лучших программ для распознавания текста на 2020 год [Free and Paid]
В наши дни почти все (например, фотографии, музыка, видео) стали цифровыми, и это имеет смысл, поскольку цифровым контентом можно удобно управлять. Так как же текстовые документы могут остаться позади? Благодаря достижениям в Оптическое распознавание символов (OCR) техники, теперь стало проще, чем когда-либо оцифровывать печатные или рукописные тексты. Для этого вам нужны действительно хорошие приложения для распознавания текста, и именно об этом и рассказывается в этой статье. Это программное обеспечение может либо получать источник со сканирующих устройств, либо вы можете вводить свои собственные изображения или файлы PDF для преобразования в редактируемый текст. Заинтригованный? Ну, тогда давайте не будем биться вокруг, и перейдем к 8 лучшим программам для распознавания текста, которые вы должны использовать в 2020 году.
Лучшее программное обеспечение для распознавания текста для Windows, MacOS и Linux
1. ABBYY FineReader
Когда дело доходит до оптического распознавания символов, вряд ли найдется что-то, что даже близко подходит к ABBYY FineReader. ABBYY FineReader позволяет загружать текст со всех видов изображений на одном дыхании.
Несмотря на широкий набор функций, ABBYY FineReader очень прост в использовании. Он может извлекать текст практически из всех популярных форматы изображений, такие как PNG, JPG, BMP и TIFF. И это еще не все. ABBYY FineReader также может извлекать текст из файлов PDF и DJVU. После загрузки исходного файла или изображения (которое предпочтительно должно иметь разрешение не менее 300 т / д для оптимального сканирования) программа анализирует его и автоматически определяет различные разделы файла, имеющие извлекаемый текст. Вы можете либо извлечь весь текст, либо выбрать только некоторые конкретные разделы. После этого все, что вам нужно сделать, это использовать опцию Сохранить, чтобы выбрать формат вывода, а ABBYY FineReader позаботится обо всем остальном. Поддерживаются многочисленные форматы вывода, такие как TXT, PDF, RTF и даже EPUB.
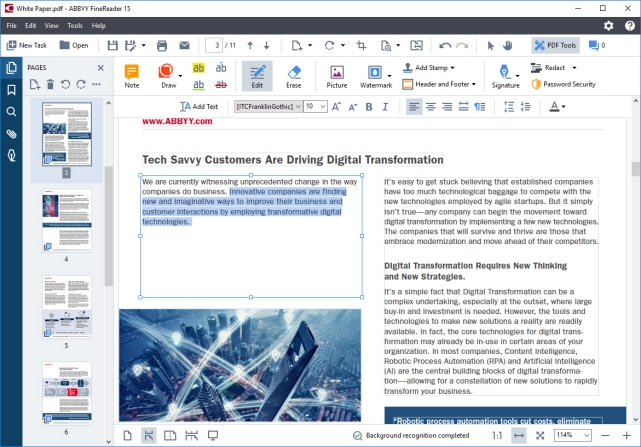
Выводимый текст является полностью редактируемым, и текст даже из самых содержательных документов (например, имеющих несколько столбцов и сложные макеты) извлекается безупречно. Другие функции включают в себя обширная языковая поддержка, многочисленные стили шрифтов / размеры и инструменты коррекции изображения для файлов, полученных из сканеров и камер.
Сказав все это, то, что отличает ABBYY FineReader от остальных программ, это его почти идеальная точность. С новым обновлением Finereader 15, теперь программное обеспечение использует AI для улучшения распознавания символов, AI особенно используется при извлечении текстов из документов, написанных на японском, корейском и китайском языках. Таким образом, если вы хотите получить абсолютно лучшее программное обеспечение для оптического распознавания текста с расширенными функциями, расширенным форматом ввода-вывода и поддержкой обработки, выберите ABBYY FineReader.
Доступность платформы: Windows и macOS
Цена: Платные версии начинаются с $ 199, доступна 30-дневная бесплатная пробная версия
2. Тессеракт
Тессеракт, пожалуй, самое мощное и передовое программное обеспечение для распознавания текста в этом списке, и я скажу вам почему. Прежде всего, немного истории. Он был разработан HP в 1994 году, но вскоре компания выпустила его под лицензией Apache для разработки с открытым исходным кодом. В 2006 году Google принял проект и спонсировал разработчиков для работы над Tesseract. Перенесемся вперед, и Tesseract стал самым мощным Механизм распознавания текста, который использует Deep Learning для извлечения текстов из изображений (BMP, PNG, JPEG, TIFF и т. Д.) И файлов PDF., Существует множество онлайн-сервисов, которые используют OCR API Tesseract для распознавания и преобразования больших массивов изображений и файлов PDF. И самое приятное, что он доступен для всех основных операционных систем, включая Windows, macOS и Linux. Не говоря уже о том, что в отличие от ABBYY и Adobe, Tesseract совершенно бесплатно и вы можете использовать его для преобразования тысяч изображений в текст, не платя ни копейки.
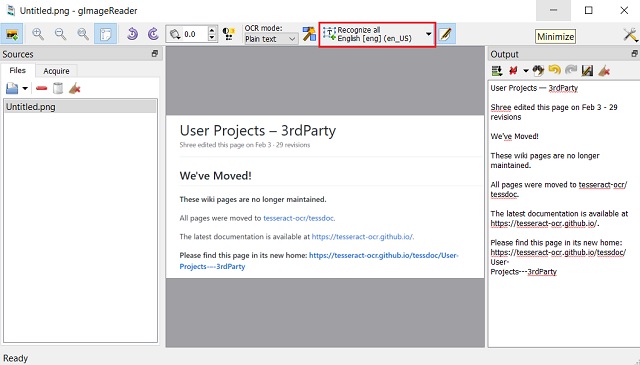
Тем не менее, есть одна небольшая проблема. Tesseract не предлагает интерфейс с графическим интерфейсом. Вам придется использовать механизм OCR в командной строке, который не является чашкой чая для всех. Чтобы решить эту проблему, разработчики создали клиенты с графическим интерфейсом использование исходного кода Tesseract для различных операционных систем. Я протестировал несколько из них и отсортировал лучшие клиенты Tesseract GUI для различных операционных систем. Если вы хотите быстро преобразовать изображения или PDF-файлы в редактируемый текст, используйте OCR Space (ссылка ниже) в веб-браузере. Это очень быстро и делает отличную работу. Если вы на Windows тогда используйте gImageReader; для Linux используйте OCRFeeder, а для macOS — PDF OCR X. Это все, но если вы хотите самостоятельно протестировать больше клиентов с графическим интерфейсом, перейдите к этому ссылка на сайт, Кроме того, если у вас есть опыт, то вы, конечно, можете использовать Tesseract в командной строке.
Доступность платформы: Интернет, Windows, macOS и Linux
Цена: Свободно
3. OmniPage Ultimate от Kofax
OmniPage Ultimate — это профессиональное программное обеспечение для преобразования ваших изображений (JPG и PNG), документов и PDF-файлов в цифровые файлы. Если у вас большая компания и вам нужно надежное программное обеспечение для распознавания текста, я очень рекомендую OmniPage Ultimate от Kofax. Однако для частных лиц это программное обеспечение будет слишком дорогим. Что касается функций, OmniPage может точно оцифровывать изображения и документы, делая их одновременно редактируемыми и доступными для поиска. Он также поддерживает длинный список форматов изображений, поэтому независимо от расширения файла вы можете легко преобразовать его в любой формат файла, который вам нужен. С точки зрения возможностей, я бы сказал, это очень близко к ABBYY FineReader.
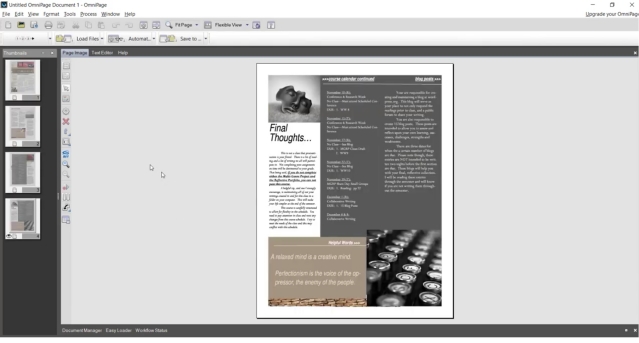
Кроме того, OmniPage Ultimate использует свою запатентованную технологию для определения макета изображений и автоматически поворачивает документ в правильной ориентации. Кроме того, вы можете запланировать большие объемы файлов PDF для пакетной обработки, используя инструмент автоматизации. Не говоря уже о том, что может обнаружить более 120 языков и может обрабатывать изображения и документы соответственно. Что касается форматов выходного файла, он поддерживает PDF, DOC, EXCL, PPT, CDR, HTML, ePUB и другие. Учитывая все вышесказанное, OmniPage Ultimate представляется надежным решением для оптического распознавания текста для корпоративных пользователей.
Доступность платформы: Windows
Цена: Бесплатная пробная версия на 15 дней, платная версия за 183 $
4. Readiris
В поисках чрезвычайно мощного программного обеспечения для оптического распознавания символов, которое имеет множество функций, но не требует ли много усилий, чтобы начать работу? Посмотрите на Readiris, так как это может быть именно то, что вам нужно.
Приложение профессионального уровня Readiris имеет обширный набор функций, который в значительной степени идентичен ранее обсуждавшемуся ABBYY FineReader. Readiris поддерживает несколько форматов изображений: от BMP до PNG и от PCX до TIFF. Кроме этого, PDF и DJVU файлы могут быть обработаны так же хорошо. Изображения могут быть получены из устройств сканера, и приложение также позволяет вам задавать пользовательские параметры обработки для исходных файлов / изображений, такие как сглаживание и регулировка DPI, перед их анализом. Хотя Readiris может обрабатывать изображения с более низким разрешением очень хорошо, оптимальное разрешение должно быть не менее 300 dpi.
Как только анализ завершен, Readiris определяет текстовые разделы (или зоны), и текст может быть извлекается из определенных зон или всего файла, Извлеченный текст доступен для редактирования и поиска и может быть сохранен в различных форматах, таких как PDF, DOCX, TXT, CSV и HTM.

Более того, облачная функция сохранения в Readiris Pro позволяет напрямую сохранять извлеченный текст в различные облачные службы хранения, такие как Dropbox, OneDrive, Google Drive и другие. Существует также множество полезных функций редактирования / обработки текста, и даже штрих-коды можно сканировать.
В общем, вы должны использовать Readiris, если хотите надежные функции извлечения / редактирования текста в простом в использовании пакете, в комплекте с обширной поддержкой формата ввода / вывода. Однако Readiris немного колеблется, когда дело доходит до обработки документов со сложными макетами, такими как несколько столбцов, таблиц и т. Д.
Доступность платформы: Windows и macOS
Цена: Платные версии начинаются с $ 49, доступна 10-дневная бесплатная пробная версия
5. Adobe Acrobat Pro DC
Если вы ищете мощное программное обеспечение для оптического распознавания текста для профессионального использования, я не могу рекомендовать Adobe Acrobat Pro DC. Так как это Adobe — создатель PDF и различных стандартов документов — компания имеет разработал мощный механизм распознавания текста для точного извлечения текстов из файлов PDF, имеющих отсканированные изображения. Несмотря на то, что он не так многофункциональн, как ABBYY FineReader, Adobe Acrobat, безусловно, превосходит по уровню извлечения. Например, вы можете легко импортировать текстовые PDF-файлы в Adobe Acrobat, а затем использовать технологию распознавания текста для преобразования файла в редактируемый текст. Однако, если вы хотите выбрать изображение, то сначала вам нужно создать PDF-файл изображения, а затем только вы можете импортировать его. В этом отношении есть некоторые ограничения, но кроме этого, Adobe Acrobat является гораздо более мощным программным обеспечением для распознавания текста.
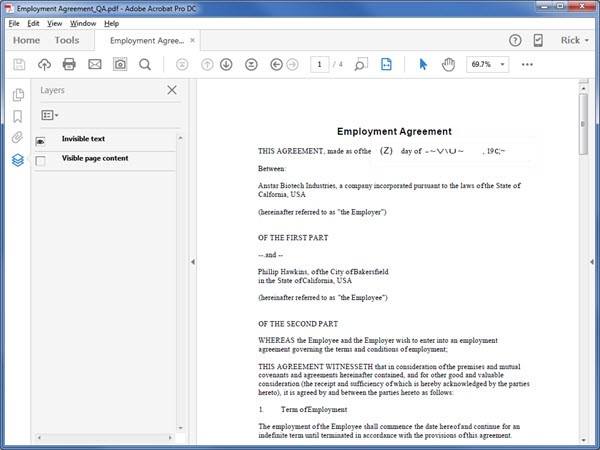
Сказав все это, лучшая часть этого программного обеспечения заключается в том, что оно сохраняет шрифт исходного документа, используя метод создания пользовательских шрифтов. Поскольку у Adobe есть огромный репозиторий фирменных обычных и дизайнерских шрифтов, он автоматически соответствует стилю шрифта исходного документа, а затем преобразует PDF в этот конкретный шрифт. И в случае, если нет доступного шрифта, то это создает собственный шрифт, используя похожую типографику, Это особенность, которую может использовать только Adobe. Проще говоря, если вы хотите конвертировать тысячи страниц отсканированных изображений в виде файлов PDF (например, книг), то Adobe Acrobat Pro DC — лучшее программное обеспечение для распознавания текста, которое вы можете выбрать.
Доступность платформы: Windows и macOS
Цена: Бесплатная пробная версия на 7 дней, платная версия начинается с $ 12.99 / месяц
6. Microsoft OneNote
OneNote — это впечатляющее многофункциональное приложение для создания заметок, с которым легко начать работу. Тем не менее, заметки не единственное, в чем они хороши. Если вы используете OneNote как часть вашего рабочего процесса, вы можете использовать его для основное извлечение текстаБлагодаря доброте OCR, встроенной в него.
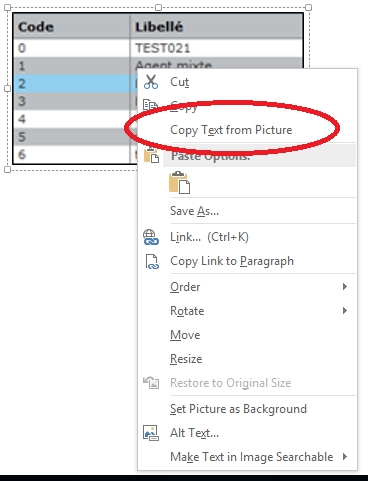
Использование OneNote для извлечения текста из изображений смехотворно просто. Если вы используете настольное приложение, все, что вам нужно сделать, это использовать Вставить Возможность добавить изображение в любой из блокнотов или разделов. Как только это будет сделано, просто щелкните правой кнопкой мыши на изображение и выберите Копировать текст с картинки вариант. Весь текстовый контент с изображения будет скопирован в буфер обмена и может быть вставлен (и, следовательно, отредактирован) куда угодно, согласно требованию. Будь то PNG, JPG, BMP или TIFF, OneNote поддерживает практически все основные форматы изображений.
Однако возможности OneNote по извлечению текста весьма ограничены, и он не может работать с изображениями, имеющими сложные макеты текстового содержимого, такие как таблицы и подразделы. Так что это то, что вы должны иметь в виду.
Доступность платформы: Windows и macOS
Цена: Свободно
7. Amazon Textract
В 2019 году Amazon запустила свое программное обеспечение для оптического распознавания текста Textract, которое имеет модель машинного обучения и обучено использованию миллионов документов. Он может автоматически определять печатный текст из изображений (JPG и PNG) и файлов PDF и отображать его в цифровом виде с почти идеальной точностью. Хотя Textract в основном доступен в веб-браузере, вы также можете загрузить его и использовать службу через командную строку. Кроме того, Textract кажется довольно мощным программным обеспечением для распознавания текста. он может извлекать не только тексты, но также таблицы, поля, числа и ключевые значения. Мне особенно нравится извлечение таблиц из отсканированных изображений, так как это может упростить процесс редактирования текста. Textract хранит данные таблицы, используя предопределенную схему, где он извлекает все данные в виде строк и столбцов.
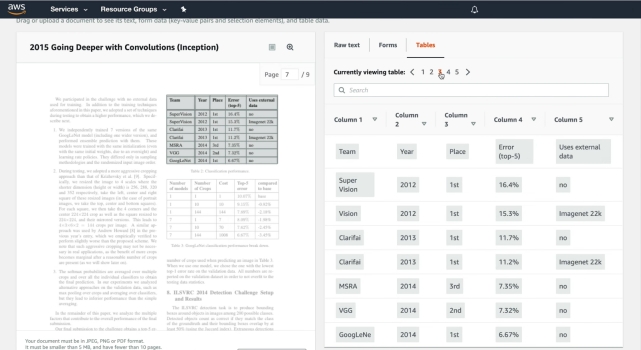
Сказав все это, Amazon Textract предлагает свои услуги как для частных лиц, так и для предприятий. Как домашний пользователь, вы можете зарегистрировать бесплатную учетную запись уровня AWS и использовать эту услугу, но имейте в виду, что вы можете конвертировать только 1000 страниц в месяц. В целом, Amazon Textract делает отличное программное обеспечение для распознавания текста и может использоваться как обычными пользователями, так и предприятиями.
Доступность платформы: Интернет, Windows, macOS, Linux
Цена: Бесплатно в течение первых 3 месяцев, Премиум план начинается с $ 1,50 за 1000 страниц
8. Документы Google
Не многие знают, что в Документах Google есть скрытая функция распознавания текста. Да, вы правильно прочитали, и вам не нужна учетная запись G Suite для использования этой функции. Конечно, это не самый простой подход, но для обычных пользователей, которые хотят конвертировать PDF файлы в редактируемый текст бесплатно тогда Google Docs — лучший, без исключения. Все, что вам нужно сделать, это загрузить файл PDF на Google Drive. После этого щелкните его правой кнопкой мыши и перейдите к параметру «Открыть с помощью». Наконец, нажмите на Google Docs, и все готово. Теперь файл PDF откроется в Google Docs и автоматически преобразует его в редактируемый текст в течение нескольких секунд. Как это круто?
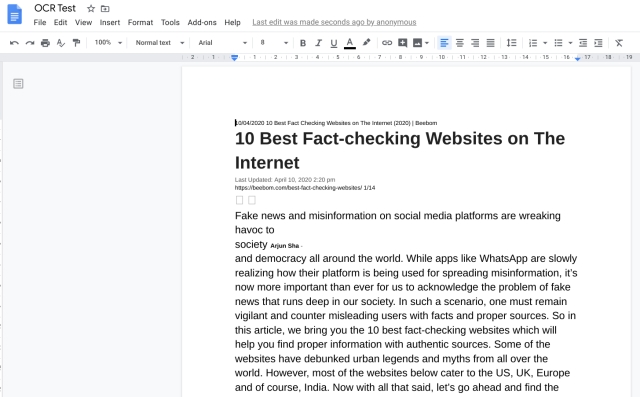
Теперь вы можете редактировать весь текст, искать его, редактировать и, наконец, сохранять файл в нескольких форматах, которые изначально поддерживаются Документами Google. В моем тестировании это работало довольно хорошо для файлов PDF которые были созданы с помощью текстовых процессоров. Однако имейте в виду, что он не может конвертировать изображения или отсканированные изображения в виде файлов PDF. Итак, если вам нужен бесплатный и простой инструмент OCR для преобразования PDF-файлов в редактируемый текст, Google Docs предоставит вам все необходимое.
Доступность платформы: Интернет, Windows, macOS, Linux
Цена: Свободно
Все готово для преобразования изображений и PDF-файлов в текст?
Оцифровка печатного и рукописного текстового содержимого чрезвычайно полезна, поскольку делает хранение, редактирование и обмен чрезвычайно легкими. И вышеупомянутое программное обеспечение для распознавания текста делает быструю работу по выполнению именно этого, независимо от того, насколько сложны или сложны ваши потребности в извлечении текста. Нужны функции извлечения текста профессионального уровня с лучшими инструментами пост-обработки? Перейти на ABBYY FineReader, Tesseract или OmniPage. Вы бы предпочли более простое программное обеспечение для оптического распознавания текста, которое только делает основы? Используйте OneNote или Google Docs. Попробуйте их, и посмотрите, как они работают для вас. Знаете ли вы о каком-либо другом программном обеспечении OCR, которое могло бы быть включено в приведенный выше список? Кричите в комментариях ниже.
Распознавание документов на частном примере — обзор доступных платных и бесплатных решений
Всем привет! Типичная ситуация сложилась в компании, в которой я работаю. В бухгалтерии вечный аврал, людей не хватает, все занимаются чем-то безусловно важным, но по сути бесполезным. Такое положение дел не устраивало руководство.
Если подробнее, то проблема в том, что ресурсов бухгалтерии не хватает на текущие задачи, а выделять ставки под новых людей никто не хочет. Поэтому сверху приняли решение порезать некоторые задачи и освободить время бухгалтеров для более полезных дел. Под нож попала такая работа как сканирование и распознавание документов, копирование, внесение их в прочие рутинные радости.
Так передо мной, как аналитиком, встала задача: найти решение для распознавания документа типичного для моей компании — счет-фактуры — структурировать его в имеющиеся хранилища, а также в 1С. Решение, которое будет удобным, понятным, и не влетит компании в копеечку.
Опыт получился занятным, решил поделиться тем, что удалось собрать. Возможно я что-то упустил, поэтому велком в комментарии, если есть, что добавить.
Программы сканирования документов, программы распознавания документов — не новое решение на рынке, его можно найти как в бесплатных программах, так и встроенных в системы.
Начал я с бесплатных программ:
- glmageReader
- Paperwork
- VietOCR
- CuneiForm.
В ходе распознавания нашего счета-фактуры такими программами я увидел следующее:
- В таких программах как VietOCR, Paperwork, glmageReader можно настроить хранение отсканированных документов в определенные папки, Paperwork умеет их даже сортировать, согласно меткам.
- В основном они хорошо справляются с текстом, а там, где текст распознан некорректно, в некоторых программах можно вручную изменить содержимое, прежде чем экспортировать файл.
Однако есть и проблемы:
- Есть разница между работой с pdf сканами и png. Не всегда удается удачно конвертировать png в pdf.
- Большинство таких программ сложно справляются с распознаванием документов табличного вида, даже самого простого формата. В результате мы получаем распознанный текст без размеченных полей.
Технология сработала достаточно хорошо, Учитывая, что программы бесплатные, описанные выше проблемы допустимы. Однако, я искал более упорядоченного решения.
Затем я исследовал распознавание в ABBYY FineReader 15 Corporate
За 7-дневный срок триала я изучил и эту платформу.
- Когда я открыл png файл, он отлично был считан и в результате удачно конвертирован в pdf без потери качества изображения и текста.
- Программа отлично знает, как отсканировать документ для редактирования текста. Причем в режиме редактирования файла формата png текст удается отредактировать без проблем, но иногда слетает разметка.
- Однако то же самое я не могу сказать про редактирование файла-скана pdf. При попытке редактирования летели слои.
- Табличный вид распознается качественно, вся структура сохраняется, меня это порадовало.
- OCR редактор хорошо распознал мой сформированный pdf счет-фактуры. Где-то пару символов требовалось поправить вручную.
Однако, была ситуация, что почти весь подобный документ распознался с меньшей точностью и данных для изменения вручную было уйма. Думаю, здесь можно было бы решить вопрос технически, но это затратило бы больше времени.
От использования этого софта были приятные впечатления. Однако, когда я обратился к ценнику системного решения ABBYY Flexicapture (а мне нужно именно системное), то выяснил, что решение, особенно кастомизированное, обходится в довольно круглую сумму, около 400 тыс. руб./мес. и выше за 10 тыс. страниц.
Я стал искать альтернативу. Как освободить руки сотрудника, получить качественное распознавание документов и не переживать за сохранность и структуру данных.
И тут я решил получше разглядеть ELMA RPA, которую я уже изучал ранее.
Вендор предлагает перекинуть значительную часть работы по экспорту данных в ERP с плеч бухгалтеров на роботов. По сути, именно это решает поставленную передо мной задачу. Чтобы познакомиться с распознаванием в этой системе, я взял у вендора триальную версию системы.
Здесь я обнаружил, что распознавание не преследует цели конвертировать полученные данные в новый документ-файл.
Здесь главная цель — распознавание реквизитов документа и их передача в другие системы/сайты/приложения. Кроме того, роботы складывают всю информацию куда надо: автоматически находят нужные папки и сохраняют в необходимых форматах.
Какие виды распознавания в системе я посмотрел:
Распознавание по шаблону
Нам предлагается на основании шаблона документа распознать подгружаемый документ. Насколько мне известно, этот вид распознавания бесплатный, внутрь зашит движок Tesseract.
- Этот вид распознавания работает именно со сканами формата jpg и png, pdf он пока не рассматривает. Но продукт еще молодой, думаю, все впереди.
- Этот вид распознавания входит в бесплатную версию Community Edition
- Удобно размечен текст по блокам, которые можно сопоставить, согласно переменным, которые мы создали в контексте робота. Таким образом вручную настроить, что именно тянем в распознавание.
- Нашу счет-фактуру он распознал 50/50, некоторые слова подменил как посчитал нужным. 🙂
Однако, вендор на данный кейс сообщил, что этот вид распознавания адаптирован под простые документы, с текстовой структурой или с легкими формами. И посоветовал для распознавания счета-фактуры использовать другой вид распознавания — intellect lab.
Процесс тот же, загружаем шаблон и по нему распознаем. Но здесь шаблон отправляется на облачный сервер.
От сервера получаем ответ (распознает такой тип документа или нет), и если распознается, то передается структура шаблона (переменные для маппинга), для сопоставления переменных, которые необходимо будет записать в RPA процессе.
В процессе воспроизведения мы отправляем уже документ, который хотели бы распознать и получаем ответ от iLab сервера о распознавании.
Что отметил по поводу этого распознавания:
- Здесь уже распознавание работает как программа сканирования документов pdf, и при этом работает и с форматами jpg и png.
- Качество документа не влияет на эффективность распознавания. Даже документы с плохим качеством распознаются корректно.
- Счет-фактура распозналась полностью и без подмен переменных.
- Робот сумел получить скан с почты, распознать его и создать его экземпляр в 1С. То есть автоматически сохранил файл там, где мы ему задали, что, естественно, крайне удобно.
- Входит в бесплатную Community Edition в виде распознавания документа в облаке. Подходит, если используем стандартные типы (СФ, УПД, АВР и др.), и, например до 100 документов в месяц или до 500 в год. (Стоит заметить, что считаем не в страницах, а в документах непосредственно.)
Сам процесс распознавания документов довольно сложно отобразить на видео, так как это происходит в коробке, а экран пустует несколько секунд. Поэтому я сделал отдельную запись распознанных данных в блокнот для визуализации.
Соответственно, эти же данные робот записывает в 1С, создавая там новый документ:
Что удалось выяснить по ценам: Если мы, например, хотим работать масштабно именно с ilab распознаванием, то за наши 10 000 документов придется выложить:
- примерно 180 000 руб. единовременно,
- плюс, допустим, 400 000 руб. покупка робота с оркестратором
- итого: 580 000 руб.
Робот бессрочный, а 10 000 документов на какое-то время хватит. Довольно выгодно получается, как минимум в том, что заплатим за все один раз.
Что понравилось в распознавании в этой платформе в целом:
- Можно настроить получение документов по событию, а также, например из электронной почты и любых других внешних источников. У меня пока была цель настроить получение с почты.
- Все считанные данные с документа можно спокойно записать в контекстные переменные и далее их передать в необходимые системы, приложения, сайты, ВМ и т д. И я не переписываю уже ничего руками.
- Скорость обработки. 15 секунд и объект распознан, а остальной порядок действий — это счет по минутам. Если заявиться с потоковым сканированием с большим количеством документов, думаю это не составит больших временных затрат.
- Много качественного функционала в свободном доступе, для небольших компаний им можно вполне обойтись.
Неисправности и ремонт принтера
Причины основных неисправностей лазерных и струйных принтеров, как устранить проблемы с подачей бумаги, дефекты печати и другие проблемы.
Большинство пользователей, когда-либо владеющих печатным устройством, наверняка сталкивались с различными проблемами печати и неполадками.
К сожалению, основная проблема кроется в низком качестве изготовления и конструктивных недоработках в самих принтерах. Однако, неправильные действия пользователя могут усугубить эти проблемы.
В этой небольшой статье мы рассмотрим общие неполадки всех принтеров, а также те, которые возникают только в лазерных или струйных принтерах, укажем их причины и дадим советы по устранению.
Содержание
Содержание
- 1. Общие неполадки принтеров
- 1.1. Принтер не захватывает бумагу
- 1.2. Принтер протягивает несколько листов
- 1.3. Застревает бумага в принтере
- 1.4. Принтер жует бумагу
- 1.5. Принтер тарахтит
- 2. Неполадки лазерных принтеров
- 2.1. Бледная печать
- 2.2. Пятна или полосы при печати
- 2.3. Тонер не закрепляется на бумаге
- 3. Неполадки струйных принтеров
- 3.1. Не пропечатываются цвета
- 3.2. Чернила капают на бумагу
- 3.3. Переполнена емкость для отработки
- 4. Другие неисправности принтеров
1. Общие неполадки принтеров
Некоторые неполадки не зависят от типа печатающего устройства, они присущи как лазерным, так и струйным принтерам. Их мы и рассмотрим в этом разделе.
1.1. Принтер не захватывает бумагу
Если принтер не захватывает бумагу, то скорее всего у него загрязнился механизм подачи или стерлась площадка податчика бумаги. Валик, захватывающий листы, обычно выполнен из резины и периодически загрязняется, на него налипает пыль, которая сбивается в темный скользкий налет.
Площадка податчика также может быть резиновой или пробковой, она как и валик быстро загрязняется, а со временем еще и стирается. Получить доступ к податчику бумаги обычно можно после открытия крышки принтера и извлечения картриджей.

Конструкция податчика может несколько отличаться в зависимости от модели принтера. Например, внизу может быть не площадка, а еще один валик, также валиков может быть несколько и они могут располагаться не в центре, а по бокам, но это принципиально ничего не меняет.
Для устранения проблемы нужно почистить все имеющиеся валики и площадку податчика с помощью ваты, смоченной в изопропиловом (рекомендуется) или этиловом (более агрессивный) спирте.
Учтите также, что многие принтеры не могут нормально работать с бумагой повышенной плотности, слишком тонкой дешевой бумагой, скользкой бумагой с глянцевым покрытием. Рекомендуем использовать качественную белую финскую бумагу со стандартной плотностью 80 г/см 3 , это продлит жизнь принтеру и предотвратит его выход из строя.
1.2. Принтер протягивает несколько листов
Если принтер протягивает сразу несколько листов бумаги, то скорее всего это также связано с загрязнением механизма подачи. Прочистите валики и площадку податчика, как мы рекомендовали выше.
Если это не поможет и принтер отработал уже достаточно много, вероятнее всего произошел износ площадки податчика и/или валика захвата бумаги. Заказать их можно в любом сервисном центре и в ряде случаев легко поменять самостоятельно.
Когда замена требует значительно разбора механизма подачи или всего принтера, настоятельно рекомендуем доверить это дело профессионалам. Иначе можно там что-то сбить и ваш принтер больше никогда не будет работать как прежде. В общем, если не уверены в своих силах, всегда обращайтесь в сервисный центр.
Для некоторых принтеров существуют специальные улучшенные лотки или разделители для подачи бумаги, которые можно приобрести отдельно, заказав в сервисном центре. Зачастую это решает проблемы с подачей, вызванные конструктивными недостатками комплектного лотка, а не выходом из строя механизма подачи бумаги.
1.3. Застревает бумага в принтере
Если в принтере застревает лист, это является уже более серьезным проявлением неполадок с механизмом подачи. Чаще всего это происходит из-за несвоевременной чистки и замены захватывающего валика и площадки податчика.
Ситуация усугубляется, когда пользователь с силой вытаскивает застрявшие листы, что сбивает тонко настроенный механизм подачи. Если в вашем принтере застрял лист или затягивается сразу по несколько листов, то ни в коем случае не вытаскивайте их силой, особенно против направления протяжки.
Откройте крышку, выньте картриджи (в лазерном принтере), если в принтере есть специальная крышка сзади, то откройте также и ее. После этого внимательно осмотрите застрявший лист, чтобы определить как и где его лучше потянуть для безопасного извлечения.

Всегда вытаскивайте лист без усилия по ходу движения бумаги. Если он будет рваться, то ничего страшного, просто спокойно и аккуратно извлекайте его по частям с помощью пальцев или пинцета. Главное не прилагать лишних усилий, чтобы еще больше не сбить механизм подачи.
1.4. Принтер жует бумагу
Если в принтере просто застревает бумага или он затягивает по несколько листов, то возможно поможет чистка податчика, замена захватывающего валика или площадки податчика.
Если же он уже начал мять (жевать) бумагу, значит сбился механизм подачи и вам прямая дорога в сервис.

Не пытайтесь в данном случае ремонтировать принтер самостоятельно, настройка податчика требует квалификации.
1.5. Принтер тарахтит
Если принтер издает какие-то посторонние шумы, стуки, скрежет (проще говоря тарахтит), то немедленно выключите его. Откройте крышку, извлеките картриджи, лоток с бумагой и проверьте нет ли в нем каких-либо посторонних предметов или обломков деталей.
Наклоните принтер в разные стороны, при возможности переверните, чтобы из него выпали обломки или убедиться в их отсутствии. Осмотрите шестеренки на предмет целостности зубчиков, а также картриджи.
Если обнаружите посторонние предметы, то извлеките их, попробуйте заново собрать и включить принтер. Если же из него выпадут поломанные детали, будет что-то болтаться внутри или не обнаружите ничего, то не включайте принтер, а сразу несите в ремонт, чтобы не навредить ему еще больше.
2. Неполадки лазерных принтеров
У лазерных принтеров бывают свои неполадки, чаще всего выражающиеся в проблемах с печатью.
2.1. Бледная печать
Чаще всего это вызвано просто тем, что в картридже заканчивается тонер. Попробуйте вытащить картридж и аккуратно покрутить его в разные стороны, чтобы порошок перемешался. Если это поможет, то дело точно в этом.
Принтер может печатать бледно из-за неправильного выбора тонера. Если это проявилось после заправки, наверняка так оно и есть. Можно попытаться усилить печать через настройки принтера, если там есть такая возможность. Там же проверьте, не включена ли экономия тонера.

Если удастся достичь достаточной насыщенности, то выработайте весь тонер, а в следующий раз выберите другой, посоветовавшись со специалистом по заправке принтеров. Если нет, то придется удалить неудачный тонер и перезаправить новым, потребуйте этого от сервиса заправки, если вина неправильного выбора тонера лежит на них.
2.2. Пятна или полосы при печати
Если на отпечатке появляются повторяющиеся темные (светлые) пятна или полосы, то проблема скорее всего в том, что фотобарабан выработал свой ресурс и его нужно просто заменить.

В зависимости от конструкции фотобарабан может быть частью картриджа или принтера. Если принтер цветной и картриджей несколько, то нужно менять барабан в том картридже, который начал «полосить». Приобрести и поменять барабан можно самостоятельно, но нужно соблюдать осторожность, чтобы при замене тонер не высыпался из картриджа.
Если «грязные» пятна или полосы на печати появляются хаотично, а не в одном и том же месте, возможно это следствие переполнения бункера для отработки и его нужно просто почистить от старого тонера. Обычно это нужно делать при каждой заправке картриджа.
2.3. Тонер не закрепляется на бумаге
В каждом лазерном принтере есть так называемая «печка», которая предназначена для разогрева тонера после нанесения его на бумагу, благодаря чему тонер приплавляется к листу.

Если лист выходит из принтера холодным, тонер не закрепляется на бумаге и стирается пальцами, то наверняка сгорел нагревательный элемент в печке. Его можно заказать в сервисном центре и заменить самостоятельно или воспользоваться услугами специалистов.
3. Неполадки струйных принтеров
Неполадки со струйными принтерами чаще всего также связаны с проблемами печати и переполнением емкости для сбора отработанных чернил.
3.1. Не пропечатываются цвета
Причиной дефектов изображения при печати на струйных принтерах чаще всего являются забитые дюзы (микроскопические отверстия в печатной головке, через которые выходит краска). Чтобы проверить какие дюзы забились запустите тест дюз с использованием ПО принтера.

Если какой-то цвет не пропечатывается полностью, то можно запустить процедуру прочистки головки. Но лучше распечатать страницу только тем цветом, который не пропечатался, чтобы не тратить лишние чернила, не засорять емкость для отработки и главное не трогать дюзы других цветов, которые нормально работают.
Процедуру прочистки есть смысл повторять не более 2-3 раз, делая промежутки между ними 5-15 минут. Если нужный цвет все рано не пропечатывается, то нужно просто дать принтеру постоять от нескольких часов (если вам нужно печатать) до суток (предпочтительно, когда вы не спешите).
Если вам не удалось восстановить нормальную печать, то можно попытаться промыть головку с помощью специальной жидкости или дистиллированной воды. Для этого также потребуется трубочка от капельницы и шприц, которые одеваются вместо картриджа на нужный цвет и оставляются на какое-то время (порядка суток).

Как правильно это сделать можно прочитать в интернете. Спешить и прилагать усилия (накачивать головку жидкостью под давлением шприца) категорически не рекомендуется, так можно сделать только хуже.
Если прочистить печатающую головку легко и быстро не удалось, то не пытайтесь делать это дальше, обращайтесь в сервис. Там ее полностью разберут и качественно почистят в ультразвуковой ванне, после чего печать практически гарантированно восстанавливается.

Аналогичные проблемы часто могут возникнуть при использовании систем непрерывной подачи чернил (СНПЧ), перезаправляемых картриджей (реже) и чернил от каких-то производителей. Такие проблемы решаются сложно, тут нужен комплексный подход с тонкой настройкой и тестами в сервисном центре.
3.2. Чернила капают на бумагу
В некоторых случаях на бумаге во время печати появляются капли чернил. Часто это вызвано неудачной установкой СНПЧ, не правильно подобранными чернилами или действиями пользователя.
Например, при многократной прочистке головки средствами ПО, капли чернил образуются на поверхности дюз. Тут самым правильным выходом будет дождаться пока эти капли сами не уйдут в бумагу и она перестанет пачкаться.
Также после прочистки или печати без полей намокают пластиковые направляющие и поролоновая прокладка под головкой, она может пачкать бумагу с обратной стороны. В таком случае ее можно вымакать хорошо впитывающими салфетками или вытащить, промыть и просушить (когда это позволяет конструкция).
3.3. Переполнена емкость для отработки
В струйных принтерах есть специальная емкость с наполнителем, предотвращающим расплескивание и называемым «памперсом», в которую сливаются чернила при замене картриджей, промывке головки и в процессе самообслуживания принтера. Эта емкость обычно находится в зоне парковки головки.

Кроме памперса в прошивке принтера есть счетчик слива отработки чернил. После длительного использования принтера или многократных промывок головки этот счетчик переполняется, принтер перестает печатать и появляется сообщение с ошибкой типа «Обратитесь в сервисный центр».

В таком случае есть два пути – найти в интернете утилиту для сброса памперса в вашей модели принтера и сбросить счетчик самостоятельно (бывает не просто) или отнести принтер в сервис, где кроме программного сброса счетчика сервисной утилитой еще и поменяют как положено памперс (правильнее и надежнее).
4. Другие неисправности принтеров
Другие неисправности чаще всего приводят к полному ступору принтера, при котором он просто отказывается печатать. В таком случае это обычно сопровождается световой индикацией. Используйте раздел инструкции «Устранение неполадок», для того чтобы определить в чем дело и получить советы от производителя.
Если выявить и устранить неполадку самостоятельно не удается или вы хоть немного сомневаетесь в своих силах, то лучше обратитесь в сервисный центр, например − https://itprinter.ru/services/repair-printer.
Лишь квалифицированные специалисты смогут произвести профессиональный ремонт принтера, так как это сложное и капризное устройство, требующее специальных знаний, подготовки и опыта.
Топ-7 основных проблем с принтером

Существуют всем известные проблемы с принтером, с которыми большинство владельцев сталкиваются далеко не один раз. Однако эти общие неполадки не всегда обязывают вас к посещению сервисного центра.
Вы можете устранить проблемы с принтером самостоятельно, если обладаете некоторыми знаниями.
1. Завершение печати, низкий уровень чернил.

Предупреждение о низком уровне чернил спроектировано так, чтобы дать вам достаточно времени для замены картриджа, потому что, если чернила полностью закончатся, это приведет к повреждению вашего принтера.
Такой ущерб может варьироваться от необратимого или чрезвычайно дорогостоящего исправления. Предупреждения от производителей OEM о низком уровне чернил начинают появляться на самом деле заранее. Итак, если вы только что получили такое предупреждение, возможно, что у ваших картриджей все еще есть 50 процентов их первоначальной емкости.
Рекомендация компании Chernil.net заключается в том, чтобы заказать новый картридж или чернила, как только эта проблема появится. Однако все зависит от того, как часто вы печатаете. Если вы печатаете часто, то вы должны немедленно заказать расходный материал, но если вы этого не сделаете, вы можете позволить себе подождать немного дольше.
2. Замятие бумаги.

Это, пожалуй, самая распространенная проблема с принтером.Если вы столкнулись с большим количеством замятий, то, скорее всего, вы загружали лоток слишком большим количеством листов. Если листы не выровнены правильно, то есть некоторые листы выступают, то вы столкнетесь с этой проблемой.
Если на вашем принтере слишком много листов за один раз, проблема связана с качеством бумаги. Так же некачественные листы имеют тенденцию склеиваться. Таким образом, в следующий раз может быть хорошей идеей приобрести более качественную бумагу. Подробнее вы можете прочитать здесь.
3. Принтер слишком медленный, когда я передаю команды с моего мобильного устройства.
Многие распространенные проблемы с принтером сегодня связаны с использованием мобильных устройств, таких как смартфоны и планшеты. Наиболее распространенной проблемой принтера в этой категории являются люди, которые не знают, как отправить команду печати с их мобильных устройств в первую очередь. К счастью, мы рассмотрели эту общую проблему с принтером в отдельной статье для вас.
Так же вы должны понимать, что если ваш принтер работает медленнее, чем обычно, то проблема, скорее всего, связана с подключением.
Эта проблема может быть устранена различными способами, такими как приближение маршрутизатора и установка Wi-Fi усилителя.
4. Принтер медленно печатает.
Некоторые принтеры похожи на Ferrari, в то время как другие похожи на телегу с ослом. Тем не менее, что, если ваш принтер даже не работает с нормальной скоростью? Другими словами, что делать, если ваш принтер работает медленнее, чем должен?
Очевидно, есть причины, по которым это происходит, а это значит, что есть решения этих проблем с принтером. Первое, что вы должны попробовать, если ваш принтер ведет себя как упрямый мул и медленно двигается, — это переход от высококачественных настроек печати к более низким параметрам печати.
Другой способ решить эту общую проблему с принтером — снять флажок автоматической настройки дуплекса. Настройки дуплекса всегда будут занимать время, потому что они требуют, чтобы принтер перевернул каждую печатаемую бумагу.
5. Наложение изображений.
Предположим, вы сделали распечатку с вашего принтера, но когда дело доходит до следующей печати, вы видите небольшое отображение предыдущего или будущего изображения.
Эта общая проблема с принтером называется ореолом в полиграфической промышленности.
Если это происходит с вашим принтером, вполне вероятно, что ваш принтер прожил долгую и здоровую жизнь.
Это также означает, что теперь требуется подтяжка лица. В частности, эта общая проблема с принтером возникает, когда набор чернил принтера или его барабан стареет.
Лучший способ исправить эту проблему — заменена компонента-нарушителя.
6. Качество печати ухудшилось.
Рассмотрим две ситуации, первая — плохое качество печати текста, а вторая — плохое качество изображений.
Независимо от того, с чем вы сталкиваетесь, самое первое, что вам нужно — это проверить настройки принтера. Печать фотографий имеют настройки самого высокого качества, на которые вы должны обратить внимание.
После этого вы также должны проверить качество бумаги, которую используете. Для новой бумаги рекомендуется произвести профилирование, которое у вы можете заказать бесплатно у нас.
Аналогичным образом, если вы используете совместимые чернила низкого качества, вам стоит перейти на чернила таких производителей как OCP. Так же, если один из ваших картриджей заканчивается, это может вызвать отклонения цвета и блёклость отпечатка.
Для струйных принтеров вы можете попробовать очистить сопла и головку принтера.
7. Слишком дорого стоит.
В конце концов, у каждого владельца принтера есть эта проблема, поэтому мы считаем, что это самая распространенная проблема с принтером, поскольку OEM-производители начали продавать принтеры по разовым ценам.
В настоящее время картриджи оценены очень высоко, и это может действительно вытолкнуть ваши эксплуатационные расходы через крышу. Ответ, очевидно, заключается в том, чтобы перейти на совместимые картриджи и чернила. Мы отсылаем вас к нам, потому что покупая у нас, вы можете сэкономить до 70 процентов денег, которые вы в противном случае потратили бы на OEM-картриджи. Так же мы уже развеивали мифы о совместимых продуктах, если вы еще не ознакомились с материалом, то данная информация обязательна к прочтению.





