Тестовая страница для проверки цветного принтера
Для тестирования цветных и монохромных принтеров и других печатающих устройств применяют специальные тестовые прогоны для определения корректной печати. Эта проверка состоит из группы фотографий, которые способны полностью передать весь спектр цветовой гаммы, а также детальности изображения и ее насыщенности. Далее в статье мы рассмотри, какой должна быть тестовая страница, позволяющая проверить правильность работы цветного принтера.
- Оценка цветопередачи принтера
- Вид тестовой страницы для проверки работы цветного принтера
- Методика и параметры тестирования печатных устройств
- Способы оценки качества печати цветного принтера
Оценка цветопередачи принтера
Для того, чтобы измерить качество цветопередачи печатного устройства, используются тесты, которые схожи с методом тестирования сканеров. Этот процесс начинается с оцифровки тестового файла TF1. Оцифровка должна быть произведена с применением максимально возможного разрешения сканера. Файл на выходе применяется для оценки RGB-компонентов в некоторых областях. Для этого применяют графический редактор Adobe Photoshop. На определенных участках с разной яркостью фиксируются полученные результаты передачи на странице основных семи цветов (голубого, зеленого, синего, красного, желтого, черного, пурпурного ). После чего полученные данные записывают в специальную таблицу, где после определяют уровень корректности цветов, которые воспроизводит принтер.
Коэффициент цветопередачи можно определить по формуле:
- К = ((Синий1+Синий2)+(Красный1-Красный2)+(Зеленый1-Зеленый2)) / 77.
- К – это коэффициент цветопередачи, которую обеспечивает принтер.
- Зеленый2, Красный2, Синий2 – контрольные цветовые точки на изображении.
- Зеленый1, Красный1, Синий1 – контрольные цветовые точки на шаблонном изображении.
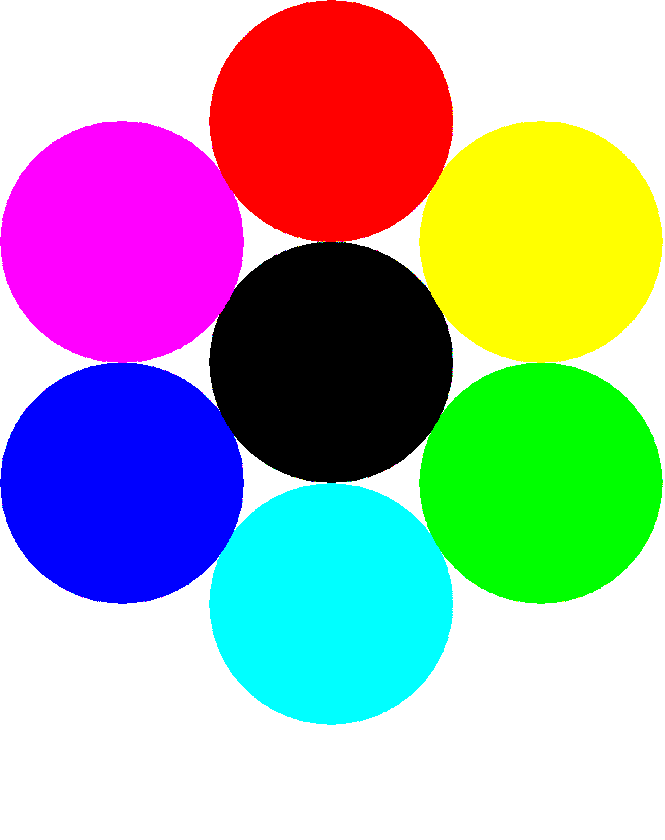
Так, чем меньшим будет число подсчетов, тем точнее цветопередача принтера.
Вид тестовой страницы для проверки работы цветного принтера
Для тестирования цветного печатного устройства и проведения дополнительного анализа фотографических печатей изображений применяют особые таблицы, созданные в CorelDRAW . Такая таблица содержит в себе произвольные разноцветные элементы, расположенные по порядку на листе формата А4. Такие тестовые страницы имеют различного рода предметы, которые способны передать максимальное число цветовых оттенков. Обычно это: натуральные изображения природы, различные виды фруктов и овощей, которые контрастируют на однотонном фоне, а также черно-белые изображения. Такой набор картинок способен передать актуальность цвета и способность печатать различные оттенки, необходимые для полноты и натуральности изображения.
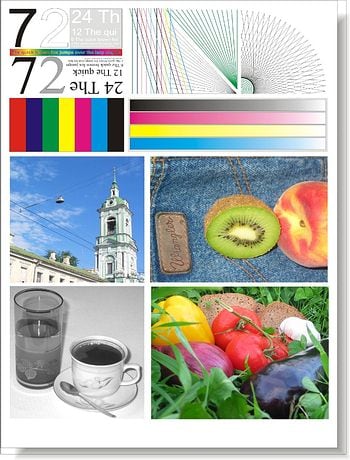
Методика и параметры тестирования печатных устройств
Сам метод тестирования различных типов принтеров может различаться по некоторым факторам. Но в процессе проверки путем тестовой страницы специалисты стараются придерживаться общих стандартов. За несколько десятилетий в развитии рынка принтеров сформировались даже некие общие правила проведения анализа. Но все же для различных типов принтеров имеются свои правила. К примеру, процесс тестирования струйных и лазерных устройств немного отличается от того же теста матричных принтеров.
Наибольшее значение в процессе анализа работы путем печати тестового листа уделяется качеству печати и производительности принтеров. Само собой, этот показатель больше всех интересует потенциального покупателя. Наряду с этим показателем, пользователей также интересует стоимость устройства и его обслуживания. На сегодняшний день практически все новые модели соответствую соотношению качества работы и цене.
В независимости от того, какой тип принтера тестируется, внимание обращается на следующие параметры:
- Технология печати , сравнивают ее достоинства и недостатки;
- Аппаратные возможности устройства, а также технические характеристики;
- ПО для принтера , наличие эффективных и полезных программ для устройства;
- Комплектация при поставке;
- Качество исполнения внешних деталей принтера.
Способы оценки качества печати цветного принтера
Эта процедура предполагает как объективную, так и субъективную оценку напечатанного изображения на листе тестируемого принтера. К субъективной оценке относится визуальное изучение отснятой тестовой страницы для проверки цветного печатного устройства, недостатки его печати, которые можно заметить невооруженным глазом.
Объективная оценка предполагает более сложные процедуры определения дефектов в печати. Изображение для теста сначала испытывается через эталонный сканер, затем переносится в электронный вариант. Следующим шагом устанавливается разница между цифровым вариантом и оригиналом. Это сравнение делается при помощи специальной программы, которая фиксирует цветовые показатели со специальных плашек. Сканер при работе может допускать погрешности. Для этого перед тестом проводится его калибровка. Если проверяется черно-белый принтер, характеристики цветовых качеств уже не требуются.
В статье мы подробно разобрали, что такое тестовая страница для контроля работы цветного принтера. А также рассмотрели, какие факторы указывают на корректное состояние печатного устройства.
Как протестировать качество струйных чернил в домашних условиях
Когда в струйном принтере заканчиваются чернила, пользователю необходимо заправить картридж или приобрести новую печатающую кассету. Одни пользователи приобретают только оригинальные расходники, другие предпочитают совместимые чернила, но и первые, и вторые заинтересованы в получении качественных отпечатков и продлении срока службы своей печатающей техники.
К сожалению, проверить качество чернил в магазине невозможно, поэтому пользователю приходится уповать лишь на добросовестность товаропроизводителей и личный опыт в выборе расходных материалов. А вот дома протестировать качество купленных чернил не сложно. Для этого потребуется принтер, качественная бумага, и, собственно, приобретённые чернила. Суть тестирования струйных чернил в домашних условиях заключается в распечатке особых тестовых страниц или тестовых заданий и их тщательном анализе с целью выявления достоинств и недостатков данных чернил. Тестовую страницу для проверки качества струйных чернил можно найти в Интернет.
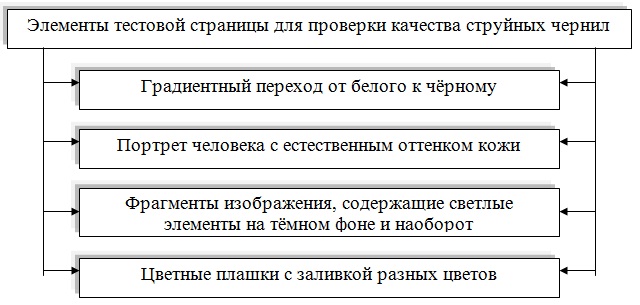
Элементы тестовой страницы для тестирования качества струйных чернил
Если вы планируете использовать чернила для распечатки домашних фотографий, то вам будет достаточно первых двух элементов тестовой страницы, если же вы используете чернила для профессиональной коммерческой фотопечати, то тестовая страница должна содержать все элементы, перечисленные на рисунке выше.
Пример тестовой страницы с обозначением её основных элементов представлен ниже.
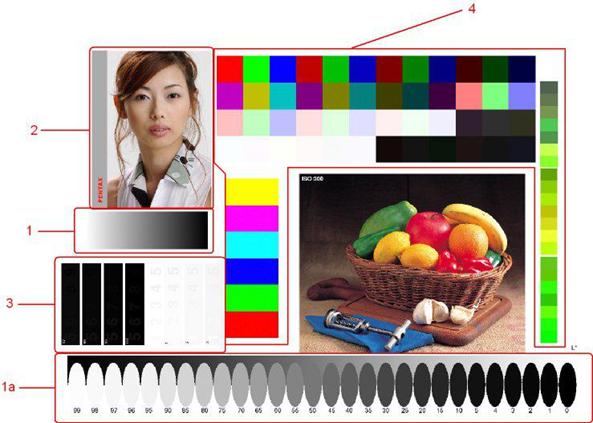
1, 1а – градиентный переход от белого к чёрному; 2 – портрет человека с естественным оттенком кожи;
3 – фрагменты изображения, содержащие светлые элементы на тёмном фоне и наоборот;
4 – плашки с заливкой разных цветов.
Образец тестовой страницы с обозначением её элементов
Рассматривая полученную тестовую страницу, следует обратить внимание не на точное совпадение оттенков полученного изображения с оригиналом, а на сбалансированность выбранного комплекта чернил. Главным критерием здесь служит заливка серого цвета, которую струйный принтер генерирует во время печати. Серый цвет должен быть чистым, без постороннего оттенка. Если же такой оттенок присутствует на отпечатке, значит выбранные чернила далеки от идеала.
Пример искажений цветопередачи при печати серого цвета представлен на следующем рисунке. Здесь дано сравнение нескольких сканов, полученных при тестировании струйных чернил. В тестировании был использован один и тот же принтер, при печати выставлялись одинаковые настройки, печать производилась на одинаковой бумаге.



Сканы, полученные при тестировании струйных чернил
Чернила Б и В при печати образуют посторонние оттенки: на отпечатке Б – голубой, на отпечатке В – сиреневый. Это особенно заметно по серой заливке рисунка, расположенного в правом нижнем углу. Чернила А продемонстрировали точную цветопередачу, что свидетельствует об их качестве и сбалансированности.
Посторонний оттенок может появиться как на всём изображении, так и на его отдельных участках. Также о низком качестве чернил могут свидетельствовать излишняя бледность отпечатка, искажение или смешение цветов, недостаточная чёткость изображения и низкая прорисовка мелких деталей. В появлении перечисленных признаков могут быть виновны только чернила для картриджей. Вероятнее всего, изготовитель недостаточно протестировал свои чернила и раньше времени выпустил их на рынок. Обратите внимание на прорисовку мелких деталей на самых тёмных и самых светлых участках изображения. Хорошие чернила для принтера прорисовывают мелкие детали более качественно, чем плохие. В качестве примера рассмотрим два скана фотографий, распечатанных разными чернилами на одном и том же струйном принтере с использованием одинаковой бумаги.


Фотографии, напечатанные с использованием одной и той же фотобумаги,
на одном и том же струйном принтере, но разными чернилами
Чернила А демонстрируют более реалистичную цветопередачу и лучше прорисовывают мельчайшие детали изображения. Чернила Б недостаточно чётко передают полутона и мелкие детали, их краски не так естественны и глубоки, как на первом отпечатке. Светлые полутона на рисунке Б выглядят кричащими, отсутствует плавный переход между светлыми и тёмными участками изображения.
Если вы, получив недостаточно качественные тестовые отпечатки, уже собираетесь бежать в магазин расходных материалов за новыми чернилами, остановитесь! Практика показывает, что можно добиться вполне удовлетворительного качества печати, поэкспериментировав с настройками в системе «принтер – чернила – бумага». Если вы всё сделаете правильно, то сможете повысить реалистичность и красочность своих фотографий и улучшить цветопередачу полутонов и оттенков. Если же вы планируете использовать струйные чернила для профессиональной фотопечати, то вам придётся потратить немного больше времени на поиск равновесия в системе «принтер – чернила – бумага». Возможно, вам придётся напечатать не одну пробную страницу, прежде чем вы получите удовлетворительное изображение. В качестве примера рассмотрим рисунок.

Базовая тестовая страница
Базовая тестовая страница имеет бледно-жёлтый оттенок. Лица детей, изображённые в нижней части тестовой страницы, выглядят блёклыми, оттенки недостаточно живые и естественные.
Открываем в компьютере окно настроек цветопередачи и находим кривую полутонов. Убавляем в настройках жёлтый цвет, увеличиваем и подстраиваем яркость и чёткость изображения. Распечатываем вторую тестовую страницу с новыми настройками.
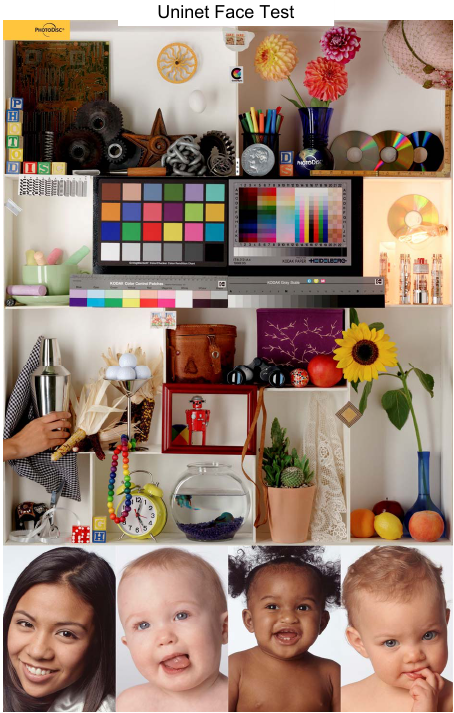
Тестовая страница после дополнительной настройки цветопередачи
Тестовая страница после настройки цветопередачи выглядит более естественно: исчез молочно-жёлтый оттенок, изображения стали реалистичнее, отчётливее, ярче.
Если же настройка цветопередачи не даёт ожидаемых результатов, то, скорее всего, вы используете не подходящую для данных чернил фотобумагу. В этом случае вы не получите удовлетворительного качества печати без искажения цветопередачи даже с использованием оригинальных чернил, не говоря уже о более дешёвых совместимых красках.
В заключение следует отметить, что правильный подбор чернил для струйной печати – процесс довольно трудоёмкий и сложный для рядового покупателя. Поэтому, если вы не уверены в своих знаниях и силах в области струйной печати и обслуживания принтеров, лучше обратитесь за советом к профессионалам.
Инструкция по проверке печати принтера
От принтера в домашнем пользовании, если, конечно, он не применяется для воспроизведения фотографий, редко когда требуется что-либо кроме четкости букв и длительности срока эксплуатации. Но если машина используется для печати цветной продукции, требования к ней сразу же возрастают. И здесь становится важным не только количество точек на дюйм или четкость изображения, но и цветность.
Проверка печати принтера осуществляется с помощью специальных тестовых страниц.
Когда проводится проверка
Качество распечаток важно для любого документа – и монохромного, и цветного. Соответственно, процедура тестирования проводится в нескольких случаях.

- При покупке нового аппарата зачастую проверить работу прибора в магазине не удается. Однако в домашних условиях ничего не мешает пользователю загрузить соответствующие тесты и узнать, насколько качество воспроизведения соответствует истинному.
- Картриджи со временем исчерпывается и требуется либо зарядить устройство, приобретя соответствующий набор, либо купить новый картридж. Однако далеко не все чернила оказываются совместимыми и порой для HP-аппаратуры приходится долго искать специальные. Однако дело не только в несовпадении характеристик жидкости для разных печатающих устройств – дело еще и в разной цветовой гамме.

При покупке картриджа или заправочного набора в лицензированном магазине вероятность того, что оттенок чернил будет в точности совпадать с аппаратом, намного выше. Однако далеко не у всех пользователей есть физическая или финансовая возможность приобрести специальные чернила. Соответственно, пользователю приходится подбирать все совместимые варианты.
Конечно же, после установки нового картриджа необходимо провести тест, чтобы уяснить до какой степени оттенки совпадают с предыдущими.
- Также проверяют цветной принтер при плановом переводе аппарата на другие чернила – с пигментных на водные, например. В этом случае следует убедиться в адекватной работе устройства.

Тестовые картинки потребуются и для определения состояния печатающей головки. Со временем она загрязняется и печать соответствующего изображения позволяет как определить уровень загрязнения, так и осуществить прочистку дюз. Такая процедура является стандартной и входит в программное обеспечение принтера.
Анализ работы аппарата
Чтобы выяснить, насколько качественные чернила приобретены, купленный принтер линейки Epson проводят тесты. Для них понадобится качественная бумага – белая матовая, поскольку любой оттенок листа испортит тест, собственно печатающее устройство и картридж с новыми чернилами.

Тестом выступают красочные картинки с определенными заданными параметрами, которые и позволяют оценить градиентность, соответствие оттенка, возможности воспроизведения и прочие параметры печати. Сами тестовые задания легко найти в интернете и загрузить в память HP-устройства.
Картинки для проверки принтера должны включать:
- градиентный переход от черного к белому, с включением заданного количества оттенков серого;
- портрет, а, точнее говоря, фотография, с естественным цветом кожи и незамаскированными порами;
- изображение светлых деталей на темном фоне, а также темных элементов на светлом;
- тестовые полосы с разными цветами.
Кроме того, для прочистки дюз или анализа состояния печатающие головки используют тестовую черную страницу. Если оттенок ее не насыщен и не равномерен, следует провести процедуру очистки. В том же Epson для этого в окне выбирают «Проверка дюз» и по результату теста назначают очистку.

Печать теста дюз
Каждый такой элемент служит для проверки одного из параметров воспроизведения. Если аппарат будут использовать только для домашней печати, можно ограничиться и двумя первыми параметрами.
Но если предполагается распечатывать фотографии для коммерческого использования, следует обратить внимание на все факторы. При этом, анализируя полученное изображение, следует обращать внимание не на точное воспроизведение цвета по сравнению с оригиналом, а на сбалансированность выбранного набора чернил.

Цветная картинка для проверки принтера анализируется так:
- в первую очередь оценивают заливку серым цветом. Если все его оттенки в точности совпадают с эталонным изображением, чернила вполне можно использовать. Если цвет искажен хотя бы в одной позиции, увы, картридж далек от идеала. Именно само наличие постороннего оттенка позволяет определить неподходящие чернила. Актуально это для анализа работы любых HP-аппаратов – Epson, Canon;
- прорисовка самых мелких деталей как светлых, так и темных тоже свидетельствует о качестве чернил. При качественных материалах прорисовка будет максимально детальной;
- искажение цветопередачи – лучше всего определяется по человеческому портрету или изображению живых объектов. Цветовая гамма неживых предметов – натюрморт не столь информативен, в то время как определить реалистичность оттенка человеческой кожи намного проще.
Откорректировать в некоторой степени передачу цвета можно с помощью настроек самого аппарата. Если проверка принтера Epson привела к неудовлетворительным результатам, можно попробовать использовать программные настройки. Для этого в соответствующей вкладке выбирают «Настройка принтера» и корректируют кривую полутонов.
Как узнать сколько краски осталось в принтере, ксероксе или МФУ?
Довольно часто пользователь сталкивается при печати с необходимостью посмотреть, сколько краски осталось в принтере, чтобы процесс не остановился в самое неподходящее время. Многие определяют остаток краски в буквальном смысле на глаз, а остальные полагаются только на правила определения уровня вещества, составленные профессионалами.
При этом посмотреть количество краски в принтере можно несколькими простыми способами, для которых практически не нужны никакие подручные средства или профессиональные навыки.

Картридж принтера
Посмотреть, сколько осталось красителя в принтере можно:
- применяя специальные приложения;
- на глаз, если краска выведена в открытый вид.
При этом многое зависит от того, какой тип принтера используется пользователем, к примеру, Samsung, Canon или же HP.
Как посмотреть, сколько краски осталось в принтере Samsung
Для того, чтобы посмотреть уровень краски в принтере Samsung через компьютер, следует обратить свое внимание на диск, который идет в комплекте с фирменным принтером.

Остаток краски в принтере можно проверить таким образом:
- если имеется дисплей, то посмотреть количество оставшейся краски нетрудно, стоит только нажать на клавишу меню и дважды щелкнуть клавишей Enter, получив через секунду данные о состоянии устройства, где уровень указан в строке Toner Remaining;
- если дисплей в принтере отсутствует, то посмотреть, сколько осталось тонера можно только одновременным зажатием клавиш Отмена + Печать экрана + WPS примерно на восемь секунд, получив данные о состоянии технического средства;
- в том случае, если пользователю досталось многофункциональное техническое устройство, то он должен проделать цепочку несложных операций на принтере Меню – Настройки – Отчеты – Расходные материалы, а потом ознакомиться с остатком краски в графе Toner Remaining.

Краски



Как определить количество краски
На сегодняшний день есть несколько методов, которые помогают понять количество краски в принтере:
- при помощи специального программного обеспечения;
- распечатка специальной страницы;
- информация на дисплее аппарата;
- визуальное сравнение.
Используем программное обеспечение
Для этого используется несколько популярных вариантов.
- В первом случае необходимо зайти в «Панель управления» и через «Все программы» найти «Устройства и принтеры». Выпавшее окно покажет все подключенные к компьютеру (ноутбуку) устройства. Требуется выбрать актуальный для пользователя и через вкладку «Сервис» (а у некоторых брендов – «Настройка печати») просмотреть статус принтера и приблизительный уровень чернил.

Печатаем тестовую страницу
Есть несколько способов распечатки такой страницы (её еще называют диагностической):
- запуском соответствующей команды из «Настроек»;
- нажатием клавиш на панели самого принтера.

В первом варианте необходимо выбрать такие поэтапные команды.
- Через «Все программы» зайти в «Устройства и принтеры», выбрать нужный пользователю, далее пройти по вкладкам «Управление»-«Настройка»-«Сервис».
- Выбрать оптимальную команду, которая и покажет состояние чернил.
Насчет второго пункта стоит пояснить подробнее – возможны несколько вариантов дальнейших действий. Они помогут понять, мало ли чернил, или дело в другом «виновнике» плохой печати:
- проверка дюз (при появлении на последнем распечатанном варианте полос или нечетких областей);
- проверка печатающей головки (при общем снижении качества печати);
- калибровка самой печатающей головки (в случае появления печатающих полос).
Диагностическую страницу можно распечатать и при помощи соответствующей комбинации клавиш на панели устройства. У разных брендов они различные, но принцип работы одинаковый.
Печать инфостраницы поможет также проверить состояние тонера у лазерных устройств (где он помещен в абсолютно непрозрачный картридж). Что надо делать?
- Нажать кнопку «О, или WPS) и держать её в течение 5-7 секунд.
- Произойдет распечатка отчета, в котором будет присутствовать поле Toner Remaining («Остатки тонера») со всей необходимой нам информацией.
Дисплей в помощь
Во многих современных принтерах есть специальная индикация дисплея, которая помогает понять, что краска уже почти закончилась. Чем ближе подобное состояние, тем активнее начинает мигать устройство. А в последних моделях принтеров и вовсе встроен небольшой мониторчик, на котором эта информация подается уже в понятном мультимедийном виде.
Пользователь обязательно должен учитывать: при активной печати расходные материалы заканчиваются очень быстро. Чтобы не случилось неприятного сюрприза в виде полной остановки процесса, нельзя игнорировать сигналы индикации дисплея.

Старый добрый осмотр
Несмотря на «древность» визуального исследования, оно остается довольно популярным методом, особенно, если дело касается струйного принтера с СПНЧ, где краски налиты в полупрозрачные баночки. В этом случае достаточно посмотреть и определить «на глаз» уровень оставшихся чернил.
У обычного «струйника» достаточно аккуратно открыть переднюю крышку, и каретка с картриджами будет прямо перед пользователем. Достаем картридж – он оказывается непрозрачным. Взвешиваем его вместе с новым и смотрим, насколько разнятся результаты.

Каким образом посмотреть краску в принтере Canon
Для того, чтобы посмотреть краску в принтере Canon, следует разобраться с ее моделью, поскольку для каждой из них существуют собственные нюансы. Однако посмотреть уровень краски в принтере Canon можно и путем выполнения нескольких последовательных операций:
- отыскать «Панель управления»;
- войти в «Устройства и принтеры»;
- правой клавишей мыши перейти в контекстное меню;
- отыскать подпункт «Свойства»;
- на вкладке «Сервис» нажать клавишу «Статус принтера Canon»;
- получить информацию о том, сколько осталось чернил в принтере.
Кстати, посмотреть наличие краски в принтере Canon стоит своевременно, поскольку отсутствие ее может привести к белым полосам и нечеткостям или к проблемам с печатью.

Это не вызовет проблем, если имеется краска для заправки картриджа, но если он не заправляется и нет средств приобрести новый, стоит попробовать один метод бывалых компьютерщиков. Следует выявить, какой цвет закончился, достать картридж и снять чиповую клипсу над кнопкой перезагрузки. Потом иголкой надавить на кнопку, а после, установив картридж на место, перезагрузить программу.
Все эти манипуляции обманут программу и позволят еще немного времени осуществлять процесс цветной печати.

Как проверить уровень чернил в различных марках струйной печатной техники
Как проверить картридж и уровень его краски для разных моделей принтеров? Зачастую производители с устройствами предлагают комплект специальных программ, позволяющих наблюдать за состоянием краски.
Важно! Как правило, такие программы не работают с неоригинальными чернилами.
Рассмотрим подробно, как проверить состояние картриджа в самых популярных моделях:
- Принтеры Canon проверяются благодаря самой примитивной программе Status Monitor. Ее необходимо установить одновременно с подключением печатающего устройства и активировать. Теперь можно перейти на «Диспетчер задач» и отыскать нужный значок, который открыть с помощью двойного щелчка мышки. Там и найдется уровень чернил.
- Проверка печати устройства Epson осуществляется благодаря такой же программе. Но более современные модели выпускаются с дисплеем, который значительно упрощает проверку.
- МФУ, а также принтеры НР также используют специальные программы. Установка их выполняется совместно с принтерами. Найти программу можно в списке «Все программы». Благодаря ей можно определить закончился тонер, или причина некачественной печати в оборудовании и его составляющих.
Не за горами то время, когда проверка печати принтера и количество краски можно будет определить с помощью смартфона. Но стоит отметить, что все данные могут указать лишь ориентировочные параметры. Точная проверка качества печати может определяться лишь благодаря тестовой странице, где будет понятно, как пишется текст на наглядном примере.
- Дата: 26.09.2011
- Номер: faq00000253_021
- Печать
- Электронная почта
Как уточнить, сколько краски в принтере HP
Для того, чтобы быстро посмотреть сколько краски в принтере HP через компьютер, следует опять же обратиться к его инструкции. Чтобы посмотреть уровень краски в принтере НР, стоит уточнить, есть ли на нем программа Центр решения НР.
Если ее не имеется, то стоит установить ее, скачав на официальном сайте компании НР, а потом отыскать программу в подпункте Пуск и Параметры. После этого в разделе «Параметры печати» стоит найти пункты «Панель инструментов для принтера», а потом обратить внимание на «HP Toolbox принтера».

Определить, сколько осталось краски в принтере ХР можно по информации с вкладки «Уровень чернил», но показатель будет приблизительным.
Если программу использовать не хочется, то придется проделать ряд операций: Настройки — Функции – Службы принтера – Уровень краски. При этом стоит понимать, что идеальными станут показатели для «родного» картриджа, а для иных вариантов этот вариант может стать ошибочным.
Печатаем тестовую страницу
Как посмотреть, сколько краски осталось в принтере с помощью тестовой страницы?
Существует несколько методов:
- Включение команды через «Настройки».
- Запустить «Все программы», найти «Устройства и принтеры», выбрать нужное устройство, нажать на него. Всплывет окно, в котором нужно выбрать «Управление», затем «Настройка» и «Сервис». Этот раздел приведет к соответствующей команде, показывающей, сколько краски в принтере.
- Комбинация клавиш на панели.
Такая печать помогает понять, в чем же причина плохой печати: дело в отсутствии краски или картридже принтера и его неполадках.
Такая проверка делится на 3 вида:
- Появление размытых и едва заметных областей или полос на тестовой странице – проверка дюз;
- Ухудшение качества печати – контроль над печатающей головкой;
- Проявление полос вдоль всего листа – калибровка печатающей головки.
Обратите внимание! Для проверки уровня краски для каждой марки принтера существует своя комбинация клавиш. Необходимо точно удостовериться в правильности набора, и только потом вводить, поскольку неправильность действий может нанести вред устройству.
Рассмотри наиболее популярные модели:
- Проверка струйного принтера Samsung заключается в нажатии кнопки «Стоп», которую необходимо удерживать в течение 4 секунд;
- Наличие краски в принтере НР проверяется через кнопку «Меню», которую нужно нажать, затем найти вкладку «Отчеты», где появится пункт «Демонстрация».
Печать тестовой страницы решит задачу с проверкой уровня краски лазерного устройства, ведь использующийся там картридж не прозрачен, и визуально определить количество не удастся.
Как проверить уровень чернил в лазерном устройстве:
- Зажать на 5-7 секунд клавишу, расположенную на устройстве «О или «Печать экрана».
- Выйдет лист, на котором предоставляется о состоянии устройства.
Часто при эксплуатации струйного, лазерного или цветного принтера происходит некачественная печать листов, где сложно различить буквы или вдоль всего листа просматриваются белые полосы. Наиболее часто причиной становится поломка самого оборудования или его отдельных элементов.
Применение брендированного ПО
Многие современные производители оргтехники комплектуют свои устройства специальными программами, которые также можно найти в Интернете. Такие программы успешно отслеживают уровень чернил и могут оповестить пользователя:
Устройства фирмы Canon предлагают понятную программу Status Monitor, установив которую вы сможете иметь представление о том, сколько чернил содержится в картридже.
Данная программа также успешно применяется с устройствами Epson, однако большинство принтеров Epson комплектуются дисплеями, что во многом упрощает процесс проверки уровня чернил.

Используя технику HP, вы также можете прибегнуть к помощи специализированного ПО, которое устанавливается с принтером и позволяет отслеживать необходимые показатели.
Таким образом, существует множество способов проверки уровня чернил в современных устройствах – для любого, будь то современное или устаревшее оборудование, вы сможете найти подходящий способ отслеживания расходных материалов. Некоторые устройства, способные поддерживать технологии беспроводной связи, вовсе поддерживают отслеживание уровня чернил при помощи мобильных приложений для смартфона.
Как проверить картридж на наличие краски
Распространенная ошибка пользователя — воспринимать информацию от производителя со 100% точностью. Если в руководстве сказано, что принтер без замены тонера отпечатает 2000-2500 листов, то 1500-1700 страниц печати воспринимается как поломка. На самом деле запас ресурса зависит от способа и плотности печати. Нормативный показатель: лист, заполненный текстом на 5% шрифтом 14-го кегля. Если вы используете мелкий кегль, полужирные выделения, картинки, то запаса краски хватит примерно на 1500 (иногда меньше) страниц. О дефектах картриджа в таком случае речи не идет.
Для информации. Уровень тонера в новых картриджах отслеживается автоматически. Принтер считывает данные через встроенный в печатный блок чип и сообщает о необходимости пополнения чернил. Такая возможность существует, пока картридж не пройдет несколько процедур дозаправки. Затем чип перестает давать достоверную информацию, система выдает «нет краски», даже когда тонера достаточно.
Дело в том, что программное обеспечение оргтехники считает количество отпечатанных листов, а не реальный объем чернил. Когда достигается установленная отметка, появляется сообщение о том, что необходимо заменить картридж. Обнуление данных может решить эту проблему.
Вы можете определить, есть еще запас чернил или пора в сервис, по визуальным признакам:
- изображение при попытках печати отсутствует или стало слишком бледным (серые буквы вместо черных, блеклые краски при цветной печати);
- светлые полосы по краям отпечатанного листа;
- появление размытого текста.

Любой из признаков — причина установить заправленный картридж (если есть запасной) или обратиться в сервис для дозаправки. Увы, не всегда сбои в работе связаны с исчерпанным ресурсом краски. Об этом следующий раздел.
Программное обеспечение
Как узнать, сколько краски осталось в принтере, использовав программное обеспечение. Если принтер приобретался в новом состоянии, то производитель включает в комплектацию диск с драйверами и дополнительным программным обеспечением.
Для начала стоит пройти стандартный путь через панель управления, где понадобится вкладка «Устройства и принтеры». Там отображается устройство, которое на данный момент подключено к компьютеру.
Рассмотрим еще способ, как узнать, сколько краски осталось в принтере. Сделать это можно через пункт «Свойства печати». Во вкладке, которая отображает количество краски, можно увидеть, что там показано приблизительное количество чернил. Реальные мерки могут немного отличаться. Это первый совет, как узнать, сколько краски осталось в принтере.
Определение количества
Существует несколько способов того, как узнать, сколько краски осталось в принтере. Первый метод позволяет определить количество краски с помощью программного обеспечения. Для наглядного примера можно распечатать тестовую страницу.
Во многих аппаратах есть такая функция, как «узнать, сколько краски осталось в принтере», которая отображается на дисплее. Если программный метод не подходит по той или иной причине, то следует воспользоваться визуальным анализом. Конечно, достоверность будет на порядок ниже, но в прозрачных картриджах можно увидеть остаток краски.
Подборка тест-листов для определения дефекта картриджа
Как напечатать тестовую страницу
- Заходим в меню «Пуск», опция «Устройства и принтеры». Здесь выбираем устройство, печать на котором нужно протестировать.
- Наводим курсор мыши на нужный принтер, нажимаем правой кнопкой и выбираем из контекстного меню «Свойства принтера».
- В меню выбираем «Общие», где жмем на кнопку «Пробная печать». Если вы проверяете новый принтер, тогда потребуется 20-30 секунд для того, чтобы драйвер собрал всю системную информацию.

На готовой странице не должно быть искажений, неровностей, потеков и любых других дефектов. Если качество печати вас удовлетворяет, тогда выбирайте опцию «Сохранить параметры печати по умолчанию».
Проверка лазерного принтера онлайн
99% процентов бытовых черно-белых принтеров лазерные. Встречали мы и струйные, Epson делает, но это скорее исключение, подтверждающее правило. Лазерный принтер использует лазерный луч для намагничивания вала, который, разогретый печкой, переносит горячий порошок (тонер) на лист бумаги. В отличии от струйных с обычными картриджами ресурс этого принтера 2-3 тысячи отпечатков на одной заправке картриджей, есть модели и на 15000+ отпечатков. Эти принтеры очень боятся всякого рода скрепок, которые вместе с листом бумаги подсовывают всякие сотрудники всяких бухгалтерий. Иногда изнашиваются фотобарабаны, иногда выходит из строя печка (тэн). Вы можете воспользоваться тестовым листом для проверки вашего лазерного черно-белого принтера онлайн.
Тестовый лист содержит основные элементы для тестирования лазерного принтера онлайн. Здесь и прямоугольная черная область на которой видно непропечатанный тонер, и текст, и градиентная область. В результате отпечатки изображения на весь лист вы сможете проверить качество печати вашего лазерного принтера.
Открыть тестовую страницу, PDF со сжатием ZIP, около 4 мб

Что такое тест принтера
Существуют различные тестовые страницы, которые позволяют проверить устройство:
- цветная тест-страница;
- текст для диагностирования цветных устройств;
- страница проверки цветов кожного покрова лица;
- смешанный тест для диагностирования цветной и черно-белой распечатки;

Для Macintosh
Работа с EPSON StatusMonitor
EPSON StatusMonitor контролирует состояние принтера. Если в принтере произойдет ошибка, эта утилита выдаст сообщение об ошибке.
Когда заканчиваются чернила, появляется кнопка Как сделать (How to)
. Щелкните кнопку
Как сделать (How to)
и выполняйте пошаговые инструкции EPSON StatusMonitor по замене картриджа.
Также при помощи этой утилиты можно проверить уровень чернил. Если окно EPSON StatusMonitor открыто, отображается уровень чернил на момент запуска EPSON StatusMonitor. Чтобы обновить информацию об уровне чернил, щелкните Обновить (Update)
Доступ к EPSON StatusMonitor
Выполните следующие действия, чтобы раскрыть EPSON StatusMonitor.
Для Mac OS 8.6 – 9.x
| Раскройте диалоговое окно Печать (Print). |
| Доступ к ПО принтера в Mac OS 8.6 — 9.x |
| Щелкните значок StatusMonitor или Утилиты (Utility), затем кнопку EPSONStatusMonitor в диалоговом окне Утилиты (Utility). Откроется диалоговое окно EPSON StatusMonitor. |
Анализ работы аппарата
Чтобы выяснить, насколько качественные чернила приобретены, купленный принтер линейки Epson проводят тесты. Для них понадобится качественная бумага – белая матовая, поскольку любой оттенок листа испортит тест, собственно печатающее устройство и картридж с новыми чернилами.
Тестом выступают красочные картинки с определенными заданными параметрами, которые и позволяют оценить градиентность, соответствие оттенка, возможности воспроизведения и прочие параметры печати. Сами тестовые задания легко найти в интернете и загрузить в память HP-устройства.
Картинки для проверки принтера должны включать:
- градиентный переход от черного к белому, с включением заданного количества оттенков серого;
- портрет, а, точнее говоря, фотография, с естественным цветом кожи и незамаскированными порами;
- изображение светлых деталей на темном фоне, а также темных элементов на светлом;
- тестовые полосы с разными цветами.
Кроме того, для прочистки дюз или анализа состояния печатающие головки используют тестовую черную страницу. Если оттенок ее не насыщен и не равномерен, следует провести процедуру очистки. В том же Epson для этого в окне выбирают «Проверка дюз» и по результату теста назначают очистку.
Каждый такой элемент служит для проверки одного из параметров воспроизведения. Если аппарат будут использовать только для домашней печати, можно ограничиться и двумя первыми параметрами.
Но если предполагается распечатывать фотографии для коммерческого использования, следует обратить внимание на все факторы. При этом, анализируя полученное изображение, следует обращать внимание не на точное воспроизведение цвета по сравнению с оригиналом, а на сбалансированность выбранного набора чернил.
Цветная картинка для проверки принтера анализируется так:
- в первую очередь оценивают заливку серым цветом. Если все его оттенки в точности совпадают с эталонным изображением, чернила вполне можно использовать. Если цвет искажен хотя бы в одной позиции, увы, картридж далек от идеала. Именно само наличие постороннего оттенка позволяет определить неподходящие чернила. Актуально это для анализа работы любых HP-аппаратов – Epson, Canon;
- прорисовка самых мелких деталей как светлых, так и темных тоже свидетельствует о качестве чернил. При качественных материалах прорисовка будет максимально детальной;
- искажение цветопередачи – лучше всего определяется по человеческому портрету или изображению живых объектов. Цветовая гамма неживых предметов – натюрморт не столь информативен, в то время как определить реалистичность оттенка человеческой кожи намного проще.
Откорректировать в некоторой степени передачу цвета можно с помощью настроек самого аппарата. Если проверка принтера Epson привела к неудовлетворительным результатам, можно попробовать использовать программные настройки. Для этого в соответствующей вкладке выбирают «Настройка принтера» и корректируют кривую полутонов.
Вопрос, как проверить качество печати принтера, волнует многих владельцев оргтехники и тех, кто только планирует покупку печатающего устройства. Проверить базовые настройки, протестировать точность цветопередачи и четкость печати поможет пробная страница. На ней присутствует вся информация о модели техники, версии драйверов, настройках печати. Эти данные помогут устранить неполадки и корректировать качество изображений.
Как распечатать лекции в тетрадь
Вначале о том, что нам понадобится:
- компьютер;
- Microsoft Word как минимум 2007 года — программа для работы с текстом;
- принтер — желательно струйный, еще лучше если он будет цветной, в этом случае текст будет выглядеть совсем натурально. Подойдет и черно-белый, можно будет сослаться на то, что текст написан черной гелевой ручкой;
- чистая тетрадь — для извлечения из нее листов, на которых будем печатать;
- канцелярский или любой другой нож — разрезать листы перед печатью;
- узкий скотч — склеивать листы после печати.
Создаем новый файл Microsoft word, устанавливаем в нем пользовательские размеры страницы Макет > Размер > Другие размеры бумаги:

В открывшемся окне нужно установить следующие размеры. Это размеры стандартного (не двойного) тетрадного листа:
Ширина: 16,5 см Высота: 20,5 см


Верхнее: 0,5 см – отступ от верхнего края зависит от того, как сверху на листе напечатана первая клетка. Если она целая, то 0,5 см будет то, что нужно. Если обрезана, нужно измерить часть обрезанной клетки линейкой и прибавить к этому значению 0,5 см. Именно такого размера установить верхнее поле, чтобы текст при печати располагался строго по клеткам. Нижнее: 0,5 см Внутри: 2,5 см Снаружи: 0,8 см
Также нужно выбрать пункт «Зеркальные поля», чтобы страницы печатались правильно, так как с одной стороны страницы поля слева, а с другой справа:

Теперь, чтобы видеть, как текст будет располагаться в клетках тетради, нужно добавить сетку. Сетка не печатается и нужна только для удобства. Перейдите на вкладку Макет > Выровнять > Параметры сетки:

В открывшемся окне нужно установить шаг сетки 0,5 см и отметить пункт «Отображать линии сетки на экране»:
Должна появиться сетка. Если отступ сверху был установлен правильно, то сетка будет в точности соответствовать расположению клеток в тетради. Вставим нужный текст. Пока он выглядит совсем не так, как должен, однако все еще впереди. Чтобы лекция приняла вид лекции, написанной от руки, нужно использовать рукописный шрифт. Это может быть любой рукописный шрифт на ваше усмотрение, в данном примере используется шрифт Eskal.
Когда проводится проверка
Качество распечаток важно для любого документа – и монохромного, и цветного. Соответственно, процедура тестирования проводится в нескольких случаях.

- При покупке нового аппарата зачастую проверить работу прибора в магазине не удается. Однако в домашних условиях ничего не мешает пользователю загрузить соответствующие тесты и узнать, насколько качество воспроизведения соответствует истинному.
- Картриджи со временем исчерпывается и требуется либо зарядить устройство, приобретя соответствующий набор, либо купить новый картридж. Однако далеко не все чернила оказываются совместимыми и порой для HP-аппаратуры приходится долго искать специальные. Однако дело не только в несовпадении характеристик жидкости для разных печатающих устройств – дело еще и в разной цветовой гамме.

При покупке картриджа или заправочного набора в лицензированном магазине вероятность того, что оттенок чернил будет в точности совпадать с аппаратом, намного выше. Однако далеко не у всех пользователей есть физическая или финансовая возможность приобрести специальные чернила. Соответственно, пользователю приходится подбирать все совместимые варианты.
Конечно же, после установки нового картриджа необходимо провести тест, чтобы уяснить до какой степени оттенки совпадают с предыдущими.
- Также проверяют цветной принтер при плановом переводе аппарата на другие чернила – с пигментных на водные, например. В этом случае следует убедиться в адекватной работе устройства.

Тестовые картинки потребуются и для определения состояния печатающей головки. Со временем она загрязняется и печать соответствующего изображения позволяет как определить уровень загрязнения, так и осуществить прочистку дюз. Такая процедура является стандартной и входит в программное обеспечение принтера.
Для Windows
Индикатор выполнения
После отправки задания печати на принтер появляется индикатор выполнения (см. рис. ниже).
На индикаторе отображается ход выполнения текущего задания печати и дана информация о состоянии принтера после установки двунаправленного соединения между принтером и компьютером. Также на индикаторе выполнения выводятся сообщения об ошибках и советы по улучшению качества печати. Обратитесь к соответствующим разделам.
Советы по печати Epson
В текстовом поле в нижней части окна индикатора выполнения отображаются советы, как наиболее эффективно использовать программное обеспечение принтера Epson. Каждые 30 секунд выводится новый совет. Чтобы узнать подробную информацию по теме совета, щелкните кнопку Подробно (Details)
Сообщения об ошибках
Если во время печати происходит ошибка, в текстовом поле в верхней части окна появляется сообщение об ошибке. Для получения подробной информации из Оперативного справочного руководства щелкните Техническая поддержка (Technical Support)
Когда заканчиваются чернила, под текстовым полем появляется кнопка Как сделать (How to)
. Щелкните кнопку
Как сделать (How to)
и выполняйте пошаговые инструкции EPSON Status Monitor 3 по замене картриджа.
Работа с EPSON Spool Manager
EPSON Spool Manager – это утилита, схожая с Windows Print Manager. Если она получает два и более заданий печати одновременно, они сохраняются в порядке получения (в случае сетевых принтеров это можно назвать очередью печати). Когда задание печати достигает начала очереди, EPSON Spool Manager отправляет это задание принтеру. В окне Spool Manager можно просматривать информацию о состоянии заданий печати, отправленных принтеру. Также можно отменить, приостановить и возобновить выбранные задания печати.
| Примечание: |
EPSON Spool Manager недоступна для Windows XP и 2000.
После отправки задания печати на панели задач появляется кнопка EPSON Stylus Photo
R300Series
. Щелкните эту кнопку, чтобы открыть EPSON Spool Manager.
Работа с EPSON Status Monitor 3
EPSON Status Monitor 3 сообщает подробную информацию о состоянии принтера.
| Примечание: |
Перед началом работы с EPSON Status Monitor 3 обязательно прочитайте файл README. Чтобы раскрыть этот файл, щелкните Пуск (Start)
,
Программы (Programs)
(для Windows Me, 98 и 2000) или
Все программы (All Programs)
(для Windows XP),
EPSON
или
Принтеры EPSON (EPSON Printers)
и щелкните
EPSON Stylus PhotoR300SeriesReadme
.
Доступ к EPSON Status Monitor 3
EPSON Status Monitor 3 можно раскрыть двумя способами:
- Дважды щелкните значок с изображением принтера на панели задач Windows. См. Параметры контроля
- Откройте ПО принтера, перейдите на вкладку Утилиты (Utility)
и щелкните кнопку
EPSON Status Monitor3
.
Раскроется следующее окно.
Просмотр информации в EPSON Status Monitor 3
Окно EPSON Status Monitor 3 содержит следующую информацию:
- Текущее состояние: В окне EPSON Status Monitor 3 находится подробная информация о состоянии принтера, диаграмма и сообщения о состоянии. Если чернила заканчиваются или закончились, в окне EPSON Status Monitor 3 появляется кнопка Как сделать (How to)
. Щелкнув кнопку
Как сделать (How to)
, вы увидите инструкции по замене чернильных картриджей, а печатающая головка принтера передвинется в положение замены картриджа.
- Уровень чернил (Ink Levels): В окне EPSON Status Monitor 3 находится диграмма, на которой показаны уровни чернил и приблизительное количество страниц, которые можно напечатать до того, как чернила закончатся.
- Информация о чернильных картриджах: Щелкнув Информация (Information)
, вы можете прочитать об установленных чернильных картриджах.
- Техническая поддержка (Technical Support) В окне EPSON Status Monitor 3 можно раскрыть интерактивное Справочное руководство. Если произошла ошибка, щелкните Техническая поддержка (Technical Support)
в окне EPSON Status Monitor 3.
Как посмотреть, сколько краски осталось в принтере
 Нередко случается такая ситуация, когда срочно необходимо распечатать дипломную работу либо рабочие документы, а краска в принтере подошла к концу. Чтобы предотвратить данную проблему рекомендуется время от времени проверять уровень тонера на своём печатающем оборудовании.
Нередко случается такая ситуация, когда срочно необходимо распечатать дипломную работу либо рабочие документы, а краска в принтере подошла к концу. Чтобы предотвратить данную проблему рекомендуется время от времени проверять уровень тонера на своём печатающем оборудовании.
Как узнать, сколько краски осталось в принтере
Существует несколько способов, с помощью которых можно определить, сколько чернил ещё осталось в принтере. Рассмотрим каждый из них детально.
Посредством программного обеспечения
Проверить уровень чернил, можно с помощью специальной программы. Для этого необходимо в «Пуске» нажать на «Панель управления», а затем в открывшемся окне выбрать нужное вам устройство печати. Потом запустить вкладку «Настройка печати» либо «Сервис» и просмотреть информацию о количестве краски.

Очень часто на рабочем столе компьютера после подключения принтера, на «Панели задач» появляется его значок. С помощью данного ярлычка, можно просмотреть «Информацию об уровне чернил», через «Настройки».
ВНИМАНИЕ! Программное обеспечение показывает только результаты заводской заправки, поэтому пользователи, которые заправляют картридж чернилами дополнительно, могут получить неправильный ответ на свой запрос.
При помощи печати
Остаток красящего вещества в картридже, можно также проверить с помощью печати. Распечатку такой странички, можно запустить двумя способами:
- Открыв «Устройства и принтеры» в «Пуске», найти вкладку «Управление». Выбрать сначала пункт «Настройки», а затем «Сервис». Далее, запустить нужную команду и распечатать информацию на листке бумаги.
- С помощью комбинации некоторых клавиш на самом печатающем устройстве.
ВАЖНО! У принтеров от различных производителей комбинация клавиш разная. Поэтому прежде чем применить какое-либо действие, убедитесь в том, что оно не навредит работе устройства.
Рассмотрим несколько примеров:
На оборудовании фирмы Samsung следует нажать на кнопку «Стоп» и удерживать её на протяжении четырёх секунд.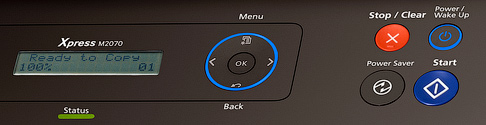
У устройства HP в меню есть такой пункт как «Отчёты», после выбора которого, необходимо нажать на пункт «Демонстрация». Только после этих действий вы узнаете об оставшемся количестве тонера.
Не следует забывать также о том, что причиной плохой печати (частично виден текст либо полосы белые вдоль всего листа бумаги), может послужить поломка самого печатающего устройства, либо его элементов.
Используя дисплей
Во многие модели современного печатающего оборудования встроена специальная индикация, которая позволяет определять уровень краски. Если чернила заканчиваются, то данное встроенное устройство начинает чаще мигать либо меняет цвет своего сигнала.
Также многие производители выпускают принтеры со встроенным дисплеем. Для того чтобы увидеть на нём результат, необходимо в настройках выбрать пункт «Уровень чернил на экране».
В принтере марки Epson после нажатия кнопки «Настройка» следует выбрать пункт «Уровень чернил», а затем дождаться нужного вам результата. А вот производители устройств печати HP используют программу, с помощью которой можно проверить количество оставшегося тонера.
Посредством внешнего осмотра
Некоторые пользователи определяют количество чернил с помощью осмотра их внешнего вида.
Если вы пользуетесь струйным принтером, чернила которого разлиты по прозрачным баночкам, то достаточно просто посмотреть на уровень красящих веществ в этих ёмкостях.
Владельцы же лазерного устройства печати, для определения количества оставшегося тонера сравнивают вес нового картриджа с рабочим.
Как проверить краску в принтерах различных производителей
Чтобы проверить количество тонера на оборудовании фирмы HP необходимо найти программу «Центр решения HP» в «Пуск». В разделе «Параметры печати» сначала выбрать «Панель инструментов для принтера», а затем «HP инструментальная панель».
ВНИМАНИЕ! Если такая программа отсутствует на вашем компьютере, то её можно скачать с интернета.
Фирма XP информацию об уровне краски поместила во вкладке «Уровень чернил».
Способ проверки остатка тонера в принтере фирмы Canon будет зависеть от его модели. Это можно сделать несколькими способами: через панель управления, контекстное меню и т. д.
ВАЖНО! Если во время смены старого картриджа на новый, вы использовали картридж другого производителя, то программа не сможет определить точный уровень оставшегося тонера. Поэтому лучше покупать картридж той же марки, что и устройство печати.
Для определения уровня краски в принтерах фирмы Samsung, необходимо установить программу с диска, который к нему прилагается. Если же печатающее оборудование оснащено дисплеем, то нужно сначала два раза нажать на клавишу Меню, а затем дважды кликнуть по клавише Enter. Существует и третий способ: на восемь секунд зажать комбинацию клавиш Отмена, Печать и WSP.
Инструкция: как проверить уровень чернил в принтере
В отдельных случаях для оценки количества копий, которые можно будет отпечатать на струйном принтере, нужно оценить уровень чернил в картридже. Это можно сделать с помощью доступных программных средств на собственном компьютере, но оценка будет приблизительной. При этом не оценивается расход отдельных цветов или же оценивается только приблизительно. Проверить уровень чернил в принтере EPSON, HP, CANON Pixma, Samsung можно одним и тем же способом. Для этого нужно войти в фирменный софт и посмотреть параметр Ink Jet.

Немного теории
Оценка доступного уровня чернил фирменным программным обеспечением принтера проводится на основании теоретических расчетов с использованием количества отпечатанных копий, общих критериев заполняемости и доступного объема картриджа. Кроме оценки программным путем доступных чернил принтер с помощью датчика может проверить чернила в Эпсон, HP, Samsung и CANON при определенном уменьшении объема, которое оценивается уже как заканчивающийся картридж. В этом случае начинает мигать индикатор чернил на панели устройства. Это оповещение, подразумевающее скорую замену картриджа.

При установке СНПЧ оценивается уровень чернил доступных емкостей аналогичным способом. Ключевым отличием непрерывной печати является возможность использования дозаправляемых емкостей, наличие и объем чернил в них можно оценить визуально.
Основной проблемой в этом случае является наличие так называемого памперса, счетчика копий. После этого принтер даже при дозаправке считает, что объем печати исчерпан. Для возобновления потребуется провести процедуру «сброса памперса». Это справедливо для всех моделей принтеров, включая Эпсон, Самсунг и Кэнон. По этой причине при перезаправке картриджа уточните для себя вопрос, как выполнить данную процедуру.

Уровень чернил на компьютере
Инструкция по определению ресурса картриджа программным путем
Рассмотрим, как проверить уровень чернил в принтере HP. Это можно сделать двумя путями.
Проверить данные об объеме доступных чернил можно непосредственно с панели Epson, HP Deskjet, Canon Pixma, Samsung и других:
- Найдите одну из иконок на сенсорной панели устройства – «четыре капли», пирамиду из точек, пункт меню Ink Levels, Ink Dougs или подобные;
- Перейдите в пункт меню и проверьте уровень картриджа;
- Устройство покажет по каждому цвету приблизительный, но относительно точный остаток, те же данные можно получить при установке СНПЧ.

Уровни на программе
Аналогичные данные доступны из панели управления на компьютере, например, в Эпсон:
- У вас на компьютере должна стоять программа управления, обычно устанавливается при инсталляции. Если она отсутствует, то нужно запустить ее с установочного диска или скачать программу с сайта производителя, найдя ее по модели;
- Перейдите в пункт уровня чернил. Обычно он виден наглядно и не требует особого поиска независимо от модели струйного принтера. В этом пункте будут выведены уровни доступных чернил.

Как показывает утилита чернила
При оценке учитывайте, что разные изображения на фото требуют разного объема чернил. Реальный уровень будет отличаться в меньшую или большую сторону. Обычно возникает ситуация, когда в картридже заканчивается определенный цвет, и изображение печатается без него. Чтобы не испортить фотобумагу, перед ответственной печатью проверяйте и прочищайте дюзы в вашем Epson или другой модели. Обратите внимание, что некоторые виды бумаги забивают головку струйных устройств.

Подготовленная инструкция позволяет проверить уровень чернил в моделях Epson, HP, Samsung, Canon Pixma, HP Deskjet и другим.

Обратите внимание, что контроль уровня чернил – это сервисная функция, поэтому она доступна во всех моделях струйных устройств.

