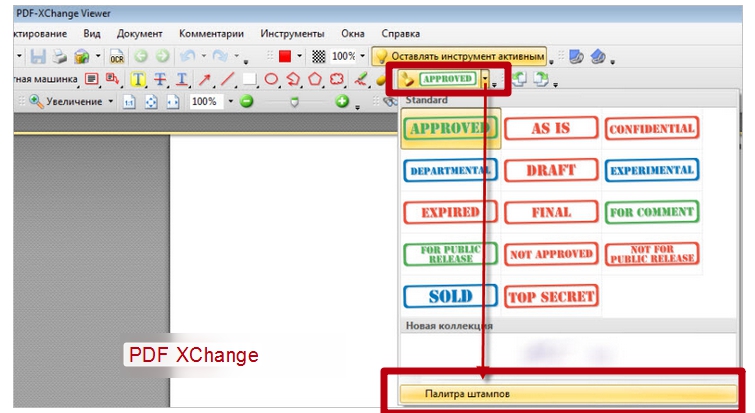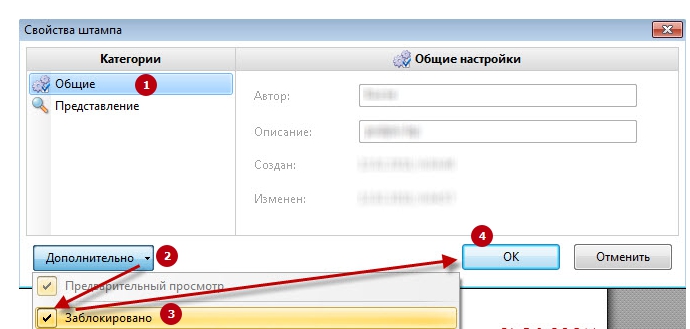Все способы поставить печать и подпись на документ ПДФ не распечатывая его

При оформлении договоров, выставлении счетов, передаче актов о проведенных работах или в других случаях пользователям часто требуется вставить печать и подпись в PDF файл. Чтобы не приходилось его распечатывать и отправлять по почте, можно создать сканы нужных реквизитов, а затем размещать их в соответствующих областях электронного документа для последующей отправки на Email получателя. Существует ряд способов решения этой задачи — онлайн-сервисы, виртуальный принтер, программное обеспечение для компьютера.
Онлайн-сервисы
В интернете существует множество платных и бесплатных онлайн-сервисов, позволяющих поместить в PDF-файл или документ иного формата подпись и печать.
Схема работы
Принцип работы ресурсов примерно одинаков. Нужно:
- Загрузить на сайт сначала PDF-изображение, а затем отсканированные файлы.
- Наложить сканы на нужные места в документах.
- Сохранить отредактированный файл на свой компьютер или ноутбук.
Теперь результат можно отправить получателю.
Достоинства
- Не требуется установка программ на ПК.
- Простота использования.
Недостатки
- Очень часто требуется регистрация.
- Необходим доступ к интернету.
- Документы и сканы изображений загружаются на сторонний сервер и там хранятся, что в некоторой степени нарушает конфиденциальность их владельца.
Найти онлайн-сервисы можно через поисковую строку любого браузера, набрав в ней запрос “вставить подпись в PDF онлайн”.
Используем программы для ПК или ноутбука, чтобы поставить подпись
Использование программ для компьютеров более популярно для размещения подписей и печатей в файлы в расширении PDF.
Adobe Acrobat
Adobe Acrobat предлагает пользователям функцию “Штамп”. В нее можно добавить собственные изображения или же выбрать их из списка шаблонов.
Функция “Динамический штамп” позволяет указать на документе имя печати, день и время ее проставления. Найти ее можно на панели “Аннотация”.
Инструкция по использованию “Штампа”:
- Запустить программу, поочередно нажать на “Комментарии” и “Аннотации”.
- Нажать на “Штампы”, затем на “Показать палитру”.
- Выбрать штамп.
- Кликнуть там, где должно быть изображение или переместить его курсором мыши для установки места и размера.
- Если в персональных данных ранее не было указано имя, появится окно для ввода этих данных.
- Переместить картинку в другое место можно опциями “Рука” или “Выделение”.
- Чтобы убрать изображение, нажать на него правой клавишей мыши и выбрать “Удалить”.
- Чтобы изменить размер штампа, нажать на него, а затем потянуть отобразившийся в углу маркер.
- Поменять цветовую гамму заметки возле штампа или степень ее прозрачности можно, нажав на нее правой кнопкой мыши, а затем выбрав “Свойства”. Установка параметров выполняется в разделе “Внешний вид”.

Понравившийся штамп можно отправить в “Избранные”, чтобы быстро им воспользоваться, если он снова понадобится. Нужно выбрать пометку штампа с помощью инструмента “Выделение” или “Рука”, затем на панели “Аннотации” нажать “Штамп” и отправить его в перечень избранных.
Как создать свой “штамп”
Если среди штампов нет нужного, его можно сделать вручную, вставив необходимое изображение. Нужно найти интересующую печать на любом из электронных документов и вырезать с помощью графического редактора или скачать с бесплатных тематических сайтов.
- Открыть программу, кликнуть на “Аннотации” и развернуть “Штампы”.
- Нажать на кнопку, открывающую выбор штампов.
- Кликнуть “Импорт”, выбрать “Файл”.
- В меню указать путь к собственному штампу и указать его наименование.
- Нажать “Ок”, чтобы подтвердить действие.

Добавленное пользователем изображение будет иметь такие же параметры, как и у штампов из шаблонов.
Как производится вставка подписи, смотрите на скриншоте ниже.

PDF-XChange Viewer
PDF-XChange Viewer выпускается в платной и бесплатной версии. Вторая имеет ограниченные возможности, но инструмент, позволяющий вставить печать или подпись в PDF, у нее есть.
- Сделайте фотографии печати и подписи или отсканировать их.
- Отправить изображения в память компьютера.
- Открыть нужный PDF-документ.
- Вызвать раздел “Палитра штампов”, сделать новую коллекцию, добавить в нее необходимые изображения.

- Из готового набора можно добавлять картинки в соответствующие места файла.
- Чтобы рисунки были зафиксированы на одном месте, кликнуть по ним правой клавишей мыши, выбрать “Свойства”, затем “Дополнительно” и поставить метку в поле “Заблокировано”.

Чтобы в дальнейшем распечатать файл с добавленными изображениями, следует при распечатке указать в параметрах ”Документ и штампы”. Если этого не сделать, итоговый результат будет без подписи или печати. 
Создание своей печати выполняется несложно. 
Movavi PDF-редактор
Эта программа — платная, но вставка печатей и подписей через ее интерфейс выполняется очень удобно. Изучить ее возможности можно, воспользовавшись бесплатным ознакомительным периодом.
С помощью Movavi PDF-редактора можно не только добавлять заранее подготовленные отсканированные файлы, но и изобразить подпись мышкой или стилусом на дисплее планшета.
Вставка ранее вырезанной подписи
Чтобы разместить отсканированное изображение, необходимо:
- Запустить программу, нажать “Открыть файл”, выбрать документ, в который нужно вставить рисунок.

Для сохранения документа кликнуть по кнопке в виде дискеты вверху слева, выбрать “Файл”, нажать “Сохранить как” и указать имя.
Добавление мышкой
Если сохраненной подписи нет, ее можно сделать при помощи мыши.
- Загрузить в программу необходимый файл.
- Кликнуть “Редактирование”, затем “Подпись”. Указать цвет и толщину линии.
- Мышкой подписать договор, нажать “Добавить”.
- Установить рисунок в нужном участке, откорректировать размер.

Останется только сохранить PDF и отправить на печать.
Используем сенсорный экран
Movavi PDF Editor выпускается в виде приложения для планшета. В нем также можно подписать документ.
- Запустить приложение, открыть файл.
- Нажать “Редактирование”, выбрать “Подпись”.
- Электронным пером или пальцем подписать документ.
- Передвинуть рисунок в требуемую часть листа, подобрать размер.
Теперь нужно сохранить файл и переслать по Email.
PDF Commander
PDF-Commander — следующий способ выполнить вставку печати в документ в расширении PDF.
Скачивание и установка программы
Чтобы «поставить» на ПК PDF Commander, следует найти и скачать дистрибутив с официального сайта, двойным кликом запустить мастер установки и следовать его подсказкам до окончания инсталляции. Чтобы начать работу, потребуется дважды нажать на ярлык программы на рабочем столе или в меню “Пуск”.
Открытие или создание документа ПДФ
В начальном меню можно открыть PDF файл, создать новый, преобразовать в иной формат или объединить в PDF несколько документов. Чтобы изменить уже имеющийся файл, нужно выбрать “Открыть PDF”, указать папку, в которой он находится и подтвердить действие. 
Подпись вручную
Добавить подпись вручную можно кнопкой “Подпись”. В открывшемся окне для рисования нужно создать изображение. Можно отрегулировать цвет, толщину линии и сохранить готовую картинку в формате PDF для дальнейшего использования. Если изображение не получилось с первого раза, его можно удалить или изменить с помощью инструмента “Ластик”. Когда картинка будет готова, нужно кликнуть “ОК” и переместить ее в требуемое место в документе.

Добавление рисунка
Программа позволяет добавить готовое изображение. Необходимо поочередно нажать “Подпись” и “Выбрать из файла”. Затем указать папку с картинкой, кликнуть “Открыть” и переместить ее в то место, где она должна быть.

Наложение штампа
Кроме собственных изображений, программа дает возможность добавить штампы из собственной коллекции. Здесь есть такие инструменты, как “Оплачено”, “Дубликат”, “Одобрено”. Нужно нажать на кнопку “Штамп” вверху слева, выбрать нужный и переместить его в соответствующую область листа. Размер легко отрегулировать, потянув мышкой за края.

PDFSign
PDF Sign — еще одна утилита, позволяющая вставить печать или подпись. При работе с ней нужно открыть документ, кликнуть на кнопку добавления отсканированного файла и разместить рисунок в подходящем месте. Все действия выполняются в несколько нажатий мышью.

Программа позволяет сохранить итоговый документ в расширении PDF или сразу отправить на печать. Также она работает с любыми рисунками, которые можно масштабировать.
Как перенести печать и подпись с отсканированного документа в Ворде: используем виртуальный принтер
Виртуальный принтер позволяет добавить подпись или печать в договоре или ином документе, созданном в Word, а затем преобразовать его в PDF и переслать по Email.
- Отсканировать документ с изображением, вырезать нужный фрагмент графическим редактором.
- Полученную картинку добавить в договор, подогнать размеры.
- Выполнить печать документа, при выборе принтера указать виртуальный, установленный заранее.
- Указать папку в памяти компьютера для сохранения файла.
Теперь полученный документ можно переслать по электронной почте.
Видео инструкции
Заключение
Если пользователю нужно добавить на PDF-файл печать или подпись, необязательно для этого распечатывать документ, а затем отправлять его обычной почтой. С помощью онлайн-сервисов, специальных программ и виртуального принтера можно добавить необходимое изображение в нужный файл, а затем отправить его по Email.
Как вставить печать и подпись в pdf документ

Довольно часто всплывает вопрос о том, как вставить печать и подпись в pdf. Для решения данной задачи можно воспользоваться специальным инструментом под названием «Штамп», который имеется в Adobe Acrobat. Печать в этом случае будет применена к PDF-документу без каких-либо дополнительных манипуляций в одно мгновенье.
Следует отметить, что изображение в виде печати или подписи может быть создано самостоятельно или выбрано из перечня предопределенных. В целом наложение печати на документ с форматом PDF является не таким уж сложным процессом, как это кажется на первый взгляд. К тому же есть возможность создать динамический штамп, который будет получать все необходимые сведения из персонального компьютера и панели «Личные сведения», которая находится в диалоговом окне под названием «Установки». Пользователю это дает отличную возможность указать не только имя печати, но также её дату и время проставления. Сам инструмент, как правило, отображается на панели под названием «Аннотация».
Вставляем печать и подпись с помощью Adobe Acrobat
- Чтобы решить задачу, связанную с тем, как вставить печать в pdf вам следует открыть «Комментарии» и перейти в «Аннотации».
- Кликните на «Штампы» и среди показанного перечня пунктов кликните на «Показать палитру…».
- Чтобы вставить в документ пдф нужный вариант, вам следует щелкнуть на инструмент с одноименным названием, и в открывшейся палитре выберите конкретную категорию, после чего сам штамп.
- Щелкните по странице документа, где нужно разместить изображение в виде печати. Также вы можете перетащить прямоугольную область с помощью указателя мыши для того, чтобы определить, где будет размещена будущая печать и какого размера она будет.
- В том случае, если в параметрах с личными сведениями вы не указали конкретное имя, в таком случае перед вами отобразится диалоговое окно с настройками личных сведений, где вам следует вписать любое интересующее вас имя.
Если вы хотите изменить внешний вид и местоположение изображения, то для этого вам необходимо выполнить одно из следующих действий, воспользовавшись инструментом под названием «Рука» или «Выделение»:
- Для перемещения поставленной печати просто воспользуйтесь одним из вышеназванных инструментов и перетащите ее на новое место.
- Для удаления только что поставленного изображения в виде печати, кликните по нему правой кнопкой мыши и нажмите на «Удалить».
- Для изменения размеров штампа щелкните по нему, после чего потяните за маркер, появившийся на углу.
- Чтобы изменить цвет заметки, которая всплывает около штампа или значение ее непрозрачности, кликните правой кнопкой мыши по нему, после чего выберите пункт «Свойства». Перейдите на вкладку «Внешний вид» и установите необходимые значения.
Если вам понравился один из штампов и вы решили добавить его в список избранных, то для начала выберите с помощью «Рука»/«Выделение» пометку штампа. После этого кликните на инструмент «Штамп» на панели «Аннотации» и нажмите на пункт, подразумевающий добавление текущего штампа в перечень избранных.
Как создать штамп?
Если подходящего штампа в виде печати среди загруженных в программу Adobe Acrobat файлов нет, то вы можете создать его самостоятельно. Для этого вам нужно лишь выполнить его вставку. К тому же вставленная печать будет иметь все те же характеристики, которыми обладают другие штампы.
Для начала найдите подходящую печать на одном из электронных документов, после чего решите задачу о том, как вырезать его – воспользуйтесь для этого любым графическим редактором. Либо вы можете скачать бесплатно любые подходящие печати с тематических веб-ресурсов. Если файл печати уже готов, то выполните следующие действия:
- Откройте панель «Аннотации», после чего перейдите в «Штампы» и кликните по пункту, открывающему палитру со штампами.
- Кликните на «Импорт», после чего выберите пункт «Файл».
- Далее вам остается выбрать в меню или ввести собственную категорию, присвоив добавляемой печати наименование. После этого кликните на «Ок».
Вставляем печать и подпись с помощью специальной программы
Кроме всего вышеописанного следует добавить, что для добавления печати в файл с форматом PDF вы можете скачать и установить программное обеспечение PDFSign. В этом случае вам будет достаточно открыть нужный файл, нажать на кнопку добавления печати/подписи и расположить ее в нужном месте. Таким образом, печать с помощью такого ПО добавляется в несколько кликов. Преимущества этой программы заключаются в быстрой подписи документов, возможности сохранения в PDF-формате, печати документа из самого ПО и работе с любыми изображениями, где есть возможность масштабирования.
Наложение печати и подписи с помощью виртуального принтера
Еще один простой способ поставить печать в документ и сохранить его в ПДФ формате — это использование виртуального принтера (подробнее о том как его установить читайте здесь).
Итак, предположим у вас есть набранный в Word договор, на который необходимо поставить подпись, преобразовать в PDF и отправить по электронной почте.
- Сканируем документ, с которого мы в графическом редакторе вырежем область с подписью
- Вставляем вырезанное изображение в наш договор и подгоняем его размер
- Нажимаем печать документа и в качестве принтера выбираем виртуальный принтер, который должен быть заранее установлен
- Выбираем место на диске для сохранения ПДФ договора
Как поставить подпись в документ PDF за пару кликов

Необходимо заполнить электронную форму и поставить подпись? Для этого вам потребуется иметь файл с росписью или оформить ее с нуля. Подписание материала можно выполнить в специальном программном обеспечении на ПК или веб-сервисе.
Далее мы расскажем, как поставить подпись в PDF разными способами. Если решения, представленные в статье, вам не подходят, вы можете найти больше программ в тематических подборках. Например, можно ознакомиться с подробным рейтингом бесплатных приложений по ссылке: https://free-pdf.ru/.
Как вставить подпись в PDF файл с помощью программ
Чтобы подписать форму и поставить электронную печать в документе ПДФ на компьютере, потребуется установить специальное ПО. Лучшими вариантами являются приложения PDF Commander, Adobe Acrobat DC, PDF-XChange Viewer, Foxit Reader, PDF24 Creator и другие. Далее мы рассмотрим три способа добавить цифровую роспись:
Способ 1: PDF Commander
Воспользуйтесь удобным редактором PDF Commander, позволяющим оформлять материал с нуля, изменять порядок и содержимое страниц, конвертировать медиафайлы, заполнять формы и извлекать медиаданные. Также вы сможете вставить штампы из встроенной галереи, добавлять сканы росписей на прозрачном фоне или создавать их с нуля.
Как вставить подпись в ПДФ? Скачайте бесплатный редактор с официального сайта, запустите установку и пройдите её этапы. По завершении процесса откройте софт и следуйте инструкции:
1. Импорт материала. Загрузите скан или электронную версию документа в приложение. Для этого кликните «Открыть» и укажите медиафайл.

2. Подписание. Далее у вас есть несколько вариантов: загрузить изображение с росписью, оформить автограф с использованием мыши/графического планшета или поставить штамп.
- Загрузка картинки. Если у вас есть скан или фотография надписи, в разделе «Редактор» кликните на инструмент «Подпись» — «Из файла». Переместите ее в нужное место и кликните «Ок».

- Создание надписи от руки. Для оформления данных с нуля откройте панель «Редактор» и нажмите «Подпись». Выберите действие «Нарисовать», настройте толщину линии и цвет. Затем используйте курсор для создания автографа. При любой ошибке воспользуйтесь ластиком и удалите дефект.

- Добавление штампа. Вы также можете разместить электронную печать. Воспользуйтесь готовыми вариантами в категории «Штамп». Выделите подходящую печать и перетащите на нужное место.

Полученный элемент переместите в подходящее место и настройте его размер.

3. Сохранение результата. Для экспорта данных откройте меню «Файл» и нажмите «Сохранить как». Введите новое имя и укажите папку.
Способ 2: Adobe Acrobat DC
Популярный редактор ПДФ от известного разработчика Адобе, который позволяет оформлять материал с нуля, объединять несколько файлов, конвертировать их в другие форматы, открывать доступ для совместной работы, а также заполнять формы и подписывать листы. Вы сможете ввести, нарисовать или вставить изображение своего автографа.
Для добавления росписи вам потребуется загрузить Adobe Acrobat на пробный 7-дневный период или приобрести подписку. Ее ежемесячная стоимость: 1004 рубля. Затем выполните несколько простых действий:
1. Импортируйте медиафайл. Для этого в стартовом меню нажмите на соответствующую опцию.
2. Подпишите лист. Кликните на значок пера или нажмите «Инструменты» — «Заполнить и подписать». В новом окне выберите действие для самостоятельного подписания данных.

Снова наведите курсор на значок пера. У вас есть несколько вариантов:
- Используйте клавиатуру. Введите свои данные и укажите оформление.
- Перо. Нарисуйте автограф вручную.
- Картинка. Загрузите изображение своей росписи.

Для перемещения элемента выделите его на листе и перетащите в подходящее место.
3. Экспортируйте итог. Чтобы сохранить изменения, откройте «Файл» и установите тип экспорта.

Способ 3: PDF-XChange Viewer
Простой софт для чтения и редактирования ПДФ. Он позволит корректировать текст, добавлять картинки и штампы, извлекать графику, конвертировать данные и добавлять комментарии. Программа имеет две версии: бесплатную и платную. Базовый пакет отличается ограниченным функционалом, однако опция для подписания материалов в нем доступна.
Чтобы вставить подпись в PDF с помощью PDF-XChange Viewer, скачайте ПО с официального сайта. Затем выполните следующие действия:
1. Загрузите документ. Затем перейдите на нужную страницу.
2. Подпишите файл. Для этого заранее подготовьте подпись. Сфотографируйте ее или импортируйте отсканированную картинку. Затем наведите курсор на инструмент с печатями и откройте «Палитру штампов».

Нажмите «Создать» — «Новая коллекция» — «Из изображения». Укажите картинку, а затем поместите автограф на нужное место.

3. Сохраните или распечатайте итог. Если вы хотите отправить результат на принтер, при настройке вывода в разделе «Параметры печати» укажите «Документы и штампы». Иначе на распечатанном листе будет отсутствовать роспись.

Подписание ПДФ-документов онлайн
Добавление цифровой подписи возможно прямо в браузере. Однако так можно подвергнуть опасности конфиденциальные данные, содержащиеся в документе. Также ваша электронная подпись может оказаться у мошенников.
Если вы не боитесь потерять информацию, то воспользуйтесь веб-платформой SmallPDF. Она позволит также сжать и объединить медиафайлы, конвертировать их в другие расширения и установить пароль на открытие. Вы сможете выполнить две задачи бесплатно, а затем потребуется пройти регистрацию.
Для подписания ПДФ перейдите на веб-страницу сервиса. Затем следуйте инструкции:
1.Нажмите на кнопку «Выберите файл» или перетащите его из проводника.

2. Кликните на блок «Твоя подпись» и укажите подходящий тип работы:
- Отрисовка автографа с помощью мыши. Для этого нужно создать аккаунт на сервисе.

- Напечатайте текст, а затем измените его цвет и оформление. Опция доступна только для зарегистрированных пользователей.

- Импорт фотографии с компьютера.

3. Нажмите «Завершить и подписать» — «Сохранить». Затем выберите тип экспорта: на устройство или облачное хранилище.
Теперь вы знаете, как вставить подпись в документ с помощью компьютерных программ и онлайн-сервисов. Это может потребоваться для работы, при оформлении визы и документов, составлении договоров, артконтрактов и выставлении счетов. Полученный результат вы сможете отправить по электронной почте или распечатать на принтере. Выберите подходящий способ и оформите материал за считанные минуты!
Спасибо за Вашу оценку. Если хотите, чтобы Ваше имя
стало известно автору, войдите на сайт как пользователь
и нажмите Спасибо еще раз. Ваше имя появится на этой стрнице.
Как поставить подпись в документ PDF:
вручную или с помощью сканов
Хотите оставлять подписи и штампы в электронных документах?
Скачайте лучший редактор PDF 2021 года!
- Подписание документа в PDF Commander — инструкция
- Добавление подписи в ПДФ документ с помощью Adobe Acrobat
- Вставка подписи в PDF при помощи онлайн-сервисов
- Итог
Подписание документа в PDF Commander — инструкция
PDF Commander – это редактор цифровых бумаг в формате ПДФ, который включает в себя набор инструментов для редактирования и преобразования. Редактор позволяет извлечь картинку из ПДФ файла, сохранить документ как изображение, добавлять текст, встраивать или удалять страницы и многое другое.
Также в программе имеются инструменты для бизнеса, в том числе набор штампов и возможность встроить цифровую подпись, создав ее вручную или загрузив подготовленное заранее изображения.
Шаг 1: Загружаем ПДФ-файл в программу
Для начала скачайте инсталлятор редактора и установите его на компьютер. После этого запустите приложение и импортируйте файл для обработки, перетянув его в стартовое окно. Также добавить ПДФ-документ можно при помощи кнопки «Открыть PDF».
Шаг 2.1: Ставим роспись в ручную
В верхней панели инструментов нажмите кнопку «Подпись». В окне параметров выберите «Нарисовать» и распишитесь при помощи курсора либо стилуса, если вы работаете на сенсорном экране или через графический планшет.
Вы можете отрегулировать толщину линии и цвет чернил, сохранить созданный автограф как картинку в формате PNG. Также доступна функция ластика для стирания лишних линий, при необходимости изменения можно удалить рисунок полностью. Чтобы добавить роспись на страницу, нажмите ОК.
Шаг 2.2: Добавляем подпись сканом или картинкой
Помимо ручного ввода, редактор также разрешает вставить подпись в PDF из заранее подготовленной картинки. Это может быть как фотография, так и отсканированный росчерк на бумаге. Редактор поддерживает все популярные форматы графики.
Встраивается рисунок через кнопку «Выбрать из файла». При помощи ластика вы можете стереть некоторые области рисунка, например, убрать белый фон и создать прозрачную подложку. Также можно переключиться в режим рисования и дополнить фото.
Шаг 2.3: Ставим штампы на документ
Программа включает в себя большой набор русскоязычных печатей для отклонения, подтверждения или пометок. Нажмите на кнопку «Штамп» и выберите подходящий вариант из библиотеки. Нажмите на него, чтобы встроить в страницу. Как и в случае с подписью, вы можете изменить размер печати, повернуть его и расположить на любом участке страницы.
Кроме стандартных печатей, допускается загрузка готовых файлов. Все штампы можно изменить, для этого нажмите «Настройки» и укажите размер объекта и угол поворота.
Шаг 3. Сохраняем результат
После того как вы обработаете PDF-файл, его можно сохранить как новый ПДФ или перезаписать оригинальную версию. Для этого воспользуйтесь пунктом меню «Файл» и выберите «Сохранить как» либо «Сохранить».
Как видите, PDF Commander позволяет справиться с задачей за несколько быстрых действий. Благодаря его удобному интерфейсу понять, как вставить подпись в ПДФ, сможет даже новичок.
Добавление подписи в ПДФ документ с помощью Adobe Acrobat
Adobe Acrobat является одним из самых известных ПДФ-редакторов, так как предлагает множество полезных опций для личных целей и бизнеса. Программа позволяет синхронизировать файлы с облаком и открывать доступ коллегам, что позволяет подписывать проект сразу всем членам команды. Давайте рассмотрим пошагово, как подписать PDF с помощью этого редактора.
Шаг 1. Подготовка к подписанию
Запустите Adobe Acrobat и загрузите документ для подписания через пункты «Файл» – «Открыть». Откройте вкладку «Инструменты» и найдите инструмент «Заполнить и подписать». В верхней панели управления выберите «Подписать», затем «Добавить подпись».
Шаг 2. Подпишите документ
В окне напечатайте своё имя и фамилию на клавиатуре. Чтобы добавить автограф вручную, переключитесь в режим «Рисовать» и распишитесь курсором. В разделе «Изображения» можно загрузить готовый рисунок.
Имейте в виду, что Acrobat не дает возможность стереть что-то на картинке Поэтому следует загружать фотографию с прозрачным фоном, чтобы она не перекрыла важную информацию.
Шаг 3. Встройте подпись
Нажмите «Применить», чтобы поставить автограф на страницу. Захватите элемент и расположите его в нужной области страницы. Сохраните изменения, кликнув по иконке в виде дискеты в правом верхнем углу программы.
Недостатком в данном случае становятся частые ошибки Adobe Reader и Acrobat. Редакторы от Адобе недружелюбно относится к файлам, созданным в других программах, например, Foxit Reader, и нередко выдает сбои. Также следует отметить сильное потребление системных ресурсов, что затрудняет работу на ноутбуках.
Вставка подписи в PDF при помощи онлайн-сервисов
Существует довольно много редакторов в режиме онлайн, с помощью которых можно бесплатно вставить в PDF-документ личную роспись. Для наглядности рассмотрим весь процесс на примере сайта ILovePDF. Здесь можно найти инструменты для редактирования и преобразования. В том числе сервис позволяет вставить подпись в документ формата ПДФ.
Шаг 1. Загрузите файл
Откройте главную страницу сайта и прокрутите ее до тех пор, пока не найдёте опцию «Подписать PDF». Перетяните документ в окно браузера или загрузите его кнопкой «Выбрать файл». Помимо импорта с компьютера, поддерживается загрузка с облачных хранилищ, например Google Drive и Dropbox.
Шаг 2. Подпишите файл
Выплывет окошко, в котором нужно указать, кто будет подписывать документ: только вы или еще кто-то. После этого вы можете расписаться тремя различными способами: просто указав свои имя и фамилию, нарисовав автограф или инициалы при помощи мышки или загрузив готовый скан.
Шаг 3. Примените изменения
Когда вы кликните «Применить», откроется страница редактирования. Перетащите созданную роспись из правого столбца в нужное место на листе и нажмите «Подписать». После этого файл автоматически загрузится на жесткий диск.
Недостатком в данном случае, кроме не очень интуитивного процесса работы, становится лимит на вес загружаемых файлов. Если вы работаете с крупным документом, предварительно потребуется разбить его в программе для разделения PDF. Также помните, что вы загружаете файл на чужие сервера, так что не стоит обрабатывать в режиме онлайн конфиденциальные данные.
Теперь вы знаете, как подписаться или поставить электронную печать на важных бумагах. Выбирая из рассмотренных способов, можно заметить, что наиболее универсальным и быстрым является PDF Commander. Он совместим со всеми версиями Windows, не нагружает систему и позволяет подписывать и заверять документацию буквально за несколько простых действий. Помимо этого, редактор можно использовать, чтобы создать электронную книгу, объединить несколько сканов в один документ и многое другое.
Как в PDF (ПДФ) файле вставить подпись и печать ✍
Некоторым пользователям бывает необходимо вставлять свою подпись и печать (при ее наличии) в документы формата PDF. Например, это может быть необходимо при заключении договоров; отправке клиентам актов о выполненных работах; выставлении счетов и т.п.
Так, вместо того, чтобы отправлять распечатанные и подписанные документы по обычной почте (если в этом нет необходимости), можно заранее сделать снимок своей подписи и печати, сохранить в отдельные файлы и потом просто вставлять в нужные места электронных ПДФ документов.
Кроме того, некоторые программы, о чем поговорим ниже, также позволяют делать подпись мышкой на компьютере или сделать подпись стилусом (или пальцем) на планшете или сенсорном экране.
Способов вставки подписей и печати в документы PDF много. И в этой статье мы рассмотрим некоторые из них. Данная информация особенно будет полезна начинающим пользователям, кто сталкивается с такими задачами впервые.

Основные возможности вставки подписи и печати в документы ПДФ, это использование специальных онлайн-сервисов для таких задач, а также применение подходящих программ.
Онлайн-сервисы вставки подписей и печатей в ПДФ
В Сети существует большое количество сервисов (как бесплатных, так и платных), позволяющих вставлять подписи и печати в PDF, а также в другие форматы документов.
Основная суть работы таких сервисов следующая. Пользователь проделывает простые действия:
- Загружает свой документ, а также заранее отсканированные файлы с подписью и печатью в онлайн-сервис;
- Вставляет подпись и печать в нужные места документа;
- Сохраняет измененный файл к себе на компьютер;
- Пересылает (если необходимо) нужному адресату. Или отправляет ему ссылку на созданный таким образом документ.
Плюс: не нужно устанавливать дополнительные программы на компьютере.
Минусы: во многих подобных сервисах требуется регистрация. Также документы, сканы подписи и печати загружаются на сторонний сервис и хранятся там. А это в какой-то степени лишает конфиденциальности.
Именно по второй причине я лично не пользуюсь онлайн-сервисами для вставки подписей в документы. Поэтому какие-то конкретные сервисы рекомендовать не стану. Но, если вам интересен такой вариант, то в любой поисковой системе наберите выражение Вставить подпись в ПДФ онлайн. И приглядитесь к одним из первых вариантам выдачи.
Программы для добавления подписей и печатей в PDF
Использование программ для вставки подписей и печатей тоже очень популярно. Ведь такой способ имеет свои преимущества. Есть много программ, которые можно использовать для этих задач.
Из тех, которые уже рассматривались на нашем сайте, и с помощью которых можно вставить подпись и печать в ПДФ документ, можно отметить две: одну бесплатную и одну платную.
Ставим подпись и печать с помощью PDF-XChange Viewer
PDF-XChange Viewer имеет бесплатную версию, в которой есть функционал, позволяющий вставлять подпись и печать в ПДФ документы. Конечно, этот функционал не такой удобный, как будет рассмотрено в следующей платной программе. Но всё же, он есть.
Обзор программы PDF-XChange Viewer можно посмотреть в отдельной статье.
Как добавить подпись и печать с помощью PDF-XChange Viewer?
Для этого нужно:
- Заранее сделать снимки подписи и печати.
- Сохранить снимки подписи и печати в отдельные файлы;
- Открыть с помощью программы нужный документ;
- Добавить в палитру штампов подпись и печать. Для этого нужно сначала перейти в раздел Палитра штампов .

И создать новую коллекцию из нужных изображений.

А далее уже из коллекции добавлять в нужные места документа подпись и печать.

Данный способ добавления подписи в ПДФ документ прост. Но он требует еще определенных действий. Ведь если отправить файл таким образом, то поставленные штампы останутся доступными для перемещения и изменения размеров.
Чтобы зафиксировать их на установленных местах и с заданными размерами, необходимо:
- Нажать на добавленную подпись правой кнопкой мыши;
- Выбрать Свойства ;
- В следующем окне перейти в Дополнительно ;
- И отметить галочкой Заблокировано .

Есть еще один важный нюанс! Если нужно распечатать данный файл вместе с подписью и печатью, то при распечатывании в параметрах необходимо выбрать Документ и штампы .

Иначе подпись и печать просто не будут напечатаны!
Если вы воспользуетесь таким способом и отправите на печать подготовленный документ своему клиенту, то можете переслать ему и ссылку на эту статью. Таким образом он может тоже посмотреть эту подсказку и без проблем напечатать документ с подписью и печатью.
Вставляем подпись и печать через Movavi PDF-редактор
Наиболее удобный способ вставки подписи и печати в документы формата pdf, это использование платной программы Movavi PDF-редактор.
Обзор программы Movavi PDF-редактор можно посмотреть в обзорной статье.
Как добавить подпись и печать с помощью Movavi PDF-редактора?

Разработчики данной программы подготовили отличную простую наглядную инструкцию: Как подписать PDF https://pdf.movavi.ru/how-to-sign-a-pdf.html. Поэтому в данной статье мне уже нет необходимости повторятся.
Единственное на что хочу обратить внимание на один следующий момент.
Данная программа позволяет не только удобно вставлять подпись и печать с помощью файлов. В Movavi PDF-редакторе на компьютере можно даже попробовать нарисовать свою подпись мышкой. А на планшете гораздо удобнее это сделать с помощью стилуса!

И плюс к тому же, программа Movavi PDF-редактор имеет бесплатный пробный период. Так что протестировать ее можно совершенно свободно! Рекомендую!
Мнения пользователей
Пользуетесь другими (более удобными) способами добавления подписи и печати в документы ПДФ? Поделитесь, пожалуйста, с нами своим опытом в комментариях ниже!
Как вставить картинку, подпись, ссылку, новый текст в PDF (+ объединение 2-3х PDF в 1): работа с документами
 Всех приветствую!
Всех приветствую!
Неоднократно в моих заметках (по офисной тематике) затрагиваются вопросы по работе с файлами и документами в формате PDF (и неудивительно, т.к. “это добро” есть практически на любом ПК) .
Сегодня решил обобщить часть вопросов и объединить пару своих прошлых заметок в одну общую, в которой и показать последовательно все наиболее популярные задачи по изменению и редактированию PDF.
Разумеется, для корректирования PDF файлов понадобятся спец. программы. В своих примерах я остановился на PDF Commander и Soda PDF (они на русском, просты в использовании и обладают всем спектром необходимых функций. Кстати, первая больше подходит для офиса, вторая – для домашней работы).

Работа с документами PDF: типовые задачи
Задача 1: вставка нового текста и ссылок в документ
Пожалуй, это наиболее распространенная “проблема” — когда PDF документ уже готов, но в нем забыли, например, проставить дату или фамилию. Не переделывать же?!
В 👉PDF Commander для этого необходимо открыть документ, и в разделе “Объект” нажать на инструмент “Текст” . Далее написать нужный текст и переместить его в требуемую область.
Объект – текст (PDF Commander)
Получилось так, как будто бы документ такой и был изначально (👇).

Что касается 👉 Soda PDF — то здесь достаточно воспользоваться разделом “Правка” .

Soda PDF — добавить текст
Стоит сказать, что Soda PDF в этом плане “по-гибче”: позволяет редактировать и менять не только текст, но и расставить ссылки по всему документу (👇).


У меня на блоге, кстати, была еще одна заметка о простом и быстром редактировании текста в документах (👇). Правда, при работе с большими PDF-файлами со сложной разметкой — часть текста может “съехать”.
Поэтому, какой вариант лучше — можно определить только экспериментально.
Задача 2: извлечение и копирование текста из файла PDF
👉PDF Commander позволяет очень просто извлечь нужный участок текста — достаточно его выделить мышкой и нажать сочетание Ctrl+С (или ПКМ/копировать ).

Выделить и скопировать текстовый блок – ШАГ 1
А после скопированный участок можно вставить в Word или блокнот.

Открыть блокнот и вставить скопированный блок – ШАГ 2
Если вам нужно “перегнать” в Word весь документ (и он к тому же достаточно большой и “сложный”) — воспользуйтесь спец. сервисами для конвертирования PDF (👇).
👉 Soda PDF позволяет не только скопировать выделенный текст (👇), но и обладает рядом уникальных функций.

Копируем текст (Soda PDF)
Во-первых, эта программа позволяет распознавать и извлекать текст из PDF, внутри которых расположены картинки (графика). См. раздел “OCR”.
Причем, можно сразу же получить графику со сканера и перегнать ее в текст. Удобно?! 😉

Распознаем документы, в которых есть картинки (OCR)
Во-вторых, в разделе “Конвертировать” есть встроенная функция для перевода PDF в формат Word.
Правда, при ее использовании я несколько раз не смог перегнать большие PDF без нарушения структуры форматирования (пришлось в Word корректировать документ. Но всё-таки. ).

Конвертирование в Word
Задача 3: вставка картинок, штампов, подписей и пр.
Это особенно популярно в офисной работе: “документ принят”, “одобрено”, “копия верна”, “оплачено” и т.д.
В этом плане 👉PDF Commander “выигрывает” у многих др. программ-аналогов (т.к. в ее функциях уже есть встроенные базовые штампы).
Например, для добавления печати (штампа) — нажмите по функции “Объекты / штамп” . 👇

Далее выберите одну из заготовок (их тут более десятка на все популярные задачи).

И останется ее только разместить на нужной части листа и сохранить документ.

Что касается подписи документа — то для этого в разделе “Объект” есть спец. инструмент (причем, можно расписаться как “мышкой”, так и загрузить свой сканированный образец).

В итоге документ был отредактирован: теперь с подписью и штампиком (👇).

Подпись тоже готова!
👉 Soda PDF в этом плане немного уступает: программа позволяет только вставить картинку или заранее заготовленный скан.
В принципе, можно отсканировать свою подпись и все нужные штампики, а потом их вставлять и размещать в документе.

Правка – вставить изображение (Soda PDF)
Задача 4: как добавить еще один лист в документ (и повернуть его — сделать горизонтальным)
Также весьма популярная задачка, когда в документ нужно вставить еще одну страничку и добавить туда какой-нибудь текст.
Рассмотрим простой пример (в моем документ пока 1 стр. 👇)

Чтобы добавить еще одну страницу — в 👉PDF Commander откройте документ и в разделе “Страницы” нажмите по функции “Добавить страницу” .
После, перейдя на нужную страницу — вы сможете развернуть ее и сделать горизонтальной (👇).

3 странички (+ разворот)
Разумеется, затем на добавленный странички можно добавить новый текст, как это было показано в моем примере выше.
В 👉 Soda PDF всё делается аналогично: см. раздел “Страница / вставка / новый документ” . Кстати, программа позволяет выбрать не только формат листа, но и его фон, точный размер (в мм).


Повернуть по часовой стрелке
Задача 5: как замазать определенный участок текста (чтобы его нельзя было прочитать)
Довольно часто требуется переслать кому-нибудь копию документов, однако часть информации в ней может быть лишней (например, паспортные данные, определенные усл. договора и т.д.).
В этом случае можно просто замазать (т.е. сделать не читаемой) определенную часть текста. В 👉PDF Commander для этого достаточно выделить текст и воспользоваться функцией “Замазать” в разделе “Безопасность” .

Безопасность – замазать текст
После этого текст перестанет быть читаемым — эта часть станет просто залита черным цветом. Удобно?! 👌

Выделенная область залита черным
При помощи 👉 Soda PDF можно сделать практически аналогичную штуку. Для этого в разделе “Защита” нужно воспользоваться функций “Задать область удаления” и выделить требуемый участок текста.

Задать область для удаления (Soda PDF)
После кликнуть по инструменту “Удалить” (иконка с ластиком). Теперь выделенный участок зальется черной краской, задача выполнена! 👌

Область больше не видно – она стала черной
Задача 6: как поставить пароль на открытие или изменение файла
Если вы хотите, чтобы PDF-файл никто не смог открыть (не зная пароль) — то это достаточно легко сделать!
В 👉PDF Commander необходимо открыть вкладку “Безопасность” и воспользоваться инструментом “Задать пароль” .

Безопасность – задать пароль
Далее ввести пароль и указать его тип (рекомендую ставить на открытие документа). Теперь файл не откроется пока не будет введен пароль!

На открытие документа
В 👉 Soda PDF всё делается аналогично — вкладка “Защита / ограничение прав доступа” .

Защита – ограничение прав доступа
Кстати, здесь не могу не отметить, что в ряде случаев удобнее ставить пароль не на каждый документ PDF — а на весь архив с документами сразу (в котором и будут сжаты все нужные PDF). Как создать запароленный архив рассказано в моей предыдущей заметке (👇).
Как поставить пароль на папку, файл или флешку. Запароливаем всё!
Задача 7: объединение нескольких PDF и картинок в один файл
Достаточно типовая задача, когда несколько документов со всеми чеками (чтобы ничего не потерялось) нужно объединить в один файл.
Чтобы это сделать — необходимо запустить 👉PDF Commander и в первом окне выбрать функцию объединения .
Объединить в PDF
После добавить все необходимые сканы, изображения, документы PDF в том порядке, в котором их нужно соединить. Далее нажать на кнопку “Объединить файлы” .

Добавляем всё, что нужно поместить в PDF
В результате получаем один готовый документ со всеми файлами из предыдущего окна.

Все файлы были добавлены по порядку, как мы их размещали
В 👉 Soda PDF для выполнения аналогичной операции необходимо открыть вкладку “Конвертировать” и нажать по инструменту “Объединить” .
Затем добавить все необходимые документы и файлы, и нажать кнопку “Объединить” .
Добавление нескольких PDF и картинок + объединение
Задача 8: что делать, если нужный PDF-файл был удален, или перестал открываться
Для начала я предлагаю сразу же разграничить “проблему”:
- если у вас файл просто не открывается (или при этом вылетает ошибка) — см. вот эту заметку;
- если диск/флешка/карта памяти с нужными данными была повреждена физически — лучше обратиться в спец. конторы, которые профессионально занимаются восстановлением (возможно, что-то “вынуть” им удастся);
- если файл пропал с диска /флешки/карты памяти (например, был удален по ошибке, накопитель отформатирован и т.д.) — в этом случае как можно раньше отключите этот накопитель от ПК/фотоаппарата/телефона (и т.д.), и ничего на него не записывайте (не копируйте)!
ТОП 10 принтеров для дома 2021

Принтер – это полезный и незаменимый прибор, который должен быть в доме или в офисе у каждого пользователя ПК. Зачем постоянно делать распечатки в канцелярских магазинах, когда можно приобрести такое устройство и сэкономить много денег в дальнейшем? Сейчас на рынке огромное множество разных производителей, поэтому выбрать качественную модель будет непросто. Из статьи читатель узнает, на какие критерии стоит обратить внимание при покупке, а также о 10 лучших моделях этих устройств по соотношению цены и качества.
На что обратить внимание при выборе принтера
Ниже представлены базовые параметры выбора, на которые следует посмотреть в первую очередь.
- Скорость печати. Она показывает, сколько страниц печатается на устройстве за одну минуту. Для офисных моделей необходимо большое значение этого параметра, равное приблизительно 20-30 штук в минуту, так как в месяц печатается огромное количество многостраничных файлов. Для моделей, приобретаемых для домашнего пользования, данный критерий не имеет особо важного значения.
- Формат бумаги. Большинство устройств поддерживают в основном формат бумаги А4. Однако есть широкоформатные девайсы, работающие с форматами A3, A3+ и т.д. Для фотобумаги размер обычно указывается в сантиметрах, например, 10х15 см. Поэтому, если планируется распечатать листы с размером, не превышающим альбомный лист, то выбирать стоит из обычных моделей.Широкоформатным подходят любые размеры.
- Максимальное разрешение. Чем выше этот параметр, тем более качественным получится изображение. Для лазерных принтеров рекомендуемое значение — 600х600 или 1200х600, а для струйного — 4800х600, а для дорогих моделей 9600х2400.
- Возможность печати без полей. Большая часть лазерных принтеров печатают с полями, что очень неудобно при распечатке фото, так как на изображении будет видна белая рамка. Дорогие устройства способны полностью заливать фото, а на бюджетных зачастую указываются размеры полей со всех сторон (чем они меньше, тем лучше).
- Ресурс картриджей. Данный критерий определяет, сколько листов получится распечатать при однократной заправке. В лазерных принтерах этот показатель составляет в среднем 1500 страниц, в струйных – 200 черно-белой печати и 100 цветной. Чем выше ресурс картриджа, тем меньше денег будет потрачено на его дальнейшие заправки.
- Поддержка Wi-Fi. Современные устройства оснащены Wi-Fi. Это сокращает количество проводов, т.к. теперь к этому прибору можно подключиться по беспроводной связи через телефон, планшет или другой носитель информации.
Лучшие лазерные черно-белые принтеры
Техника, входящая в этот список, считается одной из лучших на рынке по соотношению цены и качества. Для больших объёмов задач подойдет данный список.
7. Pantum P2207

Качественный недорогой лазерный принтер с черно-белой печатью, идеально подходящий для дома. На нём можно без проблем напечатать до 15 000 страниц формата А4 в месяц. Разрешение изображения 1200х1200, скорость печати 22 стр/мин — оптимальные показатели для дома и небольшого офиса. Емкость лотка стандартная – 150 листов, а ресурс картриджа рассчитан на 1600 страниц.
Быстродействие обеспечивается 64 МБ памяти и неплохим процессором на 600 МГц. Устройство совмещается с любой операционной системой компьютера Windows, Linux, MacOS. Благодаря своим габаритам 337х180х220 мм и малому весу, много места на рабочем столе он не займет.
К минусам можно отнести слабую крышку и возможность перегрева при длительном использовании.
6. Xerox Phaser 3020BI

Неплохой вариант по бюджетной цене. Как и предыдущий, печатает до 15000 страниц формата А4 в месяц со скоростью 20 стр/мин, а также картинки с разрешением 1200х1200, что подходит для использования в домашних условиях. Ресурса картриджа хватает на 1500 страниц.
Емкость лотка — 151 лист. Из расходных материалов Xerox поддерживает пленки, этикетки, глянцевую и матовую бумагу. Из особенностей — поддержка Wi-Fi, подключение через USB, а также возможность подключиться не только через компьютер, но и с телефона iOS.
В отличии от Pantum P2207 объем памяти здесь до 128 МБ, а частота процессора тоже 600 МГц. Девайс легко можно разместить на столе, благодаря небольшому весу и размерам 331х188х215 мм.
К минусам можно отнести то, что при использовании бумага сильно электризуется, а также сложности при настройке Wi-Fi.
5. Samsung Xpress M2020W

Недорогой принтер от надежного производителя. Устройство прекрасно подойдет для домашнего использования. Формат стандартный — A4. В месяц возможно распечатать до 10000 страниц с максимальным разрешением 1200х1200 при скорости 20 стр/мин.
Лоток стандартный емкостью 150 листов. Дополнительно возможна распечатка на карточках, этикетках, матовой бумаге и т.д.
Отдельно стоит выделить наличие Wi-Fi, благодаря чему удобно подключаться с помощью смартфона. Гаджет оснащен памятью на 64 МБ и современным процессором, работающим с частотой 400 МГц.
Из недостатков нужно отметить дороговизну заправки и малый ресурс картриджа (1000 стр.). Многие пользователи жалуются, что заправка обходится чуть-ли не в полцены от стоимости самого устройства.
4. HP LaserJet Pro M15w

Хороший варинт от одного из лучших производителей на рынке. Это устройство способно печатать до 8000 страниц A4 в месяц с разрешением 600х600. При этом скорость средняя – 18 стр/мин, а время выхода первого отпечатка составит 8.40 с. Этот вариант прекрасно подходит для дома, по скорости и ресурсу картриджа она немного уступает предыдущим моделям.
Девайс поддерживает бумагу с плотностью 65-120 г/м2 и способно распечатать изображение на этикетках, матовой и глянцевой бумаге и т.д. Наличие подключения через Wi-Fi и через USB-вход. Объем памяти 16 МБ и неплохой процессор на 500 МГц. При работе прибор издает минимальное количество шума.
3. Brother HL-L2340DW

Дешевый, но очень мощный Brother HL-L2340DW оптимально подойдет для использования дома или в офисе. Он распечатывает текст в разрешении 2400х600. Возможность печати текста сразу на обеих сторонах. Скорость составляет 26 стр/мин, а время разогрева всего 9 секунд.
Стоит отметить и увеличенную емкость лотка, в который получится вставить 251 лист формата А4. Работает гаджет с несколькими видами листов, имеющими плотность от 60 до 163 г/м2. Он также поддерживает подключение по Wi-Fi и имеет вход для USB-кабеля, но самого кабеля нет в наличии.
К недостаткам можно отнести периодические неполадки с Wi-Fi и малую частоту процессора 266 МГц, поэтому гаджет может легко зависнуть при перегрузке.
2. Canon i-SENSYS LBP6030B

Неплохая модель для домашнего использования. Гаджет способен практически бесшумно печатать до 5000 страниц A4 в месяц при разрешении 600х600. Скорость равна 18 стр/мин при времени выхода первой странички 7.8 с, что довольно неплохо для настольного принтера. Гаджет имеет лоток стандартных размеров и работает с бумагой плотностью 60-163 г/м2. Кроме того, картриджа хватит на 1600 страниц, что позволяет снизить траты на расходные материалы.
Пользователи жалуются на отсутствие USB-кабеля в комплекте, и невозможность подключиться через Wi-Fi. Т.е. просто взять и распечатать изображение с телефона не получится.
1. Xerox Phaser 3260DNI

Лучшая модель из всех в этом рейтинге. Она идеально подходит и для домашнего использования и для офиса по бюджетной цене с качественным корпусом и способностью распечатать до 30000 страниц в месяц, что позволяет использовать ее нескольким пользователям. Отдельного внимания заслуживает высокое разрешение печати 4800х600 при скорости 28 стр/мин. При этом время разогрева составляет 14 с.
В наличии увеличенный лоток на 251 лист, а картриджа хватает на 3000 страниц. Кроме того, устройство работает с листами плотностью 60-220 г/м2, поэтому пользователи смогут печатать тексты на карточках, глянцевой, матовой и любой другой бумажной поверхности.
В процессе использования принтер не будет зависать, так как у него мощный процессор на 600 МГц и память объемом 256 МБ. Есть поддержка Wi-Fi, но с подключением по беспроводной сети периодически могут возникать неполадки, так как программное обеспечение уже устарело.
Лучшие струйные принтеры
Данный сегмент очень сильно отличается от предыдущего. Необходимо понимать, что цветные принтеры требуют частого обновления краски и затрат денег в том числе. Если не смущает этот момент, тогда стоит присмотреться к ним, указаны только лучшие модели за 2020 год.
4. Canon PIXMA TS704

Для желающих начать печатать цветные материалы подойдет бюджетный аппарат, имеющий большой функционал. Технология печати пьезоэлектрическая струйная, поддерживается стандартный формат бумаги А4. Хорошо подойдет для любителей высокого качества, имеет небольшой размер по габаритам и ЖК дисплей с кнопками управления. Для печати используется пять разделенных чернильниц. При использовании картриджей XL можно распечатать примерно 400 страниц документов. Ёмкость лотков 350 листов, позволяет беспрерывно работать. Внедрена функция двухсторонней печати. К компьютеру подключается через USB, Ethernet, Wi-Fi, позволяя печатать через мобильные устройства.
3. Epson L120

Японская компания Epson позаботилась о новой разработке принтера, выполненного в традиционном оформлении. Здесь нет ничего лишнего: стандартный черный корпус из пластика, имеющий габариты 461х130х215 мм при небольшом весе чуть более двух килограмм. Считается чуть ли не самым маленьким печатающим устройством в мире. Функционал достаточно простой, работает с помощью технологии струйной печати. Имеет в наличие четыре цветных картриджа, позволяет загружать в один момент до 45 листов формата А4. Скорость печати примерно составляет до 9 монохромных страниц в минуту, в то время как для цветных это условие уменьшается до 5 страниц в минуту. Максимальное разрешение для обоих случаев составляет 720 на 720. Будущим владельцам понравится возможность печатания на глянцевой бумаге.
2. Brother DCP-T310 InkBenefit Plus

Данное устройство обладает функционалом три в одном. Это означает, что можно не только печатать обычные документы, но и сканировать и копировать. Пьезоэлектрическая технология печати и собственная система непрерывной подачи чернил позволяет заставить принтер работать без перебоев. Благодаря тому имеющей очистки печатающей головки, не позволяет засыхать чернилам. Цена средняя, покупатели отмечают большое преимущество перед другими моделями, в особенности понравится, если нет желания возиться с постоянной заправкой картриджей.
1. Epson L805

Победителем цветных принтеров является устройство от известной компании. Относится к премиум сегменту. Имеется функция печати при помощи Wi-Fi. Поддержка мобильных операционных систем Андройд и iOS. Обладает встроенной системой непрерывной подачи чернил. Удобная заправка и высокая скорость работы позволяет печатать до 40 цветных страниц в минуту. Касательно разрешения печати, то здесь оно доходит до 5760×1440. Буквально 12 секунд и принтер порадует цветной фотографией. Если скачать программу Epson Print, то сможете распечатать файлы расширения .pdf, .jpeg. Одной заправки хватит на 1800 фотографий.
Заключение
Выбирать принтер следует исходя из собственных предпочтений и цели покупки. Если прибор покупается в офис, то особое внимание стоит обратить на ресурс картриджа, скорость печати и прочность корпуса, т.к. принтер будут часто использовать. Для домашнего же использования высокие показатели менее важны, поэтому рекомендуется выбирать прибор из бюджетного сегмента.