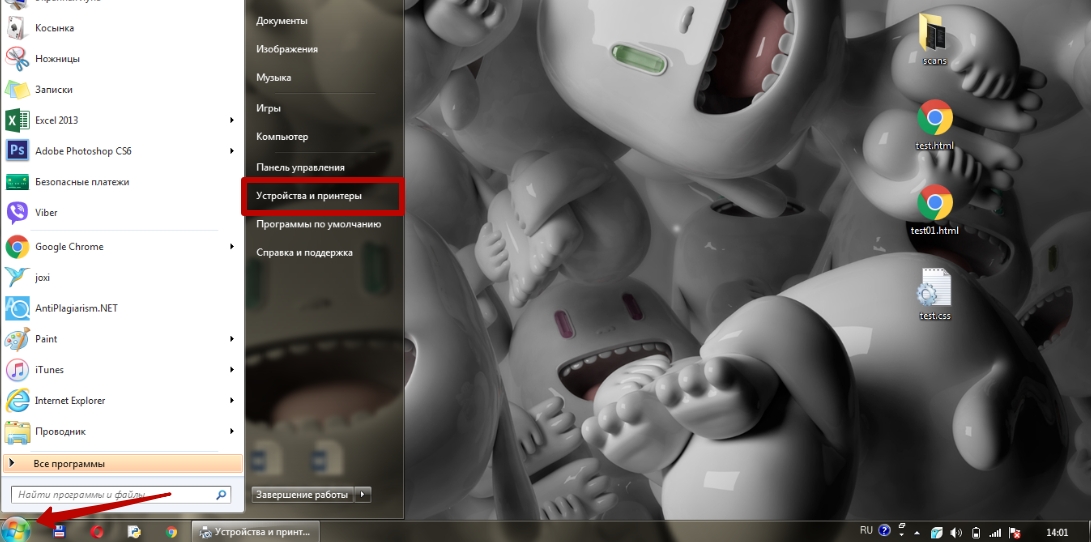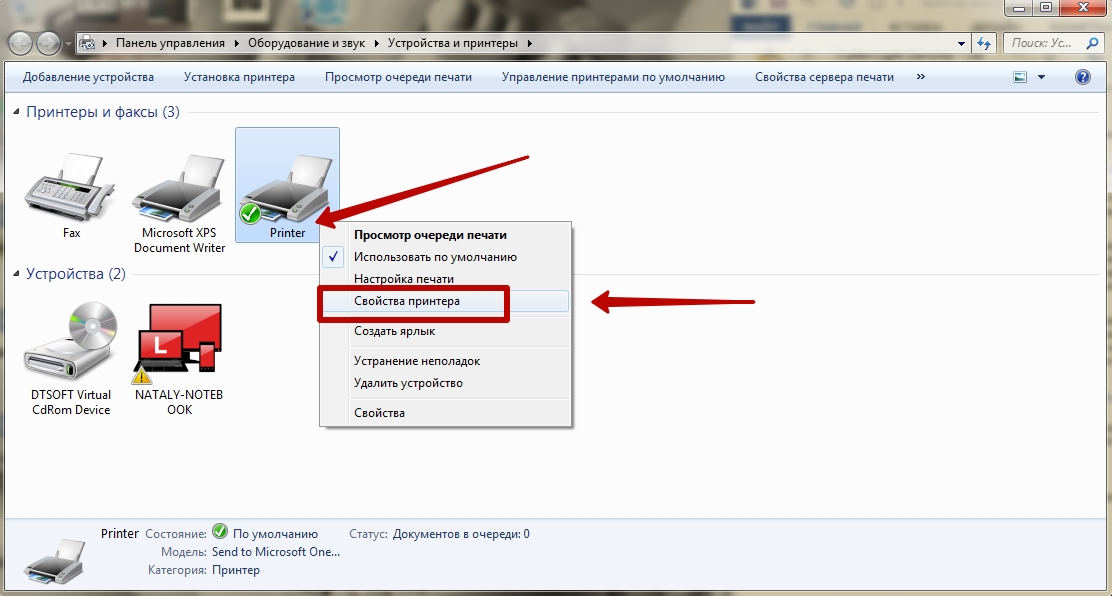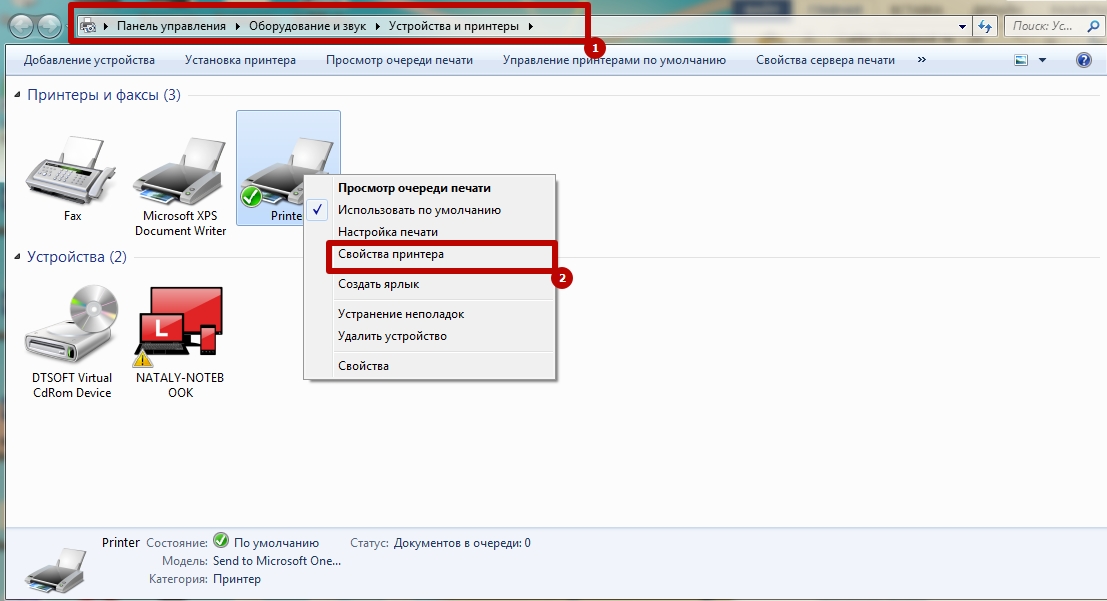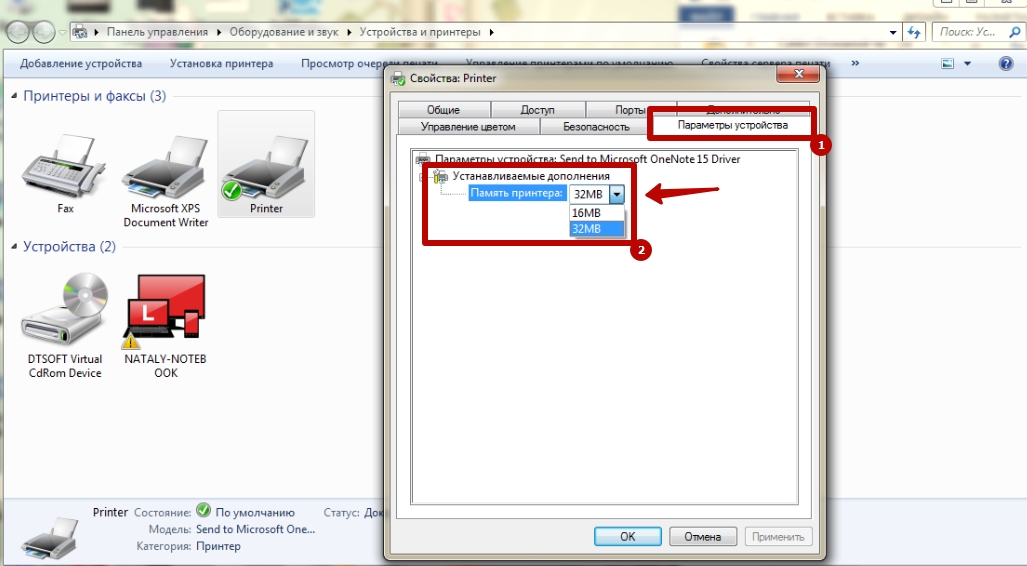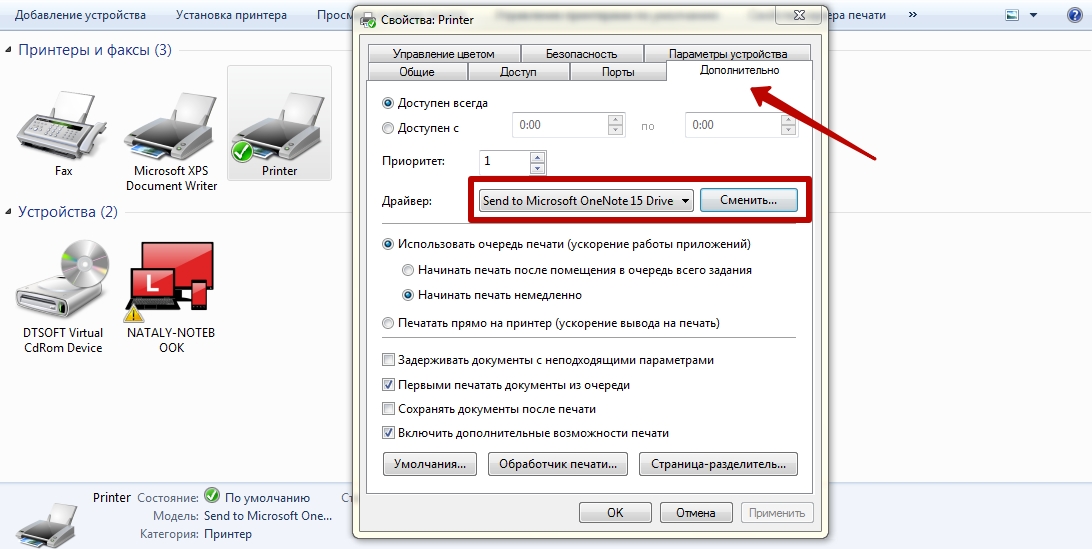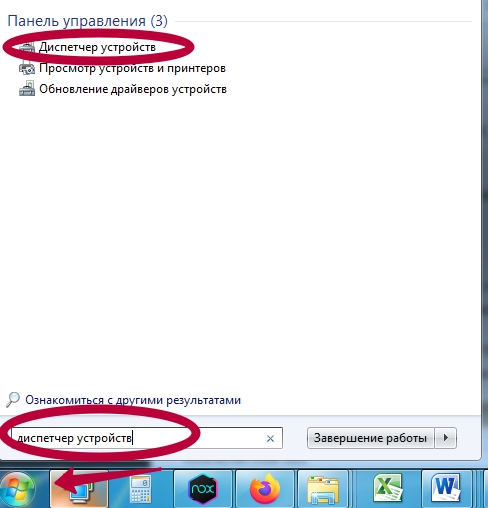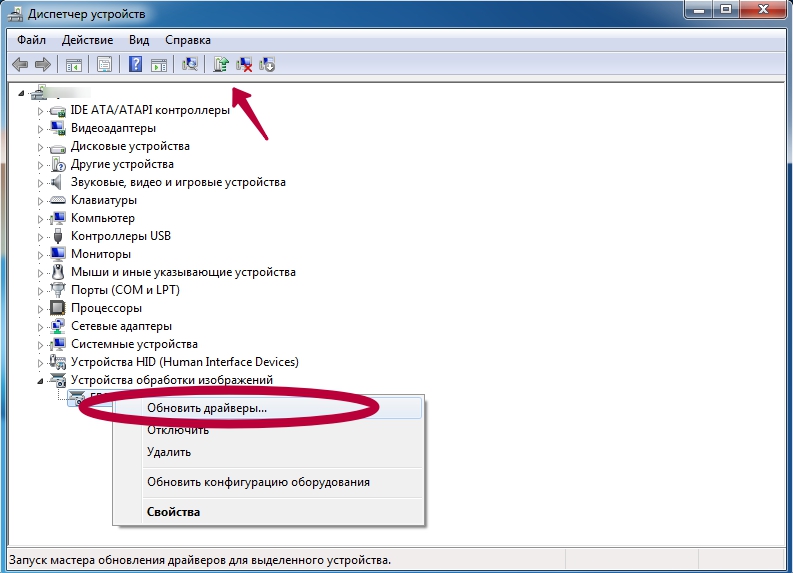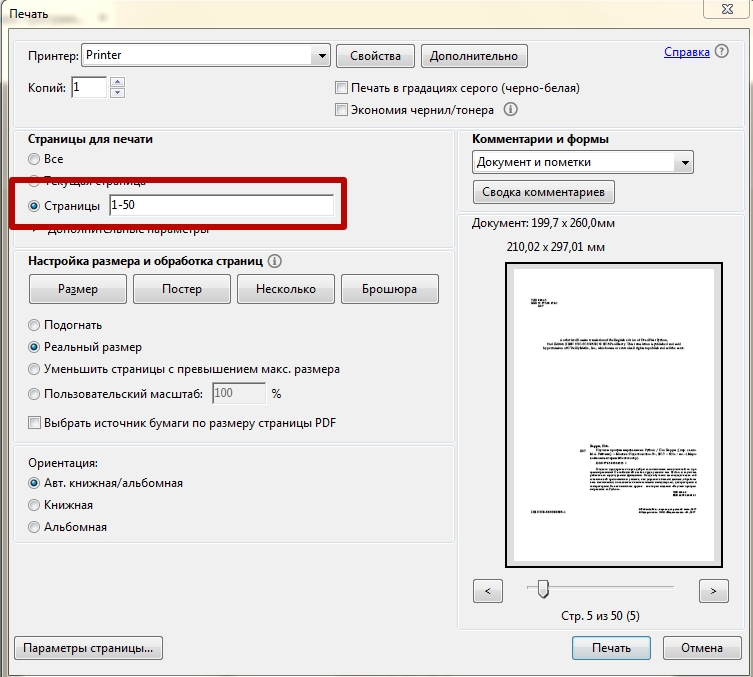МФУ HP Smart Tank 515
- МФУ (принтер, сканер, копир)
- для дома, небольшого офиса
- 4-цветная струйная печать
- макс. формат печати A4 (210 × 297 мм)
- макс. размер отпечатка: 216 × 356 мм
- печать фотографий
- ЖК-панель
- интерфейсы: Wi-Fi, USB, Bluetooth
Средний рейтинг МФУ HP Smart Tank 515 – 3,76
Всего известно о 33 отзывах о МФУ HP Smart Tank 515
Ищете положительные и негативные отзывы о МФУ HP Smart Tank 515?
Из 11 источников мы собрали 33 отрицательных, негативных и положительных отзывов.
Мы покажем все достоинства и недостатки МФУ HP Smart Tank 515 выявленные при использовании пользователями. Мы ничего не скрываем и размещаем все положительные и отрицательные честные отзывы покупателей о МФУ HP Smart Tank 515, а также предлагаем альтернативные товары аналоги. А стоит ли покупать – решение только за Вами!
Самые выгодные предложения по МФУ HP Smart Tank 515
Отзывы про МФУ HP Smart Tank 515
Достоинства: Снпч, скорость, wifi, печать с телефона.
Недостатки: Так и не смог войти в личный кабинет с программы hp smart для телефона. С программы для win10 заходит.
Комментарий: Была модель hp2520c, по размерам 515 танк больше чем 2520. А так впечатления хорошие, чернил больше чем в катриджах, печатает фото лучше из коробки. Да и шустрее
Достоинства: СНПЧ,WIFI,печать с телефона.Минимальный расход чернил. Сканер работает отлично.Вообщем МФУ отличный.
Недостатки: Не обнаружил
Комментарий: Рекомендую к покупке.
Достоинства: Быстро печатает и на удивление хорошо печатает.
Недостатки: Он не маленький (по площади) хотя на фото меньше.
Достоинства: Качество печати, СНПЧ, печать через WI-FI и WI-FI Direct.
Недостатки: Через 11 месяцев редкого пользования-сломался. Выдаёт ошибку “замятие бумаги”, хотя бумаги или её фрагментов в нём нет. Другие листы бумаги то не забирает, то мнёт. Совместно со службой поддержки бились с МФУшкой часа полтора. В результате-жду замену по гарантии (хорошо, что ещё два месяца гарантии есть). Но замена, конечно, будет не на новое МФУ, а на восстановленное. Ну, посмотрим, сколько и как послужит.
Комментарий: По качеству и функциональности всё устраивает. Единственное, по usb что-то не очень гладко всё. То печатало, то вдруг пустые листы гнать начало. Оказалось, драйвер не полностью как-то установился. Пока не разобрался. С беспроводной печатью через wi-fi всё оказалось проще: установил на телефон приложение HP Smart и подключаемый модуль для печати HP. Да и с компьютером это МФУ “подружилось” через wi-fi гораздо охотнее.
Дополню: спустя несколько месяцев пользования, сдаётся мне, что, как тут уже писали, дело не в МФУ, А в Windows 10″.
Достоинства: красивый, компактный, на вид качественное изделие, напечатал две красивые фотографии
Недостатки: сканер не работал из коробки, печать сломалась на второй день
Комментарий: очень долго выбирал для дома МФУ, для нужд школьника и иногда распечатать фотографии, купился на отзывы по данному аппарату.
Если честно, думаю(надеюсь) что у меня был заводской брак, хотя уж очень отзывы похожи на рекламные (как теперь мне кажеться).
По порядку:
-заказал в интернет магазине
-привезли все в лучшем виде
-распаковка, счастью нет предела,
-в сети легко появился, виден и на смартфоне и на буке
-первые пробные страницы распечатал, далее пару фотографий и все красиво и четко
-далее тест сканера. ……..не работает. …. ископан интернет и оф сайт в т.ч……….ошибка Е5. ничего не решилось, не копир не сканер так не разу и не заработали, переустановка драйверов и прочие танцы не дали результата
-пробуем напечатать текст и тут выдает ошибку черного картриджа и перестает печатать
-БЕГОМ ДЕЛАЕМ ВОЗВРАТ ТОВАРА, такое барахло нам не нужно, да еще и цена не самая гуманная.
Недостатки: Очень медленное подключение к сети и настройка, минут по 5 приходилось ждать после очередного действия в программе.
Новый аппарат отказался соединяться с печатающей головкой. Танцы с бубнами не помогли.
Сдать обратно новый аппарат, на котором не напечатано ни одной страницы уже нельзя, так как он распакован и заправлен чернилами.
Единственный вариант – вести аккуратно, чтобы не пролились чернила на экспертизу. Продавец заявляет, что если хоть капля прольется при транспортировке, то они будут считать, что вина в неработающем принтере лежит на покупателе. Экспертиза по словам продавца занимает 45 дней.
Комментарий: Оценить работу не могу.
Достоинства: СНПЧ, сетевые службы, в т.ч. AirPrint, приличный сканер, физические кнопки для ч/б и цветного копирования.
Недостатки: Быстро сохнут головки, чистка даже в 3 этапа не всегда даёт требуемый результат. Подойдёт только для регулярного использования.
Комментарий: Брал на замену старичка HP Envy 110, в целом доволен.
Достоинства: Хорошо расположены встроенные баночки для краски и система снпч. Качество печати нормальное. Работа от любого гаджета с Wi-Fi.
Недостатки: Медленный. Снимки за такую цену МФУ плохие.
Комментарий: Принтер брала для школы, со своей задачей справляется. Но если желать от него качественной фотографии, то не стоит. Дорогие чернила.
Достоинства: Можно распечатывать с телефона. Экономный расход краски
Недостатки: Их нет
Достоинства: Даже не знаю. Обычный МФЦ с завышенной ценой.
Плюсы (наверно):
1. СНПЧ
2. Цветная/ЧБ скан-копия с одной кнопки.
Недостатки: Месяц назад купил данный принтер. Специально хотел принтер сетевой (уже есть один сетевой HP, но лазерный и не цветной). Вроде все настроено, но каждый раз при попытке напечатать что то начинаются танцы с бубном.
В программе HP smart принтер отображается, в Windows (10pro) нет. При этом начинаю отправлять на печать, из одной программы (например MS word) печатает из другой (Adobe reader) нет, причем файлы килобайтные. Начинаю искать кабель подключения (ПРОВОД. чтоб подключить сетевой принтер к компу. ). Проблема решается (иногда) полной переустановкой принтера на комп. Иногда все само проходит.
Очень медленно отправляются на него файлы (ОЧЕНЬ), если на лазерный уходит за пару секунд, то на этот может и минуту “висеть” в отправке аналогичный файл.
Документы печатает нормально. Пытался печатать фото (фотобумага матовая), по мнет так ужасно.
Комментарий: Не знаю, что пишут, те кто нахваливает, может у меня одного так. Но это первый такой принтер, причем из 3-х разных HP у меня дома.
Не знаю, что с ним делать, вроде все работает, а как сдать в магазин, 2 недели прошло.
Не люблю писать отзывы, но здесь не выдержал, последний раз мне надо было срочно уходить, и тут попросили с работы срочно отправить скан документов. Вот тут и началась подстава, отправляю задание на принтер “отсканировать”, он загудит, а потом пишет сбой (это я сканировал ФИРМЕННОЙ программой HP). Время идет, а толку мало, начинаю нервничать, тыкать все подряд, а он не в какую. В итоге отсканировал через стороннюю программу (((( через пол часа(((ZZZZ. Я просто “кипел” ZZZZ.
Скоре всего сырой софт, т .к. модель новая .
Подытожу: имеют несколько девайсов HP: рабочую станцию на I7, старенький струйник (как бы ему на замену и брал), лазерный сетевой принтер. С ними проблем, вроде, нет, поэтому решил и взять принтер с СНПЧ этой фирмы. Итог я изложил.
Долго думал писать или нет отзыв, но сегодня опять надо было срочно распечатать в цвете((((. угадайте?
“Вишенка на торте” на фото то, что видит сейчас комп (принтер включен, подключен КАБЕЛЕМ. )
Причины, по которым принтер медленно печатает и их устранение

Принтер долго думает перед печатью – распространенное явление, вызванное неисправностью, сбоями или неправильной настройкой устройства. На производительность влияют: состояние картриджей, объем оперативной памяти, наличие драйверов, качество связи между ПК и периферийным оборудованием.
Чтобы восстановить функциональность аппарата, необходимо точно определить основные причины, из-за которых тот стал медленно работать. Что делать и как устранить неисправность самостоятельно Вы узнаете из этой статьи.
Сравниваем реальные и заводские показатели скорости печати
Фактическая производительность принтера обычно ниже заявленной, так как производители тестируют устройство в упрощенных условиях. К примеру, они определяют скорость, печатая частично заполненные листы, что снижает нагрузку на прибор.
При выборе принтера учитывайте значение производительности по международному стандарту ISO. Этот показатель считается надежным и достоверным, так как во время теста устройство подвергается разному уровню нагрузки. Результаты нескольких проверок сравниваются и определяются средние значения скорости.
Фактическая производительность аппарата также отличается от заявленной из-за особенностей ПК или недостатков подключения. Влияют тип подключения, операционная система компьютера, объем оперативной памяти. Скорость может упасть при повышенной нагрузке: при печати документов с графическим содержанием или большого количества страниц.
Быстрый способ определения виновника проблем: печать тестового листа с принтера
Определить реальную производительность периферийного оборудования на компьютере с Windows можно путем простого теста. Если принтер долго думает перед работой выполните печать пробной страницы.
- Нажмите на кнопку «Пуск» в левом нижнем углу экрана и в открывшемся меню выберите «Устройства и принтеры».

- Найдите название аппарата в списке, наведите на него мышью, кликните правой клавишей и выберите пункт «Свойства принтера».

Если аппарат печатает медленно либо не реагирует на команду, то используйте рекомендации из справки от службы поддержки Windows. Для этого нажмите на строку, которая появляется в окне при отправке пробного листа.
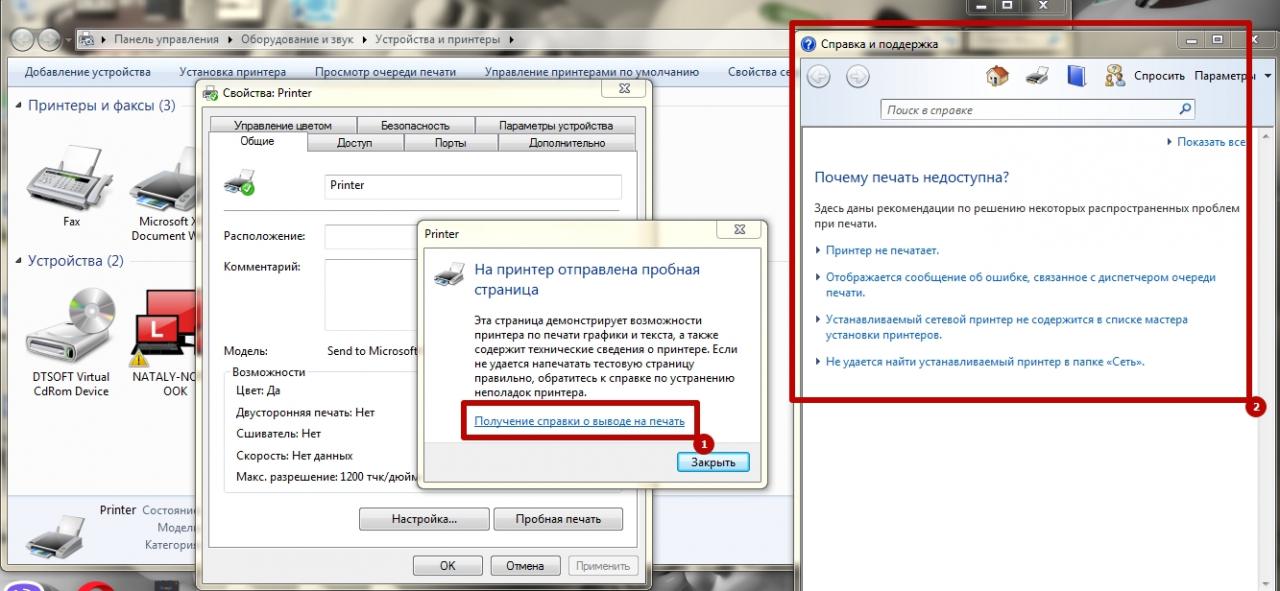
Устранение неисправностей
Убедившись в том, что аппарат работает медленно, Вы можете его ускорить, предварительно проверив на предмет распространенных неисправностей. В отдельных случаях может потребоваться квалифицированное техническое обслуживание и ремонт оборудования.
В принтере
Обычно замедление печати вызвано сбоями в работе самого аппарата. Заметив, что производительность упала, следуйте указанным рекомендациям.
Проверка шнура питания
Скорость ухудшается из-за изменения режима энергопотребления, вызванного падением или скачками напряжения в сети.
Для проверки шнура питания:
- Выключите аппарат и извлеките кабель из сети. Убедитесь, что на нем нет повреждений: царапин, трещин, надрывов, других дефектов.
- Уберите сетевой фильтр, удлинитель или другие промежуточные устройства между прибором и розеткой.
- Вставьте сетевой шнур обратно, включите прибор, выполните запуск печати пробного листа через панель управления «Windows».
Если принтер и дальше работает медленно, это указывает на отсутствие проблем с питанием. В этом случае необходимо выполнить аппаратную и программную проверку.
Замена картриджа
Скорость работы и срок эксплуатации оборудования зависит от комплектующих. Одна из причин замедления печати – установка неподходящего картриджа. Обычно это происходит, если в аппарат вставляют несовместимый расходный элемент. Падает скорость и качество печати, на листах появляются пятна, цветовые дефекты, размытия.
Для исправления ситуации замените картридж на рекомендованный производителем принтера. Это позволит восстановить нормальную скорость и снизить риск выхода из строя, вызванного установкой некачественных комплектующих.
Сброс настроек
При неполадках в работе обнулите программные настройки. Эту операцию можно выполнить двумя способами: переустановить драйвер устройства на ПК или выполнить сброс вручную. Алгоритм выполнения процедуры зависит от производителя и модели. Чтобы сбросить настройки, ознакомьтесь с руководством по эксплуатации Вашего принтера и подробной инструкцией. А также можно попробовать универсальные способы перезагрузить.
Очистка очереди печати
Одна из причин медленной работы принтера – перегрузка прибора. Это происходит в случаях, когда пользователь печатает документы с множеством страниц или графическим содержанием. Очистка очереди разгрузит периферийное устройство и увеличит его производительность.
- Откройте «Пуск», выберите «Устройства и принтеры», и найдите картинку с названием Вашего принтера.

Увеличение RAM памяти
Если Ваш принтер использует оперативную память, этот метод позволит повысить скорость печати. Увеличение RAM препятствует перегрузке аппарата из-за работы с множеством страниц или документов разного формата. Учитывайте, что эта функция доступна не на всех моделях.
Способ увеличение для периферийного оборудования на Windows:
- В панели управления выберите необходимое устройство, кликните правой кнопкой мыши и нажмите на строку «Свойства принтера».

- В открывшемся окне откройте пункт «Параметры» и измените объем оперативной памяти аппарата на максимальное.

Еще один вариант – установка дополнительного модуля RAM при условии, что прибор имеет соответствующий разъем. Это позволит ускорить аппарат, если он печатает слишком медленно, и исключит риск сбоев при работе с документами.
В персональном компьютере
Скорость печати напрямую зависит не только от характеристик принтера, но и от ПК. Если устройство работает медленно, убедитесь в том, что нет сбоя или неполадок со стороны компьютера.
Проверка настроек печати: сброс к заводским установкам
На ПК можно вручную задавать режим работы принтера, в зависимости от количества и содержания документов. Для этого предусмотрены настройки печати, которые можно задать через панель управления.
Войдите во вкладку «Устройство и принтеры», найдите нужное устройство и кликните по нему правой кнопки мыши. В контекстном меню выберите пункт «Настройка печати», где Вы сможете установить оптимальный режим, изменить параметры используемой бумаги, качество и разрешение графических материалов.
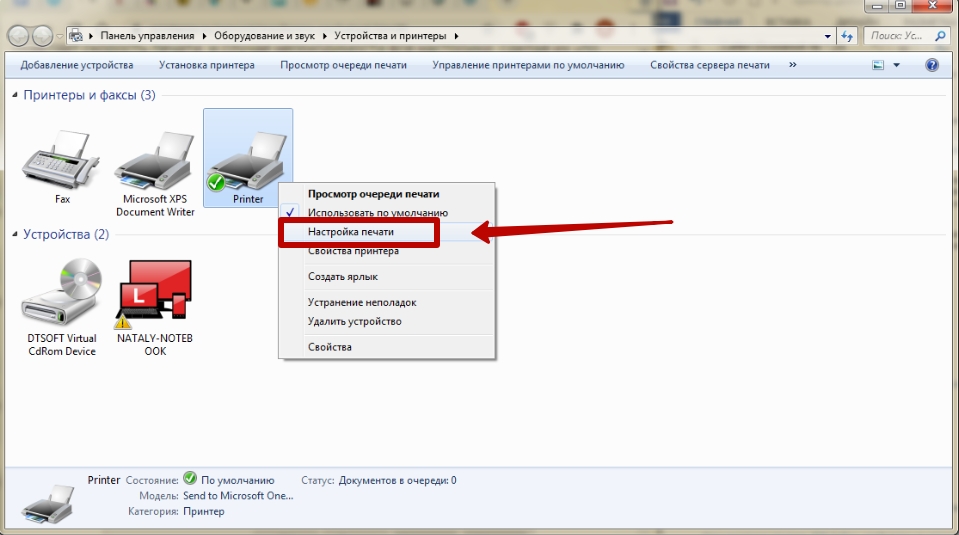
На некоторых моделях предусмотрена функция бесшумной работы, при отключении которой скорость повышается. Сброс к заводским настройкам возможен только для некоторых принтеров, в то время как в остальных случаях все установки необходимо выставлять вручную.
Освобождаем память ПК: закрываем ненужные программы
Производительность периферийных устройств зависит от быстродействия ПК. Если компьютер работает медленно из-за перегруженной памяти, это отразится на скорости печати. Простейший способ освободить ОЗУ – закрыть ненужные программы.
Аналогичным образом Вы можете просмотреть список активных процессов и служб в соответствующих вкладках диспетчера устройств.
Подвисание программ
На ПК с низкой производительностью при запуске печати с принтера отмечаются зависания. Обычно это происходит при работе с документами в форматах JPG и PDF, так как для их обработки требуется больше вычислительной мощности, чем для простых текстовых файлов.
Избавиться от подвисания можно несколькими способами:
- Увеличить объем ОЗУ ПК.
- Почистить или заменить кулер, термопасту (при сильном нагреве системного блока).
- Настроить автозапуск приложений и служб.
- Выполнить проверку на наличие вирусов.
В некоторых случаях причина медленной печати заключается в несовместимости принтера и ПК. Это распространенное явление в условиях, когда новое периферийное устройство подключают к устаревшему компьютеру. Проблема актуальна как для струйных, так и лазерных моделей.
Переустановка драйвера
Если печать документов происходит медленно, попробуйте выполнить обновление или повторную установку драйвера устройства. Это помогает восстановить аппарат в случае сбоев или нарушений совместимости с ПК.
- Войдите в раздел «Устройства и принтеры» в панели управления, выберите нужное, вызовите контекстное меню правой кнопкой мыши и откройте «Свойства принтера».

- В появившемся окне перейдите в раздел «Дополнительно» и напротив строки драйвер нажмите на команду «Сменить».

Переустановить драйвер также можно через диспетчер устройств:
- Найдите его через кнопку пуск.

- Среди устройств отметьте свой принтер, а правой кнопкой мыши вызовите контекстное меню, где найдете пункт «Обновить драйвер».

- Дальше следуйте указаниям мастера установки.
Лучше всего сделать установку «с нуля», а именно: удалить старое ПО и подключить как новое устройство.
Использование сервисных утилит
Решить проблему с медленной печатью можно с использованием вспомогательных программ. Стандартный вариант – обнаружение неисправностей Windows, которая по умолчанию установлена на ПК и поможет выявить и ошибки.
Чтобы запустить утилиту, войдите в «Устройства и принтеры», найдите нужный аппарат, вызовите контекстное меню и запустите проверку, выбрав команду «Устранение неполадок».

После анализа система сообщит о выявленных нарушениях или сбоях и предложит пути их решения.
Поиск вирусов
Вредоносные программы снижают производительность ПК и нарушают взаимодействие с внешними устройствами. Поэтому при появлении проблем с печатью стоит проверить компьютер на предмет вирусов. Это можно сделать через стандартную программу «Защитник Windows» или посредством загружаемого софта. Воспользуйтесь бесплатным приложением Dr.Web Cure It, которое проводит глубокую проверку файловой системы и выявляет вредоносные файлы.
Восстановление системных файлов
Скорость подключаемого оборудования зависит от работы операционной системы ПК. При повреждении системных файлов ОС функционирует нестабильно, что приводит к разным сбоям и ошибкам. Выполнить проверку проще всего с помощью сервисной утилиты SFC.
- В поисковой строке «Пуск» введите CMD.EXE, наведите на найденную программу мышью, вызовите контекстное и выполните «Запуск от имени администратора».
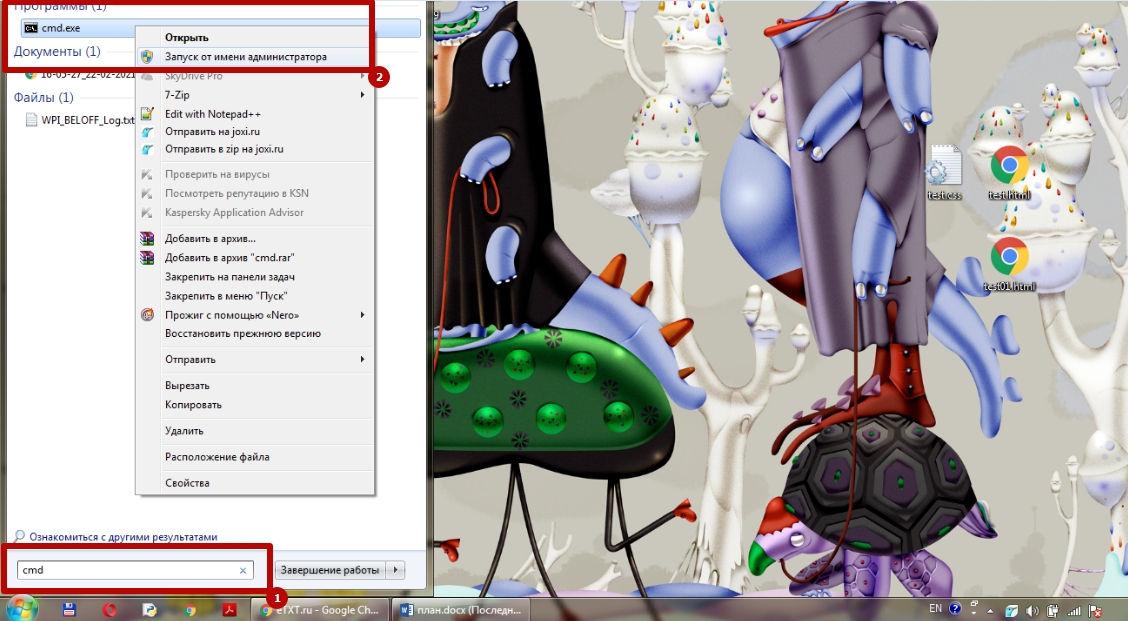
Проверка наличия медленной печати на другом ПК с проблемным принтером
Если восстановить скорость печати не удается, убедитесь в том, что нарушение работы принтера вызвана компьютером. Для этого подключите устройство к другому ПК и запустите печать. Если аппарат функционирует с нормальной скоростью при идентичных настройках, это указывает на проблему в компьютере.
Со связью между устройствами
Сбой в работе принтера возможен из-за проблем с подключением. Необходимо выполнить проверку соединения и при выявлении ошибок исправить их.
Проверка USB порта, кабеля (замена при необходимости)
Если принтер подключен к ПК посредством шнура, то снимите его и проверьте на наличие повреждений. Осмотрите контактные разъемы, так как в них может скапливаться пыль, препятствующая нормальному соединению.
Если при подключении компьютер не видит периферийное устройство, то это свидетельствует о вероятной неисправности шнура. Замените его на новый, желательно не слишком длинный, чтобы расстояние между аппаратом и ПК было минимальным.
Многие модели принтеров подключаются к ПК посредством беспроводного интерфейса. Низкая скорость соединения ведет к тому, что документы печатаются медленно. Решить эту проблему можно несколькими способами.
Проверка соединения
В некоторых моделях принтеров предусмотрена возможность проверки состояния сети. Если качество связи между роутером, ПК и периферийным устройством низкое, рекомендуется разъединить их и в дальнейшем подключить обратно.
Если принтер поддерживает технологию WPS, то нужно нажать на соответствующую кнопку и в дальнейшем выполнить аналогичную процедуру на роутере. В результате устройства соединятся автоматически и будет достаточно добавить принтер на ПК в панели управления. Если WPS не поддерживается, ознакомьтесь с инструкций по эксплуатации Вашего печатающего устройства и выполните указание по подключению к роутеру через стандартный функционал.
Большое расстояние между устройствами
Если принтер, подключенный по Wi-Fi, работает слишком медленно, рекомендуется сократить расстояние с ПК и роутером. Это позволит улучшить качество сигнала и увеличить скорость передачи данных, что особенно важно при печати объемных документов.
Сброс роутера
На любом беспроводном маршрутизаторе предусмотрена возможность восстановления заводских настроек. Для сброса необходимо нажать на соответствующую кнопку, расположенную на корпусе роутера. Потребуется повторная настройка, однако это позволит устранить возможные сбои при подключении ПК и других устройств.
Особенности струйной техники
Струйные принтеры печатают медленно, в сравнении с лазерными, что нужно учесть при покупке. При этом на скорость работы влияет ряд факторов, из-за чего пользователи сталкиваются с трудностями.
Неоригинальный картридж
Для струйных принтеров используют только совместимые комплектующие соответствующего качества. Не заправляйте картриджи самостоятельно не имея опыта в этом деле и не покупайте дешевые детали. При использовании неоригинальных комплектующих существует риск протекания чернил, что приводит к повреждениям. Краска в этих картриджах быстро засыхает, из-за чего требуется повторная замена.
Загрязнения внутри принтера: чистим контакты, промываем печатающую головку
Прибор нуждается в техническом обслуживании, так как без него возрастает вероятность выхода из строя. Если принтер долго думает и медленно печатает, необходима комплексная чистка.
Общий алгоритм следующий:
- Выключите аппарат, если он недавно использовался, отсоедините от электросети.
- Выведите печатающие головки в положение замены и аккуратно извлеките их.
- Прочистите уступы и края сопел, область вблизи электрических контактов влажными салфетками без ворса.
- Верните печатающие головки в исходное положение и включите принтер.
После процедуры отправьте на принтер тестовую страницу, чтобы оценить скорость работы.
Неправильное положение шлейфов СНПЧ
На некоторых струйных принтерах и МФУ устанавливают систему непрерывной подачи чернил как альтернативу обычным картриджам. СНПЧ подключается посредством шлейфов, которые прокладываются внутри корпуса. Если они расположены неправильно, движение каретки, отвечающей за распыление краски, затрудняется.
Стал медленно печатать PDF файлы: разбиваем на несколько меньших
Для обработки документов в формате PDF требуется больше оперативной памяти, что создает дополнительную нагрузку на принтер. Чтобы он действовал быстрее, печатайте файл по частям.
- Откройте документ в программе Adobe Acrobat, в правом левом углу войдите в раздел «Файл» и выберите пункт «Печать».

- В открывшемся окне укажите номера страниц и другие параметры. За 1 раз печатайте не больше 50 листов, чтобы снизить нагрузку.

- Пока принтер печатает первые страницы, отправьте в очередь следующую часть документа.
Разделить документ на части и сохранить каждую из их можно в платной версии Adobe Acrobat. Еще это можно сделать с помощью онлайн-сервиса в интернете. Для этого потребуется загрузить PDF на сайт и указать диапазон страниц для деления на отдельные документы.
Исправление ошибки печати на принтере HP

Обладатели печатной продукции от компании HP иногда сталкиваются с тем, что на экране появляется уведомление «Ошибка печати». Причин возникновения этой неполадки может быть несколько и каждая из них решается по-разному. Сегодня мы подготовили для вас разбор основных способов исправления рассматриваемой проблемы.
Исправляем ошибку печати на принтере HP
Каждый приведенный ниже метод имеет разную эффективность и будет наиболее подходящим в определенной ситуации. Мы по порядку рассмотрим все варианты, начиная от самого простого и действенного, а вы, следуя инструкциям, решите поставленную задачу. Однако сначала мы рекомендуем обратить внимание на эти советы:
- Перезапустите компьютер и переподключите устройство печати. Желательно, чтобы перед следующим подключением принтер находится в выключенном состоянии не менее одной минуты.
- Проверьте картридж. Иногда ошибка появляется в тех случаях, когда в чернильнице закончилась краска. О том, как заменить картридж вы можете прочитать в статье по ссылке ниже.
Если приведенные советы ничем не помогли, переходите к осуществлению следующих методов решения «Ошибка печати» при использовании периферии компании HP.
Способ 1: Проверка принтера
В первую очередь советуем проверить отображение и конфигурацию оборудования в меню «Устройства и принтеры». От вас потребуется произвести всего несколько действий:
- Через меню «Панель управления» и переместитесь в «Устройства и принтеры».


Кроме этого рекомендуется проверить параметры передачи данных. Зайдите в меню «Свойства принтера».

Здесь вас интересует вкладка «Порты».

Отметьте галочкой пункт «Разрешить двусторонний обмен данными» и не забудьте применить изменения.

По окончании процесса рекомендуется перезагрузить ПК и переподключить оборудование, чтобы все изменения точно стали активными.
Способ 2: Разблокирование процедуры печати
Иногда происходят скачки напряжения или различные системные сбои, вследствие чего периферия и ПК перестают нормально выполнять определенные функции. По таким причинам и может возникать ошибка печати. В таком случае вам следует проделать следующие манипуляции:
- Снова перейдите в «Устройства и принтеры», где правым кликом мыши на активном оборудовании выберите пункт «Просмотр очереди печати».

Нажмите ПКМ на документ и укажите «Отменить». Повторите это со всеми присутствующими файлами. Если процесс по каким-либо причинам не отменяется, советуем ознакомиться с материалом по ссылке ниже, чтобы осуществить эту процедуру одним из других доступных методов.

Вернитесь в «Панель управления».

В ней откройте категорию «Администрирование».

Здесь вас интересует строка «Службы».

В списке отыщите «Диспетчер печати» и дважды нажмите на нем ЛКМ.

В «Свойства» обратите внимание на вкладку «Общие», где убедитесь, что тип запуска стоит «Автоматический», после чего следует остановить службу и применить настройки.

Закройте окно, запустите «Мой компьютер», переместитесь по следующему адресу:
Удалите все присутствующие файлы в папке.

Осталось только выключить продукт компании HP, отключить его от питания, дать так постоять примерно минуту. После этого перезагрузите ПК, соедините оборудование и повторите процесс печати.
Способ 3: Отключение брандмауэра Windows
Иногда защитник Windows блокирует отправленные данных с компьютера на устройство. Связано это может быть с некорректной работой брандмауэра или различными системными сбоями. Мы советуем на время отключить защитник Виндовс и повторить попытку печати. Детальнее о деактивации этого инструмента читайте в другом нашем материале по следующим ссылкам:
Подробнее: Отключение брандмауэра в Windows XP, Windows 7, Windows 8
Способ 4: Переключение учетной записи пользователя
Рассматриваемая проблема порой возникает тогда, когда попытка отправки в печать производится не с той учетной записи пользователя Windows, с которой происходило добавление периферии. Дело в том, что каждый профиль имеет свои привилегии и ограничения, что приводит к появлению подобного рода неполадок. В таком случае нужно попробовать сменить запись юзера, если у вас их конечно добавлено больше, чем одна. Развернуто о том, как это сделать в разных версиях Виндовс читайте в статьях ниже.
Подробнее: Как сменить учетную запись пользователя в Windows 7, Windows 8, Windows 10
Способ 5: Восстановление Windows
Часто случается, что ошибки печати связаны с определенными изменениями в операционной системе. Самостоятельно обнаружить их достаточно сложно, однако состояние ОС можно вернуть, откатив все изменения. Осуществляется данная процедура с помощью встроенного компонента Виндовс, а детальное руководство по этой теме вы найдете в другом материале от нашего автора.

Способ 6: Переустановка драйвера
Мы поставили этот способ последним, поскольку он требует от пользователя выполнения большого количества различных манипуляций, а также является достаточно сложным для новичков. Если никакие приведенные выше инструкции вам не помогли, значит остается только переустановить драйвер устройства. Для начала следует избавиться от старого. О том, как это сделать, читайте далее:
По завершении процедуры удаления задействуйте один из методов инсталляции программного обеспечения для периферии. Всего существует пять доступных способов. Развернуто с каждыми из них знакомьтесь в другой нашей статье.

Как видите, методов исправления ошибки печати принтера HP существует достаточно большое количество, и каждый из них будет полезен в разных ситуациях. Надеемся, приведенные выше инструкции помогли вам без труда решить возникшую проблему, а продукт компании снова функционирует корректно.
Помимо этой статьи, на сайте еще 12102 инструкций.
Добавьте сайт Lumpics.ru в закладки (CTRL+D) и мы точно еще пригодимся вам.
Отблагодарите автора, поделитесь статьей в социальных сетях.
HelperLife

Вам необходимо срочно распечатать документ, а принтер оказывается печатать или печатает с браком. Не спешите бежать в сервис, проблему можно решить быстро, дешево и самостоятельно.
Содержание
- Принтер не печатает черной краской
- Принтер не печатает цветными чернилами
- Принтер не печатает, хотя краски есть
- Принтер печатает пустые листы
- Принтер ставит в очередь вместо печати
Оргтехника HP по оценкам специалистов наиболее частые клиенты сервисных центров. Поэтому, покупая принтер HP, необходимо приготовится к будущим проблемам и научится их самостоятельно решать. Конечно, сложные неисправности необходимо доверять специалистам, но в некоторых случаях диагностировать и устранить неполадку можно самостоятельно.
Важно! Приступая к ремонту принтера самостоятельно, вы должны осознавать, что, из-за неумелых действий, устройство больше может никогда не заработать и гарантийному ремонту не подлежит.
Принтер не печатает черной краской
Совет! Ускорить процесс можно, используя вместо воды жидкость для очистки стекла. Головка очищается за 20 минут, но неизвестно, как детали картриджа отреагируют на влияние агрессивной среды.
Принтер не печатает цветными чернилами

Все что относится к картриджам с черными чернилами, также справедливо и для цветных. Но если перестали печататься одновременно все цвета, то вероятнее всего, что вышла из строя головка.
Совет! Проверьте, что в свойствах принтера, не включен ли режим «Печать в оттенках серого». В этом случае принудительно работает только черный картридж.
Принтер не печатает, хотя краски есть

Не исключена любая из причин описанных выше.
Исправный, заправленный принтер должен выдать напоминание:
- закончились чернила
- нет бумаги
- неопознанный картридж
- отсутствует связь с компьютером
Эти сообщения могут навести на направление действий, но что делать, если принтер не печатает и не реагирует?
Для начала, перегрузите принтер. Этим удаляются случайные ошибки и временные файлы, которые могли блокировать работу печатающего устройства.
Если не помогло, необходимо проверить настройки, воспользовавшись следующим алгоритмом:
- Пуск > Параметры > Устройства > Принтеры и сканеры > Модель принтера.
- Двойной клик по значку принтера.
- Активируйте «Использовать по умолчанию».
- Деактивируйте «Приостановить печать» и «Работать автономно».
- В свойствах кликайте правой кнопкой по значку принтера.
- В выпадающем свитке указывайте основной принтер по умолчанию.
Если не помогло, действуем дальше
- Пуск > Панель управления > Просмотр локальных служб.
- В окне поиска указывайте «служб».
- Выбирайте «Просмотр локальных служб».
- В открывшемся окне дважды кликайте на «Диспечер печати».
- В окне находим вкладку «Общие». Из выпадающего свитка в «Тип запуска» выбираем «Автоматически».
- Жмем «Запуск» и «Ок».
Если не помогло, пробуем переустановить драйвер. Если снова не помогло, несем мастеру.
Принтер печатает пустые листы

Такой симптом характерен для неисправностей картриджей, чернильниц, печатных головок. Выше они подробно описаны. Также белые листы могут попадаться при интенсивной печати. Это говорит о перегреве печатающей головки. Дайте принтеру отдохнуть пару часов, и он начнет исправно работать.
Если проблема постоянная, попробуйте распечатать пробную страницу. Распечатанная страница говорит об исправности принтера. Проблема в компьютере
Проверьте:
- правильно ли создан документ, иногда он может содержать пропущенные страницы
- не сбились ли на минимум регуляторы насыщенности, контрастности, яркости в настройках
- не слетел ли драйвер, лучше его переустановить
Не помешает также проделать все 12 операций из предыдущей главы.
Принтер ставит в очередь вместо печати

Обычно подобные проблемы связаны с настройками свойств принтера, устанавливаемыми в компьютере.
Совет! Проверьте, что по умолчанию основным не подключен другой реальный или виртуальный принтер.
Ремонт оргтехники в Москве: сервис
Сервис выполняет ремонт оргтехники любых производителей, ремонт принтеров в Москве и области, заправка картриджей также входит в перечень услуг по ремонту Вашей оргтехники.
Мы одна из немногих сервисных организаций Москвы и Московской области, применивших профессиональный подход к теме заправки и восстановления порошковых картриджей для принтеров и МФУ.
В отличие от множества сервисных центров, рассматривающих заправку картриджей, как примитивную и низкоквалифицированную операцию по обычной засыпке тонера внутрь печатного модуля, наша компания пошла значительно дальше, изучив передовые разработки по заправке и восстановлению картриджей от таких «монстров темы, как всемирно известные фирмы Static Control и Uninet.
Данные компании считаются мировыми лидерами производства высококачественного тонера и ЗИП для заправки и восстановления картриджей. Кроме того, инженерный коллектив Static Control и Uninet постоянно выпускает подробнейшие сервисные инструкции, касающиеся данного направления. Эти инструкции имеют статус документации ограниченного применения и доступ обычных сервисных центров к ним закрыт.
Ремонт принтеров в Москве с выездом
Бесплатный выезд в офис или домой на ремонт оргтехники.
Выезд в Одинцово, Балашиху, Мытищи, Подольск, Химки, Королёв, Домодедово и другие города.
Внимательное и аккуратное обращение с каждым принтером — это технологическое устройство.
Сервисный центр всегда окажет посильную помощь в решении проблем с принтером.
Инженеры Сервисного центра решат проблему с техникой у нас в центре, у Вас в офисе, у Вас дома. Компания работает с юридическими и физическими лицами. Если клиент находится за пределами Москвы, это не проблема – инженеры выезжают по Москве и Московской области
- Аппарат издает посторонние звуки ОТ 300 руб.
- Грязная печать ОТ 400 руб.
- Бумага застревает ОТ 400 руб.
- Аппарат забирает по несколько листов ОТ 500 руб.
- Не выводит на печать ОТ 600 руб.
- Не включается ОТ 700 руб.
- Аппарат не “видит” бумагу ОТ 700 руб.
Неисправности принтера — ремонт своими руками
Принтер не печатает
 Но не все так ужасно, как может казаться. Благо большую часть возникающих проблем можно решить самостоятельно. Разумеется, куда удобнее обратиться к специалистам за помощью, но не всегда это является острой необходимостью.
Но не все так ужасно, как может казаться. Благо большую часть возникающих проблем можно решить самостоятельно. Разумеется, куда удобнее обратиться к специалистам за помощью, но не всегда это является острой необходимостью.
Проблема с принтером HP или системой печати

В процессе эксплуатации принтера может возникнуть масса проблем, которые повлекут за собой как незначительные, так и серьезные сбои в работоспособности устройства. В каких-то случаях, не обойтись без вмешательства специалистов, в других можно попытаться выяснить…
Есть затруднения? +7-495-105-88-65
Вы можете обратиться в наш сервис, оказываем бесплатную консультацию и ремонт принтеров.
Заправка картриджей в Москве
Заправка картриджей для принтеров оргтехники в Москве и техническое обслуживание оргтехники в столице и области имеет ряд специфических особенностей, присущих густонаселенному городу. Например, заправка картриджей с выездом в офис — чрезвычайно востребованная сервисная услуга. Этому есть свое объяснение: расстояния большие, «зоопарк картриджей в офисе разнообразный. Причем многие заправочные фирмы работают лишь с наиболее распространенными моделями картриджей. Например, есть фирмы, работающие лишь с картриджами Hewlett Packard, Canon и Samsung.
- бесплатный выезд мастера при заказе;
- минимальные сроки без потери качества обслуживания;
- выполнение работ при Вашем присутствии;
- официальные гарантии на заправленные картриджи;
- скидки на большие объёмы;
- возможно обслуживание Вашей техники.
Хотите заказать? +7-495-105-88-65
Мы стараемся работать с любыми тонерными картриджами, которые можно заправить. Это касается и таких брендов, как OKI, Kyocera, Ricoh, Pantum, Panasonic. Естественно, перед выездом на заправку «экзотического картриджа, мы скрупулезно готовимся к предстоящей операции: ведь повторные выезды по гарантии не нужны никому.
Если коснуться такого понятия, как отношение массы тонера, идущего на лист к массе тонера, попадающего в бункер отработки картриджа, работать с нами более чем выгодно: мы не используем дешевый расходный материал, на 70% «улетающий в трубу.
Ремонт принтеров в Москве
Чтобы начать, уточните пожелания к мастеру
Средняя стоимость
Больше восьми миллионов человек решили свои задачи с помощью Профи. Мы знаем реальные цены, по которым работают специалисты, и делимся ими с вами.
Ремонт лазерного принтера
Ремонт струйного принтера
Ремонт принтеров Canon (Кэнон)
Ремонт 3d принтеров
Ремонт принтеров Epson
Ремонт принтеров Samsung (Самсунг)
Ремонт принтеров Brother
Ремонт принтера HP
Ремонт струйных принтеров Epson
Ремонт принтера Epson
Ремонт принтеров Kyocera
Обслуживание принтеров Epson
Ремонт принтера срочно
Ремонт принтера круглосуточно
Ремонт принтера с выездом на дом
Примеры работ мастеров

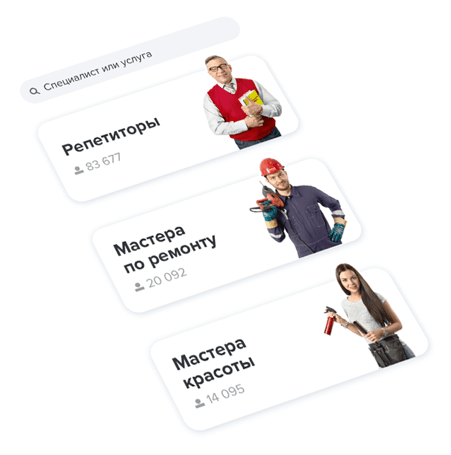
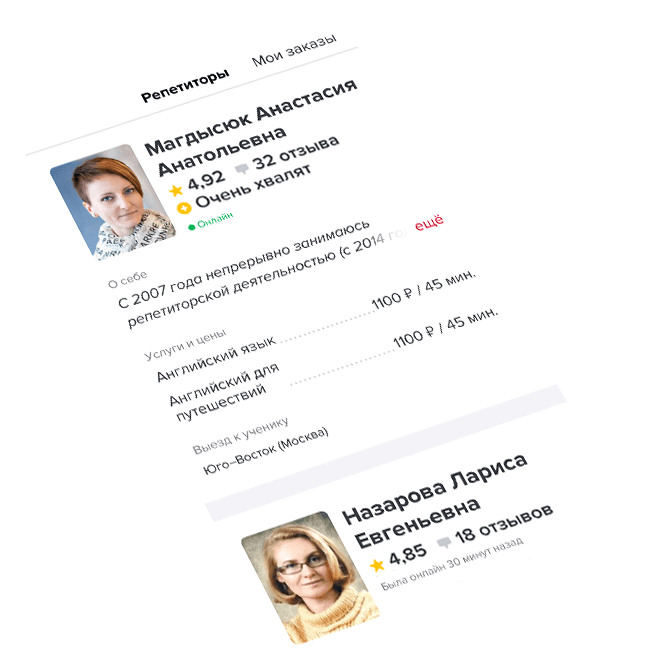
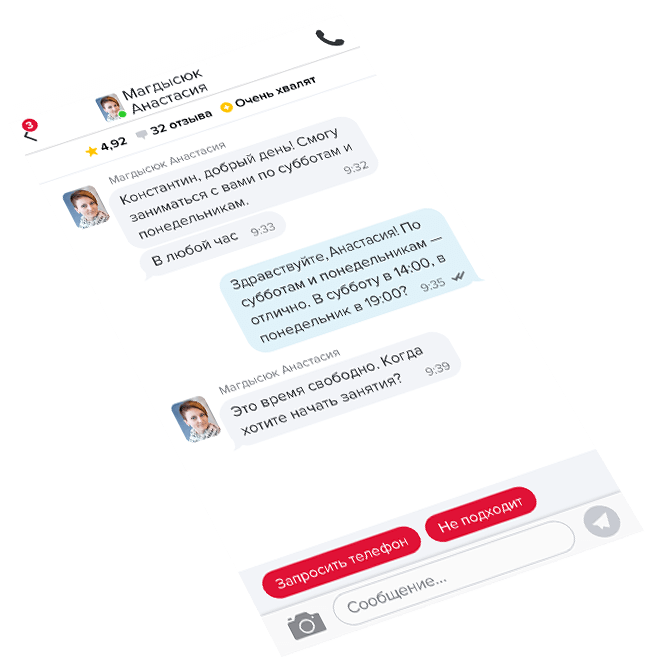
Ремонт принтера — отзывы








Заработайте на том,
что делаете лучше всех
Услуги, востребованные клиентами в этом году
Цены: от 1000 до 3500 ₽ / усл.
Цены: от 1000 до 3500 ₽ / усл.
Цены: от 1000 до 3500 ₽ / усл.
Цены: от 1000 до 3500 ₽ / усл.
Цены: от 1000 до 3500 ₽ / усл.
Цены: от 1000 до 3500 ₽ / усл.
Цены: от 1000 до 3500 ₽ / усл.
Цены: от 1000 до 3500 ₽ / усл.
Цены: от 1000 до 3500 ₽ / усл.
Цены: от 1000 до 3500 ₽ / усл.
Цены: от 1000 до 3500 ₽ / усл.
Цены: от 1000 до 3500 ₽ / усл.
Цены: от 1000 до 3500 ₽ / усл.
Смотрите также
Цены: от 1500 до 7500 ₽ / усл.

Цены: от 1000 до 7000 ₽ / усл.

Цены: от 1200 до 6300 ₽ / усл.

Цены: от 1500 до 6400 ₽ / усл.

Цены: от 1500 до 9000 ₽ / усл.

Цены: от 1000 до 7200 ₽ / усл.

Цены: от 1500 до 10 000 ₽ / усл.
Цены: от 1900 до 7000 ₽ / усл.

7380 сборщиков мебели
Цены: от 1100 до 5000 ₽ / усл.

15373 мастера по ремонту
- Ремонт принтеров — 3942 мастера на Профи
- 625 отзывов о специалистах по ремонту
- Ремонт принтеров в Москве от 1000 рублей/усл.
Ремонт принтера практически невозможно выполнить самостоятельно. Многие неисправности фиксируются программно, поэтому даже после устранения поломки устройство не запускается или функционирует некорректно.
Лучшим решением станет обращение к мастерам с Профи в Москве. Специалист приедет на дом или предложит привезти технику в мастерскую. Он заказывает и доставляет новые комплектующие, подтверждая каждую покупку чеками. По запросу проводится регулярное обслуживание: замена тонера или пигмента, очистка картриджей, печатной головки и барабана. Заказчики также могут заключить договор на техническую поддержку оргтехники.
Цены зависят от характера поломки, варьируются от 1000 рублей. Постоянным клиентам предлагаются скидки.
Сервисное обслуживание и ремонт оргтехники

До конца июля диагностика БЕСПЛАТНО* при условии доставки оргтехники на территорию сервисного центра!
- Запуск, инсталляция и настройка любой оргтехники.
- Профилактическое техническое обслуживание.
- Диагностика производительности.
- Ремонт любой сложности на территории заказчика или СЦ АРВ Трейдинг.
Обратившись, вы получите:
- Грамотного вежливого инженера, готового ответить на любой вопрос, связанный с оргтехникой.
- Качественный сервис по обслуживанию и/или ремонту принтера, МФУ, плоттера, сканера.
- В день приезда мастера отремонтированное чистое устройство, готовое к работе (если не категорически сложный случай).
- Экономию времени и финансов на исправление ремонта более дешёвых сервисов.
- Отличное партнёрство с авторизованным сервисным центром: сможете заказывать оригинальное оборудование и расходку по дилерским ценам.
Авторизованный сервисный центр АРВ Трейдинг:
- 9 лет сервисного обслуживания по Москве и МО.
- 4100+ ремонтов за годы работы.
- 17 выездов на обслуживание и ремонт ежедневно.
- 8 инженеров, сертифицированных Canon, Ricoh, Kyocera.
- 86 компаний на клик-контракте.
- 12000 + позиций на складе запчастей.
- Всего от 1250 рублей вам обойдётся ремонт принтера формата А4.
- 74% клиентов становятся постоянными и приводят знакомых.
- Очень тщательный контроль обслуживания каждого заказа.
Вашей оргтехникой займутся профессионалы в своей области. Поможем быстро и действенно.
→ Обработаем заявку за 15 минут.
→ Озвучим цену услуги при звонке.
⊗ Не завышаем и не занижаем цены.
→ Высоко ценим время заказчика и своё.
→ Выезд инженера на следующий рабочий день.
→ Подготовим все документы для бухгалтерии.
→ Возможность предоплаты наличными для юрлиц.
→ Гарантия качества от Canon, Ricoh, Kyocera, Xerox, HP, Brother, Konica Minolta и др.
→ Для поддержания качества обслуживания на высоком уровне, после ремонта мастер предложит вам заполнить отзыв о его работе. Просим вас не отказываться. Это займёт не более 1 минуты.
Мы ремонтируем:
- Принтеры (лазерные ЧБ и цветные);
- МФУ (лазерные ЧБ и цветные);
- Плоттеры (широкоформатные принтеры и широкоформатные МФУ).
Мы не берёмся ремонтировать – струйные устройства, кроме Canon Pixma и плоттеров любых производителей.
При заказе ремонта выезд инженера и диагностика бесплатно.
* – стоимость зависит от района выезда.
** – стоимость зависит от модели оргтехники.
Цены на услуги по обслуживанию копировальной и печатной техники
Наши инженеры не рекомендуют пытаться устранять ошибки и проводить ремонт самостоятельно, не проконсультировавшись. Это может привести к более серьёзной поломке и не к удорожанию ремонта, а к покупке нового принтера.
Консультация по телефону или электронной почте – бесплатная. Чтобы мастер дал Вам рекомендации, будьте готовы озвучить цифры кода ошибки или рассказать о возникшей проблеме.
Цены на услуги по ремонту принтеров и МФУ:
| ПРИНТЕР А4 | ПРИНТЕР А3 | МФУ А4 | МФУ А3 | ПЛОТТЕР А0+ | СКАНЕР А3+ | |
| РЕМОНТ УЗЛА | от 1000 руб. | от 1500 руб. | от 1000 руб. | от 1700 руб. | от 3500 руб. | от 1500 руб. |
| РЕМОНТ | от 1000 руб. | от 2100 руб. | от 1500 руб. | от 2500 руб. | от 7000 руб. | от 4000 руб. |
| СЛОЖНЫЙ РЕМОНТ | от 2000 руб. | от 3000 руб. | от 3000 руб. | от 4000 руб. | от 12000 руб. | от 7000 руб. |
*стоимость указана без учёта запасных частей, если в их замене возникнет необходимость.
Скидки при обращении с 2+ устройствами!
Головной офис, склад и ремонтная мастерская компании расположены в Новогиреево (ВАО, недалеко от м. Шоссе Энтузиастов, Перово, Измайлово), однако наши специалисты ежедневно совершают выезды по Москве и Подмосковью.
Мы работаем с техникой:
- Canon (авторизованный партнёр)
- Ricoh (авторизованный партнёр)
- Kyocera (авторизованный партнёр)
- Brother
- Epson
- HP
- Konica Minolta
- Pantum
- OKI
- Samsung
- SHARP
- Toshiba
- Xerox
Если Вы не нашли производителя своей оргтехники в списке – обращайтесь, заполнив форму или позвонив по телефону. Мы диагностируем, запускаем, настраиваем, ремонтируем домашние и офисные лазерные принтеры и МФУ, все типы плоттеров.
**акция на бесплатную диагностику действует только в том случае, если заказчик соглашается на ремонт в АРВ Трейдинг. В том случае, если заказчик отказывается от ремонта – стоимость диагностики составит 500 руб.