Красная молния на приборке + джекичан

Автор: dmizh ,
4 января 2010 в Технический форум WK (WH)
- Ответить в теме
- Создать тему
Рекомендованные сообщения
Присоединяйтесь к обсуждению
Вы можете опубликовать сообщение сейчас, а зарегистрироваться позже. Если у вас есть аккаунт, войдите в него для написания от своего имени.
Похожие публикации
.thumb.jpg.1d55f0e5c0ffadc67cf42d9beaa1fb97.jpg)

Во время спокойной езды выскочила на приборке ошибка Чекэнджин. Подсоединил старскан сразу, диагностировались ошибки P0734, P0700.
И ошибка Transmission Overtemp , она у меня и раньше была постоянно. Стираешь ее, она потом опять появляется.
После того как выскакивали ошибки P0734 и P0700, включалась 3 передача вместо D, машина начинала ехать и ускоряться неохотно.
После того как стер ошибки, четвертая передача включалась, но на ней происходил просто рост оборотов и тяга начиналась только в 4-5 тысячам оборотов. Я ограничивал переключения до 3-ей передачи и все становилось нормально.
На на следующий день отвалилась уже 3-я передача, появилась еще и P0733. Так же, заметил, что если попробовать ехать пару секунд на третьей передаче, то вторая тоже буксовать начинала(Жидкость при этом пенится)пока не постоишь 10-15 секунд на нейтралке.
Стоп-тест акпп по-прежнему проходит отлично (стоя на месте жмем тормоз и включаем D). Обороты при этом растут до 2200-2300 и тяга такая, что на педаль тормоза нужно давить до упора, чтобы авто не двигалось.
При переключении между первой-второй-третьей , даже после появления неисправности, никогда не было никаких пинков. Единственное, на мой взгляд, передачи переключались с большой задержкой. Но иногда переключались быстрее, иногда медленнее. Взаимосвязи не нашел.
Очень часто я отжигал на авто, часто трогался с тапкой в пол. Ускорялся обычно максимум до 120 в таком темпе, а это третья передача. Но чаще всего до 80. Почему не отвалились 1-2 передачи, я ездил на них просто нещадно?
Ранее была протечка в шланге акпп, которую устранили. Сейчас уровень жижи всегда в норме.
Жидкость была заменена 20 000 назад. Оригинал мопар атф4.
Фильтра также заменены.
Сейчас жижа слегка измененный красно-розовый цвет, и пахнет не так как новая, уровень немного упал.
После недлительной езды на буксующей передачи сразу появляется запах жженой жижи, из отверстия щцпа начинает идти белый дым, внутри слышится кипение. Но на комп не выводится никаких сообщений о перегреве, хотя жидкость очень горячая.
Пару недель назад проводил тесты на ускорение. Авто ускорялось до 100 в р-не 7 секунд.
Далее набирало скорость тоже очень весело.
____________________________________________
Вопрос к тем кто понимает в наших АКПП.
Что случилось?
Скорее всего я попал на фрикционы и блок соленоидов.
Сначала планирую заменить жидкость акпп на какую-нибудь другую(не мопар), без замены фильтров, чтобы посмотреть как отреагирует автомат на это. В наших краях мопар не найти. Какую порекомендуете залить?
Если уж и потребуется лезть в АКПП, я хочу ее апгрейдить и обновить.
Что есть лучшее сейчас на рынке? Я пока присмотрел тюнинг Шарадoн Stаgе 3.
Какие части лучше поставить новые мопаровские? Я вычитал что насос акпп может пострадать, если уровень жидкости был маленьким(когда жижа протекала), его тоже под замену соответственно.
Также, постоянно вылетает ошибка TRANSMISSION OVERTEMP. Я так понял, TCM под замену.
Также, хочу заехать на диагностику АКПП. Что и как диагносты должны протестировать?
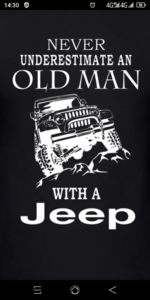
Сейчас на странице 0 пользователей
Нет пользователей, просматривающих эту страницу.
Бортжурналы

Бортжурнал пользователя vasilii300 в Grand Cherokee
- 1
запись - 0
комментариев - 47
просмотров
Последние записи
Замена резинок на радиаторе акпп
Появилась масло в районе расширительного бачка , думали умер радиатор акпп и кондея , разобравшись выявилось что гонит по трубки на соединении с радиатором , поменяли резинки в нутри гаек вкрученных в радиатор вроде сухо.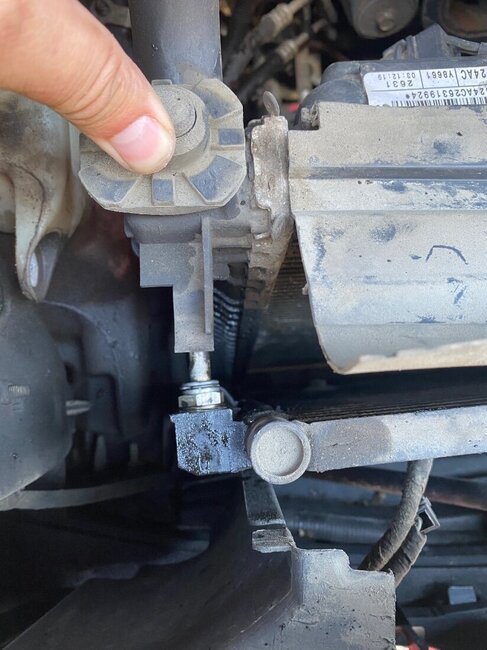
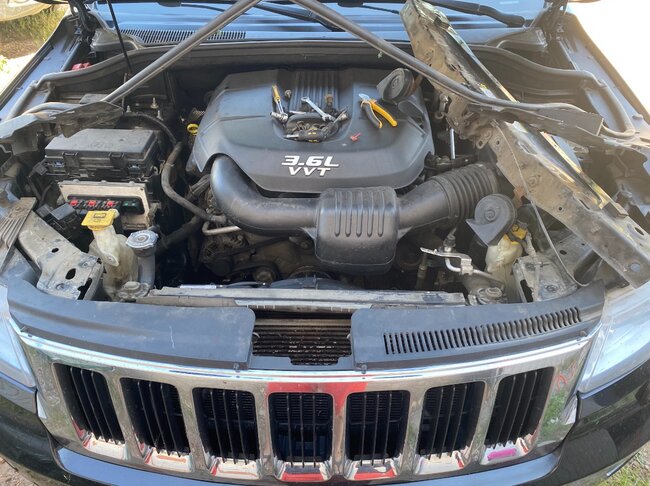
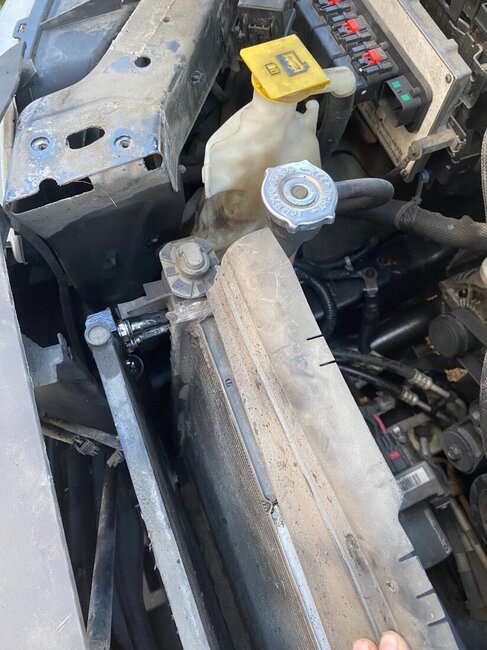
- Подробнее.
- 0 комментариев

JEEP дальневосточника
Бортжурнал пользователя Talakanec в Grand Cherokee
- 16
записей - 82
комментария - 2713
просмотров
Последние записи

Замена шкива или беда не приходит одна…
Пришли запчасти шкив и сальник. Собрался ехать на СТО и заметил под машиной небольшое масляное пятно, сначала показалось что в районе раздатки течь. Приехал на замену шкива, сняли металлическую защиту и обнаружили микротрещину на поддоне АКПП, масло кидало на РК.
Болт шкива сорвали старым проверенным способом, упёрли рукоятку в левый лонжерон, дёрнули стартером и готово. Затягивали ударным пневмогайковертом.
Поставил машину на парковку, как придёт новый поддон поменяю вместе с маслом. А пока я пешеход 
Сальник менять не стали, родной себя ещё отлично чувствует.

а это так, не люблю в городе пристёгиваться
На принтере горит восклицательный знак в треугольнике
 Световые индикаторы, которые расположены на панели управления, указывают определенное состояние печатающего оборудования. Лампочки могут светиться все время, быть выключенными либо гореть с учетом состояния принтера. Мигание указывает на состояние оборудование либо на вероятные ошибки в работе.
Световые индикаторы, которые расположены на панели управления, указывают определенное состояние печатающего оборудования. Лампочки могут светиться все время, быть выключенными либо гореть с учетом состояния принтера. Мигание указывает на состояние оборудование либо на вероятные ошибки в работе.
Восклицательный знак в треугольнике на принтере
В определенных случаях пользователи не знают, почему загорелся или мигает треугольник на принтере. Чаще всего эта проблема происходит во время эксплуатации лазерного оборудования и чтобы ее решить иногда нужно только знать некоторые основные причины.
Индикаторы, находящиеся на панели, необходимы, чтобы показывать неисправности в определенных узлах. На разные изменения оборудования лампочки могут реагировать различными способами. Например, индикаторы могут мигать либо гореть длительное время. Иногда индикаторы не подают каких-либо признаков «тревоги».
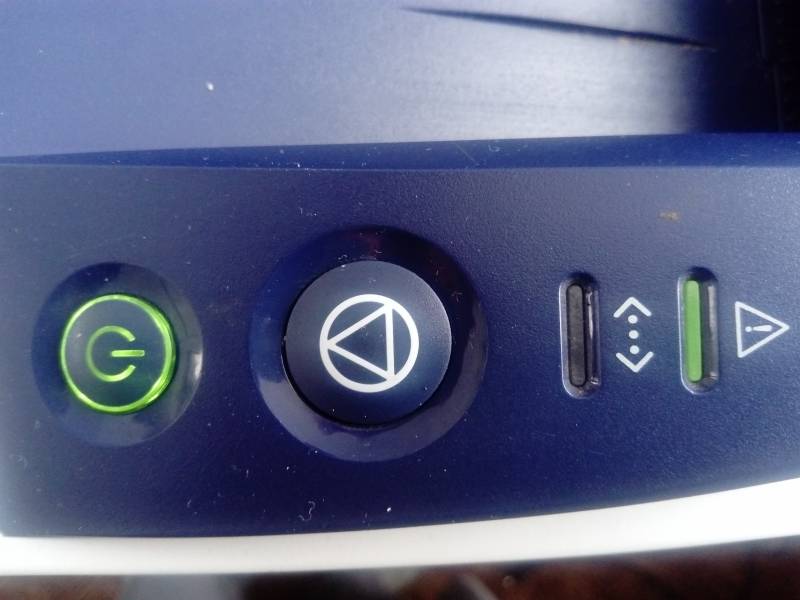
Мигает
Если во время эксплуатации МФУ перестало работать и начал мигать треугольник или вероятно на экране появилась буква Р, то, вначале необходимо отключить устройство от электросети. После нужно осторожно вынуть картридж и осмотреть принтер на наличие замятия бумажного листа.
Если были выявлены частички бумаги, а вероятно и полностью лист, нужно осторожно его достать. Нужно вытягивать очень осторожно, поскольку в устройстве находятся разные датчики, которые можно сломать. После зрительного осмотра перезапустите печатающее устройство. Также может мигать восклицательный знак с молнией в желтом треугольнике.

Горит
Чаще всего основной причиной является чип, который находится на картридже для контроля чернил, который во время заправки нужно заменить на новый.
Справка! По этой причине рекомендуется выполнять заправку в ремонтных мастерских. Если данное условие не было соблюдено, то на дисплее может гореть красный треугольник или буква Р, это указывает на неисправную работу картриджа.
Как устранить проблему
Основные неисправности и способы решения:
- Если на устройствах Хьюлетт Паккард загорелась красная лампа, что указывает на «Предупреждение» (в моделях Кэнон в данном случае загорается восклицательный знак), может быть, что в принтере не находится картриджа. Чтобы исправить данную ошибку необходимо только открыть крышку корпуса, получив доступ к разъему, который необходим для расходников. Затем с вновь установленного картриджа нужно убрать защитную пленку и вставить заново в проем, пока не буден слышен щелчок.
- Если на панели загораются обе лампочки, то есть красная и зеленая, при этом одновременно, то девайс производит инициализацию.
- Если замигала зеленая лампочка, то для печати оборудование обрабатывает данные либо принимает их.
- Иногда случается, что все время начинает гореть зеленая кнопка, а красная только иногда мигает – это общая ошибка в печатающем оборудовании либо неисправность в подаче бумаги. Это чаще всего сопровождается замятием листов.
- Если на панели время от времени загорается красная кнопка, это указывает, что картридж неверно вставлен. Более того, такой сигнал может появиться, когда крышка корпуса не до конца была захлопнута. Чтобы исправить данную проблему потребуется извлечь картридж и вставить назад в разъем.
- Если красная кнопка в моделях Хьюлетт Паккард начала мигать, то это может быть в результате не полностью снятой ленты. Чтобы убрать ее из печатающего оборудования, потребуется открыть крышку корпуса. Кроме того, упаковочную ленту необходимо извлечь из лотков.
- Если все время загораются обе лампочки на печатающем устройстве, то это иногда говорит о какой-то серьезной проблеме, исправить которую самостоятельно, вероятней всего, не получится.
- Нужно отметить, что у моделей Кэнон за определение кода неисправности отвечает треугольник. Соответственно, если на печатающем оборудовании загорелся этот символ, то нужно записать код, высветившийся на экране устройства, затем прочитайте, что он обозначает в инструкции к оборудованию.
- При этом у печатающих моделей Epson вместо двух лампочек во время наличия ошибки загорается капля. Например, если она замигала при полностью заправленном картридже, то чтобы исправить данную проблему необходимо сбросить счетчик чернил, используя какое-то сервисное программное обеспечение, например, Print Help.

Справка! То есть, индикаторы на печатающем оборудовании сообщают о наличии определенных проблем. Большинство из неисправностей можно исправить самому, даже если нет определенного опыта.
Если на принтере начала гореть какая-то из кнопок, то в первую очередь необходимо познакомиться с инструкцией по эксплуатации. Но в случаях, если причина неисправности точно не определена, желательно обратиться в ремонтную мастерскую, в которой печатающее устройство смогут изучить на наличие определенных неисправностей.
Принтер canon mg2440 мигает треугольник
Не давно я наблюдал за тем, что мой верный и надежный принтер Canon неожиданно прекратил работать стабильно и начал перемигиваться лампочками. Мигание появилась на кнопках с названием «капля, «бумага.
Как только я это заметил, сразу догадался, что это проблема памперса. В какой то момент почти что все струйные принтеры перестают работать по такой причине, и даже тогда, когда у нас установлен оригинальный картридж. Если у вас на принтере поставлен СНПЧ, то скорее всего вы получите подобную ошибку намного часто. А если у вас самые обычные картриджи, подобный сбой будет еще редко. Но если поставлен памперс (а он всегда должен быть), то однажды он точно переполнится. Можете сразу же отнести ваш принтер к хорошему специалисту, и наверно придется заплатить немало денег, что бы его починили качественно.

Но вы так же можете вернуть ваш принтер к работоспособности.
Теперь расскажу вам немного теории. Внутри у всех струйных принтеров есть специальный отстойник, который установлен там для того что бы посчитать количество отработанной чернилы. Это то количество, что появляются во время прочистке у печатающей головки.

Конструктивно этот отстойник представляет собой специальный контейнер, заполненный впитывающим материалом типа ваты. В народе этот контейнер неофициально называют памперсом, потому что его предназначение примерно такое же, как у обычного детского подгузника. Ёмкость этого отстойника небесконечна, поэтому в принтере существует специальный программный счётчик, который подсчитывает количество прочисток и называется счётчик отработки. Как только у принтер Canon mg2440 мигает молния, это означает, что значение счётчика совпадёт со значением, заданным производителем. А так же нередко принтер откажется печатать, начнёт мигать всеми лампочками и потребует немедленно обратиться в сервис.
Производители принтеров очень осторожные ребята. Они не хотят, чтобы домашний принтер наделал под собой лужу из отработанных чернил, поэтому устанавливают максимальное значение счётчика отработки с запасом. То есть памперс ещё может служить, но принтер требует сервиса.
 Если на принтере Canon mg2440 мигают 3 лампочки 5 раз, в сервисном центре специалисты заменят памперс (либо целиком, либо напихают новый наполнитель), сбросят счётчик и вернут владельцу. Но можно воспользоваться специальной программой, которая просто сбрасывает значение этого счётчика. Когда принтер Canon pixma mg2440 мигают лампочки b и c, для данной модели существуют специальные «секретные коды, которые позволяют сбросить счётчик нажатием кнопок принтера в определённой последовательности. И программы и последовательности легко можно найти в интернете. Но намного часто всего мигают две лампочки на принтере Canon.
Если на принтере Canon mg2440 мигают 3 лампочки 5 раз, в сервисном центре специалисты заменят памперс (либо целиком, либо напихают новый наполнитель), сбросят счётчик и вернут владельцу. Но можно воспользоваться специальной программой, которая просто сбрасывает значение этого счётчика. Когда принтер Canon pixma mg2440 мигают лампочки b и c, для данной модели существуют специальные «секретные коды, которые позволяют сбросить счётчик нажатием кнопок принтера в определённой последовательности. И программы и последовательности легко можно найти в интернете. Но намного часто всего мигают две лампочки на принтере Canon.
Алярм! Несмотря на то, что счётчик будет обнулён, памперс будет всё так же переполнен. Так что пользоваться этим методом стоит только в том случае, если на принтер Canon mg2440 мигают 2 лампочки,но печатать надо СРОЧНО и если вы в ближайшее время:
обратитесь в сервисный центр по поводу замены памперса
замените наполнитель самостоятельно (что довольно сложно сделать на некоторых моделях)
выведете катетер в специальную банку

Про последний пункт: к памперсу подходит специальная трубка, по которой в него и поступают отработанные чернила. Активные пользователи СНПЧ отрезают эту трубку от памперса, наращивают её с помощью капельницы и выводят конец за пределы корпуса принтера. Такая трубка (по всё той же аналогии) называется в народе катетер и опускается в обычную банку, которую нужно время от времени сливать. Маловероятно, что вы отважитесь на такое действо с обычным домашним принтером, которым пользуетесь пару раз в месяц, поскольку здесь потребуется разобрать принтер.
Теперь про сам сброс. Программа, которая обнуляет показания счётчика отработки называется ресеттер (т.е. «сбрасывальщик). Это неофициальная программа и производитель принтера наверняка лишит вас гарантии за её использование, хотя обычно памперс переполняется уже после окончания гарантийного срока — года через два-три. Для того, чтобы найти такую программу, просто вбейте в поиск марку и модель вашего принтера и добавьте про сброс памперса. В моём случае я заметил, что на принтере Canon mg2440 мигает желтая лампочка..
Возможно, вам придётся перепробовать несколько таких программ. . Она бесплатная и подходит для большинства моделей Canon, но, как я понял, для новых моделей нужно получить какой-то код сброса.
Canon pixma mg2440 мигает индикатор молния
Если вы используете СНПЧ, то лучше вывести катетер в банку. Если вы редко (2-3 раза в месяц) печатаете фотографии и документы, то можете смело сбрасывать счётчик раза 2-3 без замены памперса, потому что чернила в нём со временем подсыхают. В любом случае, вы можете один раз точно сбросить счётчик памперса без каких-либо последствий. Но помните, что если н принтер Canon mg2440 мигает молния, памперс может переполниться по настоящему и залить не только стол, но и электронику принтера, что непременно испортит принтер.
Все современные модели принтеров и МФУ производства Canon оснащаются автоматической системой самодиагностики, помогающей пользователю выявить те или иные неполадки. На лицевой панели принтеров и МФУ расположены специальные индикаторы, по “поведению” которых можно определить неисправность. Индикатор, изображенный в виде молнии, является аварийным. Он показывает, что именно пошло не так в работе принтера. Разберемся в основных видах неисправностей печатающих машин Canon и приведем рекомендации по их устранению.
Индикатор “молния” непрерывно горит
Существует три основные причины непрерывного горения аварийного индикатора:
- Неисправность узла закрепления.
- Ошибки технического обслуживания.
- Ошибка сканирующего модуля (только для МФУ).
Точно определить вид неисправности поможет информационное окно, выскакивающее на экране компьютера при обнаружении последним неполадки в работе принтера. В данном окне будет приведен код ошибки, по которому и можно определить вид неисправности.

Неисправности узла закрепления
Для устранения неисправностей узла закрепления без обращения в сервисный центр можно воспользоваться автоматической функцией очистки соответствующего узла принтера:
- Очистите очередь печати, а затем загрузите в принтер несколько чистых листов бумаги.
- Нажмите на кнопку “Домой” на ЖК-дисплее, а затем выберите элемент “Меню”.
- В основном меню выберите пункт “Настройка/Обслуживание”.
- В следующем разделе выберите “Чистка блока закрепления”, а затем нажмите “ОК”.
- В последнем разделе нажмите на элемент “Начало”.
- Чистка будет производиться в течение нескольких минут, после чего на ЖК-дисплее отобразится сообщение “Завершено”.
- Вновь нажмите на кнопку “Домой”, затем выключите принтер на несколько минут.
- Включите принтер и попробуйте распечатать документ.
Если процедура очистки блока закрепления не помогает, останется только отвезти принтер в сервисный центр.
Ошибки технического обслуживания
Ошибки технического обслуживания обычно возникают после очередной замены картриджей. Если это случилось именно по этой причине, можно попробовать извлечь чернильницы, а затем, согласно инструкции к принтеру, установить их на свое место. Если ошибка возникает по другой причине, то об этом будет сообщено в информационном окне на мониторе компьютера.

Что именно мешает работе принтера, можно определить по коду ошибки в сообщении на ПК. Вариантов множество, но все они могут быть разделены на следующие группы:
- Ошибки картриджей. Принтер не видит установленные картриджи, либо в них закончились чернила, либо засорились сопла подачи краски и т.д.
- Программные неисправности. Например, ошибки оперативной памяти по причине ее переполнения из-за слишком большого количества документов, поданных на печать (т.е. была переполнена очередь печати).
- Мелкие аппаратно-технические неисправности. Какой-либо из электронных или механических компонентов принтера дал сбой. Например, подвижные узлы принтера не могут двигаться по причине застревания бумаги или постороннего предмета.
- Серьезные аппаратные неисправности. Полный выход из строя одного из электронных и/или механических узлов принтера.
- И другие.
Если манипуляции с заменой картриджей не помогают, нет никакого результата после перезагрузки принтера, скорее всего, устройство придется ремонтировать.
Ошибка сканирующего модуля
Как и в предыдущем случае, ошибки этого рода могут возникать из-за программных или аппаратных сбоев. Все, что можно сделать — попробовать отключить МФУ на несколько минут. Если после этого сканер заработает, но после нескольких процедур сканирования ошибка появится вновь, значит, он перегревается, что свидетельствует о неработоспособности системы вентиляции. Как в этом, так и в любом другом случае МФУ лучше отвезти в сервисный центр.
Индикатор “молния” мигает
Мигание аварийного индикатора может означать наличие как мелких, так серьезных аппаратно-программных неисправностей, устранение которых лучше доверить специалистам. Чтобы установить точную причину неполадок, достаточно посчитать количество миганий индикатора. Это также можно сделать по коду ошибки, приводимому в информационном окне на экране компьютера.

2 мигания (код ошибки — 1000)
Отсутствует бумага в заднем лотке принтера. Решение очевидное.
3 мигания (1203 или 1300)
Здесь две причины — либо открыта крышка принтера, либо имеет место замятие бумаги на выходе и/или в заднем лотке. Решение — осмотреть внутреннюю часть печатающей машины и извлечь застрявшую бумагу, загрузить чистые листы, закрыть крышку и попробовать выполнить печать.
4 или 5 миганий (коды 168A, 1401, 1403 или 1485)
Ошибка характерна для принтеров Canon, использующие картриджи типа “FINE”. 4-х и 5-кратное мигание индикатора “молния” будет означать, что чернильницы не установлены, установлены неправильно либо они не поддерживаются имеющейся моделью принтера/МФУ. Решение — извлечь и правильно установить картриджи. Определить, подходят ли устанавливаемые чернильницы к имеющейся модели принтера или МФУ, можно в технической документации к печатающей машине.

8 миганий (1700 или 1701)
8-кратное мигание индикатора сигнализирует о заполнении абсорбера (памперса) чернил на 90%. Печать может быть продолжена до заполнения абсорбирующего материала на 100%, после чего аварийный индикатор может непрерывно гореть или бесконечно мигать. В последнем случае потребуется заменить абсорбер, что трудновыполнимо в домашних условиях.
9 миганий (код ошибки 1890)
Также относится к принтерам, работающим с картриджами FINE. При 9-кратном мигании следует проверить держатель картриджа. Возможно, на нем остался защитный материал, который следует удалить.
11 миганий (4102 или 4103)
Ситуация возникает при неправильных настройках параметров печати и/или при неверно указанном типе носителя и размере бумаги. Данные параметры указываются в драйвере принтера. Чтобы войти в настройки драйвера в окне программы, из которой осуществляется печать, откройте меню “Печать”, а затем перейдите в “Свойства” принтера.
12 миганий (код 4100)
Ошибка может возникнуть при попытке выполнить печать с использованием неоригинальных картриджей Canon.
13 и 16 миганий (коды 1686 и 1688, соответственно количеству миганий)
Во всех либо в одном из картриджей закончились чернила.
14 и 15 миганий (коды 1684 и 1682, соответственно)
Ошибка инициализации картриджей. Проверьте правильность установки чернильниц. Удалите защитную пленку картриджа, если она не была удалена перед установкой. Проверьте, подходят ли чернильнице к имеющейся модели принтера.

Поочередное мигание индикатора “молния” и индикатора питания
Некоторые виды неисправностей принтеров и МФУ Canon проявляются в виде поочередных миганий аварийного (Alarm) индикатора и индикатора питания (ВКЛ/ON). Например, два мигания означает, что один раз загорается индикатор “молния” и один раз индикатор “ВКЛ”, затем мигания повторяются в таком же порядке, а после непродолжительной паузы цикл возобновляется.
2 мигания (код ошибки — 5100)
Может означать замятие бумаги либо наличие постороннего предмета, мешающего движению печатающей головки. Также 2-кратное мигание индикаторов может сигнализировать о неправильной установке чернильниц. Первым делом следует убедиться в отсутствии посторонних предметов внутри принтера, затем — в правильности установки картриджей. Если ничего из этого не является причиной возникновения неисправности, принтер следует отвезти в сервисный центр.
7 миганий (коды 5B00 и 5B01)
7-кратное мигание индикаторов может означать наличие серьезных аппаратных или программных неисправностей принтера/МФУ. Ситуация, схожая с той, что описана в первой главе данной статьи при непрерывном мигании аварийного индикатора.
10 миганий (код ошибки B20х, где “х” — любое целое число от 1 до 9)
При 10-кратном мигании индикаторов производитель Canon рекомендует сразу же обратиться в сервисный центр, т.к. в работе печатающей машины произошел серьезный сбой, и последующая ее эксплуатация может привести к неустранимым неполадкам.
То же самое относится ко всем случаям, отличным от описанных в данной главе статьи, т.е. индикаторы “молния” и “ВКЛ” мигают не 2, 7 или 10 раз. При этом на экране компьютера может высвечиваться код ошибки 5ххх или 6ххх, где вместо “ххх” может присутствовать любое число от 001 до 999.
Canon PIXMA MG2440
Мигает треугольник с молнией
Ответы 3
Произошла ошибка устройства. Посмотрите инструкцию https://mcgrp.ru/files/viewer/94254/62#navigate_bar и уточните свой вопрос.
Укажите сколько раз мигает, код ошибки или причину по которой произошла ошибка.
 | Canon PIXMA MG2440 Инструкция по эксплуатации онлайн [62/117]Canon PIXMA MG2440 Мфу Инструкция по эксплуатации онлайн Страница: 62 |
22 раза? помоему Вы загнули.
Кончились черные чернила (неисправен картридж) или полный абсорбент (“памперс”).
Отключите слежение за уровнем чернил. Для этого нажмите кнопку стоп/сброс не менее чем на 5 секунд (лучше держать 10 сек). Это делается для каждого заправленного картриджа.

Спрос памперса делается при помощи программы Serviсe tool.
Сайт о телевидении
Принтер canon mg 3640 горит значок молния. Принтер Canon pixma mg2440 мигают лампочки
Практически на каждом принтере или МФУ есть кнопка, которая имеет вид молнии в кружочке или квадрате, загорается эта кнопка нечасто, но если это произошло, то принтер зачастую вообще не реагирует ни на какие команды, не запускается, не печатает, а в случае с МФУ – не сканирует и не копирует.
О чем же говорит появление такой ошибки? Принято считать, что об определенных сбоях в питании техники. Однако очевидно, что если принтер не подключен к сети или кабель полностью поврежден, то на нем не будет гореть никакая кнопка. Поэтому появления подсветки у значка с молнией скорее говорит о том, что произошел некий сбой в электронике, которая определяет либо нарушения в питании техники, либо некие сбои в защите, в результате чего принтер не запускается.
Как же решить эту проблему? И может ли она свидетельствовать о серьезных сбоях?
Самое простое решение – перезагрузка
Наиболее простое решение – перезагрузить принтер, а вместе с ним можно и компьютер. Если сбой был вызван временными причинами, например, незначительными перепадами напряжения в сети, то сразу после перезагрузки индикатор с молнией не загорится, а принтер будет работать.
Если перезагрузка принтера не помогла, то его можно отключить от компьютера и просто выключить, а затем оставить на 30-60 минут, это может решить проблему. Но и такое решение – не панацея.
Возможно, произошло повреждение в кабеле или блоке питания, принтер подключен к сети, но срабатывает система защиты. В таком случае проблему удастся решить заменой блока питания, но стоит ли сразу отправляться в магазин? Конечно, нет, поскольку покупка нового блока может не решить проблему, а деньги вы потратите. Поэтому если перезагрузка не помогла, а вы подозреваете, что причина кроется в кабеле или блоке питания, то лучше отнести его для проверки специалистам.
Проблема с кареткой и картриджами
Из опыта известно, что далеко не только проблема с питанием может привести в подсветке индикатора с молнией. Проблема также может быть следствием неправильно установленных картриджей, наличия механических препятствий для движения каретки или иных причин, не дающих принтеру запустить печать.
Вам нужно перевести каретку в положение смены картриджей и проверить правильность их установки. В некоторых случаях это может помочь ровно так же, как и устранение механических препятствий для движения каретки.
Но вам следует понимать, что индикатор в виде молнии на принтере хоть и свидетельствует о неполадках и препятствует запуску техники, не является специфическим. Иными словами, это не говорит о какой-то конкретной проблеме, а может свидетельствовать о самых разных неисправностях.
Безусловно, вам стоит попробовать устранить наиболее вероятные причины – проверить кабель, блок питания, движение каретки и правильность установки картриджей. Но если ни одни из этих причин не имеет места, то следует искать иные неисправности, которые приводят к возникновению ошибки.
Правильный «диагноз»
Вам лучше обратиться к специалистам, если самые простые способы устранения проблемы не дают результатов. Как минимум, это обезопасит вас от необдуманных шагов и позволит быстро установить истинную причину проблему, а значит – быстро ее устранить.
Попытки же самостоятельного ремонта могут не только не увенчаться результатом, но и привести к полному выходу печатающей техники из строя.
Видео о том, что делать когда в принтере горит молния
Принтер Canon MG2440 – «рабочая» офисная лошадка, простая и надежная. Однако и она может отказать во время эксплуатации по разным причинам. Если последняя не ясна, то подсказчиком может служить лампочка-индикатор на панели устройства и код ошибки.
Ошибки и неполадки
Довольно много пользователей полагают, что как только начинает мигать желтая лампочка, следует немедленно вызвать специалиста, так как в столь сложном устройстве оповещающий датчик, конечно, указывает на поломку. На деле это не так: большинство сообщений служат указанием на нештатное состояние, а вовсе не на неисправности.
Если аппарат не печатает, это может означать, например, недостаток чернил в картридже, отсутствие бумаги в подающем лотке, оставшийся лист в подаче и так далее. Это и обуславливает мигание желтого индикатора – 5 раз, 7 раз, на принтере Canon MG2440.

Существует ряд нерабочих состояний, которые легко устраняются собственными силами. Есть и те, что действительно требуют вмешательства специалиста. Сигнализирует об этом аппарат Кэнон двумя способами: миганием желтого индикатора и выведением кода ошибки на экран. Пользуясь этими указателями и можно определить, почему не печатает принтер.

Коды ошибок тревожного индикатора
На принтере Canon мигает желтая лампочка в следующих случаях:
- 2 мигания указывают на то, что закончилась бумага в заднем лотке;
- 3 раза мигает желтый индикатор, когда осталась открытой крышка, а это во время печати запрещается. Так же это может быть сигналом того, что в выходе для бумаги аппарата Кэнон застрял бумажный лист;
- 4 мигания – свидетельствуют о том, что картридж неправильно установлен, и, принтер, соответственно, печатать не может;
- если индикатор вспыхивает 5 раз, это говорит о том, что картридж, в принципе, отсутствует. Также 5 раз может указывать на отсутствие конкретного картриджа;
- 8 раз мигают желтые лампочки на принтере, если переполняется абсорбер для чернил. Аппарат не работает до тех пор, пока абсорбер не заменят;
- 9 миганий свидетельствую о том, что на держателе картриджа остался какой-то материал: защитная пленка, например;
- 11 миганий желтого индикатора означает, что тип и параметры используемой бумаги для аппарата Кэнон недопустимы;
- 12 вспышек указывают на невозможности распечатывания содержимого файла. Причины приходится искать другим методом;
- 15 раз мигает лампочка, когда картридж не определяется. Но чтобы выяснить, почему принтер Canon MG2440 не печатает, необходимы дополнительные сведения. Индикатор, вспыхивающий 15 раз, лишь указывает на функциональную невозможность определить устройство;
- 16 миганий говорят о том, что в картридже закончились чернила.

Коды других ошибок
На панели устройства Кэнон имеется 2 индикатора: желтый или оранжевый – сигнал тревоги, и зеленый – индикатор включения. В норме оба индикатора мигать не должны, но при появлении сбоев и неисправностей выдают сообщения об ошибке, помогая разобраться с происходящим.

Индикаторы могут мигать попеременно. Таким образом передается информация об ошибках прибора, то есть, внештатных ситуациях, и о повреждениях.
- 2 мигания обозначают ошибку принтера. Обычно это говорит о замятии бумаги или материала на картридже. В таких случаях необходимо очистить устройства и включить прибор снова.
- 7 раз вспыхивает индикатор – также ошибка аппарата, но связанная с повреждениями каких-то устройств. Здесь необходимо обращаться в сервисный центр.
- 10 миганий – прямое указание на неполадки в работе устройства и необходимости обращения к специалисту. МФУ требуется немедленно отключить от сети, чтобы избежать перегрева аппарата, и позвонить в сервисный центр.
Если на принтере начинает гореть красная лампочка, это может быть связано с различными проблемами в работе устройства. Чтобы разобраться и выяснить точную причину, понадобится обследовать его. Кнопка горит как от банального отсутствия бумаги, так и от более серьезных неполадок, требующих разборки. Поэтому при самостоятельном поиске поломок потребуется обращать внимание на различные детали.
Назначение индикаторов на принтере
Принтер – это устройство, предназначенное для распечатывания информации с электронных носителей на бумаге. Световые индикаторы разных цветов – зеленого («готовность») и красного («предупреждение») – обязательно присутствуют на данной аппаратуре. Они предназначены для сообщения о состоянии работоспособности.
На изменение состояния техники индикаторы отвечают по-разному: светятся периодически или постоянно, а иногда вообще находятся в выключенном состоянии.
Если красная кнопка мигает на лазерных принтерах Epson, HP, Samsung, Xerox, то причины этого могут быть следующие:
- отсутствие бумаги;

- устройство «зажевало» листы;

- неправильно установлен картридж или вообще отсутствует;

- остался упаковочный материал на деталях устройства;
- не полностью прижата крышка, закрывающая доступ к картриджу;
- неправильная работа датчиков контроля бумаги, закрытия крышки корпуса;
- отсутствует подключение либо связь с персональным компьютером или ноутбуком, другим устройством, с которого распечатываются данные;
- программный сбой;
- мало тонера или он отсутствует вообще.

Из приведенного перечня наиболее распространенными проблемами являются замятие или отсутствие бумаги, неполадки с картриджем.
Алгоритм поиска и устранение проблемы
Возможные причины мигания индикатора «предупреждение» весьма разнообразны. Но все же можно искать неполадки в определенной последовательности действий. Алгоритм поиска и решения проблем следующий.

Может наблюдаться такое состояние печатающей техники, когда одновременно светятся или мигают два индикатора – красный и зеленый. Действуют в этих случаях так.

- Когда «предупреждение» и «готовность» регулярно включаются-выключаются, то это свидетельствует об инициализации устройства, либо отмене очереди печати.
- Если красный мигает, а зеленый постоянно горит, при этом принтер не работает, то это показывает, что бумажные листы застряли, заклинил механизм подачи. Решение проблемы – извлечение застрявшей бумаги.
Когда после проведения всех предложенных действий принтер все равно не печатает, и сигнализируют его индикаторы, тогда можно попробовать напечатать отчет . Это делают следующим способом: нажимают большую кнопку на принтере и в течение нескольких секунд удерживают ее. Появившаяся распечатка может указать на отсутствие тонера либо необходимость «перепрошивки» устройства. Тогда краску следует добавить, или сбросить счетчик, воспользовавшись специальной программой.
Если проблему не удалось устранить самостоятельно, то лучше обратиться в сервисный центр за помощью специалистов или вызвать мастера на дом.
Большинство рассмотренных причин того, почему на принтере горит красная лампочка, можно устранить собственноручно, не прибегая к посторонним услугам. Бумагу следует вставлять аккуратно, не превышая допустимого для используемой модели количества листов. Оптимальным вариантом действий будет ознакомление с эксплуатационной инструкцией во время покупки, а не при возникновении проблемы. Соблюдение правил пользования – вот гарантия долгой и безотказной работы техники.
В процессе эксплуатации любого технически сложного устройства возникает много вопросов и неполадок. Давайте разберем ситуации, когда на принтере мигает восклицательный знак, либо горит треугольник с восклицательным знаком на принтере, или тоже как вариант на принтере горит восклицательный знак в треугольнике. В общем, это сигнализация практически одинаковых неисправностей.
Почему на принтере HP горит восклицательный знак
Принтеры и МФУ фирмы HP неприхотливы в работе, и служат достаточно долгое время при аккуратном обращении с ними. HP LasreJet Pro M125RA не является исключением. Особых нареканий у пользователей при правильной установке драйверов он не вызывал.
Минусом этого принтера является чип, установленный на картридже для контроля над расходом тонера, который при заправке необходимо заменить новым. Именно поэтому рекомендуем производить заправку в специализированных сервисных центрах. При несоблюдении этих правил возможна индикация на дисплее горящей буквой Р, что сигнализирует о неисправности с картриджем.

Если вы эксплуатируете МФУ HP LasreJet Pro M125RA, и он перестал работать, горит восклицательный знак, подсвеченный красным, или возможно на дисплее горит буква Р, то, прежде всего, нужно отключить принтер от сети. Затем необходимо аккуратно вытащить печатающий картридж и посмотреть, не произошло ли где-то замятие бумаги.

Замятие бумаги в принтере
Если вы обнаружите остатки или обрывки бумаги, а может и целый лист, застрявший в принтере, необходимо аккуратно извлечь все это. Надо тянуть максимально аккуратно, так как в принтере расположены различные датчики, которые можно повредить. После визуального осмотра и установки картриджа попробуйте перезапустить принтер.
Проблемы с принтером Xerox
Как правило, пользователи жалуются на такую ошибку после переноса принтера с одного места на другое или когда выполнялась заправка картриджа. Основной проблемой, почему это может быть считается замятие бумаги принтером.

Необходимо опять же в первую очередь отключить принтер от питающей сети, достать картридж и визуально осмотреть внутренности принтера на предмет наличия обрывков бумаги. Если они обнаружатся необходимо аккуратно их извлечь и почистить принтер. Затем устанавливаем на место картридж и производим процесс инициализации принтера.
Если в процессе осмотра посторонних предметов не обнаружено, и была произведена заправка картриджа, то возможно чип не был заменен. Для контроля над расходом тонера и его остатком на заводском картридже установлен чип контроля. Когда производится процесс заправки картриджа, этот чип необходимо заменить.

Если чип заменяли, то необходимо выполнить следующие действия:
- Извлечь картридж, внимательно осмотреть все контактные площадки на нем, может быть забилась грязь, и принтер не видит картридж;
- В самом принтере так же прочистить контактные площадки, ориентируясь на картридж. При необходимости произвести их чистку, можно протереть спиртом или ацетоном;
- Посмотреть все концевые переключатели, которые когда устанавливаете картридж, должны нажиматься упорами. Возможно, они запали и не могут дать сигнал в интерфейс принтера. Пошевелите их аккуратно пальцами, переключатель должен свободно ходить без зацепов и плавно.

Принтер Xerox Phaser 3117
Если эти действия не принесли результата, принтер так и выдает ошибку, можно попробовать установить картридж из другого принтера. Либо стоит обратить внимание на ближайший сервисный центр. Там Вам помогут разобраться с ремонтом быстро и качественно.
В заключении хочется отметить, что данная ошибка появляется при проблемах с картриджем или с замятием бумаги. Будьте внимательны при эксплуатации и заправляйте свой принтер в специализированных сервисных центрах. Это поможет избежать большей части мелких неполадок и проблем, а также продлит срок эксплуатации вашего устройства.
МФУ M1120: Ошибка печати, режима очистки – замятие в печке
КОНФЕРЕНЦИЯ СТАРТКОПИ
Принтеры, копировальные аппараты, МФУ, факсы и другая офисная техника:
вопросы ремонта, обслуживания, заправки, выбора
0. Hatory 04.12.20 20:48
Здравствуйте.
Прошу совета в восстановлении работоспособности МФУ HP M1120.
Предыстория: устройство было в длительной эксплуатации, были периодические жалобы сотрудников на застрявшую бумагу. В конце концов МФУ перестало выходить на готовность и его списали. Было решено его восстановить для нашей группы сотрудников своими силами.
Проблемы и пути их устранения: При первом включении на дисплее отображалось сообщение о замятии бумаги. Устройство было разобрано, вычищен рассыпавшийся тонер, извлечены скобы, кусочки бумаги и прочий мусор. В узле печки резиновый вал был полностью разорван, термопленка была в запекшемся тонере – данные элементы были заменены, термоэлемент был очищен от старой термопасты и согласно рекомендациям нанесена новая. После сборки при включении МФУ выдало сообщение о готовности. Тестовая страница (или первая страница любого другого документа) распечатывается, полностью выходит из печки, но на дисплее появляется сообщение “Замятие в пути бумаги принтера”. Проверены датчики PS751 (top-of-page sensor), PS701 (fuser-delivery sensor) и PS702 (media-width sensor) на наличие повреждений – каких-либо проблем, связанных с механикой не выявлено.
В чем может быть причина неисправности?
1. K_Andrey 04.12.20 21:35
Флажки датчиков в исходное положение нормально(то есть полностью и вовремя) возвращаются? Смотреть тестером или осциллографом показания датчиков.
2. K_Andrey 04.12.20 21:39
Hatory (0): термоэлемент был очищен от старой термопасты Именно от термопасты,или же от термосмазки?
Первый лист без каких-либо дефектов распечатывается?
3. hp1012 04.12.20 22:01
а выходящая страница не криво выходит?
4. Hatory 04.12.20 22:12
Именно от термопасты,или же от термосмазки?
Прошу прошения, термосмазки.
а выходящая страница не криво выходит?
Нет, нормально
Первый лист без каких-либо дефектов распечатывается?
Есть 4 горизонтальные тонкие полосы на равном расстоянии. Искала похожие проблемы в Интернете: причиной указывается проблема с фотобарабаном.
Смотреть тестером или осциллографом показания датчиков.
Хорошо, попробую
5. serry 04.12.20 22:31
По описанию не всё понятно. Если датчики все тщательно продуты-прочищены и флажки ходят нормально, то возможно, что все или часть заменённых компонентов печки (плёнка, приж. вал и/или термосмазка) ненадлежащего качества и термоплёнка вращается с трудом.
6. K_Andrey 05.12.20 07:15
Hatory (4): Есть 4 горизонтальные тонкие полосы на равном расстоянии. Искала похожие проблемы в Интернете: причиной указывается проблема с фотобарабаном.
В данном случае более интересуют дефекты,связанные с геометрическими искажениями изображения(например ,смещение текста,накладки строчек одна на другую,и т.д.) и следами замятия бумаги на листе.
7. Hatory 05.12.20 08:30
Кроме указанных выше дефектов в виде полос, больше претензий к распечатываемому изображению или тексту нет. Следов замятия также не наблюдается.
8. СОВА 05.12.20 13:49
(5) +1
Огласите производителей деталей и термосмазки.
А дефект лучше выложить в виде фото.
9. Polos 05.12.20 14:40
Собсно, создается ощущение разговора слепого с глухим.
Думаю самым верным решением будет не : Было решено его восстановить для нашей группы сотрудников своими силами. , а вызвать грамотного инженера.
Гадать, что да как, не совсем инженерное занятие.
10. hp1012 05.12.20 16:21
имхо – кто-то стебется под новым ником.
11. GSE 05.12.20 16:48
(10) женская логика
12. Hatory 05.12.20 20:08
13. Hatory 05.12.20 20:11
14. Hatory 05.12.20 20:19
(9) а вызвать грамотного инженера.
Если бы это было возможным, вызвала бы.
создается ощущение разговора слепого с глухим
Ваша ирония мне не понятна. Да, я не работаю специалистом по ремонту офисной техники, я – инженер-программист. Программирую ПЛИС и сигнальные процессоры. Разобраться в электрической схеме смогу, подключить осциллограф тоже. Разумному совету (1) последую.
15. hp1012 05.12.20 20:26
контрольный вопрос: – кто виновник горизонтальных полос?
16. Scuzzy 06.12.20 06:00
(14) А в чем именно проблема вызова? Ситилинк добрался до островов Новой Земли? Аппарат невыносим с территории Нового Манхэттенского Проекта? Территориально где дело происходит (вопрос сугубо практического плана)?
17. K_Andrey 06.12.20 07:15
(14) Спасибо.Я бы ещё обратил внимание на пайку.Осмотреть на предмет кольцевых трещин вокруг выводов,ну и прочих дефектов.В решении вопроса “вызывать-не вызывать” не принимаю участия,для меня это уже несколько выходит за рамки разговора.Тут,как я предполагаю, и финансовые причины могут быть,и просто запрет.
По поводу МФУ – лично я в подобных случаях принтер разбираю практически полностью,и большую часть деталей(включая платы НЕмногослойные) мою под краном или в тазике с водой.Кисточка,зубная щётка старая,ветошь,мыло.
Потом сушу не менее суток,благо места достаточно для этого.Сливное отверстие в раковине обязательно закрываю пробкой с мелкими отверстиями.
Разумеется,не мою лазер и многослойные платы.
Вообще,решение за Вами.Оцените свои возможности и действуйте.Побольше фотографий и видео при разборе,чтобы потом поменьше вопросов при сборке было.
18. СОВА 06.12.20 10:13
СЕТ нормально. Вопрос только сколько смазки положили. Изображение нормально закреплено? (Провести пальцем сверху вниз. Сильно палец испачкается.)
Hatory (0): каких-либо проблем, связанных с механикой не выявлено. Проблема может быть в задержке возврата в исходное состояние. Флажок должен возвращаться уверенно, не задумываясь.
Носики флажков сильно сточились?
Если есть, взять бумагу чуть плотнее 80г. 100-130г. Изменится поведение или нет. Если нет такой бумаги, ничего страшного, можно и не проверять.
Обрезать лист примерно на 3 см по высоте и тоже попробовать.
И вроде там 4 датчика по ходу бумаги, а не три. Точнее вечером гляну, если никто не уточнит.
По поводу полосы. Смотрите внимательно фотовал. Очистить его от тонера и внимательно осмотреть на предмет точек. Лучше конечно его поменять, но иногда достаточно и просто оттереть точку. Можно (и лучше) взять на пробу картридж такого же старого HP принтера или МФУ, что бы предварительно убедится в виновности картриджа.
19. Hatory 06.12.20 10:22
(18) Согласно документу “HP LaserJet M1120 MFP Series Service Manual” их 3:
https://ibb.co/wsyYytF
Изображение закреплено нормально
20. СОВА 06.12.20 10:36
Будем верить мануалу. 🙂
Бумагу захватывает с первого раза? Уверенно? Второй лист не пытается брать?
21. Danilov 06.12.20 20:48
Размер бумаги указан верно в настройках?
22. Hatory 06.12.20 21:12
(20) Бумагу захватывает с первого раза? Уверенно? Второй лист не пытается брать? Да, уверенно. Нет, не пытается.
(21) Размер бумаги указан верно в настройках? Да
23. СОВА 06.12.20 21:31
Еще раз посмотрел фотку тест листа. Нету у меня сейчас таких МФУ под рукой, что бы убедится, но у меня почему то ощущение, что изо чуть чуть растянуто по вертикали. Причем с самого начала, т.е. еще до печки. Квадратики распечатать бы и померить линейкой. Причем квадратики по всему листу. Что бы сравнить пропорции и верхних квадратиков и нижних.
Сеточку распечатайте плиз. И померяйте.
Сообщения о критических ошибках, Таблица сообщения о критических ошибках
Сообщения о критических ошибках
Сообщения о критических ошибках указывают на какой-либо сбой. Выключение и включение
питания может решить проблему. Если критическая ошибка повторяется, возможно, устройству
требуется обслуживание.
Таблица сообщения о критических ошибках
Сообщение на панели управления
Рекомендуемое действие
50.1 Ошибка термоэлемента
Выключите и включите устройство
Произошла внутренняя ошибка
оборудования устройства.
Отключите питание
многофункционального устройства с
помощью выключателя и подождите
в течение 30 секунд.
Снимите устройство защиты от
короткого замыкания (если оно есть).
Подключите устройство
непосредственно к штепсельной
розетке.
Включите питание и дождитесь
инициализации устройства.
Если ошибка повторяется, обратитесь в
компанию HP. См. раздел
информацией о технической поддержке,
которая входит в комплект поставки
устройства.
50.2 Ошибка термоэлемента
Выключите и включите устройство
Произошла внутренняя ошибка
оборудования устройства.
Переведите выключатель питания
устройства в положение “выключено”,
затем после перерыва длительностью не
менее 30 секунд включите питание и
дождитесь инициализации устройства.
Снимите устройство защиты от короткого
замыкания (если оно есть). Подключите
устройство непосредственно к
штепсельной розетке. Включите
устройство с помощью выключателя
питания.
Если ошибка повторяется, обратитесь в
компанию HP. См. раздел
информацией о технической поддержке,
которая входит в комплект поставки
устройства.
50.3 Ошибка термоэлемента
Выключите и включите устройство
Произошла внутренняя ошибка
оборудования устройства.
Переведите выключатель питания
устройства в положение “выключено”,
затем после перерыва длительностью не
менее 30 секунд включите питание и
дождитесь инициализации устройства.
Снимите устройство защиты от короткого
замыкания (если оно есть). Подключите
устройство непосредственно к
штепсельной розетке. Включите
устройство с помощью выключателя
питания.
Сообщения панели управления

- Общие сведения об изделии
- Сравнительные характеристики изделий
- Характеристики изделия
- Знакомство с изделием
- Вид спереди
- Вид сзади
- Интерфейсные порты
- Расположение серийного номера и номера модели
- Поддерживаемые операционные системы
- Поддерживаемое программное обеспечение
- Программное обеспечение, поставляемое с изделием
- Простая установка для Windows
- Расширенная установка
- Программное обеспечение Macintosh
- Поддерживаемые драйверы
- Программное обеспечение, поставляемое с изделием
- Панель управления
- Знакомство с панелью управления
- Меню панели управления
- Использование меню панели управления
- Главные меню панели управления
- Программное обеспечение для Windows
- Поддерживаемые операционные системы Windows
- Драйвер принтера
- Приоритет параметров печати
- Откройте драйвер принтера и измените параметры печати
- Способы установки ПО для Windows
- Удаление программного обеспечения для Windows
- Поддерживаемые утилиты для Windows
- Встроенный Web-сервер (только для сетевых моделей)
- Программное обеспечение предупреждений о состоянии
- Другие компоненты и средства Windows
- Использование продукта с Macintosh
- Программное обеспечение для Macintosh
- Поддерживаемые операционные системы для Macintosh
- Поддерживаемые драйверы принтера для Macintosh
- Приоритет параметров печати для Macintosh
- Изменение настроек драйвера принтера для Macintosh
- Типы установки ПО для Macintosh
- Установите программное обеспечение Macintosh для прямого подключения (USB)
- Установите программное обеспечение Macintosh для сети (только для сетевых моделей)
- Удаление программного обеспечения из операционных систем Macintosh
- Поддерживаемые утилиты для Macintosh
- Встроенный Web-сервер (только для сетевых моделей)
- Применение функций драйвера принтера для Macintosh
- Печать
- Создавайте и используйте готовые наборы на компьютерах Macintosh
- Изменение форматов документов или печать документа на бумаге нестандартного формата
- Печать обложки
- Использование водяных знаков
- Печать нескольких страниц на одном листе бумаги (Macintosh)
- Печать на обеих сторонах листа (дуплекс)
- Использование меню Службы
- Печать
- Сканирование с помощью устройства и программы HP Director (Macintosh)
- Задачи сканирования
- Программное обеспечение для Macintosh
- Возможности подключения
- Прямое подключение устройства к компьютеру через USB
- Отказ от обязательств в связи с совместным использованием принтера
- Поддерживаемые сетевые операционные системы
- Поддерживаемые сетевые протоколы
- Установите изделие в сети (только для сетевых моделей)
- Подключите изделие к сети
- Установите программное обеспечение для сетевого изделия
- Бумага и носители для печати
- Сведения об использовании бумаги и носителей для печати
- Поддерживаемые размеры бумаги и других носителей
- Специальная бумага или рекомендации по использованию носителей для печати
- Загрузите бумагу и носители для печати
- Приоритетный входной лоток
- Лоток 1
- Настройка лотков
- Функции печати
- Внесите изменения в драйвере принтера, чтобы он соответствовал типу и формату носителя
- Поддерживаемые типы бумаги и емкость лотков
- Справка по любым параметрам печати
- Отмена задания
- Создание буклетов
- Изменить настройки качества печати
- Изменение плотности печати
- Печать на специальном носителе
- Использование различных типов бумаги для печати и для обложек
- Печать чистой первой страницы
- Изменение форматов документов
- Выбор формата бумаги
- Выбор источника бумаги
- Выберите тип бумаги.
- Задайте ориентацию печатного листа
- Использование водяных знаков
- Экономия тонера
- Печать на обеих сторонах бумаги (дуплекс)
- Печать нескольких страниц на одном листе бумаги (Windows)
- Параметры экономии
- EconoMode
- Архивная печать
- Внесите изменения в драйвере принтера, чтобы он соответствовал типу и формату носителя
- Копирование
- Загрузка оригиналов
- Копирование
- Копирование одним касанием
- Несколько копий
- Отмена задания копирования
- Уменьшение или увеличение копий
- Параметры копирования
- Качество копирования
- Очистка стекла сканера
- Настройка параметра “светлее/темнее” (контрастность)
- Изменить плотность печати при копировании
- Задайте пользовательские параметры копирования
- Печать и копирование без полей
- Копирование на носители формата и типа, отличного от оригинала
- Восстановление параметров копирования по умолчанию
- Качество копирования
- Копирование книги
- Копирование фотографий
- Задания двустороннего копирования
- Сканирование
- Загрузка оригиналов для сканирования
- Использование сканирования
- Методы сканирования
- Сканирование с использованием HP LaserJet Scan (Windows)
- Сканирование с использованием другого программного обеспечения
- Сканирование с помощью программы, совместимой с TWAIN
- Сканирование с программы, совместимой с WIA (только Windows XP и Vista)
- Сканирование с помощью программы оптического распознавания символов (OCR)
- Readiris
- Отмена задания сканирования
- Методы сканирования
- Параметры сканирования
- Формат файла сканирования
- Разрешение и цветопередача сканера
- Указания по выбору параметров разрешения и цветопередачи
- Цветная
- Качество сканирования
- Сканирование книги
- Сканирование фотографии
- Управление и обслуживание устройства
- Страницы с информацией
- Встроенный Web-сервер (только для сетевых моделей)
- Возможности
- Функции безопасности
- Использование встроенного Web-сервера
- Управление расходными материалами
- Проверка состояния и заказ расходных материалов
- Хранение расходных материалов
- Политика фирмы HP относительно расходных материалов других производителей
- Горячая линия HP по расследованию случаев мошенничества
- Переработка расходных материалов
- ЗАМЕНИТЬ Р.МАТ.
- Картридж печати
- Чистка устройства
- Очистка тракта прохождения бумаги
- Очистка обратной стороны крышки сканера
- Очищение наружной поверхности
- Обновление микропрограммы
- Проверка состояния и заказ расходных материалов
- Решение проблем
- Контрольный список по устранению неполадок
- Сообщения панели управления
- Предупреждения
- Таблица предупреждений
- Сообщения о критических ошибках
- Таблица сообщения о критических ошибках
- Предупреждения
- Неполадки экрана панели управления
- Устранение замятий
- Причины замятий
- Где искать замятия
- Устраните замятия из областей входного лотка
- Устраните замятия выходного лотка
- Устранение замятий в зоне картриджа
- Избегайте повторных замятий
- Решение проблем качества изображения
- Проблемы при печати
- Проблемы с качеством печати
- Общие неполадки с качеством печати
- Неполадки с носителем
- Рекомендации по использованию носителей для печати
- Устранение неполадок, связанных с печатными носителями
- Неполадки печати
- Проблемы с качеством печати
- Неполадки копирования
- Предупреждение возникновения неполадок копирования
- Неполадки с изображением
- Неполадки с носителем
- Неполадки печати
- Неполадки сканирования
- Решение проблем сканированных изображений
- Неполадки с качеством сканирования
- Предотвращение проблем качества сканирования
- Решение проблем качества сканирования
- Оптимизация и улучшение качества изображений
- Контрольный список качества печати
- Проблемы при печати
- Решение проблем подключения
- Решение проблем прямого подключения
- Неполадки с сетью (только для сетевых моделей)
- Убедитесь в том, что устройство включено и подключено к сети
- Устранение неполадок, связанных с передачей данных по сети
- Решение проблем программного обеспечения
- Устранение распространенных неисправностей при работе в ОС Windows
- Устранение основных проблем в Macintosh
- Информация о дополнительных принадлежностях и способе их заказа
- Расходные материалы
- Кабели и дополнительные интерфейсные принадлежности
- Обслуживание и поддержка
- Заявление Hewlett-Packard об ограниченной гарантии
- Гарантийный сервис по ремонту силами клиента
- Ограниченная гарантия на картридж
- Служба поддержки пользователей HP
- Сетевая поддержка
- Поддержка по телефону
- Программные средства, драйверы и электронные данные
- Прямые заказы дополнительных принадлежности и расходных материалов HP
- Сведения об обслуживании HP
- Соглашения об обслуживании HP
- Поддержка устройств HP и информационное обслуживание пользователей компьютеров Macintosh
- Соглашения на обслуживание HP
- Переупаковка устройства
- Расширенная гарантия
- Характеристики
- Физические параметры
- Требования к электропитанию
- Потребляемая мощность
- Требования к условиям окружающей среды
- Акустическая эмиссия
- Регламентирующая информация
- Нормы и правила FCC
- Программа контроля за воздействием изделия на окружающую среду
- Защита окружающей среды
- Образование озона
- Потребление электроэнергии
- Расход тонера
- Использование бумаги
- Пластмассовые материалы
- Расходные материалы для печати HP LaserJet
- Инструкции для возврата и переработки
- США и Пуэрто-Рико
- Возврат нескольких картриджей (от двух до восьми)
- Возврат одного картриджа
- Доставка
- Возврат картриджей в других странах/регионах
- США и Пуэрто-Рико
- Бумага
- Ограничения для материалов
- Утилизация использованного оборудования частными пользователями в странах Европейского Союза
- Таблица безопасности материалов (MSDS)
- Дополнительная информация
- Заявление о соответствии
- Положения о безопасности
- Лазерная безопасность
- Правила DOC для Канады
- Заявление EMI (Корея)
- Заявление о лазерной безопасности (Финляндия)
- Таблица веществ (Китай)
- Глоссарий
- Указатель
92 глава 11 решение проблем ruww
- Изображение
- Текст
Сообщение на панели управления
Рекомендуемое действие
Если ошибка повторяется, обратитесь в
компанию HP. См. раздел
информацией о технической поддержке,
которая входит в комплект поставки
устройства.
50.8 Ошибка термоэлемента
Выключите и включите устройство
Произошла внутренняя ошибка
оборудования устройства.
Переведите выключатель питания
устройства в положение “выключено”,
затем после перерыва длительностью не
менее 30 секунд включите питание и
дождитесь инициализации устройства.
Снимите устройство защиты от короткого
замыкания (если оно есть). Подключите
устройство непосредственно к
штепсельной розетке. Включите
устройство с помощью выключателя
питания.
Если ошибка повторяется, обратитесь в
компанию HP. См. раздел
информацией о технической поддержке,
которая входит в комплект поставки
устройства.
50.9 Ошибка термоэлемента
Выключите и включите устройство
Произошла внутренняя ошибка
оборудования устройства.
Переведите выключатель питания
устройства в положение “выключено”,
затем после перерыва длительностью не
менее 30 секунд включите питание и
дождитесь инициализации устройства.
Снимите устройство защиты от короткого
замыкания (если оно есть). Подключите
устройство непосредственно к
штепсельной розетке. Включите
устройство с помощью выключателя
питания.
Если ошибка повторяется, обратитесь в
компанию HP. См. раздел
информацией о технической поддержке,
которая входит в комплект поставки
устройства.
52 ОШ. СКАНЕРА
Выключите и включите устройство
Переведите выключатель питания
устройства в положение “выключено”,
затем после перерыва длительностью не
менее 30 секунд включите питание и
дождитесь инициализации устройства.
Снимите устройство защиты от короткого
замыкания (если оно есть). Подключите
устройство непосредственно к
штепсельной розетке. Включите
устройство с помощью выключателя
питания.
Если ошибка повторяется, обратитесь в
компанию HP. См. раздел
Как исправить ошибку принтера «Замятие бумаги», если замятия нет
Оргтехника не всегда радует стабильным функционированием, при работе с устройствами пользователям встречаются различные сбои и ошибки. Так, многие владельцы принтеров или МФУ встречают проблему, когда оборудование сообщает о замятии бумаги, тогда как в реальности никакого замятия нет. Если в случае реального зажёвывания листов печатающим устройством хотя бы понятно, что факт имеет место и бумагу нужно извлекать, то при наличии одного лишь уведомления без видимого замятия пользователи не знают, чем вызвана такая реакция оборудования и что делать для устранения неприятности.
Для начала нужно проверить, нет ли в действительности в устройстве бумажных остатков, это могут быть и небольшие обрывки, которые незаметны сразу, но мешают полноценному функционированию оборудования. Если так и есть, читаем, как решить проблему замятия бумаги принтером. Если же фактического замятия не произошло, следует рассматривать другие способы решения проблемы в зависимости от причины ошибки оборудования.
Можно попробовать перезапустить печать либо выполнить перезагрузку аппарата, после чего снова попытаться распечатать документ. В ряде случаев сбой является одноразовым, но если проблема осталась, нужно заняться выяснением причины и устранением ошибки. Рассмотрим, что может спровоцировать данное явление и как с ним бороться.

Почему принтер выдаёт ошибку «Замятие бумаги»
При замятии бумаги устройство перестаёт печатать и сигнализирует о наличии проблемы пользователю, но иногда случается и так, что оборудование выдаёт ошибочное сообщение. Это говорит о сбоях в работе системы и ПО, которые могут быть вызваны различными причинами.
Если принтер пишет «Замятие бумаги», хотя фактически замятия нет, чаще всего проблема спровоцирована следующими факторами:
- Несоответствие указанного в настройках печати формата листа действительному.
- Неподходящая плотность листов.
- Попадание посторонних предметов.
- Загрязнение ролика подачи бумаги.
- Блокирование движения каретки.
- Слишком натянутый или провисший шлейф.
- Бумажные остатки или мелкие части устройства, попавшие вовнутрь при изъятии листа.
- Повреждение датчика наличия бумаги.
Формат бумаги в настройках не соответствует реальному
Ошибка «Замятие бумаги» может возникнуть как в принтере Epson, так и любой другой марки независимо от функциональных возможностей и стоимости оборудования. Частой причиной проблемы становится именно бумага, которая может быть низкого качества, недостаточной или излишней плотности и т. д., а также несоответствие формата, обозначенного в настройках печати, фактическому. Так, если выбран формат 10х15, а в лотке находятся листы А4, аппарат не будет печатать и вместо этого может выдать ошибку, сообщающую о замятии. Исправить ситуацию несложно. Следует задать правильные настройки печати (действия выполняем в приложении, которое используется), затем снова запустить процесс.
Посторонние предметы попали под каретку
Ещё одна причина, по которой печатающее устройство выдаёт ошибку «Замятие бумаги», попадание под каретку инородных предметов. Это могло произойти, когда открывалась крышка аппарата, например, при замене картриджей. При попадании посторонних предметов, ими блокируется движение каретки, вследствие чего она не сдвигается с парковки и принтер не сможет печатать и выдаст ошибку. Нужно открыть крышку устройства, чтобы проверить наличие инородных предметов и извлечь их при обнаружении.
Посторонние предметы попали в лоток для бумаги
Вместе с листом в лоток могут случайно попасть и другие предметы, не имеющие никакого отношения к процессу печати и препятствующие функционированию аппарата. Это могут быть скрепки, кнопки или прочие мелкие элементы, которых в каждом офисе предостаточно. При попадании их в лоток Эпсон, Кэнон или другой аппарат прекратит печать и может сообщить об ошибке замятия листка. Для решения проблемы следует убрать стопку листов из лотка и проверить, не попали ли в устройство посторонние предметы. Чтобы тщательно исследовать оборудование, можно использовать фонарик.

Кусочки бумаги или детали принтера попали внутрь при извлечении замятого листа
Листок мог быть действительно зажёван устройством и извлечён не полностью, поэтому аппарат и пишет «Замятие бумаги». Пользователь должен знать, как и что делать в таком случае, поскольку неаккуратное извлечение может привести к поломке механизма. Если лист изымался с рывками, могли также отломиться хрупкие пластиковые элементы устройства, которые и стали препятствием, в результате чего принтер выдаёт ошибку.
Открываем крышку и тщательно осматриваем его «внутренний мир» на предмет наличия мелких бумажных кусков или деталей. Если поиски не дали результатов или вы не смогли самостоятельно извлечь предметы, создающие помехи, возможно, потребуется помощь специалиста. В случае, когда пользователь совсем не знаком со строением принтера, лучше сразу доверить дело профессионалам.
Каретка застревает из-за неправильно натянутого шлейфа СНПЧ
При использовании СНПЧ (системы непрерывной подачи чернил) на Epson, Canon, HP, Kyosera или другом принтере нередко проблема заключается в шлейфе, который, возможно, перетянут или может провисать, чем и затрудняет перемещение каретки. Оборудование определяет помехи и сигнализирует об их наличии, выдавая при этом ошибку «Замятие бумаги». Нужно обесточить принтер, открыть его и проверить шлейф. Проверяем, вручную перемещая каретку, не затруднено ли движение элемента.
Неправильно считывается энкодерная растровая лента
Лента энкодера, ещё называемая энкодером, лентой растра и т. д. являет собой полупрозрачную штрихованную ленту и служит навигатором в принтере. Штрихи считываются датчиком растра в каретке, благодаря чему определяется положение печатающей головки. Так, при повреждении энкодера, сильном износе или наличии грязи, чернил на его поверхности позиционирование печатной головки сбивается. Оборудование не понимает, где каретка находится в текущий момент, а она может упереться в стенку и не двигаться, что расценивается как препятствие. Поэтому принтер и не печатает, выдавая ошибку замятия.
Решение заключается в очистке энкодерной растровой ленты. Её нужно протереть сухой текстильной салфеткой, в случае сильного загрязнения – смоченной водой, при этом нужно будет насухо протереть энкодер после удаления грязи. Сервисную жидкость для чистки энкодерной ленты применять нельзя, так можно повредить нанесённые на неё штрихи, необходимые для функционирования элемента. В случае повреждений очистка уже не поможет и придётся обратиться в сервис.
Ролик подачи не захватывает бумагу
Валик, который обеспечивает подачу листа, хоть и изготовлен из износостойкой резины, со временем подвергается воздействию бумажной, тонерной и бытовой пыли, из-за чего засаливается и теряет эластичность. В таком случае печатающее устройство перестаёт забирать листы с лотка, вследствие чего можно наблюдать ложное замятие, о котором и сообщает принтер. Ролик может выйти из строя на любом оборудовании, будь то Кэнон, Эпсон или Самсунг. При этом не всегда элемент требует замены, часто достаточно просто почистить его моющим средством. Обычно после очистки валика, его работоспособность возвращается.
Повреждён датчик наличия бумаги
Ещё одна из причин, почему принтер пишет «Замятие бумаги», – повреждение датчика наличия бумаги. Так, ошибка появляется вследствие несогласованности системы управления механизмом, обеспечивающим движение листа в принтере, с датчиком наличия бумаги. Принтер забирает бумагу на печать, но не видит процесса движения, в результате делая вывод, что лист замялся внутри, при этом в действительности замятия нет.
Если предыдущие способы решения не дали результатов, скорее всего, дело в датчике наличия бумаги, неисправность могла возникнуть, например, вследствие разлива чернил. Если после самостоятельной очистки внутреннего пространства принтера исправить ошибку не получилось, следует обратиться за помощью к специалистам сервиса.

