Способы решения проблемы, когда компьютер не видит принтер в сети

Если компьютер не видит сетевой принтер в сети под управлением операционной системы Windows 7, 8 или 10, то не стоит сразу обращаться к специалистам в области ИТ. Ситуация не является поломкой или неисправностью оборудования. Скорее всего, проблема в правильной настройке техники. Эта инструкция поможет быстро определить и устранить причины отказа техники работать.
Основные причины поломки
- Ограничения в маршрутизаторе (если подключение осуществляется к нему, а не к компьютеру непосредственно). Лучше обратиться к специалистам.
- Аппарат не настраивали. Чтобы система корректно отображала его, нужно осуществить конфигурацию в меню «Принтеры и факсы».
- Прибор сломан. Не стоит пробовать ремонтировать аппарат самому, лучше отнести его в сервисный центр к специалистам.
- Устаревшее ПО. Обновить драйвера можно двумя способами: через официальный сайт или с помощью диска, идущего в комплекте.
Нахождение компьютера и принтера в одной сети важно
При первых попытках подключиться к СП (сетевой принтер) могут возникать ошибки. Система выводит сообщение, что к печатающему аппарату подключиться невозможно, либо он вообще не указывается среди доступных. Сперва необходимо удостовериться, что оба устройства находятся в одной сети, также к СП в Windows должен быть включён общий доступ.
СП может быть доступен для печати, но при этом не отображаться в списке доступных устройств. Иногда в ИТ-отделах имена доступных сетевых принтеров специально скрываются, что создаёт проблемы при попытке подключиться к одному из них. Часто это необходимая мера.
Добавление через мастер установки Виндовс
Для корректной настройки печатного аппарата есть стандартные средства Windows 7 и 10. Делаем следующее:
- В меню «Пуск» находим пункт «Устройства и принтеры».
- В панели сверху будут пункты «Добавление устройства» и «Установка принтера». Щёлкаем по второму.
- При выборе типа нужно щёлкнуть по верхнему варианту «Добавить локальный принтер».
Таким образом мы только добавили принтер, но еще не настроили его сетевым. Чтобы печатать, к нему нужно «дать» доступ.
Включение сетевого обнаружения и “расшаривание” печатающего устройства
На ПК, к которому подключён аппарат, необходимо активировать сетевое обнаружение. Для этого нажимаем ПКМ (правая кнопка мыши) по значку подключения к сети на панели «Пуск», затем кликаем по строке «Центр управления сетями и общим доступом». В меню «Изменить параметры общего доступа» стоит удостовериться, чтобы были активированы все три пункта.
Приступаем к конфигурации этого СП, чтобы все пользователи в сети могли взаимодействовать с ним:
- Разворачиваем меню «Пуск», находим пункт «Устройства и принтеры».
- В окошке «Принтеры и факсы» выбираем искомый аппарат и щёлкаем по нему ПКМ. В контекстном меню выбираем «Свойства».

Если при установке Вы не сделали печатающее устройство общим, то найдите его в списке в разделе «Принтеры» панели управления. Зайдите в свойства, найдите закладку доступ, отметьте галочкой нужный пункт и введите имя.
В конце статьи в разделе «Еще статьи по теме» есть ссылка на более подробную инструкцию.
Добавление через IP и сетевое имя
Чтобы подключиться к СП по IP-адресу, нужно его узнать, воспользовавшись любым ПК, подсоединённым к данной сети. Открываем «Панель управления», затем переходим к вкладке «Устройства и принтеры». Ищем нужный и смотрим IP-адрес в его свойствах в разделе «Порты».
После того как сетевой адрес печатного аппарата известен, нужно сделать следующее:
- Заходим в меню «Пуск» — «Устройства и принтеры».
- В панели сверху кликаем по кнопке «Добавление принтера».
- Если печатный аппарат не отображается в перечне доступных, нажимаем по строке «Необходимый принтер отсутствует в списке».
- В появившемся окне отмечаем пункт «Добавить принтер по его TCP/IP адресу.
- Далее прописываем найденный IP-адрес в соответствующую строку. Он автоматически продублируется в «Имя порта». Нажимаем «Далее».
- В следующем окошке необходимо выбрать изготовителя и модель аппарата.
- Если система предложит использовать уже установленный в системе драйвер, соглашаемся.
Как и в случае со стандартным подключением, в конце будет предложено задать имя устройству и распечатать пробную страницу, чтобы проверить работоспособность аппарата.
Перезагрузка роутера и настройка прав
Если у вас не получается подключить аппарат к маршрутизатору, возможно, что проблема в его блокировке по MAC-адресу. Для того чтобы роутер не блокировал печатное устройство, нужно прописать его MAC-адрес в фильтр разрешённых для подключения MAC-адресов. Он находится в панели управления маршрутизатором.
Определенные ошибки
Если при неисправности выводится его код, то это можно считать подсказкой ОС для Вас. Выберите свой вариант из списка ниже.
Видео инструкции
Почему сетевой принтер не подключается и что делать?

- Распространенные причины
- Что делать?
- Рекомендации
Современная печатная техника в целом надежна и выполняет поставленные задачи четко. Но иногда возникают сбои даже в самых лучших и проверенных системах. И потому важно знать, почему периодически сетевой принтер не подключается, и что делать в такой ситуации.
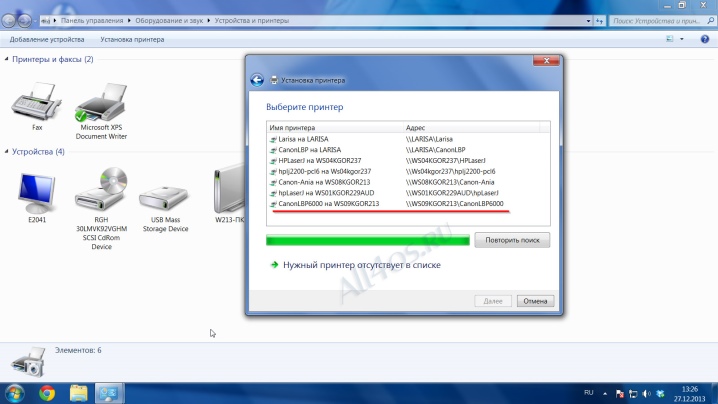
Распространенные причины
Отправка на печать документов в локальной сети – дело уже вполне привычное даже для домашнего использования. Обиднее всего, что добавление нового устройства сравнительно просто, но и это не всегда помогает избежать проблему. В подавляющем большинстве случаев то, что ПК не находит и не видит сетевой принтер, связано с неправильным указанием сетевого адреса. Команда ping позволит выяснить, проходят ли команды по этому адресу.
Если сигналы блокируются, практически всегда виноват кабель Ethernet.

Но сетевой принтер – это еще и тот, что подключен не к самим компьютерам пользователей удаленно, а к главному компьютеру сети. В этом случае, когда не удалось подключиться к нему, можно предполагать проблемы с коммуникацией между компьютерами. Придется точно так же искать адрес и проверять его командой ping. Иногда это не удается, а если и удается, то принтер все равно не работает по-прежнему. Стоит предположить тогда возникновение проблем с драйверами. Нередко они ставятся «криво», или не желают инсталлироваться вообще.
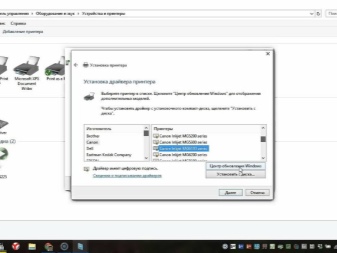
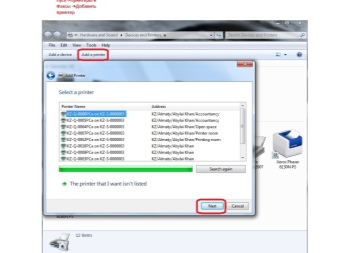
В более сложных ситуациях драйвера вроде бы есть, но из-за программных сбоев, вирусов, троянских программ и конфликтов оборудования они неработоспособны. Предвосхитить подобное развитие событий абсолютно невозможно. Можно только его обнаружить. Ситуация, когда сетевой принтер не отображается, может быть связана и с установкой неподходящей версии драйвера. Она должна подходить не только к самому оборудованию, но и к программному обеспечению.
В Windows 10 не работают многие программы и драйверы, которые раньше функционировали успешно.
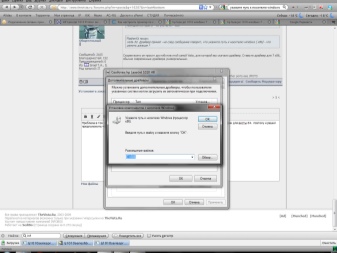
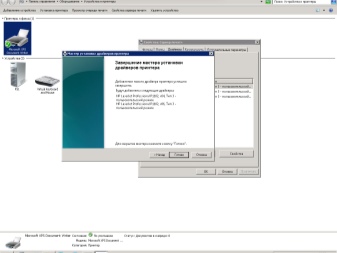
Но даже в гораздо более привычной и хорошо отработанной Windows 7, к которой вроде бы уже успели адаптироваться производители всей техники, вероятны различные проблемы. Точно так же можно опасаться неадекватной версии драйверов или программных конфликтов. Независимо от версии операционной системы иногда драйвер не устанавливается и принтер не подключается из-за внутренней технической поломки. С поломками, а также со сбоями в настройках роутера, лучше не бороться самостоятельно, а обращаться к профессионалам.
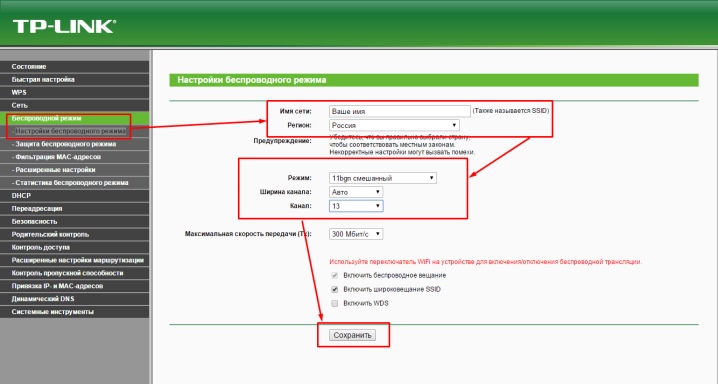
Что делать?
Первое, что можно сделать, – это распечатать тестовую страницу. Такая проверка, наряду с оценкой работоспособности самого принтера, позволяет (при успехе) узнать сетевой адрес устройства. Потом, как уже говорилось, следует проверить установку драйверов и адекватность их версии. Полезно посмотреть и на используемые для подключения разъемы, штекеры; если они деформированы, добиться чего-то без капитального ремонта вряд ли получится. Порой помогает ручное прописывание необходимого IP, если система не может установить его правильно.
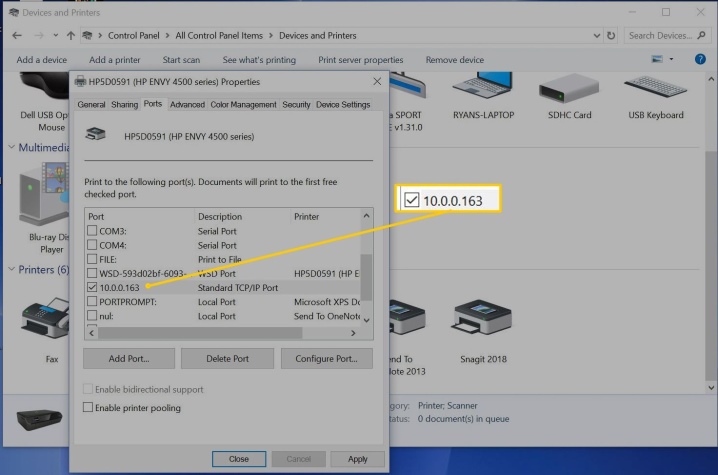
Когда принтер подключают к сети не напрямую, а через роутер, стоит перезапустить последний. При прямом подключении, соответственно, перезапускают само печатающее устройство. Стоит также проверить права доступа к используемым системам. Но иногда возникает другая ситуация: принтер вроде бы работал какое-то время, а потом перестал быть доступен. В этом случае часто помогает очистка очереди печати и перезапуск службы печати в Windows.
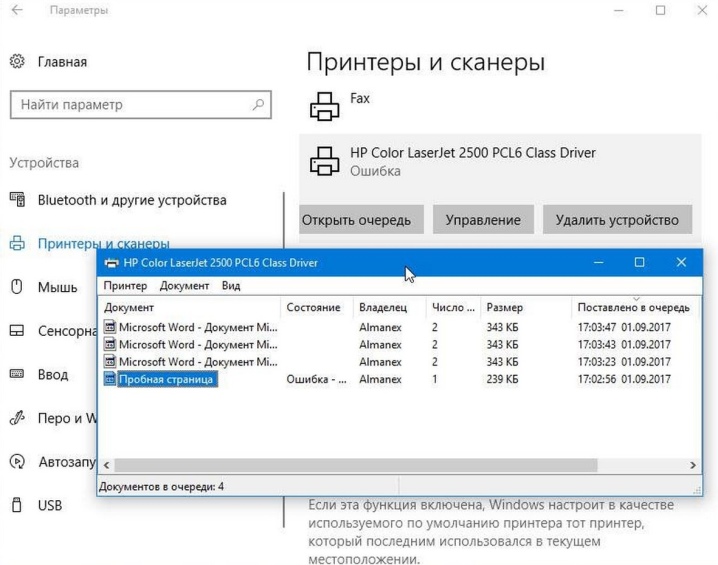
Рекомендации
Чтобы избежать проблем, нужно через Центр управления сетями и общим доступом разрешить сетевое обнаружение, доступ к файлам и принтерам, управление подключениями и автонастройку сетевых устройств. После этого надо сохранить сделанные настройки, а не просто выйти. Доступ непосредственно к принтеру делится на два пункта: «Общий доступ» и «Прорисовка заданий печати». Для нормальной работы необходимо поставить галочки в обоих позициях.
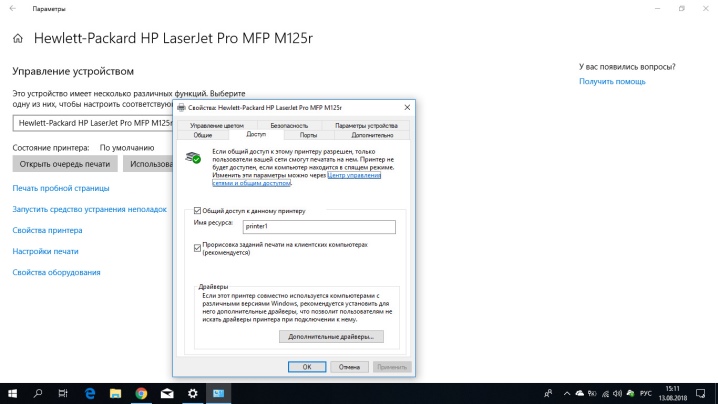
В случае с Windows 10 блокировка сетевого принтера часто обусловлена работой брандмауэра. Такие нарушения встречаются чаще, чем в более старых системах.
Выходом будет добавление устройства в исключения. Если на компьютере с Windows 10 версии 1709 будет меньше 4 Гб оперативной памяти, он не сможет нормально взаимодействовать с сетевым принтером, даже если все остальное в порядке. Необходимо или обновление системы, или добавление оперативной памяти, или ввод команды sc config fdphost type = own в командную строку (с последующей перезагрузкой).
Неочевидной для многих, но очень серьезной причиной сбоев оказывается несоблюдение разрядности драйверов. Иногда появляется ошибка 0x80070035. Бороться с ней надо системно, предоставляя общий доступ, перенастраивая протокол SMB и отключая ipv6. Если все эти методы не помогли, надо протестировать принтер при подключении к другим машинам. А когда и такое не помогает – дальнейшие попытки лучше предоставить профессионалам.

Что делать, если компьютер не видит принтер, смотрите далее.
Устранение проблем с принтерами в Windows 7 и Windows 8.1
Подключение принтера
Когда вы подключаетесь к принтеру к компьютеру или добавляете новый принтер в домашнюю сеть, вы обычно можете начать печать прямо сейчас. Windows поддерживает большинство принтеров, поэтому вам вряд ли придется тратить время на установку специального программного обеспечения. Если вы используете Windows 8.1 или Windows RT 8,1, в Windows Update доступно дополнительное средство поддержки принтеров и драйверы.
Установка принтера
В большинстве случаев для установки принтера достаточно подключить его к компьютеру. Для этого просто вставьте USB-кабель принтера в USB-порт компьютера и включите принтер.
Для беспроводных принтеров с Windows 8.1:
Примечание: Если вы приобрели беспроводной принтер, то сведения о том, как добавить его в домашнюю сеть, см. в руководстве, поставляемом в комплекте с принтером. Дополнительные сведения и новые версии программного обеспечения для принтера см. на веб-сайте его изготовителя.
Проведите пальцем от правого края экрана и нажмите кнопку Параметры, а затем выберите пункт Изменение параметров компьютера. (Если вы пользуетесь мышью, переместите указатель в правый нижний угол экрана, затем вверх и нажмите кнопку “Параметры”, а затем выберите пункт “Изменение параметров компьютера”.)
Выберите Компьютер и устройства, а затем — Устройства. Если принтер установлен, он должен отображаться в области Принтеры.
Если же принтера нет в списке, коснитесь или щелкните Добавление устройства, а затем выберите принтер, который нужно установить.
Установка (добавление) локального принтера
Нажмите кнопку Пуск , а затем в меню “Пуск” щелкните Устройства и принтеры.
Нажмите кнопку Установка принтера.
В мастере установки принтера щелкните Добавить локальный принтер.
На странице Выберите порт принтера выберите Использовать существующий порт и рекомендуемый порт принтера, а затем нажмите кнопку Далее.
На странице Установка драйвера принтера выберите изготовителя и модель принтера, а затем нажмите кнопку Далее.
Если принтера нет в списке, щелкните Центр обновления Windows, а затем подождите, пока Windows проверит наличие дополнительных драйверов.
Если нет доступных драйверов, но у вас имеется установочный компакт-диск, нажмите кнопку Установить с диска, а затем перейдите к папке, в которой находится драйвер принтера. (Дополнительные сведения см. в руководстве для принтера.)
Выполните дополнительные действия в мастере, а затем нажмите кнопку Готово.
Совет: Чтобы проверить, правильно ли работает принтер, напечатайте пробную страницу. Если вы установили принтер, но он не работает, поищите сведения об устранении неполадок или обновления драйвера на веб-сайте изготовителя принтера.
Установка сетевого, беспроводного или Bluetooth-принтера
Если вы добавляете сетевой принтер в офисе, то вам, скорее всего, потребуется имя принтера. Если вам не удается найти его, обратитесь к администратору сети.
Нажмите кнопку Пуск , а затем в меню Пуск выберите пункт устройства и принтеры.
Нажмите кнопку Установка принтера.
В мастере установки принтера щелкните Добавить сетевой, беспроводный или Bluetooth-принтер.
В списке доступных принтеров выберите принтер, который вы хотите использовать, и нажмите кнопку Далее. (Если компьютер подключен к сети, то в списке будут отображаться только принтеры, перечисленные в Active Directory для вашего домена.)
При появлении соответствующего запроса установите драйвер принтера на компьютере, нажав кнопку установить драйвер.  если вам будет предложено ввести пароль администратора или подтверждение, введите его или подтвердите пароль.
если вам будет предложено ввести пароль администратора или подтверждение, введите его или подтвердите пароль.
Выполните дополнительные действия в мастере, а затем нажмите кнопку Готово.
Совет: Список доступных принтеров может включать все принтеры в сети, например беспроводные и Bluetooth-принтеры или принтеры, подключенные к другим компьютерам и доступные в сети. Для установки некоторых принтеров вам может потребоваться разрешение. Чтобы проверить, работает ли принтер, напечатайте пробную страницу.
Примечание: После установки принтера его можно будет обновлять с помощью автоматическихWindows 7 обновлений драйверов.
Устранение проблем, связанных с принтерами
Прежде всего проверьте оборудование
Убедитесь, что электрический шнур принтера подключен к розетке, а выключатель питания включен. Если вы печатаете на общем или сетевом принтере, убедитесь, что включены все необходимые компьютеры и маршрутизаторы. Если принтер или другое устройство подключены к сетевому фильтру или источнику резервного электропитания, убедитесь, что эти устройства также подключены к электрической сети и включены.
Если вы используете проводной принтер, убедитесь, что кабель принтера правильно подключен к принтеру и компьютеру.
Если вы используете беспроводной принтер, проверьте беспроводное подключение. Убедитесь, что функция беспроводного подключения на принтере включена и доступна. На многих принтерах есть кнопка, на которой значок беспроводного подключения подсвечивается синим цветом, если беспроводное подключение доступно.
Далее запустите проверку беспроводного подключения принтера. Ознакомьтесь с инструкцией к принтеру или найдите указания по этому поводу на веб-сайте изготовителя принтера.
Использование средства устранения неполадок
Средство устранения неполадок — это автоматизированный инструмент, способный находить и автоматически устранять ряд проблем на компьютере. Средство устранения неполадок печати может решать проблемы, возникающие при установке принтера и подключении к нему.
Обновление драйверов
Для нормальной работы большинства принтеров необходимы драйверы. Если вы недавно перешли с одной версии Windows на другую, возможно, имеющийся у вас драйвер принтера предназначен для предыдущей версии Windows. Если были перерывы в подаче энергии, поражение вирусом или другие проблемы с компьютером, то, возможно, драйверы были повреждены. Проблемы этого рода можно решить, скачав и установив последнюю версию драйвера принтера.
Найти и установить драйвер можно тремя указанными ниже способами.
Используйте Центр обновления Windows. Возможно, в Центре обновления Windows есть обновленная версия драйвера для вашего принтера.
Установите программное обеспечение, поставляемое изготовителем принтера. Если к принтеру прилагается диск, на нем может содержаться программное обеспечение, устанавливающее драйвер для принтера.
Самостоятельно скачайте и установите драйвер. Вы можете найти необходимый драйвер на веб-сайте изготовителя принтера. Воспользуйтесь этим способом, если Центру обновления Windows не удается найти драйвер для принтера, а в комплекте с принтером не было программного обеспечения, устанавливающего драйвер.
Для Windows 8.1
Чтобы распечатать веб-страницу из Internet Explorer, нажмите кнопку Средства, выберите Печать, а затем еще раз выберите Печать. Кроме того, вы можете посмотреть, как будет выглядеть напечатанная страница, выбрав пункт “Предварительный просмотр”. Можно также распечатать страницу, нажав клавиши CTRL+P.
Чтобы напечатать только изображение со страницы (а не страницу целиком), щелкните это изображение правой кнопкой мыши и выберите пункт Печать. В диалоговом окне “Печать” нажмите кнопку Печать.
Для Windows 7
Чтобы распечатать страницу из Internet Explorer, нажмите клавиши CTRL+P и выберите, на каком из установленных принтеров необходимо выполнить печать.
Что делать, если Windows 10 не видит сетевой принтер

Включаем распознавание сетевого принтера
Причин у описываемой проблемы существует много – источником могут быть драйвера, различная битность основной и целевой систем или же некоторые сетевые компоненты, отключённые в Виндовс 10 по умолчанию. Разберёмся подробнее.
Способ 1: Настройка общего доступа
Чаще всего источником проблемы является некорректно настроенный общий доступ. Процедура для Виндовс 10 не слишком отличается от таковой в более старых системах, но имеет свои нюансы. 
Способ 2: Настройка брандмауэра
Если настройки общего доступа в системе корректные, но проблемы с распознаванием сетевого принтера всё ещё наблюдаются, причина может заключаться в настройках брандмауэра. Дело в том, что в Windows 10 этот элемент безопасности работает достаточно жестко, и кроме усиленной безопасности, приводит также и к негативным последствиям. 
Ещё один нюанс, который касается версии «десятки» 1709 — из-за системной ошибки компьютер с объёмом оперативной памяти 4 Гб и менее не распознаёт сетевой принтер. Лучшим решением в подобной ситуации будет обновление до актуальной версии, но если этот вариант недоступен, можно воспользоваться «Командной строкой».
- Откройте «Командную строку» с правами администратора.

Подробнее: Как запустить «Командную строку» от администратора в Windows 10
Введите оператор ниже, после чего воспользуйтесь клавишей Enter:
sc config fdphost type = own

Ввод описанной выше команды позволит системе правильно определить сетевой принтер и взять его в работу.
Способ 3: Установка драйверов правильной разрядности
Довольно неочевидным источником сбоя будет несоответствие битности драйверов, если расшаренный («shared») сетевой принтер используется на компьютерах с Виндовс разной разрядности: например, основная машина работает под управлением «десятки» 64-бит, а другой ПК – под «семёркой» 32-бит. Решением этой проблемы будет установка на обе системы драйверов обеих разрядностей: на x64 установить 32-битное ПО, и 64-битные на систему 32-бит. 
Способ 4: Устранение ошибки 0x80070035
Нередко проблемы с распознаванием принтера, подключённого по сети, сопровождаются уведомлением с текстом «Не найден сетевой путь». Ошибка достаточно сложная, и решение у неё комплексное: включает в себя настройки протокола SMB, предоставление общего доступа и отключение IPv6. 
Способ 5: Устранение проблем в работе служб Active Directory
Недоступность сетевого принтера нередко сопровождается с ошибками в работе Active Directory, системной оснастки для работы с общим доступом. Причина в таком случае кроется именно в AD, а не в принтере, и исправлять её нужно именно со стороны указанного компонента. 
Способ 6: Переустановка принтера
Описанные выше методы могут не сработать. В таком случае стоит переходить к радикальному решению проблемы – переустановке принтера и настройке подключения к нему с других машин. 
Заключение
Сетевой принтер в Виндовс 10 может быть недоступен по ряду причин, возникающих как со стороны системы, так и со стороны самого устройства. Большинство проблем сугубо программные и устранимы силами самого пользователя или системного администратора организации.
Помимо этой статьи, на сайте еще 12100 инструкций.
Добавьте сайт Lumpics.ru в закладки (CTRL+D) и мы точно еще пригодимся вам.
Отблагодарите автора, поделитесь статьей в социальных сетях.
Windows 10 не видит принтер: 5 причин и путей решения

Windows 10 не видит принтер

Виндовс блокирует торрент

Как поменять местами строки в Excel

В Excel столбцы цифрами, а не буквами

Как перенести таблицу из Excel в Word

Почему не протягивается формула в Эксель
Проблемы с установкой и использованием устройств для печати в разных операционных системах решаются различными способами. Если компьютер не видит принтер Windows 10, для этого может быть несколько причин. Есть официальные и дополнительные способы решения проблемы, один из них обязательно поможет в каждом конкретном случае.
Проверка подключения
Разбираясь с тем, почему Виндовс 10 не видит принтер, следует для начала обратить внимание на технические моменты. Проблема может быть не в операционной системе. Иногда оказывается, что шнур был нечаянно извлечен. Проверьте USB порты и состояние соединительного кабеля на наличие внешних повреждений.
Обязательно нужно убедиться, что оборудование находится в рабочем состоянии. Если принтер действительно работает, но печать не выполняется, проблема может заключаться в отсутствии краски или тонера. Убедившись в отсутствии технических неисправностей, можно переходить на устранение неполадок, связанных с операционной системой.
Диагностика проблем
Когда компьютер не находит принтер Windows 10, в первую очередь следует воспользоваться стандартными средствами диагностики и устранения неполадок – трабшутерами. Для этого нужно выполнить следующие действия:
- Откройте Параметры Windows (через сочетание клавиш Win+i или через меню Пуск)
- Перейдите в параметры Обновления и безопасности и откройте вкладку “Устранение неполадок”
- После чего нажмите на “Принтер” и запустите траблшутер

В процессе диагностики будет выполнена проверка соединения с оборудованием, служб, драйверов и очереди печати. Все обнаруженные проблемы исправятся в автоматическом режиме. Если после диагностики компьютер с Windows 10 не видит сетевой принтер или локальное устройство, придётся перейти к следующим вариантам решения проблемы.
Добавление устройства для печати
Следующий способ также использует стандартные средства операционной системы. Для использование необходимо наличие подключения к интернету. Если Windows 10 не видит принтер HP или других марок, выполните следующие действия:
- Откройте «Панель управления» – в окне Выполнить (Win+R) введите команду control

- Выберите «Устройства и принтеры»

- Для добавления устройства нажмите кнопку “Добавление принтера” или “Добавление устройства”

После этого потребуется некоторое время, возможно что операционная система сможет найти соответствующее устройство, скачать и установить нужный драйвер.

Если поиск не увенчался успехом и ноутбук не видит принтер Windows 10 (при использовании ноутбуков проблема более распространена по сравнению со стационарными компьютерами), нужно нажать на кнопку, где написано, что необходимое устройство отсутствует в списке.

Высветится список с дальнейшими возможностями решения проблемы, среди которых специальный поиск старых типов оборудования, добавление по имени, добавление по адресу в сети, поиск с заданными вручную параметрами.
Ручная установка
Если предыдущий пункт не помог и всё также не видит принтер в сети Windows 10, надо скачать драйвера устройства с официального ресурса производителя. При выборе обращайте внимание на разрядность системы – 32 или 64 бит. Когда Windows 10 не видит принтер Canon или другого производителя, переходите на сайт именно этого производителя. Скачанные с посторонних ресурсов драйвера могут нести в себе угрозу безопасности компьютеру и сети, к которой он подключён.Поэтому обращайте внимание на ресурс, с которого загружаете драйвер.
Перед установкой драйвера следует удалить старую версию, если она была установлена. Для этого, в диспетчере устройств (команда devmgmt.msc) выберите устройство из списка Очереди печати и нажмите кнопку удаления в панели приложения.

Если у производителя отсутствует драйвер для Виндовс 10, можно использовать версию для 7 или 8, разработчики предусмотрели совместимость программных продуктов. В большинстве случае проблема заключается как раз в том, что принтеры не установлены Windows 10, и скачивание официальных драйверов помогает в восстановлении работоспособности.
Особенности решения проблем
Для использование некоторых моделей оборудования описанных выше способов избавление от неисправностей оказывается недостаточно. Например, когда MF4410 Windows 10 не видит принтер, приходится разбираться более подробно. На старых компьютерах и старых версиях ОС (Windows XP) это оборудование от Canon работает без проблем, но новые ноутбуки не всегда успешно с ним взаимодействуют. Иногда проблема решается, когда подключаешь его к разъёму USB 2.0 и пробуешь разные виды кабеля.
Когда к Windows 10 не подключается принтер от какой-то конкретной фирмы, следует обратиться в её техническую поддержку. Если проблема возникает на конкретных машинах с конкретной операционной системой, вина чаще всего лежит на производителе. Часто возникают случаи, когда не виден принтер в сети Windows 10 из-за антивирусов или фаерволов, которые ограничивают доступ к сети. В этом случае, попробуйте его временно отключить.
Мы надеемся, что помогли с решением возникшей проблемы подключения принтера. Надеемся, что эта информация была полезна.
Почему ноутбук не видит принтер?
Подключили принтер, а компьютер его не видит? Не расстраивайтесь, выполнив простые действия можно исправить это недоразумение.


Современные принтеры, наряду с остальной офисной техникой умеют подключаться к компьютеру разными способами: по USB-кабелю, через Wi-Fi или по локальной сети. Независимо от того, какой тип подключения используется, вы можете столкнуться с проблемой, когда устройство остается не распознанным. Сегодня мы разберем основные способы устранения такой неисправности.
Все перечисленные в статье методы являются универсальными и подходят для продукции таких производителей, как: Canon, HP, Epson, Samsung, Xerox, Brother, OKI, Kyocera и других. Выполняйте все действия последовательно. Если одно вам не помогло, то переходите к следующему до тех пор, пока не испробуете все возможные варианты. В таком случае вы практически гарантировано получите корректно работающее устройство, которое будет отображаться в вашей операционной системе. Кстати о системе. Некоторые действия в зависимости от версии Windows могут слегка отличаться, но по аналогии вы с легкостью можете их выполнить.

Ноутбук не видит принтер через USB
У многих принтер куплен очень давно, и подключить его можно только проводным способом. Поэтому первым делом следует проверить кабели и только после этого переходить к настройке принтера или операционной системы. Если ваш принтер подключен другим способом, то этот шаг можно пропустить.
Первым делом проверьте насколько плотно кабель сидит в обоих гнездах (на материнской плате и в самом принтере). Разумеется, если у вас несколько подходящих проводов, то попробуйте их все. Предварительно лучше осмотреть их на предмет повреждений, обрывов, порезов, перегибов и так далее. Кстати, подсоединять кабель нужно непосредственно к материнской плате. Лучше не использовать USB-порты на лицевой стороне корпуса и не прибегать к помощи различных USB-хабов и удлинителей.

Также проверьте версию USB-разъема. Самые популярные варианты — 2.0 и 3.0. Первый имеет черный окрас, а второй — синий. Старую технику лучше подключить в коннектор более ранней ревизии. Тем более, если вы используете старую операционную систему и старое железо. Еще желательно использовать кабель, который шел в комплекте с принтером. Именно с ним устройство будет полностью совместимо. И напоследок убедитесь, что у вас подходящий провод. Дело в том, что многие начинающие пользователи путают его с Ethernet разъемом из-за того, что они визуально очень похожи. Но не стоит пытаться засовывать в принтер кабель для подключения компьютера к маршрутизатору, а потом задаваться вопросом: «почему ноутбук не видит принтер через шнур?»
Ноутбук не распознает принтер через Wi-Fi
Если вы используете беспроводное подключение, то вероятнее всего проблема программного характера. Очень редко, но всё же случается, что выходит из строя интегрированный Wi-Fi модуль в самом принтере. Диагностировать такую неисправность довольно сложно в домашних условиях. И приступать к проверке модуля следует только в том случае, если другие способы не помогли.
Что делать, если ноутбук не видит принтер: действуем по шагам
Установка драйверов
Для правильного функционирования многих, подключенных к компьютеру устройств, требуются драйверы. Это специальное программное обеспечение, с помощью которого операционная система получает доступ к аппаратным возможностям оборудования (в данном случае принтера). Иногда случается так, что драйверы работают корректно, а потом в результате системного сбоя они перестают функционировать. Причем Windows может и не оповестить пользователя о проблеме. Да и вообще, сама может быть не в курсе происходящего.

Поэтому следует начать именно с установки/переустановки драйверов. Не стоит пользоваться различными драйвер-паками. Намного практичнее будет поискать нужные файлы на официальном сайте разработчика устройства. И время от времени следует возвращаться к нему, ведь многие крупные компании регулярно выпускают апдейты для своего программного обеспечения.
Для того чтобы проверить состояние текущих драйверов, нужно зайти в “Диспетчер устройств”. Для этого выполните следующие действия:
- Нажмите правой кнопкой мыши значок “Мой компьютер” на рабочем столе и выберите пункт “Свойства”.
- В левой части появившегося окна найдите “Диспетчер устройств”.
- Затем найдите категорию “Устройства обработки изображений” и нажмите по нему левой клавишей мыши. Название категории может слегка отличаться (зависит от версии операционной системы).

Если вы увидите название вашего принтера, то можно с уверенностью сказать, что проблема не в кабеле и не в Wi-Fi модуле. Однако если рядом с наименованием устройства вы видите желтый или красный восклицательный знак, то, скорее всего, драйверы работают неправильно. Также можно нажать правой клавишей мыши по принтеру и выбрать пункт «Свойства». Если в описании вы увидите надпись «Устройство работает нормально», то можно переходить к следующему способу устранения проблемы.
Если вы хотите полностью убедиться, что проблема не в программном обеспечении, попробуйте полностью удалить все драйверы и поставить их заново. Причем следует попробовать установку различных версий ПО. Потому что случается так, что на определенном железе и операционной системе требуется какая-то конкретная версий драйвера, и не обязательно она будет самая последняя. Тут уже всё зависит от конкретного случая. Какой-то панацеи не существует. По этой же причине бывает, что ноутбук видит принтер, как другое устройство.

Выбор устройства печати
Еще одна распространенная причина, почему ноутбук не находит принтер — неправильно выбранное устройство в средствах для печати. По умолчанию должен быть выбран принтер, на котором вы хотите выполнить печать. Это нужно для того, чтобы задания в автоматическом режиме отправлялись на устройство, которое в приоритете стоит выше остальных. Сделать это очень просто.

- Зайдите в панель управления, используя комбинацию клавиш Win + R. В появившемся поле введите команду control и подтвердите операцию нажатием клавиши Enter.
- Выберите пункт “Устройства и принтеры” в категории “Оборудование и звук”.
- Нажмите по наименованию нужного принтера правой кнопкой мыши и выберите “Использовать по умолчанию”.
Проверка службы печати
Все вышеописанные действия бесполезны в случае, если у вас отключена служба, отвечающая за печать. Такое часто происходит, когда пользователь в погоне за оптимизацией работы операционной системы деактивирует службы, которые ему не нужны. И хоть каждый процесс в отдельности «кушает» очень мало системных ресурсов, если приостановить работу нескольких десятков служб, это может слегка разгрузить ваш компьютер и особенно процессор. Подобная манипуляция очень распространена среди владельцев слабых компьютеров. Поэтому может быть, вы когда-то отключали ненужные процессы, а потом про это забыли. Для того чтобы проверить фоновые приложения, потребуется зайти в специальный диспетчер.
- Для этого нажмите комбинацию клавиш Win + R и в появившемся окне введите команду services.msc. Нажатием клавиши Enter подтвердите свое действие. Точка в конце команды не нужна.
- Найдите в списке “Диспетчер печати” и нажмите по нему правой клавишей мыши. Выберите пункт “Свойства”.

Если она отключена, то поменяйте тип запуска на «Автоматически». Если вылетает ошибка, то попробуйте ее сначала запустить и только потом поменять тип запуска. В графе «Состояние» должна быть надпись «Выполняется».
Используем встроенное средство устранения проблем
Существует утилита от разработчиков Windows, которая в автоматическом режиме ищет неполадки в определенной категории. Она, конечно, помогает редко, но бывает, что её удается исправить ситуацию. Воспользоваться этим средством можно тремя способами:
- Перейдите в панель управления с помощью команды control, введенной в соответствующем поле, которое появляется после нажатия комбинации Win + R. Затем перейдите в раздел “Оборудование и звук” и выберите пункт “Использование принтера”.
- Также в панель управления при выборе принтера в категории “Оборудование и звук” нажмите по нужному устройству правой клавишей мыши. В выпадающем списке вы найдете “Устранение неполадок”.
- Или же скачайте специальную утилиту с официального сайта Microsoft Printerdiagnostic10. После инсталляции следуйте инструкции.
Независимо от выбранного способа запуска, будет активировано инструмент автоматического исправления. Утилита сканирует систему на наличие подсоединенных к ней устройств печати и проверяет наличие проблем с ними. Будет проверено: устойчивость и наличие соединений, актуальность и целостность драйверов. Система попытается сама автоматически исправить работу принтера.
Инженерные широкоформатные МФУ А1/А0 — HP, Canon, Epson
На данной странице мы собрали все актуальные инженерные широкоформатные МФУ от ведущих производителей — HP, Canon, Epson.
Акция
- при покупке устройства — 4 рулона бумаги в подарок !
- при покупке устройства вместе с комплектом картриджей — 12 рулонов бумаги в подарок !
Затрудняетесь в выборе?
Если ваша средняя нагрузка составляет более 1000 А1/мес, более целесообразным и выгодным в перспективе может стать покупка лазерного широкоформатного МФУ.
Наши специалисты с радостью ответят на ваши вопросы — расскажите нам, что вы собираетесь печатать и в каких объемах, и мы предложим несколько вариантов на выбор, с указанием плюсов и минусов каждого из них.
Список самых актуальных широкоформатных МФУ
| Младшие модели (объем печати до 20 А1/день) |  HP T830 |  Canon TM-200 / TM-300 / TM-305 |  Epson T5400M |
| Старшие модели (объем печати более 20 А1/день) |  HP T2600 / T3500 |  Canon TX-3000 / TX-4000 |  Epson T3200 / T5200 / T7200 |
| При покупке вместе с комплектом картриджей |  12 рулонов бумаги в подарок! |
Указанные на сайте цены не являются окончательными.
Возможно согласование специальной цены от производителя.
Почему Принтер-Плоттер.ру?
Магазин Принтер-Плоттер.ру является официальным дилером HP, Canon, Epson, что подтверждается официальными сертификатами и обеспечивает для покупателя качество продукции, а также полное сопровождение на всех этапах покупки, в том числе беспроблемное гарантийное обслуживание.

Доставка по всей России
Мы сотрудничаем с самыми надежными компаниями-грузоперевозчиками и имеем многолетний опыт доставки самых сложных грузов в регионы по всей России.
СНПЧ или оригинальные чернила?
В последнее время стало очень популярным использование СНПЧ, ПЗК и других видов совместимых чернил, стоимость которых гораздо ниже оригинальных. Тем не менее, по статистике нашего сервисного центра, более 80% обращений происходит именно по причине использования совместимых чернил, при этом как правило из строя выходит печатающая головка — самый дорогостоящий элемент принтера. Используя СНПЧ, вы автоматически лишаетесь официальной гарантии ! Подробнее о плюсах и минусах СНПЧ.
Принтер-Плоттер.ру рекомендует использовать только оригинальную расходную продукцию!
Лучшая цена на комплекты оригинальных картриджей
Специально для вас мы создали удобные комплекты картриджей, которые включают в себя полный набор цветов.



