Почему на принтере мигает красная лампочка
Если на принтере начинает гореть красная лампочка, это может быть связано с различными проблемами в работе устройства. Чтобы разобраться и выяснить точную причину, понадобится обследовать его. Кнопка горит как от банального отсутствия бумаги, так и от более серьезных неполадок, требующих разборки. Поэтому при самостоятельном поиске поломок потребуется обращать внимание на различные детали.
Назначение индикаторов на принтере
Принтер – это устройство, предназначенное для распечатывания информации с электронных носителей на бумаге. Световые индикаторы разных цветов — зеленого («готовность») и красного («предупреждение») — обязательно присутствуют на данной аппаратуре. Они предназначены для сообщения о состоянии работоспособности.

На изменение состояния техники индикаторы отвечают по-разному: светятся периодически или постоянно, а иногда вообще находятся в выключенном состоянии.
Если красная кнопка мигает на лазерных принтерах Epson, HP, Samsung, Xerox, то причины этого могут быть следующие:
- отсутствие бумаги;

- устройство «зажевало» листы;

- неправильно установлен картридж или вообще отсутствует;

- остался упаковочный материал на деталях устройства;
- не полностью прижата крышка, закрывающая доступ к картриджу;
- неправильная работа датчиков контроля бумаги, закрытия крышки корпуса;
- отсутствует подключение либо связь с персональным компьютером или ноутбуком, другим устройством, с которого распечатываются данные;
- программный сбой;
- мало тонера или он отсутствует вообще.

Из приведенного перечня наиболее распространенными проблемами являются замятие или отсутствие бумаги, неполадки с картриджем.
Алгоритм поиска и устранение проблемы
Возможные причины мигания индикатора «предупреждение» весьма разнообразны. Но все же можно искать неполадки в определенной последовательности действий. Алгоритм поиска и решения проблем следующий.
- Первоначально необходимо проверить наличие листов и картриджа, а при их отсутствии – вложить листы или вставить до щелчка новый картридж.

- Если листы присутствовали, то следует проверить механизм их подачи и при наличии застрявшей бумаги – достать ее, предварительно вытащив картридж.
- Когда с бумагой все в порядке, лучше сразу проверить подключение принтера к ПК, если оно отсутствует – соединить устройства usb-шнуром.

- Если это не помогает, и картридж установлен, то следует проверить правильность его вставки, а также плотность закрытия крышки. Для этого достают картридж из принтера и вставляют заново до щелчка.
- Во время манипуляций с бумагой и картриджем требуется обратить внимание на наличие остатков упаковочного материала: если такой присутствует – удалить его.
- После проделанных действий в большинстве случаев мигание пропадает, но если оно осталось, то возможно проблема кроется в датчиках контроля бумаги и закрытия крышки, программном сбое. Чтобы решить ее, потребуется перезагрузка устройства, а в крайнем случае – замена его элементов.
Может наблюдаться такое состояние печатающей техники, когда одновременно светятся или мигают два индикатора — красный и зеленый. Действуют в этих случаях так.

- Когда «предупреждение» и «готовность» регулярно включаются-выключаются, то это свидетельствует об инициализации устройства, либо отмене очереди печати.
- Если красный мигает, а зеленый постоянно горит, при этом принтер не работает, то это показывает, что бумажные листы застряли, заклинил механизм подачи. Решение проблемы – извлечение застрявшей бумаги.
Когда после проведения всех предложенных действий принтер все равно не печатает, и сигнализируют его индикаторы, тогда можно попробовать напечатать отчет. Это делают следующим способом: нажимают большую кнопку на принтере и в течение нескольких секунд удерживают ее. Появившаяся распечатка может указать на отсутствие тонера либо необходимость «перепрошивки» устройства. Тогда краску следует добавить, или сбросить счетчик, воспользовавшись специальной программой.
Если проблему не удалось устранить самостоятельно, то лучше обратиться в сервисный центр за помощью специалистов или вызвать мастера на дом.
Ниже рассмотрим, почему горит красная лампочка на примере принтеров популярных брендов, и как это устранить.
Горит лампочка на EPSON
На принтере EPSON светодиод с символом «капля» сигнализирует о работе картриджей. У него есть два состояния, которые расскажут о разных проблемах.
- светодиод мигает – один из картриджей скоро закончится;
- непрерывно светится – либо чернильница пуста, либо есть программная/аппаратная неисправность.
Что делать в обеих ситуациях, рассказано ниже.

Светодиод в форме капли на Epson горит красным
Светодиод мигает «капля»
Если «капля» начинает мигать, то один из картриджей заканчивается. Если есть возможность, то его следует заправить, если такая функция не предусмотрена, то картридж стоит поменять. Если это не помогло, то, вероятно, девайс не понял, что чернильница была заправлена. В таком случае его следует перезагрузить – для этого достаточно кратковременного выключения устройства.
Если после этого индикатор все еще продолжает мигать, то стоит сделать следующее.
- На ПК необходимо запустить службу, которая отвечает за работу принтера. Если печать осуществляется из Microsoft World, то прямо в программе можно нажать комбинацию «ctrl+P»и в появившемся окне напротив названия принтера нужно нажать на «свойства».
- Теперь необходимо найти вкладку «Сервис».
- Следующий шаг – поиск кнопки «EPSON Status Monitor 3».
- После нажатия на кнопку принтер автоматически проверит уровень заправки чернил, и если их достаточно, то выдаст, что можно продолжить работу, а светодиод перестанет мигать.
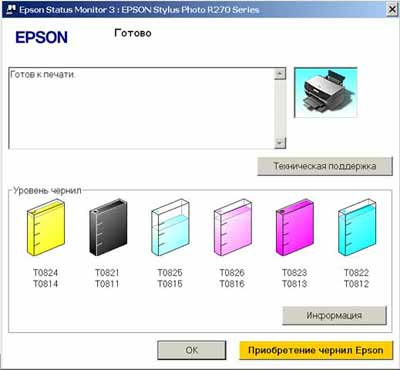
Проверка уровня чернил в EPSON Status Monitor
Если же автоматическая проверка не помогла, но пользователь уверен, что все картриджи заправлены, то придется вручную сбросить счетчик, который отображает уровень наполненности чернильниц. Чтобы это сделать, потребуется выполнить следующее.
- Установить на ПК утилиту «Resetters», разработанную группой энтузиастов специально для техники EPSON. Так как программа неофициальная, то в случае некорректной работы после ее использования компания не несет ответственность, но, судя по многочисленным отзывам, проблем не возникает.
- После запуска утилиты в ее основном окне появятся все подключенные принтеры. Нужно выбрать тот, с которым есть проблема.
- После выбора принтера следует нажать на кнопку «сброс чернил» и подтвердить действие в диалоговом окне.
- Показатели сбросятся, теперь следует перезагрузить устройство и убедиться, что светодиод перестал мигать.
Постоянное горение светодиода
Если светодиод горит постоянно, то вариантов сбоя может быть два:
- картридж установлен неправильно или неисправен;
- картриджи неоригинальные или не подходят к данной модели.
Если картриджи установлены неверно, то достаточно их снять и заново поставить – при корректной установке раздастся щелчок. Также стоит убедиться, что в каретку не попали посторонние предметы, которые могут препятствовать правильному положению картриджа.

Картриджи следует вставлять до щелчка
Если это не помогло, и проблема в неисправных чернильницах, то их следует поменять. Порой причина мигания светодиода в том, что сопла засорились. В такой ситуации картридж извлекается и помещается соплами вниз в емкость с залитой в нее водой, а лучше специальным средством для чистки. Через несколько часов картридж следует вытереть и поставить на место.
Мигает светодиод со значком молния
Подобный индикатор есть только у мобильных принтеров компании EPSON, то есть тех, которые могут работать от аккумулятора, а не только напрямую от сети. Светодиод не всегда есть на панели управления и может отображаться на экране принтера. Соответственно, его индикация – это сигнал о том, что происходит зарядка. Он может отреагировать не только на подключение к розетке, но и к USB разъему ПК.

Мобильный принтер Epson
Если же индикатор мигает сам по себе, то причина либо в сбое ПО (принтер завис), либо в том, что аккумулятор пришел в негодность. В первом случае достаточно перезагрузить устройство, попробовать разрядить АКБ или извлечь и поставить его на место. Во втором придется отправиться в сервисный центр.
Решение для принтеров Samsung
Если принтер Samsung не печатает, и лампа на корпусе горит красным, то в первую очередь стоит заново заправить картридж и обнулить счетчик. Чтобы это сделать, требуется выполнить следующие команды:
- не извлекая картридж и не открывая крышку на девайсе, по очереди нажимаются кнопки: «+», «+», «СТОП», «-», «-», «СТОП», «СТОП»;
- если все сделано верно, то на экране появится надпись «UC»;
- нажатием на кнопки плюс или минус выбираем надпись «FC»;
- жмем «старт», ждем появления «07» и повторно жмем «старт»;
- ожидаем окончания сброса, который сопровождается выключением девайса.
После включения светодиод должен погаснуть.

Если предложенная выше рекомендация не помогла, то возможно следующее:
- застряла бумага;
- некорректно установлен картридж;
- заканчивается тонер;
- физическая поломка.
Что делать с принтером Brother
Причина мигания красного светодиода на принтере Brother аналогична Samsung – девайс вынуждает купить новый картридж, но дорогостоящей покупки можно избежать, если сбросить счетчик и заново заправить картридж.
Для сброса требуется следующее:
- включите принтер;
- достаньте картридж и отделите фотобарабан;
- уберите листы из лотка для бумаги;
- закройте крышку принтера удерживая рычаг на фотобарабане;
- после включения двигателя рычаг необходимо отпустить на несколько секунд и вновь нажать;
- рычаг следует оставлять нажатым до окончания работы двигателя;
- после этого картридж и фотобарабан соединяются друг с другом и устанавливаются на место.

Рычаг для сброса счетчика
Чтобы сбросить счетчик фотобарабана, необходимо сделать следующее:
- на дисплее принтера открываем «меню»;
- среди доступных действий выбираем «сброс фотобарабана»;
- 5 секунд жмем на кнопку «ОК»;
- жмем «вверх»;
- далее вновь входим в «меню»;
- выбираем «информация об устройстве»;
- «установки пользователя»;
- «ОК» и «СТАРТ».
После этого красный светодиод перестанет мигать.
Если зеленый и красный светодиод мигают попеременно или вместе, то это сигнал об одном из состояний устройства. Чтобы понять, что это значит, достаточно обратиться к инструкции, где разъяснены все возможные комбинации.
Заключение
Большинство рассмотренных причин того, почему на принтере горит красная лампочка, можно устранить собственноручно, не прибегая к посторонним услугам. Бумагу следует вставлять аккуратно, не превышая допустимого для используемой модели количества листов. Оптимальным вариантом действий будет ознакомление с эксплуатационной инструкцией во время покупки, а не при возникновении проблемы. Соблюдение правил пользования – вот гарантия долгой и безотказной работы техники.
Что означает красный свет на ноутбуке HP?
Что горит красный индикатор на моем ноутбуке HP?
Этот свет — датчик вашего тачпада. Просто дважды коснитесь сенсора, чтобы включить тачпад. Вы можете отключить тачпад, снова дважды нажав на сенсор.
Что означает красный свет на ноутбуке?
Красный свет: не полностью заряжен Синий свет: полностью заряжен Подключите палку с помощью черного кабеля либо к USB-порту на компьютере, либо к USB / электрическому разъему и к электрической розетке. Подождите, пока стик не станет синим. Синий свет означает, что он полностью заряжен. … Красный свет показывает, что идет зарядка.
Как узнать, заряжается ли мой ноутбук HP?
Самый очевидный — наведите указатель мыши на символ батареи в правом нижнем углу рабочего стола, и он покажет вам процент заряда. Во-вторых, не включая ноутбук, но если он подключен к розетке, рядом с портом питания, к которому он подключен, загорится небольшой свет.
Сколько времени требуется для зарядки ноутбука HP?
HP Fast Charge Когда у вашего ноутбука низкий уровень заряда, ни у кого нет времени ждать несколько часов, чтобы зарядить его. Выключите устройство и зарядите его с 0 до 50% примерно за 45 минут.
Что означает оранжевый свет на ноутбуке HP?
Оранжевый свет означает, что аккумулятор заряжен не полностью. Когда индикатор станет белым, он полностью заряжен.
Как вернуть курсор на ноутбук HP?
Во-первых, если вы используете ноутбук, попробуйте нажать комбинацию клавиш на клавиатуре ноутбука, которая может включать / выключать мышь. Обычно это клавиша Fn плюс F3, F5, F9 или F11 (это зависит от марки вашего ноутбука, и вам может потребоваться обратиться к руководству по эксплуатации ноутбука, чтобы узнать это).
Почему мой ноутбук не включается, даже если он подключен к сети?
Если ваш ноутбук не включается, даже если он подключен к сети, это может иметь неисправный источник питания, аккумулятор, материнскую плату, видеокарту или оперативную память. … Убедитесь, что вилка шнура питания вставлена в розетку и компьютер. Проверьте аккумулятор ноутбука и разъем питания, чтобы убедиться, что соединение не ослабло.
Что означают индикаторы на зарядном устройстве?
Красный светодиодный индикатор указывает на наличие переменного тока в зарядном устройстве. Желтый светодиодный индикатор указывает на то, что зарядное устройство заряжает аккумулятор. Мигающий желтый светодиод указывает на то, что зарядное устройство находится в режиме прерывания.
Что это значит, когда моя батарея мигает красным?
Иногда зарядное устройство может мигать красным справа, указывая на плохие батареи. … Это означает, что аккумулятор уже полностью заряжен. Если требуется зарядка, перед повторной попыткой ненадолго разрядите батареи. Если индикатор мигает красным примерно через 90 секунд после установки батареи, значит, напряжение батареи слишком низкое.
Почему аккумулятор моего ноутбука HP не заряжается?
Перед поиском и устранением неисправностей аккумулятора ноутбука убедитесь, что блок питания работает нормально. … Отключите кабель питания переменного тока от ноутбука, затем извлеките аккумулятор ноутбука. Подключите шнур питания переменного тока обратно к ноутбуку и включите его. Если ноутбук включается, проблема в аккумуляторе.
Как удалить аккумулятор ноутбука HP?
- В нижней части ноутбука сдвиньте защелку аккумулятора в открытое положение, чтобы частично извлечь аккумулятор. Защелка фиксатора обозначается значком батареи.
- Поднимите переднюю часть аккумулятора и выньте его из компьютера.
Почему аккумулятор не заряжается на моем ноутбуке?
Проверьте блок адаптера переменного тока и убедитесь, что все съемные шнуры вставлены до упора. Затем убедитесь, что аккумулятор правильно установлен в отсеке, и что все в порядке с контактами аккумулятора или ноутбука.
Можно ли использовать ноутбук во время зарядки?
Так что да, можно использовать ноутбук во время зарядки. Несколько предостережений: … Если вы в основном используете свой ноутбук, подключенный к сети, вам лучше полностью вынуть аккумулятор, когда он заряжен на 50%, и хранить его в прохладном месте (тепло также убивает здоровье аккумулятора).
Плохо ли оставлять ноутбук постоянно включенным в розетку?
Однако качество ноутбуков зависит от их аккумуляторов, и надлежащий уход за аккумулятором необходим для обеспечения его долгого срока службы и заряда. Постоянное подключение ноутбука к электросети неплохо для вашей батареи, но вам нужно быть осторожным с другими факторами, такими как нагрев, чтобы предотвратить повреждение батареи.
На сколько часов работает батарея ноутбука HP?
После полной зарядки ноутбука и отключения адаптера питания среднее время автономной работы ноутбука составляет от одного до десяти часов. Это время зависит от батареи, ее емкости (мАч), того, что делается на ноутбуке, и возраста батареи.
На принтере HP мигает индикатор: что это значит?
Многие еще не успели хорошо разобраться в обыкновенных стационарных принтерах, как им на смену пришли мобильные устройства — семейство печатающих машин HP OfficeJet 100, 202, 252 и т.д. В плане печати последние практически ничем не отличаются от своих предшественников, за исключением того, что теперь ими можно пользоваться где и когда угодно.
Несложно догадаться — мобильные устройства оснащаются аккумулятором, и производитель разместил на лицевой панели принтера новый непривычный для пользователя индикатор (лампочка) в виде молнии. Если раньше многих ставило в трудное положение мигание индикаторов-капелек, то сейчас им приходится сталкиваться еще и с мигающей “молнией”.
Давайте, разберемся сразу с двумя вопросами — и с мигающими “молниями”, и мигающими “капельками”.

Индикатор “молния” на принтере HP
Лампочка с изображением молнии — это индикация состояния зарядки аккумулятора. Рядом с этим индикатором может присутствовать (зависит от модели принтера) еще один индикатор — он изображен в виде батарейки. Последний показывает состояние аккумулятора — заряжен или разряжен, уровень заряда. Это следует иметь в виду, чтобы не возникло путаницы. Если лампочка “батарейка” отсутствует, значит индикатор в виде молнии выполняет сразу две задачи — индицирует как состояние зарядки аккумулятора, так и уровень его заряда.
Допустим, на лицевой панели отсутствует лампочка в виде батарейки. Тогда индикатор “молния” может иметь следующие состояния:
- Непрерывно горит зеленым цветом. Это означает, что уровень зарядки аккумулятора находится в пределах от 41% до 100%.
- Непрерывно горит желтым цветом — уровень зарядки батареи составляет от 10% до 41%. В этом случае принтер рекомендуется поставить на подзарядку.
- Непрерывно горит красным цветом. Критически низкий уровень заряда аккумулятора — от 2 до 10%. С таким зарядом лучше с принтером никуда не выезжать, т.к. он не распечатает и 10 страниц и прервется в самый неподходящий момент.
- Индикатор горит красным цветом и мигает. Причина — снижение уровня заряда батареи менее 2%. Мигающий индикатор — настойчивый сигнал о том, что принтер нужно срочно подзарядить.
В дополнение следует добавить, что данный индикатор может непрерывно гореть желтым — это знак того, что аккумулятор находится на подзарядке. Если “молния” не загорается желтым при подключении принтера к электросети, это означает, что наблюдаются проблемы с кабелем — он недостаточно хорошо воткнут в порт зарядки, или есть проблема в собственной системе питания устройства (тогда поможет сервисный центр).
Таким образом, мигающая лампочка “молния” (или “батарейка”) — это лишь сигнал малого уровня заряда аккумулятора, т.е. ничего страшного в этом нет. Однако к этому может привести и аппаратная неисправность принтера (заряжай, не заряжай, а «молния» все равно мигает).

Индикатор “капля” на принтере HP
Лампочки с изображением капли, как правило, две (для всех мобильных полноцветных принтеров HP). Их основная задача — отображение состояние картриджей. Они также могут индицировать какие-либо неисправности в работе принтера в целом (в этом случае вместе с «каплями» обычно горят или мигают и другие индикаторы на лицевой панели).
При мигании одного из двух индикаторов могут наблюдаться следующие неполадки:
- Мигает левая лампочка — присутствует неполадка полноцветного (трехцветного) картриджа.
- Мигает правый индикатор — ошибка печати без полей или неполадки в работе черного картриджа либо фотокартриджа (если таковой используется в данный момент).
Для устранения неисправностей, связанных с картриджами, следует проделать следующее:
- Проверяем, все ли чернильницы находятся на своем месте. Для этого достаточно открыть верхнюю крышку принтера. Если отсутствуют — устанавливаем.
- Если картриджи на месте, достаем их и устанавливаем заново (возможно, они были неправильно установлены либо сдвинулись с места при транспортировке принтера).
Если предыдущий шаг не помог, нужно выровнять картриджи программным путем. Делается это для обеспечения равномерного распределения краски при выполнении печати. Сделать это можно через специальную утилиту, которая автоматически устанавливается на компьютер при установке драйверов на принтер.
Чтобы запустить процесс выравнивания нужно следовать инструкции:
- Открываем утилиту «Центр решений HP», которая находится (для ОС Windows) по адресу: меню «Пуск», далее — «Все программы», затем — «Центр решений HP».
- Здесь нажимаем кнопку «Инструменты принтера».
- Далее выбираем опцию «Выровнять картридж». Запуститься процесс выравнивания, который займет немного времени.
Если после всех манипуляций мигает правый индикатор, это может быть связано с ошибкой при попытке печати без полей (техника, при которой печать производится по всему листу без крайних полей). Обычно это происходит, когда пользователь пытается распечатать изображение, размеры которого превосходят размеры листа бумаги. Для решения этой проблемы нужно проделать следующее:
- Загружаем бумагу в лоток и передвигаем направляющую ширину вплотную к ней.
- Прямо в той программе, из которой производится печать, открываем меню «Файл», затем выбираем пункт — «Печать».
- Переходим в раздел «Параметры печати» или «Свойства».
- Здесь нажимаем на вкладку «Функции», выпадет меню «Размер», где нужно выбрать «Дополнительно».
- Указываем размер бумаги, помещенной в данный момент в лоток принтера. Если ее размер соответствует размеру печатаемого изображения, тогда флажок «Без полей» автоматически станет активным и печать может быть возобновлена.
- Если флажок «Без полей» не активен, и при попытке его активировать выводится указание изменить настройки (размер) бумаги, следует сделать это вышеописанным методом.

“Капля” мигает вместе с индикатором “возобновление” (лист бумаги)
Такое может происходить в случаях, если один из картриджей (в зависимости от того, мигает левый или правый индикатор) истощен, либо используются неоригинальные чернильницы HP. Решение простое — нужно заменить или заправить картридж. Если чернильница произведена сторонним производителем, то принтер попросту не распознает ее, что и приведет к миганию лампочек «капля».
После установки новых картриджей обязательно следует выполнить процедуру по их выравниванию по вышеуказанной схеме.
“Капля” мигает вместе с индикатором питания
Обычно такая индикация наблюдается при сбоях в работе каретки, что, в свою очередь, происходит из-за аппаратной неисправности картриджей, неправильной их установки или короткого замыкания между контактами. Если процедуры по переустановке чернильниц не помогают, возможно, они вышли из строя и требуют замены.
Также следует осмотреть контактную площадку картриджа и каретки. В них мог попасть мелкий металлический предмет, вызывающий замыкание. Также это может происходить при наличии влаги на поверхности контактов.
Сброс ошибки картриджа HP 121, 122, 21, обнуление счетчика чернил для картриджей
Сбой картриджа – частая проблема струйных принтеров HP. Она возникает в тех случаях, если установлен несовместимый или заново заправленный картридж.
Для того чтобы решить эту проблему, можно выполнить обнуление картриджа HP (сброс ошибки). Порядок действий следующий:
- Войдите в панель управления компьютером и выберите вкладку «Администрирование – Службы».
- В Службах нужно найти все службы HP.
- В каждой службе откройте контекстное меню «Свойства» и измените способ запуска на ручной.
- Зайдите в меню принтера и отключите двусторонний обмен данными.
- Перезагрузите компьютер и выведите на печать пробную страницу.
Единственный минус этого способа заключается в том, что перестанут работать службы очистки и калибровки. Но их всегда можно включить вручную.
Способы обнуления картриджа HP 21
Картриджи HP 21 можно заправлять вручную, чем пользуются все, кто не хочет приобретать новые расходники. Чтобы принтер после этого не оповещал об ошибке, можно отключить слежение за уровнем чернил – то есть выполнить сброс картриджа HP 21. Для этого есть два способа.
Способ первый
- Извлеките картридж и поверните печатной головкой вверх, так, чтобы хорошо были видны контакты.
- Вырежьте кусочек скотча и заклейте им верхний контакт в крайнем левом ряду.
- Вставьте картридж в каретку – на мониторе появится предупреждение о замене. Нажмите ОК и напечатайте пробную страницу, затем снова выньте картридж.
- Снова вырежьте кусочек скотча и заклейте им другой контакт – крайний верхний справа. Повторите печать, выньте картридж, удалите скотч с левого контакта, вставьте блок, подождите, пока устройство проведет распознавание.

- Выньте картридж, удалите оставшийся скотч, протрите контакты и верните расходник в каретку.
Это поможет выполнить сброс картриджа HP – принтер будет распознавать его как новый и перестанет оповещать об ошибке.
Способ второй
Если первый способ не сработал, можно попробовать другую схему.
- Заклейте скотчем верхний левый контакт, как это описано в предыдущей инструкции, включите устройство, выполните печать.
- Не удаляя скотч, заклейте аналогичным образом еще три контакта, расположенные справа вверху. Вставьте картридж в каретку и проведите печать страницы.

- После этого извлеките расходник, удалите сразу весь скотч, очистите контакты и установите блок обратно.
Обнуление счетчика на картридже HP 121, 122
Чтобы обнулить картридж 121, извлеките его и заклейте верхний левый контакт. Принтер выдаст предупреждение о неверной установке – проигнорируйте его, нажав ОК. После этого печать должна возобновиться.
Единственный минус способа – перестанет отображаться уровень чернил. Но его можно контролировать визуально, просматривая распечатанные страницы.
Сброс ошибки картриджей HP. Общие рекомендации
Если принтер HP перестал печатать, моргает индикатором состояния, а на мониторе появляется предупреждение о проблеме с картриджем (несовместим, не установлен, поврежден) – можно попробовать сбросить ошибку. Ошибка картриджа нередко появляется даже при установке оригинальных расходников – например, если загрязнены контакты.
- Извлеките картридж и осмотрите его. Возможно, проблема заключается в загрязнении головки или каретки.
- Положите картридж на лист бумаги головкой вверх.
- Смочите неворсистую ткань дистиллированной водой, отожмите и протрите медные контакты головки. Повторите операцию с контактами каретки.
- Через 7-10 минут установите картридж на место и распечатайте тестовую страницу.
Hp 2180 мигает капля
Страница 124

Решение: Выключите аппарат HP All-in-One, отсоедините кабель питания от
сети. Затем протрите стекло и подложку крышки для документов мягкой тканью.
Подробнее см.:
Причина: В параметрах сканирования документов неправильно задан язык
оптического распознавания символов (OCR). Язык OCR указывает программе,
каким образом следует распознавать символы в изображении оригинала.
Если Язык OCR не соответствует языку в оригинале, отсканированный текст
может быть непонятным.
Решение: Выберите правильный язык OCR в программе.
Если используется программа HP Photosmart, программное
обеспечения для распознавания текста (OCR) может быть не установлено
на компьютере. Чтобы установить программное обеспечение OCR,
необходимо поместить компакт-диск в привод компакт-дисков и выбрать
OCR в меню установки Пользовательская.
Для получения информации об изменении параметра Язык OCR см.
документацию к программе Readiris или другой используемой программе
оптического распознавания символов.
При возникновении ошибки в работе аппарата HP All-in-One на панели устройства
начинают мигать индикаторы или на экране компьютера появляется
соответствующее сообщение.
Страница 124

Решение: Выключите аппарат HP All-in-One, отсоедините кабель питания от
сети. Затем протрите стекло и подложку крышки для документов мягкой тканью.
Подробнее см.:
Причина: В параметрах сканирования документов неправильно задан язык
оптического распознавания символов (OCR). Язык OCR указывает программе,
каким образом следует распознавать символы в изображении оригинала.
Если Язык OCR не соответствует языку в оригинале, отсканированный текст
может быть непонятным.
Решение: Выберите правильный язык OCR в программе.
Если используется программа HP Photosmart, программное
обеспечения для распознавания текста (OCR) может быть не установлено
на компьютере. Чтобы установить программное обеспечение OCR,
необходимо поместить компакт-диск в привод компакт-дисков и выбрать
OCR в меню установки Пользовательская.
Для получения информации об изменении параметра Язык OCR см.
документацию к программе Readiris или другой используемой программе
оптического распознавания символов.
При возникновении ошибки в работе аппарата HP All-in-One на панели устройства
начинают мигать индикаторы или на экране компьютера появляется
соответствующее сообщение.

Наверное все заправляют черные картриджи с помощью пяти кубового шприца. Принтер МФУ HP Deskjet F2180 был куплен еще в 2010году. Через какое то время закончились черные чернила. Откинул крышку и вытащив черный картридж HP21, просверлил отверстие сверлом 1.5мм. Купил черные чернила под свою модель принтера и шприц на 5кубов. Заправил. Но после такой заправки лампочка на принтере “заканчиваются чернила” не мигает и нет уровня чернил в свойствах картриджа.
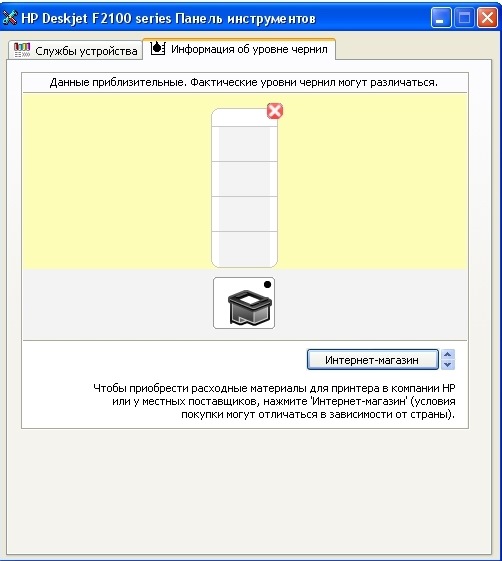
Заправлял так несколько раз. Пока в один прекрасный момент принтер запратестовал. Т.е. начал печатать так как будто заканчиваются чернила.
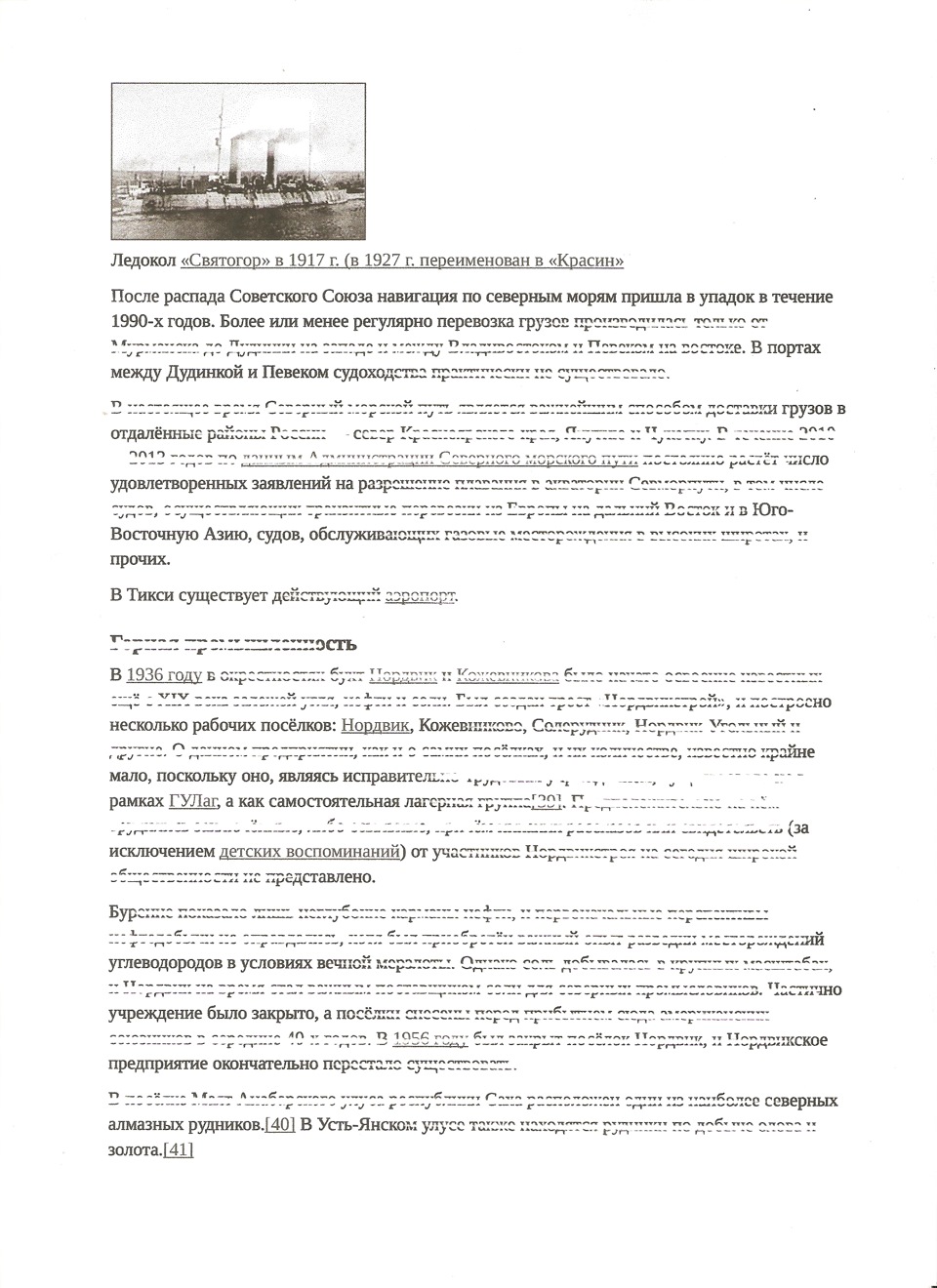
Я понятное дело за шприц и туда… А там чернил, оказывается еще много. И получается так налил, что из сопел начало лить ))). Ну эт ладно. Но почему не печатает как надо? Оказывается есть счетчик который считает сколько раз заправлялся картридж. Во хитрецы! Типа того, чтоб на картриджи нашего брата раскошелить. Полез в инет и о чудо! Новый картридж 540гр! Это при моей зарплате 2000грн! Хрен вам…
Для того, чтоб сбросить счетчик, нам нужны:
— заправленный шприцом, картридж HP21;
— скотч;
— спирт;
— ватная палочка;
— ножницы;
— желание и руки.
Вынимаем картридж с принтера и ложим на стол чтоб контакты смотрели вверх точно так как на картинке.
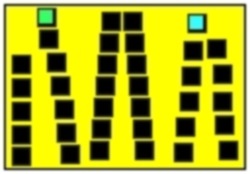
Берем скотч. Отрезаем небольшой кусочек и заклеиваем только левый контакт как показано на рисунке зеленым цветом. Заклеиваем так, чтоб скотч не находил на соседние контакты. Вставляем картридж в принтер и сразу нам выскакивает окно
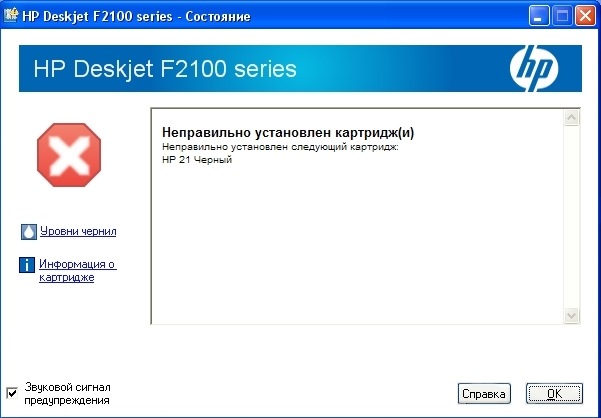
Жмем “ОК”. Лезем в главное меню. Так как у меня стоит Хрюша, то и описание даю под нее. На семерке тоже самое должно быть, только может чуть есть отличия. Выводим “Панель инструментов” => “Принтера”. На силуэте принтера жмем правой кнопкой и выбираем свойства. Должно быть примерно так:
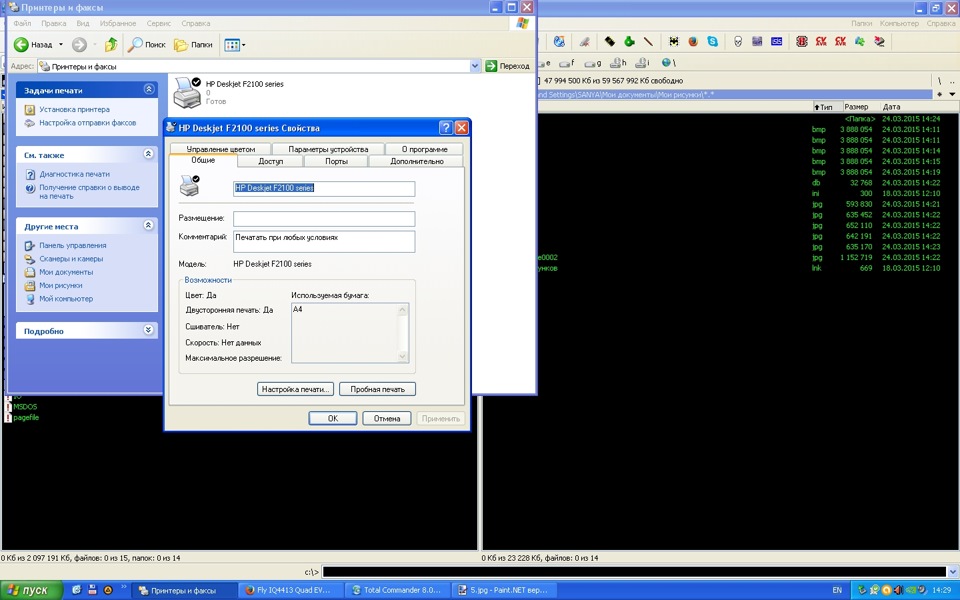
Далее жмем на кнопочку в низу “Пробная печать”. Распечатываем страницу. Окно свойств не закрываем. Оно еще понадобится. Вынимаем картридж опять. Берем скотч и заклеиваем верхний правый контакт, как показано на рисунке выше и отмечен синим цветом. Снова вставляем картридж в принтер и распечатываем пробную страницу. Вынимаем картридж и снимаем скотч с первого заклеенного контакта. Вставляем картридж в принтер. Ждем пока принтер не опознает картридж
Вынимаем картридж. Отклеиваем второй кусочек скотча. Промываем контакты ватной палочкой смоченной в спирте. Ставим обратно в принтер. О чудо! У нас новый картридж!
Лазерный принтер HP LaserJet 2420

Описание
HP 2420 — мощный аппарат, подходящий для офисов со средней загрузкой устройства. Довольно удобен для ремонта и обслуживания. Принтеры этой серии могут обладать поддержкой работы по сети. На некоторых моделях устанавливается дополнительный лоток. Среди частых поломок — износ шестерен привода термоузла, выход из строя печки аппарата.
Основные характеристики
- Общие параметры
Производитель: HP
Серия: LaserJet
Модель: LaserJet 2420
Тип устройства: Принтер
Размещение: настольный
Область применения: для среднего офиса
Ежемесячная нагрузка: желательная от 20000 до 75000 страниц
- Параметры печати
Максимальный формат: A4
Технология печати: лазерная
Цветность: черно-белая
Количество цветов: один
Max разрешение печати dpi (ч/б): 1200 x 1200
Max скорость печати (ч/б): 28 стр./мин. A4
Время выхода первой страницы (ч/б): 10 cек
Поля: по 4 мм. слева и справа, сверху, снизу
- Используемые носители
Емкость лотка подачи бумаги: 350 лист.
Емкость выходного лотка бумаги: 250 лист.
Емкость лотка для ручной подачи: 1 лист.
Плотность бумаги: 60-200 г/м2
Носители: матовая бумага, глянцевая бумага, пленка, этикетки, конверты
- Расходные материалы / заменяемые компоненты
Тип расходного материала: картридж
Черный картридж: Q6511A (№11A), Q6511X (№11X) (большой ресурс)
Количество картриджей: один
Ресурс картриджей — тонеров: 6000 стр. и 12000 стр. ресурс Q6511X
- Технические характеристики
Тип процессора: 20KC MIPS
Частота процессора: 400 МГц
Рзъемы/интерфейсы: LPT и USB 2.0
Память: 32 Мб, максимально 288 Мб
Поддержка PostScript: ver 3
Поддержка шрифтов: PCL 5e, PCL-6
Совместимость с ОС: Windows, Mac OS
MIN требования: компьютер с USB и с 16 Mb памяти
- Энергоэффективность/шум
Потребляемая при печати мощность: 625 Вт
Потребляемая в режиме ожидания мощность: 11 Вт
Тип блока питания: встроенный
Сеть: 220 В
Уровень шумов при печати: 53 дБ
- Размеры и вес
Высота (см): 26
Длина(см): 40
Ширина (см): 43
Размеры упаковки (см): 60,5 x 50 x 35,7
Вес (грамм): 16300
Вес в коробке (брутто) (грамм): 19220
Принтеры серии
Серия принтеров включает в себя:
- Модель hp laserjet 2410 отличается меньшей скоростью печати.
- Модель hp laserjet 2430, наоборот, самая быстрая в линейке.
Все эти модели поставлялись в разных комплектациях. Если в конце названия стоит буква «d» — это значит принтер оснащен дуплексом и имеет возможность двусторонней печати. Буква «n» в названии означает наличие в аппарате сетевой карты. Модели с буквой «t» на конце имеют дополнительный лоток для подачи бумаги. Возможны совмещения всех перечисленных комплектаций, например HP LaserJet 2420dtn

Установка и программное обеспечение
- Инструкция по установке драйвера
- Скачать драйвер hp 2420 для windows
Распространенные проблемы
- Самой частой поломокой hp 2420 является выход из строя шестерен привода печки. В этой ситуации спасет только их замена на новые.
- Часто наблюдаются проблемы с подачей бумаги — обычно виной тому — изношенный или грязный ролик подачи.
- Иногда пользователи сталкиваются с ошибками и миганиями индикаторов, при которых принтер отказывается печатать. В этой ситуации поможет Service manual.
Инструкции
- HP 2420 series инструкция — скачать [Ru]
- Сервисный мануал HP 2420 — скачать [En]
- Печать тестовой страницы — можно распечатать демо-старницу и лист конфигурации из меню аппарата.
Совместимые запчасти
- Резиновый вал № RC1-3969 / 68 подходит ко всем принтерам линейки 2400 и к Canon LBP-3410
- Термопленка подходит от HP P3005 и HP 2300.
Отзывы
HP 2420 — мощный аппарат, по отзывам пользователей часто попадались некачественно собранные принтеры. Среди положительных качеств отмечают возможность использовать эконом картридж и хороший ресурс аппарата.
Ниже в комментариях вы можете добавить отзыв об аппарате этой модели
HP LaserJet 2420 2420dn Drivers Download for Windows 10, 8, 7, XP, Vista
В Даймонд Электрике можно купить HP LaserJet 2420 по Акционной цене. Характеристики и отзывы покупателей. Доставка и самовывоз в Москве других городах России.
- hp-software-driver-metadata-portlet
- Европа, Ближний Восток, Африка
- Азиатско-Тихоокеанский регион и Океания
- Видео обзоры HP LaserJet 2420dn
- Общие характеристики
- Описание
- Принтер
- Лотки
- Характеристики HP LaserJet 2420dn
- Исследовать Программы
- Память/Процессор
- Распространенные проблемы
- Утилиты
- Шрифты и языки управления
- Дополнительная информация
hp-software-driver-metadata-portlet
Действия
Загрузка HP Support Solutions
Найдите файл в окне браузера и дважды щелкните, чтобы начать установку.
Подождите, пока установка закончится, а затем нажмите продолжить
Данное средство обнаружения продуктов устанавливает на устройство Microsoft Windows программное,которое позволяет HP обнаруживать продукты HP и Compaq и выполнять сбор данных о них для обеспечения быстрого доступа информации поддержке решениям Сбор тех. данных по поддерживаемым продуктам, которые используются для определения продуктов, предоставления соответствующих решений и автообновления этого средства, а также помогают повышать качество продуктов, решений, услуг и удобства пользования.
Примечание: Это средство поддерживается только на компьютерах под управлением ОС Microsoft Windows. С помощью этого средства можно обнаружить компьютеры и принтеры HP.
- Операционная система
- Версия браузера
- Поставщик компьютера
- Имя/номер продукта
- Серийный номер
- Порт подключения
- Описание драйвера/устройства
- Конфигурация компьютера и/или принтера
- Диагностика оборудования и ПО
- Чернила HP/отличные от HP и/или тонер HP/отличный от HP
- Число напечатанных страниц
Сведения об установленном ПО:
- HP Support Solutions Framework: служба Windows, веб-сервер localhost и ПО
Удаление установленного ПО:
- Удалите платформу решений службы поддержки HP с помощью программ установки/удаления на компьютере.
- Операционная система: Windows 7, Windows 8, Windows 8.1, Windows 10
- Браузер: Google Chrome 10+, Internet Explorer (IE)10.0+ и Firefox 3.6.x, 12.0+
Обнаруженная операционная система: Выбранная операционная система: Выберите операционную систему и версию ,
Данное средство обнаружения продуктов устанавливает на устройство Microsoft Windows программное,которое позволяет HP обнаруживать продукты HP и Compaq и выполнять сбор данных о них для обеспечения быстрого доступа информации поддержке решениям Сбор тех. данных по поддерживаемым продуктам, которые используются для определения продуктов, предоставления соответствующих решений и автообновления этого средства, а также помогают повышать качество продуктов, решений, услуг и удобства пользования.
Примечание: Это средство поддерживается только на компьютерах под управлением ОС Microsoft Windows. С помощью этого средства можно обнаружить компьютеры и принтеры HP.
- Операционная система
- Версия браузера
- Поставщик компьютера
- Имя/номер продукта
- Серийный номер
- Порт подключения
- Описание драйвера/устройства
- Конфигурация компьютера и/или принтера
- Диагностика оборудования и ПО
- Чернила HP/отличные от HP и/или тонер HP/отличный от HP
- Число напечатанных страниц
Сведения об установленном ПО:
- HP Support Solutions Framework: служба Windows, веб-сервер localhost и ПО
Удаление установленного ПО:
- Удалите платформу решений службы поддержки HP с помощью программ установки/удаления на компьютере.
- Операционная система: Windows 7, Windows 8, Windows 8.1, Windows 10
- Браузер: Google Chrome 10+, Internet Explorer (IE)10.0+ и Firefox 3.6.x, 12.0+

Компания HP компилирует ваши результаты. Это может занять до 3 минут, в зависимости от вашего компьютера и скорости подключения. Благодарим за терпение.

Невозможно получить список драйверов для вашего продукта. Выберите требуемую операционную систему и язык и нажмите «Обновить», чтобы повторить попытку.
Мы не можем найти драйверы для вашего продукта.
Попробуйте выбрать операционную систему вручную. Если вашей операционной системы нет в списке, то HP может не предоставлять поддержку драйверов для вашего продукта с этой операционной системой.
Подробнее:Моей операционной системы нет в списке.
Не удалось найти драйверы для вашего продукта. Драйверы могут находиться в разработке, поэтому повторите попытку позже или посетите домашнюю страницу продукта. Here is the List
ПК, который вы используете в данный момент, не соответствует ПК, который вы выбрали. Чтобы обнаружить драйверы для выбранного вами ПК, запустите обнаружение с этого ПК или нажмите «Все драйверы» ниже и загрузите необходимые драйверы.
Обнаружение драйвера временно недоступно. Пожалуйста, попробуйте позже.
Время определения продукта истекло. Пожалуйста, попробуйте еще раз

HP обнаружен ваш продукт, но в настоящее время обновления драйверов недоступны.
Список всех доступных драйверов для вашего продукта представлен выше.
HP обнаружена ошибка при попытке поиска вашего продукта.
Убедитесь, что устройство включено и подключено к компьютеру, затем повторите попытку через несколько минут.
Также можно просмотреть все доступные драйверы для вашего продукта ниже.
Список рекомендованных драйверов для вашего продукта не изменился с последнего посещения этой страницы.
Нажмите кнопку «Обновить», чтобы обновить список.






