Способы исправить плохую печать в принтерах Canon, HP и других

Проблема, когда плохо печатает принтер характерна для многих моделей принтеров фирм Canon, HP, Epson и многих других. Ситуация вводит в заблуждение, когда случается после заправки картриджей и хотя краска есть, но печать все равно идет с пробелами, размыто, расплывчато, плохо пропечатывается текст черным цветом, получаются некачественные цветные изображения. А также проблема может наблюдаться и с новым, только что купленным и установленным картриджем.
Рассмотрим все варианты, что можно делать в такой ситуации для повышения качества печати лазерного и струйного принтеров. Благодаря подробному разъяснению и картинкам, с описанием всех действий, исправить проблему можно в домашних условиях не имея опыта ремонта компьютерной техники.
В случае, когда принтер вообще не печатает, хотя краска есть, для устранения проблемы следуйте указаниям из другой нашей статьи.
Выключение экономного режима
Пользователь самостоятельно по незнанию или неосторожности может включить экономный режим печати принтера. Но также случится такое переключение настроек может в автоматическом режиме самим аппаратом. В некоторых моделях, при низком уровне порошка или чернил, подобный механизм заложен в алгоритм поведения. Данный факт стоит проверить первым, так как исправление его намного проще других способов «лечения» плохой печати.
- Откройте список всех подключенных принтеров через окно быстрого запуска программ (Windows+R). В строке введите «control printers».
- Найдите свою модель и откройте «Настройки печати».

Устранение проблем с картриджем струйного принтера
Неисправность сопел печатающей головки или СНПЧ
Если длительное время не использовать струйный принтер, то его картриджи могут подсохнуть. Всему причиной физические свойства применяемых для печати чернил. А если часто использовать устройство без профилактики, то оно может попросту засориться. Для проверки обоих фактов воспользуемся обычной салфеткой. Желательно, чтобы она была белого цвета и без запахов. Извлеките картридж и печатающей стороной промокните на салфетку. Если не увидите четкого отпечатка краски, то проблема действительно в загрязнении сопел печатающей головки.
Для печатающих головок, которые идут отдельно от картриджа и систем непрерывной подачи чернил характерна плохая печать одним из цветов. Причиной может быть попадание воздуха вовнутрь СНПЧ или засохшие чернила на дюзах головки. В первом случае необходимо «выгнать» воздушную пробку, а во втором — промыть головку. Подробная инструкция обеих процедур есть на нашем сайте.
Но когда отпечаток чернил не вызывает вопросов, а печать по-прежнему плохая, это может быть сигналом о подгоревших соплах.
Чистка картриджа
Прочистить загрязнение и засохшую краску в соплах можно двумя способами. Первый вариант более простой и не требует физического вмешательства. В данном случае принтер все делает сам по определенному алгоритму.
Программный способ
- Найдите свой принтер в списке устройств в панели управления.

- В контекстном меню откройте его свойства, как указано на скриншоте.
- Найдите закладку «Обслуживание» или «Сервис». У разных моделей названием может отличаться.

- Выполните процедуру глубокой очистки несколько раз.
Ручной вариант
Такой способ может быть осуществлен в нескольких формах:
- Промывка чистящими средствами.
- Замачивание на длительное время.
Причины плохой печати лазерного устройства
Понятия плохой печати лазерного принтера каждый пользователь может понимать по-своему. Потому следует выделить каждый из вариантов такой некачественной печати. Если по краям стали замечать вертикальные черные линии или пропуски, а с каждым разом они увеличиваются, то, скорее всего, вышел строк работы фотовала картриджа. Эта часть имеет свойство быстро изнашиваться и ремонту не подлежит. Поможет только полная замена. Ее стоимость относительно невысокая, потому не сильно «ударит» по кошельку. Параллельно рекомендовано сразу заменять лезвие очистки.
После длительного использования и нескольких сеансов перезаправки характерно появление черных полос через одинаковые промежутки на листах бумаги. Такой вариант плохой печати говорит о переполненном бункере отработанного тонера. По инструкции его очистка должна проводится после каждой заправки. Если так не делать, то результат известен.
Пропуски текста, белые пятна, бледная печать является причиной износа магнитного вала. После продолжительного использования его поверхность изнашивается и уже не может полноценно наносить порошок. Такая деталь нуждается в замене, которую не стоит откладывать, чтобы не усугубить ситуацию и не повредить другие детали. Нелишним также будет проверить контакт между магнитным и фото валами.
Проверка герметичности картриджей
По разным причинам картридж принтера может быть поврежден физически. Для струйных чернильниц это редкая ситуация, а вот с лазерными такое часто бывает. А также после заправки картридж «лазерника» может быть плохо собран или вовсе не правильно. Вследствие чего нарушается герметичность, а такой факт влияет на качество печати в негативную сторону.
Проверить наличие дефекта очень просто. Предварительно подготовив место, а лучше это делать вовсе на улице или балконе, потрусите картридж. Сделайте детальный осмотр на предмет наличия выпадающего тонера. При наличии проблемы ее следует немедленно устранить.
Нюансы заправки
После заправки картриджа плохая печать может возникать по таким причинам:
Смена цветового профиля
Если Вы сменили изготовителя чернил для своего струйного принтера, то для достижения максимально качественной печати цветных изображений и фото, обязательно нужно обновить файл цветового профиля. В нем содержится подробная информация о правильном количестве нужных красителей для получения максимально качественного оттенка на отпечатке. Скачать такой файл настроек и подробную инструкцию по его настройке с принтером можно на сайте производителя товара.
Проблемы с роликами подачи бумаги
При длительном использовании любой техники без необходимой регулярной профилактики и чистки всех деталей возможно появление проблем. В нашем случае это может быть из-за загрязнения внутри принтера или вследствие оседания пыли на роликах подачи бумаги. По чистке принтера на нашем сайте Вы можете найти подробную инструкцию по выполнению всех нужных действий с объяснением каждого отдельного шага. Очистка роликов производится немного проще: программным или ручным способом.
- Используйте ту же утилиту, что и для очистки сопел. Подробное описание в первом разделе этой статьи.
- Выполните пункт «Очистка роликов» несколько раз.
- Нелишним будет произвести чистку поддона.
Вариант 2 (если не помог первый):
- Выключите устройство с розетки.
- Теплой водой и ватными палочками или салфеткой промойте ролики.
- Можно использовать средство для мытья посуды или жидкий порошок.
- Дождитесь полного высыхания или воспользуйтесь феном.
Форум по СНПЧ: P50 размытое изображение и разброс дюз – Форум по СНПЧ
- Форум по СНПЧ
- >EPSON – СНПЧ, заправка и ремонт
- >Принтеры, СНПЧ, ДЗК помодельно
- >P, PX, T, TX
P50 размытое изображение и разброс дюз
| Сообщение #1 Отправлено 03 июня 2012 – 09:08 serg-kudryavc

 Оффлайн
Оффлайн Инфо
Инфо- Сообщений: 5
- Регистрация: 03 июн 12
- Репутация: 1
- Город: Горно-Алтайск
- Новичок

Добрый день! Столкнулся со следующей проблемой, мой принтер Epson P50 примерно после 9 месяцев активной работы начал печатать фото с некоторой размытостью и разбрасыванием некоторых дюз в стороны (иногда очень сильно), при этом на тесте дюз проблем я не заметил. Лента н-кодера чистая (протирал не помогает). Пробовал менять USB кабель, тоже не дало результатов. Использую картрижную СНПЧ IST, чернила InkTec 10-ой серии, чёрную краску разбавляю водой для инъекций. Подскажите, с чем может быть связана эта проблема. Тест дюз прилагаю 

Вот сама проблема. Это нижняя часть листа А4 при печати визиток, разброс дюз идёт по ходу движения каретки – с левого края влево, а ближе к правому вправо. Причём по всему листу разброс не равномерный, где-то больше, а где-то меньше.
| Сообщение #2 Отправлено 03 июня 2012 – 11:20 Vity@s

 Оффлайн
Оффлайн Инфо
Инфо- Сообщений: 1 101
- Регистрация: 11 апр 09
- Репутация: 146
- Город: РФСаратовская обл.
- Профи







| Сообщение #3 Отправлено 03 июня 2012 – 11:26 serg-kudryavc

 Оффлайн
Оффлайн Инфо
Инфо- Сообщений: 5
- Регистрация: 03 июн 12
- Репутация: 1
- Город: Горно-Алтайск
- Новичок

| Сообщение #4 Отправлено 03 июня 2012 – 11:48 Nikolai67

 Оффлайн
Оффлайн Инфо
Инфо- Сообщений: 7 017
- Регистрация: 13 мар 10
- Репутация: 831 Репутация 2019: –>
- Город: Феодосия
- Профи







| Сообщение #5 Отправлено 03 июня 2012 – 11:57 serg-kudryavc

 Оффлайн
Оффлайн Инфо
Инфо- Сообщений: 5
- Регистрация: 03 июн 12
- Репутация: 1
- Город: Горно-Алтайск
- Новичок

 Nikolai67 сказал:
Nikolai67 сказал:
Каким образом я должен добиться одинаковой вязкости всех цветов, и почему раньше разная вязкость не влияла на качество печати?

это изображение наиболее полно показывает разброс дюз всех цветов в стороны от центра.
| Сообщение #6 Отправлено 03 июня 2012 – 12:41 ЮХа

 Оффлайн
Оффлайн Инфо
Инфо- Сообщений: 15 577
- Регистрация: 23 апр 05
- Репутация: 1790 Репутация 2019: –>
- Город: из Костромы
- Профи







| Сообщение #7 Отправлено 03 июня 2012 – 13:17 Nikolai67

 Оффлайн
Оффлайн Инфо
Инфо- Сообщений: 7 017
- Регистрация: 13 мар 10
- Репутация: 831 Репутация 2019: –>
- Город: Феодосия
- Профи







 serg-kudryavc сказал:
serg-kudryavc сказал:
| Сообщение #8 Отправлено 03 июня 2012 – 14:01 serg-kudryavc

 Оффлайн
Оффлайн Инфо
Инфо- Сообщений: 5
- Регистрация: 03 июн 12
- Репутация: 1
- Город: Горно-Алтайск
- Новичок

| Сообщение #9 Отправлено 03 июня 2012 – 14:45 Владик

 Оффлайн
Оффлайн Инфо
Инфо- Сообщений: 392
- Регистрация: 28 фев 06
- Репутация: 33
- Спец





| Сообщение #10 Отправлено 03 июня 2012 – 20:09 Vity@s

 Оффлайн
Оффлайн Инфо
Инфо- Сообщений: 1 101
- Регистрация: 11 апр 09
- Репутация: 146
- Город: РФСаратовская обл.
- Профи







 serg-kudryavc сказал:
serg-kudryavc сказал:
Что делать, если принтер плохо печатает, хотя краска в картридже есть
Признаком плохой печати может быть любое изменение качества оттиска на бумаге. Например, картинка или текст становится нечеткой, какая-то часть листа или вся печать размывается. Некачественно печатать может принтер любого производителя (HP, Canon, Epson, Brother и другие).
Разберемся, почему принтер плохо печатает, хотя краска есть. Что делать для диагностики и исправления проблемы, когда пропечатывается плохо только черный цвет.
Включен режим экономной печати
Несмотря на то что краска (чернила) или тонер в принтере есть, его может быть недостаточно, или уровень наполненности емкости приближается к нулю. В таком случае некоторые модели принтеров могут автоматически включать так называемый режим экономии, когда снижается качество распечатки. За счет экономии красителя получается распечатать больше листов на «последних парах».
Рекомендуется сначала проверить именно эту проблему, особенно если при проверке уровня оставшихся чернил видите, что краски меньше половины.
Откройте окно «Устройства и принтеры». Для этого выполните команду «control printers» в окне, которое надо запустить комбинацией клавиш «Windows+R».


Найдите нужный принтер. Нажмите на значок правой кнопкой мышки и в контекстном меню выберите пункт «Настройки печати».

В зависимости от модели отобразится меню настроек принтера. Переключайтесь между вкладками, чтобы найти настройки качества.
В некоторых принтерах подобной функции и настроек вообще может не быть. Все зависит от конкретного производителя и модели.
На примере марки Canon можете видеть, что на вкладке «Главная» есть необходимые настройки.

Плохо печатает струйный принтер
Частой причиной низкого качества отпечатка в струйном принтере является проблема с картриджем. Если долго не печатать, то чернила засыхают, тем самым при возобновлении печати результата может вообще не быть. В лучшем случае вы увидите различные дефекты на листе – размытость, полосы, пропуски и тому подобное. Засыхать и выходить из строя может как черно-белый, так и цветной картридж.
- Выньте картридж из аппарата.
- Возьмите белую чистую салфетку или бумажное полотенце. С нижней стороны картриджа есть печатающая головка, которая содержит в себе сопла (дюзы) Во время печати из них выходят чернила на бумагу. Салфеткой промокните головку.
Плохой след от чернил на салфетке может говорить также о засорении картриджа, что вероятно при слишком частой интенсивной печати без профилактических чисток.
Съемная головка принтера (Epson) или система непрерывной подачи чернил (СНПЧ) чаще всего выдает плохую печать одним цветом. Для СНПЧ актуальной проблемой может быть образование воздушной пробки в шлейфе, а для головки – все то же засыхание краски или засорение. В первом случае воздух выгоняется с трубки определенного цвета, во втором – делается промывка, сначала программная, а потом ручная с чистящими средствами.
Более серьезным нарушением в работе катриджа будет подгорание головки, которое оставляет нормальный след.
Способы чистки
Сначала всегда дается возможность принтеру самому очистить свои компоненты через программу. В части случаев такой способ помогает сделать печать лучше, возобновить качество на прежний уровень.
Для принтеров Canon функции чистки находятся во вкладке «Обслуживание» в «Свойствах принтера».


Сначала сделайте обычную чистку, затем глубокую, если первый шаг не помог исправить печать.
Для других производителей набор параметров для чистки может кардинально отличаться и располагаться совершенно в другом месте. Так, для принтера HP модели Deskjet 2050A в свойствах принтера нет ничего. Но, в полнофункциональном софте, который ставится вместе с полным пакетом драйверов, есть некоторые функции, отвечающие за очистку.

Поэтому здесь лишь одна рекомендация – устанавливайте всегда полный набор драйверов на компьютер с диска, который идет в комплекте с техникой, или скачивайте ПО с официального сайта производителя. Если необходимых настроек, описанных в статье, нет в свойствах устройства, то ищите причину в отсутствии необходимого драйвера или запустите фирменный софт, внутри интерфейса которого, скорее всего, можно выполнить необходимые действия.
Когда есть точная уверенность, что программный метод не дал результатов, надо перейти к ручному. Действия зависят от вида печатной головки, которая бывает встроенной в чернильницу (характерно для марок Canon и HP), и съемной (принтеры Epson).
Инструкция для вмонтированной головки. Откройте крышку принтера. Отодвиньте каретку с картриджами в центральное положение. Достаньте емкости. В шприц наберите немного средства для чистки картриджей. Капните на сопла, вытрите насухо, немного прижимая. Проверьте отпечаток, прислонив сопла к салфетке.
Если след не стал четче, тогда нужно замочить головку в жидкости. Наберите жидкость для промывки головки в любую ровную емкость. Опустите картридж соплами вниз прямо в жидкость на час.

После, насухо протрите дюзы салфеткой, разместите чернильницу обратно в каретку и попробуйте распечатать. Дополнительно запускается программная прочистка. Жидкости наливать в посудину нужно немного. Контакты картриджа не должны соприкасаться со средством.
В случае безрезультатности описанных способов и наличия нечеткого следа, можно попробовать продуть картридж. Снимите иглу со шприца или укоротите ее минимум наполовину. Аккуратно вставьте в заправочное отверстие. Задвиньте поршень шприца с усилием, чтобы создать давление внутри емкости, которое выдавит сухие подсохшие чернила.
Важно, чтобы воздухозаборное отверстие, если такое есть, было закрыто. Воздух должен выходить только с головки.
Крайним вариантом является замачивание на целую ночь, после чего в случае неудачи покупка нового картриджа практически неизбежна.
Инструкция для головок, которые отделяются от картриджей. Все способы похожи между собой.
- Размачивание. В шприц наберите клинер. Капните на каждый штуцер по несколько раз. Срок выполнения чистки зависит от степени загрязнения или засыхания. Легкие случаи реанимируются за пару часов, сложные за целый день.
 Можно надеть трубочки на штуцеры и набрать в них жидкости, чтобы промывание делалось самостоятельно.
Можно надеть трубочки на штуцеры и набрать в них жидкости, чтобы промывание делалось самостоятельно.
- Промывка. Поместите головку в пластиковую крышку или невысокую баночку. Наденьте трубки подходящего диаметра на штуцер. Снимите иглу с медицинского инструмента и вставьте шприц концом в трубку. Аккуратно начните вдавливать поршень. В результате жидкость должна начать выливаться в емкость через ПГ.
 Промывать надо до тех пор, пока не будет выливаться клинер естественного цвета.
Промывать надо до тех пор, пока не будет выливаться клинер естественного цвета. - Протяжка. Действуйте аналогично предыдущему, только клинер налейте в крышку, а пустым шприцем втягивайте его через головку (поршень тянуть на себя).

Плохая печать на лазерном принтере
В принтере с лазерной технологией совершенно другая конструкция и принцип печати. Как минимум есть много вращающихся элементов, которые могут изнашиваться и влиять на конечный результат распечатанной информации. Каждый элемент может давать определенный дефект печати.
После длительного простоя даже при исправности всех элементов лазерный аппарат может начать плоховато печатать. Как вариант, тонер «залежался». В таком случае надо достать тонер-картридж и хорошенько встряхнуть его руками. Тонер равномерно распределится внутри тубы и печать возобновит прежнее качество.
- Вертикальные черные полосы по всей высоте листа с одного или обоих краев говорят о повреждении фотобарабана. Фоточувствительный слой со временем может повредиться, что внешне видно при осмотре детали. Вал при повреждении заменяется на новый. Дополнительно лучше поставить новое лезвие очистки (ракель). Полосы бывают ровными и волнистыми.


- Горизонтальные равноудаленные черные полосы сигнализируют о переполненности емкости с отработанным тонером – порошок, которые не был использован во время предыдущих заданий печати. Бункер отходов по правилам должен очищаться во время каждой заправки. Ситуация может произойти при слишком частой печати, когда заправка лазерного картриджа делалась несколько раз, но бункеру внимание не уделялось.
- Магнитный вал при износе может делать печать бледной, выдавать на листе бумаги белые пятна или пропуски. Даже если результат печати устраивает, лучше сделать замену, чтобы не повредить другие детали принтера. Также рекомендуется сделать проверку контакта фотовала с магнитным.
Нарушена целостность картриджа
Механическое повреждение может возникнуть по разным причинам, как вариант из-за неаккуратности при очередной заправке или сборке. Если в струйной технике картриджи повреждаются довольно редко, то в лазерных принтерах картриджи могут влиять на печать не только из-за повреждения, но и по причине неправильной сборки.
Для проверки на наличие повреждений необходимо извлечь картридж и потрясти в месте, отдаленном от вещей, предметов, которые могут запачкаться. Лучше всего трясти на улице. Если при тряске видно выпадение порошка, значит, что нарушена герметичность картриджа.
Для исправления печати необходимо «залатать» повреждение. Можно запаять дыру или скол, заклеить скотчем.
Когда могут повлиять расходные материалы
- Подделка или неоригинальные расходники. Если делается наполнение картриджа неоригинальным чернилами или тонером, то ухудшение печати не самое страшное, что может случиться. Подделки или плохие по качеству красители могут привести к поломке других узлов принтера. Приобретать расходники можно только те, что полностью подходят для конкретной модели картриджа. Лучше использовать только оригинальные материалы. Совместимые тоже допускаются к применению, но вероятно снижение качества распечатанного изображения.
- Если в определенный момент вы решили поменять производителя расходников, тогда перед заправкой обязательно сделайте полную очистку картриджа и головки. Смешивание двух разных расходников может привести к возникновению хим. реакции между ними. Это обусловлено использованием разных компонентов в производстве, которые могут давать реакцию при взаимодействии.
После смены производителя желательно сделать обновление цветового профиля. Делается это с помощью файла, который содержит информацию о точных пропорциях для смешивания чернила разных цветов, чтобы получить необходимый оттенок при печати. Файл доступен для скачивания на официальном ресурсе производителя.
Чистка роликов протяжки
Ролики подачи протягивают бумагу через принтер после отправки задания на печать. Со временем механизмы могут запылиться, загрязниться или вообще износиться. В последнем случае проще всего заменить ролики на новые, в этом нет ничего сложного. Чтобы понять, нуждаются ли ролики в замене, нужно осмотреть деталь. Вся резиновая поверхность детали должна быть шероховатой. Если есть какие-то пропуски, гладкие участки, а тем более, когда принтер плохо захватывает бумагу или вовсе не берет листы из лотка, тогда ролики необходимо менять.

При загрязнении можно сделать простую чистку.
- Сначала поищите возможность запустить чистку через ПО. В примере, который приведен в начале статьи с принтером компании Canon такая функция есть.
- В ином случае или если программно устранить загрязнение не получилось, с помощью смоченной в воде ватной палочки или салфетки удалите грязь с ролика. Действуйте аккуратно без грубой силы.
Возможно, в статье рассмотрены не все ситуации, которые могут вас удовлетворить. Поэтому на сайте присутствуют отдельные тематичные статьи по каждой проблеме.
Проблемы при печати на лазерном принтере

Вопрос:
«Почему распечатанные материалы выглядят бледно?»
Ответ:
Причин может быть множество, все зависит от модели печатающего устройства. В основном проблема кроется в неправильных настройках принтера. Попробуйте установить параметры печати по умолчанию или высокое качество. Еще проверьте тонер в картриджах, возможно, он фактически израсходовался. Также причина бледной печати может быть из-за легкого износа поверхности фотобарабана. Устраняется только заменой изделия. Если принтер или МФУ уже давно в эксплуатации, то есть вероятность того, что запачкалось зеркало лазера. В таком случае потребуется разобрать принтер и почистить его.
Вопрос:
«Почему на распечатанном листе царапины?»
Ответ:
Если вы печатаете на глянцевой бумаге, то, возможно, царапины появились из-за неправильного обращения с расходным материалом. Не кладите на распечатанные материалы предметы и будьте осторожны, когда берете материалы в руки. Кроме того, чтобы предотвратить появление царапин, поместите распечатанный материал под стекло или заламинируйте его. Стоит отметить, что царапины могут появляться из-за низкой температуры нагрева печки в принтере. Поможет только замена нагревательного элемента. Не будет лишним обратить внимание на качество тонера, возможно, он не совместим с исходным. Используйте тонер, предусмотренный только для вашей модели принтера. При этом если решите сменить красящее вещество, то обязательно осуществите чистку тонер-картриджа. И наконец, проверьте целостность картриджа, особенно фотобарабана. Если на нем имеются какие-то дефекты, то они вполне могут исцарапать бумагу.
Вопрос:
«Почему печать смазана и размыта?»
Ответ:
Тонер на отпечатках может размазываться в следующих случаях:
- в лотке подачи установлена влажная, скомканная, смятая, нестандартная или неподходящая бумага;
- изношен фоточувствительный элемент барабана;
- тонер высыпается из картриджа, из-за дефекта или неправильно отрегулированной подачи красящего вещества;
- в картридж засыпан тонер низкого качества;
- загрязнены элементы протяжки бумаги;
- установлено слишком высокое качество печати, не соответствующее стандарту бумаги.
Устранить проблему можно следующими способами:
- проверьте бумагу и замените ее, если она влажная, мятая или не подходит по размеру;
- обратите внимание на ползунок регулирования размера бумаги в лотке, если он не зафиксировал бумагу, то во время печати она может смыкаться со стороны в сторону, создавая эффект размытой печати;
- вытащите фотобарабан и замените его, в случае выявления изношенных участков;
- достаньте картридж, разберите, почистите и отрегулируйте зазор, через который проходит тонер (если нужно заправьте картридж свежим тонером);
- разберите и почистите принтер от пыли, грязи, отработанного чернила и прочего мусора;
- откройте параметры печати, смените режим на более качественный и создайте отпечаток;
- не трогайте несколько часов отпечаток, если он был сделан на глянцевой бумаге;
- вынимайте каждый распечатанный лист из лотка во время печати.
Кроме того, загрузите новый лист обычной бумаги для печати и нажмите на принтере кнопку для извлечения бумаги. Повторите процедуру несколько раз.
Вопрос:
«Почему принтер не печатает и выдает белые страницы?»
Ответ:
Если задвижка в принтере не открывается, то лазер не может достичь поверхности фотобарабана. Следовательно, на поверхности фотобарабана нет заряда, и тонер не прилипает к барабану. Сломанный затвор фотобарабана не позволяет изображению попадать на бумагу.
Вопрос:
«Почему во время печати на листах иногда появляются темные горизонтальные полосы?»
Ответ:
Скорее всего, проблема с магнитным валом. В этом случае на поверхность барабана наносится больше тонера, чем нужно, и лишний тонер оказывается на бумаге в виде горизонтальной темной полосы. В таком случае линия будет повторяться через определенный промежуток.
Вопрос:
«Почему принтер печатает черные, грязные страницы?»
Ответ:
Возможно, нарушен контакт ролика первичного заряда и фотобарабан не получает новый заряд, а тонер продолжает налипать на барабан.
Вопрос:
«Почему при печати видны мелкие черные точки?»
Ответ:
Такие точки могут появляться из-за царапин на барабане или ролике первичного заряда. Сторонние предметы и пыль от бумаги могут поцарапать барабан или весь картридж.

Вопрос:
«В каких условиях нужно хранить совместимые картриджи?»
Ответ:
Хранить совместимые картриджи нужно в сухом помещении, при температуре не выше +40С и не ниже -20С. Избегайте попадания на картриджи прямых солнечных лучей. После вскрытия упаковки необходимо сразу установить картридж в принтер.
Вопрос:
«Почему на странице через каждые несколько сантиметров появляются точки и пятна?»
Ответ:
Фотобарабан картриджа, возможно, был поврежден, либо находился на ярком свету вне принтера долгое время. Подержите картридж внутри принтера несколько часов, затем попробуйте распечатать несколько тестовых страниц. Если пятна по-прежнему появляются при печати, то барабан серьезно поврежден. В этом случае необходимо заменить барабан либо весь картридж.
Вопрос:
«Как узнать объем тонера и ресурс совместимого или восстановленного картриджа, по сравнению с оригинальным картриджем?»
Ответ:
Тип тонера и его объем зависит от модели принтера и картриджа. При производстве картриджей «Цифровой квадрат» используются специальные аппараты для заправки, которые точно отмеряют необходимый объем тонера. Обычно в картридж засыпается такое же либо (по возможности) большее количество тонера, чем в оригинальных картриджах. Таким образом, при стандартных условиях (5% заполнения страницы) ресурс совместимых картриджей не ниже, чем у оригинальных. Ресурс печати можно регулировать, используя специальные настройки принтера.
Вопрос:
«Может ли восстановленный или совместимый картридж повредить принтер?»
Ответ:
Все картриджи проходят тест на качество печати и сборки перед выпуском с завода. Восстановленные картриджи состоят из частей оригинального картриджа и обладают теми же свойствами. Все старые компоненты заменяются на новые. Совместимые картриджи производятся полностью из новых компонентов и тоже проходят тесты. Поэтому вероятность повреждения принтера совместимым или восстановленным картриджем такая же, как и при использовании оригинального картриджа.
Вопрос:
«Как использование совместимых картриджей поможет сэкономить?»
Ответ:
Экономия средств при использовании совместимых картриджей составляет до 50-70% в зависимости от модели картриджа. Достаточно сравнить цены на оригинальные и совместимые картриджи одной модели в магазине.
Вопрос:
«Почему ресурс картриджа на самом деле всегда меньше, чем указано производителем?»
Ответ:
Картриджи обладают ресурсом печати, рассчитанным на основании 5%-ного покрытия бумаги тонером при печати на бумаге формата А4 (примерно 20 строк текста, 1,5 расстояние между строк, кегль (высота шрифта) 14 – стандартное деловое письмо или таблица). Однако многие пользователи используют больше тонера для печати одной страницы, печатая изображения, графики и тексты, достигая среднего показателя покрытия в 7-9%. Таким образом, если рассчитать ресурс при покрытии 9%, он будет на 40% меньше, чем при 5%. То есть 10 000 страниц превратятся в 6000 страниц.
Вопрос:
«Качество изображений при печати плохое. Проблема в принтере или в картридже?»
Ответ:
Для начала заправьте или замените картридж и попробуйте распечатать несколько тестовых страниц. Если качество печати плохое, то, вероятно, проблема в принтере. Если качество заметно лучше, то, вероятно, проблема в картридже.
Принтер плохо печатает
Что делать, если принтер плохо печатает? Каковы типичные дефекты печати принтера лазерного и струйного и как их устранить?
Самое важное понять, почему принтер плохо печатает, почему возникают дефекты. Это очень важно для качественной заправке картриджей.
Лазерный принтер плохо печатает
Сначала рассмотрим устройство картриджа лазерного принтера. Потому что именно из-за него часто происходит плохая печать принтера.
Неисправен лазерный картридж
Основные изнашивающиеся детали картриджа.



Как правило, картридж лазерного принтера состоит из следующих частей:
- фотовал, фотобарабан, фоторецептор, Organic Photo Conductor – алюминиевый цилиндр, покрытый светочувствительным слоем;
- бункер с тонером;
- бункер отработки (обратки), куда удаляется излишний порошок с фотовала;
- ракель, wiper, cleaning blade – пластиковое чистящее лезвие, очищающее фотобарабан от остаточного порошка после переноса изображения;
- магнитный вал – служащий для сбора тонера из бункера с помощью намагниченного сердечника;
- дозирующее лезвие – пластина, предназначенная для формирования равномерной «шубки» из тонера определенной толщины на магнитном валу.
- лезвие очистки (Recovery Blade) – удерживающая пленка из майлара нужна для того, чтобы порошок отработки не вываливался из бункера
- ролик заряда (primary charge roller) – ролик, который заряжает фотобарабан в начале цикла и снимает остаточный заряд в конце цикла.
Мелкая сыпь по всему листу вызвана роликом заряда в картридже и устраняется его заменой.

Вертикальные полосы в лазерном принтере
Серый фон по всему листу обычно бывает вызван неподходящим тонером. Чтобы устранить неисправность, нужно тщательно вычистить картридж или заменить магнитный вал.
Вертикальная белая полоса
Белая полоса в середине страницы – скорее всего закончился тонер в принтере.
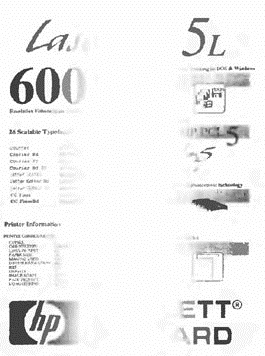
Поэтому нужна заправка.
Серые полосы без повтора
Если есть серые или черные вертикальные полосы без повтора, то это может быть: переполнение бункера отработки или износ ракеля.
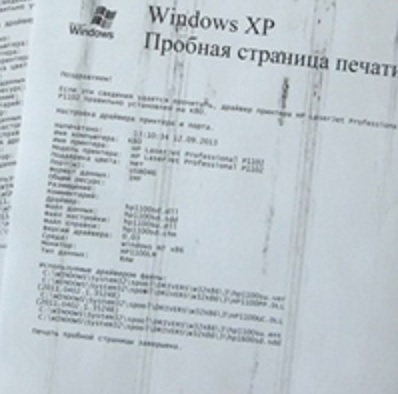
Устраняем чисткой картриджа, заменой ракеля.
Случайно разбросанные точки по странице вероятно появляются из-за просыпания порошка из бункера отработки. Причина – повреждение пленки очистки, которая устраняется заменой части картриджа.
Периодические черные горизонтальные полосы
Черные резкие горизонтальные полосы – пропадание контакта фотовала, устраняется подгибом контакта, смазкой или заменой фоторецептора.
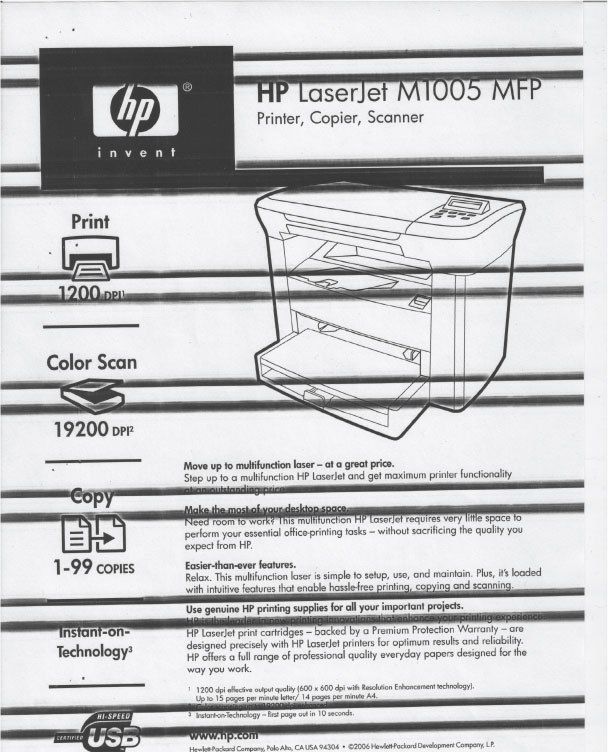
Периодические черные пятна
Горизонтальные дефекты с периодом повторения длины периметра фотовала обычно возникают из-за его повреждений. Еще похожие проблемы появляются из-за термопленки или тефлонового вала. Часто это вертикальные черные периодические пятна с краю.
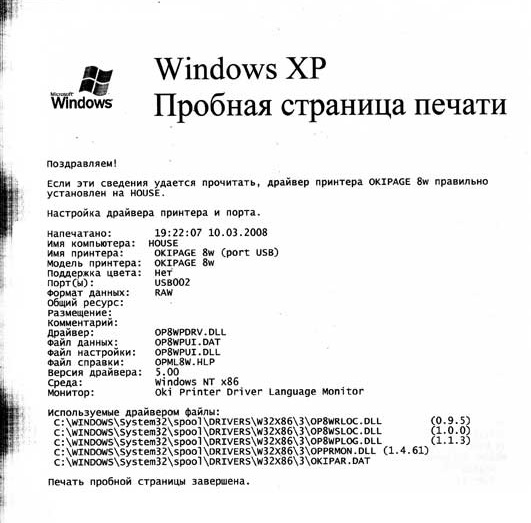
Проблемы принтера устраняем заменой фоторецептора, термопленки, тефлонового вала.
Вертикальные изъяны с периодом повторения периметра ролика заряда скорее всего вызываются его повреждениями. А также его загрязнением. Расстояние между повторами раза в два меньше, чем при повреждении фотовала. Но может быть проблема и в магнитном вале. Лечится заменой ролика заряда или его чисткой.
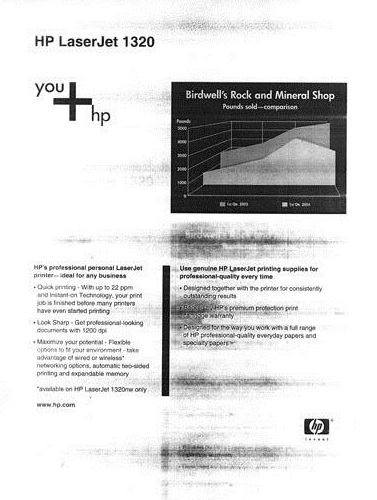
Повтор изображения в лазерном принтере
Дефекты печати принтера в виде двоения изображения чаще всего происходит из-за фотовала и ролика заряда. Реже из-за неподходящего тонера.

Если двоение (повторное изображение) не зависит от картриджа, то скорее всего причиной является износ термопленки в печке принтера. Например, тонер прилипает к ней из-за того, что тефлоновый слой стерся. Такую пленку нужно заменить.
Еще один дефект печати лазерного принтера, связанный с термопленкой: размытие фрагментов изображения вдоль страницы. Горизонтальные линии имеют размытия разной толщины.
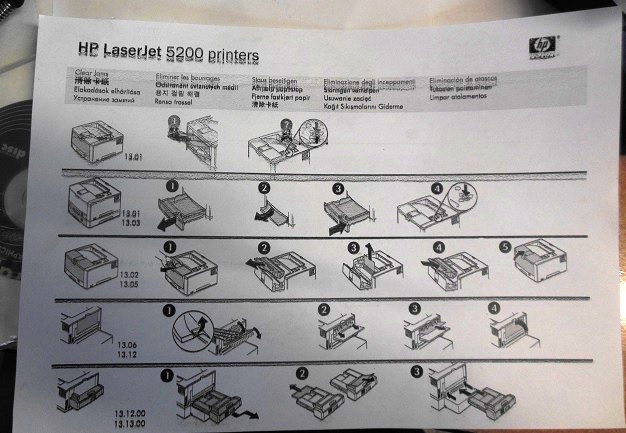
Этот дефект вызван повреждением темного края термопленки, где производится снятие заряда.

Принтер плохо печатает из-за картриджа
Бледная и грязная печать
Неконтрастная или бледная печать принтера скорее всего вызывается:
- неподходящим тонером
- неисправным магнитным валом
- плохим контактом или прижимом
- изношеным фотобарабаном
Еще недостаточная контрастность может быть при плохом ролике переноса. А также при отсутствии напряжения на ролике переноса.
Устраняем перезаправкой картриджа, чисткой или заменой магнита, улучшением его прижима к фотобарабану. Если дело в принтере, то заменяем проводящий бушинг ролика переноса, ремонтируем плату питания.
Повторяющиеся волны
Волны в полутонах – потому что тонер не подходит под “магнит”. Еще причиной может быть смешение порошков разных производителей.
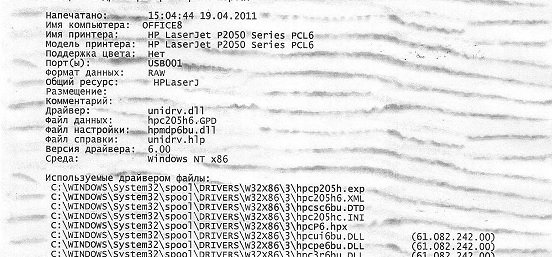
Если тонер совсем не подходит, то принтер рисует “зебру” даже в чистых местах.
Смешение тонеров при заправке
Смешение тонеров разных производителей в цветных лазерных принтерах часто приводит к грязи по всей странице.
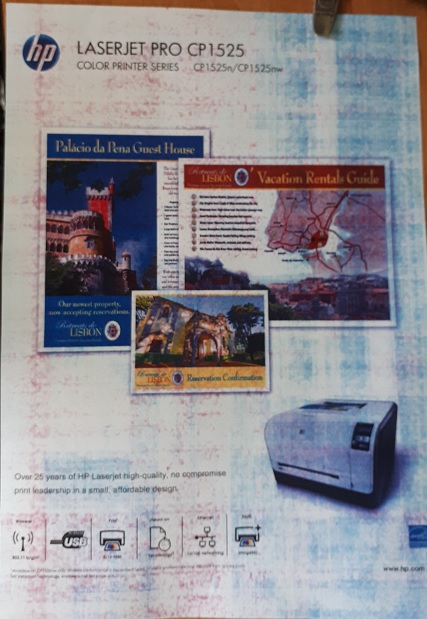
Принтер здесь не виноват. По тестовой странице принтера HP CP1525 идет цветной фон, потому что в красный и синий картриджи добавили порошок другого производителя. Чтобы устранить фон, следует удалить старую смесь и засыпать новый порошок.
Плохой ракель
Грязь по всей странице.
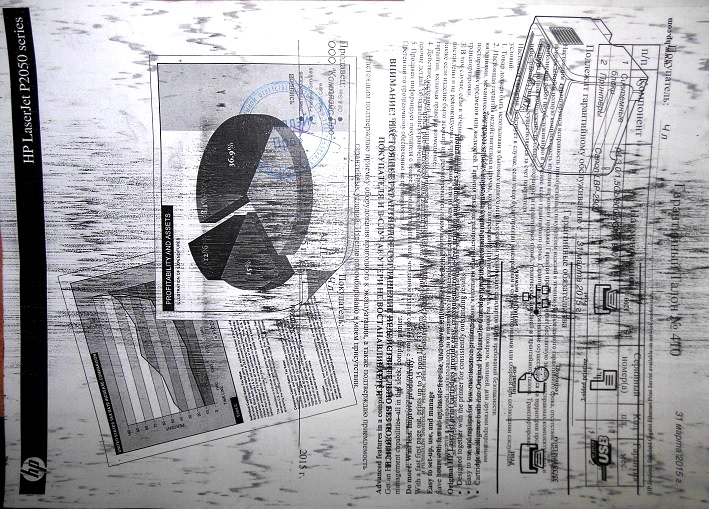
Проблема в ракеле. На рисунке ниже видно небольшое искривление поверхности пластиковой вставки. Из-за этого прилипает к фотобарабану, пртому что ракель не счищает лишний тонер кромкой. Чаще всего встречается повреждение кромки ракеля (зазубрены). Оно проявляется в вертикальных узких полосах. К тому же зазубрины приводит к повреждению ролика заряда и фоторецептора. Поэтому при неисправности ракеля его нужно срочно менять.
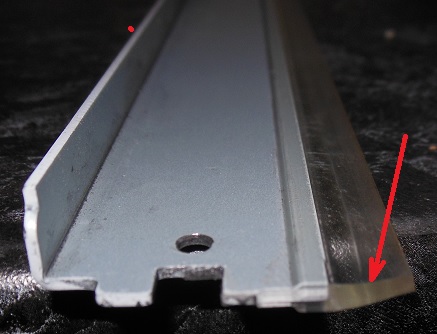
Дефекты печати, связанные с принтером

Причиной грязной печати, которая остается при замене картриджа, чаще всего бывает повреждение термопленки в печке лазерного принтера. Устраняется заменой термопленки. Чтобы ее заменить, нужно разобрать принтер и печку. Под каждый принтер нужна свой тип пленки. Особенно для быстродействующих принтеров.
Чистые листы и черные листы при печати
Если из принтера выходят белые листы, проблема может быть из-за не открывающейся шторки лазерного блока. Еще принтер печатает чистые листы при отсутствии контакта с картриджем.
Полностью черные листы скорее всего принтер выдает в следующих случаях. Во-первых, при отсутствии ролика заряда. Во-вторых, при отсутствии напряжения на нем.
Струйный принтер плохо печатает
Проблемы струйной печати, связаны в скорее всего с проблемами головки принтера. А также неисправностью картриджей.
Печатающая головка принтера Epson

Печатающая головка принтера Canon
Кстати, большая часть плохой печати струйных принтеров вызвана засохшими головками. Устраняем проблему чисткой головки.
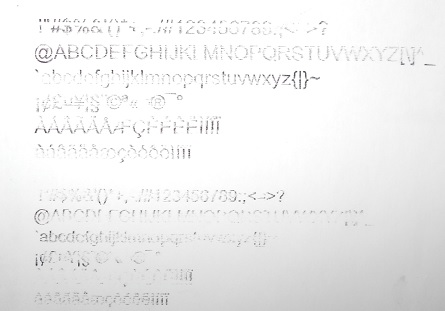
Сюда же относятся случаи, если отсутствует один или несколько цветов.
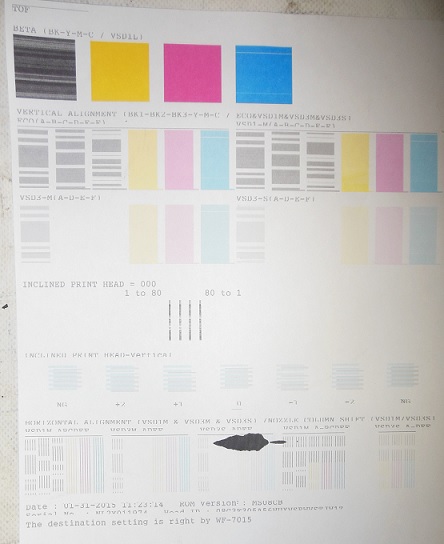
Черные дюзы имеют множественные засоры, синие – один. Кляксы на странице скорее всего вызываются неисправными картриджами, которые не держат чернила.
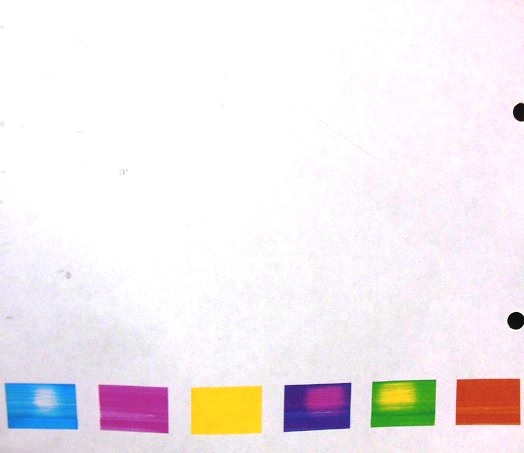
Этот случай плохой печати струйного принтера HP также объясняется плохим картриджем. Например, синий цвет начинается хорошо, затем прерывается из-за вакуума в синем картридже.
В следующем случае засоры в дюзах печатающей головки каждого цвета приводит к белым полосам.
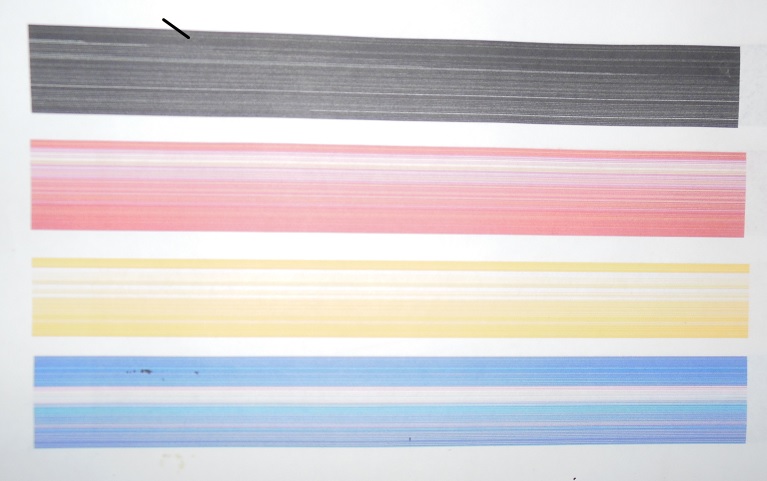
В данном случае при печати закрашенных прямоугольников получаем изображение с пропусками. То же самое с черным текстом, который имеет плохо видные буквы.
Струйный принтер смешивает цвета, во-первых, из-за плохой головки. Во-вторых, из-за плохих картриджей. Например, виной могут быть дешевые ПЗК.

Подробнее про смешивание цветов в принтерах читайте здесь.
Двоение текста в отдельных строках происходит в принтерах Canon из-за деградации головок.
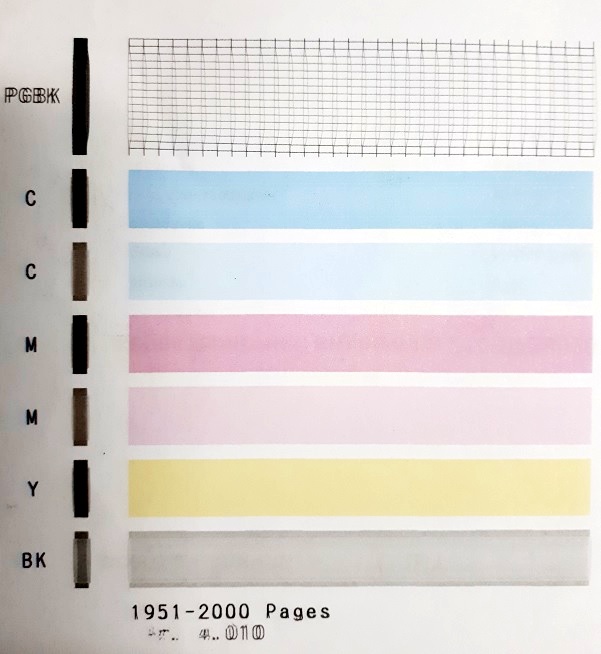
Вместо вертикальных тестовых линий на черной сетке мы видим двойные в виде прямой линии и дуги. В прямоугольниках малых дюз деградировавшая головка печатает ярко сверху и снизу, но в середине бледно. Ио же самое бывает и с большими дюзами. Такую головку нужно менять, чистка не поможет.
Почему принтер распечатывает изображения темнее чем на мониторе
Современные принтеры от проверенных производителей характеризуются качественной и надежной работой. Однако со временем даже самая дорогая оргтехника может начать доставлять всевозможные проблемы. Так, например, иногда владельцы принтеров сталкиваются с тем, что отпечатанные фотографии получаются заметно темнее, чем исходное изображение на мониторе. К счастью такого рода сбой работы техники зачастую можно исправить самостоятельно, некоторые советы от https://www.inksystem.com.by/.
Цветокоррекция
Первым делом необходимо попробовать устранить проблему через настройки драйвера. Для этого нужно убавить контраст в разделе «Цветокоррекция». Коррекция контраста является наиболее простым способом решения проблемы затемнения, поэтому и проводят ее в самом начале. Если после коррекции контрастности дефект печати остался, стоит прибегнуть к линеаризации.
Линеаризация
Линеаризация, это специальная настройка оргтехники, которая отвечает за подачу краски в необходимом количестве. Если правильно провести процедуру линеаризации, то качество печати станет лучше. Во-первых, такая настройка помогает избежать перелива чернил. Во-вторых, снизится плотность заливки, и изображения станут более светлыми. В-третьих, станет равномернее градиентная заливка. Кроме того, повысится степень проработки теней, и базирующийся на двухэтапном построении цветовой профиль станет более точным, что немаловажно как для черно-белых, так и для цветных изображений.
Следует принимать во внимание, что файл линеаризации эффективен только для работы в определенном режиме печати и для определенного типа бумаги. Если параметры печати меняются, то изменяется и цветовые координаты шкал линеаризации. А это означает, что персонально сгенерированные шкалы не универсальны, и при переходе на другой вариант печати, линеаризацию нужно проводить снова.
Профилирование
Во многих случаях линеаризация решает проблему. Если же она не помогла, нужно действовать дальше и осуществить профилирование техники. Каждый принтер обладает своими вариабельными характеристиками. Бумага и краски, в свою очередь, это инструменты, которые тоже имеют определенную переменность характеристик. Поэтому при смене вида бумаги или типа красок может возникнуть искажение цветопередачи. Исправить ситуацию можно при помощи профилирования, которое заключается в индивидуальной настройке графических редакторов еще на этапе подготовки изображений к печати.
Графические редакторы наделены системой управления цветом. Задача системы – обеспечить предсказуемое воспроизведение картинки с помощью цветовых профилей на различных устройствах. Цветовой профиль обладает всей необходимой информацией, чтобы выполнять нужную цветопередачу. Цель профилирования, это создание нового профиля, который обеспечит соответствие изображения на мониторе и на готовом печатном изделии.
Профилирование осуществляется двумя способами
1. Профиль можно создать при помощи сканера. Суть данного способа заключается в том, что изначально распечатывается и сканируется тестовая мишень. Полученный в результате сканирования файл загружается в Фотошоп, в плагин с названием «Pantone Colorvision Profilerplus». Плагин сгенерирует в полуавтоматическом режиме новый профиль для принтера.
2. Второй способ основан на том же принципе, но с использованием плагина «Color DarkRoom». В данном варианте берем и распечатываем всю тестовую шкалу поочередно. После этого необходимо вручную менять настройки кривых и каналов RGB. Цвета сравниваются «на глаз». Когда тестовая мишень будет отображать цифровой исходник максимально точно, процесс настройки можно считать завершенным.
Если профилирование не привело к улучшению качества печати, для возвращения настроек в исходное состояние используется записанный на диске с ПО заводской профиль. Диск прилагается к устройству производителем.
В тех случаях, когда приведенные выше рекомендации не помогли устранить проблему, и фотографии по-прежнему получаются слишком темными, нужно обратиться к хорошему мастеру. К сожалению, бывает и так, что привести в порядок качество работы принтера невозможно. Выход из подобной ситуации один – приобретение нового принтера.
Почему принтер печатает не те цвета, что на компьютере?
Ухудшение качества печати (в т.ч. и печать некорректными цветами) может быть связано как с аппаратными, так и программными неисправностями — вне зависимости от производителя и модели принтера/МФУ. Некоторые неполадки поддаются устранению без необходимости разборки печатающей машины, использования специальных инструментов и помощи специалистов. Рассмотрим их.
Основные причины бледной печати
Список причин, повлекших за собой печать некорректными цветами, варьируется в зависимости от конкретной модели принтера. Однако некоторые из этих причин можно назвать общими для всех существующих печатающих машин. К таковым относятся:
- Банальная причина — низкий остаточный уровень чернил одного из картриджей (черного и любого цветного). По ошибке или иным образом пользователь мог единожды отдать команду принтеру продолжить печать после того, как тот выдал сообщение об окончании тонера в чернильнице того или иного цвета. Следовательно, принтер будет продолжать печатать, “не обращая внимания” на низкий уровень тонера.
- Задействование принтером экономного режима работы с конкретным цветом. Обычно режим включается автоматически в тот момент, когда объем чернил в одном из картриджей достигает заданного производителем минимума. Если какой-либо краски недостаточно для образования нужного цвета, то и качество цветной печати будет соответствующим.
- Некорректные настройки цвета, заданные драйвером печати на компьютере либо в меню настроек самого принтера (относится к моделям, оснащенным ЖК-дисплеем с кнопочным/сенсорным управлением). А если причина и не связана с настройками, то из драйвера печати или с собственной панели управления принтера цвета можно подкорректировать.
- Засорение сопел печатающей головки (ПГ), выходных каналов картриджей и/или трубок, подводящих чернила на печатающую головку. Обычно такое случается при длительном простое принтера/МФУ из-за пересыхания тонера. Если принтер печатает не теми цветами, что на экране, но при этом все же печатает, скорее всего, вышеописанные неполадки относятся только к одному из картриджей и/или имеет место засорение лишь некоторых из сопел ПГ, каналов подачи краски и прочих связанных с ними узлов.
- Сбои в работе одной из чернильниц (полный выход из строя не упоминаем, т.к. в этом случае печать обычно вообще не происходит). Картридж — не просто контейнер для краски. Это еще и требующее электропитание устройство, которым управляет операционная система (прошивка) принтера. Понятно, что если поступающая от прошивки команда выполняется электроникой картриджа не так, как это заложено производителем, то и результат печати не будет таким, каким он должен быть.
Конечно, это не полный список всех возможных причин некорректной в плате цветопередачи печати. Но все остальные, как правило, вызваны аппаратными неисправностями (вплоть до сбоев в работе какой-нибудь одной микросхемы), устранение или даже диагностика которых неосуществима в домашних/офисных условиях.
Рассмотрим возможные решения перечисленных проблем.
Засорение сопел печатающей головки
Длительный простой принтера или использование неоригинальных картриджей (либо чернил для их заправки) может привести к засорению высохшей краской сопел печатающей головки, подводящих трубок, выходных каналов самих картриджей и прочих узлов, отвечающих за доставку тонера на ПГ.
В самых запущенных случаях устранение данной проблемы требует вмешательства специалистов. Но если принтер хоть как-то печатает, то всегда можно попробовать прочистить сопла печатающей головки (а вместе с ними и узлы подачи краски) самостоятельно. Для этого ничего разбирать не придется. В помощь — специальная функция прочистки печатающей головки, присутствующая у принтеров любого производителя и любой модели.
У принтеров разных брендов/моделей функция прочистки ПГ запускается по-своему. Как правило, это делается с компьютера из настроек драйвера печати или специализированного программного обеспечения, что поставляется в комплекте с принтером или может быть скачано с официального сайта производителя устройства. Приведем несколько примеров.
Прочистка печатающей головки у принтеров Canon
У принтеров Canon имеется два режима прочистки печатающей головки — быстрый и глубокий. По рекомендациям самого производителя прочистку нужно производить следующим образом:
- Сначала задействуется режим быстрой очистки ПГ.
- Если не помогает — она запускается повторно.
- А если и это не помогло устранить проблему, тогда уже нужно запускать режим глубокой очистки.
Такой порядок обусловлен тем, что глубокая очистка потребляет довольно большой объем чернил, а также оказывает сильную нагрузку на печатающую головку.
Вот инструкция по использованию функции прочистки с компьютера, подходящая к большому количеству моделей принтеров и МФУ производства Canon:
- Откройте «Панель управления», перейдите в раздел «Оборудование и звук», затем в подраздел «Устройства и принтеры».
- Откройте настройки принтера Canon, кликнув по значку устройства правой кнопкой мыши и выбрав в контекстном меню пункт «Свойства», «Настройка печати» или «Настройка принтера».
- Откроется окно настроек драйвера, перейдите в нем во вкладку «Maintenance» (Обслуживание).

- Нажмите кнопку «Cleaning» (Очистка).
- Откроется новое диалоговое окно. В нем запустите функцию «Print Head Cleaning» (Очистка печатающей головки) и выберите группу картриджей, для которой будет произведена очистка (в нашем случае нужно выбирать группу цветных чернильниц).
- Нажмите «Initial Check Items» (Элементы начальной проверки) для получения информации о том, какие действия нужно выполнить перед запуском функции очистки сопел. Выполните эти действия, следуя инструкциям на экране.
- Затем, вернувшись в окно «Cleaning» (Очистка), кликните по кнопке «Execute» (Выполнить) для запуска функции. Ожидайте окончания процедуры очистки.
- По завершению процедуры отобразится диалоговое окно с предложением запустить функцию «Nozzle Check» (Проверка сопел). Нажмите «ОК» и ожидайте окончания проверки.
По завершению всех процедур принтер выполнит пробную цветную печать. Выполните все действия повторно, если цвета по-прежнему отпечатываются некорректно. Если и второй проход не помог, уже тогда запускайте функцию «Deep Cleaning» (Глубокая очистка) в той же вкладке «Maintenance» (Обслуживание) настроек драйвера. Все действия те же, что и при обычной очистке печатающей головки.
Прочистка печатающей головки у принтеров Epson
У принтеров и МФУ производства Epson имеется две функции прочистки. Одна из них выполняет прочистку печатающей головки, а другая — прочистку всех узлов, отвечающих за подачу тонера на ПК (т.н. «Технологическая прочистка»). Рекомендованная производителем схема прочистки примерно та же, что и у принтеров Canon. Сначала два раза выполняется прочистка самой ПГ, а только после — технологическая прочистка.
Обе запускаются из одного и того же места:
- Откройте свойства принтера по инструкции выше.
- В окне настроек печати перейдите во вкладку «Сервис».
- Кликните по кнопке «Прочистка печатающей головки» и следуйте несложным инструкциям на экране.

- Если первый проход не помог, воспользуйтесь повторите предыдущее действие.
- Если две предыдущие процедуры не решили проблему, запустите «Технологическую прочистку чернил», кликнув по соответствующей кнопке. Следуйте инструкциям на экране.

Примерно по такому же принципе выполняется прочистка печатающей головки у любых принтеров и МФУ вообще. Разница лишь в названии этих функций и способе их запуска (но это всегда делается из настроек драйвера).
Засорение/загрязнение сопел и сбои в работе картриджей
Вопрос засорения сопел (очень мелкие отверстия, через которые подается краска) картриджей мы решили вынести за пределы предыдущей главы ввиду того, что их очистка возможна не только путем запуска функции прочистки печатающей головки, но и вручную. Ручная прочистка также может устранить сбои в работе чернильниц, связанные с нестабильным питанием.
Понятно, что засорение сопел приводит к ухудшению или даже полному прекращению подачи чернил, в результате чего и возникают проблемы с цветной печатью. Как с этим может быть связано нестабильное питание? Все просто — если засорение сопел является результатом протекших чернил, то и контактная площадка (электрические контакты) чернильницы также может быть загрязнена. Это и приводит к дестабилизации подачи питания. Даже малое количество чернил может создать тонкую прослойку между контактами, вследствие чего увеличивается сопротивление току или наблюдаются иные неполадки с его протеканием.
Как бы там ни было, выходом из ситуации может стать ручная очистка сопел и контактной площадки картриджей. Если уж и было решено прибегнуть к данной процедуре, то лучше очистить все имеющиеся чернильницы (на всякий случай).
Процедура не очень сложная, но требует осторожности — названные компоненты картриджей довольно хрупкие физически и их легко повредить.
Наиболее сложным является процесс очистки сопел. Контактная площадка не имеет микроскопических отверстий, потому ее можно просто протереть влажной тряпкой. Касательно очистки сопел, то тут существует несколько способов. Вот самый простой:
- Приготовьте жидкость с этиленгликолем и изопропиловым спиртом в составе (большинство средств для мойки стекол содержат эти вещества), хлопчатобумажную ткань, пипетку (необязательно) и неглубокую стеклянную тару (тарелка подойдет).
- Картридж расположите соплами вверх. Наберите чистящую жидкость в пипетку и осторожно накапайте ее поверх сопел. Подождите минут 10-15. Затем насухо протрите сопла тряпкой.

- Повторяйте процедуру до тех пор, пока очередное протирание сопел не оставит на тряпке следов чернил.
- Теперь налейте жидкость в тару так, что ее дно было покрыто на 3-4 мм (тут все зависит от конструкции картриджа — возможно, потребуется больше жидкости).
- Опустите чернильницу соплами вниз в тару и оставьте ее отмокать в течение 2-3 часов.

- Протрите насухо сопла тряпкой. Установите картридж в принтер и попробуйте что-нибудь распечатать.
Некорректные настройки качества печати
Как и в предыдущем случае, настройка качества печати осуществляется через драйвер или со встроенной в корпус панели управления.
Настройка качества печати у принтеров Canon
Откройте окно настроек драйвера принтера Canon, затем:
- Перейдите во вкладку «Main» (Главная).
- В блоке «Color/Intensity» (Цвет/интенсивность) переведите переключатель в положение «Manual» (Вручную) и нажмите кнопку «Set» (Задать).

- В открывшемся окне «Manual Color Adjustment» (Настройка цветов вручную) можно будет увеличить или уменьшить интенсивность нужных цветов.

Настройка качества печати у принтеров Brother
Открываем свойства принтера Brother. Дальнейшие действия:
- Перейдите во вкладку «Advanced» (Дополнительные) и нажмите в ней кнопку «Color Settings» (Настройка цвета).

- В новом окне установите галочку напротив опции «Color Enhancement», после чего станут активными ползунки. Отрегулируйте интенсивность цвета.

Настройка качества печати у принтеров Epson
Действия примерно те же, что и в случае с принтерами других производителей:
- Открываем окно настроек драйвера Epson.
- Переходим во вкладку «Дополнительные настройки».
- В центре окна в блоке «Цветокоррекция» переводим переключатель в положение «Настройка» и нажимаем кнопку «Расширенные…».

- Для удобства корректировки цветов в открывшемся окне в блоке «Способ выравнивания цветов» задействуйте опцию «Ползунки». В левой части отобразятся включенные ползунки — отрегулируйте с их помощью цвета.

Некорректные цвета при печати вследствие действия экономного режима работы принтера
Первым делом нужно убедиться, что экономный режим не был активирован автоматически ввиду малого остаточного объема тонера в каком-либо картридже (включая черный). Т.е. просто осматриваем чернильницы. Если объем краски находится на приемлемом уровне (хотя бы около 10%), тогда остается проверить настройки драйвера и при необходимости — отключить экономный режим.
У разных моделей принтеров/МФУ экономный режим включается и выключается по-разному.
Деактивация экономного режима работы у принтеров Canon
Последующая инструкция подходит для принтеров Canon серии «i-SENSYS»:
- Открываем настройки драйвера по инструкции выше.
- В окне «Настройка печати» переходим во вкладку «Качество».
- Нажимаем кнопку «Дополнительные настройки».
- Откроется еще одно окно. В центральной части в блоке «Списки настроек» нужно выбрать пункт «Экономия тонера».
- В нижней части окна отобразится меню «Экономия тонера» с вариантами «Вкл.» и «Выкл.».
- Устанавливаем «Выкл.» и нажимаем «ОК».

Деактивация экономного режима работы у принтеров Brother
Проверить статус и отключить режим экономии тонера у принтеров Brother можно следующим образом (подходит для линейки принтеров «DCP» и не только):
- Открываем окно свойств принтера.
- Переходим во вкладку «Advanced» (Дополнительные).
- В центре окна находится опция «Toner Save Mode» (Режим экономии тонера) — снимаем с нее галочку, затем нажимаем «ОК».

А так функцию экономии тонера можно отключить c сенсорной/кнопочной ЖК-панели управления у множества моделей принтеров/МФУ Brother, оснащенных ею:
- Открываем главное меню нажатием соответствующей кнопки на корпусе устройства.
- Переходим в раздел «Общие настройки».
- Далее идем в подраздел «Экология».
- Находим здесь функцию «Экономия тонера», открываем ее настройки.
- Для деактивации режима экономии выбираем опцию «Выкл.», затем нажимаем «ОК» для сохранения настроек.
Деактивация экономного режима работы у принтеров HP
Из окна настроек драйвера печати:
- Открываем свойства принтера HP.
- Переходим во вкладку «Бумага/Качество».
- Снимаем галочку с опции «EconoMode» и сохраняем настройки.
Отключение режима экономии с панели управления принтеров/МФУ HP:
- В главном меню переходим в раздел «Настройка устройства».
- Идем в подраздел «Качество печати».
- Находим опцию «EconoMode», переводим переключатель в положение «Выкл.», нажимаем «ОК».
Выключение функции экономии тонера у принтеров Epson
У принтеров/МФУ производства Epson функция экономия тонера настраивается путем изменения качества печати:
- Открываем свойства принтера из окна печати.
- Во вкладке «Главное» справа находим опцию «Качество».
- Напротив опции в раскрывающемся списке устанавливаем вариант «Стандартный» (вариант по умолчанию).

- При необходимости можно выбрать вариант «Высокий» или же «Дополнительные настройки». В последнем случае откроется еще одно окно, в котором при помощи ползунка можно установить максимальный уровень качества печати.

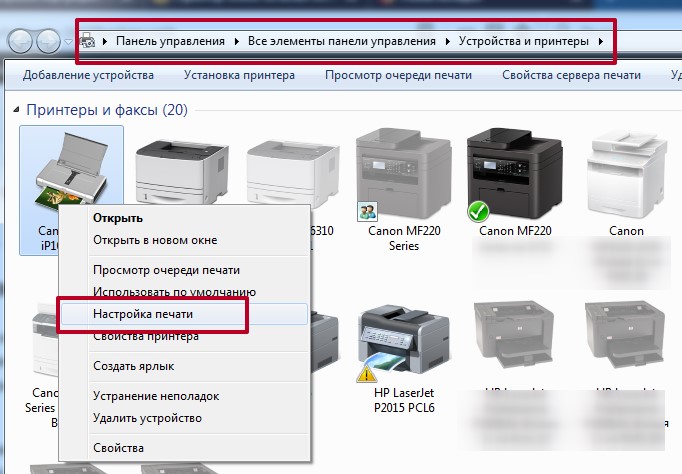
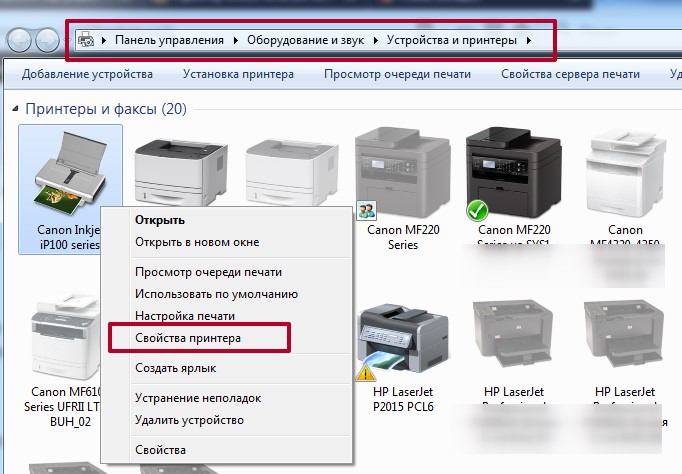
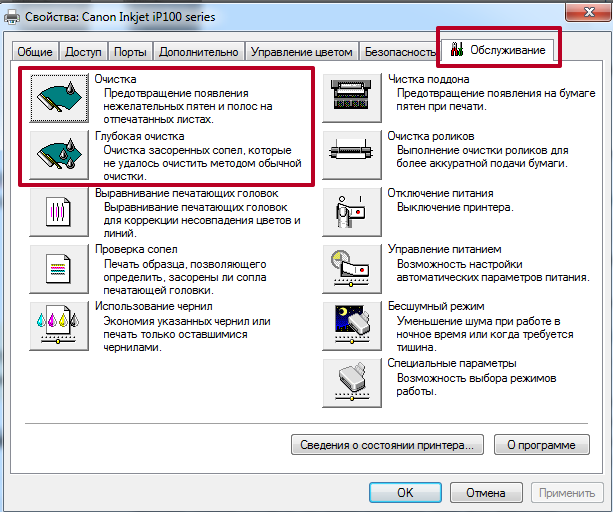
 Оффлайн
Оффлайн Инфо
Инфо

 Можно надеть трубочки на штуцеры и набрать в них жидкости, чтобы промывание делалось самостоятельно.
Можно надеть трубочки на штуцеры и набрать в них жидкости, чтобы промывание делалось самостоятельно.
 Промывать надо до тех пор, пока не будет выливаться клинер естественного цвета.
Промывать надо до тех пор, пока не будет выливаться клинер естественного цвета.


