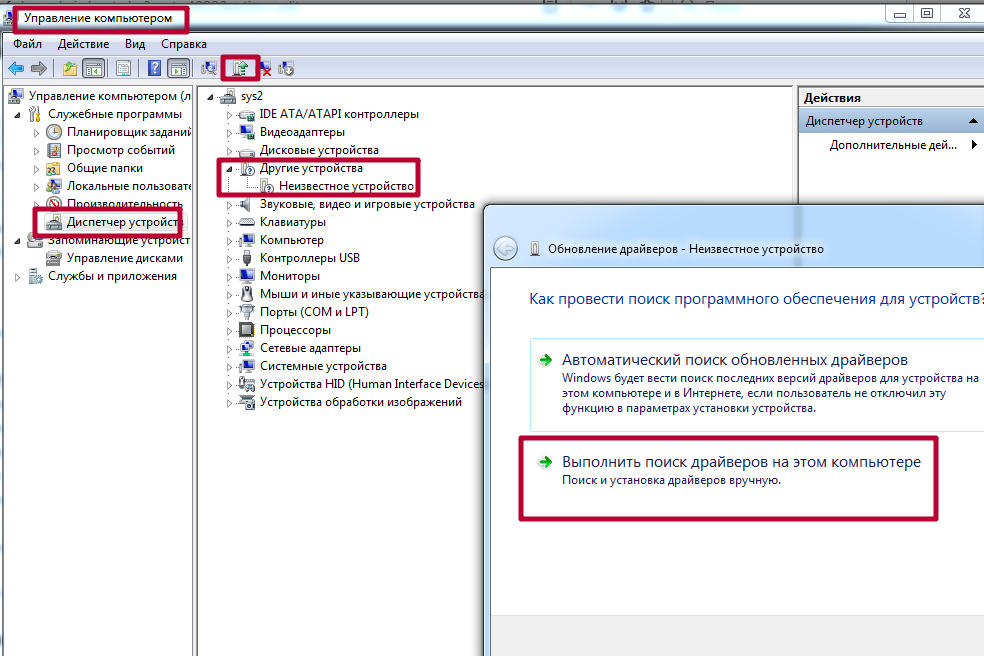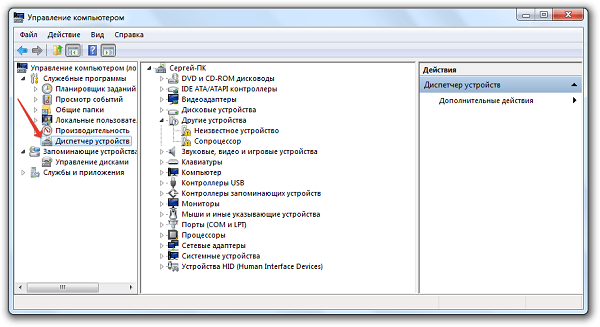Как исправить проблему печати принтером пустых страниц
Бывают ситуации, когда принтер вместо полноценного отпечатка выдает пустой лист бумаги. Подобное происходит со всеми типами оргтехники, вне зависимости от срока ее эксплуатации. Такой сбой в работе принтера может быть вызван самыми различными причинами. В этой статье мы расскажем о самых распространенных проблемах печатающей техники, из-за которых она начинает выдавать чистые листы бумаги, вместо нормального отпечатка. К тому же объясним, как это решить, не обращаясь в сервисный центр.
Почему принтер печатает пустые листы
Есть три основные причины, из-за которых печатающее устройство не отпечатывает материалы, при этом во всем остальном функционирует абсолютно нормально. В частности, речь идет о следующем:
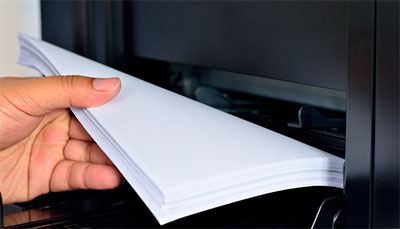
- Невнимательность владельца оргтехники. Проблема может заключаться в банальной рассеянности пользователя. Например, во время установки картриджа могли забыть снять защитные ленты. Либо установили не тот тип бумаги.
- Сбой в работе программного обеспечения. Одна из самых распространенных причин, так как мало кто следит за состоянием ПО, которое могло повредиться вирусом или еще каким-либо способом. Также сюда стоит отнести ввод неверных параметров печати.
- Технические неисправности принтера или картриджа. Во время эксплуатации детали техники изнашиваются, что приводит к появлению различного рода проблем в печати. Кроме того, со временем красящее вещество в картридже заканчивается, из-за чего начинают появляться пробелы в печати.
Помимо этого, все вышеуказанные причины делятся еще на несколько категорий. В связи с этим мы подробно разберем каждую проблему и укажем на способы ее решения.
Внимание: Решение самостоятельно отремонтировать печатающее устройство может обернуться полной потерей его работоспособности. Поэтому за помощью рекомендуем сразу обратиться в соответствующий сервисный центр. В ином же случае за Ваши действия мы не несем никакой ответственности.
Принтер печатает пустые листы из-за невнимательности потребителя
Прежде чем начать «грешить» на техническое состояние принтера и картриджей внимательно осмотрите печатающее устройство и попробуйте создать тестовый отпечаток, без активного подключения к персональному компьютеру. В зависимости от модели оргтехники, пробная страница создается зажатием соответствующей кнопки, нажатием определенной комбинации клавиш или через сервисное меню устройства. Подробнее по этому поводу читайте в инструкции, прилагаемой к печатающему аппарату.
Ненадежное подключение принтера к компьютеру
Если Вы смогли создать тестовый отпечаток, это значит, что в картриджах принтера есть красящее вещество. Поэтому проблему следует искать в чем-то еще. В первую очередь мы рекомендуем проверить подключение устройства к персональному компьютеру или прочему источнику, с которого отправляете файл в печать. В процессе уборки Вы могли случайно зацепить USB-кабель, что и привело к появлению проблемы отпечатывания пустых страниц. Кроме того, ошибка может появиться из-за использования различного рода переходников. Лучше всего применяйте цельный кабель с ферритовым фильтром. Если принтер с гаджетом синхронизирован беспроводным способом, то нужно проверить настройки и активность соединения.

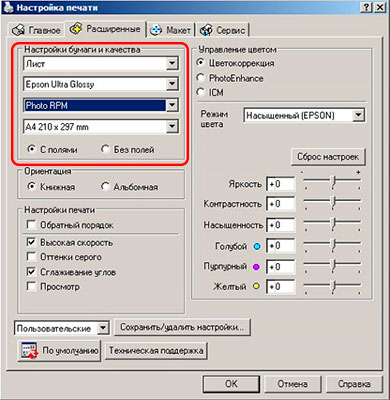
Выбран неправильный тип бумаги
Иногда оргтехника выдает чистые листы из-за того, что в лотке подачи установлен неподходящий тип бумаги. Некоторые аппараты могут определять вид бумаги, и если она не соответствует предустановленным параметрам, то принтер откажется создавать отпечаток. Самый простой способ устранения этой проблемы – это осуществить замен бумаги. Либо поменять тип бумаги в настройках печати. Для этого Вам потребуется сделать следующее:
- подключите принтер к ПК, на котором войдите в «Панель управления»;
- откройте раздел «Принтеры и факсы» или «Устройства и принтеры»;
- выберите модель Вашего принтера, кликните по нему правой кнопкой мыши и в появившемся меню нажмите на «Настройки печати» либо «Свойства»;
- в открывшемся окне перейдите на вкладку «Расширенные настройки» и выберите параметры таким образом, чтобы они соответствовали типу бумаги, установленной в принтере.
Создать тестовый отпечаток можно прямо в этом же меню, только перейдите во вкладку «Общие» или «Главная».
На расходниках установлены защитные элементы
Если тестовый отпечаток не создался, не стоит сразу паниковать. Новые картриджи и перезаправленные в авторизированном сервисном центре, оснащаются защитными пленками и транспортировочными лентами. Если Вы случайно установите такой расходник в принтер, то он начнет выдавать пустые листы в печати. Хотя многие модели оргтехники заранее предупреждают Вас об этом, соответствующим сообщением (например, на дисплее струйного принтера Canon появляется код ошибки несовместимости картриджа). Если причина в этом, тогда вытащите аксессуары с принтера и внимательно их осмотрите. Снимите все защитные пленки, ленты, наклейки и прочие элементы, установите расходники в принтер и еще раз отпечатайте тестовую страницу.

Из-за сбоев в работе ПО, принтер выдает пустые листы
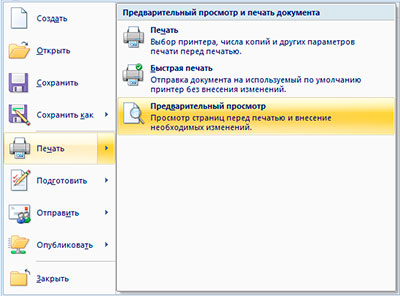
К сожалению, многие пользователи оргтехники далеки от понимания того, как работает его программное обеспечение. И тут дело касается не только драйверов принтера, но и различных редакторов и прочих программ, с которыми устройство может синхронизировать.
В таких случаях, самая распространенная ошибка – это наличие пустых страниц в отпечатываемом файле. Например, Вам нужно напечатать какой-либо материал из набора программ «Microsoft Office». Тем не менее, не торопитесь отправлять файл в печать, а заблаговременно осмотрите его содержимое при помощи функции «Предварительный просмотр». Если выявите пустые страницы, то удалите их.
Обратите внимание: Если Вы отправили в печать файл через какой-либо редактор, и вместо отпечатков принтер выдает пустые листы, то попробуйте сменить редактор или формат файла. Возможно, принтер не поддерживает работу с этой программой или расширением имени файла.
Сбились настройки порта подключения принтера к ПК
Почти все принтеры имеют возможность соединения с компьютером по USB-кабелю. Если Вы пользуетесь именно этим способом, тогда проблема появления пустых страниц может заключаться в программном сбое, из-за которого произошли изменения настроек подключения. Чтобы решить это, в свойствах принтера откройте вкладку «Порты». Напротив «Use the following port» установить правильный порт, через который осуществляется соединение печатающего аппарата и персонального компьютера. Еще проблема может быть вызвана тем, что в настройках снята галочка с категории «Печатать текст» или «Печатать изображение».
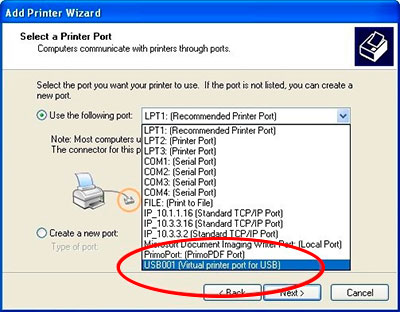
Переполнение очереди печати
В процессе эксплуатации компьютерной техники некоторые файлы повреждаются и теряют какие-либо данные. При этом они вполне адекватно работают. Тем не менее, в определенные моменты они способны негативно повлиять на ОС компьютера. Например, если Вы захотите отпечатать содержимое такого файла. Процесс увенчается успехом, но из-за системного сбоя его данные могут остаться в очереди, даже по завершению печати. Поэтому, когда Вы поставите следующий файл в печать, принтер может начать выдавать пустые листы.
Такая проблема устраняется достаточно легко. Откройте свойства принтера, и очистите очередь печати. Обычно это помогает. Если ничего не получилось, тогда воспользуйтесь другим способом:
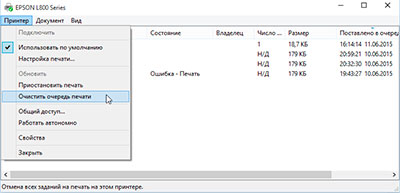
- зайдите в раздел «Управление компьютером»;
- в меню слева выберите пункт «Службы»;
- в правой части окна появится список, в котором отыщите «Диспетчер очереди печати»;
- нажмите на него правой кнопкой мыши и нажмите «Стоп»;
- далее откройте проводник и в его адресной строке пропишите C:WINDOWSsystem32spoolPRINTERS;
- откроется папка с файлами очереди печати, удалите все;
- снова откройте «Службы» и запустите процесс «Диспетчер очереди печати».
Если проблема была именно в очереди печати, то после осуществления вышеуказанных действий принтер должен снова нормально заработать.
Сбой в работе драйвера принтера
Драйвер устарел, либо перестал нормально функционировать по каким-либо причинам. Вследствие чего, могут начаться проблемы в печати, такие как выход из принтера пустых листов бумаги. Чтобы исправить ситуацию, нужно обновить или переустановить драйвер принтера (лучше второе). Чтобы это сделать, удалите старую версию ПО принтера. После, зайдите на официальный сайт производителя печатающего устройства, найдите и скачайте драйвер для модели Вашего принтера. Запустите файл и следуйте указаниям мастера установки. Готово, если причина была в этом, то принтер снова начнет создавать полноценные отпечатки.
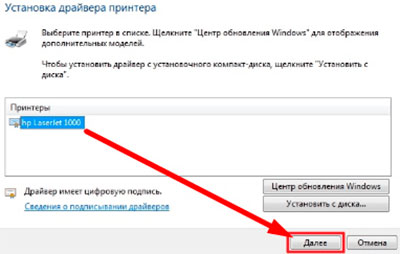
Внимание: Драйвер можно установить с диска, который идет в комплекте с принтером. Иногда этот вариант лучше, так как нередко встречаются случаи проблем принтера из-за обновления его программного обеспечения.
Антивирус мешает нормальной работе ПО принтера
Некоторые антивирусные программы негативно влияют на работу ПО принтера, добавляя его в список подозрительных приложений. Чаще всего такое происходит с печатающими устройствами, объединенными локальной сетью. Чтобы избавиться от воздействия антивируса, откройте его, перейдите в меню настроек, найдите там «Свойства сети» и установите тип «Доверенная сеть». Проблема пустых страниц должна исчезнуть. Кроме того, не редко бывают случаи, когда ПО принтера повреждается вирусами. Если Ваш ПК подхватил «червя», «трояна» или еще чего, тогда пройдитесь по нему антивирусом (лучше несколькими) и заново переустановите драйвер принтера (а лучше полностью переустановить ОС компьютера и настройте все с нуля).
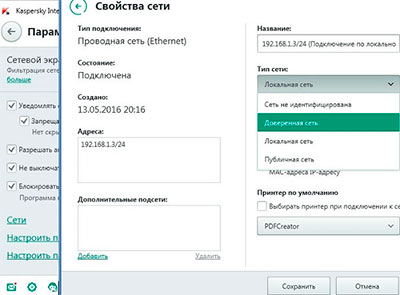
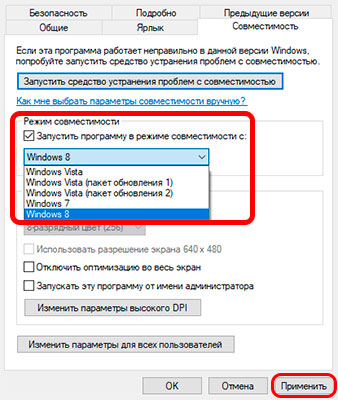
ПО принтера конфликтует с ОС компьютера
Если МФУ уже давно вышло из моды, а Вы хотите заставить его работать совместно с ПК нового поколения, то готовьтесь к тому, что программное оборудование принтера не будет адекватно восприниматься операционной системой компьютера. Проблему можно попробовать решить двумя способами:
- Запустить ПО принтера в режиме совместимости с ОС старого поколения. Для этого по ярлыку программы кликните правой кнопкой мыши. В контекстном меню выберите «Свойства». Перейдите на вкладку «Совместимость». В разделе «Режим совместимости» установите галочку напротив «Запустить программу в режиме совместимости с» и ниже выберите соответствующую ОС. Нажмите «Применить».
- Печатать при помощи программы «VirtualBox». По сути, это эмулятор позволяющий установить на Ваш компьютер еще одну ОС, без непосредственного влияния на основную операционную систему. Установите с ее помощью ОС, которая поддерживает ПО Вашего принтера.
Программу «VirtualBox» можно легко найти и скачать в интернете. Кроме того, существует множество «гайдов» ее правильной настройки.
Принтер печатает пустые листы по техническим причинам
Если перепробовали все, что только можно, а принтер так и продолжает выдавать пустые листы, тогда проблему нужно искать в технических неисправностях аппарата или его расходниках. Первым делом стоит изъять из печатающего устройства картриджи и внимательно их осмотреть. Если у Вас струйный принтер, у которого печатающая головка установлена отдельно от контейнера с чернилами, тогда следующей нужно осмотреть именно ее. И в самый конец, если с остальным все в порядке, причину нужно искать в конструкции самого аппарата.
Принтер печатает пустые страницы из-за проблем с картриджами
Когда принтер находится в постоянной эксплуатации, Вы можете не заметить, когда в нем закончатся чернила или тонер (в зависимости от типа картриджей). Поэтому, устройство выдаст пустые страницы, вместо полноценных отпечатков. Обычно такое происходит с МФУ, у которых отключена система слежения за состоянием расходных материалов. Если это так, то Вам очень повезло. Чтобы устранить проблему, Вам потребуется всего лишь заменить картриджи или дозаправить их свежим красящим веществом.
Иногда страницы могут не отпечатываться после длительного простоя оргтехники. Если у Вас лазерный принтер, то тут все просто. Тонер немного спрессовался. Чтобы вернуть картридж в рабочее состояние, его нужно вытащить из принтера и немного встряхнуть. Со струйными расходниками все куда сложнее. Если чернильница долго простаивала, красящее вещество в ней могло засохнуть и засорить сопла печатающей головки. Чтобы исправить эту проблему, нужно отмачивать расходник в дистиллированной воде. И то, это не гарантирует его возврат в рабочее состояние. Скорее всего, придется заменить картридж.
Внимание: Чтобы во время простоя оргтехники струйного типа картридж не испортился, нужно иногда включать устройство. Если включить принтер, осуществится подготовка и чистка печатающей головки картриджа. Подобное действие исключит засыхание чернила в соплах головки картриджа.
Пустые страницы могут появиться и из-за дефектов в работе картриджей. Например, после перегрева струйного расходника, вызванного интенсивностью печати, могут выгореть сопла печатающей головки. Это никак не ремонтируется, поэтому придется менять печатающий аксессуар. Если у Вас лазерный принтер, то у его расходников могли сломаться шестеренки крышки фотобарабана. Либо сам барабан или магнитный вал вышел из строя. К счастью, если дефект не серьезный, лазерный картридж можно восстановить.
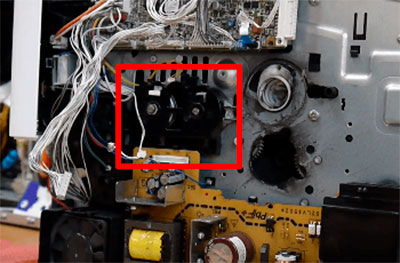
Принтер печатает чистые листы – что не так с устройством
Самая последняя причина того, что принтер во время печати выдает чистые листы, заключается в неисправностях самого аппарата. Такое часто бывает со струйной оргтехникой, когда ломается механизм передвижения каретки. Принтер работает, в нем что-то щелкает, но каретка не движется, поэтому вместо отпечатка Вы видите чистый лист бумаги. Похожая проблема есть и у лазерной оргтехники. Когда у принтера Kyocera изнашивается муфта, он хоть и работает, но отпечаток не переносится на бумажный лист. Кроме того, у некоторых моделей может нарушаться соединение контактов принтера и картриджей. Особенно это актуально для МФУ компании HP. Хуже всего, когда причина появления пустых страниц заключается в плате управления, ее можно попробовать перепрошить, но это не всегда помогает решить проблему. В любом случае, если Вы выявили, что принтер печатает чистые листы из-за каких-либо неисправностей, то лучше сразу отнесите изделие в сервисный центр.
Почему принтер печатает по 1 странице. Принтер печатает одну страницу, печатает по одной копии
Сегодня я напишу о проблеме, с которой не так давно столкнулся лично, а именно: принтер печатает одну страницу , при этом он игнорирует количество указанных копий для печати, и распечатывает только одну. В данном случае проблема возникла с принтером HP 1320, однако она может произойти не только с моделями и устройствами данного производителя. Обычно в данной ситуации пользователь начинает копаться в настройках программы, откуда производится печать; переустанавливать драйвера и т.д. Если же он не сильно разбирается в компьютерной технике, то звонит профессионалам, которые не стесняются брать «достойную» оплату за свои труды. Однако вы можете легко избежать потери нервов и денег и воспользоваться моей инструкцией. После этого ваш принтер перестанет печатать по одной странице или копии и продолжит полноценно работать. Методика устранения проблемы крайне проста, ее может использовать даже неподготовленный пользователь. Если проблема не исчезнет — вы можете воспользоваться более сложными методами устранения ошибки в конце статьи.
Принтер печатает только одну страницу
Итак, если начнем разбираться с нашей проблемой, когда принтер печатает только одну копию . Существует несколько решений, позволяющих устранить эту ошибку. Я начну с самых очевидных и простых, а если это вас не поможет, то вы сможете попробовать устранить проблему менее очевидными способами, о которых я также расскажу.
Смена обработчика печати принтера
Чаще всего достаточно поменять обработчик печати принтера, чтобы наш принтер снова начал печатать весь документ целиком и перестал игнорировать количество заданных копий.
Как же поменять обработчик печати принтера?

После этого проблема должна исчезнуть. Если ошибка осталась — переходите к следующему шагу.
Отключение режима «Mopier»
Если ваш принтер не печатает несколько копий и печатает только одну страницу, то довольно часто это бывает вызвано тем, что в настройках вашего устройства включен режим «Mopier». Что же это за режим и зачем он используется?
Режим «Mopier» позволяет сократить количество сетевого трафика между компьютером и принтером. Таким образом, компьютер не отправляет на принтер по отдельности каждую копию вашего документа (например, если у вас задано 100 копий — то каждая копия отправляется на принтер отдельным «файлом»), а отправляет один экземпляр документа и «указывает» необходимое количество копий. Однако, такой документ в итоге занимает довольно большое место в памяти печатающего устройства и порой этой памяти у принтера или МФУ банально может не хватить. В таком случае принтер печатает только одну страницу документа , а остальные игнорирует. В таком случае, необходимо отключить данный режим
Как же отключить режим «Mopier»?

Именно данный метод помог мне справиться с возникшей проблемой. Многие старые принтеры «грешат» наличием малого количества памяти и потому не могут печатать «объемные» документы с большим количеством копий с включенным режимом «Mopier». Также такая ошибка может появиться, если вы используете принт-сервер (как в моем случае)
Очистка очереди печати принтера
Если предыдущие методы вам не помогли и ваш принтер все еще печатает по одной странице, то можете попробовать очистить очередь печати принтера. Обычно она находится по такому пути:
%windir%System32spoolprinters
т.е обычно это путь C:WINDOWSSystem32spool
Вам необходимо зайти в папку и удалить все файлы из нее. Кроме того, вы можете скачать bat-файл , который сам очистит очередь печати принтера. Его достаточно запустить от имени администратора и он выполнит работу за вас.
Удаление принтера и установка нового драйвера
Итак, принтер все еще распечатывает по одной копии? Попробуйте удалить принтер из «Панели управления» и установить актуальный драйвер.
- Зайдите в «Панель управления», потом «Устройства и принтеры», нажмите правой кнопкой на значке вашего принтера и выберите «Удалить»
- После этого скачайте драйвер для вашего принтера с сайта производителя и установите. Для HP можно скачать «Универсальный драйвер HP»
- Установите драйвер и проверьте, что это действие устранило вашу проблему
Не удается напечатать несколько копий из Word
Кроме методов, перечисленных ваше, если еще несколько советов, которые дает Microsoft, если вам удается печатать из Office Word только по одной копии. Как зайти в свойства драйвера принтера я объяснял выше по тексту
- Отключите фоновую печать в Microsoft Word («Параметры Word» — «Дополнительно» — «Печать» — снимите флажок «Печать в фоновом режиме»
- Отключите очередь печати в свойствах драйвера принтера (выберите режим «Печатать прямо на принтер»)
- Измените режим графики с векторной на растровую в свойствах драйвера принтера
- Нажмите CTRL + END, чтобы перейти в конец документа. На вкладке «Вставка» выберите «Разрыв страницы», чтобы добавить разрыв страницы в документ. Добавьте пустую страницу после разрыва (для этого можно несколько раз нажать на Enter, установив курсор после разрыва). Это также может помочь, если вам нужно напечатать несколько копий, а печатается только одна.
- Установите последнюю версию драйвера принтера с официального сайта производителя
Итак, сегодня мы узнали несколько способов, которые позволят избавиться от ошибки, когда принтер печатает только одну страницу, печатает одну копию. Надеюсь, что моя статья помогла вам избавиться от данной проблемы.
Столкнулся с проблемой, что принтер HP печатает только одну копию страницы, не зависимо от того, какое количество копий задано в настройках при отправке на печать. Такое ощущение, что поле с настройкой, в которой указывается количество копий документа просто игнорируете принтером (или его драйвером).
Для принтера используется последняя доступная версия драйвера HP Universal Driver, скачанная с сайта производителя, поэтому обновлять драйвер принтера смысла не было.
Режим Mopier
Если открыть содержимое .prn файла, который принтер формирует при отправке на печать, в параметрах печати можно увидеть следующую полезную информацию (выделено желтым).
@PJL SET QTY=2 количество копий
@PJL SET PROCESSINGBOUNDARY=MOPY режим MOPY
После поиска по форумам HP, обнаружил, что проблема может быть связана с включенным в драйвере режимом Mopier (расшифровывается как multiple original copy). Данный режим предполагает уменьшение трафика между компьютером и принтером, когда при печати нескольких копий страниц, на принтер передается только один экземпляр задания и параметр QTY, указывающий сколько раз нужно распечатать данное задание. Но есть тут одно НО . Для корректной работы такого режима на принтере должен иметься достаточный объем собственной памяти или жесткого диска для хранения задания. Во многих младших моделях принтеров HP (HP LaserJet 1160, HP 1200, HP 1320 и прочих) такой памяти просто нет или его недостаточно.
Поэтому полученное задание сразу выводится на печать по мере получения страницы с компьютера, и напечатать ее повторно из своей памяти принтер уже не может.
Отключение режима Mopier у принтера HP
В этом случае нужно отключить режим Mopier.
- Перейдите в Панель Управления ->Устройства и принтеры -> откройте свойства нужного принтера HP.
- Перейдите на вкладку Параметры устройства (Device Settings)
- Пролистайте список вниз и в разделе Устанавливаемые дополнения (Installable Options) найдите пункт Режим mopier (Mopier Mode) и отключите его (Выкл/Disabled)
- Сохраните изменения.

После этого при отправке на печать нескольких копий будет формироваться и отправляться по сети несколько одинаковых заданий.
В том случае, если на вашем принтере установлен внутренний жесткий диск, но задания из локального кэша при включенном режиме Mopier не отправляются на печать, в этом же разделе настроек принтера проверьте не выключена ли опция:
Printer Hard disk (Запоминающее устройство) — Not installed (Не установлен)

Смена обработчика печати принтера
Если отключение режима Mopier не помогло избавиться от проблемы печати только одной копии страницы, попробуйте изменить обработчик печати принтера.
- В свойствах принтера перейдите на вкладку Дополнительно (Advanced)
- Нажмите на кнопку Обработчик печати (Print Processor)
- В списке обработчиков печати измените текущий обработчик от HP на стандартный обработчик печати от Microsoft – winprint
- Сохраните изменения

Нередко пользователи оргтехники сталкиваются с проблемой такого типа: принтер печатает только одну копию. Т.е. в такой ситуации, сколько бы вы копий ни устанавливали, устройство напечатает документ только в одном экземпляре. Конечно, если принтер не печатает в нормальном режиме, можно прибегнуть к услугам профессионалов, но лучше сэкономить и попробовать найти и устранить причину самостоятельно. К тому же это сделает вас более опытным в плане эксплуатации собственной оргтехники.
Итак, если устройство не печатает несколько копий, то проблема может заключаться в том, что в настройках вашего девайса стоит по умолчанию режим под названием «Mopier». Собой он представляет режим, позволяющий уменьшить весь сетевой трафик, отправляя на аппарат вместо нескольких копий только один экземпляр с заданным количеством печати. Но нужно отметить, что для этой цели устройство печати должно обладать определенной памятью, которая позволит хранить ему подобные задания. Но большинство моделей принтеров не имеют ее, и именно по этой причине принтер печатает только одну страницу. Чтобы привести аппарат к нормальному состоянию, откройте его свойства и нажмите на «выкл», рядом с режимом «Mopier».

Кроме того, если принтер вместо нескольких копий печатает лишь одну, то возможное решение данной проблемы может лежать в необходимости изменения обработчика печати. Для этого снова откройте свойства своего принтера и перейдите во вкладку «Дополнительно». Там смените модель своего аппарата, к примеру, HP на Microsoft. После этого проблема должна исчезнуть.
Но если по-прежнему принтер печатает только одну страницу, то можете попробовать переустановить драйвера своего устройства – но подобный подход вряд ли поможет решить проблему, но все же попытка не пытка. Источником проблемы может быть также запись в реестре, т.е. подобный «глюк» связан с операционной системой, установленной на ПК. Дело в том, что в настройках драйвера по умолчанию выставляется определенное количество копий – данное значение обязательно прописывается в реестре ОС. Т.к. печать всегда стояла «по умолчанию», то исправьте указанную там единицу на любую другую цифру. В результате подобного действия в реестре будет произведено изменение ключа, после чего исправьте значение в настройках драйвера снова на единицу. Благодаря такому нехитрому подходу проблема, связанная с печатью принтером только одной копии, будет решена.
Помимо всего перечисленного выше, проблема может быть связана с тем, что вы используете драйвер от Microsoft Windows XP или более ранней версии данной ОС. Также может быть поврежден раздел реестра, в котором сохраняются параметры Word или модель вашего принтера не поддерживает печать нескольких копий.
Порой для решения проблемы достаточно добавить в конец документа пустую страницу. Кроме того, желательно обновить драйвер своего аппарата.
Таким образом, при грамотном и ответственном подходе устранить вышеописанную задачу не так уж и сложно, как это может показаться на первый взгляд. В любом случае вы можете прибегнуть к услугам профессионалов.
Решение проблемы, когда принтер не печатает, а выдает чистые листы, хотя краска есть

В недоумение многих владельцев офисной техники приводит ситуация, когда принтер печатает пустые листы, ну совсем белые. Конечно же, сразу напрашивается вопрос, почему это происходит и что делать в первую очередь в таком случае. Для многих варианты действий неизвестны, как и причины неисправности.
В этой статье мы рассмотрим все возможные варианты исправить проблему, когда офисный помощник не печатает, а выдает чистые листы бумаги даже при наличии необходимого уровня краски или тонера, в зависимости от типа используемой техники. Описанные инструкции применимы ко всем известным моделям принтеров фирм HP, Epson, Canon и многих других.
Простые ошибки
Перед выполнением любых действий первым долгом перезагрузите всю используемую технику. Выключите свой компьютер или ноутбук через кнопку «Пуск» и «Выключение». Затем нажмите на кнопку питания на корпусе самого принтера, а после этого извлеките шнур из розетки на несколько минут. Загрузите ПК и дождитесь окончания процедуры. Потом подайте питания на печатающее устройство. Попробуйте распечатать, чтобы проверить не пропала ли проблема.
Подключение не выполнено должным образом
Если ранее принтер работал без проблем, а сейчас начал выдавать пустые страницы, то не лишним будет проверить качество соединения. Вы или кто-то другой могли не специально задеть важные кабеля в процессе уборки или выполнения любых других мероприятий. Если проблема появилась непосредственно после соединения устройств, то стоит удостоверится в целостности кабеля или наличия связи принтера и компьютера вообще. Чтобы исключить соединяющий USB провод из возможных причин, попробуйте временно использовать шнур от другого устройства печати. Не стоит делать подключение через передние разъемы на ПК и использовать удлинители или переходники для установки связи.
Распаковка произведена не до конца
Когда Вы покупаете новые расходные материалы, то они могут быть защищены специальными пленками или предохранителями от повреждений. В основном их наклеивают на самые уязвимые части, а это дюзы, сопла, чипы у струйных и фотовал и чип у лазерных принтеров. Не все об этом знают. Потому нередки случаи, когда пользователь их не снял до начала работы с техников. Проверьте, не относитесь ли Вы к таким.
Если проблема начала наблюдаться после заправки, то вполне вероятно, что такие наклейки могли налепить сотрудники сервис центра для защиты от повреждений и вытекания краски.
Проблемы с самой бумагой
Рекомендуем перед началом любых действий по устранению проблемы распечатать тестовую страницу для своего цветного или черно белого принтера. Так Вы убедитесь, что проблема именно с техникой, а не настройками файла, который отправляете на печать.
Причиной, когда принтер начинает выпускать белые страницы, может стать сама бумага, а точнее ее несоответствие выбранному типу в настройках принтера. Первым делом, найдите в характеристиках своей модели информацию о типе бумаги, с которой возможно взаимодействие, и сравните с характеристиками используемой сейчас. Данные о листах легко представлены на пачке или коробке от нее. Ситуация с совпадением типов остро стоит при использовании фотобумаги для печати цветных картинок или фотографий в домашних условиях на струйных моделях Эпсон, Кэнон, HP и других марок.
Не лишним будет проверить указанный вариант бумаги в настройках принтера и сверить его формат с размерами листов, которые Вы положили в лоток аппарата. Чтобы зайти в настройки своей модели, через пуск нужно зайти в панель управления или параметры ситемы, если используете Windows 10, потом в раздел «Устройства и принтеры» или «Устройства», а тогда «Принтеры и сканеры» соответственно. Вызвав контекстное меню правой клавишей мыши можно попасть в настройки печати. Там переходя по закладкам посмотрите установленные типы и форматы.
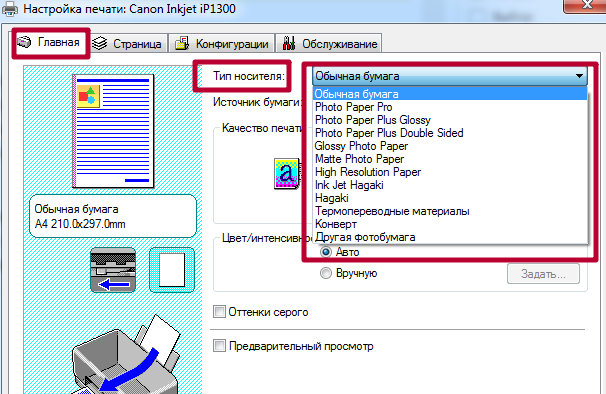
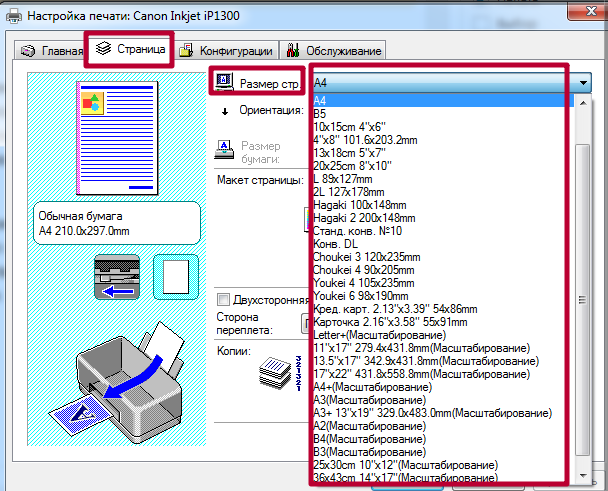
Невнимательность «юзера»
Нередки случаи, когда в документе или среди сканированных рисунков могут быть чистые листы. При печати всего пакета сразу можно их и не заметить, а положить вину на принтер. Проверьте не случилась ли такая ситуация с Вами. Еще одним способом проверки является смена программы, с которой проводится отправка заданий на печать. Если работаете с «Word», а он выдает белые листы, то попробуйте что-то напечатать с «Adobe Reader» или «Эксель» для теста.
Также проверьте включение режимов экономии тонера или чернил в автоматическом режиме или самостоятельно пользователем в настройках принтера или отдельной программы.
Неисправности ПО принтера или ОС
Чтобы убедиться, что проблема возникает именно из-за настроек программного обеспечения или неисправностей некоторых узлов самой печатающей техники, попробуйте распечатать пробный лист не используя компьютер или ноутбук. Провести такую процедуру можно кнопками на корпусе принтера или используя встроенный экран, если он предусмотрен в Вашей модели. Чтобы узнать, как именно вывести на печать тест, используйте инструкции к своему устройству или пошаговый «мануал» печати пробной страницы на нашем сайте.
Если без участия ПК принтер работает корректно, то смело можно винить в печати белых листов программное обеспечение самого устройства или настройки операционной системы Виндовс. Далее мы рассмотрим все возможные варианты их устранения.
Настройки указаны неверно или были изменены
Часто случаются непредвиденные ситуации, а к примеру, пропадание подачи электроснабжения относится к таким, могут «слетать» настройки техники. В этом плане принтеры не исключение. Действия пользователей также могут привести к разного рода негативным последствиям. В первую очередь, стоит проверить правильность указания порта подключения печатающей техники. Зачастую для локального аппарата это будет USB 001, а реже с любым другим номером. Для сетевого принтера он должен совпадать с указанным при установке, но в большинстве случаев совпадает с сетевым названием устройства.
Для проверки заходим в раздел системы с перечнем всех установленных принтеров и в нем находим свой. Через правую кнопку мыши заходим в «Свойства принтера». В окне перейдите на вкладку «Порты» и посмотрите, чтобы напротив USB стояла отмеченная галочка или напротив любого сетевого порта, если используется такой тип подключения. Отсутствие отметки или ее наличие возле LPT является неправильным.
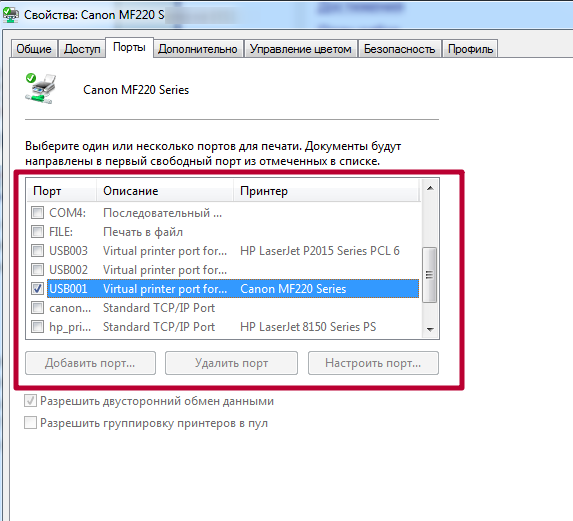
Зависла очередь печати или ее файл поврежден
В некоторых случаях зависание очереди печати влечет за собой ситуацию, когда из принтера выходят чистые листы. Сам процесс возможен из-за повреждения файла, который содержит информацию об отправленных на принтер документах, или из-за его большого размера. В такой ситуации следует очистить очередь. Сделать это можно несколькими способами. Советуем их применять в последовательности приведенной ниже. Начнем с самых простых.
- Заходим через пуск в панель управления, а оттуда в раздел с принтерами. Находим свой и выделяем левой кнопкой. Через правую запускаем подменю, а там выбираем «Просмотр очереди печати».
 Делаем очистку, как указано на скриншоте.
Делаем очистку, как указано на скриншоте. 
- Если первым способом сделать ничего не вышло, то попробуем зайти с другой стороны. Откроем окно быстро запуска программ через кнопки Windows+R. В строку вводим «services.msc» и нажимаем «ОК».
 Так мы открыли список служб, в котором находим и останавливаем «Диспетчер печати».
Так мы открыли список служб, в котором находим и останавливаем «Диспетчер печати».  А после этого на диске, где установлена Виндовс, а скорее это будет диск С, ищем папку «C:WINDOWSsystem32spoolPRINTERS». Удаляем все файлы и папки в ней, но не ее саму. Запускаем службу обратно.
А после этого на диске, где установлена Виндовс, а скорее это будет диск С, ищем папку «C:WINDOWSsystem32spoolPRINTERS». Удаляем все файлы и папки в ней, но не ее саму. Запускаем службу обратно.
«Слетели» драйвера или устарели
Под слетанием драйверов подразумевается повреждение одного или сразу нескольких файлов программного обеспечения принтера. В таких ситуациях выходом является полная переустановка всего пакета. Сначала можно попробовать заново установить ПО с установочного диска, который был в комплекте к технике при покупке. Если такого диска нет, то нужные файлы можно скачать с сайта производителя Вашей модели печатающего устройства.
- Перед установкой новых версий драйвера следует почистить систему от старых. Инструкция по удалению принтера и его драйвера полностью.
- Перезагружаем свой ПК или ноутбук, чтобы изменения вступили в силу.
- Используем установочный диск и следуем указаниям мастера.
- Если диска нет, то используем базу драйверов на нашем сайте. Ссылки на популярные базы для Вашего бренда устройства.
- Скачиваем нужный пакет соответственно версии операционной системы и «битности».
- Разархивируем на диск в удобное место.
- При наличии установочного файла используем его.
- Если такого файла нет, то через диспетчер устройств обновляем драйвер, указав место расположения пакета на диске.

- Перезагружаем компьютер.
Конфликт оборудования и программного обеспечения
Если к своему принтеру или МФУ Вы не можете найти подходящей версии драйверов для работы с текущей операционной системой, то при работе на старых версиях могут возникать конфликты оборудования и ПО печатающей техники. Речь идет о ситуациях, когда Вы используете старых принтер в «десятке», к которому есть драйвера только для Win XP или Win7 под архитектуру x86. Конечно же, аппарат корректно работать не будет.
Но выход есть в виде установки виртуальной машины и нужной ОС в ней. Для таких целей используют бесплатное решение Virtual Box от фирмы «Оракл». Скачиваем и устанавливаем саму машину и дистрибутив нужной операционной системы. Уже в нем подключаем принтер и даем общий доступ к нему. Со своей Windows 10 подключаемся к нему без проблем или производим печать в виртуальной машине.
Такой вариант организации печати из списка «экзотических», но может здорово выручить.
ПК атакован вирусами или неправильно работает антивирус
Нередки случаи возникновения проблем с печатью из-за негативного влияния вредоносных программ, а попросту вирусов. Чаще всего они могут спровоцировать проблемы с принтерами, которые подключены к компьютеру по локальной сети. Для исправления и предотвращения таких ситуаций необходимо использовать специальное антивирусное обеспечение с актуальными базами. Найдите все вредные файлы, удалите их, переустановите драйвер по инструкции выше.
Нелишним после уничтожения вредоносных файлов будет проведение проверки целостности файлов системы. Для таких целей в Windows есть встроенный инструмент — утилита sfc. Запускаем ее с командной строки с ключом /scannow. Окончательный вид команды «sfc /scannow». В зависимости от скорости вашего винчестера и его объема, процесс может затянуться на длительное время. Утилита найдет и восстановит поврежденные системные файлы, если обнаружит какие-то проблемы.
Но, как показывает практика, антивирусы и сами могут стать причиной неисправностей, если их предварительно не настроить. О нужных изменениях в конфигурацию антивирусного ПО можно узнать в индивидуальных инструкциях к нему. Но чтобы точно удостовериться, что проблема создана именно «Касперским», «Nod32», «Доктор Веб» или другим, попробует на незначительное время отключить его и произвести печать. Если установлен «Касперский», то в настройках нужно сменить тип используемой сети на «Доверенная». Брандмауэр Виндовс также можно рассматривать как элемент антивирусной защиты.
Физические проблемы техники
Износ, засыхание, засорение и другие проблемы с картриджем
Первым делом обратите внимание на наличие и уровень краски или тонера в чернильницах. Возможно его попросту не хватает для правильной работы техники.
Картриджи относятся к расходным материалам, потому после длительного использования их следует заменят на новые. Но не следует спешить это делать, так как стоимость продукта довольно высокая. Для начала следует выяснить не засохли или не засорились ли они. Возьмите обычную салфетку, достаньте картриджи по очереди и попробуйте промокнуть. Если увидите четкий след чернил, то все в порядке. Если отпечаток едва заметен, то можно попробовать промыть и очистить поверхность сопел и дюз.
Если в устройстве используется печатающая головка как отдельный элемент, то провести, вышеописанные мероприятие, следует с ней. Из-за длительного простоя или частого использования могло произойти подсыхание или загрязнение каналов подачи чернил. Кроме того, ПГ подвержена перегреванию в случае интенсивного использования. Не печатайте много за один заход. Давайте технике остыть и «передохнуть» некоторое время.
Выход из строя отдельных элементов принтера
У представителей разных типов печати (струйной и лазерной) могут выходить из строя такие агрегаты:
Для лазерных стоит проверить состояние:
- Фотобарабана.
- Магнитного вала.
- Лезвие очистки.
- Бункер отработки.
- Счетчик и наличие повреждений чипа на картридже.
- Контакты.
Видео
Почему из принтера выходят пустые листы
Многие пользователи сталкивались с ситуацией, когда принтер печатает пустые листы. Такое поведение аппарата вызывает недоумение, а иногда и панику, если требуется срочно вывести документ на печать, но оборудование отказывается нормально работать. Сбой в работе аппарата может вызвать множество причин. Самые распространенные из них потребуется рассмотреть более детально.
Невнимательность пользователя
Прежде чем искать причины неправильной работы аппарата, следует произвести печать тестовой страницы без участия ПК. Чтобы сделать это, у разных моделей аппаратов существуют свои способы: запуск специальной кнопкой, которую нужно удерживать некоторое время, комбинацией кнопок, выбор из сервисного меню агрегата и т.д. Необходимо взять инструкцию к вашему принтеру или МФУ и изучить информацию по этому поводу.
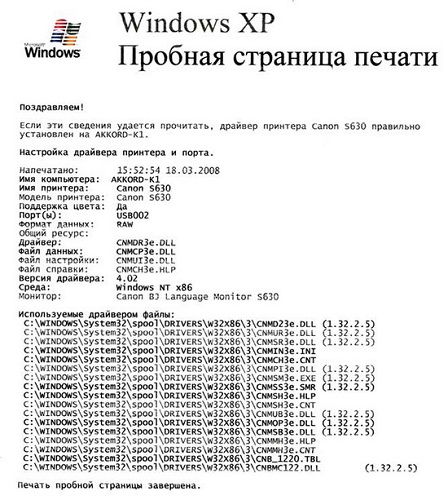
Итак, вы нашли, как распечатать тестовую страницу, запустили процесс и увидели, что лист не пустой, а имеет текст. Это значит, что в чернильницах есть краска, и что проблема не в агрегате. Причина ее может скрываться в неправильном взаимодействии аппарата с ПК либо в рассеянности самого пользователя.
Неправильное подключение
Иногда в процессе уборки вы можете зацепить кабель USB, соединяющий ПК с принтером, и при этом нарушить контакт в разъеме. Необходимо хорошо вставить и подвигать штекер кабеля, чтобы обеспечить его плотное нахождение в гнезде.
Не рекомендуется использовать разные удлинители кабеля, поскольку из-за возникающих электромагнитных помех могут появляться проблемы в работе аппарата. К тому же хороший кабель должен иметь ферритовые фильтры, которые сглаживают помехи.

Кабель с ферритовым кольцом
Защитная пленка
Если картридж новый или перезаправленный в специальном сервисном центре, то на нем будет наклеена защитная пленка, которая уберегает его от высыхания или от вытекания чернил. Если эту пленку не снять, то аппарат просто не “увидит” чернильницу либо краска не сможет поступать на печатающую головку (ПГ), либо не будет распыляться из самих дюз ПГ. Проблема решается снятием наклейки с чипов, дюз (если они расположены на картридже) либо с отверстия на чернильнице, в которое вставляется патрубок ПГ (если она расположена на каретке).

Неправильный выбор бумаги
Необходимо проверить в настройках принтера, какой формат бумаги стоит по умолчанию. Если в лотке находится бумага другого размера (отличающегося от того, что в настройках аппарата), то устройство будет выдавать пустые листы.
Чтобы исправить настройки, сделайте следующее:
- зайдите в “Панель управления” ПК;
- выберите “Принтеры и факсы” или “Устройства и принтеры”, в зависимости от ОС на вашем компьютере;
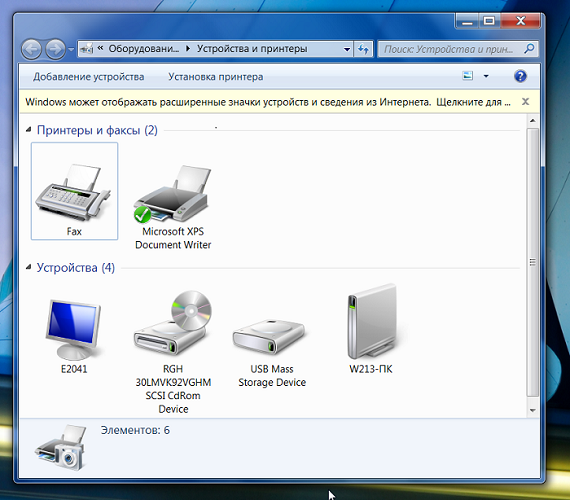
- выберите то устройство (если их несколько в системе), которое неправильно работает, и кликните на нем правой кнопкой мыши (ПКМ);
- выберите в меню “Настройки печати” либо “Свойства”, либо “Установки принтера” (зависит от модели аппарата и используемой ОС);
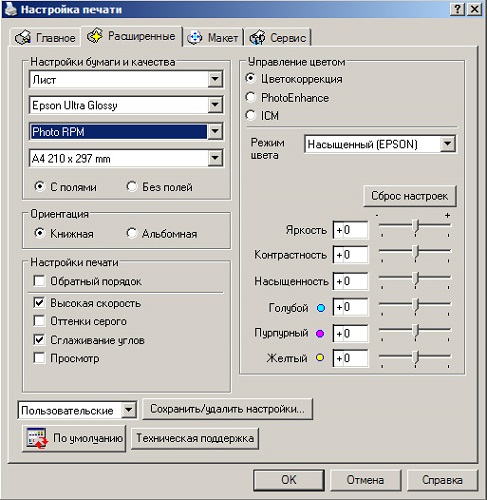
- откроется окно, где нужно выбрать формат бумаги по умолчанию, совпадающий с тем, что находится в лотке принтера.
Для проверки печати, не выходя из меню свойств аппарата, перейдя на вкладку “Общие”, можно распечатать тестовую страницу, нажав “Печать пробной страницы”.
Программные сбои
Зачастую белые листы выходят при неправильно оформленном документе в текстовом или графическом редакторе (возможно наличие пустых страниц). Чтобы узнать это, откройте меню “Файл” и выберите строку “Предварительный просмотр”. Откроется окно, где вы сможете просмотреть все подготовленные для вывода на печать страницы. При обнаружении пустых страниц, удалите их.
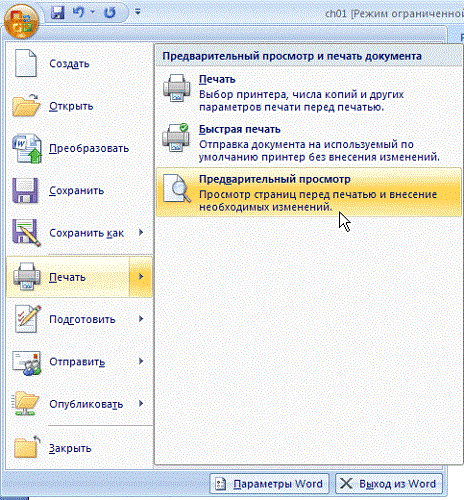
Также рекомендуется попробовать распечатать любой документ из другой программы. Бывают случаи, когда принтер не “хочет” работать с каким-либо редактором.
Неправильные настройки
Все современные принтеры подключаются к компьютеру через USB порт. Но бывают программные сбои, когда ранее установленные настройки аппарата “слетают”, и он начинает либо выпускать чистые листы, либо стоять и ничего не делать, хотя на экране компьютера в окне программы устройства написано, что печать идет.
Решается эта проблема следующим образом: в окне свойств аппарата зайдите во вкладку “Порты”. После сбоя в строке портов, через которые принтер должен работать, обычно стоит порт LPT1. Следует выбрать из выпадающего списка “USB Virtual printer port for USB”.
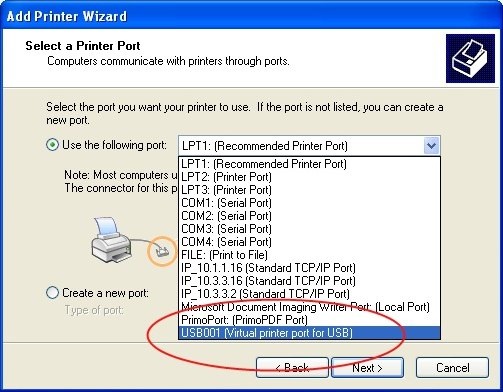
Также в настройках устройства необходимо посмотреть, не снята ли галочка напротив строки “Печатать только текст” или “Печатать только изображение”. Если это так, то в зависимости от того, какой файл был отправлен на обработку (текстовый или графический), принтер будет печатать пустые страницы.
Повреждение файла печати
При отправке документа на печать, в системе создается специальный файл, в котором содержится информация об очереди печати. Иногда из-за программных сбоев этот файл повреждается, и правильная работа агрегата может нарушаться. Поэтому вначале необходимо попытаться просто очистить очередь печати: зайдите в “Панель управления” → ”Устройства и принтеры” и кликните ПКМ на нужном аппарате, после чего выберите строку “Просмотр очереди печати”.
Откроется окошко, где нужно будет удалить все строки.
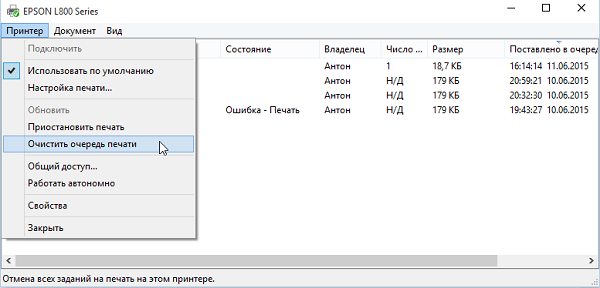
В большинстве случаев очистить очередь удается. Если сделать это не получается, то потребуется остановить службу “Диспетчер очереди печати”:
- кликните ПКМ по значку “Мой компьютер”, к примеру, в проводнике;
- выберите “Управление”;
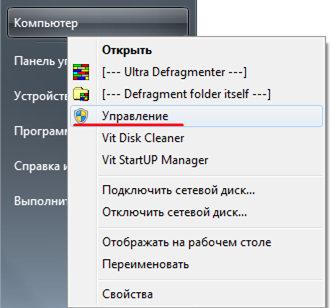
- найдите слева “Службы и приложения” и сделайте на этом пункте двойной клик левой кнопкой мыши (ЛКМ);
- выберите “Службы” и в правой части окна найдите “Диспетчер очереди печати”;
- после клика ПКМ на этой строке появится меню, где выберите “Стоп”;
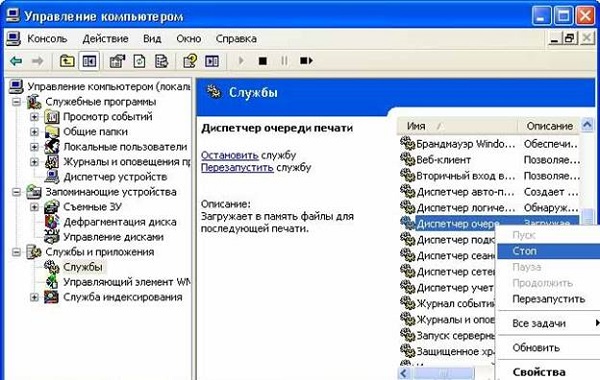
- далее потребуется ввести в адресную строку проводника “C:WINDOWSsystem32spoolPRINTERS” (без кавычек) и в найденной папке удалить все файлы;
- снова зайдите в “Службы” ,и выбрав “Диспетчер печати”, кликните на “Пуск”.
Таким образом все ошибки, связаны с очередью печати, будут устранены.
Проблема с драйверами
“Слетевшие” драйвера могут вносить сбой в правильное взаимодействие ПК с принтером. Поэтому рекомендуется обновить ПО оборудования. Чтобы это сделать, необходимо скачать драйвер с сайта производителя вашего агрегата, либо установить его с диска, который шел в комплекте к аппарату. Но перед обновлением рекомендуется удалить старый драйвер.
- Выключите устройство, отсоедините кабель от ПК и выдерните шнур из розетки.
- Зайдите на ПК по следующему пути: “Панель управления” → “Диспетчер устройств”.

- Из списка оборудования выберите нужный вам принтер и дважды кликните на нем ЛКМ.
- Щёлкните ПКМ на названии аппарата и выберите “Удалить устройство”.
- После удаления устройства из системы, ее рекомендуется перезагрузить.
- После перезагрузки ОС запустите установку нового драйвера и следуйте указаниям мастера установки. Также это можно сделать и в диспетчере устройств, где следует нажать “Обновить конфигурацию оборудования” (предварительно подсоединив принтер и включив его), выбрать появившееся неизвестное оборудование и после клика ПКМ нажать “Установить драйвер”. Система предложит выбрать драйвер из интернета либо из диска ПК. Данный способ помогает, когда скачанные файлы драйвера не имеют файла установки (исполняемого файла).
Вмешательство антивируса или вируса
В случае, если в работу устройства вмешивается антивирусная программа, то нужно изменить в ней настройки.
Обычно проблемы с печатью возникают в сетевых принтерах (объединенных локальной сетью).
Чтобы избавиться от воздействия антивируса на оборудование, необходимо зайти в настройки программы по следующему пути: “Настройки” → “Параметры сетевого экрана” → “Свойства сети”. После этого следует выбрать вашу сеть, сделать клик на ней ПКМ и выбрать “Доверенная”. После этих действий агрегат будет работать без проблем.
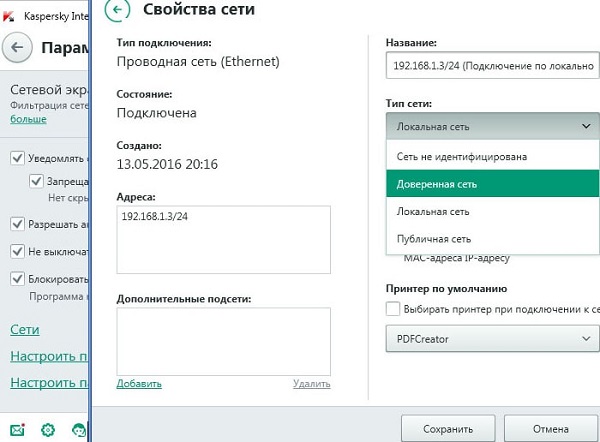
Если сбои в аппарате начались после повреждения ПК вирусом, то придется переустанавливать драйвер способом, рассмотренным выше. Конечно же, перед установкой драйвера ПК нужно очистить от вирусов специальными программами.
Конфликт ПО с оборудованием
Что делать, если у вас принтер старого образца, а ОС на компьютере последней версии или более новая, чем требуемая в инструкции к оборудованию, и оно, несмотря не установленный драйвер, не работает правильно, выпуская чистые страницы? В таком случае можно воспользоваться специальной программой (эмулятором), которая позволяет установить в вашей операционной системе ОС более старого образца. При этом устаревшая ОС будет работать на виртуальной машине и никоим образом не влиять на работу основной системы.
Эта программа называется VirtualBox (Виртуал Бокс), и скачать ее можно свободно из интернета. Далее придется скачать дистрибутив устаревшей ОС, с которой ваш принтер может работать, и установить ее на виртуальную машину, созданную программой VirtualBox. Все инструкции, как установить данную оболочку и настроить оборудование, можно найти в описании к ней.
Технические неисправности
К техническим неисправностям аппарата можно отнести проблемы с картриджем или печатающей головкой, а также выход из строя или засорение некоторых узлов агрегата.
Закончились или засохли чернила
Закончившиеся чернила в картридже могут послужить причиной появления чистых листов. В таком случае требуется заменить картридж либо дозаправить его (если он перезаправляемый).
В случае, когда принтером долго не пользуются, возможно засыхание чернил в дюзах печатающей головки. Если это произошло, то потребуется промывка или отмачивание картриджа (если ПГ расположена на чернильнице, например, как в картриджах Canon или HP) или те же действия, но с отдельно стоящей головкой.

Из-за невнимательности пользователя чернила в печатающей головке могут пересохнуть, к примеру, если во время работы устройства отключили электроэнергию, и каретка не зашла на парковочное место, а остановилась в другом месте аппарата. В таком случае на чернила, находящиеся дюзах ПГ, длительное время воздействует воздух, высушивая их. После высыхания краски, она закупоривает капилляры головки.
Чтобы избежать высыхания чернил, потребуется вручную сдвинуть каретку немного вправо, на дно аппарата уложить марлевую салфетку, предварительно смоченную дистиллированной водой или водой для инъекций (не путать с физиологическим раствором), и “наехать” на нее кареткой. Толщина салфетки должна быть достаточной, чтобы ПГ с ней соприкасалась. После включения электроэнергии уберите салфетку и включите шнур аппарат в розетку, после чего включите принтер и дождитесь, пока он произведет самодиагностику и припаркует ПГ.
Неисправности узлов агрегата
Появление чистых листов может быть из-за перегревшейся печатающей головки, при длительной работе аппарата (при больших объемах печати). В данном случае неисправность устраняется простым охлаждением ПГ, если отключить аппарат на некоторое время.

Также нельзя исключать выход из строя печатающей головки или перегорание микросхемы в ней. Если устройство не печатает тестовую страницу без использования ПК, то появляются подозрения, что проблема в головке (если с чернилами и дюзами все в порядке).
Менять сгоревшую печатающую головку, если она отдельно стоящая от чернильниц, нецелесообразно, поскольку ее стоимость почти равна стоимости нового аппарата. Если неисправна головка, установленная на чернильнице, то потребуется заменить картридж на новый, хотя цена на него также немалая.
Если лазерный принтер печатает белые листы, то это говорит о неисправности фотобарабана либо о проблеме с контактами.
Причины печати принтером половины страницы
Неправильные настройки печати
Чаще всего принтер печатает только половину страницы из-за некорректной настройки используемого программного обеспечения. Рассмотрим порядок устранения проблемы на примере настройки печати в документе Word.
- Открываете документ с помощью MS Word.
В новых версиях офисного пакета настройка полей находится во вкладке «Макет».


Мало тонера или краски
Немногие печатающие устройства заранее сообщают пользователю об окончании чернил. В струйных принтерах определить уровень красителя можно с помощью ПО, но когда устройство распечатывает документ на половину листа, надежнее сделать проверку вручную.
- Отключаете принтер от электросети, чтобы исключить поражение током.
- Открываете крышку на передней части корпуса.
- Извлекаете картридж или банки с чернилами (для струйника).
- Проверяете наличие красителя. Если его меньше половины, лучше дозаправить (читайте про заправку струйного картриджа).
Картридж с порошковым красителем можно попытаться реанимировать встряской, но этого хватит ненадолго, и в скором времени снова начнётся печать на пол-листа.
На передней панели принтера может быть световой индикатор, указывающий на малое количество тонера.
Загрязнение картриджа
Если принтер стал печатать неполную страницу, но при этом чернил в картридже достаточно, причина может быть в его загрязнении. Краска могла забиться в сопла. Очистка головки производится в резиновых перчатках. Стол предварительно застилается старыми газетами или ненужной бумагой. Заранее подготавливается специальная жидкость для промывки головки, ватные палочки или тампоны.
Внешне засорение не видно, поэтому очистку чернильницы лучше делать время от времени с целью профилактики.
- Извлекаете картридж из принтера.
- Переворачиваете его печатающей головкой кверху.
- На поверхность головки капаете чистящее средство.
- Протираете поверхность спонжиком или ватной палочкой.
- Процедуру повторяете до полной очистки.
Неправильная установка или сборка после заправки
Если принтер печатает не до конца сразу после заправки, при этом тонера достаточно и все детали исправны, возможно, картридж был поставлен неполностью или криво. Чтобы исправить ситуацию, нужно открыть крышку, осмотреть внутреннее содержание устройства и, если чернильница стоит неровно, вытянуть её и снова установить. При правильной установке прозвучит характерный щелчок.
Если неправильно собрать картридж лазерного принтера, то между магнитным и фотовалом с одной стороны будет большой зазор, в результате чего отпечаток на странице будет доходить до середины, разделяя изображение по вертикали. В таком случае картридж разбирается и заново собирается, но на этот раз более внимательно и правильно. Можно изначально поправить штифт, но это помогает редко.
Неполная печать при ксерокопировании
Надо проверить исправность сканера, расположенного под стеклом аппарата.
- Поднимаете крышку МФУ.
- Если на стекле лежит бумага, убираете её.
- Нажимаете кнопку копирования.
- Следите за работой сканера.
- Он должен идти с равномерной скоростью. Отметьте участок, в котором сканер останавливается более чем на одну секунду или полностью перестаёт работать.
В норме сканер остановится только в конце стеклянной поверхности.
При ранней остановке есть вероятность поломки. Ремонтировать может только специалист сервисного центра.
Экономный режим принтера
Некоторые модели при заканчивающемся тонере включают режим экономии. В предварительном просмотре пользователь видит, что страница с книжной ориентацией будет распечатана полностью на весь лист А4, а в результате на бумаге получается изображение в уменьшенном виде на альбомной ориентации.
О наличии экономного режима можно узнать из инструкции к устройству, там же написано про настройку принтера для полноценной печати. На корпусе устройства может быть соответствующий индикатор или кнопка.

Включать и отключать экономию тонера можно и в настройках печати.

В открывшемся окне настройка может называться по-разному, в зависимости от операционной системы.

Проверяем подключение
Неполная печать может быть по причине неправильного подключения принтера к компьютерному устройству. Чаще всего их соединяют USB-кабелем, поэтому в первую очередь проверьте его пригодность.
- Отключите питание.
- Извлеките кабель из принтера и компьютера.
- Заново подсоедините к принтеру.
- Второй конец кабеля вставьте в один из портов компьютера. Можно пробовать поочерёдно вставлять в каждый порт. По теме: какой порт выбрать для принтера.
- Запустите принтер.
- Проверьте качество печати.
Не стоит подключать кабель к порту, расположенному на передней панели компьютера или пользоваться USB-удлинителями. Если на кабеле визуально видны повреждения, замените шнур на новый.
При подключении принтера по Wi-Fi проверяется качество сигнала. Чтобы исключить поломку Wi-Fi, можно попробовать напечатать документ после подключения кабелем.
Проблема в драйверах
Драйвера могут быть повреждены случайно пользователем, вирусными программами или в результате неудачного автоматического обновления. Единственное решение проблемы – переустановка. Проще и надёжнее использовать драйвера с установочного диска. Если диска нет, с сайта производителя принтера скачивается последняя версия софта или делается обновление через Windows Update. Лучше предварительно сделать удаление драйверов с Windows. Подробнее про все способы удаления читайте по ссылке htpps://poprinteram.ru/udalenie.html.
Также получить обновление можно через диспетчер устройств, выбрав принтер и через контекстное меню кликнув на «Обновить драйвер».

Аппаратные ошибки
Если вы исключили все описанные причины, неисправностью может быть поломка принтера. Диагностикой и устранением должен заниматься только специалист.
Решение неисправности с печатью принтера полностью черных страниц

Проблема с печатью полностью черных страниц может возникнуть у любого пользователя принтера или МФУ, однако появляется она достаточно редко. Все же сегодня мы бы хотели поговорить обо всех известных причинах, вызывающих эту неполадку, а также предложить несколько решений, которые можно осуществить вручную, не прибегая к обращению в сервисный центр.
Решаем неисправности с печатью принтера полностью черных страниц
Упомянутая выше проблема практически всегда возникает из-за аппаратных поломок, поэтому не каждый юзер сможет самостоятельно справиться с ее исправлением. Далее мы расскажем, из-за каких именно комплектующих или других факторов появляется такая трудность.
Причина 1: Засветы на фотобарабане
Фотобарабан — элемент картриджа, куда поступает сигнал от компьютера с информацией о дальнейшей печати. Особенность этого элемента заключается в чувствительности не только к солнечным лучам, но и ко свету в целом, именно поэтому снятие и ремонт фотобарабана производится при приглушенном свете в специальной комнате. Иногда на барабан попадает свет, что связано с неправильной эксплуатацией принтера или заменой картриджа, вследствие чего на нем появляются засветы и деталь выходит из строя. Очевидным симптомом неисправности является печать черных листов. Решается она путем замены элемента либо же иногда чувствительное покрытие самостоятельно восстанавливается, но для этого должно пройти определенное количество времени.

Причина 2: Проблемы с контактами
Получение и обработка информации принтером осуществляется через встроенную панель управления со своей внутренней памятью, ПЗУ и процессором. Случается, что со временем контакты на устройстве начинают отходить или окисляться, что и провоцирует возникновение различных сбоев при распечатке, в том числе появляются черные листы. Тогда можно попробовать самостоятельно разобрать устройство, проверить контакты и почистить их ластиком. Детальнее об этом читайте в отдельной нашей статье по следующей ссылке. Там в развернутом виде описан процесс полной разборки оборудования, поэтому останется только разобраться с проводами.

Причина 3: Использование неправильного типа бумаги
Иногда юзеры по незнанию устанавливают в обычный струйный или лазерный принтер бумагу для факса, которая не является пригодной к печати на таких устройствах, и она моментально чернеет из-за действия краски и температур. Мы советуем внимательно выбирать листы, избегая такого нестандартного формата.

Причина 4: Отсутствие коротрона или ролика заряда
В лазерных принтерах одной из частей картриджа выступает коротрон или ролик заряда. Данные элементы выполняют одну и ту же функцию, однако имеют разное строение. Коротрон — короткий натянутый провод, а ролик заряда — относительно толстый металлический стержень, который принимает на себя переменный и постоянный ток при работе оборудования. При ремонте картриджа или замене краски упомянутые детали иногда вынимаются. Если при обратной сборке забыть их вставить, печать не будет работать корректно. Поэтому в случае недавней замены краски или получения принтера из ремонта советуем убедиться в наличии коротрона или ролика заряда.

Причина 5: Поломка высоковольтного блока
Высоковольтный блок — одна из главных частей принтера и МФУ, отвечающая за корректность подачи электричества в нужных его количествах. Если вы вставили картридж в другой принтер и печать идет нормально, диагностировать следует именно этот элемент. Самостоятельно сделать это не получится, поэтому лучше сразу обратиться в сервисный центр для анализа и дальнейшего ремонта составляющего.
Причина 6: Некачественный картридж
Некоторые картриджи являются негерметичными, что вызывает различные проблемы при их использовании. Обычно первые листы печатаются нормально, но в итоге часть тонера или чернила проливается, что приводит к появлению пятен на бумаге или получению полностью черных листов. Выход в такой ситуации только один — замена картриджа с предварительной полной чисткой внутренностей принтера, если краска попала на комплектующие и ролик захвата. Разобраться с этим помогут наши отдельные статьи, которую вы найдете по указанным ниже ссылкам.

Выше вы были ознакомлены с самими распространенными причинами печати черных листов. Если никакая из них не помогла вам справиться с проблемой, смело обращайтесь в сервисный центр за помощью специалистов, возможно, неисправность кроется в совсем неочевидном месте.
Помимо этой статьи, на сайте еще 12103 инструкций.
Добавьте сайт Lumpics.ru в закладки (CTRL+D) и мы точно еще пригодимся вам.
Отблагодарите автора, поделитесь статьей в социальных сетях.
Решение неисправностей, по которым лазерный принтер печатает черный фон на весь лист

Довольно неприятная ситуация, когда начинаются проблемы с печатающей техникой дома или на работе в офисе. Когда принтер печатает черные листы, то это один из таких моментов. У любого пользователя возникает логичный вопрос «что делать» и «почему такое случилось». В этой статье мы постараемся детально разобраться во всех возможных причинах и способах устранения этой проблемы.
Детально будут рассмотрены такие моменты: засвечивание фотовала, отсутствие контактов, неподходящий тип бумаги, отсутствие коротрона, неисправности высоковольтного блока, нарушение герметичности картриджа. Именно эти причины могут вызывать печать лазерного принтера сплошным черным цветом на весь лист после заправки и в других случаях.
Причины и их решение
Проблемой печати черных листов чаще страдают именно лазерные принтеры. Не имеет значения это HP, Canon, Samsung, Brother или любой другой производитель. Проблема касается всех. Появляться может после заправки, замены любых запасных частей, других манипуляций с расходными материалами.
Можно сразу отдать устройство на ремонт специалистам. Но сначала можно попробовать определить и решить неисправность самостоятельно. Это не так сложно, как может показаться неопытному пользователю офисной техники.
Фотобарабан
Еще он называется фотовал и используется для нанесения на него невидимого изображения, по алгоритму с компьютера или ноутбука, лазерами принтера. Этот элемент достаточно «не любит» лишний свет и при его избытке могут быть засвечены некоторые части барабана. Именно в этих местах будут черные пятна. Под «засвечиванием» подразумевается смена заряда на противоположенный к заряду тонера, за счет чего он цепляется к валу.

Все мероприятия с этой частью картриджа рекомендовано проводить в темном помещении, где нет сильного воздействия света. Если Вы этого не знали, а скорее так и есть, то решением этой проблемы будет полная замена вала на новый. Хорошей новостью в этой истории является только невысокая стоимость такой запасной детали. Она варьируется в пределах 5–7 долларов, в зависимости от модели принтера.
Неисправность контактов

На самом картридже может быть несколько контактных групп, которые часто затираются или засоряются. Все это происходит из-за интенсивного использования изделия. Перед тем как менять этот элемент, стоит попробовать его отчистить. Попробуйте применить сухую тряпку или канцелярскую резинку. Аккуратно выполняйте любые манипуляции, чтобы ничего не повредить еще больше. Подробней, где находятся контакты показано на видео.
Бумага
Обратите внимание на тип бумаги, которую Вы используете при печати на лазерном принтере. Если недавно купили продукцию, которой раньше не пользовались, то новые листы могут быть причиной черной печати. Ни в коем случае не используйте для печати на лазерном устройстве бумаги, предназначенную для факса. Вы реально рискуете организовать пожар внутри принтера. Будьте осторожны!
Коротрон
Коротрон, первичный вал, ролик заряда — все это разные названия одной и той же части картриджа. В процессе заправки эта деталь снимается и иногда можно попросту забыть поставить ее обратно при сборке после пополнения бункера тонером. Перепроверьте этот факт, а при необходимости установите элемент на его место.

Герметичность картриджа
После заправки можно увидеть незначительные черные пятна. После распечатки нескольких листов, они могут пропасть сами по себе. Такое возникает из-за попадания части тонера на элементы в процессе заправки и лени заправщика все это пропылесосить. Но когда и дальше листы выходят с черным фоном, то это свидетельствует о негерметичности картриджа. Решается такая проблема разборкой, а потом тщательной сборкой «расходника» в обратном порядке.

Высоковольтный блок
Даже самая надежна компьютерная техника со временем может ломаться. В этом аспекте принтера не будут исключением из правил. Если, среди вышеописанных причин, ничего не подходит под Ваш случай, то следует рассматривать и возможные проблемы с самим печатающим устройством.

Чаще других элементов, причиной печати принтером черных листов оказывается выход из строя высоковольтного блока. В домашних условиях выполнить диагностику этого блока нереально. Придется везти аппарат в ближайший сервисный центр обслуживания и ремонта в Вашем городе. Точно убедится, что проблема не в картридже, можно попробовав использовать его в другом таком же принтере.
Другие причины
С другими возможными причинами черной печати можете ознакомиться в видеороликах ниже.

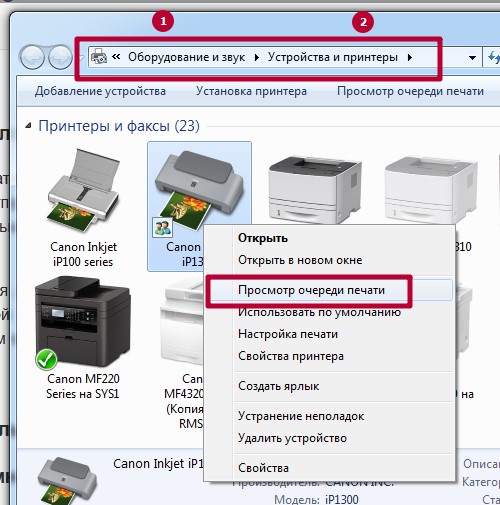 Делаем очистку, как указано на скриншоте.
Делаем очистку, как указано на скриншоте. 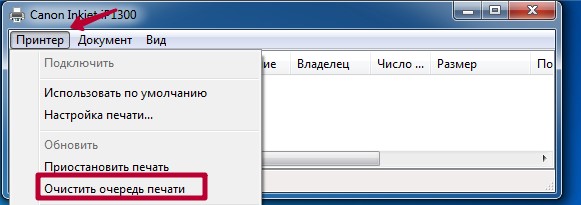
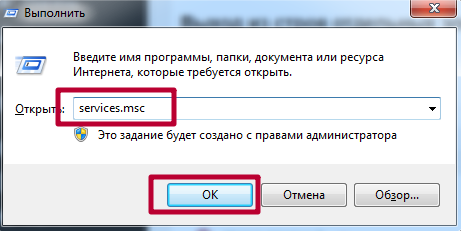 Так мы открыли список служб, в котором находим и останавливаем «Диспетчер печати».
Так мы открыли список служб, в котором находим и останавливаем «Диспетчер печати». 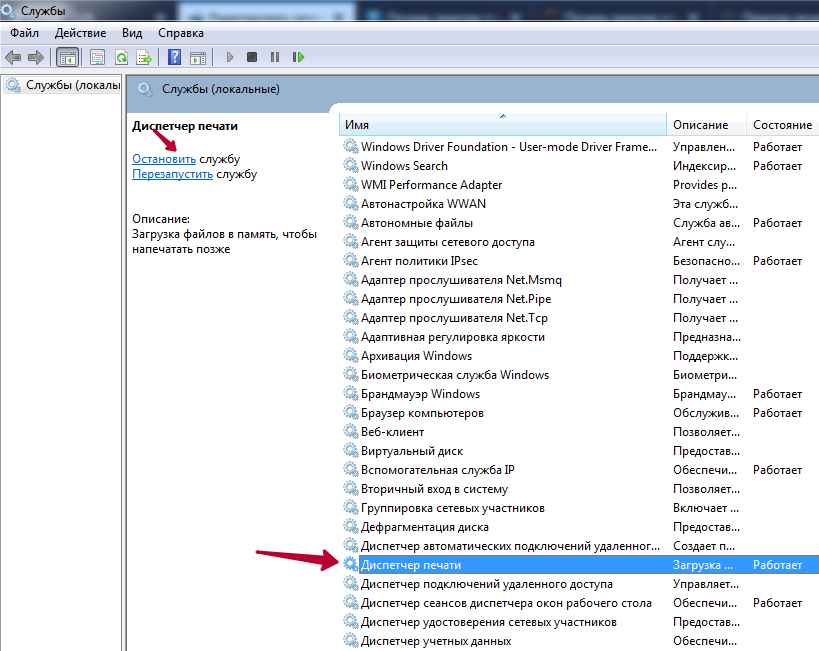 А после этого на диске, где установлена Виндовс, а скорее это будет диск С, ищем папку «C:WINDOWSsystem32spoolPRINTERS». Удаляем все файлы и папки в ней, но не ее саму. Запускаем службу обратно.
А после этого на диске, где установлена Виндовс, а скорее это будет диск С, ищем папку «C:WINDOWSsystem32spoolPRINTERS». Удаляем все файлы и папки в ней, но не ее саму. Запускаем службу обратно.