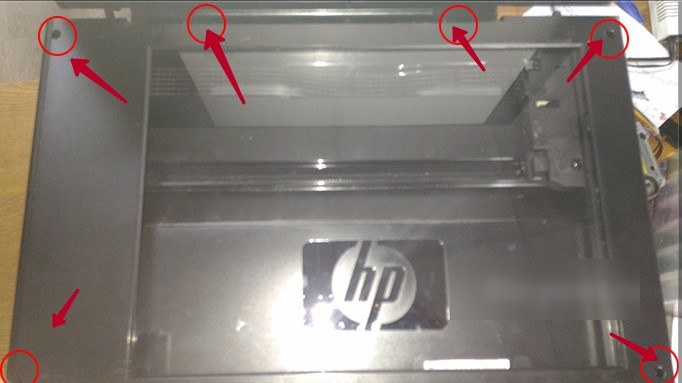Исправление ошибки печати на принтере HP

Обладатели печатной продукции от компании HP иногда сталкиваются с тем, что на экране появляется уведомление «Ошибка печати». Причин возникновения этой неполадки может быть несколько и каждая из них решается по-разному. Сегодня мы подготовили для вас разбор основных способов исправления рассматриваемой проблемы.
Исправляем ошибку печати на принтере HP
Каждый приведенный ниже метод имеет разную эффективность и будет наиболее подходящим в определенной ситуации. Мы по порядку рассмотрим все варианты, начиная от самого простого и действенного, а вы, следуя инструкциям, решите поставленную задачу. Однако сначала мы рекомендуем обратить внимание на эти советы:
- Перезапустите компьютер и переподключите устройство печати. Желательно, чтобы перед следующим подключением принтер находится в выключенном состоянии не менее одной минуты.
- Проверьте картридж. Иногда ошибка появляется в тех случаях, когда в чернильнице закончилась краска. О том, как заменить картридж вы можете прочитать в статье по ссылке ниже.
Если приведенные советы ничем не помогли, переходите к осуществлению следующих методов решения «Ошибка печати» при использовании периферии компании HP.
Способ 1: Проверка принтера
В первую очередь советуем проверить отображение и конфигурацию оборудования в меню «Устройства и принтеры». От вас потребуется произвести всего несколько действий:
- Через меню «Панель управления» и переместитесь в «Устройства и принтеры».


Кроме этого рекомендуется проверить параметры передачи данных. Зайдите в меню «Свойства принтера».

Здесь вас интересует вкладка «Порты».

Отметьте галочкой пункт «Разрешить двусторонний обмен данными» и не забудьте применить изменения.

По окончании процесса рекомендуется перезагрузить ПК и переподключить оборудование, чтобы все изменения точно стали активными.
Способ 2: Разблокирование процедуры печати
Иногда происходят скачки напряжения или различные системные сбои, вследствие чего периферия и ПК перестают нормально выполнять определенные функции. По таким причинам и может возникать ошибка печати. В таком случае вам следует проделать следующие манипуляции:
- Снова перейдите в «Устройства и принтеры», где правым кликом мыши на активном оборудовании выберите пункт «Просмотр очереди печати».

Нажмите ПКМ на документ и укажите «Отменить». Повторите это со всеми присутствующими файлами. Если процесс по каким-либо причинам не отменяется, советуем ознакомиться с материалом по ссылке ниже, чтобы осуществить эту процедуру одним из других доступных методов.

Вернитесь в «Панель управления».

В ней откройте категорию «Администрирование».

Здесь вас интересует строка «Службы».

В списке отыщите «Диспетчер печати» и дважды нажмите на нем ЛКМ.

В «Свойства» обратите внимание на вкладку «Общие», где убедитесь, что тип запуска стоит «Автоматический», после чего следует остановить службу и применить настройки.

Закройте окно, запустите «Мой компьютер», переместитесь по следующему адресу:
Удалите все присутствующие файлы в папке.

Осталось только выключить продукт компании HP, отключить его от питания, дать так постоять примерно минуту. После этого перезагрузите ПК, соедините оборудование и повторите процесс печати.
Способ 3: Отключение брандмауэра Windows
Иногда защитник Windows блокирует отправленные данных с компьютера на устройство. Связано это может быть с некорректной работой брандмауэра или различными системными сбоями. Мы советуем на время отключить защитник Виндовс и повторить попытку печати. Детальнее о деактивации этого инструмента читайте в другом нашем материале по следующим ссылкам:
Подробнее: Отключение брандмауэра в Windows XP, Windows 7, Windows 8
Способ 4: Переключение учетной записи пользователя
Рассматриваемая проблема порой возникает тогда, когда попытка отправки в печать производится не с той учетной записи пользователя Windows, с которой происходило добавление периферии. Дело в том, что каждый профиль имеет свои привилегии и ограничения, что приводит к появлению подобного рода неполадок. В таком случае нужно попробовать сменить запись юзера, если у вас их конечно добавлено больше, чем одна. Развернуто о том, как это сделать в разных версиях Виндовс читайте в статьях ниже.
Подробнее: Как сменить учетную запись пользователя в Windows 7, Windows 8, Windows 10
Способ 5: Восстановление Windows
Часто случается, что ошибки печати связаны с определенными изменениями в операционной системе. Самостоятельно обнаружить их достаточно сложно, однако состояние ОС можно вернуть, откатив все изменения. Осуществляется данная процедура с помощью встроенного компонента Виндовс, а детальное руководство по этой теме вы найдете в другом материале от нашего автора.

Способ 6: Переустановка драйвера
Мы поставили этот способ последним, поскольку он требует от пользователя выполнения большого количества различных манипуляций, а также является достаточно сложным для новичков. Если никакие приведенные выше инструкции вам не помогли, значит остается только переустановить драйвер устройства. Для начала следует избавиться от старого. О том, как это сделать, читайте далее:
По завершении процедуры удаления задействуйте один из методов инсталляции программного обеспечения для периферии. Всего существует пять доступных способов. Развернуто с каждыми из них знакомьтесь в другой нашей статье.

Как видите, методов исправления ошибки печати принтера HP существует достаточно большое количество, и каждый из них будет полезен в разных ситуациях. Надеемся, приведенные выше инструкции помогли вам без труда решить возникшую проблему, а продукт компании снова функционирует корректно.
Помимо этой статьи, на сайте еще 12102 инструкций.
Добавьте сайт Lumpics.ru в закладки (CTRL+D) и мы точно еще пригодимся вам.
Отблагодарите автора, поделитесь статьей в социальных сетях.
Быстрое решение ошибки e8, e3, e2 или e0 на принтере HP LaserJet M1132 MFP

Проблемы с печатающим устройством возникают часто и не в самый подходящий момент. Техника компании HP не является исключением, хоть достаточно надежная. Еще одной ее ценностью является высокая ремонтопригодность. Эта инструкция поможет решить ошибки на принтере HP M1132 с кодами e8, e3, e2 и другими из этой серии. Здесь Вы найдете информацию о причинах их возникновения и профилактике появления. Отдельно предлагаем описание действий по неисправности с кодом Е8 в принтерах HP.
Подробное описание значений кодов
Не стоит сразу пугаться высвечивания уведомлений, потому как они придуманы, чтобы помочь пользователю быстрее и правильно устранить неисправности техники.
- E0 — так техника сообщает о возможном замятии бумаги. Проверить и устранить это легко. Отключите принтер от электропитания и осмотрите его снаружи и внутри. Найдите застрявший лист и вытащите его. Возобновите работу, включив штекер обратно в устройство. Воспользуйтесь отдельной инструкцией по вытаскиванию бумаги, если ее зажевало в принтере.
Печатающая техника использует свою внутреннею память для запоминания, но когда она переполняется, то это является ошибкой. В таких ситуациях помогает отключение питания на некоторое время. Есть модели, которые оборудованы встроенной батарейкой, потому отключение кабеля тут не поможет. Нужно действовать по индивидуальной инструкции к устройству.
При возникновении ошибок е4 или 5 стоит обратить внимание на уровень тонера в картридже.
Устранение ошибки е8
Внимания заслуживает единственная из системных, решаемая в домашних условиях, ошибка с кодом E8. Она возникает на аппаратах, которые оборудованы сканером. Проблема чаще наблюдается в МФУ. Перед тем как приступить к более сложному варианту устранения, стоит попробовать «скинуть» ошибку более простым способом. Нажмите и удерживайте кнопку «Отмена» секунд 20-30 Она будет с красным кругом, ромбом или квадратом и расположена на корпусе техники.
Если это не помогло, то придется попробовать осуществить более сложных ремонт. Действуйте по такой инструкции:
- Откройте верхнюю крышку, чтобы увидеть стекло сканера.
- Открутите винты по периметру шестигранной отверткой.

- Теперь у Вас получится снять стекло. Аккуратно отложите его в сторону, чтобы не повредить.
- Так мы добрались к «каретке» сканера. А сейчас нужно снять его мотор. Откручиваем болты, которые его удерживают.

Если действия выше не помогли, то можно проверить и исправить такие моменты:
- Заменить прошивку принтера на более новую или обновить на ту же версию. Без проблем скачать ее можно на сайте компании.
Еще несколько советов
- Профилактика — проводите очистку роликов подачи бумаги после определенного времени использования техники, чтобы избежать серьезного загрязнения и быстрого износа их поверхности. Не лишней будет и чистка всего принтера. Смело можете применить эту инструкцию для проведения мероприятий в домашних условиях.
- Сброс до заводских настроек можно рассматривать, как еще один действенный способ устранения ошибок с пометкой «Е», но и не только их. Сделать это совсем несложно. Выключите принтер, одновременно зажмите кнопки «Cancel»и «Start Copy», не отпуская их включите устройство, дождитесь сообщения «Permanent storage init», а тогда отпустите все клавиши.
Видео
Ремонт принтеров
пятница, 10 ноября 2017 г.
Принтер HP не сканирует, но печатает
В интернете множество обзоров и масса вопросов, на манер «Сканер не сканирует, помогите!» или «купил новый принтер, а сканер не работает. Что делать. », много информации по ремонту или устранению «симптомов болезни».
Специалисты утверждают, что в 30% случаев «заболевает» вполне исправная машина. Так что не нужно сразу же бежать в сервисный центр и отдавать на ремонт принтер. Можно выполнить ремонт своими руками.
Например, испробовать предварительное сканирование, то есть запустить любое программное обеспечение, которое позволит получить изображение.
При начале сканирования запускается ранее установленный драйвер.
Если же драйвер не был установлен, то нужно взять установочный диск, который идет в комплекте, и просто установить нужный.
Если же драйвер установлен и готов к работе, то действия совсем другие.
Итак, что делать если не сканирует мфу? В первую очередь обратите внимание на компьютер, который вместе с устройством для печати нужно выключить, после чего отключить от обоих аппаратов кабель питания. Подождите около минуты, и снова подключив питание, включите оба устройства. Благодаря подобным действиям память компьютера и многофункционального устройства будет очищена, что позволит МФУ работать в нормальном режиме. Но если сканирование так и не запустилось, и прежде работающий многофункциональный аппарат стал выдавать различные коды ошибок, то обязательно своевременно устраните их. Найти их подробные описания можно в инструкции, прилагаемой к принтеру. Кроме того, многофункционально устройство практически любой модели дает возможность выполнять сканирование и копирование в т.н. сервисном режиме. Чтобы запустить его, прежде всего, выключите сам аппарат. Затем зажмите «Сброс» и кнопку «Power». Далее отпустите первую кнопку и два раза нажмите на нее (для разных моделей количество подобных нажатий может быть различные – подробнее читайте в инструкции по эксплуатации устройства). В конце отпустите «Power» и проверьте, стал ли принтер реагировать на команды сканирования. Если принтер не сканирует и вышеописанные рекомендации не помогли вам, то обязательно попробуйте переподключить USB-шнур. Вытащите его и подключите к другому порту ПК. Желательно организовать подобное подключение не через USB-хаб, а напрямую к персональному компьютеру. Затем в первую очередь проверьте, стал ли видеть ПК подключенное к нему печатающее устройство. Если принтер стал видный для компьютера, то попробуйте отсканировать и распечатать пару листов. Еще одна причина того, что принтер печатает но не сканирует, заключается в драйверах сканера, которые пользователь просто забыл установить. Возникает вопрос, что делать в этой ситуации? Итак, если ПК не видит сканер именно по этой причине, то загрузите соответствующие драйвера с нашего сайта или с сайта производителя вашей оргтехники и установите его. Если же вы не знаете, что конкретно скачивать, то лучше загрузите полный драйвер устройства. Кроме того, причина может заключаться даже в установленном драйвере, который просто «слетел». В такой ситуации вам придется предварительно удалить его и установить обновленную версию. В том случае, если мфу печатает, но не сканирует, вам придется выполнить сброс его настроек. Также данный способ поможет при решении следующих проблем: принтер не копирует, перестал отвечать на команды пользователя. Выполнить сброс настроек вам следует из меню устройства или воспользовавшись специальным ПО. Кроме того, устройство может переставать сканировать ввиду поломки блока питания – большинство моделей подключается к электрической сети при помощи подобной детали, так же как и мобильные телефоны. Решить проблему можно покупкой и установкой блока питания с аналогичными характеристиками. В целом нередки ситуации, когда принтер работает, а сканер мфу не функционирует. Особенно такая проблема застает пользователя врасплох, когда из строя выходит до сих пор нормально печатающий принтер. Со слов некоторых специалистом, сканер мфу может перестать функционировать вследствие создания микроволн какими-либо предметами. Поэтому, перед тем как воспользоваться устройством для печати было бы неплохо отключить микроволновую печь – возможно, это вам поможет. Кроме того, если принтер работает, а сам сканер нет, то проверьте заземление проводки, напряжение в сети и тщательно осмотрите провод, соединяющий ПК со сканером на предмет наличия видимых повреждений.
laserjet m1132 mfp не копирует


- Решено! HP МФУ 1132 копирует не весь документ
- От автора:
- Почему принтер HP сканирует, но не печатает?
- Смена драйвера
- Вышел из строя фото элемент
Решено! HP МФУ 1132 копирует не весь документ
Подробности —> 23.12.2016 0 3614
Если у вас при копировании документа (ксерокопии) на МФУ HP обрезается часть документа на копии, то вам может помочь следующая инструкция:
Внимание! Инструкцию необходимо выполнять на компьютере, с установленными драйверами на устройство
Панель управления — Устройства и принтеры — правой клавишей на нужном устройстве — свойства принтера — вкладка параметры устройства
Тут необходио выбрать А4 в поле формат бумаги.
Столкнулся недавно с интересной проблемой на МФУ HP LaserJet M1132, при копировании, копирует лист не до конца, обрезая где-то 2 см листа.

При сканировании с ПК, сканируется вся страница полностью
Проблема кроется в неверно установленном формате бумаги в режиме копирования. По-умолчанию, в попавшемся мне МФУ, для режима Копия установлен формат Letter, а не используемый обычно, привычный формат А4.
Для решения проблемы, перейдем к свойствам принтера HP LaserJet Professional M1132 MFP.
Открываем Панель Управления — выбираем Устройства и Принтеры — правой клавишей мыши по HP LaserJet Professional M1132 MFP — выбираем Свойства, на вкладке Параметры устройства, в поле Формат бумаги изменяем Letter на А4 и нажимаем кнопку ОК.
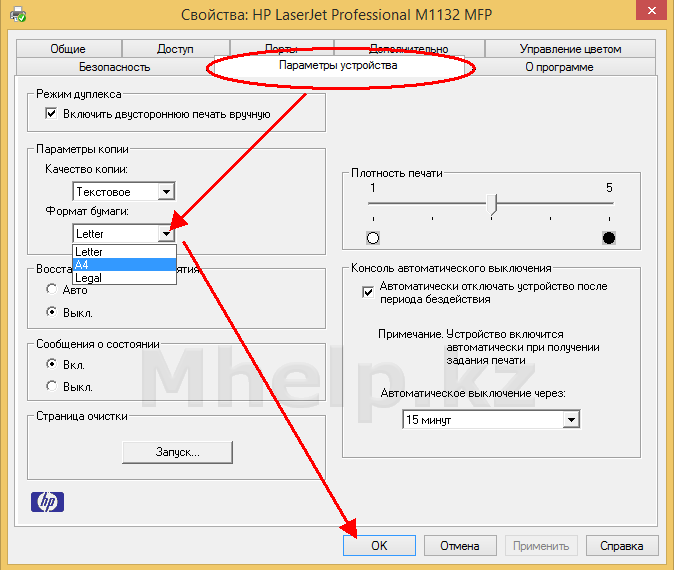 После этого пробуем сделать копию на принтере и видим, что проблема решена.
После этого пробуем сделать копию на принтере и видим, что проблема решена.
Принтер HP LaserJet M1132 MFP копирует страницу полностью, не обрезая.
От автора:
Если проблема решена, один из способов сказать «Спасибо» автору — здесь.
Если же проблему разрешить не удалось и появились дополнительные вопросы, задать их можно на нашем форуме, в специальном разделе.
Существует масса проблем, которые могут возникнуть с вашим принтером. Одной из них является ситуация, когда устройство печати не сканирует. Самостоятельно выявить причину возникновения проблемы достаточно сложно, так как она может быть не только в самом принтере, но и компьютере или системе связи между ними.

Для начала попытайтесь воспользоваться перечисленными ниже рекомендациями. Вполне возможно, что решить проблему можно быстро и своими силами, не прибегая к помощи специалистов. Первое что нужно сделать – это убедиться в том, что принтер настроен правильно, а все кабеля подключены, так как нужно.
Почему принтер HP сканирует, но не печатает?
Итак, что делать, если не сканирует мфу? В первую очередь обратите внимание на компьютер, который вместе с устройством для печати нужно выключить, после чего отключить от обоих аппаратов кабель питания. Подождите около минуты, и снова подключив питание, включите оба устройства. Благодаря подобным действиям память компьютера и многофункционального устройства будет очищена, что позволит МФУ работать в нормальном режиме.
Если принтер выдает код какой-либо ошибки, то желательно устранить их.
Большинство МФУ может сканировать в сервисном режиме. Для некоторых моделей набор следующих действий может стать входом в нужный режим:
- Выключаем МФУ.
- Зажимаем кнопку «Сброс и затем зажимаем кнопку «Power.
- Отпускаем кнопку «Сброс.
- 2 раза кнопку «Сброс.
- Отпускаем кнопку «Power.
В том случае, если МФУ печатает, но не сканирует, вам придется выполнить сброс его настроек. Также данный способ поможет при решении следующих проблем: принтер не копирует, перестал отвечать на команды пользователя.

Выполнить сброс настроек вам следует из меню устройства или воспользовавшись специальным ПО. Кроме того, устройство может переставать сканировать ввиду поломки блока питания – большинство моделей подключается к электрической сети при помощи подобной детали, так же как и мобильные телефоны. Решить проблему можно покупкой и установкой блока питания с аналогичными характеристиками.
Смена драйвера
Если и предыдущая мера не помогла, то можно попробовать сменить драйвер в свойствах принтера на закладке «Дополнительно, выбрать другой драйвер. Либо полностью удалить драйвер устройства, выключить и вытащить USB провод. Затем перезагрузиться. После загрузки ПК, включить принтер, воткнуть кабель (желательно в другой разъем). После этого, должен появится мастер установки, где необходимо указать местоположение драйвера. Не появился, — установите драйвер вручную.

Девайс определяется некорректно, то есть виден в системе, но в Windows не определен по модели? При этом он подключен к компьютеру и включен. Нужно зайти в диспетчер устройств и раскрыть строчку вашего принтера, потом правой кнопкой мыши — обновить драйвер и указать нужный.
Вышел из строя фото элемент
Проверьте сначала, работает ли фото элемент сканера. Для этого откройте крышку сканера (большинство издают свет сразу же после того как крышка будет открыта. В противном же случае попробуйте выполнить какое-то действие относительно сканирования или копирования). Если в МФУ не работает сканер, обратитесь лучше к специалистам соответствующего уровня для исправления неисправностей, так как это очень весомое нарушения работы МФУ, оно может повлечь за собой последствия, если там сгорела какая-то электроника.
Проблемы с принтером hp m132a – не сканирует и не копирует
Продажа и заправка картриджей
для лазерных принтеров
телефон для заявок
- Главная
- Услуги и цены
- Заправка картриджей
- Canon
- HP
- Samsung
- Xerox
- Oki
- Ремонт оргтехники
- Печати и штампы
- Изготовление печатей
- Изготовление штампов
- Изготовление печатей по оттиску
- Срочное изготовление печатей
- Варианты окантовок
- Микро-типография
- Визитки
- БСО
- Листовки и флаеры
- Кубарики
- Магнитики на холодильник
- Карманные календари
- Перекидные домики
- Распечатка документов
- Ламинирование документов
- Брошюровка документов
- Дизайн
- Заправка картриджей
- Вопрос-ответ
- Блог МАСТЕРА
- Диагностика проблем печати
- Контакты
Заправка с выездом 8 800 550-55-42

Цены на заправку

Мы постарались на них ответить
с 9 00 до 17 00
Сб, вс – выходной
HP M125ra не копирует лист A4 полностью
 Многие пользователи МФУ производства HP (Hewlett Packard) задаются вопросом “Почему мфу копирует лист не полностью?”. Этому есть конкретный ответ.
Многие пользователи МФУ производства HP (Hewlett Packard) задаются вопросом “Почему мфу копирует лист не полностью?”. Этому есть конкретный ответ.
Разберем похожую ситуацию на примере HP LaserJet Pro M125ra. Владелец жаловался на неполное копирование листа A4. То есть при копировании документов формата A4 в нижней части документа МФУ оставлял большое поле. При детальном рассмотрении выяснилось, что каретка сканирующего блока не проходит до конца формата документа. Однако, сканирование при помощи компьютера происходит нормально без полей.
Значит дело в формате бумаги, который выставлен в настройках самого аппарата. По опыту общения с техникой HP могу сказать точно, что почти каждый аппарат внезависимости от наличия сетевого порта настраивается через веб-интерфейс. Настройки HP LaserJet Pro M125ra при подключении по USB имеет адрес http://localhost:50002. Именно к нему обращается программа “Панель инструментов устройства HP”.
Итак, для работы нам потребуется установить Полнофункциональное ПО и драйвера для серии HP LaserJet MFP M125/126 в соответствии с предлагаемыми шагами установщиком.
Далее проследовать по пути: Панель инструментов -> Устройства и принтеры -> HP LaserJet Pro MFP M125-125 PCLmS -> Панель инструментов устройства HP -> System -> Copy Setup. На странице меняем формат с Letter на A4 и нажимаем кнопку Apply (Применить). Настройка завершена, теперь можно смело копировать документы формата A4.
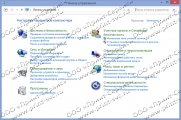
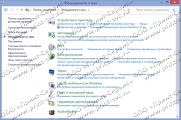
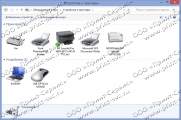

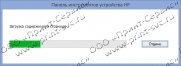
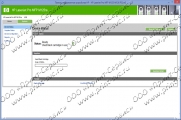
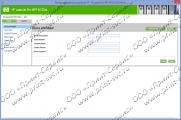
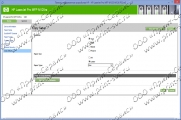
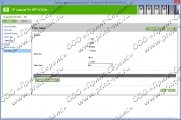
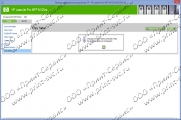
MACTEP, 11 февраля 2016 г.
Проблемы с принтером Samsung 1250
 Профиль | Сайт | Отправить PM | Цитировать
Профиль | Сайт | Отправить PM | Цитировать
Предлагаю высказаться относительно лазерных принтеров Samsung 12101250 (давайте обсудим именно эти две модели, как наиболее доступные для дома и небольшого офисафирмы по соотношению ценакачество. Более старшие модели тоже можно затронуть, но они, имхо, менее распространены).
И еще. Просьба владельцев Samsung ML-1250 откликнуться и сообщить, не возникает ли у вас при печати ошибка PCL6 ERROR – undefined XL code. Данная ошибка у меня проявляется довольно редко и с ней я уже смирился. Выглядит это следующим образом – если отправлять задания на печать с того компьютера, к которому непосредственно подключен принтер (неважно, LPT или USB) то ошибка никогда не появляется. Если отсылать задания по сети с другого компьютера, ошибка иногда возникает (пару раз в месяц). Выглядит это следущим образом – на листе бумаги средним шрифтом вместо отправленного задания печатается 5 строчек, пример:
PCL6 ERROR – undefined XL code
POSITION: 0x2 (2)
SYSTEM: GP/xl_pa
VERSION: PCL6 3.09 09-16-2002
В принципе глюк возникает редко и я с ним уже смирился. Принтер висит на USB, сетевые адаптеры Genius by Realtek 100Mb. Я думаю сбоит передача пакетов, может какие ошибки возникают, вот принтер и не может декодировать команду.
Владельцев принтера ML-1210 по этому поводу прошу не беспокоится, в ваших принтерах нет эмуляции языка PCL6, *есть только Smart GDI, соответственно подобные ошибки исключены.
Третий момент. Часто спрашивают про заправку картриджа, в интернете по этому поводу информации ноль. Я сначала хотел написать статью, но, поскольку отснять фотоматериал у меня нет возможности, ограничимся кратким описаловом. Если у кого будут вопросы, задавайте. Поправки и комментарии тоже приветствуются!
Кстати, никогда не отдавайте картриджи в заправку – с полной уверенностью можно сказать что ваш новенький барабан заменят на восстановленный, либо на барабан, выработавший свой ресурс. К сожалению я с этим уже часто сталкивался – на знакомых фирмах после отдачи картриджа в заправку принтер начинал “пачкунствовать” практически через неделю. Доказать подмену барабана почти невозможно.
Ладно, поехали. Для начали покупаем баночку тонера в любом проверенном магазине с хорошей репутацией. В последний раз я купил некий XEROX P8E black – тонера там на 160 грамм. Баночка обошлась мне в 120 рублей с хвостиком (сравнили со стоимостью заправки?). Если затрудняетесь с выбором, просто скажите продавцу что вам нужен тонер для ML-12×0.
Открываем принтер (берем крышку за выемки, тянем на себя). Объяснять что он должен быть обесточен я думаю не надо? Беремся за ручку картриджа, тянем на себя и немного вверх. Картридж выезжает. Вытаскиваем из кладовки пылесос, большой кусок полиэтилена, пучок ваты. Достаем шарф (для чего – узнаете позже). Со всем добром перебираетесь либо на открытый участок пола (без ковра) либо на балкон).
Фотобарабан не лапать пальцами, ничем не касаться, не торопится, картриджем по полиэтилену не елозить (убьете барабан!). Кладем на полиэтилен картридж барабаном вниз, откручиваем 5 (пять) винтов на верхней крышке. Крышка сидит на цапфах, после 2-3 минут вы поймете как ее открыть, там все просто. Открываем аккуратно, тонер будет сыпаться. Итак, перед вами система валиков, бункер, верхняя часть барабана. Теперь нужно пылесосом собрать остатки тонера из бункера, пропылесосить все поролоновые прокладки, протереть просыпавшийся тонер. И не дай Бог вы заденете барабан пылесосом или ваткой!
С левой стороны картриджа есть черная пробка. Вытаскиваем ее. Плотно заматываем шарфом лицо (тонер мелкодисперсный, моментально поднимается в воздух, а дышать им очень нежелательно), в идеале нужно одеть защитные очки (смейтесь, смейтесь, лучше так, чем потом по врачам ходить). Аккуратно засыпаем тонер в бункер. Полностью засыпать не нужно, примерно на половину, остальное потом досыпьте. Теперь вытираемпылесосим рассыпавшийся тонер, ставим крышку на место, закручиваем винты. Пробка пусть лежит в сторонке. Переворачиваем картридж дыркой вверх, берем старую воронку и потихоньку засыпаем бункер под завязку. Затыкаете отверстие пробкой.
Ну вот и все, теперь можно размотать шарф, пропылесосить место работы и вымыть руки.
Банка с тонером используется не полностью, обычно остается 14 часть – оставьте на будущую заправку.
После протирки картриджа от остатков тонера его можно установить в принтер. Потребуется прогнать пару листов, чтобы убрать частицы тонера с барабана. Если барабан не был поврежден во время заправки, он будет печатать как раньше.
Ну вот и все, можете радоваться заправочной экономией и сохраненным барабаном.
Если у вас трясутся руки после опохмела или мало времени на заправку – отложите на следующий день! Неверное движение и барабан будет испорчен!
Для принтеров 12101250 процедура заправки полностью идентична, ввиду одинаковой конструкции картриджа.
[s]Исправлено: Kvazar, 21:44 12-04-2004[/s]
Цыц. Тему я открою, поскольку действительно она не подходит под созданные, но офтопик будет жестко пресекаться
[s]Исправлено: Kvazar, 9:09 13-04-2004[/s]
[s]Исправлено: SilentSpider, 11:59 13-04-2004[/s]
Решено Принтер Samsung ML-1250, ошибка при подаче листа бумаги
Prividenie
Dmitry P.
Информация Неисправность Прошивки Схемы Справочники Маркировка Корпуса Сокращения и аббревиатуры Частые вопросы Полезные ссылки
Справочная информация
Этот блок для тех, кто впервые попал на страницы нашего сайта. В форуме рассмотрены различные вопросы возникающие при ремонте бытовой и промышленной аппаратуры. Всю предоставленную информацию можно разбить на несколько пунктов:
- Диагностика
- Определение неисправности
- Выбор метода ремонта
- Поиск запчастей
- Устранение дефекта
- Настройка
Учитывайте, что некоторые неисправности являются не причиной, а следствием другой неисправности, либо не правильной настройки. Подробную информацию Вы найдете в соответствующих разделах.
Неисправности
Все неисправности по их проявлению можно разделить на два вида – стабильные и периодические. Наиболее часто рассматриваются следующие:
- не включается
- не корректно работает какой-то узел (блок)
- периодически (иногда) что-то происходит
Если у Вас есть свой вопрос по определению дефекта, способу его устранения, либо поиску и замене запчастей, Вы должны создать свою, новую тему в соответствующем разделе.
О прошивках
Большинство современной аппаратуры представляет из себя подобие программно-аппаратного комплекса. То есть, основной процессор управляет другими устройствами по программе, которая может находиться как в самом чипе процессора, так и в отдельных микросхемах памяти.
На сайте существуют разделы с прошивками (дампами памяти) для микросхем, либо для обновления ПО через интерфейсы типа USB.
- Прошивки ТВ (упорядоченные)
- Запросы прошивок для ТВ
- Прошивки для мониторов
- Запросы разных прошивок
- . и другие разделы
По вопросам прошивки Вы должны выбрать раздел для вашего типа аппарата, иначе ответ и сам файл Вы не получите, а тема будет удалена.
Схемы аппаратуры
Начинающие ремонтники часто ищут принципиальные схемы, схемы соединений, пользовательские и сервисные инструкции. Это могут быть как отдельные платы (блоки питания, основные платы, панели), так и полные Service Manual-ы. На сайте они размещены в специально отведенных разделах и доступны к скачиванию гостям, либо после создания аккаунта:
- Схемы телевизоров (запросы)
- Схемы телевизоров (хранилище)
- Схемы мониторов (запросы)
- Различные схемы (запросы)
Внимательно читайте описание. Перед запросом схемы или прошивки произведите поиск по форуму, возможно она уже есть в архивах. Поиск доступен после создания аккаунта.
Справочники
На сайте Вы можете скачать справочную литературу по электронным компонентам (справочники, таблицу аналогов, SMD-кодировку элементов, и тд.).
- Справочник по транзисторам
- ТДКС – распиновка, ремонт, прочее
- Справочники по микросхемам
- . и другие .
Информация размещена в каталогах, файловых архивах, и отдельных темах, в зависимости от типов элементов.
Marking (маркировка) – обозначение на электронных компонентах
Современная элементная база стремится к миниатюрным размерам. Места на корпусе для нанесения маркировки не хватает. Поэтому, производители их маркируют СМД-кодами.
Package (корпус) – вид корпуса электронного компонента
При создании запросов в определении точного названия (партномера) компонента, необходимо указывать не только его маркировку, но и тип корпуса. Наиболее распостранены:
- DIP (Dual In Package) – корпус с двухрядным расположением контактов для монтажа в отверстия
- SOT-89 – пластковый корпус для поверхностного монтажа
- SOT-23 – миниатюрный пластиковый корпус для поверхностного монтажа
- TO-220 – тип корпуса для монтажа (пайки) в отверстия
- SOP (SOIC, SO) – миниатюрные корпуса для поверхностного монтажа (SMD)
- TSOP (Thin Small Outline Package) – тонкий корпус с уменьшенным расстоянием между выводами
- BGA (Ball Grid Array) – корпус для монтажа выводов на шарики из припоя
Краткие сокращения
При подаче информации, на форуме принято использование сокращений и аббревиатур, например:
| Сокращение | Краткое описание |
|---|---|
| LED | Light Emitting Diode – Светодиод (Светоизлучающий диод) |
| MOSFET | Metal Oxide Semiconductor Field Effect Transistor – Полевой транзистор с МОП структурой затвора |
| EEPROM | Electrically Erasable Programmable Read-Only Memory – Электрически стираемая память |
| eMMC | embedded Multimedia Memory Card – Встроенная мультимедийная карта памяти |
| LCD | Liquid Crystal Display – Жидкокристаллический дисплей (экран) |
| SCL | Serial Clock – Шина интерфейса I2C для передачи тактового сигнала |
| SDA | Serial Data – Шина интерфейса I2C для обмена данными |
| ICSP | In-Circuit Serial Programming – Протокол для внутрисхемного последовательного программирования |
| IIC, I2C | Inter-Integrated Circuit – Двухпроводный интерфейс обмена данными между микросхемами |
| PCB | Printed Circuit Board – Печатная плата |
| PWM | Pulse Width Modulation – Широтно-импульсная модуляция |
| SPI | Serial Peripheral Interface Protocol – Протокол последовательного периферийного интерфейса |
| USB | Universal Serial Bus – Универсальная последовательная шина |
| DMA | Direct Memory Access – Модуль для считывания и записи RAM без задействования процессора |
| AC | Alternating Current – Переменный ток |
| DC | Direct Current – Постоянный ток |
| FM | Frequency Modulation – Частотная модуляция (ЧМ) |
| AFC | Automatic Frequency Control – Автоматическое управление частотой |
Частые вопросы
После регистрации аккаунта на сайте Вы сможете опубликовать свой вопрос или отвечать в существующих темах. Участие абсолютно бесплатное.
Кто отвечает в форуме на вопросы ?
Ответ в тему Принтер Samsung ML-1250, ошибка при подаче листа бумаги как и все другие советы публикуются всем сообществом. Большинство участников это профессиональные мастера по ремонту и специалисты в области электроники.
Как найти нужную информацию по форуму ?
Возможность поиска по всему сайту и файловому архиву появится после регистрации. В верхнем правом углу будет отображаться форма поиска по сайту.
По каким еще маркам можно спросить ?
По любым. Наиболее частые ответы по популярным брэндам – LG, Samsung, Philips, Toshiba, Sony, Panasonic, Xiaomi, Sharp, JVC, DEXP, TCL, Hisense, и многие другие в том числе китайские модели.
Какие еще файлы я смогу здесь скачать ?
При активном участии в форуме Вам будут доступны дополнительные файлы и разделы, которые не отображаются гостям – схемы, прошивки, справочники, методы и секреты ремонта, типовые неисправности, сервисная информация.
Полезные ссылки
Здесь просто полезные ссылки для мастеров. Ссылки периодически обновляемые, в зависимости от востребованности тем.