Исправление ошибки печати на принтере HP

Обладатели печатной продукции от компании HP иногда сталкиваются с тем, что на экране появляется уведомление «Ошибка печати». Причин возникновения этой неполадки может быть несколько и каждая из них решается по-разному. Сегодня мы подготовили для вас разбор основных способов исправления рассматриваемой проблемы.
Исправляем ошибку печати на принтере HP
Каждый приведенный ниже метод имеет разную эффективность и будет наиболее подходящим в определенной ситуации. Мы по порядку рассмотрим все варианты, начиная от самого простого и действенного, а вы, следуя инструкциям, решите поставленную задачу. Однако сначала мы рекомендуем обратить внимание на эти советы:
- Перезапустите компьютер и переподключите устройство печати. Желательно, чтобы перед следующим подключением принтер находится в выключенном состоянии не менее одной минуты.
- Проверьте картридж. Иногда ошибка появляется в тех случаях, когда в чернильнице закончилась краска. О том, как заменить картридж вы можете прочитать в статье по ссылке ниже.
Если приведенные советы ничем не помогли, переходите к осуществлению следующих методов решения «Ошибка печати» при использовании периферии компании HP.
Способ 1: Проверка принтера
В первую очередь советуем проверить отображение и конфигурацию оборудования в меню «Устройства и принтеры». От вас потребуется произвести всего несколько действий:
- Через меню «Панель управления» и переместитесь в «Устройства и принтеры».


Кроме этого рекомендуется проверить параметры передачи данных. Зайдите в меню «Свойства принтера».

Здесь вас интересует вкладка «Порты».

Отметьте галочкой пункт «Разрешить двусторонний обмен данными» и не забудьте применить изменения.

По окончании процесса рекомендуется перезагрузить ПК и переподключить оборудование, чтобы все изменения точно стали активными.
Способ 2: Разблокирование процедуры печати
Иногда происходят скачки напряжения или различные системные сбои, вследствие чего периферия и ПК перестают нормально выполнять определенные функции. По таким причинам и может возникать ошибка печати. В таком случае вам следует проделать следующие манипуляции:
- Снова перейдите в «Устройства и принтеры», где правым кликом мыши на активном оборудовании выберите пункт «Просмотр очереди печати».

Нажмите ПКМ на документ и укажите «Отменить». Повторите это со всеми присутствующими файлами. Если процесс по каким-либо причинам не отменяется, советуем ознакомиться с материалом по ссылке ниже, чтобы осуществить эту процедуру одним из других доступных методов.

Вернитесь в «Панель управления».

В ней откройте категорию «Администрирование».

Здесь вас интересует строка «Службы».

В списке отыщите «Диспетчер печати» и дважды нажмите на нем ЛКМ.

В «Свойства» обратите внимание на вкладку «Общие», где убедитесь, что тип запуска стоит «Автоматический», после чего следует остановить службу и применить настройки.

Закройте окно, запустите «Мой компьютер», переместитесь по следующему адресу:
Удалите все присутствующие файлы в папке.

Осталось только выключить продукт компании HP, отключить его от питания, дать так постоять примерно минуту. После этого перезагрузите ПК, соедините оборудование и повторите процесс печати.
Способ 3: Отключение брандмауэра Windows
Иногда защитник Windows блокирует отправленные данных с компьютера на устройство. Связано это может быть с некорректной работой брандмауэра или различными системными сбоями. Мы советуем на время отключить защитник Виндовс и повторить попытку печати. Детальнее о деактивации этого инструмента читайте в другом нашем материале по следующим ссылкам:
Подробнее: Отключение брандмауэра в Windows XP, Windows 7, Windows 8
Способ 4: Переключение учетной записи пользователя
Рассматриваемая проблема порой возникает тогда, когда попытка отправки в печать производится не с той учетной записи пользователя Windows, с которой происходило добавление периферии. Дело в том, что каждый профиль имеет свои привилегии и ограничения, что приводит к появлению подобного рода неполадок. В таком случае нужно попробовать сменить запись юзера, если у вас их конечно добавлено больше, чем одна. Развернуто о том, как это сделать в разных версиях Виндовс читайте в статьях ниже.
Подробнее: Как сменить учетную запись пользователя в Windows 7, Windows 8, Windows 10
Способ 5: Восстановление Windows
Часто случается, что ошибки печати связаны с определенными изменениями в операционной системе. Самостоятельно обнаружить их достаточно сложно, однако состояние ОС можно вернуть, откатив все изменения. Осуществляется данная процедура с помощью встроенного компонента Виндовс, а детальное руководство по этой теме вы найдете в другом материале от нашего автора.

Способ 6: Переустановка драйвера
Мы поставили этот способ последним, поскольку он требует от пользователя выполнения большого количества различных манипуляций, а также является достаточно сложным для новичков. Если никакие приведенные выше инструкции вам не помогли, значит остается только переустановить драйвер устройства. Для начала следует избавиться от старого. О том, как это сделать, читайте далее:
По завершении процедуры удаления задействуйте один из методов инсталляции программного обеспечения для периферии. Всего существует пять доступных способов. Развернуто с каждыми из них знакомьтесь в другой нашей статье.

Как видите, методов исправления ошибки печати принтера HP существует достаточно большое количество, и каждый из них будет полезен в разных ситуациях. Надеемся, приведенные выше инструкции помогли вам без труда решить возникшую проблему, а продукт компании снова функционирует корректно.
Помимо этой статьи, на сайте еще 12102 инструкций.
Добавьте сайт Lumpics.ru в закладки (CTRL+D) и мы точно еще пригодимся вам.
Отблагодарите автора, поделитесь статьей в социальных сетях.
Заправка картриджей КУЛПРИНТ
Продажа картриджей, оргтехника, тонеры, обслуживание компьютеров, полиграфия.
Оптовые цены на сумму от 5 т.р. Бесплатная доставка от 30 т.р.
Выезд мастера и курьера в Москве! Доставка товаров по всей России. Мы работаем: Пн-Пт 09:00-19:00
- Заправка картриджей
- Проблемы печати
- Обзоры оргтехники
- Прошивки
- Видео
Почему не печатает принтер HP LaserJet 1018/ 1020/ 1022.
В различных операционных системах, работающих с данным принтером, причины некорректной работы принтеров HP LaserJet 1018, HP LaserJet 1020, HP LaserJet 1022 могут быть схожи, решение же проблемы несколько различается.
Итак, Вы послали на печать документ или картинку, а принтер не печатает. Что делать в такой ситуации?
Для начала убедитесь, что у Вашего принтера нет аппаратных неполадок:
- Световые индикаторы на передней панели принтера мигают;
- Сообщение об ошибке на экране компьютера;
- Шумная работа принтера;
- Нестабильная работа принтера.
Если проблем с аппаратной частью нет, выберите операционную систему, с которой работает Ваш компьютер и далее пошагово проверьте все варианты решения проблемы:
- Windows XP, Windows Vista, Windows 7, Windows 8;
- Mac OS X 10.6, OS X 10.7 Lion, OS X10.8 Mountain Lion.
1. Windows XP (Windows Vista, Windows 7, Windows 8 – аналогично).
- Самый простой вариант. Воспользуйтесь специальной програмкой HP Print and Scan Doctor, созданной компанией HP для подддержки пользователей аппаратов HP для печати и сканирования, подключенным к компьютерам с установленной операционной системой Windows.
- Перезагрузите компьютер.
Если Вы не хотите устанавливать дополнительное программное обеспечение или Ваш компьютер не подходит под требования программки от HP, попробуйте перезагрузить компьютер: Пуск -> Завершение работы -> Перезагрузка.
Далее проверьте очередь печати: Пуск -> Панель управления -> Принтеры и факсы ->Ваш принтер (HP LJ 1018/1020/1022).
Если в открывшемся окне принтера заданий в очереди нет, неполадка устранена.
Если задания в очереди есть, попробуйте удалить их: Принтер -> Очистить очередь печати. Если не получилось удалить, переходите к следующему варианту решения проблемы. Если задания удалились, перезагрузите компьютер и попробуйте что-нибудь распечатать. - Проверьте подключение принтера к компьютеру.
Отключите USB-кабель от принтера и компьютера, подождите 5-6 секунд и подключите снова. Попробуйте что-нибудь распечатать.
Если не получилось, попробуйте подключить USB-кабель в другое гнездо USB на компьютере, перезагрузите компьютер и попробуйте еще раз что-нибудь распечатать. Частой причиной неполадок с печатью является неисправность USB-портов на самом компьютере. - Повреждение USB-кабеля.
Еще одна возможная причина неисправности – повреждение USB-кабеля. Попробуйте заменить используемый Вами кабель на другой. Замена кабеля также может принести результат, если Вы используете USB-кабель нового поколения. Замените тонкий кабель на классический толстый. Также имейте в виду, что использование USB-кабелей длиной более 3-х метров не рекомендуется производителем принтеров. - Отключите другие устройства, подключенные к USB-портам компьютера (кроме мыши и клавиатуры).
В вашем компьютере может быть установлен слабый блок питания, мощности которого недостаточно для поддержания напряжения на всех USB-портах. Если проблема решена, рекомендуем установить USB-разветвитель (USB-концентратор) с электропитанием для подключения и корректного обнаружения всех устройств, работающих через USB-порт. - Проверьте конфигурацию драйвера принтера.
Если на Вашем компьютере установлено несколько принтеров (например, ноутбуком Вы можете пользоваться как дома, так и в офисе; принтеры, вероятно, там и там различны). Вполне возможно, что по умолчанию у Вас стоит не тот принтер, на котором Вы пытаетесь распечатать документы в данный момент.
Попробуйте проверить конфигурацию вывода на печать: Пуск -> Панель управления -> Принтеры и факсы. В открывшейся папке проверьте, что значок принтера по умолчанию (черный круг с белой галкой внутри) стоит рядом со значком принтера HP LaserJet 1018. Если значок стоит напротив другого принтера, щелкните на значке HP LJ 1018 правой клавишей мыши и выберите пункт “По умолчанию”. - Проверьте порт принтера.
Для этого перейдите: Пуск -> Панель управления -> Принтеры и факсы. В открывшемся окне щелкните на значок принтера HP LaserJet 1018/1020/1022 правой клавишей мыши и выберите пункт “Свойства”. Перейдите на вкладку “Порты” (“Ports”). Затем в левой колонке “Порт” (“Port”) проверьте, чтобы галка (т.н. флажок) стояла напротив строки USB00X (где Х – номер порта; например, USB001) или напротив строки DOT4 (например, DOT4_001).
Устройство, указанное напротив галки в столбце “Принтер” (“Printer”) должно соответствовать Вашему принтеру.
Если настройки не верны, нужно переустановить драйвер принтера, перезагрузить компютер и попробовать что-нибудь распечатать. - Отложенная печать.
Проверьте, не приостановлена ли печать на Вашем принтере: Пуск -> Панель управления -> Принтеры и факсы. На значке принтера HP LaserJet 1018/1020/1022 щелкните правой клавишей мыши и далее перейдите: Открыть -> Принтер. Проверьте, чтобы напротив пункта “Приостановить печать” (другие названия: “Отложенная печать”, “Пауза печати”) не стояла отметка (галка). Если отметка стоит, удалите ее. - Диспетчер очереди печати.
Попробуйте перезапустить диспетчер очереди печати: Пуск -> Панель управления -> Администрирование -> Службы -> Диспетчер очереди печати -> Стоп -> Пуск. Перезагрузите компьютер. - Проверьте корректность работы программы, из которой вы хотите распечатать документ. Закройте эту программу, откройте: Пуск -> Все программы -> Стандартные -> Блокнот. Наберите любой текст. Далее: Файл -> Печать. Если печать прошла успешно, значит проблема в используемом Вами приложении.
- Недостаточно виртуальной памяти.
Для обработки задания печати принтер HP LJ 1018/1020/1022 использует виртуальную память компьютера (область на жестком диске компьютера, временно используемая для обработки заданий печати). Обычно требуется около 200 Мб жесткого диска только для печати, не считая остальных программ. При недостаточном объеме виртуальной памяти принтер может выдавать при печати белые листы.
Для увеличения объема виртуальной памяти в Windows XP: Пуск -> Мой компьютер (правой клавишей мыши) -> Дополнительно -> Быстродействие -> Параметры -> Виртуальная память -> Изменить -> Размер по выбору системы. В других ОС Windows названия пунктов могут отличаться.
2. Mac OS X 10.6 (OS X 10.7 Lion и OS X10.8 Mountain Lion – аналогично).
- Проверьте подключение принтера к компьютеру.
Отключите USB-кабель от принтера и компьютера, подождите 5-6 секунд и подключите снова. Попробуйте что-нибудь распечатать.
Если не получилось, попробуйте подключить USB-кабель в другое гнездо USB на компьютере, перезагрузите компьютер и попробуйте еще раз что-нибудь распечатать. Частой причиной неполадок с печатью является неисправность USB-портов на самом компьютере. - Повреждение USB-кабеля.
Еще одна возможная причина неисправности – повреждение USB-кабеля. Попробуйте заменить используемый Вами кабель на другой. Замена кабеля также может принести результат, если Вы используете USB-кабель нового поколения. Замените тонкий кабель (его обычно покупают “заодно, в киоске напротив”) на классический толстый. Также имейте в виду, что использование USB-кабелей длиной более 3-х метров не рекомендуется производителем принтеров. - Отключите другие устройства, подключенные к USB-портам компьютера.
В вашем компьютере может быть установлен слабый блок питания, мощности которого недостаточно для поддержания напряжения на всех USB-портах. Если проблема решена, рекомендуем установить USB-разветвитель (USB-концентратор) с электропитанием для подключения и корректного обнаружения всех устройств, работающих через USB-порт. - Перезапустите задания в очереди печати.
Чтобы перезапустить задания, войдите в: значок Apple -> Настройки системы -> Печать и факс -> Ваш принтер (HP LJ 1018/1020/1022) -> Открыть очередь печати. Если видно кнопку “Приостановить печать”, переходите к следующему пункту. Если видима кнопка “Возобновить печать”, нажмите ее, чтобы запустить выполнение приостановленных ранее заданий печати. - Удаление-добавление принтера из списка принтеров.
Откройте: значок Apple -> Настройки системы -> Печать и факс -> Принтеры -> Ваш принтер (HP LaserJet 1018/1020/1022). Щелкните кнопки со знаком минус (-), чтобы удалить устройство. Отключите USB-кабель от принтера. Перезагрузите компьютер. Затем снова войдите: значок Apple -> Настройки системы -> Печать и факс -> Принтеры. Подключите принтер к компьютеру через USB-кабель. Если устройство автоматически не появилось в списке принтеров, нажмите кнопку “Добавить” (+) и выберите принтер из списка. Через несколько секунд принтер появится в списке доступных. Попробуйте распечатать документ. - Выключите-включите принтер.
При сбросе питания в принтере восстанавливаются заводские настройки. Для этого:- Включите принтер кнопкой питания.
- При включенной принтере отсоедините кабель питания от него.
- Вытащите кабель питания из розетки.
- Подождите 15 секунд.
- Включите кабель питания в розетку.
- Подсоедините кабель питания к принтеру.
- Если принтер не включился автоматически, нажмите кнопку включения устройства.
- Очистка очереди печати.
Откройте: значок Apple -> Настройки системы -> Печать и факс -> Принтеры -> Ваш принтер (HP LaserJet 1018/1020/1022) -> Открыть очередь печати -> Строка задания -> Удалить. Удалите все задания из очереди печати.
Нужна быстрая и качественная заправка картриджа — воспользуйтесь услугами профессионалов. Профессиональная заправка картриджей в Москве, выезд бесплатно! (495) 229-31-32.
 Apple iPhone SE по супер низкой цене, всего 32000 рублей!
Apple iPhone SE по супер низкой цене, всего 32000 рублей!
Доставка бесплатно
Отправка в регионы
Оригинал Евротест
8 (495) 229-31-32
посмотреть
Почему HP LaserJet 1020 не печатает файлы .jpg (печать изображений)
20 ноя 2016, 21:46
Добрый день!
Я недавно установил 64-разрядную версию Линукс Минт 18 (в Линуксе я чайник).
С вашей помощью в других темах удалось решить некоторые проблемы (спасибо огромное за это!), но вот на принтере пока что я ничего распечатать не могу. Подскажите, в чем дело?
Для начала скриншот:
После установки ОС она верно определила производителя моего принтера и его название. Но вот если я отправляю документ на печать, то физически ничего не происходит. Хотя сначала выплывает уведомление, что файл поставлен в очередь печати, а потом появляется надпись, что идет печать. Причем на самом принтере ничего не происходит.
Прошу помощи в решении проблемы. заранее благодарю всех, кто откликнется.
![]()
Re: Принтер HP LaserJet 1020 не печатает в Mint 18
20 ноя 2016, 22:22


![]()
Re: Принтер HP LaserJet 1020 не печатает в Mint 18
20 ноя 2016, 23:01
![]()
Re: Принтер HP LaserJet 1020 не печатает в Mint 18
20 ноя 2016, 23:15


![]()
Re: Принтер HP LaserJet 1020 не печатает в Mint 18
20 ноя 2016, 23:56
Удалил принтер, запустил команду в Терминале, и мне выдало вот это:
error: HPLIP is not installed properly or is installed without graphical support. Please reinstall HPLIP
warning: Qt/PyQt 4 initialization failed.
error: hp-setup requires GUI support (try running with –qt3). Also, try using interactive (-i) mode.
Удалил в Менеджере программ HPLIP, заново запустил в Терминале команду, и мне выдало:
bash: /usr/bin/hp-setup: Нет такого файла или каталога
![]()
Re: Принтер HP LaserJet 1020 не печатает в Mint 18
21 ноя 2016, 00:10
тут либо чет не подтащилось с ним, попробуй притянуть hplip-gui , либо в самом Cinnamon не хватает либ на отрисовку интерфейса. 
также можно попробоавть запустить как он предлагает c ключом –qt3 для форсирования интерфейса на кутях, или отвечать на его вопросы по настройке прямо в коммандной строке с ключом -i
Вообще по запуску команды hp-setup – появляется окошко настройки нового принтера, у меня такое(KDE):


![]()
Re: Принтер HP LaserJet 1020 не печатает в Mint 18
21 ноя 2016, 10:25
![]()
Re: Принтер HP LaserJet 1020 не печатает в Mint 18
22 ноя 2016, 00:29
Я в консоли не рискнул делать установку (не знаю команд). Был представлен вариант скачать эту утилиту, что я и сделал. И потом получил:
Чё-то это мне начинает напоминать, как я в Убунту полторы недели принтер пытался установить. Но так ничего и не вышло в результате.
![]()
Re: Принтер HP LaserJet 1020 не печатает в Mint 18
22 ноя 2016, 00:38
![]()
Re: Принтер HP LaserJet 1020 не печатает в Mint 18
22 ноя 2016, 00:57
![]()
Re: Принтер HP LaserJet 1020 не печатает в Mint 18
22 ноя 2016, 00:57
![]()
Re: Принтер HP LaserJet 1020 не печатает в Mint 18
22 ноя 2016, 15:12
![]()
Re: Принтер HP LaserJet 1020 не печатает в Mint 18
22 ноя 2016, 18:42
![]()
Re: Принтер HP LaserJet 1020 не печатает в Mint 18
25 ноя 2016, 00:12
![]()
Re: Принтер HP LaserJet 1020 не печатает в Mint 18
25 ноя 2016, 00:17
Marko , видимо придется придется вдумчиво повторить прошлый опыт, чтоб понять в чем затык.
Попробуй какой-нибудь вкл-выкл для начала, переткнуть кабеля – может инициализируется по новой мало ли какой глюк.
Под принтеры на мой взгляд многие дрова наикривейшие, хотя мне не попадались безнадежные девайсы (правда их было с полдюжины за прошедшую пятилетку всего), все жужжали как прикажут.


![]()
Re: Принтер HP LaserJet 1020 не печатает в Mint 18
27 ноя 2016, 21:59
Повторил прошлый опыт: удалил эту утилиту и заново установил ее.
Ничего не печатает.
Теперь и даже диски с разделами винды, которые раньше монтировались без проблем, теперь пишут, что их невозможно смонтировать, так как, дескать, на их взгляд, винда не была полностью отключена. Ну бред, ей-Богу.
Опять сижу и думаю: а чё я делаю? Снова развлекаюсь, пытаясь попасть пальцем в небо, методом “научного тыка” настроить принтер? Разум говорит: “вот у тебя здесь же, на этом винчестере, стоит винда, в которой ВСЁ РАБОТАЕТ, где нет геморроя с принтером, где программы для видеомонтажа соответствуют профессиональному уровню. Чё ты заморачиваешься?”
Ну а я третий раз в жизни (с перерывом в 5 лет) пытаюсь установить Линукс на своей машине.
![]()
Re: Принтер HP LaserJet 1020 не печатает в Mint 18
27 ноя 2016, 22:29
![]()
Re: Принтер HP LaserJet 1020 не печатает в Mint 18
28 ноя 2016, 16:00
![]()
Принтер HP LaserJet 1020 не печатает в Mint 18
25 янв 2017, 18:05
![]()
Принтер HP LaserJet 1020 не печатает в Mint 18
25 янв 2017, 18:39
Цитата из моего блога. “Казалось бы все так просто, но не тут-то было, принтер оказался из пресловутой серии HP 10xx, а именно HP 1018. О сколько было перелопачено информации для того, чтобы его запустить под Linux Mint 17.3! Ничего не помогало, и драйвера с оффсайта, и разные там поделки, и foo2zjs сюда приплеталось, а помогла информация о том, что после перезагрузки с Windows в Linux с включенным принтером, у людей он начинал работать, как предположили товарищи и подсказывает здравый смысл, в принтерную память что-то записывается, что-то, чего нет в том же Linux Mint. Неоднократно везде упоминался призрачный файл sihp1018.dl, почему призрачный, да потому, что его просто нет в системе, где я его только не искал. В конце-концов намучившись с разного рода экспериментами и испортив систему печати до основания, я решил пойти простым путем.
Переустановил систему начисто, подключил принтер HP 1018, определяется системой он прекрасно но не печатает, отыскал в сети этот самый sihp1018.dl, скачал и закинул в /lib/firmware/hp/ . Даже перегружать систему не пришлось, только я отправил на печать тестовую страницу, как принтер приятно зажужжал и выплюнул тепленькую отпечатанную страничку. .
Думаю, проблема с подобными принтерами, например HP 1020, должна решиться подобным образом.”
Принтер не печатает jpeg файлы — Playsguide.ru
Из этой статьи вы узнаете, почему принтеры не печатают чаще всего и как заставить эти устройства снова работать.
- 1. Печать из приложения Paint
- Мало чернил или тонера
- Очистка памяти и перезагрузка устройства
- Устраняем проблемы с софтом и настройками
- Включена функция только черной печати
- ВЫБРАН НЕ ТОТ ПРИНТЕР ДЛЯ ПЕЧАТИ
- Видео-ответ
- Неисправность программы, откуда происходит распечатывание
- Ищем проблемы с устройством
- Проблема с файлом картинки
- Загрязнена печатающая головка
- Обновление драйвера устройства
1. Печать из приложения Paint
- Откройте проводник и перейдите в папку, в которой сохранена фотография, которую вы хотите распечатать.
- Щелкните правой кнопкой мыши на фотографии и выберите « Открыть с помощью».
- В списке приложений выберите приложение MS Paint.
- В приложении Paint нажмите « Файл» и выберите « Печать».
Мы много писали о проблемах печати в Windows 10. Ознакомьтесь с этими руководствами для получения дополнительной информации.
Мало чернил или тонера
Первым делом проверьте наличие и уровень красителя в картриджах. При возможности визуального осмотра это будет лучший вариант проверки. А также можно другим путем через программное обеспечение устройства. Если чернил менее чем половина, то следует пополнить их запас.
Многие принтеры оборудованы чипами и, при небольшом количестве расходников, могут автоматически блокировать печать ресурсо-затратных заданий. Печать фото именно таким и является.
Очистка памяти и перезагрузка устройства
Наиболее частой причиной, из-за которой принтер может отказываться печатать картинки, является отсутствие должного количества свободного пространства в соответствующей папке. Соответственно картинка не перемещается в папку, а печать не запускается.
Для решения проблемы достаточно зайти в папку системных файлов, найти папку с принтерами и очистить их содержимое, после чего перезагрузить и принтер, и компьютер (для надежности). В большинстве случаев проблема будет решена.
Устраняем проблемы с софтом и настройками
Чаще всего принтеры не печатают из-за проблем с программным обеспечением и настройками подключения. Поэтому сначала проверяйте софт и сеть, а потом ищите неполадки в устройстве. Но сначала все-таки убедитесь, что принтер включен в электрическую сеть и подключен к компьютеру. Также убедитесь, что в принтере есть бумага.
Читайте также: 10 причин почему не печатает принтер
Принтер включен в сеть: горит индикатор питания
Принтеры подключаются к компьютерам проводным или беспроводным способом. Если у вас модель принтера с проводным подключением, убедитесь, что шнур установлен в порты принтера и компьютера. Если принтер с беспроводным подключением, должен гореть индикатор.
Индикатор подключения Wi-Fi находится справа от индикатора питания
Убедитесь, что компьютер «видит» нужный принтер. Для этого в Windows 10 на панели управления войдите в раздел «Устройства – Принтеры и сканеры». Если в списке нет нужного принтера, добавьте его.
Несложные операции по устранению протечек можно выполнить самостоятельно
Если ПК работает на Linux, выберите меню «Параметры системы – Принтеры – Добавить».
Добавляем принтер на ПК с ОС Linux
Если компьютер «видит» нужный принтер, проверьте, не остановлена ли печать. Для этого откройте настройки соответствующего устройства и убедитесь, что напротив опции «Приостановить очередь печати» не стоит флажок.
Флажок не стоит
Если флажок установлен, снимите его и очистите очередь печати с помощью соответствующей опции в настройках принтера. После этого отправьте документ на печать.
Если действия не помогли, переустановите драйверы устройства. Для этого удалите из перечня установленных программ соответствующий принтер.
Не забудьте перезагрузить компьютер, так как для удаления драйверов обычно требуется перезапуск системы.
Скачайте драйверы с официального сайта разработчика или воспользуйтесь установочным диском, который был в комплекте принтера. Первый вариант предпочтительнее, так как драйверы могут обновляться.
Установите драйверы и запустите печать. Если принтер не печатает или компьютер его не видит, придется искать неполадки в самом устройстве.
Если компьютер «не видит» принтер с проводным подключением, убедитесь в работоспособности шнура подключения.
Включена функция только черной печати
В тех же настройках принтера может быть включена функция печати только черным цветом. Многие модели позволяют это делать для экономии цветных красок. Через панель управления устройствами следует зайти в настройки печати или самого принтера и изменить этот параметр. Из инструкции к своему аппарату узнайте точнее, где это можно исправить.
ВЫБРАН НЕ ТОТ ПРИНТЕР ДЛЯ ПЕЧАТИ
В Windows пользователю доступно несколько принтеров. При этом к физическим устройствам они имеют отношение не всегда. Пользователи в спешке отправляют документ в виртуальное устройство и удивляются, почему печать на принтере не начинается.
Установите физический принтер устройством печати по умолчанию для исключения ошибки. Для этого:
- Открываем управление принтерами из панели настроек.
- Вызываем контекстное меню на значке устройства.

Устанавливаем галочку «Использовать по умолчанию»

Если используется несколько устройств печати, то выбирать принтер для вывода на печать приходится каждый раз
Остается только не забывать указать нужный.
Видео-ответ
Это видео поможет разобраться
Неисправность программы, откуда происходит распечатывание
Не стоит исключать из возможных «виновников» проблем саму программу, в которой открыта картинка и происходит процесс печати. Первым делом после нажатия кнопки «Print», посмотрите правильно ли указана модель принтера, на который должно отправится задание печати рисунка.
Также попробуйте выполнить такие действия:
- Откройте картинку в другой программе.
- Удалите, а потом установите последнюю свежую версию используемой.
- Откройте фото в браузере и напечатайте его оттуда.
- Попробуйте использовать другую аналогичную программу.
Ищем проблемы с устройством
Ситуация следующая: в принтере есть бумага, проблем с подключением и программным обеспечением нет. Действуйте так:
- Достаньте из принтера бумагу и вставьте ее снова. Это может решить проблему с датчиком бумаги.
Достаем и снова вставляем бумагу
Убедитесь, что используете бумагу подходящего размера и плотности . Данные можно найти в инструкции принтера или на сайте производителя устройства.
Читайте также: Какую бумагу выбрать для принтера
- Убедитесь, что в принтере не застряли остатки бумаги. Такое возможно, если пользователь доставал застрявшие листы и порвал их. В этом случае аварийный индикатор может не сработать.
Отключите принтер от сети, поднимите крышку и осмотрите устройство. В лазерных принтерах остатки бумаги обычно застревают между фотовалом и магнитным валом. В струйных принтерах бумага застревает возле входного лотка.
Читайте также: Что нужно знать о термопленке для принтера
Застрявшая в принтере бумага
Аккуратно извлеките остатки бумаги. Закройте крышку принтера, включите прибор в сеть и попробуйте напечатать документ.
- Если у вас струйный принтер, сбросьте счетчик напечатанных листов. Эта операция на сленге называется «сбросить принтер». Как ее выполнить? Ответ зависит от модели принтера. Например, для принтеров Epson подойдет такая инструкция:
- Выведите каретку в режим замены картриджей.
- Нажмите кнопку сброса счетчика и удерживайте ее 4 секунды (см. фото ниже).
- Переключите принтер в режим печати.
После обнуления счетчика копий принтер снова «видит» картриджи и печатает.
Кнопка сброса счетчика
Если принтер не печатает после выполненных действий, обратитесь в сервисный центр. Скорее всего устройство требует ремонта.
Проблема с файлом картинки
Нередки случаи, когда сам файл изображения может быть поврежден или неправильно записан. Скопируйте его на свой компьютер или ноутбук еще раз. Нелишним будет произвести проверку файла антивирусом или свежей одноразовой лечащей утилитой. А также проверьте, какой формат указан в свойствах файла фотографии. Он должен совпадать с поддерживаемыми принтером.
Загрязнена печатающая головка
Более сложный случай, когда проблема возникает из-за неисправностей с печатающей головкой. Некоторые принтеры полностью или частично могут блокировать функцию печати, если затруднено прохождение красок или одного из цветов через сопла и дюзы ПГ. Это вполне может быть причиной отказа печатать фото.
Обновление драйвера устройства
Если ничего из вышеперечисленного не помогло, то следует произвести обновление программного обеспечения принтера. Предварительно их нужно скачать на сайте производителя Вашего аппарата печати. Сохраните пакет файлов на один из дисков своего ПК или ноутбука. Далее откройте диспетчер устройств через ярлык «Мой компьютер» или панель управления. В списке найдите свою модель принтера, выделите ее левой клавишей мыши, а правой откройте контекстное меню. В нем отметьте пункт «Обновить драйверы».
В открывшемся окне нажмите на второй предложенный вариант ручной установки. Дальше укажите путь к скачанным и разархивированным файлам драйверов. Следуйте указаниям мастера установки. Дождитесь завершения процесса, а после перезагрузите «комп».
В знак благодарности расскажите о статье своим друзьям и знакомыми в социальных сетях. Используйте кнопки слева или внизу страницы. Это не занимает более 15 секунд. Спасибо!
HelperLife

Вам необходимо срочно распечатать документ, а принтер оказывается печатать или печатает с браком. Не спешите бежать в сервис, проблему можно решить быстро, дешево и самостоятельно.
Содержание
- Принтер не печатает черной краской
- Принтер не печатает цветными чернилами
- Принтер не печатает, хотя краски есть
- Принтер печатает пустые листы
- Принтер ставит в очередь вместо печати
Оргтехника HP по оценкам специалистов наиболее частые клиенты сервисных центров. Поэтому, покупая принтер HP, необходимо приготовится к будущим проблемам и научится их самостоятельно решать. Конечно, сложные неисправности необходимо доверять специалистам, но в некоторых случаях диагностировать и устранить неполадку можно самостоятельно.
Важно! Приступая к ремонту принтера самостоятельно, вы должны осознавать, что, из-за неумелых действий, устройство больше может никогда не заработать и гарантийному ремонту не подлежит.
Принтер не печатает черной краской
Совет! Ускорить процесс можно, используя вместо воды жидкость для очистки стекла. Головка очищается за 20 минут, но неизвестно, как детали картриджа отреагируют на влияние агрессивной среды.
Принтер не печатает цветными чернилами

Все что относится к картриджам с черными чернилами, также справедливо и для цветных. Но если перестали печататься одновременно все цвета, то вероятнее всего, что вышла из строя головка.
Совет! Проверьте, что в свойствах принтера, не включен ли режим «Печать в оттенках серого». В этом случае принудительно работает только черный картридж.
Принтер не печатает, хотя краски есть

Не исключена любая из причин описанных выше.
Исправный, заправленный принтер должен выдать напоминание:
- закончились чернила
- нет бумаги
- неопознанный картридж
- отсутствует связь с компьютером
Эти сообщения могут навести на направление действий, но что делать, если принтер не печатает и не реагирует?
Для начала, перегрузите принтер. Этим удаляются случайные ошибки и временные файлы, которые могли блокировать работу печатающего устройства.
Если не помогло, необходимо проверить настройки, воспользовавшись следующим алгоритмом:
- Пуск > Параметры > Устройства > Принтеры и сканеры > Модель принтера.
- Двойной клик по значку принтера.
- Активируйте «Использовать по умолчанию».
- Деактивируйте «Приостановить печать» и «Работать автономно».
- В свойствах кликайте правой кнопкой по значку принтера.
- В выпадающем свитке указывайте основной принтер по умолчанию.
Если не помогло, действуем дальше
- Пуск > Панель управления > Просмотр локальных служб.
- В окне поиска указывайте «служб».
- Выбирайте «Просмотр локальных служб».
- В открывшемся окне дважды кликайте на «Диспечер печати».
- В окне находим вкладку «Общие». Из выпадающего свитка в «Тип запуска» выбираем «Автоматически».
- Жмем «Запуск» и «Ок».
Если не помогло, пробуем переустановить драйвер. Если снова не помогло, несем мастеру.
Принтер печатает пустые листы

Такой симптом характерен для неисправностей картриджей, чернильниц, печатных головок. Выше они подробно описаны. Также белые листы могут попадаться при интенсивной печати. Это говорит о перегреве печатающей головки. Дайте принтеру отдохнуть пару часов, и он начнет исправно работать.
Если проблема постоянная, попробуйте распечатать пробную страницу. Распечатанная страница говорит об исправности принтера. Проблема в компьютере
Проверьте:
- правильно ли создан документ, иногда он может содержать пропущенные страницы
- не сбились ли на минимум регуляторы насыщенности, контрастности, яркости в настройках
- не слетел ли драйвер, лучше его переустановить
Не помешает также проделать все 12 операций из предыдущей главы.
Принтер ставит в очередь вместо печати

Обычно подобные проблемы связаны с настройками свойств принтера, устанавливаемыми в компьютере.
Совет! Проверьте, что по умолчанию основным не подключен другой реальный или виртуальный принтер.
Почему бледная печать на MFP M1132?
КОНФЕРЕНЦИЯ СТАРТКОПИ
Принтеры, копировальные аппараты, МФУ, факсы и другая офисная техника:
вопросы ремонта, обслуживания, заправки, выбора
0. Женя 19.03.19 10:59
Добрый день! Говорят эта тема обсуждалась, но я не нашёл.
У нас и ранее периодически возникали подобные случаи но достаточно редко. А сейчас сразу у двух клиентов похожая ситуация.
У одного клиента HP LJ M1132 (CE285A), мы тестируем в офисе на HP LJ P1005. Картридж у клиента печатает https://d.radikal.ru/d26/1903/07/b4d43248d35a.jpg
У нас https://a.radikal.ru/a07/1903/8d/6e8d97519539.jpg
И эта ситуация бывает периодически на разных картриджах.
У второго клиента Canon i-SENSYS MF4570DN, картридж Canon 728, мы тестируем на HP LJ P1606dn.
Ситуация та же.
Кто подскажет в чём дело?
1. ative 19.03.19 11:18
(0)Пружины растянуть или заменить.
2. Scuzzy 19.03.19 11:18
Женя (0): HP LJ P1005 – совсем не Женя (0): CE285A .
ative (1): Пружины растянуть или заменить
Которые?
3. Женя 19.03.19 11:35
(1) Хорошо. Попробую, но почему в нашем принтере печатает нормально?
4. hp1012 19.03.19 11:39
А может стеклышко LSU протереть?
5. Scuzzy 19.03.19 11:44
Да может и стеклышко. только там, емнип, его трудно загадить, в отличие от полигона. ТСу ж невдомек, что подобные распечатки надо на малевиче делать.
6. Женя 19.03.19 12:02
(6) Договорился с клиентом, что заберу его аппарат к нам офис, что бы разобраться. У клиента есть ещё несколько картридже и они заправлялись у нас и печатают хорошо на МФУ клиента. Поэтому я не рассматриваю стеклышко LSU. Но заберу МФУ и поробую разобраться.
(5) А тестировать Малевичем все картриджи, как то не феншуйно. Такие случаи бывают редко. И тест вроде нормальный, информативный.
7. Scuzzy 19.03.19 12:07
Женя (6): тестировать Малевичем все картриджи, как то не феншуйно
А все и не надо, только проблемные.
Женя (6): тест вроде нормальный, информативный
Это очевидно, была шутка юмора?
8. Женя 19.03.19 12:16
(7) 🙂 А как понять, что он проблемный у нас в офисе, если он картридж печатает хорошо? Плохо только у клиента в офисе.
(7) https://radikal.ru/lfp/a.radikal.ru/a07/1903/8d/6e. 39.jpg/htm – очевидно! 🙂
9. Scuzzy 19.03.19 12:19
Женя (8): Плохо только у клиента в офисе
Ну да, клиент же работает на секретном объекте, туда никаких польских шпиенов супрематистов приводить нельзя))
Женя (8): очевидно!
Речь про распечатку с дефектом, разумеется.
10. Женя 19.03.19 12:28
(9) Ладно. Смешно. Хотелось бы по существу.
11. Scuzzy 19.03.19 12:45
Вы сначала изложите ПО СУЩЕСТВУ то, на что ждете ответ. Увы, ничего смешного в предыдущем посте НЕ содержалось, если что.
12. Женя 19.03.19 12:49
(11) Хорошо. Что не понятно в первом посте? Я объясню.
13. Scuzzy 19.03.19 13:21
(12) Понятно все, кроме упорства в нежелании предоставить ранее запрошенный скан/фото.
14. ferrabs 19.03.19 16:28
А я бы хорошенко проверил редуктор картриджа. Если он вращается туго, а шестерни забиты тонером, то сначала бы вычистил.
15. Женя 19.03.19 17:00
(14) Спасибо! Разберусь – отпишусь.
Но удивительно то, что на 2-х разных аппаратах печатает по разному.
16. ferrabs 19.03.19 17:08
Апараты разные, вот и печатает по разному. 🙂
17. slavun 19.03.19 18:21
Я, уже пальцами, вращая маг вал, определяю по сопротивлению мешалки, когда достаточно чуть растянуть пружинку, а когда пора чистить втулку мешалки. Тут, кстати кто-то советовал белую приводную шестерню смазывать вазелином, так и делаю. Вазелин рыхлый, но скользкий, глубоко не впитывается, с тонером не смешивается, и смазывает втулку. Проверенно.
А то, что на одном печатает хорошо, а на другом плохо, можно много философствовать, типа скорости разные, тестовый с пиленными направляющими и т.д. Просто есть причина, и она лечится.
18. Женя 19.03.19 18:59
(14) (17) Да, причина в забитой мешалке. Почистили и проверили на аппарате клиента – всё в порядке! Спасибо!
19. Danilov 19.03.19 22:52
(19) на всякий случай страниц 20 протестируй. На всякий случай, что проблема не вернеться
5 причин бледной печати
Внимание: воспользуйтесь интерактивным прайс-листом для определения стоимости заправки Вашего картриджа (принтера):
Если картридж бледно печатает, то это не обязательно означает, что необходим ремонт принтера. Зачастую можно исправить неполадку самостоятельно и без особых усилий. Сегодня рассмотрим пять распространенных предпосылок к такой ситуации и подскажем, что можно сделать при каждой из них. Описанные методы подходят для большинства распространенных моделей:
- HP LaserJet CM6030;
- Canon (Кэнон) LBP 6030;
- Epson (Эпсон) и др.
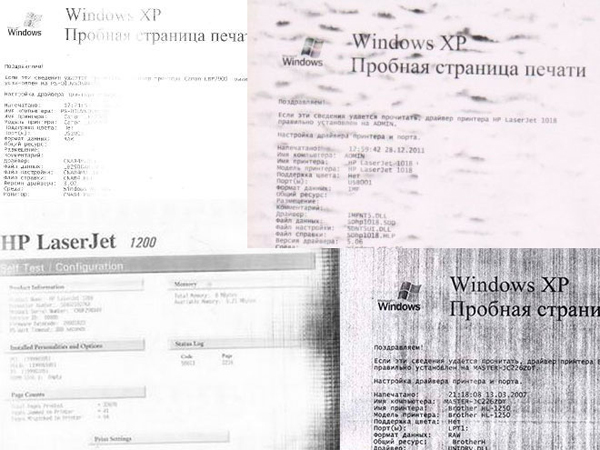
Настройка «Экономная печать»
Такая программная опция есть у лазерных принтеров. Если вы замечаете, что принтер бледно печатает при полном картридже, то в первую очередь проверьте ее. Эта функция служит для увеличения срока эксплуатации картриджа за счет изменения способа распределения красящего вещества. Но качество распечатанных данных при этом заметно страдает.
Решение
Лучше всего сразу после покупки лазерного принтера отключить функцию «Экономная печать». Не волнуйтесь за перерасход, экономия на самом деле составляет не так уж много – в пределах 70 листов.
У устройств HP LaserJet опция располагается в окне настроек на вкладке «Окончательная обработка» и представляет собой галочку под названием «EconoMode (экономия тонера)». Она также может называться немного иначе, например, экономный расход, черновая печать и т.д. Просто снимите ее и сохраните изменения. На некоторых других моделях, в том числе струйных, функция может включать или отключаться при помощи соответствующей кнопки на корпусе.
Закончившаяся краска
Когда картридж бледно печатает, причина может быть в том, что внутри кончается тонер. Необходимо проверить, так ли это. Владельцы лазерных принтеров могут также попробовать такой способ: достать картридж и немного его потрясти (очень аккуратно), затем поставить на место. С большой долей вероятности это продлит срок качественной печати, поскольку остатки тонера соберутся вместе и начнут активно использоваться устройством.
Решение
Заправьте картридж самостоятельно или обратитесь за этой услугой в сервисный центр. Если принтер струйный и вы уверены, что черный либо цветной картридж только недавно был полный или даже новый, то проверьте его на предмет подтекания.

Загрязнение магнитного вала
Еще одна из причин, почему принтер печатает бледно – износ или засорение магнитного валика вследствие долгой эксплуатации. Как исправить? Износ устранить нельзя, это необратимый процесс. А вот загрязнение убрать вполне возможно и даже своими силами.
Решение
Вам потребуется очень сильный растворитель, чтобы удалить тонер, забившийся в «поры» устройства. Ацетон подходит для этой цели. Но протирать нужно аккуратно, не применяя лишних усилий – вал шероховатый, и если эту шероховатость повредить, то качество печати ухудшится. Также после процедуры обязательно проветрите помещение и соблюдайте полный спектр мер предосторожности – берегите глаза, дыхательные пути.
Когда все поры визуально очищены, то можно собрать картридж и попробовать напечатать лист. После этого изображение должно стать достаточно четким и качественным. Что делать, если это не решило проблему? Тогда придется обратиться в сервисный центр.
Неисправности запчастей лазерного принтера или МФУ
Бледная печать может быть связана с тем, что устройство физически неисправно. Часто решить проблему можно только кардинальным способом – заменой магнитного вала, только его оболочки, или же дозирующего лезвия. Также причиной того, что отпечатки вдруг побледнели, может выступать загрязненный ракель. Лучше всего поменять и вал, и лезвие одновременно, что существенно продлит срок службы устройства и в разы увеличит качество картинки, убрав бледность.
Решение
За услугой замены запчастей лучше всего обратиться в сервис, поскольку есть много тонкостей при сборке и разборке картриджей!. Но почистить ракель можно и в домашних условиях. В процессе его использования по краю с одной стороны образуется полоса из спрессованного тонера. Из-за этой прослойки ракель не может придвинуться максимально близко к магнитному валу; снижается сила трения, и печать становится бледнее. В этом случае пора провести чистку.
Никаких растворителей здесь использовать нельзя, они могут повредить химический состав детали и нарушить ее рабочие свойства. Особенно это относится к ацетону. Для начала достаточно будет безворсовых сухих тряпок. Если же сухая чистка не помогла в полной мере удалить наросты, то можно слегка намочить тряпку дистиллированной водой. Если нарост все равно держится, то придется либо полностью менять ракель, либо смириться и распечатывать с дефектами.

Слишком низкая влажность воздуха
Зимой, при включенном отоплении, в домах и офисах часто не соблюдается режим влажности воздуха. Для нормальной работы техники и самочувствия людей он должен составлять 50-70% (проверяется гигрометром). Тем не менее, во многих помещениях показатель опускается до 10-20%. И это действительно может сильно влиять на производительность принтера после заправки или в любое другое время.
Решение
Как настроить параметр, чтобы он соответствовал требуемым значениям? Лучшим решением станет увлажнитель воздуха, с ним и люди будут чувствовать себя намного бодрее, и тонер на бумаге будет запекаться именно так, как нужно.
Устанавливая увлажнитель, не забывайте про установленные нормы оптимального уровня влажности. Нужно будет регулировать прибор в зависимости от времени года и помещения:
 Надеемся, благодаря нашей статье с фото вы смогли разобраться, почему бледно печатает заправленный принтер и какие меры можно принять для устранения неполадки. А если вопросы все еще остались, приглашаем обратиться в наш сервисный центр в Санкт-Петербурге.
Надеемся, благодаря нашей статье с фото вы смогли разобраться, почему бледно печатает заправленный принтер и какие меры можно принять для устранения неполадки. А если вопросы все еще остались, приглашаем обратиться в наш сервисный центр в Санкт-Петербурге.
Не забудьте сказать автору “Спасибо”, “лайкнуть” или сделать перепост:


