Как обойти блокировку HP Cartridge Protection
Если на дисплее принтера HP появилось сообщение о блокировке картриджей или упоминание о включении защиты расходных материалов, то Вы наверняка стали жертвой обновления ПО печатающего аппарата. Подобная проблема с картриджами зачастую возникает у новой оргтехники, подразумевающей использование сервиса HP Instant Ink или оригинальных расходных материалов. Мы понимаем, что не каждый стремится пользоваться услугами, навязанными производителем. Поэтому расскажем Вам, как побороть эту проблему, вызываемую программой HP Cartridge Protection.
Изучив статью, Вы гарантировано найдете ответы на следующие вопросы:
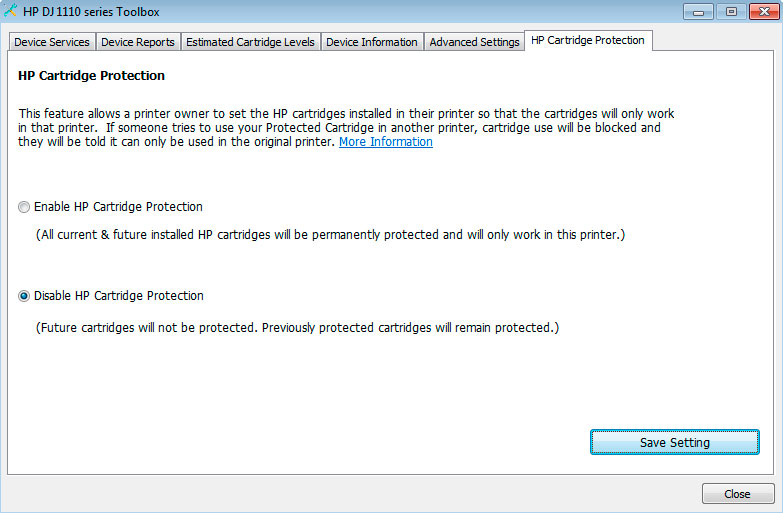
Приступим же к решению проблемы заблокированных картриджей.
HP Cartridge Protection – что это за программа и зачем она нужна
Защита картриджей HP (англ. HP Cartridge Protection) – это программа управления принтером, автоматически блокирующая работу картриджей, если до этого они были применены на любом ином печатающем устройстве. В первую очередь она призвана для борьбы с мошеннической деятельностью тех, кто пытается выдать подделки за оригинальные расходники. Однако иногда программа блокирует работу и совместимых картриджей.
Например, если Вы захотите воспользоваться восстановленными или перезаправленными картриджами, то на дисплее устройства может появиться надпись «Картридж заблокирован на другом принтере». Происходит это по следующим причинам:
- На принтере включена защита от повторного использования картриджей или применения неоригинальных расходников.
- Чип или микросхема устанавливаемого картриджа уже контактировала с иной моделью принтера, имеющей функцию блокировки.
- Ваш принтер подключен к сервису HP Instant Ink.
Обратите внимание: Если Вы отказались от подписки на HP Instant Ink, это еще не значит, что сможете свободно использовать устройство. Программа Cartridge Protection никуда не исчезнет и будет далее блокировать работу неоригинальных расходных материалов.
Почему блокируются картриджи на принтерах HP?
На современных принтерах HP, подключенных к интернету, регулярно проводятся микрообновления программного обеспечения. Эти обновления способны не только повлиять на работу техники, но и добавить несколько новых функций. Изначально Вы можете не заметить каких-либо изменений. Но если в процессе эксплуатации появится всплывающее окно блокировки картриджей, то весьма вероятно, недавно ПО Вашего принтера было обновлено.
Важно: Если на Вашем устройстве не было встроенной программы HP Cartridge Protection, то обновление гарантированно ее установит.
К тому же, при первом подключении приобретенного принтера, Вам могут предложить подписаться на HP Instant Ink. Если согласитесь (даже если нажмете случайно или решите попробовать в качестве эксперимента), то в дальнейшем сможете пользоваться только расходниками, предоставляемыми условиями этого сервиса. Применение любых иных типов картриджей станет недоступным.
Зачем Hewlett-Packard внедрили эту программу в свою продукцию?
Хоть HP и стараются всячески угодить клиентам, они не забывают и о защите собственных интересов. Ведь цель компании заключается не только в создании качественной техники, но и в получении прибыли от ее реализации. И самая большая проблема, с которой сталкиваются все производители – это распространение злоумышленниками контрафактных товаров.

Контрафактные картриджи (не путайте с совместимыми или восстановленными) – это расходные материалы к печатающей технике, выдаваемые мошенниками за оригинальную продукцию. Подделки создаются и продаются подпольным путем. Такие товары ежегодно причиняют многомиллионные убытки подлинному производителю. Кроме того, использование контрафактных картриджей может негативно сказаться на работе печатающего устройства. Поэтому, чтобы защитить потребителя и себя, сотрудники бренда разработали и внедрили программу HP Cartridge Protection.
С этой же целью существует услуга HP Instant Ink. При ее использовании Вам ежемесячно нужно платить за отпечатывание определенного количества страниц. Картриджи покупать не надо. Их Вам пришлет сам разработчик, как только чернила начнут заканчиваться. Но нужно постоянное соединение принтера с Интернетом, чтобы система мониторинга автоматически наблюдала за состоянием техники.
К сожалению, эти программы блокируют применение не только подделок, но и легальных аналоговых расходников. Однако законом использование совместимых картриджей не запрещается. Поэтому, если хотите перейти на более экономные расходные материалы и не получать сообщений об их блокировке, рекомендуем воспользоваться нашими советами по обходу защиты принтеров HP.
2 простых способа обхода HP Cartridge Protection
Удалить, отключить или обойти настройки программы HP Cartridge Protection Вы можете двумя способами. В частности, речь идет о следующих методах:
- Для принтеров, не подключенных к Интернету. Отключение осуществляется через панель управления устройства. На персональном компьютере найдите раздел «Устройства и принтеры». Затем отыщите модель нужного принтера HP. В свойствах аппарата найдите вкладку «Безопасность» и отключите параметр, отвечающий за защиту картриджей. Сохраните.
- Для принтеров, подключенных к Интернету. В меню настроек принтера найдите IP-адрес устройства. Скопируйте и вставьте его в адресную строку любого браузера. Откроется конфигурация Вашего печатающего аппарата. Зайдите в настройки и отключите защиту картриджей.
Внимание: Повторное обновление ПО принтера снова включит функцию защиты картриджей. Избежать этого можно посредством отключения автоматического обновления веб-служб.
Описанный способ должен решить проблему, вызываемую HP Cartridge Protection. Однако есть исключение. Невозможно снять блокировку с картриджа, который ранее попал под защитную программу другого принтера. Поможет лишь замена чипа или картриджа.
Как сбросить настройки HP Instant Ink
Если Вы пользовались сервисом HP Instant Ink (или случайно его активировали), а сейчас решили перейти на обычные картриджи, но принтер отказывается их принимать, попробуйте сбросить настройки устройства. Сделать это можно следующим способом:
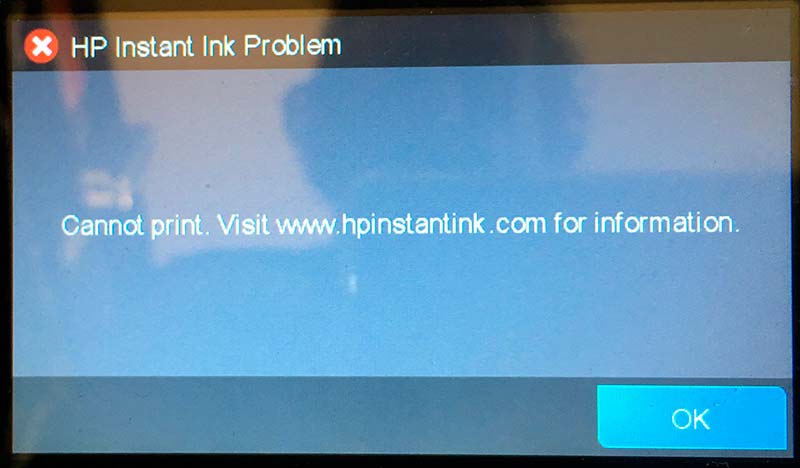
- Войдите в меню принтера и сбросьте настройки до заводских.
Предупреждение: Установка параметров по умолчанию удалит все предыдущие настройки принтера. Прежде чем нажать кнопку сброса, убедитесь, что Вам действительно это нужно.
- Когда произойдет сброс параметров и принтер вновь запустится, Вам снова предложат подписаться на сервис HP Instant Ink. Нажмите «Нет».
- Теперь отключите защиту картриджей HP Cartridge Protection, так как это было описано выше.
- Измените настройки хранения данных. Для этого на дисплее принтера (если сенсорный) нажмите «Настройки» => «Предпочтения» => поставьте «Выкл.» напротив пункта «Хранение анонимной информации».
- Установите картриджи.
Этот способ позволяет отключить принтер от системы мониторинга. HP не смогут узнать, какие расходники Вы применяете, поэтому и не произойдет блокировка техники. Из недостатков – перестанет правильно отображаться остаток чернила в картриджах. Однако расходники будут работать без каких-либо сбоев.
Имейте в виду: Способ действующий, но подходит не для каждой модели принтера или МФУ.
Как избавиться от всплывающего окна статуса HP Instant Ink
Если ранее Вы пользовались сервисом HP Instant Ink, то во время печати принтер по-прежнему может пытаться подключиться к Интернету, чтобы проверить статус красящего вещества в расходниках. Это не критично, но кого-то может порядком раздражать.
Отключить проверку можно. Для этого перейдите в меню принтера. Зайдите в настройки веб-службы. Далее выключите параметр «HP ePrint» и отключите веб-сервисы.
Таблица принтеров с работающей программой HP Cartridge Protection
Серия
Модели
4500/ 4502/ 4503/ 4504/ 4507/ 4508
5530/ 5532/ 5534/ 5535/ 5536/ 5540/ 5542/ 5543/ 5544/ 5546
HP Deskjet 1000
1000/ 1010/ 1050/ 1510/ 1512/ 1517
HP Deskjet 2000
2050/ 2054/ 2510/ 2540/ 2542/ 2543/ 2544/ 2545/ 2547
HP Deskjet 3000
3000/ 3050/ 3052/ 3054/ 3057
F2410/ 2418/ 2423/ 2430/ 2476/ 2483/ 2488/ 2492/ 2493/ 4583
HP Deskjet 1510 Скачать драйвер и программное обеспечение
 Операционная система: Windows 10, Windows 8 / 8.1, Windows 7 Vista XP (64-bit / 32-bit)
Операционная система: Windows 10, Windows 8 / 8.1, Windows 7 Vista XP (64-bit / 32-bit)
 Модель: HP Deskjet 1510 (Серия принтеров All-in-One)
Модель: HP Deskjet 1510 (Серия принтеров All-in-One)
Размер файла: 93.9 MB
HP Deskjet 1510 (Многофункциональный принтер). Полнофункциональное программное обеспечение и драйвер
Описание: В полнофункциональное программное решение входит все, что необходимо для установки и использования принтера HP. В данную подборку ПО входит полный комплект драйверов, установщик и дополнительное ПО.
Дополнительная информация. Если Вы не знаете, как подключить к компьютеру дополнительное устройство, и Вам нужна инструкция для его правильного подключения, можете использовать строку поиска на этом веб-сайте (находится в верхней правой части любой страницы) или напишите нам.
Для использования любого компьютерного устройства необходимо программное обеспечение (драйвер). Рекомендуется использовать оригинальное программное обеспечение, которое входит в комплект Вашего компьютерного устройства.
Если у Вас нет программного обеспечения, и Вы не можете его найти на веб-сайте производителя компьютерного устройства, то мы поможем Вам. Сообщите нам модель Вашего принтера, сканера, монитора или другого компьютерного устройства, а также версию операционной системы (например: Windows 10, Windows 8 и др.).
Поиск информации об операционной системе в Windows 10

Поиск информации об операционной системе в Windows 7, Windows 8, Windows 8.1. Читать далее.
Определение версии macOS, установленной на компьютере Mac (Версию операционной системы компьютера Mac и сведения о ее актуальности можно найти в разделе «Об этом Mac»).
В меню Apple в углу экрана выберите пункт «Об этом Mac». Вы увидите название macOS, например macOS Mojave, и номер версии. Если нужно также узнать номер сборки, для его отображения щелкните номер версии.
Post navigation
 Как установить драйвер, если нет файла setup.exe. В загруженном пакете драйверов нет программы установки (например, setup.exe или install.msi). В таких случаях можно установить драйвер вручную, используя файл с расширением .INF, содержащий сведения для установки. Как установить драйвер, если нет файла setup.exe. В загруженном пакете драйверов нет программы установки (например, setup.exe или install.msi). В таких случаях можно установить драйвер вручную, используя файл с расширением .INF, содержащий сведения для установки. |
 Установка SSD для ноутбуков и настольных компьютеров. Передача данных. – Пошаговое руководство, показывающее, как установить твердотельный накопитель Kingston на настольный компьютер или ноутбук с помощью прилагаемого программного обеспечения Acronis. Установка SSD для ноутбуков и настольных компьютеров. Передача данных. – Пошаговое руководство, показывающее, как установить твердотельный накопитель Kingston на настольный компьютер или ноутбук с помощью прилагаемого программного обеспечения Acronis. |
 Самое необходимое программное обеспечение для любого компьютера – если вы купили новый компьютер или переустановили операционную систему, то на этой странице сайта вы найдете все необходимое программное обеспечение и инструкции по его установке. Самое необходимое программное обеспечение для любого компьютера – если вы купили новый компьютер или переустановили операционную систему, то на этой странице сайта вы найдете все необходимое программное обеспечение и инструкции по его установке. |
Драйвер – компьютерное программное обеспечение, с помощью которого операционная система (Windows, Linux, Mac и др.) получает доступ к аппаратному обеспечению устройства (компьютера, принтера, сканера и др. ).
Добавить комментарий Отменить ответ
Поиск
Подключение, ремонт и обслуживание компьютерных устройств

 Главная
Главная
Помощь в подключении и использовании компьютерных устройств, а также в поиске и установке драйверов и другого программного обеспечения. Драйвер – используется для управления подключенным к компьютеру устройством. Драйвер создается производителем устройства и поставляется вместе с ним. Для каждой операционной системы нужны собственные драйверы.

Рубрики сайта
Подключение компьютерных устройств

Copyright © 2021 DriverMaster. Помощь в подключении компьютерных устройств, а также в установке драйверов и другого ПО. Обратная связь
Драйверы для HP Deskjet 1510
Windows 32-bit
| Операционная система | Windows 8.1 (32-bit), Windows 8 (32-bit), Windows 7 (32-bit), Windows Vista (32-bit), Windows XP (32-bit), Windows Server 2003 (32-bit), Windows Server 2003 R2 (32-bit), Windows Server 2008 (32-bit), Windows 2000 (32-bit) |
| Язык | Русский |
| Скачать |
Windows 64-bit
| Операционная система | Windows 8.1 (64-bit), Windows 8 (64-bit), Windows 7 (64-bit), Windows Vista (64-bit), Windows XP (64-bit), Windows Server 2003 (64-bit), Windows Server 2003 R2 (64-bit), Windows Server 2008 (64-bit), Windows 2000 (64-bit) |
| Язык | Русский |
| Скачать |
Установочный комплект программного обеспечения + драйвер
| Операционная система | Windows 8.1 (64-bit), Windows 8 (64-bit), Windows 7 (64-bit), Windows Vista (64-bit), Windows XP (64-bit), Windows Server 2003 (64-bit), Windows Server 2003 R2 (64-bit), Windows Server 2008 (64-bit), Windows 2000 (64-bit) |
| Разряддность | 32 / 64 bit |
| Язык | Русский |
| Размер | 93.9 MB |
| Скачать с Яндекс.Диска |
Загрузка установочной программы и драйверов для Hewlett Packard Deskjet 1510 проводится бесплатно без регистрации и SMS.
Для установки запустите программу и следуйте инструкциям.




При заказе картриджей стоимостью 990 руб. в количестве от 10 штук цена снижается до 790 руб. за единицу! Акция действвует до конца месяца, успейте купить!
Акция действует до 31.11.2014
Ассортимент нашего сайта обновился и увеличился.
Рады сообщить, что наш раздел акции обновился.
Обратите внимание: раздел акции обновился!
Информация на сайте, не является публичной офертой, в том числе цены, фотографии товаров, технические характеристики.
Есть вопросы? Звоните:
8 (495) 761 00 56
г. Москва, ул.Цюрупы,
д.1А, офис 5
ИНН: 772701001
Как исправить неполадки в работе принтера HP Deskjet 2050
Любая оргтехника — будь то принтер, сканер или плоттер — рано или поздно нуждается в ремонте. И независимо от марки или типа техники ремонт начинается не со сброса настроек или замены памперса, а с диагностики и определения причины поломки. После выполняется профилактическое обслуживание: чистка и смазка механической части устройства. Узнайте, как устранить неисправности принтера HP LaserJet 2050.

Устройство помогает в работе и делает ее более производительной
Как разобрать принтер HP Deskjet 2050
Для ликвидации части неполадок необходимо снять крышку устройства. Разобрать HP Deskjet 2050, как и любой другой принтер фирмы HP, не так уж и сложно. Для этого нам понадобится отвёртка-торкс в форме шестилучевой звезды. Первым делом нам необходимо открыть крышку сканера и выкрутить два болта с правой стороны — один возле крепления крышки и ещё один — под ним. Затем мы должны снять панель с клавишами и датчиками. Она снимается просто руками, можно поддеть чем-нибудь край, но осторожно — не стоит её ломать. Под панелью мы обнаружим ещё два болта, сняв которые, мы сможем открыть принтер HP Deskjet 2050.
Как устранить неисправности принтера HP LaserJet 2050: распространённые поломки и как с ними бороться
- Отключите аппарат, обнулите очередь печати. Если это не поможет — перезапустите систему.
Видны тёмные полосы вдоль краёв документа:
- Скорее всего, необходима замена картриджа.
Если пропечатываются светлые или тёмные участки:
- Стоит проверить состояние термоплёнки.
Когда изображение перекрывают светлые вертикальные полосы:
- Поможет прочистка оптики блока лазера. Если это не поможет — необходима обновление картриджа.
Если изображение повёрнуто на листе:
- Попробуйте скорректировать положение направляющих лотка подачи бумаги.
Ошибка замятия при включении:
- Проверьте наличие замятой бумаги в печатающей машине, ещё проблема может быть в датчиках тракта подачи бумаги.
Каждый второй лист при печати застревает:
- Проверьте датчик выхода бумаги.
Изображение плохо наносится, стирается с листа пальцем:
- Проверьте толщину бумаги, а также печку.
Низ изображения нечёткий:
- Проверьте наличие смазки и состояние термоплёнки в HP Deskjet P2050.
Принтер захватывает несколько листов разом:
- Попробуйте сменить бумагу либо тормозную площадку тракта подачи бумаги.
Сминаются углы при захвате страниц:
- Проверьте печку и состояние термоплёнки.
Сброс параметров HP Deskjet 2050
Основным минусом принтера HP Deskjet 2050 являются его картриджи, а, точнее, их производительность. Дело в том, что используемые в нём HP 122 имеют очень низкий выход, а перезаправка — не самое приятное занятие. При перезаправке этих картриджей принтеру может потребоваться сброс параметров для возобновления работы.
Обнуление этого принтера состоит из 5 шагов:
- Отсоедините кабель USB от принтера. Кабель питания при этом должен быть подключен.
- Одновременно зажмите клавиши «Отмена» и «Копировать в цвете».
- Оставляя клавиши нажатыми, отключите питание и включите снова.
- HP Deskjet 2050 попытается включиться, но не сможет. Теперь можете отпустить обе кнопки.
- После этого запустите принтер как обычно. Он должен быть полностью обнулён.
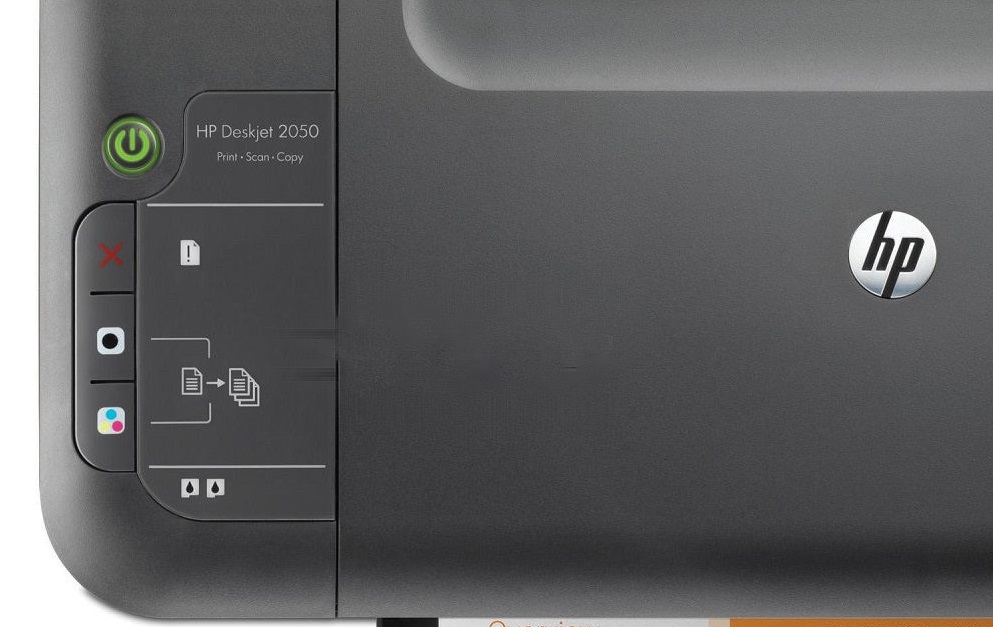
Одновременно зажмите две клавиши устройства и при этом отключите питание
Как почистить головку принтера HP Deskjet 2050
Первым делом стоит воспользоваться программным методом очистки печатающей головки. Утилиты для чистки обычно встроены в драйвер и запускаются либо в панели управления Windows, либо через ПО принтера. Если это не помогло — лучше обратиться в СЦ.
Как почистить печатающий картридж принтера HP Deskjet 2050
Прежде всего стоит определиться — способны вы самостоятельно провести чистку или лучше обратиться в сервисный центр, ведь по незнанию можно сделать только хуже, тогда стоимость ремонта может возрасти в несколько раз.

Убедитесь, что вы сами сможете сделать чистку принтера
Если вы всё же хотите решить проблему без помощи специалиста — следует помнить, что тонер наносит вред здоровью. Учёные обнаружили, что, попадая в дыхательные пути, порошок может стать поводом одиннадцати заболеваний. Следовательно, при обслуживании принтера стоит закрывать окна, чтобы сквозняком не раздуло тонер, а также стоит использовать маску для защиты дыхательных путей.
Картридж можно почистить тремя способами:
- Химическое отмачивание, для которого понадобится жидкость для мытья окон. Её необходимо залить в ёмкость на уровень 1 см. Отмачивание происходит в течение суток.
- Промывка при помощи специальной клипсы — самый эффективный способ, но его минусом является дороговизна, поскольку требует приобретения дополнительного оборудования.
- Горячее выпаривание используется в случае ограниченного времени, когда необходима быстрая прочистка. Рабочая поверхность обрабатывается паром в течение пяти секунд.
В целом, мелким ремонтом техники можно заниматься самому — это экономия денег, времени и приобретение полезных навыков. Но при серьёзных поломках лучше обратиться к специалистам, ведь, как известно, скупой платит дважды.
Программа для сканирования hp
Технологичные сканеры от Hewlett Packard (HP) заслужили высокую востребованность и релевантность на рынке, обладая простотой и практичностью в использовании. Реализовано оптимизированное программное обеспечение, сертифицированное производителем. На рынке представлены также программы сторонних производителей. Специфика сканирования объектов с применением официальных программ и стороннего софта, краткие рекомендации – далее в материале.
- HP Scan and Capture
- Программа для сканирования hp laserjet
- ScanLite
- WinScan2PDF
HP Scan and Capture

HP Scan and Capture – официальная утилита, распространяющая в магазине приложений Microsoft на бесплатной основе. Предназначена для быстрого сканирования изображений.
Последовательность сканирования с HP Scan and Capture, следующая:
- Включить устройство (сканер или принтер), убедиться в наличии краски в картриджах, а также бумаги в податчике;
- Расположить документ или изображение лицевой стороной к стеклу, закрыв крышку устройства;
- После скачивания утилиты произвести инсталляцию;
- Запустить программу, а затем перейти в «Настройки»;
- Установить подключённый принтер, выбрав из списка;
- Перейти в «Настройки» и выбрать требуемую функцию «Захват документа», «Захват фотографии» для документа и изображения соответственно.
По завершении процесса необходимо сохранить данные, используя одноимённую функцию.
Программа для сканирования hp laserjet
HP LaserJet Scan – официальная утилита, предназначенная для взаимодействия с многофункциональными устройствами от HP серии «LaserJet Pro».
- Убедиться в наличии бумаги в податчике;
- Запустить утилиту на стационарном компьютере:
ОС Win 10 – «Пуск» — «Все приложения» — «HP» — используемый принтер.
ОС Win 1 – Выбрать значок в виде стрелки, направленной вниз в левом нижнем углу, затем выбрать используемое МФУ (принтер).
OC Win 8 – «Все приложения» — выбрать наименование используемого МФУ.
OC Win 7 – «Пуск» — «Все программы» — «HP». После чего перейти в папку с устройством и нажать на наименование МФУ; - По запуску утилиты нажать кнопку «Сканирование» — «Сканирование документа или фотографии»;
- Подтвердить начало операции нажатие функции «Сканировать».
Официальные программы для сканирования hp работают со следующими принтерами, сканерами и МФУ:
| HP Laserjet | m1132 mfp, laserjet pro, m1005 mfp, m1120 mfp, 3055, 1536, m125ra, 1536dnf, 1536dnf mfp, 3052, 3050, m1212nf mfp, m1522nf, m2727nf, m1214nfh mfp, m1522n, 3050, hp 400 mfp |
| HP ScanJet | 200, g3110, 3800, g2410, g2710, 2400, 4370, 2300c, 5590, 2400, g3010 |
| HP DeskJet | 2130, 3525, 2130, f380, 1510, 2050, 1050a, 5525, 2540 series, 2130, 2135, 1515, 3515, 1510 |
| HP Laser | mfp 135w, mfp 137fnw, mfp 135r, mfp 135a |
Скачать и установить программы можно с официального сайта по ссылкам ниже:
С помощью MSetup
ScanLite
ScanLite – универсальная и простая программа, используемая для быстрого сканирования документов или изображений. Гибкие настройки позволяют устанавливать желаемое качество исходного файла, настраивать цветовую температуру.

- Расширенные настройки качества;
- Одновременное сканирование нескольких файлов;
- Возможность выбора МФУ для сканирования.
- Запустить программу;
- Перейти в «Настройки», и установить желаемые настройки цвета и качества;
- Вернуться в раздел «Сканирование документов», выбрать директорию сохранения файла;
- Кликнуть по функции «Сканировать документ(ы)».
| Лицензия | бесплатная |
| Ограничение | Отсутсвует |
| Язык | русский, английский |
| Операционная система | Windows XP/Vista/7/8/8.1/10 |
WinScan2PDF
WinScan2PDF – неофициальная утилита, характеризующаяся удобным и простым интерфейсом. Не требует дополнительной установки: запускается с одного файла. Оптимизирована под работу с принтерами от HP.

- Не требуется инсталляция;
- Поддержка МФУ большинства разработчиков;
- Настройка качества исходного файла.
Последовательность сканирования, инструкция:
- Скачать программу с официального ресурса;
- Запустить утилиту;
- Установить папку для сохранения документов;
- Выбрать функцию «Сканировать документ».
| Название: | WinScan2PDF |
| Версия дистрибутива: | 4.67 |
| Тип программы: | Программы для сканирования в PDF |
| Язык | русский |
| Операционная система | Windows 7/ Windows 8/ Windows 8.1/ Windows 10 |
СканКорректор – неофициальная программа, разработанная для быстрого и качественного сканирования документов, изображений. Характеризуется оптимизацией под работу с МФУ от HP. Дополняется функционалом по индивидуализации настроек цветности, контрастности и качества.
- Гибкая настройка параметров сканирования;
- Поддержка МФУ от HP;
- Бесплатное распространение;
- Упрощённый интерфейс.
Инструкция, по использованию ПО:
- Запустить утилиту;
- С помощью функции «Выбор сканера» указать подключённое устройство;
- Выбрать режим отображения, установить коррекцию;
- Выбрать функцию «Печать».
Что означают кнопки на принтере и почему они горят или мигают
Для облегчения работы с печатающими устройствами разработчики применяют специальные органы управления и индикации.
Рассмотрим назначение кнопок, наиболее распространенных бытовых и офисных принтеров от таких известных брендов как:
- Canon,
- Epson,
- HP (Hewlett-Packard),
- Brother.
Стандартные кнопки принтеров
Какими бы разными ни были принтеры, органы управления имеют совсем немного отличий (назначение и наименование).


Наиболее часто производители оборудуют свои устройства следующими кнопками:
- «Power» («On/Off») – включает или выключает устройство. Это может быть переключатель на задней или боковой части устройства в труднодоступном месте (эта кнопка практически не нужна, так как все управление устройством осуществляется посредством отдачи команд с персонального компьютера.
- «Stop/Resume» – это кнопка аварийной остановки печати. Некоторые производители наносят на данную кнопку значок красного треугольника в круге (например, кнопка стоп на принтере Canon) или красный крестик. Имеется практически на всех принтерах. Может прерывать печать многостраничных документов или продолжать печать после остановки.
- «Сканировать»/ «Scan» (может обозначаться иконкой сканера). Применимо только для МФУ. Устройство после нажатия кнопки начинает процедуру сканирования.
- «Копирование» / «Copy» (может обозначаться пиктограммой из ромба/квадрата с вертикальной чертой в центре). Инициируется процедура печати копий. Если на МФУ имеется две пиктограммы, то первая, белого цвета, запустит печать в черно-белом цвете, а вторая (голубого окраса или любого другого цвета) – в цветном.
- Кнопка «+» или пиктограмма с несколькими листами задает количество печатаемых копий.
- «Fit to page» — с помощью данной кнопки можно изменить тип копирования – получаемое изображение будет растянуто на всю страницу.
- «Бумага» (иконка листа) – в принтерах Epson это аналог кнопки «стоп/сброс». Подает бумагу из лотка после остановки (например, после возникновения ошибки, если закончились листы в лотке) отменяет текущее задание; в принтерах Canon кнопка «Paper» может применяться для изменения типа и размера подаваемой бумаги.
- «Чернила» (пиктограмма в виде капли) – позволяет запустить продувку сопел на струйных принтерах, используется и для других команд по управлению картриджами/печатающей головкой.
- «Start» / «Go» (иконка квадрата с вертикальной чертой внутри) – универсальная кнопка для подачи команд, в МФУ может запускать процедуры копирования.

Комбинации нажатий кнопок
Для того, чтобы уменьшить количество органов управления на панели устройства, производители принтеров применяют комбинации нажатий.
Так, кнопки могут совмещать в себе множество функций, и очень часто все органы управления сводятся всего к 1 клавише (особо актуально для домашних устройств, которые в большинстве случаев работают непосредственно с персональными компьютерами, тогда как офисные модели могут эксплуатироваться автономно и потому получают расширенные или даже интерактивные панели управления).
В качестве примера рассмотрим кнопку «Go» на принтерах Brother.
Она может совмещать в себе:
- Вывод принтера из режима ожидания;
- Перезапуск/продолжение печати после отдельных ошибок (подразумевается закончившаяся бумага, замятие и т.п., что может оперативно устранить пользователь);
- Печать данных, оставшихся в памяти принтера (удержание кнопки при активном индикаторе «Ready»);
- Отмену печати (долгое удержание в процессе печати многостраничного документа);
- Запуск повторной печати (кнопку необходимо нажимать в течение 4 секунд после печати предыдущего документа);
- Печать тестовой страницы (без подключения к ПК, кнопка удерживается при включении принтера, а затем нажимается еще раз).
В других принтерах (у других производителей) могут быть более сложные комбинации и функционал.
В некоторых случаях с применением кнопок управления и положений лотков (крышек) можно добиться даже обнуления счетчиков печати на картриджах (актуально для ручной перезаправки тонера).
Подробную информацию о кнопках и их функциях можно посмотреть в инструкции к устройству.
Если она утеряна, можно попытаться скачать официальный электронный вариант на сайте производителя.
Почему мигают и горят кнопки и индикаторы на принтере
На некоторых принтерах могут совсем отсутствовать кнопки управления, но индикаторы присутствуют всегда.

Наиболее часто применяемые сигнализации о состоянии устройства:
- Power (Питание) / Go / Start, индикатор процесса или статуса работы принтера. Зеленый или голубой цвет.
- Toner (Тонер, надпись или иконка в виде капли для струйных принтеров и т.п.) – желтый цвет,
- Drum (Барабан) – в большинстве случаев желтый,
- Error (Ошибка) – чаще всего красный,
- Ready (Готовность) – зеленый или голубой цвет.
Обобщенно, к разрешающим цветам можно отнести голубой и зеленый. К информационным или предупреждающим – желтый. К ошибкам или проблемам – красный.
Для более точной диагностики проблемы применяются комбинации миганий (может быть разное количество и продолжительность) и совокупность активных индикаторов.
- Так, если мигает красная кнопка на принтере – произошла ошибка, мешающая нормальной работе. Например, замялся последний лист бумаги (вошел в валы и не вышел). Извлекать листы стоит очень аккуратно, так чтобы внутри не оторвался небольшой кусок (его извлечение может быть затруднено конструкцией устройства). После извлечения убедитесь, что правильно собрали принтер обратно (зарыты все лотки и крышки, установлен картридж и т.п.).
- Постоянно горящий красный светодиод (при этом принтер не реагирует на кнопки) может говорить о более серьезной проблеме. Например, отсутствует работоспособный картридж. Откройте крышку для доступа к картриджу и убедитесь, что он вставлен правильно, с него сняты все защитные пленки, отсутствуют другие элементы, препятствующие нормальному контакту с принимающей платой (нет пыли, мусора, жидкости и т.п.).
- Красный индикатор может сочетать свое горение с другим информационным, например, с «Drum» или «Toner» . В первом случае (Drum) – что-то мешает работе барабана (в лазерных принтерах). Во втором (Toner) – полностью закончился ресурс картриджа. Здесь может помочь процедура сброса счетчика или перезаправка. Будьте внимательны, некоторые производители в целях безопасности и защиты своих устройств от некачественных расходных материалов применяют специальные технологии верификации и диагностики картриджей, и потому процедура перезаправки может не помочь. Принтер откажется печатать и потребует полной замены картриджа.
Конечно, если не работает кнопка на принтере, это может быть связано не только с замятием бумаги или отсутствием тонера (краски). Принтер может сломаться, как и любое другое сложное устройство.
Это может быть вызвано:
- Заводским дефектом,
- Неправильной эксплуатацией,
- Использованием некачественных расходных материалов,
- Механическим повреждением.
Если замена картриджа и изъятие застрявшего листа не помогают – следует обратиться в официальный сервисный центр или в специализированную мастерскую. Не нужно пытаться чинить принтер самостоятельно. Это связано с риском еще большего повреждения устройства.
Кнопки на принтере Canon: мигают и что означают

Если Ваш струйный принтер Canon выдал на индикации некий код, то узнать причину Вы можете в этом разделе.
Коды ошибок и сервисный режим принтеров iP1000 практически полностью совпадают с i250-350, а iP3000 и iP5000 – с iP4000.
Индикация ошибок (коды ошибок), устраняемых пользователем
- Символ “-” означает, что тип ошибки или сервисная функция не описаны в Service Manual на соответствующие модели принтеров. Если код ошибки для искомой модели не указан, он совпадает с кодом , приведенным для другой модели в соответствующей строке.
Индикация ошибки : Индикатор несколько раз моргает ОРАНЖЕВЫМ, после чего – продолжительный ЗЕЛЕНЫЙ.
| Тип ошибки | Тип принтера, число миганий индикатора/код ошибки | ||||||||||
|---|---|---|---|---|---|---|---|---|---|---|---|
| iP1200 iP1600 iP2200 | iP4200 iP5200 | S300 i320 | i250-355 | i450 i470 i475 | |||||||
| Ошибка подачи бумаги | 2 | 2 | 2 | 2 | 2 /1000 | ||||||
| No CD-R tray | – | 2 | – | – | – | ||||||
| Замятие бумаги | 3 | 3 | 3 | 3 | 3 /1300 | ||||||
| Нет чернил (чернильницы) * | 4, 16 ** | 4, 7, 13, 14, 15 *** | – | 4 | – | ||||||
| Неправильный тип картриджа (головки) или ошибка картриджа (головки) | 5, 14 | 5 | 7 | 5 | 7 /1405 | ||||||
| Нет картриджа (головки) | 7 | 5 | 6 | 5 | 6 /1401 | ||||||
| Абсорбер для сброса чернил почти полный (для сброса нажать ПОДАЧА) | 8 | 8 | 8 | 8 | 8 /1700 | ||||||
| Проблемы при автоматическом выравнивании головки | – | 11 | – | – | – | ||||||
| Ошибка цифровой фотокамеры | – | 9 | – | – | 11 /2001 | ||||||
| Ошибка автоматической двусторонней печати | – | 10 | – | – | – | ||||||
| No CD-R or DVD-R | – | 2 | – | – | – | ||||||
| Inner cover open, CD-R tray guide closed or open | – | 6 | – | – | – | ||||||
| Тип ошибки | Тип принтера, число миганий индикатора/код ошибки | ||||||||||
|---|---|---|---|---|---|---|---|---|---|---|---|
| i550 i850 i950 | iP1500 | iP2000 | iP4000 | iP6000 | |||||||
| Ошибка подачи бумаги | 2 | 2 | 2 | 2 /1000 /1003 | 2 | ||||||
| No CD-R tray | – | – | 2 | 2 /1001 | 2 | ||||||
| Замятие бумаги | 3 | 3 | 3 | 3 /1300 /1303 /1304 /1250 | 3 | ||||||
| Нет чернил (чернильницы) * | 4 /1601 /1611 /1612 /1613 /1634 /1635 | 4 | 4 | 4 /1601 /1602 /1611 /1612 /1613 | 4 | ||||||
| Неправильный тип картриджа (головки) или ошибка картриджа (головки) | 7 /1405 /1403 /1485 | 5 | 5 | 5 | 5 | ||||||
| Нет картриджа (головки) | 6 | 5 | 5 | 5 | 5 | ||||||
| Абсорбер для сброса чернил почти полный (для сброса нажать ПОДАЧА) | 8 | 8 | 8 | 8 | 8 | ||||||
| Проблемы при автоматическом выравнивании головки | – | – | – | 11 /2500 | 11 | ||||||
| Ошибка цифровой фотокамеры | – | – | 9 | 9 /2001 | 9 | ||||||
| Ошибка автоматической двусторонней печати | – | – | – | 10 /1310 | 10 | ||||||
| No CD-R or DVD-R | – | – | – | 7 /1002 | 7 | ||||||
| Inner cover open, CD-R tray guide closed or open | – | – | – | 6 /1841 /1846 /1850 /1855 /1851 /1856 | 6 | ||||||
* Для принтеров, использующих чернильницы BCI-24, ошибка, как правило, связана с тем, что чернильница вставлена не до конца и препятствует перемещению каретки. Датчиков наличия чернильниц у этих принтеров нет. Количество чернил рассчитывается программно драйвером принтера.
** …или принтер определил, что установлен уже использованный (опустошенный в нем) картридж. Нажатие ПОДАЧИ (ResumeCancel) позволит сбросить ошибку и продолжить печать.
*** чернильница установлена повторно после ее использования или чернильница установлена не в свою ячейку. Либо чернильница не распознана (светодиод в чернильнице не светится). Или «количество оставшихся чернил неизвестно». Для продолжения печати с заправленной чернильницей нажмите ПОДАЧА (ResumeCancel) более, чем на 5 сек. Принтер запомнит, что использовалась заправленная чернильница и отключит функцию определения оставшихся чернил.
В принтерах, использующих чернильницы BCI-3/6, наличие чернил и чернильницы определяется оптопарой, расположенной в каретке под незаполненной набивкой частью чернильницы, для чего в дне незаполненного набивкой отсека чернильницы сформирована отражающая призма.
Индикация ошибок (коды), не устраняемых пользователем
Индикация ошибки : Индикатор несколько раз моргает ОРАНЖЕВЫМ/ЗЕЛЕНЫМ, после этого моргает один раз ЗЕЛЕНЫМ продолжительно.
| Тип ошибки | Тип принтера, число миганий индикатора/код ошибки | ||||||||||
|---|---|---|---|---|---|---|---|---|---|---|---|
| iP1200 iP1600 iP2200 | iP4200 iP5200 | S300 i320 | i250-355 | i450 i470 i475 | |||||||
| Ошибка перемещения каретки | 2 | 2 /5100 | 2 | 2 | 2 /5100 | ||||||
| Ошибка протяжки бумаги | 3 | 3 /6000 | – | – | – | ||||||
| Ошибка ROM | – | Без перерыва | – | – | – | ||||||
| Ошибка RAM | – | Желтый не мигая | – | – | Желтый не мигая /6800 | ||||||
| Ошибка EEPROM принтера | 9 | 9 /6800 | 9 | 9 | 9 /6800 | ||||||
| Ошибка ЕЕPROM головки | – | – | 10 /6810 | – | – | ||||||
| Ошибка устройства очистки | – | 4 /5C00 | 4 | – | 4 /5C00 | ||||||
| Ошибка датчика температуры принтера | – | 6 /5400 | 6 | 6 | 6 /5400 | ||||||
| Абсорбер полный | 7 | 7 /5B00 | 7 | 7 | 7 /5B00 | ||||||
| Ошибка температуры головки (перегрев) | 8 | 8 /5200 | 8 | 8 | 8 /5200 | ||||||
| Картридж не определен за пределами позиции его замены | 10 | – | – | 10 | – | ||||||
| Ошибка датчика системы подачи бумаги | – | 5 /5700 | – | – | – | ||||||
| Other hardware error | – | 20 /6500 | – | – | – | ||||||
| Ошибка лифта каретки | – | 11 /5110 | – | – | – | ||||||
| PF position error | – | 13 /6B00 | – | – | – | ||||||
| PF cam sensor error | – | 14 /6B10 | – | – | – | ||||||
| AP position error | – | 12 /6A00 | – | – | – | ||||||
| USB Host VBUS overcurrent | – | 15 /9000 | – | – | – | ||||||
| Valve sensor error | – | 16 /6C00 | – | – | – | ||||||
| Motor drive error | – | 17 /6D00 | – | – | – | ||||||
| Ошибка сенсора позиции чернильницы | – | 19 /6502 | – | – | – | ||||||
| Тип ошибки | Тип принтера, число миганий индикатора/код ошибки | ||||||||||
|---|---|---|---|---|---|---|---|---|---|---|---|
| i550 i850 i950 | iP1500 | iP2000 | iP4000 | iP6000 | |||||||
| Ошибка перемещения каретки | 2 | 2 | 2 | 2 | 2 | ||||||
| Ошибка протяжки бумаги | 3 /6000 | 3 | 3 | 3 | 3 | ||||||
| Ошибка ROM | 10 /6100 (i950) | – | – | Без перерыва | Без перерыва | ||||||
| Ошибка RAM | 11 /6300 (i950) Желтый не мигая /6800 (i550,850) | – | – | Желтый не мигая | Желтый не мигая | ||||||
| Ошибка EEPROM принтера | 9 /6800 | 9 | 9 | 9 | 9 | ||||||
| Ошибка ЕЕPROM головки | – | – | – | – | – | ||||||
| Ошибка устройства очистки | 4 | – | 4 | 4 | 4 | ||||||
| Ошибка датчика температуры принтера | 6 | – | 6 | 6 | 6 | ||||||
| Абсорбер полный | 7 | 7 | 7 | 7 | 7 | ||||||
| Ошибка температуры головки (перегрев) | 8 | 8 | 8 | 8 | 8 | ||||||
| Картридж не определен за пределами позиции его замены | – | 10 | – | – | – | ||||||
| Ошибка датчика системы подачи бумаги | – | – | 5 | 5 /5700 | 5 | ||||||
| Other hardware error | 13 | – | – | 20 /6500 | 20 | ||||||
| Ошибка лифта каретки | – | – | – | 11 /5110 | 11 | ||||||
| PF position error | – | – | 13 | 13 /6B00 | 13 | ||||||
| PF cam sensor error | – | – | 14 | 14 /6B10 | 14 | ||||||
| AP position error | – | – | – | 12 /6A00 | 12 | ||||||
| USB Host VBUS overcurrent | – | – | – | 15 /9000 | 15 | ||||||
| Valve sensor error | – | – | – | 16 /6C00 | 16 | ||||||
| Motor drive error | – | – | 17 | 17 /6D00 | 17 | ||||||
| Ошибка сенсора позиции чернильницы | – | – | – | – | – | ||||||
Сервисный режим принтеров Canon S300 / i450 /i550 / i850 / i950 / iP2000 / iP4000 / iP4200 / iP5200 / iP6000
- На выключенном аппарате (но сетевой шнур все-таки воткните) нажать и удерживать ПОДАЧУ бумаги.
- Нажать и удерживать СЕТЬ – загорится зеленый индикатор.
- Удерживая СЕТЬ нажатой, отпустить ПОДАЧУ и затем нажать ПОДАЧУ два раза. При каждом нажатии ПОДАЧИ цвет индикатора меняется между оранжевым и зеленым
| Функция сервисного режима | Тип принтера, число миганий индикатора | ||||||||
|---|---|---|---|---|---|---|---|---|---|
| iP4200 iP5200 | S300 | i450 i470 i475 | i550 i850 | i950 | iP2000 | iP4000 | iP6000 | ||
| Печать тест-листа с заводскими настройками | 1 | 1 | 1 | 1 | 1 | 1 | 1 | 1 | |
| Распечатка содержимого EEPROM | 2 | 2 | 2 | 2 | 2 | 2 | 2 | 2 | |
| Инициализация EEPROM – сброс всей информации к исходным (кроме заводских установок) | 3 | 3 | 3 | 3 | 3 | 3 | 3 | 3 | |
| Сброс счетчика абсорбера | 4 | 4 | 4 | 4 | 4 | 4 ** | 4 | 4 | |
| Установка модели принтера * | 5 | 5 | 5 | 5 | 5 | 5 | 5 | 5 | |
| Парковка головки и выключение принтера | |||||||||
| Усиленная прочистка головки | 6 | – | 6 | 6 | – | 6 | 6 | 6 | |
| PTH value information printing | – | 6 | – | – | – | – | – | – | |
| Очистка ролика протяжки | – | – | – | – | 8 | – | – | – | |
| Возврат к выбору функции | 11. 13 | – | 8 | 10 | 13 | 10 | 10 | 11 | |
- Отпустить все кнопки.
Во время инициализации принтера моргает СЕТЬ. После того, как СЕТЬ загорится непрерывно зеленым, можно кнопкой ПОДАЧА вводить сервисные команды (функции) согласно таблице. При каждом нажатии ПОДАЧИ цвет индикатора меняется между оранжевым и зеленым. - После окончания ввода команд нажать для их выполнения кнопку СЕТЬ.
* В полном объеме функция не рассматривается
** Для iP2000 возможны три варианта сброса счетчика:
- После входа в функцию сброса счетчика (выбор – 4 нажатия кнопки ПОДАЧА и подтверждения выбора кнопкой СЕТЬ) кнопкой ПОДАЧА ввести:
- 0 нажатий – сброс главного счетчика в 0%, или
- 1 нажатие – сброс дополнительного (platen) счетчика в 0%, или
- 2 нажатия – установка главного счетчика на 50%
- нажать СЕТЬ для выполнения сброса.
Сервисный режим принтеров Canon i250-355, iP1200/1600/2200, iP1500
Для выполнения функций сервисного режима необходимы сервисные программы General Tool для i320, i250/350, iP1200/1600/2200 и iP1500 соответственно. Для работы с исправным принтером достаточно запустить на компьютере сервисную программу и выполнить требуемые функции. В случае ошибки принтера «Абсорбер полный» перед запуском программы необходимо проделать следующее:
- Установить в принтер печатающую головку, нажать и удерживать СЕТЬ, подключить сетевой провод. Индикатор засветится ЗЕЛЕНЫМ.
- Не отпуская СЕТЬ, дважды нажать ПОДАЧУ и отпустить кнопки. При каждом нажатии ПОДАЧИ цвет индикатора должен изменяться. После отпускания кнопок индикатор некоторое время мигает ЗЕЛЕНЫМ, после чего должен постоянно светиться ЗЕЛЕНЫМ.
- Подключить принтер к компьютеру, запустить сервисную программу, выбрать в открывшемся окне программы USB PORT принтера, нуждающегося в сервисном режиме.
- Выбрать и выполнить необходимую сервисную функцию. (EEPROM reset выполняется в процессе выполнения TEST PATTERN c одновременным выбором EEPROM CLEAR. При сбросе EEPROM сбрасывается и счетчик абсорбера).
- Проконтролировать состояние счетчика адсорбера можно, выполнив сервисную функцию EEPROM INFORMATION. Число в строке D=XXXX,X показывает заполнение адсорбера в процентах.














