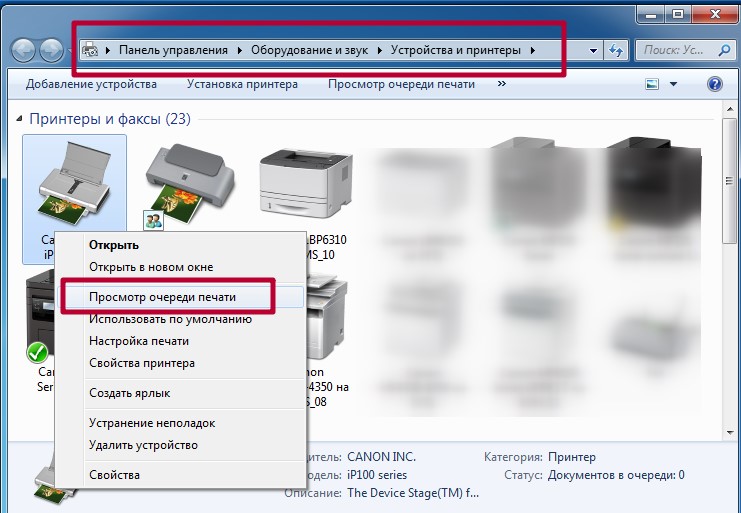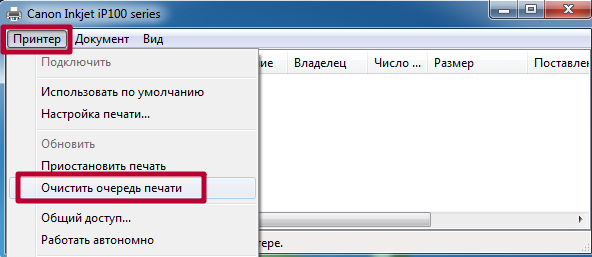Исправляем ошибку «Подсистема печати недоступна»
Практически каждый пользователь в своей повседневной деятельности прибегает к услугам принтера. Курсовые работы, дипломы, отчеты и прочие текстовые и графические материалы – все это печатается на принтере. Однако, рано или поздно, пользователи сталкиваются с проблемой, когда «подсистема печати недоступна», возникает эта ошибка, как и полагается, в самый неподходящий момент.
Как сделать подсистему печати доступной в Windows XP
Прежде, чем перейти к описанию решения проблемы, давайте немного поговорим о том, что это такое и зачем оно нужно. Подсистема печати – это служба операционной системы, которая управляет печатью. С помощью нее документы отправляются на выбранный принтер, а в случаях, когда документов несколько, то подсистема печати формирует очередь.
Теперь о том, как устранить проблему. Тут можно выделить два пути – самый простой и более сложный, который потребует от пользователей не только терпения, но и некоторых знаний.
Способ 1: Запуск службы
Иногда решить проблему с подсистемой печати можно простым запуском соответствующей службы. Для этого нужно выполнить следующие действия:
- Открыть меню «Пуск» и кликнуть по команде «Панель управления».

Далее, если вы используете режим просмотра «По категориям», кликните по ссылке «Производительность и обслуживание», а затем по значку «Администрирование».

Для тех пользователей, которые пользуются классическим видом, достаточно кликнуть по иконке «Администрирование».


Если после этого ошибка не устранилась, стоит перейти ко второму способу.
Способ 2: Устранение проблемы вручную
Если запуск службы печати не дал никаких результатов, значит, причина ошибки гораздо глубже и требует более серьезных вмешательств. Причины неработоспособности подсистемы печати могут быть самыми разнообразными – от отсутствия нужных файлов, до присутствия вирусов в системе.
Итак, запасаемся терпением и начинаем «лечить» подсистему печати.
- Первым делом перезагружаем компьютер и удаляем все принтеры в системе. Для этого открываем меню «Пуск» и кликаем по команде «Принтеры и факсы».

Здесь отобразится список всех установленных принтеров. Кликаем по ним правой кнопкой мыши и далее «Удалить».

Нажав кнопку «Да» в окне-предупреждении, мы тем самым удалим принтер из системы.

Теперь избавляемся от драйверов. В этом же окне заходим в меню «Файл» и кликаем по команде «Свойства сервера».

В окне свойств переходим на вкладку «Драйверы» и удаляем все имеющиеся драйверы. Для этого выделяем строчку с описанием, кликаем по кнопке «Удалить» и подтверждаем действие.

Теперь нам потребуется «Проводник». Запускаем его и переходим в по следующему пути:
Здесь находим папку «PRINTERS» и удаляем ее.

и проверяем наличие файла Spoolsv.exe. Здесь стоит обратить внимание на то, чтобы в имени файла не было никаких лишних символов. Здесь же проверяем еще один файл – sfc_os.dll. Его размер должен составлять около 140 Кбайт. Если вы обнаружите, что он «весит» гораздо больше или меньше, то можно сделать вывод, что эта библиотека была заменена.

Для того, чтобы восстановить оригинальную библиотеку заходим в папку:
и копируем оттуда sfc_os.dll, а также еще несколько файлов: sfcfiles.dll, sfc.exe и xfc.dll.
Если у вас нет папки DllCache или вы не можете найти нужные файлы, то можно скопировать их с другой Windows XP, в которой нет проблем с подсистемой печати.
Заключение
Как показывает практика, в большинстве случаев и первый или второй способы позволяют решить проблему с печатью. Однако, бывают и более серьезные проблемы. В этом случае простой заменой файлов и переустановкой драйверов обойтись не получается, тогда можно прибегнуть к крайнему методу – переустановить систему.
Помимо этой статьи, на сайте еще 12103 инструкций.
Добавьте сайт Lumpics.ru в закладки (CTRL+D) и мы точно еще пригодимся вам.
Отблагодарите автора, поделитесь статьей в социальных сетях.
Как исправить ошибку, когда подсистема печати недоступна в Windows XP
Только очень неопытному пользователю компьютера кажется, что подсистема печати операционной системы проста и работает безошибочно, независимо от действий пользователя, настроек ОС и типа принтера.
Умудренные опытом и заставшие времена господства MS-DOS программисты отлично знают, с какими большими трудностями сталкиваешься, когда пытаешься распечатать документ на принтере под управлением этой древней консольной оси. Казалось бы, новое поколение «операционок» и печатающего оборудования должно полностью избавить владельцев компьютеров от проблем такого плана. Так, да не совсем.
Проблемы по-прежнему возникают, хоти и по причинам отличным от тех, что вызывали сбои печати ранее. Рассмотрим обстоятельства, при которых подсистема печати недоступна Windows XP. Вот их далеко не полный список:
- Поражение системы вирусом.
- «Битые» системные файлы.
- Неисправности в самой подсистеме печати.
 По ходу нашего изложения мы обсудим все три альтернативы и предложим конкретные рекомендации по исправлению ситуации и восстановлению программных механизмов печати в Windows. Итак, как говаривал Вини-Пух, начнем сначала, а закончим в конце. Наберитесь терпения и тщательно следуйте нашим инструкциям.
По ходу нашего изложения мы обсудим все три альтернативы и предложим конкретные рекомендации по исправлению ситуации и восстановлению программных механизмов печати в Windows. Итак, как говаривал Вини-Пух, начнем сначала, а закончим в конце. Наберитесь терпения и тщательно следуйте нашим инструкциям.
Причина первая: вирусная атака на систему
Вирусы – одна из самых основных причин сбоя в механизме распечатки документов. Наличие в системе межсетевого экрана недостаточно для того, чтобы предотвратить атаку такого рода. Ведь зараза могла попасть в систему не через сеть, а другим способом, например, вместе с документами Office, перенесенными на компьютер с флешки. Речь идет о так называемых VBA-вирусах, написанных на встроенном языке офисного пакета Microsoft Office. Чтобы почистить жесткий диск от таких вредителей, нужно воспользоваться каким-нибудь более серьезным инструментом. Приведем небольшой их перечень:
- Антивирусная программа «Dr.Web CureIt». «Доктор Веб» сканирует систему очень глубоко и отлавливает практически любые вредоносные программы.

- Инструмент из знаменитого продукта братьев Касперских: «Kaspersky Virus Removal Tool».
- Сканер от «мелкомягких» под названием «Microsoft Safety Scanner».
Скачиваем и устанавливаем на компьютер один из этих пакетов, затем тестируем жесткий диск на присутствие в нем паразитов. Если такие будут обнаружены – немедленно их удаляем.
Есть один интересный способ сделать сразу две вещи: убедиться в том, что ошибка печати вызвана неполадками в самой Windows (а не аппаратурой), и одновременно распечатать требуемые документы, не дожидаясь выяснения причин неработоспособности сервера печати.
Состоит он в том, чтобы заранее создать загрузочную флешку с осью на борту (необязательно из семейства Windows). Затем запустить компьютер и попробовать распечатать документы.
Лечим систему
Вирусная атака или другие манипуляции могли стать причиной повреждения системных файлов. В том числе и тех, что ответственны за создание твердых копий на принтере. Полечить систему можно при помощи интерфейса командной строки. Для этого открываем окошко консоли и вводим в него команду, как на показанном ниже рисунке:
 В результате ОС не просто просканирует системные файлы, но и заменит поврежденные резервными копиями. Наконец, проблема может состоять и в том, что служба печати просто не запущена.
В результате ОС не просто просканирует системные файлы, но и заменит поврежденные резервными копиями. Наконец, проблема может состоять и в том, что служба печати просто не запущена.
Чтобы выяснить, так ли это, и сделать службу доступной, открываем окно «Панель управления» => «Администрирование» => «Службы» и ищем в списке строку «Диспетчер очереди печати». Щелкаем по этой строчке дважды и проверяем активность службы. Если она деактивирована, жмем на кнопку «Пуск».

Как исправить ошибку «Подсистема печати недоступна» в Wiindows XP, 7, 8 или 10
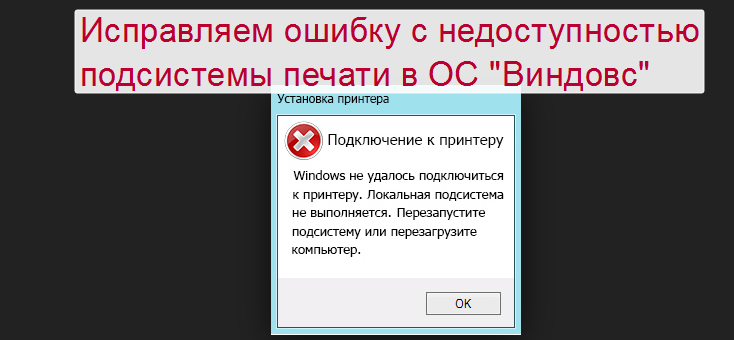
В этой статье мы подробно разберем ситуацию, когда не удалось открыть мастер добавления принтеров и на весь экран монитора «красуется» сообщение «Локальная подсистема печати не выполняется» или это же уведомление «вылетает» при попытке в Windows подключится к уже настроенному устройству. Эти же способы решения можно смело применить при возникновении ошибки 0x000006ba «Невозможно завершить операции. Подсистема печати недоступна» в операционных системах «Виндовс» 7, 8, 10.
Возможные причины неисправности
- Если отправить на печать много файлов сразу, а еще и большого размера, то вполне легко может образоваться очередь на печать. Очень часто такой процесс попросту зависает и образует проблему с распечатыванием на компьютере или ноутбуке.
- Чтобы принтер работал, мало его подсоединить к ПК и настроить. Нужно настроить саму операционную систему, для этого необходимо дополнительно установить нужные компоненты, если ранее это не было сделано.
Настройка и запуск нужных служб
В целях профилактики можно попробовать остановить, потом повторно сразу запустить службу.
Чистка очереди печати
- Откройте панель управления, а в ней раздел с принтерами.
- Найдите свою модель по названию.
- Мышкой через контекстное меню активируйте пункт «Просмотр очереди печати».

- Используя закладку «Принтер» произведите чистку списка заданий.

Включение нужных компонентов Windows
- Через панель управления зайдите в раздел «Программы и компоненты».
- В списке слева выберите ярлык «Включение и отключение компонентов Windows».
- В небольшом окошке дождитесь загрузки всего «дерева».
- В перечне найдите пункт «Службы печати и документов» и отметьте галочкой все, что там есть.

- Дождитесь завершения процесса установки, а после этого перезагрузите компьютер.
Восстановление системных файлов
Проверка на наличие вирусов
Вирусные программы и файлы могут оказаться «глубоко» в системе самыми разными способами. Что избавится от них, следует запустить проверку и удаление их в своем штатном антивирусе. Обязательно он должен быть последней версии, а его базы обновлены. Если такого программного обеспечения нет среди установленного на ПК, то, как вариант, можно воспользоваться одноразовой утилитой от компании «Доктор Веб». Речь идет о «Cureit». Ее скачивание и работа не составит проблем даже неопытному пользователю.
Чистку жестких дисков от вирусов рекомендовано проводить в безопасном режиме загрузки ПК. В такой режим некоторые антивирусы переводят компьютер сами, но лучше сделать это вручную. При загрузке системы нажмите клавишу F8 на клавиатуре. Далее из списка выберите пункт «Безопасный режим».
Переустановка принтера и его драйверов
Самый кардинальный вариант решения ошибки 0x000006ba — это полная переустановка принтера и его драйверов. Сначала Вам следует определить, какой из двух вариантов используется у Вас. Далее действуйте согласной предложенным инструкциям ниже для каждого из способов подключения.
Локальный
- Удалим старое устройство печати из системы.
- Отключаем принтер от компьютера или ноутбука.
- Заходим через панель управления в раздел с принтерами и удаляем наш аппарат оттуда.
- В диспетчере устройств делаем то же самое.
- В окне сервера печати (Windows+R, а затем вводим «printerui /s») находим соответствующий пакет драйверов и удаляем их.
- Перезагружаем ПК.
- Подключаем устройство печати и ждем автоматической установки и копирования новых файлов его программного обеспечения в систему.
- Если принтер не появился в списке, то производим установку вручную.
Сетевой
- Выполните все действия из инструкции выше до пункта под номером 6.
Видео
Подсистема печати недоступна, windows xp как исправить
 Наверное, практически каждый пользователь ПК в свой работе использует принтер. Это может быть потребность в распечатке отчетов, курсовых, дипломных проектов и просто страниц из интернета. Но вот, посылая очередной документ на печать, ничего не подозревающий пользователь получает сообщение «Ошибка: подсистема печати недоступна». Только спокойствие, в данной статье будут рассмотрены несколько способов как это исправить.
Наверное, практически каждый пользователь ПК в свой работе использует принтер. Это может быть потребность в распечатке отчетов, курсовых, дипломных проектов и просто страниц из интернета. Но вот, посылая очередной документ на печать, ничего не подозревающий пользователь получает сообщение «Ошибка: подсистема печати недоступна». Только спокойствие, в данной статье будут рассмотрены несколько способов как это исправить.
Исправление работы службы печати Windows XP
 Прежде всего, немного теории. Это нужно, чтобы вы понимали, что значит «подсистема печати недоступна». Эта подсистема, по сути, не что иное, как служба этой операционной системы, ответственная за, как вы уже поняли, работу с печатной аппаратурой. Она отправляет выбранный документ на принтер, а если их несколько — запускает очередь печати и организует ее завершение. Сначала скажем, что существуют два способа исправления этой ошибки. Первый способ связан с запуском этой службы, второй — ручной и потребует некоторый знаний от пользователя.
Прежде всего, немного теории. Это нужно, чтобы вы понимали, что значит «подсистема печати недоступна». Эта подсистема, по сути, не что иное, как служба этой операционной системы, ответственная за, как вы уже поняли, работу с печатной аппаратурой. Она отправляет выбранный документ на принтер, а если их несколько — запускает очередь печати и организует ее завершение. Сначала скажем, что существуют два способа исправления этой ошибки. Первый способ связан с запуском этой службы, второй — ручной и потребует некоторый знаний от пользователя.
Первый способ — запускаем службу
Самый первый из методов связан с непосредственным запуском ответственной за вывод на принтер службы. Для это мы должны проделать следующие шаги:
- Нажав на кнопку «Пуск», выбираем «Панель управления».
- Перейдя в консоль настроек, выбираем «Администрирование». Если вы используете классический вид, то сразу щелкаете по иконке с надписью «Администрирование».
- Кликаем дважды, чтобы перейти к службам. Здесь мы сможем увидеть все службы, используемые в операционной системе Windows X. P. для различных операций. Они обозначены как локальные. В столбце «Состояние» вы можете увидеть, запущена ли конкретная служба в данный момент или нет.
- Находим в этом списке «Диспетчер очереди печати».
- Если вы видите, что напротив этой службы, кроме пустой строки, больше ничего нет, дважды кликаем на ней и переносимся в окно с настройками.
- Режим запуска этого сервиса должен быть установлен в «Авто». Это можно проверить в строке «Тип запуска».
- Чтобы запустить службу, нажимаем на «Пуск».
Итак, служба запущена и проблема с невозможностью печати должна быть устранена. Если это не так, читаем следующий способ.
Второй способ — ручная настройка
Если запуск сервиса печати не помог и служба подсистемы печати работает неправильно, значит проблема кроется в другом. В этом случае с уверенностью можно лишь сказать, что причин здесь может быть множество: от действий вредоносных программ до отсутствия критических файлов самой системы.
Для начала потребуется удалить все устройства печати из системы:
- Щелкнув по кнопке «Пуск», выбираем далее «Принтеры и факсы».
- Отобразится список всех устройств, связанных с распечаткой, сканирование и отправкой факсимильных сообщений. Необходимо выбрать ваше устройство, нажав правую кнопку, а затем удалить его из системы.
- На вопрос системы отвечаем твердое «Да».
На следующем шаге избавляемся уже от драйверов устройства печати.
- Для этого идем в меню «Файл» и в раскрывающемся списке кликаем по «Свойства сервера».
- В появившемся окне нам нужна вкладка «Драйверы». Теперь необходимо будет удалить все, что находится в списке. Для этого поочередно выбираем каждый из них и нажимаем «Удалить».
- Далее открываем стандартный проводник и вбиваем в его строке: «C:WINODWSsystem32spool».
- Откроется одноименный каталог, где нам требуется удалить папку «Printers».
- Сделав все вышеописанное, полезно было бы провести проверку системы на зловреды. Для этого подойдет любой антивирус (например, можно воспользоваться бесплатным Dr. Web CureIt). Его можно скачать с официального сайта с актуальной версией базы.
Завершив проверку системы, можно двигаться дальше:
- Через проводник заходим в каталог «C:WINDOWSsystem32». Здесь нам нужно выяснить, есть ли в этой папке файл службы печати «Spoolsv.exe». В названии этого файла не должны присутствовать никакие другие знаки: только те, что указаны выше. Далее удостоверяемся, что размер файла библиотеки «sfc_os.dll» равняется примерно 140 кб. Если это файл не замещался, то его размер не должен отличаться ни в большую, ни в меньшую сторону от указанного выше .
- Для восстановления оригиналов файлов набираем в проводнике «C:WINDOWSDllCache» и, перейдя в этот каталог, копируем из него «sfc_os.dll», а также «sfc.exe», «sfcfiles.dll» и «xfc.dll».
- Скопированные файлы вставляем в каталог «C:WINDOWSsystem32».
- Если в данной папке вам не удается найти необходимые файлов, как вариант их можно взять с другого компьютера на базе Windows X. P. , не имеющего описываемых проблем.
- Теперь необходимо перезапустить компьютер.
 Исходя из практики как первый, так и второй метод помогут решить большинство проблем, связанных с выводом на принтер в системе Windows X. P. Теперь вы знаете, что делать, если подсистема печати недоступна и как это исправить.
Исходя из практики как первый, так и второй метод помогут решить большинство проблем, связанных с выводом на принтер в системе Windows X. P. Теперь вы знаете, что делать, если подсистема печати недоступна и как это исправить.
Сообщение подсистема печати недоступна Windows XP как исправить
Довольно часто многим людям требуется распечатать какой-либо документ. Даже и говорить нечего о том, что компьютеры на предприятиях только и создавались для работы с документами. Учитывая, какой объём документов ходит вокруг, можно сказать точно, что печать на компьютере имеет чрезвычайно важный характер. Но пользователи систем Windows XP в один прекрасный момент могут получить окошко с сообщением о том, что подсистема печати недоступна. Попытка простого перезапуска принтера обычно не помогает в решении этой проблемы. Поэтому приходится задействовать творческий подход и прибегнуть к другим методам решения. Существует несколько способов исправить данную неполадку, о которых сейчас и пойдет речь.

Что следует предпринять
Если вдруг с вашим компьютером случилась такая неприятность, что при попытке распечатать документ система Windows XP выдает сообщение «Подсистема печати недоступна», то вам, в первую очередь, следует проверить компьютер на предмет наличия вирусов. Ведь именно вредоносное программное обеспечение зачастую создаёт препятствия для нормальной печати. Если у вас есть возможность проверить свой жесткий диск на другом компьютере с качественным антивирусом, то желательно так и сделать. Если же такой возможности у вас нет, то можно воспользоваться антивирусными утилитами, например, Dr.Web CureIt, Microsoft Safety Scanner или другой аналогичной программой. Эти программы обычно быстро находят виновника ошибки и разбираются с ним.
Если у вас установлена антивирусная программа от Microsoft, то для более точного результата желательно воспользоваться утилитой от другого разработчика.
После проверки можете попробовать распечатать что-либо.
Если не помог антивирус
Допустим, вы осуществили проверку компьютера на вирусы, но ничего не обнаружили, а подсистема печати все равно остается недоступна. В таком случае вам может помочь восстановление системных файлов, некоторые из которых могли повредиться по той или иной причине. Компьютер – система динамичная, она постоянно обновляется и меняет свои файлы. Немудрено, что какое-либо изменение привело к ошибке. Для того чтобы провести подобную процедуру, необходимо сначала осуществить вход в систему на правах администратора, а уже после этого открыть командную строку. Путь в Windows XP следующий:
- Все программы/Стандартные/Командная строка.
- В открывшемся окне нужно прописать команду sfc /scannow.
Как только вы запустите ее, начнется проверка целостности всех защищенных системных файлов. Если в них обнаружатся какие-либо неполадки, программа исправит их.


Возможно, на вашем компьютере возникли неполадки с очередью печати. Обычно документы, если их несколько, становят в ряд на распечатывание. Чтобы проверить, так ли это или нет, нужно открыть службу «Диспетчер очереди печати»:
- Открываем меню Пуск.
- Выбираем Мой компьютер.
- Щёлкаем по нему правой кнопкой мыши и заходим в «Управление».
- В открывшемся окне «Управление компьютером» нам нужна вкладка «Службы», где находится список всех работающих на компьютере служебных программ. Именно тут находится сервис, который нам нужен. По-умолчанию он должен находиться в состоянии «Работает» и типе запуска «Авто».
- Если это не так, то открываем службу двойным щелчком и ставим соответствующие параметры.
- Еще раз попробуем вывести какой-либо документ на печать.
Если ни один из перечисленных способов не помог справиться с неполадкой, а подсистема печати по-прежнему недоступна, то следует открыть папку C:WINDOWSsystem32spoolPRINTERS и полностью удалить все ее содержимое. Также следует провести удаление всех драйверов принтеров, после чего зайти на сайт производителя и скачать оттуда самые новые версии драйверов для вашей модели принтера. За систему печати в Windows XP отвечают следующие файлы:
- Файл spoolsv.exe;
- Файл spoolss.dll;
- Файл sfc.exe;
- Файл sfc.dll;
- Файл sfc_os.dll;
- Файл sfcfiles.dll.
Вы можете попробовать осуществить замену всех вышеперечисленных файлов, взяв их с другого компьютера и перекинув на свой. Либо они могут находиться в папке C:WINDOWSsystem32dllcache.
Если подсистема печати в Windows XP и после этого остается недоступна, то нужно попытаться восстановить состояние системы на тот момент времени, когда проблем с печатью не возникало (Все программы/Стандартные/Служебные/Восстановление системы).
Что делать, если при сканировании через автоподатчик появилась полоса

Довольно распространенной проблемой в устройствах, снабженных автоподатчиком сканера, является появляющаяся полоса при сканировании. Вообще, следует отметить, что сканер МФУ (многофункциональное устройства) практически ничем не отличается от обычного планшетного сканера. Довольно часто он оснащается т.н. автоподатчиком оригиналов.
Наиболее типичные проблемы
Итак, если у вашего аппарата выдается черная полоса при сканировании через автоподатчик, но при копировании со стекла сканера подобного дефекта нет, то вероятная причина данной проблемы заключается в загрязнении стекла сканера автоподатчика. Устранение проблемы состоит лишь в том, что вам нужно аккуратным образом протереть узенькое стекло сканера, воспользовавшись средством для мытья стекол. После этого сканер должен заработать в нормальном режиме.

Если же, выполняя сканирование листа, изображения из-за черной полосы совсем не видно, то в таком случае лучше приобрести новое устройство или прибегнуть к помощи сервисного центра. Последний вариант может обойтись для вас очень дорого. Если же во время сканирования на изображении появляется полоса черного цвета, но текст при этом хорошо виден, то попробуйте воспользоваться не стандартным ПО устройства, а программой FineReader или любой другой подходящей программой.
Другие причины и способы их устранения
Кроме того, появление такой проблемы может быть связано с разбором и смещением сканирующей линейки. Никакая протирка в такой ситуации не поможет, подобного рода махинации с линейкой могут приводить только к перемещению данных полос, но никак не к их устранению. Для решения проблемы придется лишь заменить данную деталь.
Если появляется полоса при сканировании через автоподатчик, то можно попробовать заменить шлейф сканера. Дело в том, что данная деталь для большей дешевизны изготавливается из алюминия. Т.е. шлейф в сканере представляет собой тонкие полоски, которые запаяны в полоску полимера. С течением времени данная деталь устройства ломается внутри и в этой ситуации никакой изгиб не поможет. Решение проблемы – полная замена шлейфа сканера.
Такой дефект, как черная полоска при сканировании может появиться также и вследствие проблемы с самим сканером. Возможно, у него запылилась или накрылась лампы. В такой ситуации придется осторожно разобрать сканер, после чего тщательно протереть лампу или же заменить ее, если она вышла из строя.
К появлению полос может привести также дефект светочувствительных деталей считывающей матрицы устройства. Неисправность подобного рода обычно проявляется в виде линий различного цвета, широкой полосы и даже узора. При этом они будут отображаться постоянно в одном и том же месте.
Кроме того, появление линий при процедуре сканирования может быть связано с загрязнением калибровочной полоски. Причиной этому является жидкость, которая попала под край стекла. Если на данной полоске будут поврежденные места, то датчики в этих местах не будут откалиброваны. Это, в свою очередь, ведет к появлению вертикальных линий. По этой причине ни в коем случае не допускайте, чтобы средство для чистки попало под край стекла. Т.е. предварительно нанесите данную жидкость на ткань, а уже потом с ее помощью аккуратно протрите планшет.
Если же в качестве источника питания для сканера выступает выносной адаптер, то неисправность данного элемента может привести к появлению горизонтальных полос. Другой причиной такой неполадки может стать каретка, неравномерно перемещающаяся из-за ослабленного ремня, она залипает или плохо скользит. Таким образом, причин появления полос при сканировании через автоподатчик очень много и если вы не можете ее выявить, то лучше обратитесь за помощью к профессионалам. Если и они не помогут, тогда вам придется раскошелиться на новый сканер.
Как убрать полосы при сканировании с автоподатчика: способы решения проблемы
Многие современные МФУ не только оснащены классическим планшетным сканером, но и автоподатчиком бумаги (ADF, Fider), который помогает значительно ускорить процесс создания копий сканируемых материалов. Ведь традиционным способом пользователю нужно вручную сканировать каждую страницу документа. В свою очередь, автоподатчик позволяет загрузить небольшую стопку документов и отсканировать их в автоматическом режиме. При этом некоторые модели МФУ способны сканировать сразу обе страницы листа, подаваемого через автоподатчик. Хотя в таком случае скорость создания сканкопии заметно уменьшается.
К сожалению, сканер с автоподатчиком документов не может работать вечно. Поэтому время от времени возникают различного рода проблемы. Например, появление полос при сканировании через механизм автоматической подачи бумаги. Именно о данной неприятности и пойдет речь в этой статье. Мы расскажем Вам, по каким причинам начинает полосить сканер через автоподатчик, а также подскажем возможные способы решения возникшей проблемы. Кроме того, предоставим тематическое видео устранения полосы, появившейся при сканировании через автоподатчик МФУ HP.
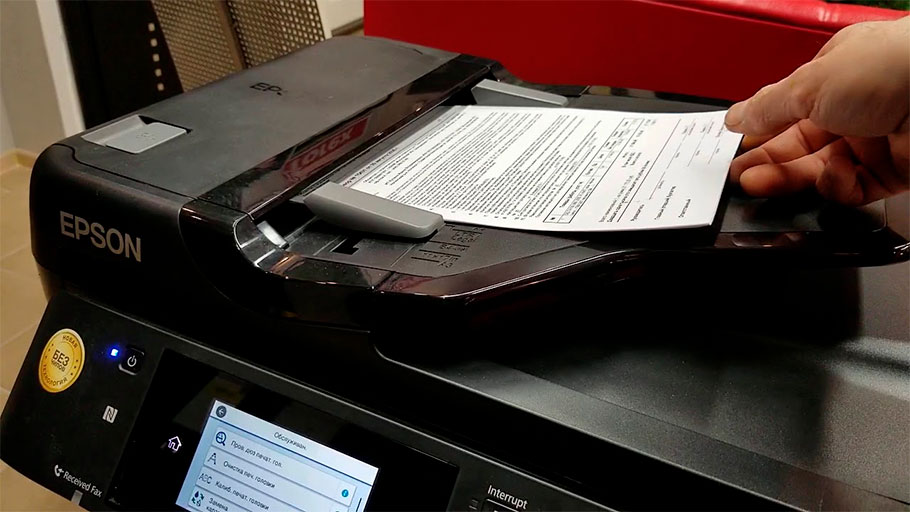
Основные причины появления полос при сканировании через автоподатчик
Если появилась черная полоса при сканировании через автоподатчик (либо любого иного цвета), то не стоит спешить нести принтер в сервисный центр на дорогостоящее обслуживание. Возможно, Вам удастся устранить проблему подручными способами. Тем не менее, предварительно стоит определить источник возникновения полос на отсканированных материалах. Поэтому предоставляем Вам небольшой список возможных причин появления данной проблемы:
- Загрязнение ADF. При неаккуратном обращении с устройством, на стекле сканера могут появиться различного рода пятна, пыль или разводы. Кроме того, могут загрязниться внутренние части механизма автоподатчика, что также может привести к появлению полос на сканкопиях.
- Проблема с ПО или микропрограммой МФУ. Часто бывает так, что через одну программу МФУ сканирует отлично, а через вторую по неизвестной причине начинает полосить. В таком случае проблему нужно искать в используемом ПО или микропрограмме принтера.
- Износ движущихся частей фидера. Во время частой работы некоторые элементы сканера поддаются сильной нагрузке. Впоследствии такое изделие может сместиться, повлиять на расположение другой детали, либо полностью выйти из строя.
- Поломка механизма автоподатчика бумаги. Очень частое явление у многофункциональных принтеров, которые давно отслужили все возможные сроки. Также подобная проблема возникает, если потребитель не придерживается правил транспортировки, хранения и эксплуатации МФУ.
Стоит отметить, что проблема также может быть в картридже или прочих частях МФУ. Однако это актуально лишь для ксерокопирования через автоподатчик бумаги. На что следует обратить внимание в таком случае, читайте в статье «Почему принтер печатает полосами». Обо всех иных проблемах мы поговорим в следующей части данной статьи.
Что делать, если при сканировании автоподатчиком появляются полосы
Внимание: При возникновении серьезных дефектов, лучше сразу обратиться за помощью в сервисный центр. Попытка самостоятельного ремонта МФУ может обернуться провалом и выходом изделия из строя. В таком случае, придется больше заплатить за ремонт принтера в СЦ, либо вовсе купить новое МФУ для дома или офиса. Если все же решились самостоятельно устранить проблему, тогда начните с банальной чистки стекла сканера ADF.

Чистка стекла сканера автоподатчика бумаги
Самая распространенная проблема, из-за которой на сканкопиях появляются черные полосы – это загрязнение стекла ADF. Многие потребители, во время использования планшетного сканера, часто делают пометки на листе маркером или корректором. При неаккуратном обращении можно легко испачкать стекло фидера, которое находится в непосредственной близости. К тому же некоторые пользователи и вовсе не обращают внимания на то, что маленькое (узкое) стекло – это и есть сканер автоподатчика. Как правило, он находится слева от планшетного (ручного) сканера.
Чтобы протереть стекло сканера, нужно смочить микрофибру или мягкую безворсовую ткань чистящим средством, которое не содержит активных реагентов. Протирайте аккуратно, чтобы жидкость не просочилась во внутренние части МФУ. Если на поверхности засохла капля краски, либо еще чего, ни в коем случае не пытайтесь соскрести ее твердым предметом. Существует высокая доля вероятности поцарапать стекло. Тогда уже никак не получится избавиться от полос во время сканирования (только заменой детали).
Стоит обратить внимание на то, что иногда чистка требуется не только верхней части сканера, но и внутренним его частям (оптике, зеркалам и т.д.). Чтобы это сделать, нужно приступить к разборке МФУ. Процедура весьма сложная и требующая к себе тщательного подхода. Если сомневаетесь в своих возможностях, лучше доверьте дело специалистам.
Переустановка и обновление ПО
Бывают случаи, когда во время сканирования через ADF, при помощи определенной программы, на сканкопиях появляются полосы (могут быть темные, светлые и даже цветные). Если проблема присутствует, только при использовании конкретного приложения, то можно попробовать его переустановить, либо обновить. Иногда производители выпускают обновление прошивки МФУ, которое также может привести к сбоям в работе сканера с автоподатчиком. Обновлением, переустановкой или заменой программного обеспечения можно попытаться избавиться от проблемы появления полос при сканировании документов. Если до этого использовали только оригинальное ПО для печати и сканирования, то попробуйте воспользоваться продуктами посторонних производителей (например, ABBYY FineReader).
Матрица, линейка, каретка и шлейф сканера
Если чистка сканера и переустановка программного обеспечения не помогла, то нужно искать проблему в аппаратной части устройства. Первым делом стоит осмотреть шлейф сканера. При наличии разрывов, перегибов и прочих дефектов, следует выполнить замену детали. Далее необходимо осмотреть линейку и каретку сканера. Наличие грязи, пыли и посторонних предметов может негативно повлиять на позиционирование данных элементов. Попробуйте осуществить регулировку. Если не принесло должного результата, то детали придется заменить. Ну, и в самую последнюю очередь стоит обратить внимание на матрицу. Решить проблему поможет только замена данной детали. Кроме того, можно дополнительно осмотреть светочувствительные элементы, питание и различные фиксаторы. Возможно, их замена поможет избавиться от появления полос при сканировании через автоматический податчик бумаги.