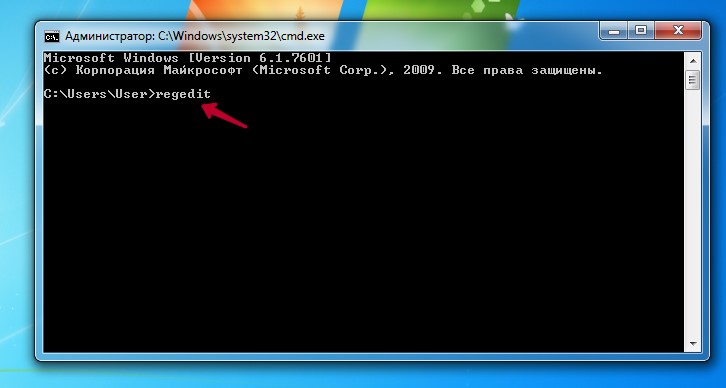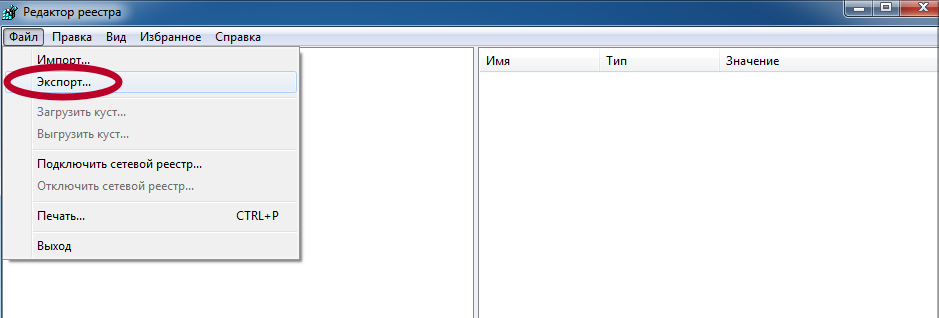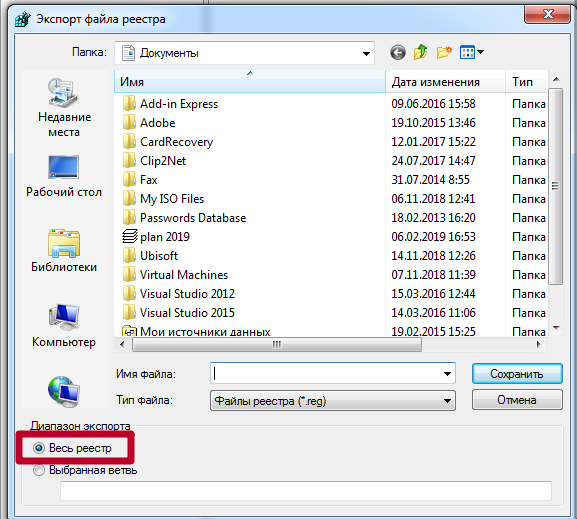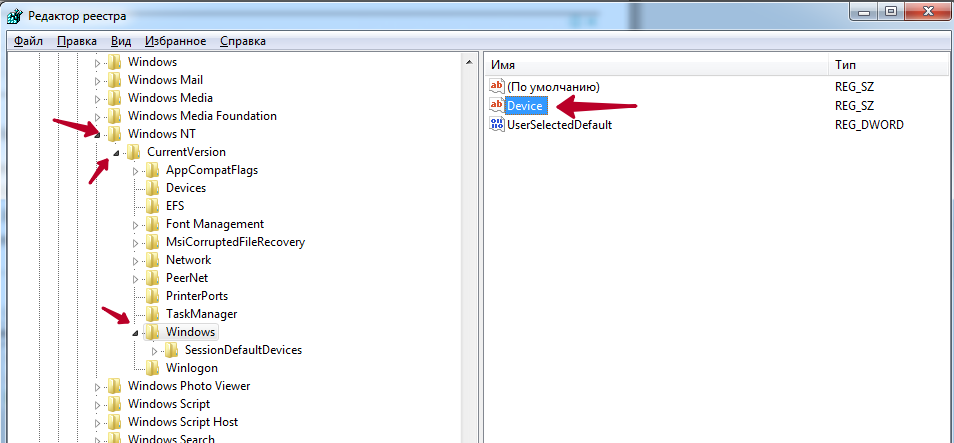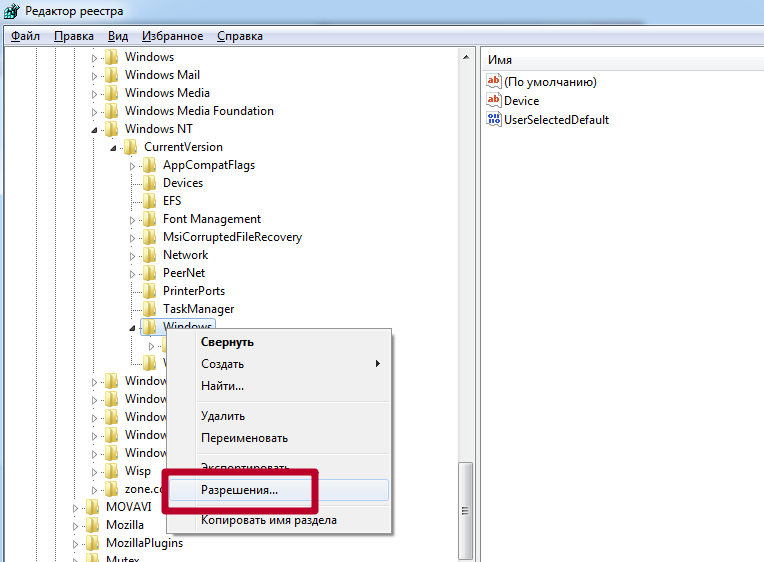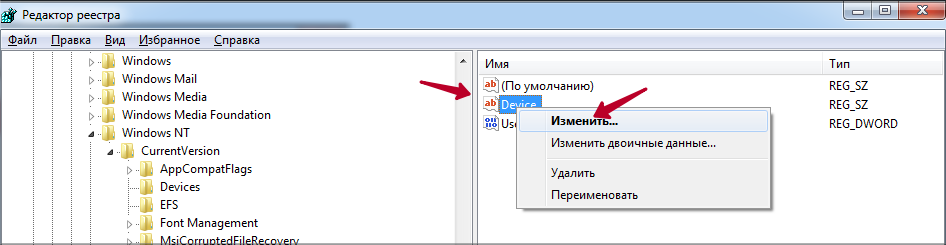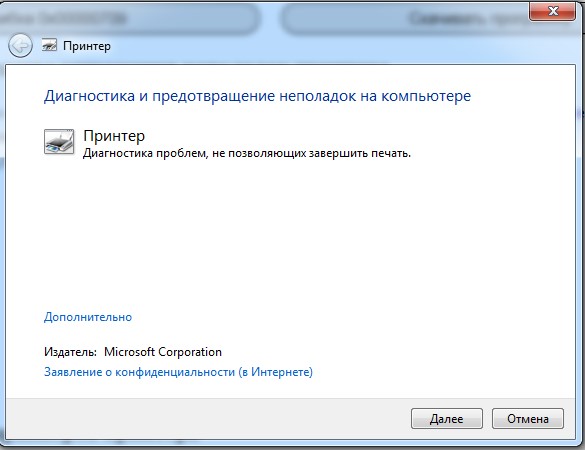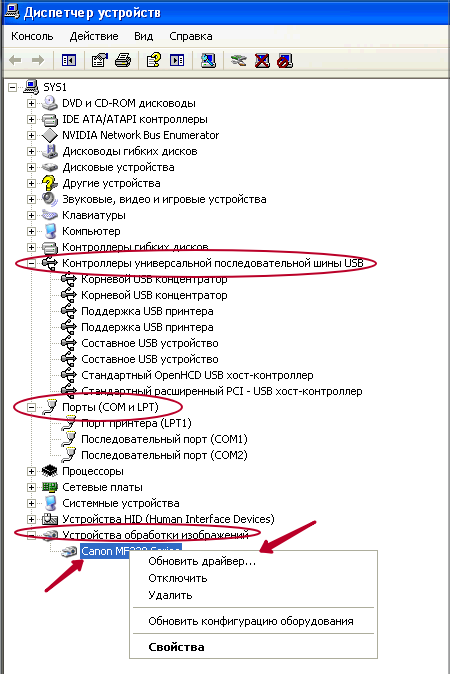🔥 Ошибка 0x00000709 — невозможно завершить операцию проверьте имя принтера
Добрый вечер. Сегодня хочу вам поведать об одной ошибке которая вам может встретиться когда вы пытаетесь подключить к себе принтер который подключен к другому компьютеру по USB. К нам в компанию раз в год приходят аудиторы со своими компьютерами и проверяют бухгалтерию и для их нужд мы выделяем им принтер (hp 1505) который подключается по usb к одному из их ноутбуков. Сегодня возникла такая ситуация, что при отправки на печать со второго ноутбука начала вылетать ошибка ошибка 0x00000709

Невозможно завершить операцию (ошибка 0x00000709). Проверьте имя принтера и убедитесь, что принтер подключен к сети
Сразу скажу, если вы пришли на мой сайт с вопросами:
- что делать, у меня ошибка 0x00000709 при установке принтера по сети
- ошибка 0x00000709 невозможно установить принтер по умолчанию
- ошибка принтера 0x00000709
то просто пролистывайте на середину статьи, там будет решение вашей проблемы)
В моем случае эта ошибка возникла при следующей ситуации:
- когда пришли аудиторы я одному компьютеру присвоил ip 192.168.100.10 а другому 192.168.100.11
- на компьютер с ip 192.168.100.10 я подключил принтер по USB и его расшарил
- на компьютер с ip 192.168.100.11 я через проводник набрал \192.168.100.10 и подключился к принтеру
- и все это работало
потом случился небольшой казус и мне пришлось сменить ip адрес 192.168.100.10 на 192.168.100.15 и когда со второго компьютера послали на печать документ, то он естественно перестал ругаться, потому как уже такого адреса не было и принтер не мог установить по нему связь.
При попытках снова подключить принтер или зайти в его настройки мы получали ошибку Невозможно завершить операцию (ошибка 0x00000709) полное удаление устройства из принтеров и факсов не дало никаких положительных результатов.
Ну а теперь давайте перейдем к самому решению.
Ошибка 0x00000709
Для решения ошибки принтера 0x00000709 можно воспользоваться несколькими вариантами (тот по которому я решил его будет 1 вариантом, если вам он не поможет, следуйте по остальным)
1 способ. Изменить адрес подключения к принтеру
Сразу скажу, что моя ошибка была на операционной системе Windows 10, но не думаю, что это может как то отличаться принципиально от других систем
- Открываем проводник
- В адресную строку ставим курсор
- Подключаемся у удаленному компьютеру не по ip, а по имени компьютера (т.е. не по \ip а \имя компьютера)
- После этого у вас попросит ввести пароль если у вас стоит повышенная безопасность в Windows и после ввода у вас принтер уже спокойно заработает.
Как вы поняли, проблема была только, в том, что когда я сменить ip адреса и авторизовался повторно, он не смог по каким то причинам в реестре сделать изменения и потому была ошибка 0x00000709 , но когда мы авторизовались по имени, то все прошло на ура!
2 способ. Обновление и установка драйверов
В моей практике еще была такая же ситуация, но там она была решена тем, что я подключил ко второму компьютеру провод USB и полностью переустановил драйвера, убедился, что все работает и печатает, вернул все как было обратно и тогда сетевой принтер через USB заработал.
Вопрос был в конфликтах драйверов.
3 способ. Правка реестра
Последний способ который все рекомендуют, это правка через реестр
- Нажмите комбинацию клавиш Win+R
- Вписываем regedit и нажимаем Enter
- Открываем ветку реестра HKEY_CURRENT_USERSoftwareMicrosoftWindows NTCurrentVersionDevices
- Нажмите правой кнопкой мыши на Devices и выберите из контекстного меню пункт “Разрешения”.

- Выберите группу Ограниченные и дайте ей Полный доступ

- Теперь выберите из списка тот принтер который вы устанавливали и удалите его
- Перезагрузите компьютер
Основные ошибки подключения принтера и их расшифровки
Казалось бы, ничего сложного в подключении печатного устройства нет. Однако и в этом деле есть нюансы. Как правило, сложности встречаются тогда, когда пользователь работает, например, на терминальном мощном сервере и пытается отослать распечатать документ на свой принтер. Именно в такой момент нередко возникаете то, что называется ошибка подключения сетевого принтера: 0xc00000709, 0x00000002 , 0x0000000a.
О чём пойдет речь:
Возможные причины
Ошибка 0х00000002 при активировании принтера появляется по самым разным причинам:
- проблемы с драйверами;
- отсутствие права доступа к печатному аппарату. Это часто случается, когда пользователи работают на корпоративном принтере, доступ к которому открывает системный администратор. В такой ситуации необходимо уточнить, имеются ли права на работу с устройством;
- физические неполадки принтера;
- автономный режим – если печатное устройство находится в таком состоянии, компьютер его не воспринимает как рабочий;
- проблемы SNMP-трафика.
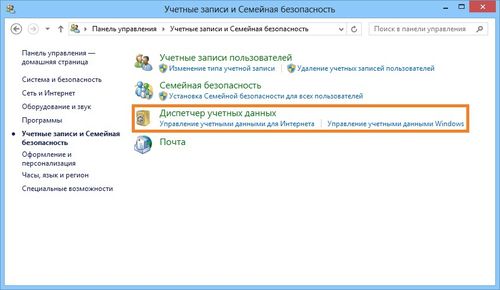
Диспетчер учётных данных
Во всех таких ситуациях пользователь вместо распечатанного документа получает 0x00000057, 0xc00000709, 0x00000006.
Отдельную позицию занимает ошибка 43. Она сигнализирует о затруднениях с USB-подключением. Зачастую код 43 возникает при физическом нарушении контактов, так что решают его самым простым способом – переключают в другой USB- разъем. Однако когда компьютер выдает комбинацию 43, виноваты могут быть и драйверы, и накопление электростатического электричества.

Как решается проблема
На деле ошибка 0x00000006 при подключении сетевого принтера возникает по одной и той же причине – отсутствие цифровой подписи. Если драйверы не имеют подписи или подписаны неверным сертификатом, сервер полагает их потенциальной угрозой и отказывается обращаться к печатному устройству.
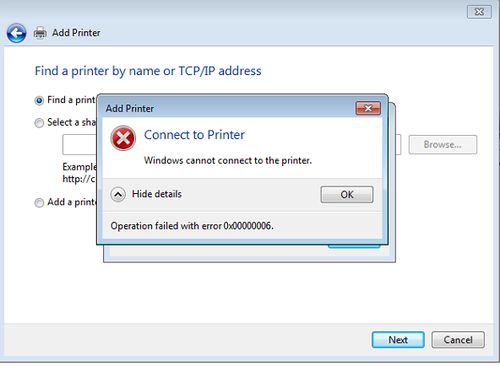
0x00000002 или 0x00000006 аппарат пишет как при сетевом подключении, так и через USB. Проблема эта не нова. Но так как последнее обновление уже включает параметры проверки подписи, то и код невозможности подсоединения приборы стали выдавать чаще.
Решить задачу можно, удалив обновление KB3170455. Однако не лучший вариант. Проще и безопаснее отключить саму проверку. На фото – компьютер пишет ошибка подсоединения.
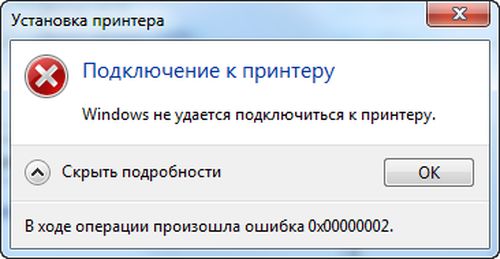
Отключение проверки
Если при подключении принтер пишет ошибка 0x00000057, 0x00000002, 0x00000006 стоит попробовать отключить это опцию. Сделать это можно один раз и навсегда или ограничить время отсутствия проверки до следующей перезагрузки системы.
- Заходят в меню кнопки «Пуск» и выбирают «Параметры».
- В открывшемся списке кликают по «Обновление и безопасность».
- На странице щелкают по «Восстановление». Причем выбирают пункт «Особые варианты загрузки» и «Перезагрузить сейчас». Таким образом пользователь отключает проверку подписи на время текущего сеанса.
- После перезагрузки должна появиться синяя заставка. В меню выбирают «Диагностика» и кликают по «Дополнительные параметры».
- Здесь находят «Параметры загрузки» и щелкают по «Перезагрузить».
- После этого компьютер выдает список параметров, которые будут применяться на этот раз. В перечне нужно выбрать пункт «Отключить обязательную проверку подписи драйвера». Делают это с помощью клавиши 7 или F Теперь система загружается с отключенной проверкой и при передаче документа на печать не пишет 0x0000000a или 0xc00000709.

Правка реестра Windows
Ошибка 0xc00000709 при подключении принтера не пишется никогда, если исправить некоторые параметры в самом реестре. Такой способ проще и не требует выполнять массу команд после каждой перезагрузки.
- Сначала открывают реестр и переходят по следующему пути: HKLMSystemCurrentControlSetControlPrintEnviromentsWindowsx64DriversVersion-3Модель печатного устройства. Сделать это можно с помощью специальной утилиты, а не вручную.
- Затем необходимо найти параметр По умолчанию он имеет значение 0. Если его заменить на 1, то после перезагрузки системы она больше не запрашивает электронную подпись драйвера, соответственно, компьютер не выдает 0x00000002.
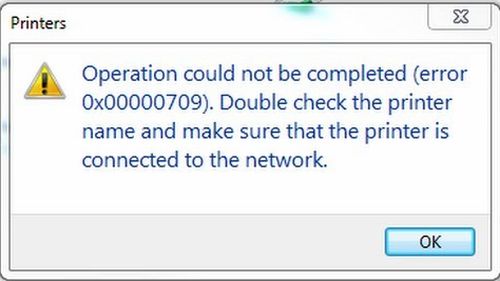
Дополнительные способы
Если причиной отсутствия контакта выступают другие проблемы, придется опробовать еще ряд возможностей. Чаще всего необходима переустановка драйвера.
- В командную строку вводят msc в строчку «Открыть».
- В окне «Служба» в перечне выделяют «Диспетчер памяти».
- После выделения появляется ряд ссылок, из которых следует выбрать «Перезапустить службу».
- Затем заново открывают панель «Выполнить» и вводят printui.exe/s/t
- После нажатия на «ОК» формируется окно свойств печати. Здесь следует открыть вкладку «Драйвер», где в перечне выделяют модель нужного сетевого принтера.
- После выделения имя печатного устройства нажимают на «Удалить».
- При этом пользователю предлагается выбор: удалить только драйвер или весь пакет. Выбирают второе и подтверждают операцию.
- Чтобы избавиться от неполадок с подсоединением сетевого устройства, нужно в третий раз вызвать окно «Выполнить» и ввести путь: %Windir%system32spool.
- При этом открывается папка. Не имеет значения чем именно она заполнена, все содержимое ее удаляют.

Теперь драйверы полностью обновлены и затруднений с работой быть не должно.
Способы устранить ошибку 0×00000709 локального или сетевого принтера в Windows 7, 8, 10

Ошибка 0×00000709 может появляться в разных ситуациях, но чаще всего это происходит, когда пользователь пытается произвести подключение принтера по сети или попытке установить основным печатающим устройством. Больше остальных на эту проблему страдает Windows 7, реже — версии 8 и 10. Неисправность сопровождается уведомлением системы такого характера «Невозможно завершить операцию. Проверьте имя принтера.» или «Невозможно установить принтер по умолчанию — код ошибки 0×00000709.». Чтобы быстро исправить проблему со своим сетевым или локальным принтером, действуйте по инструкции из этой статьи.
Причины неисправности
Широкое распространение ошибка получила после выхода и начала активного использования новой, на то время, операционной системы Windows седьмой версии. После она была не до конца исправлена специалистами компании Майкрософт в новых выпусках версий 8 и 10. Но по-прежнему досаждают своим владельцам в самый неподходящий момент. Больше всего подвержены риску компьютеры, которые активно используют сразу несколько печатающих устройств.
Из текста сообщения об ошибке с кодом 0×00000709 можно сделать вывод, что имя принтера указанно неверно. С другой стороны, пользователь никакого имени не указывал. Все дело в том, что это делает система, которая пробует прописать print name в реестре системы. Но там уже есть запись о другом старом устройстве, которое ранее использовалось. В этот момент и возникает конфликт. Второй, менее вероятной причиной, может быть отсутствие прав на выполнение действий с реестром Windows.
Как исправить
Подготовка
Решением проблемы будет внесение некоторых изменений в реестр, где хранится важная информация по настройке всей системы ПК или ноутбука. Важно очень аккуратно и без ошибок выполнять все действия. От человеческого фактора никто не застрахован, но перестраховаться не будет лишним в нашей ситуации. Все действия не занимают много времени и под силу даже неопытному пользователю. Чтобы уберечь нашу систему от дополнительных проблем, мы сделаем резервную копию реестра.
- Откройте реестр Windows через командную строку (вызвать можно комбинацией кнопок клавиатуры WINDOWS+R) командой regedit.

- Станьте курсором мыши на значок «Компьютер», нажмите меню «Файл», а там выберите «Экспорт».

- Выберите место хранения копии. Важно, чтобы было выбрано сохранять все ветки.

Резервная копия создана и можно приступать к самому процессу исправления ошибки. Для Windows 10 последовательность действий аналогична.
Редактирование реестра
Непосредственное устранение неисправности 0×00000709 производится правкой значений одного параметра реестра.
- Вернитесь к окну редактора.
- Найдите ветку HKEY_CURRENT_USERSoftwareMicrosoftWindows NTCurrentVersionWindows.

- Перед внесением каких-либо изменений для удачного их применения необходимо внести разрешения для этого. На ветке Windows нажимаем правой клавишей мыши и выбираем пункт «Разрешения».

- В окне найдите пункт «Ограниченные» и предоставьте полный доступ.

- Переходи на правую сторону и находим объект Device. Через контекстное меню нажимаем «Изменить».

- Удаляем имя принтера до первой запятой. Вносим имя нужной нам модели, при работе с которой возникает ошибка 0×00000709.

- Возвращаем запрет на полный доступ для группы «Ограниченные».
- Перезагружаем компьютер.
Дополнительные способы
Специальные утилиты
В сети можно без проблем скачать большое количество самых разнообразных программ для устранения неисправностей принтеров и ошибки 0×00000709 в том числе. Но если у Вас установлена Виндовс 7 или 10, то делать это не целесообразно. Во-первых на поиск и скачивание уйдет некоторое время, во-вторых система уже имеет встроенную утилиту для таких целей. Чтобы воспользоваться ею от Вас требуется несколько простых действий.
- Откройте командную строку сочетанием клавиш Windows+R.
- Введите команду msdt.exe /id PrinterDiagnostic.
- Будет открыто такое окно.

- Нажмите «Далее» и дождитесь сканирование ПК на наличие принтеров.
- В следующем окне из списка выберите проблемный аппарат.
- Следуйте инструкция программы.
Обновление драйверов
Когда ни один из примененных ранее вариантов не помогают решить проблему с ошибкой 0×00000709, панацеей может быть переустановка программного обеспечения устройства. Для обновления драйвера следует выполнить несколько действий:
- Зайдите через «Мой компьютер» в диспетчер устройств. В одной из, выделенных на скриншоте ниже, веток найдите свое устройство.
- Нажмите правой кнопкой мыши по нему.
- Выберите пункт обновить драйвер.

Видео
Ошибка подключения принтера 0x00000002

Ошибка 0x00000002 при подключении принтера в Windows 7,8 и 10 может возникать по разными причинам, среди которых бывают нерабочие драйверы, ошибка системы, сбои работы сети и т.п. В некоторых случаях причиной может быть и неисправность самого принтера, но это один случай из 1000, как и проблема с USB-кабелем, соединяющим устройства. В основном причина, по которой выскакивает ошибка 0x00000002 при установке принтера, носит программный характер. Соответственно и методы «лечения» должны быть программные. Про это сейчас мы и поговорим!
Перед тем, как следовать указанным ниже советам, сначала убедитесь что Вы скачали правильную версию драйвера принтера с сайта его производителя. В противном случае Вы не сможете исправить ошибку принтера, так как что ни делай, а используя неправильный драйвер операционная система не сможет корректно работать с устройством.
Полная переустановка драйвера
Чаще всего для устранить ошибку 0x00000002 при установке принтера поможет правильная переустановка драйвера. Чтобы это выполнить, надо нажать комбинацию клавиш Win+R и ввести services.msc в строчке «Открыть».

После того, как откроется окно «Служба», нужно в списке сервисов найти строчку «Диспетчер печати» и выделить её щелчком мыши.

После этого слева должны появится несколько ссылочек, среди которых надо найти «Перезапустить службу» и кликнуть по ней. Далее снова открываем окно «Выполнить» комбинацией клавиш Win+R и вводим команду:
printui.exe /s /t2
Вот так это будет выглядеть:

В результате должно появится окно свойств сервера печати. Открываем вкладку «Драйвер» и в списке установленных драйверов находим нужный принтер (если их установлено несколько). Называться он будет в соответствии с моделью принтера. Выделяем его и нажимаем на кнопку «Удалить».

Появится окошко, где надо поставить галку «Удалить драйвер и пакет драйвера» и нажать на «ОК».
И это ещё не всё! Чтобы убрать ошибку принтера 0x00000002, надо в третий раз запустить окно «Выполнить» комбинацией клавиш Win+R и ввести в строку «Открыть» вот такой путь:
Откроется вот такая папка:

Содержимое её может несколько отличаться от того, что Вы видите на картинке. Это не страшно! Просто полностью удаляем всё что там есть.
Теперь нужно будет перезагрузить компьютер и снова запустить установки принтера. Ошибки больше не должны появится.
Ошибка 0x00000002 при подключении сетевого принтера
Как подсказываем мне моя практика системного администратора, не всегда подключение сетевого принтера проходит без сучка и задоринки. Чаще всего обязательно что-то вылезет. Например, ошибка 0x00000002 «Не удается подключиться к принтеру».
При возникновении проблемы сначала проверьте совпадает ли версия ОС на компьютере, к которому подключен сетевой принтер, с Вашей. Если нет, то скачайте драйвера для этой модели принтера под свою версию Windows и при установке подсуньте их системе.
В тех случаях, когда принтер уже подключался к этому компьютеру ранее и перестал работать — попробуйте полностью удалить его драйвер представленным выше способом.
Если с драйверами всё в порядке — смотрите следующие советы:
Способ 1. Чаще всего так происходит из-за того, что компьютер вылетел из рабочей группы. Чтобы вернуть его обратно, надо открыть свойства системы комбинацией Win+Pause. В правой его части будет меню, где надо выбрать пункт «Дополнительные параметры системы».

Откроется второе окно, где на вкладке «Имя компьютера» надо нажать на кнопку «Изменить». В третьем окне надо прописать название своей рабочей группы и нажать на кнопку «ОК». После этого попробуйте вновь установить устройство.
Способ 2. Так же, причиной появления ошибок установки сетевого принтера может стать работа брандмауэра или фаервола. Попробуйте временно приостановить его работу и попробовать поставить принтер снова.
Если эта хитрость сработала, то нужно в настройках сетевого экрана открыть следующие порты:
UDP 1900, 3702, 5355, 3702, 5355
TCP 2869, 5357, 5358
Способ 3. Такое решение предлагают разработчики Windows 10 из компании Майкрософт.
Нажимаем кнопку «Пуск», открываем Параметры > Устройства > Принтеры и сканеры и нажимаем на кнопку «Добавить».
Если система не найдёт устройство сама — кликните по ссылке «Необходимый принтер отсутствует в списке». Появится такое окно:

Выбираем пункт «Добавить локальный или сетевой принтер с параметрами, заданными вручную». На следующем шаге надо выбрать пункт «Создать новый порт» — «Local Port»:

Нажимаем на на «Далее» и появляется ещё одно маленькое окошечко, в которое надо ввести сетевой путь к принтеру вот в таком формате:
В моём случае он выглядит так: \192.168.1.5hp1010 . Нажимаем на ОК. Система предложит выбрать драйвер для установки. Если подходящего нет — нажимаем на кнопку «Установить с диска» и показываем путь к папке с предварительно распакованными драйверами. После этого установка должна успешно завершится.
Как устранить ошибку 0x00000709 при установке сетевого принтера в Windows 7 и 10
Обозначенная в заголовке ошибка возникает в нескольких ситуациях, связанных с подключением сетевого принтера или с его назначением устройством для печати по умолчанию. С проблемой периодически сталкиваются пользователи Windows 7 и 10, причем причины возникновения и способы решения ошибки в упомянутых ОС одинаковы. Сегодня мы расскажем, как быстро и грамотно исправить ошибку 0x00000709. Приведем универсальные, а главное, эффективные способы, каждый из которых уже помог множеству пользователей оргтехники.

Почему возникает ошибка 0x00000709 «Невозможно завершить операцию»?
Эта ошибка относится к категории системных, причем встречается на всех популярных версиях Windows. В возникновении проблемы нет вины пользователей, ведь указанная ошибка (предположительно) появляется при попытке системы перезаписать данные основного принтера в реестре. Если в соответствующем разделе уже есть запись об используемом печатающем устройстве, то информация о новом принтере попросту не заменяет данные о старом. В результате возникает конфликт, приводящий к невозможности выбора любого другого (кроме изначально установленного) принтера в качестве основного устройства для печати.

Основной способ исправления ошибки 0x00000709 в Windows 7 и 10
Поскольку проблема заключается в отсутствии автоматического обновления информации, то сведения понадобится прописывать вручную. Для этого потребуется внести изменения в реестр. Но для начала нужно позаботиться, чтобы случайная ошибка в выполнении нужных действий не привела к непоправимым последствиям. Поэтому в первую очередь надо создать копию реестра в текущем его состоянии.
Важно: Этот шаг можно пропустить в том случае, если вы гарантированно не будете посещать остальные ветки реестра и вносить там изменения. Мы предпочитаем перестраховываться, поэтому рекомендуем всем пользователям создавать резервные копии. Времени это занимает немного, а польза (с учетом человеческого фактора) порой просто неоценима.
Чтобы создать резервный файл с текущими данными реестра, нужно выполнить такие шаги:
- Откройте реестр. Для этого нажмите клавиши Win+R, а затем пропишите regedit и нажмите OK.
- Нажмите ПКМ на слово Компьютер, выберите Экспортировать.
- Впишите название файла (например, regedit_copy) и укажите место размещения копии (любое, на усмотрение пользователя).
- Убедитесь, что в нижней части окна выбран пункт Весь реестр и нажмите Сохранить.
Когда копия создана, можно приступать непосредственно к устранению ошибки. Этот процесс предполагает выполнение нескольких действий:
- Включите реестр (если вы его закрыли после создания копии), последовательно откройте вкладки HKEY_CURRENT_USER ->Software ->Microsoft ->WindowsNT ->CurrentVersion ->Windows (проходить весь путь лучше вручную, так как поиск в реестре работает специфично, неопытный пользователь легко запутается).
- Кликните ПКМ на Windows, затем в контекстном меню выберите опцию Разрешения…, поставьте галочку на пересечении строки Полный доступ и столбца Разрешить (сверху обязательно должна быть выделена группа пользователей ОГРАНИЧЕННЫЕ). Подтвердите действия, поочередно нажав Применить и ОК.
- В правой части окна реестра нажмите ПКМ на Device, выберите Изменить. Удалите наименование принтера (слова до первой запятой), а вместо него вставьте название принтера, на котором хотите печатать по умолчанию.
- Вернитесь к параметру (который мы рассматривали во втором пункте этого списка) Разрешения… и уберите ранее поставленную галочку.
- Перезагрузите ПК и убедитесь в получении нужного результата.
Схожий вариант решения вопроса (также связанный с редактированием реестра) представлен на видео.
Альтернативный способ исправления ошибки 0x00000709 при установке сетевого принтера
Суть метода заключается в изменении способа подключения к удаленному ПК (вместо IP-адреса надо указать имя компьютера). После выполнения этой нехитрой манипуляции доступ к сетевому принтеру будет восстановлен, а рассматриваемая ошибка 0x00000709 перестанет беспокоить. Следовательно, возможность осуществления удаленной печати также появится.
Детальное описание способа представлено в видеоинструкции. Рассмотрены порядок действий, особенности процедуры и другие нюансы, необходимые для полного понимания сути процесса.
Другие варианты избавления от ошибки 0x00000709 «Проверьте имя принтера»
Если вышеприведенные методы не привели к требуемому результату (такое иногда бывает), воспользуйтесь расположенными ниже рекомендациями:
- Обновите драйверы для проблемного принтера. Это можно сделать с помощью нажатия ПКМ на названии принтера в Диспетчере задач либо скачав драйверы с официального сайта производителя оргтехники. Второй вариант обычно эффективнее.
- Проведите диагностику проблем печати. Нажмите Win+R, введите msdt.exe/idPrinterDiagnostic и нажмите Enter. После появления окна службы диагностики нажмите Далее, подождите завершения сканирования, укажите в перечне требуемый принтер и следуйте инструкциям.

В идеале эти рекомендации стоило бы добавить в начало статьи. Но поскольку проблема обычно решается ранее приведенными (основным и альтернативным) способами, то необходимость выполнения действий из последнего списка возникает нечасто. Но если этого дошло, то воспользуйтесь рекомендациями. Вреда от обновления драйверов и системной диагностики точно не будет, а польза очень даже может быть.
Ошибка 0x00000709 проверьте имя принтера
Ошибка 0x00000709 проверьте имя принтера
Данная ошибка встречается в различных версиях Windows: от Vista до Windows 10, но наиболее часто проявляет себя в седьмой.
Сопровождается следующим сообщением: «Невозможно завершить операцию (ошибка 0x00000709). Проверьте имя принтера и убедитесь, что принтер подключен к сети«. 
Другой, более распространенной, причиной 0x00000709 являются сбои в системной реестре. Далее рассмотрим, как исправить данную ошибку на примере Windows 7 и Windows 10.
Способ подходит для любой версии операционной системы, для других систем могут немного отличаться детали выполнения (внешний вид окон и расположение элементов управления).
Причины неисправности
Широкое распространение ошибка получила после выхода и начала активного использования новой, на то время, операционной системы Windows седьмой версии. После она была не до конца исправлена специалистами компании Майкрософт в новых выпусках версий 8 и 10. Но по-прежнему досаждают своим владельцам в самый неподходящий момент. Больше всего подвержены риску компьютеры, которые активно используют сразу несколько печатающих устройств.
Из текста сообщения об ошибке с кодом 0×00000709 можно сделать вывод, что имя принтера указанно неверно. С другой стороны, пользователь никакого имени не указывал. Все дело в том, что это делает система, которая пробует прописать print name в реестре системы. Но там уже есть запись о другом старом устройстве, которое ранее использовалось. В этот момент и возникает конфликт. Второй, менее вероятной причиной, может быть отсутствие прав на выполнение действий с реестром Windows.
Невозможно установить ошибку принтера по умолчанию 0x00000709
Как уже говорилось, проблема должна быть вызвана неправильными разрешениями или сбоями реестра. Позволяет сначала настроить реестр Windows, чтобы исправить эту ошибку. 0x00000709 не может установить принтер по умолчанию. Примечание. Этот твик применим ко всем операционным системам Windows: Windows 10, 8.1 и 7 всех выпусков.
Твик реестра для исправления ошибки 0x00000709
- Нажмите Windows + R, введите Regedit и нажмите клавишу ввода, чтобы открыть редактор реестра Windows.
- Затем сначала создайте резервную копию базы данных реестра, и перейдите к следующему разделу реестра:
- HKEY_CURRENT_USER Software Microsoft WindowsNT CurrentVersion Windows
- Затем щелкните правой кнопкой мыши на Windows ключ и выберите Права доступа.
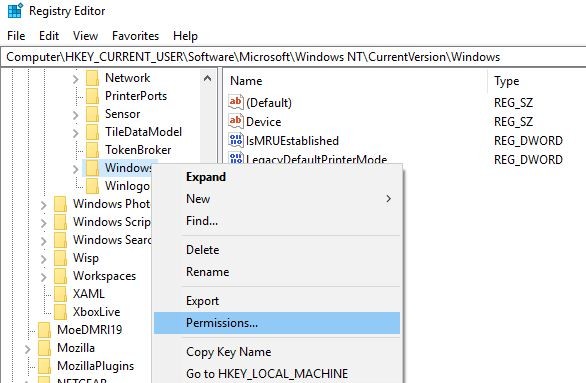
- Нажмите Добавить -> Введите всех (введите имена объектов для выбора) и нажмите ОК.
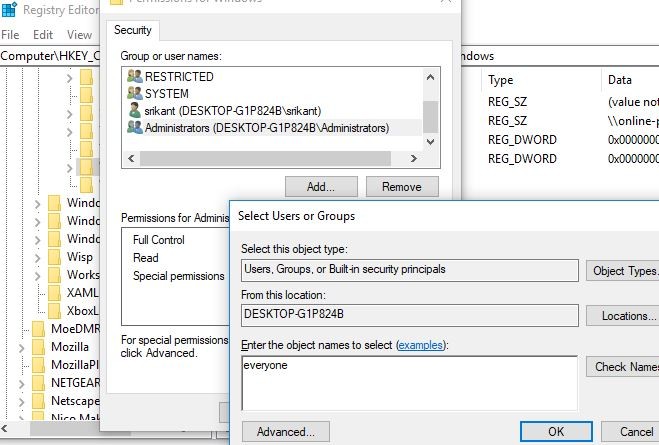
- Теперь из группы или имен выберите всех,
- установите флажок Полный контроль, как показано на рисунке ниже.
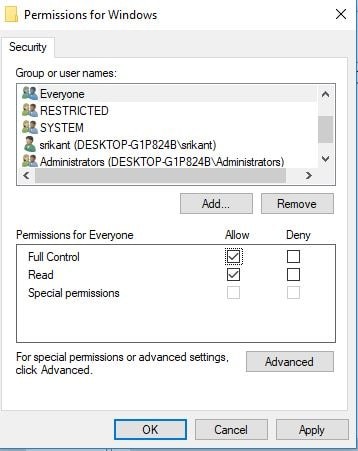
- Нажмите «Применить», затем «ОК», чтобы сохранить изменения.
- Теперь выберите раздел реестра Windows и в правой части окна дважды щелкните ключ устройства.
- Здесь Под полем данных значения введите имя вашего принтера и нажмите OK.
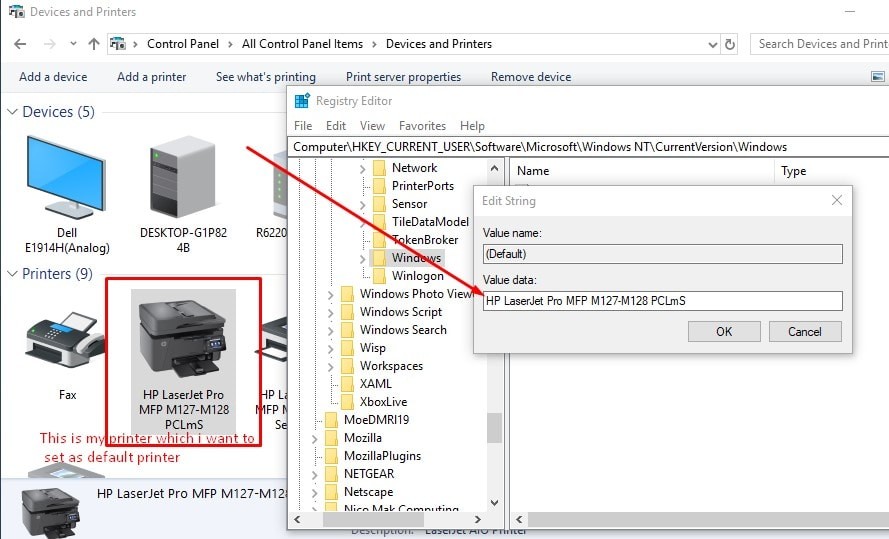
Это все, что нужно закрыть и перезагрузить компьютер, чтобы сохранить изменения. Если даже после перезагрузки вы не можете установить принтер по умолчанию, то удалить ключ устройства в редакторе реестра и снова перезагрузите компьютер. Это лучшее и рекомендованное решение, которое я нашел, чтобы исправить ошибку 0x00000709, которая не позволяет установить принтер по умолчанию в Windows 10. Кроме того, вы можете попробовать некоторые другие решения ниже, как
Отключите Windows 10 для автоматического управления принтером
- Нажмите клавишу Windows + I, чтобы открыть настройки
- Затем нажмите на Устройства.
- Теперь из левого меню выберите Принтеры сканеры.
- Затем отключите переключатель в разделе «Разрешить Windows управлять моим принтером по умолчанию».
- Закройте все и перезагрузите компьютер.
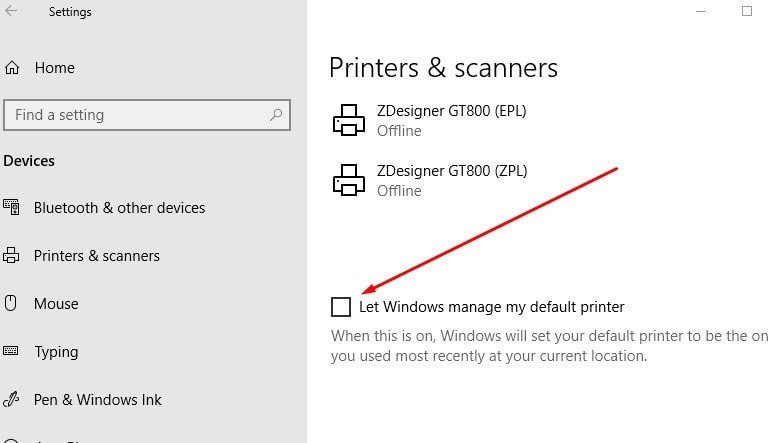
Вот некоторые рекомендуемые решения для исправления ошибка 0x00000709 Невозможно установить принтер по умолчанию в Windows 10. И я уверен, что применение этих решений позволит вам изменить принтер по умолчанию без каких-либо ошибок, таких как Операция не может быть завершена ошибка (0x00000709). Дважды проверьте имя принтера и убедитесь, что принтер подключен к сети. У любого запроса, предложения об этом посте не стесняйтесь обсуждать в комментариях ниже.
Исправление ошибки
Внесение изменений в реестр
Редактирование делают с помощью встроенной программы редактирования реестра в Windows – regedit.exe.
Создание резервной копии реестра
Крайне важно предварительно сформировать резервную копию на случай ошибочных действий.
- Зайдите в меню «Пуск».




Для восстановления реестра просто запустите сохранённый файл двойным щелчком мышки.
Правка реестра
- В уже открытом редакторе реестра раскройте дерево по следующему пути: [HKEY_CURRENT_USER] — [Software] — [Microsoft] — [Windows NT] — [CurrentVersion] — [Windows].



- Перезагрузите систему, больше ошибка не должна появляться.
Если не помогло — более лёгкое решение
Более простым вариантом устранения ошибки является полное удаление файла Device с реестра (ПКМ-удалить)

или файла устанавливаемого принтера в той же директории CurrentVersion, только не в подпапке Windows, а Devices.

Если удалить не получится и появится ошибка отказа доступа, тогда аналогично назначьте полные права доступа для всех пользователей и групп нужным директориям, где находятся файлы.
Не забываем перезагружать Windows.
Установка и обновление драйверов
Инсталляция драйверов делается через стандартный мастер установки. Запустите установочный файл драйвера и соблюдайте инструкции, появляющиеся на экране.
Обновляют драйвера через диспетчер устройств. Зайти в него можно через пункт контекстного меню ярлыка «Мой компьютер» — «Диспетчер устройств». В Windows 10 через пункт «Управление».

Диагностика неполадок
В меню «Устройства и принтеры» (заходим через Win+R и команду control printers) выбираем нужный аппарат, кликаем правой кнопкой мышки и жмём на «Устранение неполадок». Windows начнёт сканировать систему на наличие неисправностей. Если они будут обнаружены, высветится список проблем и возможность их автоматического исправления.

Вариант 1 — Запустите средство устранения неполадок принтера
Одним из первых основных способов устранения неполадок, которые можно выполнить для устранения проблемы с принтером, является запуск средства устранения неполадок принтера. Это встроенное средство устранения неполадок может обнаружить и автоматически устранить проблему для вас. Чтобы использовать его, выполните следующие действия:
- Нажмите клавиши Win + R, чтобы открыть диалоговое окно «Выполнить».
- Далее введите «exe / id PrinterDiagnostic»И нажмите кнопку« ОК »или нажмите« Ввод », чтобы открыть средство устранения неполадок принтера.
- Затем нажмите кнопку «Далее» и следуйте инструкциям на экране, чтобы устранить проблему с принтером.

Установка принтера по умолчанию
Для тех, кто не особо разбирается в тонкостях настройки windows и в частности с установкой одного из нескольких печатающих принтеров по умолчанию посвящается.

Для установки печатающего принтера по умолчанию, необходимо сделать следующее (на примере windows 7):
Пуск – Устройства и принтеры – найти среди принтеров тот, который необходимо установить по умолчанию – кликнуть по нему правой кнопкой мыши и выбрать Использовать по умолчанию.
Таким образом, принтер, выбранный по умолчанию, будет главным печатающим устройством, в то время, когда второстепенные принтеры можно будет выбрать в выпадающем списке в программе, непосредственно перед печатью.
(2 голоса, в среднем: 5 из 5)
Создаем резервную копию реестра
Системный реестр Windows хранит сведения о конфигурации операционной системы. Любые изменения реестра должны вноситься с осторожностью и сопровождаться созданием резервной копии старых настроек, так как неверные параметры могут привести к ошибкам в будущем.
Для начала создадим резервную копию реестра, чтобы в случае возникновения проблем можно было вернуться к старым настройкам.
Для Windows 7
Открываем меню “Пуск” и в строке поиска вводим “regedit”. Запускаем найденное приложение. Далее выбираем “Файл” — “Экспорт”.
Далее выбираем “Файл” — “Экспорт”.  Выбираем путь, вводим имя файла и жмем “Сохранить”.
Выбираем путь, вводим имя файла и жмем “Сохранить”.

Для Windows 10
Открываем поиск (лупа рядом с меню “Пуск”) и вводим “regedit”. Выполняем найденную команду. Нажимаем “Файл” — “Экспорт”.
Нажимаем “Файл” — “Экспорт”. Выбираем путь, вводим имя файла и жмем “Сохранить”.
Выбираем путь, вводим имя файла и жмем “Сохранить”. Теперь, если что-то пойдет не так, восстановить системный реестр можно будет просто запустив сохраненный файл двойным кликом мыши.
Теперь, если что-то пойдет не так, восстановить системный реестр можно будет просто запустив сохраненный файл двойным кликом мыши.

Невозможно установить ошибку принтера по умолчанию 0x00000709
Как уже говорилось, проблема должна быть вызвана неправильными разрешениями или сбоями реестра. Позволяет сначала настроить реестр Windows, чтобы исправить эту ошибку. 0x00000709 не может установить принтер по умолчанию. Примечание. Этот твик применим ко всем операционным системам Windows: Windows 10, 8.1 и 7 всех выпусков.
Твик реестра для исправления ошибки 0x00000709
- Нажмите Windows + R, введите Regedit и нажмите клавишу ввода, чтобы открыть редактор реестра Windows.
- Затем сначала создайте резервную копию базы данных реестра, и перейдите к следующему разделу реестра:
- HKEY_CURRENT_USER Software Microsoft WindowsNT CurrentVersion Windows
- Затем щелкните правой кнопкой мыши на Windows ключ и выберите Права доступа.
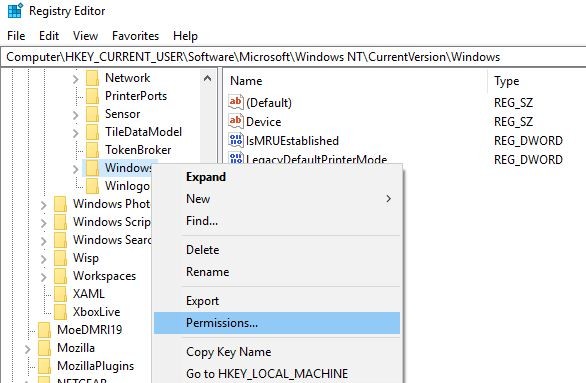
- Нажмите Добавить -> Введите всех (введите имена объектов для выбора) и нажмите ОК.
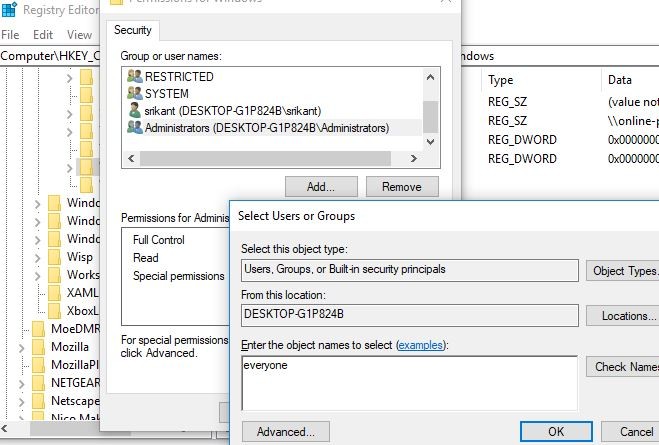
- Теперь из группы или имен выберите всех,
- установите флажок Полный контроль, как показано на рисунке ниже.
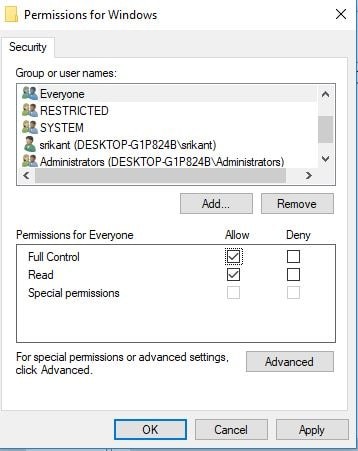
- Нажмите «Применить», затем «ОК», чтобы сохранить изменения.
- Теперь выберите раздел реестра Windows и в правой части окна дважды щелкните ключ устройства.
- Здесь Под полем данных значения введите имя вашего принтера и нажмите OK.
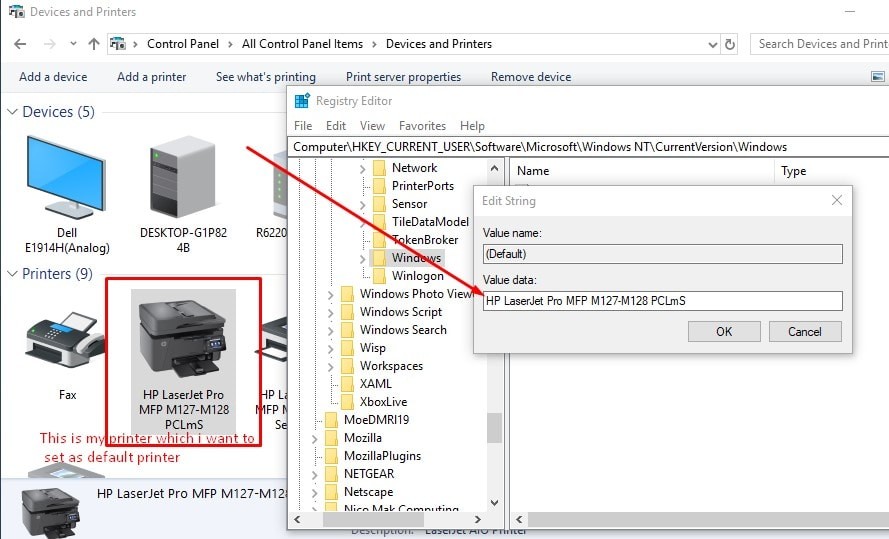
Это все, что нужно закрыть и перезагрузить компьютер, чтобы сохранить изменения. Если даже после перезагрузки вы не можете установить принтер по умолчанию, то удалить ключ устройства в редакторе реестра и снова перезагрузите компьютер. Это лучшее и рекомендованное решение, которое я нашел, чтобы исправить ошибку 0x00000709, которая не позволяет установить принтер по умолчанию в Windows 10. Кроме того, вы можете попробовать некоторые другие решения ниже, как
Отключите Windows 10 для автоматического управления принтером
- Нажмите клавишу Windows + I, чтобы открыть настройки
- Затем нажмите на Устройства.
- Теперь из левого меню выберите Принтеры сканеры.
- Затем отключите переключатель в разделе «Разрешить Windows управлять моим принтером по умолчанию».
- Закройте все и перезагрузите компьютер.
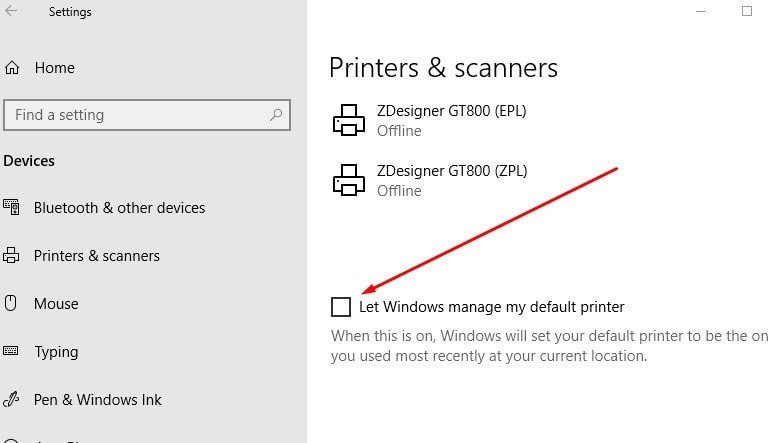
Вот некоторые рекомендуемые решения для исправления ошибка 0x00000709 Невозможно установить принтер по умолчанию в Windows 10. И я уверен, что применение этих решений позволит вам изменить принтер по умолчанию без каких-либо ошибок, таких как Операция не может быть завершена ошибка (0x00000709). Дважды проверьте имя принтера и убедитесь, что принтер подключен к сети. У любого запроса, предложения об этом посте не стесняйтесь обсуждать в комментариях ниже.
Исправление ошибки
Внесение изменений в реестр
Редактирование делают с помощью встроенной программы редактирования реестра в Windows – regedit.exe.
Создание резервной копии реестра
Крайне важно предварительно сформировать резервную копию на случай ошибочных действий.
- Зайдите в меню «Пуск».




Для восстановления реестра просто запустите сохранённый файл двойным щелчком мышки.
Правка реестра
- В уже открытом редакторе реестра раскройте дерево по следующему пути: [HKEY_CURRENT_USER] — [Software] — [Microsoft] — [Windows NT] — [CurrentVersion] — [Windows].



- Перезагрузите систему, больше ошибка не должна появляться.
Если не помогло — более лёгкое решение
Более простым вариантом устранения ошибки является полное удаление файла Device с реестра (ПКМ-удалить)

или файла устанавливаемого принтера в той же директории CurrentVersion, только не в подпапке Windows, а Devices.

Если удалить не получится и появится ошибка отказа доступа, тогда аналогично назначьте полные права доступа для всех пользователей и групп нужным директориям, где находятся файлы.
Не забываем перезагружать Windows.
Установка и обновление драйверов
Инсталляция драйверов делается через стандартный мастер установки. Запустите установочный файл драйвера и соблюдайте инструкции, появляющиеся на экране.
Обновляют драйвера через диспетчер устройств. Зайти в него можно через пункт контекстного меню ярлыка «Мой компьютер» — «Диспетчер устройств». В Windows 10 через пункт «Управление».

Диагностика неполадок
В меню «Устройства и принтеры» (заходим через Win+R и команду control printers) выбираем нужный аппарат, кликаем правой кнопкой мышки и жмём на «Устранение неполадок». Windows начнёт сканировать систему на наличие неисправностей. Если они будут обнаружены, высветится список проблем и возможность их автоматического исправления.
Как исправить ошибку 0x00000709 в Windows 7, 8, 10
Причины ошибки
Чаще всего появляется при подключении нового принтера по сети или установки его взамен старого по умолчанию. В итоге действующие параметры реестра сбиваются – приоритет частично отдаётся предыдущим их версиям, а частично – новым драйверам.
Проще говоря, принтер пытается работать с параметрами реестра, в которых прописано имя старого устройства.
Ошибка 0x00000709 сопровождается комментарием «Невозможно завершить операцию. Проверьте имя принтера и убедитесь, что принтер подключен к сети.».

Больше других от проблемы страдает операционная система Windows 7, менее — Windows 8 и 10.
Исправление ошибки
Внесение изменений в реестр
Редактирование делают с помощью встроенной программы редактирования реестра в Windows – regedit.exe.
Создание резервной копии реестра
Крайне важно предварительно сформировать резервную копию на случай ошибочных действий.
- Зайдите в меню «Пуск».
- Нажмите комбинацию клавиш «Win+R». В строке ввода команд вбейте regedit.exe и «Enter». Запустится окно реестра.




Для восстановления реестра просто запустите сохранённый файл двойным щелчком мышки.
Правка реестра
- В уже открытом редакторе реестра раскройте дерево по следующему пути: [HKEY_CURRENT_USER] – [Software] – [Microsoft] – [Windows NT] – [CurrentVersion] – [Windows].



- Перезагрузите систему, больше ошибка не должна появляться.
Если не помогло — более лёгкое решение
Более простым вариантом устранения ошибки является полное удаление файла Device с реестра (ПКМ-удалить)

или файла устанавливаемого принтера в той же директории CurrentVersion, только не в подпапке Windows, а Devices.

Если удалить не получится и появится ошибка отказа доступа, тогда аналогично назначьте полные права доступа для всех пользователей и групп нужным директориям, где находятся файлы.
Не забываем перезагружать Windows.
Установка и обновление драйверов
Инсталляция драйверов делается через стандартный мастер установки. Запустите установочный файл драйвера и соблюдайте инструкции, появляющиеся на экране.
Обновляют драйвера через диспетчер устройств. Зайти в него можно через пункт контекстного меню ярлыка «Мой компьютер» — «Диспетчер устройств». В Windows 10 через пункт «Управление».

Диагностика неполадок
В меню «Устройства и принтеры» (заходим через Win+R и команду control printers) выбираем нужный аппарат, кликаем правой кнопкой мышки и жмём на «Устранение неполадок». Windows начнёт сканировать систему на наличие неисправностей. Если они будут обнаружены, высветится список проблем и возможность их автоматического исправления.

Изменить адрес подключения к принтеру
- Удалите действующий принтер в разделе принтеров.
- Делаете подключение к ПК не через IP, а через указание имени ПК (\имя компьютера).
Заключение
В зависимости от причины возникновения ошибки могут помочь разные способы её устранения. В статье приведены актуальные и простые методы решения. Пробуйте разные, уверены, что они вам помогут. Остались вопросы? Спросите в комментариях.

Что делать, если принтер пишет «Приостановлено» и не печатает

Как полностью удалить принтер вместе с драйверами с систем Windws 7, 8, 10

Сканирование документов в Windows 7-10

Что делать, если принтер находится в автономном состоянии

После отключения гуггл от интернета ,по видимому из за митинга предателя навального ,не могла даже подключиться к интернету! Принтер работал отлично 3 года и вруг готов-а не печатает.Два дня потратила на утсранение недостатков и никакого результата.Нужно срочно распечатать судебный документ и вот такой сюрприз.Что делать дальше-не знаю.
Ничего не понятно про отключение Google. О чем речь вообще? Если быстро нужно распечатать документё, но сами не можете исправить ситуацию, то можно обратиться в любой центр, где можно сделать офисные операции (печать/скорекс). Самым простым первоначальным вариантов является полное удаление принтера из системы компьютера – самого принтера из окна “Устройства и принтеры” и драйверов. Подробная статья есть на сайте. Далее заново установите принтер и программное обеспечение к нему. Это все можно сделать за пару минут. Главное, чтобы драйвер был под руками (есть на диске в комплексте с принтером или можно скачать с официального сайта производителя).
Если переустановке не поможет, то причина, вероятно, в самом печатающем устройстве. Возможно, закончилась краска в картридже, или засохла, если принетр струйный.