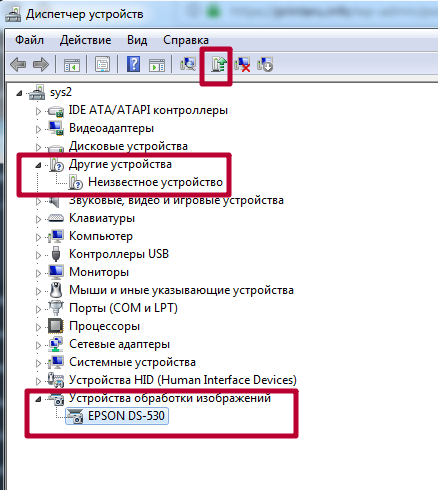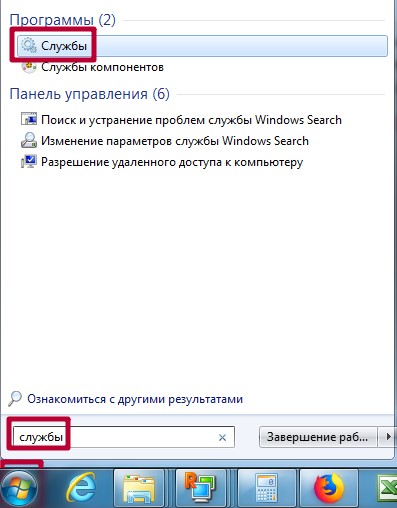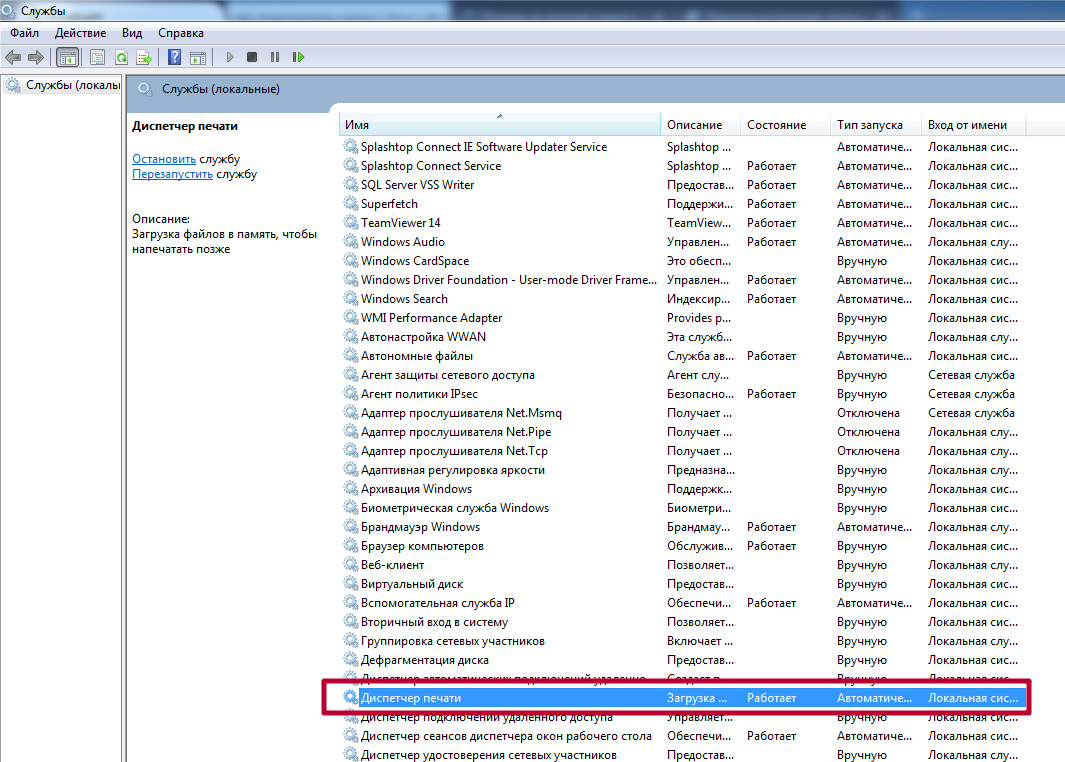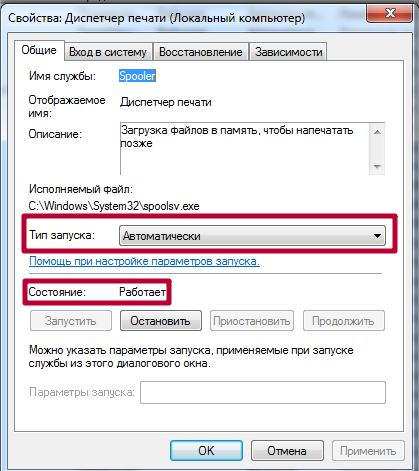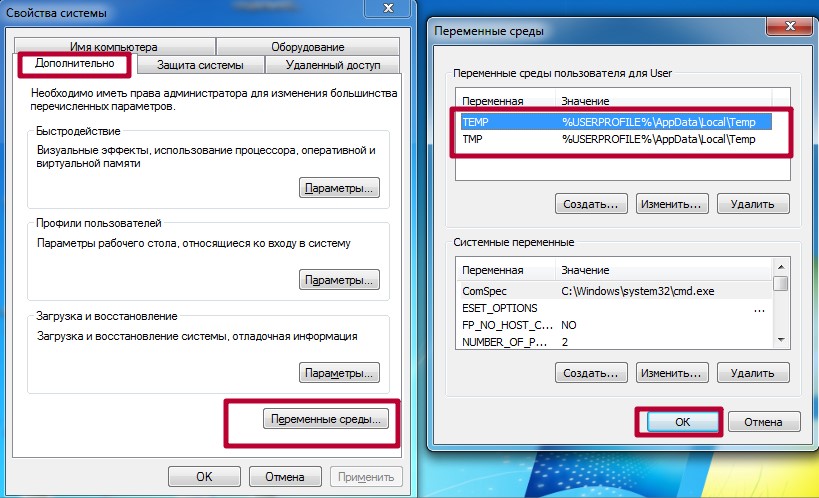Принтер шумит во время печати

Диагностика на выезде без последующего ремонта
Профилактика принтера + полная чистка
Ремонт лазерного цветного А4
Ремонт лазерного монохомного (черно-белого) А3
Ремонт лазерного цветного А3
Выезд при ремонте и диагностика
Во время включения, прогрева и печати лазерный принтер не должен издавать никаких громких или странных звуков. Пользователь может услышать писк, который оповещает о готовности печатающего аппарата к работе или звук захвата страницы – это считается нормой. Если же принтер издает треск и странные звуки во время работы, то сразу вызывайте мастера.
Почему принтер трещит, стучит и шумит
- 1 неправильная сборка/установка картриджа;
- 2 засорение редуктора;
- 3 износ шестерёночного блока;
- 4 при сборке были неправильно установлены шестерёнки;
- 5 протерлась резинка на узле захвата бумаги;
- 6 порвалась термопленка.
Принтер трещит, свистит и щелкает – что делать?
Вспомните, как давно проводилась профилактика принтера? Пытались ли вы самостоятельно заправить лазерный картридж или выполнить ремонт печатающего аппарата? Возможно, причиной поломки стало несоблюдение правил эксплуатации. Не стоит забывать и про естественный износ деталей.
Проверьте картридж

После заправки картридж стучит, если вы неправильно выставили зазор между фотобарабаном и дозирующим лезвием. Эта ситуация опасна тем, что фотобарабан при любом механическом повреждении (скол, царапина, потертость) подлежит замене. Принтер сильно шумит при печати, даже когда в шестерёнках картриджа забивается пыль или изнашиваются резиновые втулки валиков – в этом случае вы услышите неприятный свист. Рекомендуем вам заправить картридж в мастерской или вызвать мастера на дом.
Если вы не заправляли картридж, то попробуйте его попросту переустановить. Откройте крышку, извлеките картридж и вставьте его в исходное положение. Также бывают ситуации, когда пользователи покупали поддельные или несовместимые картриджи. В этом случае расходник становится в пазы неправильно, а принтер гудит или стучит при печати.
Внимание! Чтобы не ошибиться с выбором расходных материалов или не стать жертвой контрафакта, рекомендуем вам приобретать картриджи в крупных интернет-магазинах или сервисах. Вы можете купить картриджи для лазерных принтеров в сервис-центре TonFix. Мы предлагаем доступные цены и гарантию качества до окончания ресурса.
Очистите редуктор

Редуктор состоит из множества подвижных частей – шестерёнчатых механизмов. Когда профилактика принтера проводится редко, то внутри аппарата скапливается пыль от тонера и бумаги. Грязь попадает на металлические валы и смешивается со смазкой. В результате этого лазерный принтер скрепит и свистит при печати. Скрепки, монеты и прочий мусор также могли стать причиной постороннего шума. В этом случае будет достаточно разобрать принтер, удалить всю грязь и нанести свежую смазку.
Проверьте все движущиеся части принтера на износ
В лазерном принтере установлены пластиковые шестерни, которые со временем могут изнашиваться. Зубчики шестеренок стираются или ломаются при перегрузке устройства. В этом случае принтер шумит и не печатает. Найти взаимозаменяемые компоненты на новые и устаревшие модели бывает порой тяжело, поэтому лучше обратиться за помощью в крупный специализированный сервис по обслуживанию принтеров.
 |  |
Проверьте правильность сборки принтера

Многие пользователи пытаются самостоятельно устранить причину той или иной неисправности. Разобрать печатающий аппарат – это одно дело. Но потом могут возникнуть проблемы с обратной сборкой устройства. Когда детали установлены неправильно, то принтер трещит при включении и печати, а на выходе листы получаются белыми. Попробуйте пересобрать корпус печатающего оборудования или обратитесь за помощью к специалистам.
Примечание! Если вам нужен оперативный и качественный ремонт принтера, вы можете обратиться в наш сервисный центр. По окончанию работ мастер выдаст гарантийный талон, подтверждающий качество услуги. Мы настоятельно не рекомендуем пробовать самостоятельно ремонтировать печатающую технику – это может привести к появлению других поломок и отнять много времени.
Осмотрите узел захвата бумаги
Узел захвата бумаги (соленоид) принтера срабатывает в тот момент, когда необходимо схватить листок. Данная деталь оснащена резиновой прокладкой. Со временем резинка может прохудиться и тогда металлический рычажок ударяет по металлической пластине соленоидного магнита. Лазерный принтер стучит при печати и может захватывать страницы через раз или зажевывать бумагу. Чтобы избавить от стука, достаточно удалить старый кусок резинки и заклеить место изолентой.
 |  |
Взгляните на термопленку
Когда принтер трещит при печати, то дело может быть в термопленке. В отсек печати могли попасть скрепки, кнопки и другие посторонние предметы. Они становятся причиной того, что термопленка рвется, а во время работы печатающего устройства появляются посторонние звуки. Как возобновить работоспособность принтера или МФУ? Необходима замена термопленки.

Лазерный принтер щелкает и стучит – полезная информация
Можно ли избежать подобных поломок? Да. Просто прислушайтесь к рекомендациям мастеров СЦ TonFix:
- своевременно выполняйте профилактический осмотр и чистку принтера;
- не пытайтесь ремонтировать оборудование собственными силами;
- заправляйте и покупайте картриджи в проверенных мастерских;
- проверяйте черновики перед использованием на наличие скрепок и кнопок.
Если ваш принтер стучит, трещит, гудит при включении или печати, то лучше сразу позвонить в сервисный центр и вызвать мастера для проведения диагностики. Решив проблему на раннем этапе, вы можете уберечь принтер от более серьезных поломок, а себя – от дополнительных расходов.
Устраняем проблемы с принтером, когда он не отвечает или не работает

Из этой статьи Вы узнаете, почему случаются ситуации, когда не печатает принтер с компьютера или ноутбука, даже если он подключен и ранее работал без проблем. Эти инструкции применимы, если: не удалось напечатать в Windows 10 или более старых 7 и 8, которые по-прежнему активно используются, работаете с любой моделью фирм Canon, HP Epson, Brother, Samsung, Ricoh. Лично мной были «вылечены» много HP серии laserjet, несколько Samsung SCX4200, Canon lbp 2900 и MP 250, Epson l355 и l800, Ricoh Sp100 su и 111, Пантум 2207 и еще много других, которые уже не могу вспомнить.
Из собственной практики знаю, что ПК может видеть аппарат, писать ready to print (готов к печати), отправляет в задания и выводит пробную страницу, но принтер все-равно не хочет работать с другими документами. Проблема актуальна для локального и сетевого типа подключения. Если используется второй вариант, то чтобы починить устройство, следует применить некоторые дополнительные действия.
Я расскажу, что делать в случаях, если принтер или МФУ перестал печатать документы и: не отвечает или не работает, выдает ошибку «Возникла непредвиденная проблема с конфигурацией» или другую подобную, не реагирует на команды, останавливается во время процесса, просто прогоняет бумагу, распечатывает не то, что нужно, не делает несколько копий. Отдельно рассмотрим вариант, когда техника не включается вообще.
Проверяем наличие принтера в списке устройств
Если техника правильно установлена, то должна присутствовать в списке устройств системы. Чтобы это проверить, следует зайти в соответствующий раздел панели управления. Быстро это сделать можно так: нажимаем одновременно Windows+R, вводим «control printers», ищем свою модель в списке. Если аппарат отсутствует, то он попросту не установлен на ПК должным образом.

Средство устранения неполадок Windows и фирменные утилиты от производителей принтеров
Если принтер установлен, но не печатает, то первым делом попробуем применить стандартное «вшитое» в систему средство выявления и исправления проблем с техникой в ОС «Виндовс». Для этого через панель управления заходим в «Пуск» и в строке поиска набираем “Устранение “. Нажимаем на найденный ярлык нужной утилиты. 
Дальше программа сама проверит наличие подключения аппарата печати, запуск и активность нужных служб, исправит проблемы сама или предложит это сделать пользователю самостоятельно. При работе со средством диагностики действуйте ее по указаниям. 
Каждый производитель печатающих устройств разрабатывает и предлагает к использованию для своих клиентов свое ПО. Оно помогает искать и устранять возможные проблемы именно с его техникой. Найти эту программу можно на установочном диске с драйверами, который поставляется в комплекте вместе с оргтехникой. Свежие версии такого программного обеспечения всегда легко скачать с официального сайта компании-производителя.
Самые простые варианты
Отключено питание или подключение
Отключение питание или шнура присоединения с ПК или ноутбуком не редкость. Их нужно проверить на целостность и при необходимости заменить на новые. Сначала попробуйте включить в розетку любой другой электрический прибор, чтобы точно убедится в ее рабочем состоянии. Потом следует извлечь шнур питания из самого принтера и повторно подключить.
Если используется для соединения кабель USB, то его следует подключать только через задний блок разъёмов на ПК. Попробуйте заменить временно на другой провод. Когда в сеть подключается устройство через ethernet розетку, то проверить нужно саму розетку и патч-корд. Не лишним будет убедиться в качестве WiHi связи, при наличии такой.
Зажевало или нет бумаги в лотке
Сначала проверьте наличие бумаги в лотке. Далее выключите устройство из розетки и проверьте ни где ли не застряла бумага. Осмотрите снизу, откройте переднюю крышку и достаньте картридж, откройте заднюю крышку. Если заметили остатки бумаги, то осторожно извлеките ее оттуда.
Закончились тонер или краска
Некоторые модели принтеров запрограммированы таким образом, что если в их картриджах заканчивается краска, то печать на таком устройстве блокируется до пополнения расходных материалов. Более характерно это для струйных устройств и лазерных, которые оборудованы специальными чипами. Подробную информацию по этому вопросу стоит поискать в Интернете с указанием точной модели своего принтера. Многие счетчики можно обнулить и на некоторое время это позволит разблокировать печать.
Общие неисправности системного характера
Не установлен драйвер или его нужно обновить
Драйвера для принтера — это специальное программное обеспечение, которое позволяет устройству выполнять свою работу. Наличие их в системе просто необходимо. Время от времени они нуждаются в обновлении и переустановке на более свежие версии. Чтобы произвести обновление, а заодно проверить наличие, следуйте такой инструкции.
- Откройте свойства системы сочетанием клавиш Windows+Pause/Break.
- Нажмите на ярлык «Диспетчер устройств».
- В списке найдите раздел «Принтеры» и раскройте его.
- Отметьте свою модель и вверху нажмите кнопку «Обновить драйвера».

- Если ПО не установлено вовсе, то принтер может быть определен как неизвестное устройство. В таком случае его нужно установить «с нуля».
Остановлена служба печати
Кроме драйверов в ОС есть другие компоненты, которые управляют процессом внутри нее. В данном случае, таким является служба «Диспетчер печати». Она может быть выключена или неправильно настроена. Это влечет за собой ряд проблем.
- Откройте список служб нажав на пуск, а в строке поиска введите «Службы».

- В списке найдите строку «Диспетчер печати».

- Откройте ее свойства двойным нажатием левой клавиши мыши.
- Настройки и состояние должны соответствовать рисунку ниже. Она должна быть запущена, а вариант запуска выставлен на «Автоматически».

Выбран другой принтер
Проверим, как обстоят дела с этой настройкой у нас. Через панель управления заходим в раздел с принтерами, а там находим свою модель. Выделяем ее мышкой, а потом правой кнопкой запускаем контекстное меню. В нем отмечаем пункт «Использовать по умолчанию».

Печать остановлена пользователем
Многие модели позволяют на некоторое время пользователям вручную останавливать вывод на печать. Сделать это, как и отменить, можно в окне «Очереди печати». Чтобы туда попасть, используем способ через панель управления, описанный выше. Только теперь из меню выберем ярлык «Просмотр очереди».

В следующем окне в главном меню откройте пункт «Принтер» и уберите галочку напротив надписи «Приостановить печать». 
Включен автономный режим
В том же перечне пунктов ниже можете найти строку «Работать автономно». Включение этого режима также отключает работу принтера и он не будет печатать. Убираем отметку, если она там есть сейчас. Это позволит разблокировать устройство и продолжить выполнение поставленных задач.

Зависла очередь печати
Если печатаете много документов большого размера или принтер используется не только одним пользователем, то вероятно могло произойти скопление заданий. Это чревато зависанием очереди, что могло произойти в данном случае. Самый простой способ устранить такую неисправность через то же меню. Сейчас нужно выбрать пункт «Очистить очередь».

Нет прав на выполнение печати
Когда Вы не являетесь пользователем с правами администратора, то функция печати попросту может быть отключена «админом». Попросите администратора сети предоставить такие привилегии или авторизуйтесь в операционной системе Windows под другим логином и паролем «юзера», который может без проблем работать с печатающей техникой.
Переменные среды были изменены
Для работы программного обеспечения принтера важно наличие правильно указанных путей к временным папкам системы. Если это было изменено пользователем или любым другим способом, то Вашей задачей является исправить значения на правильные.
- Нажмите на клавиатуре две клавиши одновременно Windows и Pause (находится слева от первой лампочки над цифровой частью справа).
- Потом перейдите в раздел «Дополнительные параметры системы».
- Внизу в окне нажмите на кнопку «Переменные среды».
- Проверьте, чтобы значения переменных TEMP и TMP были такими же, как указано на скриншоте ниже.

Заражение вирусами
Не печатать принтер может из-за заражения компьютера или ноутбука вирусами. Вообще вредоносные программы могут влиять на практически все процессы внутри системы, потому их длительное наличие на дисках нежелательно. Для чистки используем свой штатный антивирус, но с условием, что используется его последняя версия, а базы совсем недавно были обновлены.
Перед началом проверки следует перезагрузить ПК в безопасном режиме. Для этого выключите его, а потом включите обратно. Во время загрузки нажмите клавишу F8 или другую комбинацию, если используете ноутбук. Для каждого производителя она отличается. В появившемся списке выберите вариант «Безопасный режим».
Как еще один вариант смело можно рассматривать бесплатные утилиты от известных компаний разработчиков антивирусного обеспечения. Относится к таким «CureIT». Ее легко и быстро можно скачать с официального сайта компании «Доктор Веб». Программа сама переведет компьютер в безопасных режим, что позволит более точно определять вредоносное ПО и эффективно с ним бороться.
Проблемы в самой операционной системе
Еще одним из вариантов может быть попытка отката операционной системы до состояния прошлых дней, когда принтер был доступен и печатал не выдавая ошибок. Это возможно, если были созданы точки восстановления. Чтобы точно узнать, в строке поиска после нажатия на пуск набираем «Восстановление системы». Заходим в эту оснастку, в окне которой увидите все возможные даты отката.
Перед началом процесса восстановления произведите сохранения текущего состояния. Это делается в свойствах системы (нажмите клавиши «Виндовс» и «Пауза» одновременно) на закладке «Защита» кнопкой внизу.
Если проблема с сетевым принтером
Несколько больше проверок следует выполнить, если используете сетевое устройство для организации печати. Все вышеперечисленные пункты должны быть проверены и исправлены, если это требуется. Кроме этого следует пересмотреть настройки антивируса или файервола на предмет блокировки порта принтера, наличия общего доступа к аппарату.
Блокировка порта
Для работы принтера он использует отдельный порт, по которому он определяется и работает. Антивирусное обеспечение иногда может блокировать устройство и тогда он не печатает или виден, как недоступный. Чтобы проверить этот факт, нужно зайти в настройки антивируса в раздел, где производятся сетевые настройки. Дайте разрешение для Вашей модели. Детальную инструкцию по настройкам в своем антивирусе можете найти в Интернете.
Если испытываете проблемы с настройками, то можно временно вообще отключить свое антивирусное ПО. Не лишней будет остановка работы встроенного брандмауэра Windows в панели управления. 
Неправильный адрес
Когда устанавливается сетевой принтер, то ему присваивается определенное имя системой автоматически или пользователем вручную. Если потом имя сменить, то принтер не будет печатать на клиентском ПК или ноутбуке. В таком случае произвести подключение нужно по-новому или изменить имя устройства. Повторно устанавливать драйвера нет необходимости, так как они уже есть в системе. Когда подсоединение производится по IP, то его смена тоже может повлечь проблемы.
Произведите процесс настройки повторно, если имя не изменилось, то ничего не произойдет, а если было сменено, то в системе появится еще один принтер с правильными данными.
Закрыт общий доступ или нет прав на использование
Через панель управления, на компьютере, где настроен принтер, зайдите в соответствующий раздел и найдите свою модель. Откройте свойства и перейдите на вкладку «Доступ», где отметьте галочкой «Общий доступ» и введите сетевое имя. Потом перейдите на вкладку «Безопасность» и убедитесь, что для группы «Все» есть разрешение на печать. Дополнительно смотрите на скриншоты ниже.



Проблемы с картриджами и расходными материалами
Засыхание и засорение
Проблема с засыханием чернил или засорением ихними остатками, из-за чего принтер не печатает, больше характерна для устройств струйной технологии. Там в качестве расходников используются жидкие краски, которые со временем загустеют и высыхают. Это легко приводит в неисправность тонкие проходы сопел и дюз.
Чтобы решить такую проблему можно использовать два способа:
Неправильная установка
Неправильно установлены могут быть картриджи струйного и лазерного принтера, к тому же важна правильная установка для отдельно стоящей системы непрерывной подачи чернил. Ниже перечислены основные рекомендации для каждого типа расходных материалов.
- Картриджи струйного принтера должны быть установлены согласно своим цветам в каретке. Они не должны свободно болтаться, а плотно прилегать к контактам. При необходимости для качественной установки можно применить вставки из картона.
Неисправности СНПЧ
- Неправильная установка выше или ниже уровня принтера повлечет переливание чернил внутрь устройства или их невозможность туда попасть вообще. Еще раз посмотрите, как правильно ее устанавливать, в прилагаемой инструкции к изделию.
- Попадание воздуха в систему НПЧ легко приводит к выходу из строя принтера и он отказывается печатать из-за этой поломки. Такую неисправность следует устранить, чтобы еще больше не усугубить проблемы. Первым делом осмотрите трубки на предмет наличия участков без краски. Если такие есть, то это воздух. Извлекать его нужно по инструкции к Вашей СНПЧ, которую можно найти в Интернете.
- Кроме воздуха, со шлейфами могут возникнуть другие неприятности в виде перегибания или закупоривания. Их следует устранить как можно быстрее. Это несложно сделать даже неопытному пользователю оргтехники.
Неоригинальные расходники
Если недавно заменили картридж на новый, то убедитесь, что он является оригинальным или является совместимым и подходит к модели принтера, в который устанавливается. Не все устройства могут работать с неоригинальными расходными материалами и установка заменителей легко заблокирует печать с компьютера, пока не будут установлены надлежащего качества картриджи.
Счетчик отпечатков
Современные модели принтеров комплектуются картриджами, на которые производители устанавливают специальные чипы. Это небольшие микросхемы на корпусе, способные подсчитывать количество напечатанных листов. Когда цифра приближается или перевалила за установленное ограничение, то печать дальше не происходит и принтер требует заменить расходный материал. Не все модели уведомляют об этом, а просто перестают печатать.
В такой ситуации решений может быть три: покупка новых оригинальных товаров, сброс счетчика листов, замена чипа на новый. Два последних варианта подходят для картриджей, которые поддерживают такие манипуляции.
Вышел из строя сам принтер
Нередки случаи поломки самого печатающего устройства. Следует помнить, что ремонт старой техники не всегда будет оправданным. Возможно покупка нового будет лучшим вариантом.
Признаками поломки принтера могут быть не только его полный отказ работать, когда он не печатает вовсе ничего. Если аппарат стал мять бумагу, выпускать чистые листы, печатает не все цвета, на бумагу передается не весь рисунок, не закрепляется тонер, текст неровно наносится, то вероятность наличия неисправности очень высока.
Некоторые модели могут сигнализировать о проблемах миганием лампочек на корпусе. Зачастую это индикаторы желтого или красного цвета. На это стоит обратить внимание, даже если принтер продолжает выполнять печать.
Почему трещит принтер при печати
Одной из распространенных проблем, с которой сталкиваются владельцы принтеров и МФУ (особенно часто те, кто активно использует эту технику) является появление посторонних звуков во время работы. Охарактеризовать их можно по-разному, кто-то говорит о появлении писка или треска, кто-то о свисте. Как правило, сущность неполадок оказывается одинаковой, а характер звука зависит как от самой техники, так и от субъективного восприятия звука.
 С чем же связаны эти проблемы, как их устранить, и как предупредить их появление? Давайте попробуем разобраться с ответами на эти вопросы.
С чем же связаны эти проблемы, как их устранить, и как предупредить их появление? Давайте попробуем разобраться с ответами на эти вопросы.
Неправильное подключение
Некоторые модели могут издавать ритмичный, продолжительный и довольно неприятный писк в случае их неправильного подключения или возникновения какой-то внутренней ошибки. Как правило, неприятный звук сочетается со световым сигналом индикатора, при этом сама техника может как печатать документы и фото, так и не запускать печать вообще, все зависит от модели, типа ошибки и других факторов.
Как правило, правильное подключение шнуров или устранение иной ошибки (в том числе путем перезагрузки техники) позволяет восстановить нормальную работоспособность и полностью избавиться от неприятного звука.
Износ деталей
Износ картриджа, его каретки или других подвижных элементов принтера может приводить к возникновению писка, треска или свиста во время печати, что связано с трением деталей. Картриджи можно заменить, и это решает проблему, если же произошел износ других деталей принтера, то лучше обратиться в сервисный центр, поскольку замена комплектующих – не самое простое мероприятие. К тому же, нужно установить, какая именно деталь износилась и привела к возникновению неприятных звуков.
Попытка самостоятельного решения проблемы может оказаться неэффективной, поскольку вы можете просто заменить не ту деталь или не определить наличие признаков изношенности у тех или иных деталей. Кроме того, неправильно выполненная замена и вовсе может привести к выходу принтера из строя.
Другие причины
Иные причины появления писка или треска оказывают довольно редкими, но и они могут иметь место. Например, эксплуатация принтера в пыльном помещении может привести к его засорению, что также будет сопровождаться треском во время работы. К появлению писка или свиста может привести и загрязнение тонером, например, в таком случае принтер нужно хорошо почистить, лучше, если вы сделаете это с использованием пылесоса.
Решение проблемы
В любом случае, изначально нужно установить причину появления неприятного и нехарактерного для работы принтера звука. Сделать это самостоятельно зачастую сложно, если только вы не знаете про слабые места своего принтера, которые с завидной регулярностью приводят к появлению соответствующих «симптомов».
Для установления причины неполадок и их устранения лучше обратиться к специалистам, поскольку наличие опыта, понимание возможных причин возникновения проблемы и соответствующего оборудования даст возможность быстро установить причину, устранить ее и дать рекомендации по дальнейшему правильному использованию офисной техники.
Помните, что главным фактором профилактики возникновения писка, треска, свиста или других неприятных звуков является своевременное и правильное обслуживание принтеров и МФУ.
Видео о том, что делать когда принтер шумит
Копия выходит из принтера с белыми полосами
Когда в картридже заканчивается тонер, а такое случается с регулярной периодичностью, на копии проявляется белая продольная полоса, с каждой следующей она становится все шире, это сигнал, что нужно заправить картридж, но, если специалист по заправке задерживается, а вам срочно нужен принтер, тогда можно вынуть картридж и аккуратно его потрясти, причем не обязательно прикладывать картридж к уху, сколько тонера осталось точно в граммам вы определить вряд ли сможете, а вот ваша одежда и окружающие предметы могут пострадать, тонерная пыль имеет свойство распыляться в радиусе двух метров. До следующей встряски картридж протянет недолго, где-то копий 30-50, в зависимости от насыщенности картинки. Больше трех подходов, с целью выдавить из картриджа остатки тонера, делать не стоит. Пришло время поменять или заправить картридж. При заправке необходим пылесос, желательно 3М (специальный пылесос для оргтехники). Если заправщик прибыл налегке, лучше его не допускать к принтеру. Перед тем, как приступить непосредственно к заправке, из картриджа нужно удалить отработанный тонер, почистить магнитный вал, дозирующее лезвие. Если этого не сделать, может пострадать не только качество копии, но и принтер. После такой заправки тонер начинает сыпаться из всех щелей картриджа внутрь принтера, так что очень скоро вашему подопечному потребуется профилактика, при которой также придется задействовать пылесос марки 3М
Следующая причина возникновения белых полос – проблема с лазером. Проблемой будет считаться попадание любого постороннего предмета на оптику лазера (частички тонера, волос, злостные насекомые) Блок лазера очень герметичен, но, когда пользователь забывает о необходимости регулярной профилактики, оптика принтера может элементарно запылиться и выдавать вкупе с белыми полосами бледный фон. Протирать зеркало лазер-сканера можно только везворсовой салфеткой. Запрещается использование сильных растворителей (спирт, ацетон, керосин) это приводит к помутнению зеркала
Копия выходит из принтера с темными полосами.
Начните с простого: поменяйте картридж, даже если только что установили абсолютно новый, не факт, что вам не вручили подделку.
Если картридж сразу после заправки начинает выдавать темные полосы или серый фон, возможно, что проблема в некачественном тонере, надо предъявить претензии к заправщику.
Если картридж работал долго и счастливо и пережил не одну заправку, наиболее вероятно, что проблема в фотобарабане или зарядном ролике, (все это находится внутри картриджа и отвечает непосредственно за качество копии). Есть и другие детали в картридже, которые подвержены износу и реагируют на качество копии, но лучше об этом не думать и уже сразу поменять картридж.
Данная проблема может быть также в блоке термозакрепления (печке) Чтобы это проверить, нужно отправить задание на печать ( можно тестовую картинку) и успеть выключить принтер на пол-пути, до того, как бумага войдет в печку, то есть бумага должна остаться под картриджем. Если на копии видны темные полосы – проблема с картриджем, полос нет – беда с печкой. Нужно разбирать и смотреть термопленку на предмет разрыва, также во втулках (бушингах резинового вала) может быть выработка, тогда изображение на копии будет смазываться.
Бумага заминает на выходе из принтера.
При замятии в блоке термозакрепления (печке) вынули не всю бумагу, клочок застрявшей бумаги перекрыл датчик, принтер не войдет в режим готовности но, если датчик выхода бумаги не пострадал, принтер продолжает работать, но проблема остается – бумага останавливается на выходе, сворачивается в гармошку.
При попытке вынуть бумагу из принтера самостоятельно нужно быть очень осторожным, пользователь часто использует подручные средства (ножницы или отвертку) Это может повредить термопленку или прижимной (резиновый вал)
Целостность термопленки может быть нарушена, если в принтер попал посторонний предмет, обычно скрепка, и при прохождении через печку повредил термопленку, если замена произведена некорректно или была установлена некачественная термопленка.
Узел термозакрепления выработал свой ресурс.
При данных неисправностях иногда слышны характерные звуки: шелест, скрип и т. д. Бумага выходит смятой или сворачивается в гармошку, в месте повреждения смазывается изображение.
Принтер заминает бумагу на входе или захватывает несколько листов
Если бумага застревает в начале своего пути, внимательно посмотрите не попал ли какой посторонний предмет в принтер, если нет, возможно потребуется замена роликов захвата бумаги или их чистка. Если принтер забирает сразу несколько листов, не спешите менять сепарационную площадку, сначала попробуйте поменять бумагу, даже если вы всегда использовали одну и ту же, она может отсыреть, пересохнуть, быть неправильно порезана.
Не рекомендуется использовать бумагу с весом более 90 г/м2, с весом менее 60 г/м2
бумагу с перфорацией, мятую, рваную, рельефную, склеенную из нескольких частей.
Принтер трещит при печати
Посторонний предмет в принтере.
Проблема с картриджем – заклинило фотобарабан или не вращается валик переноса изображения. Обычно такие проблемы возникают после некачественной заправки или несвоевременной профилактики.
Износ шестерней главного двигателя, привода, редуктора, блока термозакрепления, узла захвата бумаги и т. д.
Принтер мигает разноцветными огнями, не входит в режим готовности
Лампочки могут гореть все одновременно, могут мигать по очереди, может гореть одна-единственная, желтая, например. В зависимости от индикации и модели принтера нужно искать неисправность. Подробно останавливаться на этой проблеме не будем, потому что вариантов великое множество.
В принтере закончилась бумага
Не закрыта крышка принтера
Застряла бумага, не всю удалили
Перекрыт датчик прохождения бумаги
Кабель принтера отключен или поврежден
Убедитесь, что кабель правильно подключен к компьютеру и к порту принтера
Забыли установить картридж в принтер.
Если картридж присутствует, проверьте, как вращается фотобарабан, а заодно и валик переноса изображения.
Шторка лазера всегда открыта
Фатальная ошибка лазера
Узел термозакрепления (печка)
Первые семь проблем можно решить самостоятельно, в остальных случаях, если вы не обладаете навыками ремонта принтеров, правильным решением будет обратиться в сервисный центр.
Техническое обслуживание принтера .
Принтер нуждается в ТО в той же мере, что и автомобиль. Но если с обслуживанием личного автотранспорта владельцы стараются не затягивать, то в случае с принтером определенный производителем график выдерживается далеко не всегда. Обычно пользователи вспоминают о техническом обслуживании только, когда аппарат неожиданно прекращает работать. Тогда принтер отдают на ТО в надежде, что после необходимых процедур работоспособность офисной техники сама собой восстановится. Как ни странно, порой это срабатывает – возможно принтеру просто нужно сделать профилактику: почистить оптику, протереть ролики захвата бумаги, ну и конечно пропылесосить от
Периодическое ТО сильно снижает риск поломки и продлевает срок службы принтера. Тем более, если внешний вид и внутреннее состояние аппарата оставляют желать лучшего, а работа сопровождается посторонними скрипами, шелестом и т.п., лучше не дожидаться поломки офисной техники, а с помощью специалистов привести ее в надлежащий вид. Техническое обслуживание позволяет выявить скрытые неполадки, а также прогнозировать сроки плановых замен. Кстати, серьезные модели принтеров, сами, при помощи дисплея, подсказывают владельцу, когда придет время очередного ТО, категорически отказываясь от работы, пока обслуживание произведено не будет. Специалисты компании «Арт Сервис» выполнят сервисное обслуживание принтера, согласно рекомендациям, данным производителями, но с учетом российских реалий. Ведь вполне вероятно, что определенные детали еще не выработали свой фактический ресурс и способны еще послужить в течение достаточно длительного срока. Такой подход к ТО не только делает принтер более работоспособным, но и существенно экономит средства его владельца.
принтер HP laserjet 1015
и ещё если печатаешь больше 10 листов то в районе 11-12 листа он начинает захватывать не 1 лист а 2 или больше что делать?
Если сам не осилишь – неси в ремонт.
Если не боишся (а бояться там нечего) – то смело вскрывай все крышки, какие только можно снять, бери отвертку, раскручивай принтер (тока не трогай барабан) и чисти, чисти, чисти все где найдешь пыль, сгустки слипшегося тонера и тд и тп. Потом бери любую аэрозольную смазку (я пользуюсь WD-шкой) и промывай (смазывай) все втулки и напрявляющие. Потом бери какую-нить густую смазку (я пользуюсь обычным Литолом) и смазывай промытые втулки, шестеренки и т. д. и т. п. Убирай излишки смазки и собирай все обратно – должно работать лучше нового.
Принтер не включается или не выключается
Сообщение и световой индикатор
PAPER OUT (Нет бумаги)

Paper Out (Нет бумаги)
Бумага не загружена в принтер.
Загрузите бумагу в принтер.
Удалите отпечатки или бумагу, оставшиеся в принтере. Загрузите бумагу.
Если это сообщение появляется во время распечатки задания на печать, то верните принтер в исходное состояние, нажав на кнопку Pause (Пауза) в течение 3 секунд, загрузите бумагу и снова пошлите задание на печать.
LOAD ROLL PAPER (Загрузите рулонную бумагу)
LOAD SHEET PAPER (Загрузите листовую бумагу)

Paper Out (Нет бумаги)
Установка Paper source (Тип бумаги) в драйвере принтера отличается от установки панели управления принтера.
Проверьте, что установка Paper source (Тип бумаги) в драйвере принтера одинакова с установкой панели управления принтера.
PAPER JAM (Бумага замята)

Paper Out (Нет бумаги)
Бумагу заклинило в принтере.
COVER OPEN (Открыта крышка)
Открыта передняя крышка.
Закройте переднюю крышку.
PAPER NOT CUT (Бумага не обрезана)

Paper Out (Нет бумаги)
Рулонная бумага не обрезана.
Порежьте бумагу вручную, затем удалите отрезанную бумагу от принтера. Когда высвечивается сообщение RELOAD PAPER, загрузите бумагу.
Отрезанная бумага не отпадает.
Удалите отрезанную бумагу с принтера. Когда высвечивается сообщение RELOAD PAPER, загрузите бумагу.
PAPER NOT STRAIGHT (Бумага перекошена)

Paper Out (Нет бумаги)
Произошло проскальзывание и бумага была подана под углом.
RELOAD PAPER (Загрузите бумагу)

Paper Out (Нет бумаги)
Бумага не может быть возвращена в положение печати.
Выньте, потом снова загрузите бумагу так, чтобы правая и нижняя кромки были в одну линию с соответствующими рядами перфорационных отверстий на стенке принтера. См. Обращение с бумагой.
Бумага находится за пределами области печати.
Бумага находится вне горизонтальной линии обрезки.
Бумага не полностью выводится из принтера.
Обрежьте бумагу у паза ввода бумаги в принтер, затем загрузите бумагу.
Ошибка PAPER NOT CUT (Бумага не обрезана) не удалена.
Автоматическая катушка для намотки рулонной бумаги не работает нормально.
Проверьте исправность работы автоматической катушки для намотки рулонной бумаги. См. раздел Поиск и устранение неисправностей в автоматической катушке для намотки рулонной бумаги.
PUSH LEVER DOWN (Опустите рычаг вниз)

Paper Out (Нет бумаги)
Рычаг крепления бумаги был отпущен во время процесса печати или другой операции.
Установите рычаг крепления бумаги в положение крепления. Запустите снова печать с начала для получения наилучших результатов.
REMOVE PAPER (Удалите бумагу)

Paper Out (Нет бумаги)
Загруженная бумага слишком толстая для чистки печатающей головки.
Нажмите на рычаг крепления бумаги вниз, чтобы удалить бумагу. Автоматически начнется чистка печатающей головки. После очистки высветится сообщение PAPER OUT (Нет бумаги). Загрузите бумагу.
UNABLE TO PRINT (Печать невозможна)
Имеется ошибка или рычаг крепления чернильных картриджей находится в поднятом положении. Попробуйте распечатать контрольный шаблон (проверки состояния дюз, проверки состояния принтера, положения печатающей головки или толщины бумаги) с установками режима SelecType.
Спустя 3 секунды появится сообщение. Нажмите на кнопку Pause (Пауза), чтобы выйти из режима SelecType. Когда ошибка или сообщение о состоянии принтера появится опять, удалите их и снова выполните распечатку контрольного шаблона.
INK OUT (Нет чернил)

Чернильный картридж (картриджи) пустой (пустые).
Замените чернильный картридж (картриджи), на которые указывают световые индикаторы. См. раздел Замена чернильных картриджей.
NO INK CARTRIDGE (нет чернильных картриджей)

Чернильный картридж (картриджи) не установлен (установлены).
Установите чернильный картридж (картриджи), на которые указывают световые индикаторы. См. раздел Замена чернильных картриджей.
WRONG CARTRIDGE (Неисправный чернильный картридж)

Установлен неисправный чернильный картридж (картриджи).
Используйте исправный чернильный картридж (картриджи).
CSIC ERROR (TBD) (Ошибка микросхемы чернильного картриджа) (Подлежит уточнению)

Чернильный картридж (картриджи) не установлен или не закреплен правильно.
Замените чернильный картридж (картриджи). См. раздел Замена чернильных картриджей.
MAINTENANCE TANK FULL (Емкость для отработанных чернил полная)

Емкости для отработанных чернил заполнена отработавшими чернилами.
Замените емкость для отработанных чернил. См. раздел Замена черных чернильных картриджей.
NO MAINTENANCE TANK (TBD) (Нет емкости для отработанных чернил) (Подлежит уточнению)

Емкость для отработанных чернил не установлена или закреплена неправильно.
Снова установите или закрепите емкость для отработанных чернил. См. раздел Замена черных чернильных картриджей.
OPTION I/F ERROR (Ошибка дополнительного интерфейса)
Установлена неправильная интерфейсная карта.
Установите правильную интерфейсную карту после отключения питания.
SERVICE REQ.nnnnnnnn (Требуется сервисное обслуживание nnnnnnnn)
Все световые индикаторы мигают
Произошла ошибка, требующая ремонта.
Запишите номер ошибки “nnnnnnnn” и обратитесь к дилеру. См. раздел Обращение в службу технической поддержки покупателя.
Когда световой индикатор Operate (Состояние принтера) не загорается и инициализация механизмов принтера не начинается (даже когда нажата кнопка Power (Сеть) для включения принтера), попробуйте перечисленные способы устранения данной проблемы.
- Выключите питание и убедитесь, что вилка сетевого кабеля надежно вставлена в гнездо на принтере.
- Проверьте, что используемые розетки исправны и не находятся в одной цепи с настенным выключателем или таймером.
- Проверьте, что напряжение питающего тока соответствует номинальному рабочему напряжению принтера, указанному в табличке на корпусе принтера. Если нет, то отключите питание и немедленно выньте вилку сетевого кабеля из розетки. Обращайтесь за помощью к представителю фирмы EPSON. См. раздел Обращение в службу технической поддержки покупателя.
Принтер стал издавать странные звуки при печати. Причины и решение проблемы

Многие пользователи оргтехники при печати необходимых документов часто сталкиваются со следующей проблемой: принтер пищит или скрипит. Подобного рода проблема связана с постепенным износом картриджа и самой механики принтера или мфу. Следовательно, вне зависимости от надёжности и типа печатающего устройства, которое может быть лазерным или струйным, рано или поздно оно может начать трещать. Но если своевременно принять все необходимые меры и отнести устройство на обслуживание в любой надежный сервисный центр, то с принтером ничего страшного не случится и вышеописанная проблема не отразиться отрицательным образом на его эксплуатационном сроке.
Причины проблемы и их решение
Итак, если вас уже достал звук принтера, то вам следует внимательно и тщательно осмотреть устройство, чтобы найти конкретную причину того, отчего данное устройство начало пищать. Одна из распространённых причин подобной проблемы заключается в износе движущихся частей прибора, что характерно для абсолютно всех его моделей. Кроме того, звук принтера может появляться вследствие ошибочной установки какого-либо элемента, например, пружины прижатия шестерни. Причина проблемы может заключаться и в редукторах, которые являются очень требовательными к чистоте, следовательно, если на них попадает бумажная пыль или просыпанный тонер, то после включения принтера неизбежно появляется скрип или даже свист. Для устранения данной причины вам следует немедленно заняться очисткой определённых частей при помощи салфетки или специального пылесоса – лучше воспользуйтесь обоими средствами.
На появление звука влияет также некачественное профилактическое обслуживание у мастера, обладающего небольшим опытом и неаккуратная сборка устройства. В некоторых случаях может помочь замена картриджа. Дело в том, что появление посторонних шумов в картридже может быть связано с трением барабана об ракель или с заклиниванием магнитного вала. Также, возможно, что в те места, где крутится барабан картриджа попало некоторое количество тонера.
Если принтер после того как включится всё равно начинает издавать скрипы и таким образом замена старого картриджа на новый не принесла успеха, то возможно, в самом устройстве износились какие-то детали. Механические узлы устройства, так же как и втулки, валы и шестерни могут со временем забиться частицами тонера и бумажной пыли. В таком случае требуется периодическая разборка принтера с последующей очисткой и смазкой всех его движущих частей. Для этого вам потребуется открыть принтер и внимательно осмотреть его внутренности. Любые следы пыли и грязи следует немедленно убрать. Если после этого печатающее устройство не будет включаться, то, видимо, вы что-то задели или неправильно установили на место – обратитесь в данном случае в сервисный центр.
Чтобы решить вышеописанную задачу можно заменить изношенную шестерню, после чего удалить все остатки старой смазки и нанести на её место новую. Но учтите, что смазка нужна специальная, которую можно использовать в пластиковом приводе. Как правило, она обладает белым цветом и густой консистенцией. В качестве смазки можно использовать продукцию любой фирмы – главное, чтобы она была действительно качественной.
Помните, что неисправные детали устройства создают излишнюю нагрузку на всю его механику. Если, услышав трески или звуки, вы продолжите на нем работать, то в скором времени вам наверняка придётся столкнуться с решением новой проблемы, к примеру, этой: не включается принтер, что делать. Поэтому чтобы избежать появление проблем с треском и дальнейших последствий рекомендуется периодически проводить профилактическое обслуживание устройства, сделать которое можно самостоятельно либо обратившись за помощью к профессионалам, которые могут устранить неполадку любой сложности в кратчайшие сроки.
Принтер не печатает и на нем мигает лампочка
Внимание: воспользуйтесь интерактивным прайс-листом для определения стоимости заправки Вашего картриджа (принтера):
Каждое печатающее устройство оснащено целым набором индикаторов, служащих для того, чтобы сигнализировать о неисправностях или, наоборот, правильной работе прибора. В сегодняшней статье мы рассмотрим такую ситуацию, когда принтер мигает и не печатает – в чем может быть проблема и что делать.

Общий перечень возможных причин
Прежде, чем перейти к более подробному рассмотрению и способам устранения неполадок, окинем общим взглядом самые часто встречающиеся причины. Возможно, вы сразу поймете, что присутствует какой-либо из этих факторов:
- Принтер перезагружается и проверяет правильность работы всех функций;
- В лотке закончилась бумага;
- Закончился тонер в картридже, либо резервуар вовсе отсутствует;
- Устройство ожидает закачивания данных (например, при передаче по Wi-Fi);
- Идет обработка оцифрованного документа;
- Проблема в модуле обслуживания.
Также вы можете заглянуть в инструкцию, которая шла в комплекте с принтером. Она может дать ответ на интересующий вопрос, однако не всегда, поскольку даже разработчики не способны предусмотреть абсолютно все ситуации и причины их возникновения.
Почему принтер не печатает, мигает лампочка: варианты решения
Данная инструкция приведена как пример – разумеется, разные модели принтеров (HP, Canon, Epson) могут функционировать немного по-разному. Тем не менее, это даст общий ориентир для действий.

Медленно мигает индикатор питания
Поломкой данный случай назвать нельзя. Скорее всего, принтер ушел в спящий режим. Большинство печатающих устройств настроены так, что после пяти минут неактивности отправляются в режим сна. Для вывода из этого режима можно либо отправить документ на печать, либо нажать любую кнопку на панели.
Горит предупреждающий индикатор, а лампочка питания быстро моргает
В принтерах HP такое обычно сигнализирует о том, что вы пытаетесь выполнить печать, но приемный лоток при этом закрыт. Откройте лоток, на который должны выходить распечатанные документы.
Одновременно мигают индикаторы предупреждения и питания
Обратите внимание, плотно ли закрыта дверца, за которой располагаются картриджи. Если нет, то закройте ее надлежащим образом.
Мигает индикатор питания
Самая распространенная причина – в том, что принтер занят выполнением задания на печать. Но если это не так, и устройство не печатает, то нужен сброс настроек. Порядок действий следующий:
- Включите прибор нажатием на кнопку питания;
- Во включенном виде вытащите кабель питания и из принтера (МФУ), и из розетки;
- Подождите примерно пятнадцать или двадцать секунд;
- Снова вставьте кабель в розетку, а затем в разъем устройства;
- Если автоматического включения не произошло, то включите принтер при помощи кнопки на панели.
Проверьте, исчезла ли проблема после этих действий. Распечатайте тестовую страницу, чтобы убедиться, что всё в порядке.
На экране устройства мигает буква Е, и печать не идет
Данная ситуация говорит о критической ошибке. Дополнительно с буквой Е могут быстро моргать все лампочки на панели. Первое, что следует сделать, это сбросить настройки (см. инструкцию в предыдущем пункте). Если не помогло, то настоятельно рекомендуется обратиться в сервисный центр.
Мигают либо периодически горят значки чернил

Стандартная проблема связанная с низким уровнем чернил. При этом, если принтер цветной, то один индикатор может отвечать за трехцветный картридж (с синей, красной, зеленой краской), а один – конкретно за черный цвет.
Проверьте уровень чернил. Это можно сделать при помощи программного обеспечения, устанавливаемого вместе с принтером. Если тонера мало, однако печать пока еще качественная, то можно не обращать внимания на индикаторы. Если качество печати ухудшилось, пора заменить либо заправить картриджи.
На протяжении нескольких секунд моргает значок питания, затем горит непрерывно
Принтер при этом не печатает. Ситуация говорит об отсутствии связи между печатающим устройством и компьютером. Возможные предпосылки:
- Компьютер в данный момент выключен;
- Отсутствуют драйверы для принтера;
- Нарушено соединение между принтером (МФУ) и ПК;
- Выбрано другое устройство для печати по умолчанию.
Соответственно, для устранения ошибки следует включить компьютер, установить драйверы, скачанные с сайта производителя либо находящиеся на диске из комплектации, проверить качество соединения между принтером и компьютером, выбрать нужное устройство по умолчанию в панели управления.
Принтер не печатает и мигает восклицательный знак, что делать?
В зависимости от модели, данный сигнал может обозначать практически любую из перечисленных выше ошибок. Например, такой случай часто встречается при замятии бумаги.
Заключение
Мигание принтера может быть разным, исходя из модели и установленных в ней индикаторов. Лампочки горят зеленым, желтым, красным цветом. В большинстве случаев пользователь даже без особого опыта может решить проблему самостоятельно. Но иногда сделать это не получается, и тогда, чтобы не усугубить ситуацию, лучше обратиться к профессионалам. Наш сервисный центр в Санкт-Петербурге обеспечит быстрое устранение неполадок и возвращение принтера к жизни. На весь ремонт оргтехники мы предоставляем гарантию.
Не забудьте сказать автору “Спасибо”, “лайкнуть” или сделать перепост:
Что делать, если принтер сломался: типичные неисправности лазерных и струйных устройств

Содержание
- Особенности общих неполадок печатных устройств
- Не захватывается бумага
- Протягивание нескольких листов
- Застревает бумага в принтере
- Принтер жует бумагу
- Принтер тарахтит
- Неполадки лазерных принтеров
- Бледная печать
- Пятна и полосы
- Тонер не закрепляется
- Неполадки струйных принтеров
- Не пропечатывает цвета
- Чернила капают на бумагу
- Переполнена емкость
- Другие виды неисправностей
Принтеры давно переквалифицировались в ранг техники, доступной каждому. Но, кроме впечатляющего функционала, которым обладают даже бюджетные модели, многие пользователи столкнулись с присущими печатным устройствам проблемами печати.
Бывает, что принтер выключился и не включается. Здесь причина возможна в коротком замыкании каких-то узлов устройства. Либо же может повредиться провод. Что делать, если вдруг не включается принтер? Потребуется проверить все узлы, провод. При наличии неисправностей заменить их самостоятельно или же обратиться в центр сервиса.
Какие причины неполадок принтера? Обычно неполадки случаются независимо от типа, бренда и стоимости техники. В недорогих моделях сбои вполне могут быть следствием недоделок производителя. В остальных случаях причинами поломки принтера становятся неправильное использование либо несвоевременное обслуживание. В результате возникает поломка.
Давайте рассмотрим возможные варианты неполадок, возникающих при эксплуатации. А также методы устранения неисправностей принтера.
Особенности общих неполадок печатных устройств
Сначала поговорим об основных неисправностях, присущих всем типам печатной техники. Какие бывают типичные неисправности принтеров:
Не захватывается бумага

Каждое печатное оборудование берет бумагу, зажимая ее специальным валиком к печатной площадке. На них часто налипают мелкие частицы волокон бумаги вперемешку с чернилами и пылинками. Образовавшийся налет скользит и препятствует захвату бумаги.
Кроме того, элементы подвергаются износу. Что может сломаться в принтере? Валик изготавливают из резины, а пластинка под ним бывает резиновой или из пробкового полотна. При стирании какого-либо элемента или обоих одновременно образуется зазор. Бумага не зажимается и, как следствие, не захватывается. Как устранить эту ошибку на принтере? Для устранения проблемы прочистите ролики и площадку смоченными спиртом ватными палочками или тканью, не оставляющей ворсинок. Рекомендуется использовать изопропиловый спирт, но при необходимости можно взять этиловый, он более агрессивный.
В данном случае алгоритм поиска неисправностей принтера заключен в доступе к механизму подачи бумаги. Здесь потребуется снять крышку, извлечь картриджи. В различных устройствах механизм подачи может различаться своим строением, количеством роликов, их местоположением, но суть остается неизменной – их просто нужно прочистить.
Случаются поломки принтеров, не подлежащие ремонту. Порой детали значительно изнашиваются. Их нужно обязательно заменить. Вот и ответ, почему не включается принтер.
Если вы промыли все составляющие элементы, следов потертостей нет, а устройство все равно не захватывает бумагу, тогда обратите внимание на соответствие качества бумаги характеристикам техники, возможно она слишком плотная или наоборот дешевая, тонкая.
Протягивание нескольких листов

Оборудование берет один или несколько листов, пропускает их через себя, без печати. Проведите чистку и проверьте принтер на работоспособность, выше описано, как это сделать.
В случае износа этих элементов, замените их самостоятельно, заказав в специализированном офисе. Или обратитесь в сервисный центр. Это недорого и поможет значительно продлить срок службы вашего устройства.
Для отдельных моделей предусмотрены дополнительные лотки и разделители бумаги с улучшенной конструкцией, превосходящей комплектующие детали. Иногда, когда необходимо устранение неполадок принтера, связанных с подачей, их можно устранить приобретением этих дополнений. Определить оптимальный вариант для конкретного случая может только профессионал после проверки устройства.
Застревает бумага в принтере

Застревание бумаги свидетельствует о более существенных проблемах. Неисправность в блоке термофиксации – это следствие неправильного и несвоевременного обслуживания устройства. Требуется своевременная чистка элементов подачи бумаги. А иногда необходимо произвести и их замену.
Как устранить такую неисправность принтера? Не рекомендуется с силой вытаскивать бумагу, особенно в направлении, противоположном естественной работе, так как вы травмируете и без того поврежденный механизм.
Если бумага застряла, обеспечьте свободный доступ к просмотру застрявшего листа. То есть, откройте крышки устройства (они могут быть спереди и сзади), в лазерных извлеките картриджи. Определите, за какую часть листа ухватиться для безопасного извлечения. Главное, не насиловать механизм, аккуратно тяните лист. Если он порвется, извлеките обрывки, можно использовать пинцет.
Принтер жует бумагу
Случается неисправность в блоке термофиксации. Бумага не просто застревает в устройстве, а мнется им, как будто пережевывается. Устранить неполадку самому вам не удастся.
Почему принтер мнет бумагу при печати? Это сбой настроек работы механизма, подающего бумагу. Эти настройки тонкие, требуют специальных навыков, знаний. Поэтому сразу обращайтесь к специалистам, которые скажут, почему принтер мнет бумагу.
Принтер тарахтит

Посторонние шумы могут быть следствием наличия сторонних предметов в самом устройстве, что мешают его нормальному функционированию. Этим могут быть обломки деталей самого устройства при повреждении в результате естественного износа или перевозки.
Если принтер трещит при печати, слышны необычные звуки, стук, скрежет, незамедлительно выключите его. После проверьте на наличие посторонних предметов.
- открыть крышку;
- извлечь картриджи, лоток для бумаг;
- внимательно осмотреть все детали, шестеренки и механизмы на целостность. Можно наклонить или перевернуть устройство, чтобы понять причину стука в принтере.
Дальнейшие действия зависят от того, что вы найдете. Если это будут чужеродные детали, извлеките их, включите вновь устройство для проверки. Если принтер стучит при печати, обнаружились обломки механизмов либо когда вы ничего не нашли, а внутри есть что-то, сразу обращайтесь непосредственно в сервис. Рекомендуется не включать устройство с поврежденными деталями или до устранения причин, почему трещит принтер и не печатает совсем.
Неполадки лазерных принтеров
Ознакомимся с неисправностями лазерной техники. В большинстве случаев, неисправность печати лазерного принтера – неудовлетворительное качество и дефекты самих отпечатков.
Бледная печать
Отпечатки будут бледными, когда в картридже вдруг заканчивается тонер, неправильно подобран тонер при его замене.
- Чтобы устранить дефекты печати лазерного принтера, следует извлечь картридж и нерезкими движениями осторожно покрутите и встряхните его, чтоб порошок внутри перемешался. Это сможет помочь напечатать качественные снимки, но позже вам потребуется заменить тонер.
- Если же при извлечении картриджа он вдруг застрял в принтере, что тогда делать? Это может случиться, если вы его дернули. Нужно медленно, плавно вытаскивать картридж вдоль пазов.
- Если дефекты печати цветных лазерных принтеров появились сразу после замены тонера, значит, он не подходит модели вашей техники. В этом случае можно попробовать изменить настройки, увеличить насыщенность печати, посмотреть – не включен ли экономный режим.
- Если и сейчас принтер плохо пропечатывает, придется удалить неподходящий тонер, приобрести новый, предварительно проконсультировавшись со специалистом.
Если тонер вам меняли в сервисном центре, требуйте бесплатного устранения проблемы.
Пятна и полосы

Пятна и полосы, повторяющиеся на отпечатке, свидетельствуют о повреждениях фотобарабана, естественный износ. А как же устранить такие неполадки с принтером?
Для устранения неисправности требуется замена фотобарабана. Если вы решите сделать это самостоятельно, то не забудьте убедиться, что меняете фотобарабан в дефектном картридже (в цветных их несколько). Иногда случается, что это может причиной списания лазерного принтера. Кроме того, следите, чтобы не просыпался тонер, делайте все предельно аккуратно.
Случается, что пятна и полосы появляются неравномерно, отпечаток имеет вид грязного листа. Причиной подобной неисправности принтера лазерного вполне может быть и тонер. Он может высыпаться из переполненного бункера для отработки. Достаточно будет прочистить бункер.
Если случилось, что принтер лазерный жует бумагу, стоит обязательно обратиться к специалисту по данному вопросу.
Тонер не закрепляется

Случается такое, что тонер на бумаге совсем не закрепляется. А именно, краска на отпечатке просто стирается пальцами. В чем же тогда проблема? А причиной этой неисправности лазерного принтера вполне может быть повреждение нагревательного элемента, печки. Она предназначена для расплавления тонера и закрепления его на листе.
Здесь потребуется его замена. Неисправность печки принтера можно устранить самому. А лучше отвезти устройство в сервис. Профессионалы центра смогут сделать качественнее. В этом случае можно устранить дефекты лазерной печати.
Неполадки струйных принтеров
Эти устройства различаются в конструкции, способах печати. Но главные неисправности струйного принтера имеют связь с качеством воспроизводимых отпечатков.
Не пропечатывает цвета
Печатная головка техники имеет маленькие отверстия, так называемые дюзы, через которые краска подается для печати. Если устройство не пропечатывает определенный цвет, значит, забиты дюзы, через которые подаются чернила. Действия по прочистке аналогичны для оборудования с картриджем, с использованием СНПЧ.

Как можно починить принтер струйный? ПО содержит меню “сервис”, в котором имеются задания для самостоятельного обслуживания устройства. Запустите тест дюз. После распечатки тестовой страницы вы узнаете, дюзы какого цвета нужно прочистить. Далее запустите процесс прочистки головки для печати. Здесь расходуется много чернил, поэтому распечатывайте тем цветом, который хотите восстановить, чтобы лишний раз не наполнять памперс, не использовать рабочие дюзы и в целях экономии чернил. Повторите эти действия 2-3 раза, с интервалом 5-15 минут.
Если восстановить качество печати не получилось, принтер в состоянии ошибки, можно попробовать промыть печатающую головку. Процесс промывки можно узнать в интернете, по времени это займет около суток, а гарантий, что все получится, и вы не навредите устройству, никаких.
Лучше всего после программной чистки, при отсутствии результата, обратиться в сервис. Так можно устранить некачественную печать принтера. Там сделают чистку головки в ультразвуковой ванне, при этом будет проведено профессиональное тестирование и тонкая настройка устройства.
Чернила капают на бумагу

Еще может случиться поломка струйного принтера, когда капают чернила. Появление капель чернил на отпечатанном листе может быть следствием неправильной установки СНПЧ, использования несовместимых чернил, неправильной эксплуатации устройства.
Например, если пользователь часто производит прочистку печатающей головки, капли чернил могут какое-то время появляться на дюзах. В этом случае нормальное качество печати восстановится самостоятельно.
Также лист может пачкать поролоновая прокладка, расположенная над головкой. При частой чистке головки или печати без полей она впитывает чернила. Эта проблема сама не устранится. Придется вымокать прокладку с помощью салфетки или, если имеется такая возможность, снять ее, вымыть и просушить.
Переполнена емкость

В случае переполнения емкости для отработки (памперса), устройство не будет печатать вообще. Думаете, что картридж сломался, как понять в чем дело? В каждом устройстве имеется счетчик отработки чернил. Он иногда требует замены “памперса”.
Для устранения этих неполадок принтера потребуется найти необходимую программу в интернете, сбросить счетчик. Или же обратиться в сервис, будет произведена замена емкости для отработки, соответственно обнулится счетчик. Это надежней и безопасней для устройства, так как переполненный памперс может повредить технику.
Обращаться в сервисный центр нужно и в случае выявления причин, почему не включается лазерный принтер.
Другие виды неисправностей
Если ни одна из перечисленных выше неполадок не соответствует описанию дефекта вашей техники, обратитесь в сервис. Там будут выявлены причины неисправности принтера, затем устранены. Обычно в остальных случаях устройство отказывается печатать. Но если же этого не произошло, использовать нерабочее устройство не стоит.
Доверьтесь профессионалам, узнайте основные неисправности принтеров, ведь стоит продлить жизнь своим устройствам.