Что делать при ошибке «работа принтера приостановлена»
Поломки компьютерной техники, особенно происходящие в самый неудобный момент, доставляют неудобства. При этом многие из них не несут критический характер и возникают в результате исправимых проблем эксплуатации и логических ошибок, которые могут быть устранены без визита специалиста. Рассмотрим одну из таких проблем.
О чём пойдет речь:
Как обрабатывает события печати Виндовс 8 и 10?
События печати во всех системах Windows обрабатываются с помощью специальной службы, которая обслуживает запросы на передачу данных принтером. Это системное программное обеспечение, которое обеспечивает поддержку соединения между компьютером и периферическим устройством, адаптируя системные возможности к конкретной модели печатающего устройства (ПУ) благодаря драйверам.

События печати во всех системах Windows
Принтер, в свою очередь, представляет собой печатное устройство с контроллером «на борту», обрабатывающим события печати. Для этих целей используется так называемое объектно- и событийно-ориентированное программирование, которое рассчитано на обработку отдельных событий без риска их потери из очереди.
Почему нами употребляется понятие очереди? В отдельных случаях может использоваться метод обработки данных как стек (последний вошел – первый вышел, LIFO), а также часто применимая очередь (первый вошел – первый вышел, FIFO). Это методы последовательности обработки данных, которые используются на низком уровне операционной системой, в том числе, для передачи задачи на печать. В Windows 8 и 10 используется традиционно система разделенного времени, которая делит время выполнения между задачами, обрабатываемыми компьютером, при этом задачи разделены на «пакеты» и выполняются по частям.
Очевидно, что работа может быть остановлена в результате возникновения каких-либо логических или механических ошибок, когда печать не может быть произведена в ближайшее время. Дело в том, что служба мониторит состояние устройства и останавливает функции только в случае ошибок, после которых печать самостоятельно устройством не может быть продолжена. Что делать в этом случае? Нужно для начала разобраться в сообщениях системы.
Возобновление работы
Итак, если система или HP пишет «работа принтера приостановлена», то это связано с определенной категорией ошибок (такое сообщение может быть характерно для любого бренда компьютерной периферии). О какой именно ошибке идет речь и в связи с чем остановлена печать, придется установить пользователю по подсказкам системы. В какой последовательности стоит делать диагностику проблемы, и как обновить задания?
Прежде чем проводить сложные для обычного пользователя операции по возобновлению функций ПУ с использованием служб, можно просто воспользоваться аналогичными средствами Виндовс 8 и Windows 10:
- перейдите в «Панель управления»;
- затем во вкладку «Принтеры и факсы»;
- после этого нажмите правой кнопкой по названию вашего устройства;
- затем в меню «Просмотр очереди» – «Настройка»;
- в открывшемся меню будут доступны операции приостановить, удалить, возобновить;
- в отдельных моделях (например, HP) это можно сделать прямо с панели управления.
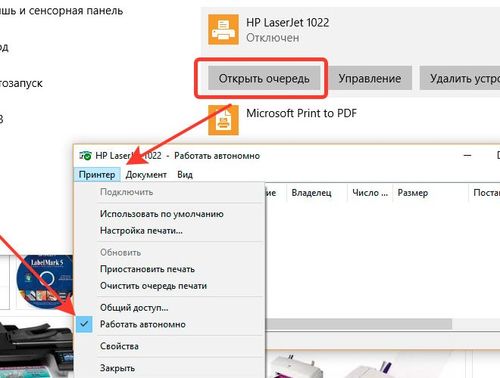
Восстановление работы принтера
Если ПУ без проблем заработал, то речь шла о приостановке службы каким-то приложением из-за внутреннего конфликта на момент обработки событий. Работа принтера приостановлена в Windows 10 может быть из-за конфликта событий на слабых компьютерах, если система не является установленной на заводе, а обновленной в автоматическом режиме.
Почему останавливается служба печати?
Системы Виндовс 8 и Windows 10 – это многозадачные ОС, в которых отслеживаются совместные функции множеством устройств, однако не во всех случаях подключение происходит корректно, некоторые задачи требуют слишком много памяти, происходит некорректная обработка событий. Это еще характерно для компьютеров с довольно слабой мощностью, для которых данные современной операционной системы «тяжелы».
Требуется:
- понаблюдать за проблемой подобного отключения;
- установить закономерности, если они имеются;
- провести профилактику системе – дефрагментацию, ручную очистку диска от временных файлов, отключение лишних служб, которые находятся в памяти и участвуют в обработке событий.
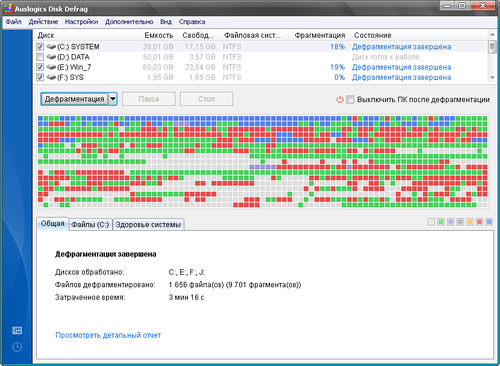
Если проблема будет повторяться, и мастер не сможет наверняка выяснить, почему приостановлена работа принтера, проще переустановить систему или обновить ее к заводскому состоянию. Рекомендуем подкорректировать параметры запуска в соответствии с мощностью своего компьютера.
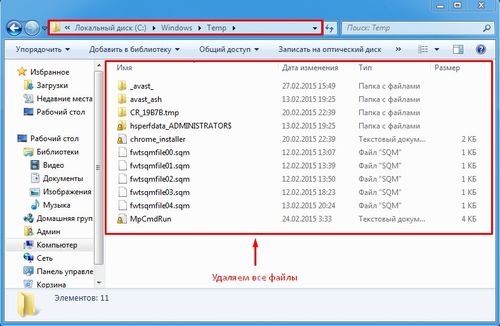
Удаление временных файлов
Способ для «чайников» – почистите очередь и перегрузите компьютер
Метод перезагрузки помогает в большинстве случаев незапланированных сбоев системы. Они могут возникать по ряду проблем: некорректных действий пользователя, ошибках и багах в результате отсутствия обслуживания, некорректного запуска приложений.
Как это можно сделать, не разбираясь, когда ПУ пишет о наличии конфликта выполнения заданий и процедура остановлена?
Инструкция для быстрого запуска:
- запустите «Панель управления» или «Очередь печати» через иконку устройства;
- очистите задания;
- затем перегрузите компьютер «по-холодному», нажав и удерживая несколько секунд кнопку питания;
- выключите на несколько минут ПУ, затем включите.

Последовательность действий для очистки очереди
В этом случае будут сброшены все задачи печати и ее параметры, которые могут быть сохранены при обычной перезагрузке. В результате печатающее устройство сбросит память, очередь и восстановит рабочие характеристики «по умолчанию». Если вам нужно быстро запустить устройство, и не помогает предыдущий вариант, подобная перезагрузка способна спасти положение дел в кратчайшие сроки, не разбираясь, как произошел сбой.
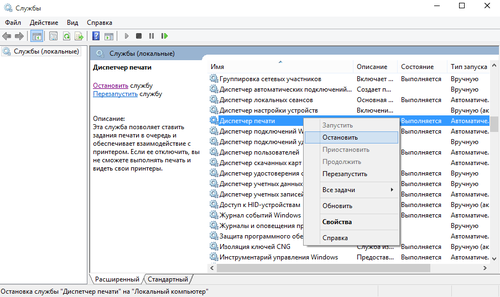
Не перегружая компьютер, когда пишет об ошибке, некоторые параметры можно восстановить перезапуском службы ПУ.

Стоит отметить, что проблема, когда работа принтера приостановлена в Windows 8 встречается реже (смотрите вариант приостановки на фото). Это связано с меньшим объемом услуг, которые поддерживает данная ОС, а также при использовании принтеров без обновления драйверов в ОС 10. В отдельных случаях наблюдаются легко исправимые конфликты, не требующие визита к мастеру. В HP и других моделях, когда пишет об этой ошибке, перезапуск осуществляется прямо с панели управления.
Работа принтера приостановлена: что делать в Windows 10, Windows 8

Не работает принтер на windows 10-01
Всем привет сегодня поговорим про ситуацию, когда не работает принтер на windows 10. После обновления до Windows 10 многие пользователи столкнулись с проблемами своих принтеров и МФУ, которые либо не видит система, либо они не определяются как принтер, либо попросту не печатают так, как это было в предыдущей версии ОС, самое смешное, что с каждым новым обновлением, количество старых устройств, которые поддерживает данная операционная система все уменьшается, так, что не удивляйтесь, если в какой то момент, ваш старый принтер не заведется.
Если и у вас не работает должным образом принтер в Windows 10, в этой инструкции — один официальный и несколько дополнительных способов, которые могут помочь исправить возникшую проблему. Также приведу дополнительную информацию, касающуюся поддержки принтеров популярных марок в Windows 10 (в конце статьи).
Диагностика проблем с принтером от Microsoft (Print Spooler Cleanup Diagnostic Tool)
Прежде всего, можно попробовать автоматическое решение проблем с принтером, используя утилиту диагностики в панели управления Windows 10 (Print Spooler Cleanup Diagnostic Tool), либо скачав ее с официального сайта Microsoft (отмечу, что я точно не знаю, будет ли отличаться результат, но насколько смог понять, оба варианта равнозначны).
Для запуска из панели управления, зайдите в нее, затем откройте пункт Устранение неполадок,

затем в разделе Оборудование и звук выберите пункт Использование принтера (еще один путь — зайти в устройства и принтеры, а затем, кликнув по нужному принтеру, если он есть в списке, выбрать Устранение неполадок).

Также для запуска инструмента устранения неполадок принтера можно скачать файл с официального сайта Microsoft или здесь.
В результате запустится диагностическая утилита, которая в автоматическом режиме проверит наличие всех типичных проблем, которые могут препятствовать правильной работе вашего принтера и при обнаружении таких проблем исправит их.
В числе прочего будет проверено: наличие драйверов и ошибки драйверов, работы необходимых служб, проблемы соединения с принтером и очереди печати. Несмотря на то, что гарантировать положительный результат тут нельзя, рекомендую попробовать использовать этот способ в первую очередь.
Добавление принтера в Windows 10
Если автоматическая диагностика не работает или же ваш принтер и вовсе не отображается в списке устройств, можно попробовать добавить его вручную, причем для старых принтеров в Windows 10 имеются дополнительные возможности обнаружения, если windows 10 блокирует установку принтера напишите комментарий я вам помогу поставить.
Кликните по значку уведомлений и выберите «Все параметры»

Не работает принтер на windows 10-01
(а можно нажать клавиши Win + I), затем выберите «Устройства» — «Принтеры и сканеры».

Не работает принтер на windows 10-02
Нажмите кнопку «Добавить принтер или сканер» и подождите: возможно, Windows 10 сама обнаружит принтер и установит драйвера для него (желательно, чтобы Интернет был подключен), возможно и нет.

Не работает принтер на windows 10-03
Во втором случае, нажмите по пункту Необходимый принтер отсутствует в списке, который появится под индикатором процесса поиска. У вас появится возможность выполнить установку принтера по другим параметрам: указать его адрес в сети, отметить что ваш принтер уже стар (в этом случае его поиск системой будет осуществлен с измененными параметрами), добавить беспроводный принтер.

Не работает принтер на windows 10-04
Не исключено, что данный способ сработает для вашей ситуации.
Установка драйверов принтера вручную
Если пока ничего не помогло, зайдите на официальный сайт производителя вашего принтера и найдите в разделе «Поддержка» (Support) доступные драйвера для вашего принтера. Хорошо, если они для Windows 10. Если же таковые отсутствуют, можно попробовать для 8 или даже 7. Скачайте их себе на компьютер.
Прежде чем запускать установку, рекомендую зайти в Панель управления — устройства и принтеры и, если там уже имеется ваш принтер (т.е. он определяется, но не работает), кликнуть по нему правой клавишей мыши и удалить из системы. И уже после этого запускать установщик драйвера.
Информация по поддержке Windows 10 от производителей принтеров
Ниже я собрал информацию о том, что пишут популярные производители принтеров и МФУ о работе своих устройств в Windows 10.
- HP (Hewlett-Packard) — компания обещает, что большинство ее принтеров будут работать. Те, которые работали в Windows 7 и 8.1 не потребуют обновления драйверов. В случае возникновения проблем, можно будет загрузить драйвер для Windows 10 с официального сайта. Дополнительно, на сайте HP имеется инструкция по решению проблем с принтерами этого производителя в новых ОС:http://support.hp.com/ru-ru/document/c04755521
- Epson — обещают поддержку принтеров и МФУ в Windows Необходимые драйверы для новой системы можно загрузить со специальной страницы http://www.epson.com/cgi-bin/Store/support/SupportWindows10.jsp
- Canon — по информации производителя, большинство принтеров будут поддерживать новую ОС. Драйверы можно скачать с официального сайта, выбрав нужную модель принтера.
- Panasonic — обещают выпустить драйверы для Windows 10 в ближайшем будущем.
- Xerox — пишут об отсутствии проблем с работой их устройств печати в новой ОС.
Чтобы искоренить все проблемы мешающие нормальной печати в вашей Windows 10, запустите Print-Spooler-Repair-Tool от имени администратора и нажмите кнопку “Repair”, результат вы получите, через минуту, в подавляющем числе случаев, ваш принтер на десятке начинает работать, как новенький.

В дополнение, еще советую вам очистить ваш spooler, вот этим скриптом, чтобы не было застрявших заданий.
Если ничто из вышеописанного не помогло, рекомендую воспользоваться поиском Google (причем рекомендую именно этот поиск для данной цели) по запросу, состоящего из названия марки и модели вашего принтера и «Windows 10». Очень вероятно, что на каких-либо форумах уже обсуждалась ваша проблема и было найдено ее решение. Не бойтесь заглядывать на англоязычные сайты: на них решение попадается чаще, а даже автоматический перевод в браузере позволяет понять, о чем идет речь.
Использование специализированных утилит
В Windows 10, принтер может не работать по ряду причин, еще одним методом исправить ситуацию, это воспользоваться фирменными утилитами от производителей, приведу пример у компании HP. У него есть утилита HP Print and Scan Doctor. Скачать HP Print and Scan Doctor можно по ссылке снизу:
Запустите утилиту HP Print and Scan Doctor. У нее алгоритм очень простой. На первом шаге она ищет установленные принтеры, а на втором устраняет причину, почему он не работает в вашей Windows 10.

Вот так вот выглядит процесс сканирования операционной системы на предмет наличия в ней принтеров.

Вот так вот просто производится настройка сетевого принтера windows 10 и когда windows 10 не видит принтер hp. У меня в системе нашелся HP LaserJet 400, я его выбираю.

После поиска проблем, вам выдают решение вашей проблемы, почему не работает принтер в windows 10. Далее делаем, что говорит мастер диагностики HP Print and Scan Doctor.

У компании OKI, утилита называется brmainte, ее можно скачать по ссылке:
У компании Epson, утилита диагностики EPSON Status Monitor
Отключение SNMP
В ряде случаев, когда принтер подключен по WIFI или LAN сети, у вас с компьютера может не проходить сетевой трафик SNMP от принтера, из-за чего, он может быть недоступен. Решение, это отключить SNMP проверку.
Решение проблемы «Работа принтера приостановлена»

Обладатели принтеров различных моделей периодически сталкиваются с отображением уведомления о том, что работа принтера была приостановлена. Связано это с отключением его из сети, что вызывается программными или аппаратными сбоями. Сегодня мы бы хотели продемонстрировать способы решения этой проблемы, подробно описав каждый из них.
Решаем проблему «Работа принтера приостановлена»
Как уже было сказано выше, рассматриваемая неполадка связана со временным отключением устройства из компьютерной сети. Поэтому в первую очередь мы рекомендуем перезагрузить сам компьютер и проверить подключенный USB-кабель. Он должен плотно сидеть в разъеме и не иметь признаков внешних повреждений. Если такие действия не принесли никакого результата, ознакомьтесь с представленными ниже руководствами.
Способ 1: Самостоятельное подключение принтера к сети
Работа печатающих устройства будет приостановлена при переходе его в автономный режим. Если дело не в используемом кабеле, потребуется вручную отключить этот режим, в разных версиях операционной системы Windows это осуществляется по своему — через меню «Параметры» или «Панель управления». Давайте рассмотрим первый вариант.
Вариант 1: «Параметры»
Меню со сбором различных инструментов и настроек под названием «Параметры» появилось в Windows 10 и позволяет юзерам более комфортно осуществлять редактирование необходимых инструментов, в том числе и принтеров. Переход к работе с нужным оборудованием происходит так:
- Откройте «Пуск» и перейдите в указанное меню кликом на кнопку в виде шестеренки.


Через панель слева переместитесь в раздел «Принтеры и сканеры»

Кликните ЛКМ на принтер, который требуется вывести из автономного режима.

После отображения трех кнопок действия щелкните на «Открыть очередь».


В появившемся списке снимите галочку с пункта «Работать автономно».

После осуществления этих действий печать должна автоматически продолжиться, если предварительно вы не производили очистку очереди. Желающим не выполнять печать после подключения принтера требуется предварительно очистить очередь.
Вариант 2: «Панель управления»
К сожалению, обладатели более ранних версий Виндовс не имеют возможность использовать рассмотренное выше меню, поэтому им придется обращаться к более старому классическому приложению под названием «Панель управления». Производимая операция там выглядит похожим образом:
- Откройте «Пуск» и перейдите в «Панель управления».

Отыщите категорию «Устройства и принтеры» и щелкните по ней дважды ЛКМ.

Выберите необходимый принтер и кликните на нем два раза ЛКМ, чтобы открыть меню свойств.

Здесь по аналогии с прошлой инструкцией потребуется снять галочку с «Работать автономно».

Способ 1 будем максимально эффективен в той ситуации, когда проблема является временной и связана с мелкими системными или аппаратными сбоями. В противном случае никакого эффекта от осуществления подобных действий не будет или проблема со временем возникнет снова. Потому всем тем, кому не подошел рассмотренный вариант, мы советуем перейти к ознакомлению со следующими методами.
Способ 2: Очистка очереди печати
Выше мы уже упомянули об очистке печати, но в том случае это была необязательная мера, которая не приносила никакого эффекта при исправлении возникшей неполадки. Однако случаются ситуации, когда принтер переходит в автономный режим как раз из-за невозможности распечатки отправленных документов. Тогда потребуется полностью очистить очередь и повторно добавлять все необходимые файлы. Развернутые инструкции по осуществлению этой операции вы найдете далее.
Способ 3: Дефрагментация жесткого диска
Сейчас еще не у всех юзеров в использовании находятся мощные компьютеры, которые без проблем справляются с обработкой любого количества информации, из-за чего иногда происходят остановка служб или неправильная обработка данных. Если рассматриваемая проблема возникает периодически, рекомендуется попытаться повысить быстродействие обработки файлов, а именно — произвести дефрагментацию диска. Только после успешного завершения этого процесса можно перезапускать ПК, подключать печатающее устройство и проверять корректность его работы.
Сегодня вы были ознакомлены с тремя доступными вариантами решения неполадки с приостановкой работы принтера. Как видите, связана она может быть с разными факторами, а появляется из-за аппаратных проблем, например, выхода из строя платы управления или ее определенных деталей. В этих ситуациях самостоятельно эту трудность никак решить не получится, нужно обращаться в специализированный сервисный центр.
Помимо этой статьи, на сайте еще 12099 инструкций.
Добавьте сайт Lumpics.ru в закладки (CTRL+D) и мы точно еще пригодимся вам.
Отблагодарите автора, поделитесь статьей в социальных сетях.
Что делать, если на Windows 10 приостановлена работа принтера и как исправить

Компьютер нередко используется человеком в качестве рабочего инструмента, и иногда требуется распечатать тот или иной документ с помощью принтера. Обычно печать выполняется без каких-либо проблем. Но периодически люди видят на экране ошибку, которая свидетельствует о том, что работа принтера приостановлена на операционной системе Windows 10. Из-за этого устройство печати перестает работать.
Причины неисправности
Для начала стоит подробнее остановиться на том, когда появляется ошибка. Это происходит в тот момент, когда пользователь отправляет файл в печать. Всплывающее окно, где указывается прогресс выполнения операции, начинает сопровождаться надписью «Работа принтера приостановлена», и процесс автоматически ставится на паузу.

Подобная ошибка не является новой, а потому эксперты успели выявить список причин, вызывающих приостановку работы принтера. Обычно это происходит вследствие нескольких факторов:
- отключение кабеля, соединяющего устройство печати и компьютер, или источника питания;
- использование автономного режима, который попросту запрещает печать текста на бумаге;
- отправка большого файла в печать;
- переполнена очередь документов, отправленных в работу;
- недостаточное количество чернил или засорение картриджа;
- застрявшая бумага в лотке.
Несмотря на то, что список причин можно смело назвать большим, ни один из выделенных факторов не становится критическим. Ошибка исправляется при условии четкого соблюдения требований инструкции. Но пользователю все равно нужно запастись временем и терпением, поскольку в отдельных случаях на решение уходит 2-3 минуты, а когда-то приходится выполнять манипуляции на протяжении целого часа.

Как исправить «Приостановку» принтера
Состояние техники, когда принтер простаивает, даже не пытаясь пустить файл в печать, способно нарушить любые планы пользователя. А потому нужно действовать сразу, обратившись к следующему алгоритму:
- Отключите прибор от источника питания, а также проверьте подключение к компьютеру. После этого попробуйте снова выполнить операцию.
- Обязательно изучите информацию об уровне чернил и внимательно осмотрите картридж на предмет засора. То же самое нужно делать с лотком, куда загружается бумага.
- Откройте окно «Выполнить» комбинацией клавиш «Win» + «R».

- Введите запрос «control printers» и нажмите кнопку «ОК».
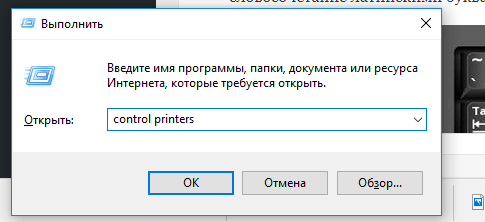
- Найдите в списке свой принтер и дважды кликните по его названию ЛКМ.
- Откройте ярлык «Показать очередь печати».
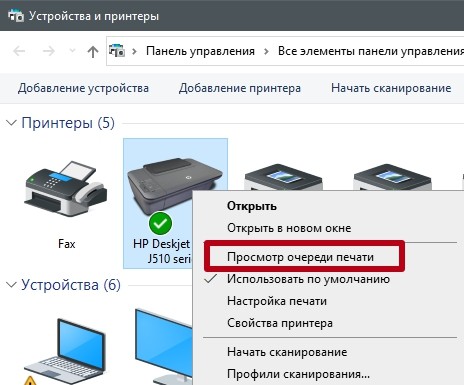
- Удалите все содержимое из очереди, чтобы тем самым сбросить выполнение операции.
- Во вкладке «Принтер» открывшегося окна отключите галочки «Работать автономно» и «Приостановить печать».
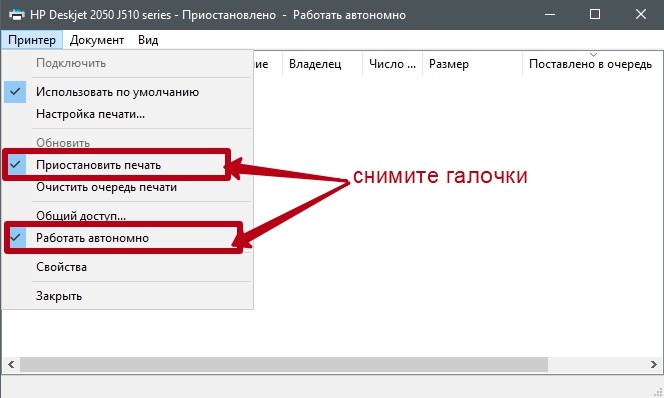
- Попробуйте снова запустить файл в работу.

- Если не помогает, то повторите операцию, но при помощи другого приложения.
- Откройте утилиту «Установка и удаление программ», а затем удалите софт, связанный с принтером.
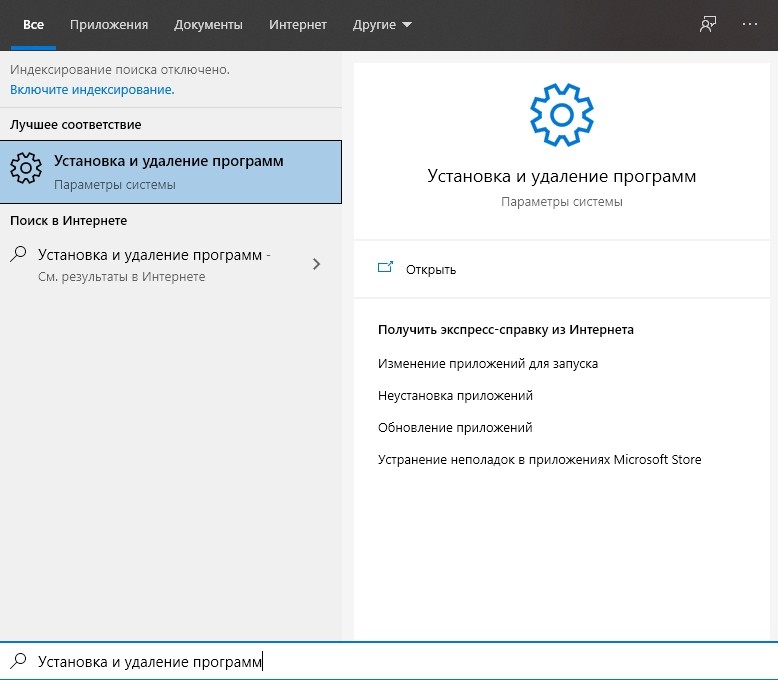
- Зайдите на сайт производителя оборудования и скачайте свежие драйверы. Установите их на свой ПК.
- Повторите попытку отправить файл в печать.
Не исключено, что вам удастся решить проблему на первом или втором шаге. Но и другие действия тоже стоит рассмотреть, поскольку никто не застрахован от повторения неприятной ситуации в будущем.
Решение проблемы для сетевых принтеров
Немного иначе обстоит вопрос с сетевыми принтерами. Проблема с устройством, подключенным через принт-сервер, решается при помощи другой инструкции:
- Откройте свойства сетевого принтера через «Панель управления».

- Перейдите во вкладку «Порты».
- Выбрав свой порт, нажмите кнопку настройки.
- Снимите галочку, расположенную возле пункта «Состояние SNMP разрешено».
- Сохраните изменения.

Чтобы новые настройки вступили в силу, потребуется перезагрузить компьютер. После этого остается проверить, помогли ли изменения решить проблему сетевого устройства.
Что делать, если ничего не помогло
Инструкция, рассмотренная в материале, является довольно подробной и в полной мере рассматривает проблему прекращения работы устройства. Но у некоторых людей даже выполнение всех шагов алгоритма не приводит к желаемому результату. В подобной ситуации нужно посоветовать еще раз проверить, все ли действия были выполнены правильно. При необходимости повторите операцию.
Если речь идет о стационарном принтере, то, по возможности, подключите к компьютеру другое подобное устройство. Возможно, ключ к разгадке ошибки скрывается в неисправности оборудования или его отдельных комплектующих.
Печать принтера приостановлена – что делать?

Когда возникают ошибки печати или принтер не видит картридж, то распечатать даже пару страниц становится невозможным. Многие владельцы принтеров пытаются самостоятельно исправить проблему, отыскав решение в интернете. Не все вопросы, касающиеся обслуживания лазерного принтера, можно решить быстро и легко. Например, заправка картриджа должна осуществляться мастером, но если вы увидели сообщение принтера «приостановлено», то можете попробовать исправить проблему самостоятельно.
Принтер пишет «приостановлено» – когда возникает ошибка?
Ситуация, когда лазерный принтер выдает сообщение «печать принтера приостановлена», может быть спровоцирована рядом факторов:
1. Низкое качество кабелей питания/подключения или их повреждение.
2. Очередь печати перегружена.
3. Произошел сбой в работе службы печати – print spooler.
4. Печатающий аппарат перешел в автономный режим.
5. Неполадки с работой драйверов.
6. Проблемы в работе принтера или МФУ.
7. Печать принтера приостановлена – выбрана отдельная функция в панели управления.

Что значит «принтер приостановлен» в Windows и чем это отличается от ситуации, когда принтер не печатает? В первом случае аппарат не начинает распечатку документов, отправленных с компьютера, но может сделать сканирование страницы и ее копию. Во второй ситуации – принтер не может реализовать процесс печати вовсе. Если вы столкнулись с проблемой, когда не знаете, почему печать приостановлена, тогда продолжайте знакомиться с содержанием статьи. При недостатке знаний или времени, рекомендуем вам сразу обратиться за помощью в наш специализированный сервис TonFix.
Приостановлена печать принтера – как убрать ошибку?
Когда принтер пишет «печать приостановлена», можно выполнить ряд первостепенных действий, которые позволяют исключить из перечня вероятных причин приостановки сбои в системе и различные внешние факторы. Если это не помогло, тогда необходимо прибегнуть к более глубоким методам исправления ошибки.
Работа принтера приостановлена – первостепенные действия
1. Выключите лазерное оборудование и достаньте сетевой шнур из розетки. Включите печатающий аппарат через несколько секунд и повторите процедуру распечатки.

2. Перезапустите службу печати. Более подробно с выполнение данного шага вы можете ознакомиться в нашей статье про сервер RPC.

3. Проверьте USB-шнур и кабель питания – они могут быть подключены некорректно или иметь повреждения. В первом случае переподключите кабеля, во втором – замените их.

4. Перейдите по пути « Пуск » ➜ « Устройства и принтеры ». Далее выберите необходимый принтер или МФУ, нажмите « Просмотр очереди печати » ➜ « Принтер » ➜ снимите галочку с пунктов « Приостановить печать » и «Работать автономно».
 |  |
В 90 % случаев данные советы помогают исправить проблему. Если печать принтера приостановлена HP, то вы можете воспользоваться вспомогательными инструментами принтера, которые расположены в категории «Настройки». Путь к ним зависит от конкретной модели печатающего оборудования.
Принтер: печать приостановлена – что делать, если предыдущие действия не помогли?
Если после выполнения вышеуказанных действий печать принтера по-прежнему приостановлена, то попробуйте очистить очередь печати через свойства печатающего оборудования. Буферная память принтеров и МФУ имеет ограничения, и когда она заполнена до предела, устройство может зависать. Пройдите по пути « Пуск » ➜ « Устройства и принтеры » ➜ выберите устройство, нажмите « Принтер » ➜ « Очистить очередь печати ».

Обновите или переустановите драйверы – подобные действия могут оказаться наиболее эффективными, когда накануне возникновения ошибки вы проводили обновление системы Windows, ее компонентов или программ, связанных с диспетчером печати. Если принтер подразумевает сетевое подключение, то рекомендуем ознакомиться с нашим материалом, где подробно описывается процесс, как сделать принтер сетевым правильно.
Установите приложение Print-Spooler-Repair-Tool или похожую программу, которая выполняет диагностику неполадок печати и самостоятельно помогает устранить их. В утилите PSRT достаточно нажать на кнопку « Repair » , что переводится как «восстановление/починка/ремонт». Принтер состояние «приостановлено» – программа должна помочь в решении данной проблемы менее чем за 1 минуту.
 |  |
Принтер выдает ошибку, все описанные способы не принесли желаемого результата, а вы по-прежнему не понимаете, почему принтер пишет «приостановлена печать»? Тогда наиболее правильным решением в данной ситуации будет обращение за помощью в специализированный сервисный центр.
«Работа принтера приостановлена»: что это значит и что делать?

- Что это значит?
- Что делать?
Рано или поздно каждый владелец принтера сталкивается с проблемами печати. Когда оборудование, находясь в автономном режиме, выдает сообщение о том, что работа приостановлена, обыватель считает, что пришла пора покупать новое устройство. Однако устранить проблему можно самостоятельно, выяснив ее причину. Это избавит от необходимости обращения в сервисный центр.

Что это значит?
Если работающий принтер приостанавливает печать и пишет «Работа принтера приостановлена», это говорит о сбое или мелких неисправностях. Такой статус на иконке принтера появляется по разным причинам. Например, это может быть связано с неисправностью USB-кабеля либо провода. Когда оборудование не работает, компьютер автоматически переводит принтер в автоматический режим. В данный режим техника входит по команде пользователя либо самостоятельно. Если работа устройства приостановлена, новые задания не будут печататься, но смогут добавляться в очередь печати. Кроме того, приостановка печати может быть связана с временным отключением устройства от компьютера. При этом причинами отсутствия соединения «компьютер-принтер» могут быть:
- повреждения провода;
- неплотное прилегание порта;
- отключение электричества.

Принтер подключают к компьютеру через 2 кабеля. По одному из них подается питание, другой используется для установления программной связи. Помимо USB-кабеля, это может быть Ethernet-провод. Сетевым соединением может являться связь через Wi-Fi. Причинами приостановки печати могут стать в работе драйверов, неисправности самого принтера (МФУ), а также выбор отдельных функций в панели управления. Что касается драйверов, то проблемы с ними могут объясняться недавним откатом операционной системы до конкретной точки восстановления.
Если утилита была установлена позднее ее, корректно работать она не будет.
Среди прочих причин наиболее распространенной являются неполадки самого принтера (ошибки печати, замятие бумаги). Если это сетевая техника, состояние приостановки связано со сбоем связи. Печать может приостанавливаться, если в печатающем устройстве закончились чернила, а также разрешен статус SNMP для сетевого принтера. В последнем случае для устранения проблемы достаточно отключения статуса.


Что делать?
Решение проблемы зависит от ее причины. Зачастую для того чтобы восстановить печать после приостановки, достаточно проверить USB-кабель и шнур питания. Если отошел провод, нужно вновь подключить его и перезагрузить компьютер. Когда визуальный осмотр выявляет повреждения, меняют кабель. Поврежденный провод использовать небезопасно.


Простая схема возврата к рабочему состоянию
Устройство, которое находится в бесконтрольном режиме, нужно вернуть в рабочее состояние. Если повторное подключение к электросети не помогает, нужно выявить корень проблемы. Чтобы выйти из автономного режима, нужно:
- открыть меню «Пуск», открыть вкладку «Устройства и принтеры»;
- выбрать в открытом окне имеющееся печатающее устройство;
- вызвать контекстное меню, нажав двойным щелчком на иконку;
- в появившемся списке оборудования снять галку перед пунктом «Работать автономно».


Если это действие не помогает, причина может крыться в зависших задачах. В очереди печати может скапливаться несколько документов. Приостановка печатания бывает при сбоях программ, ошибках и неисправностях принтера. Если сетевой принтер самопроизвольно переключается в автономный режим, а настройки выполнены корректно, приходится загружать и устанавливать обновление серверной операционной системы.


Отмена приостановки печати
Чтобы убрать статус и возобновить печатание, нужно действовать по определенной схеме. Сначала нужно запустить оборудование, нажать на меню «Пуск», затем зайти в «Устройства и принтеры». После этого надлежит выделить свой принтер, открыть «Просмотр очереди печати». Затем в открытом окне принтера необходимо войти в настройки и снять галочку напротив пункта «Приостановить печать». После этого на иконке принтера появится статус «Готов», подсвеченный зеленым цветом.

Восстановление работы маломощных ПК
Если проблема решена, ее причиной была остановка службы каким-либо приложением либо внутренним конфликтом в момент обработки задач. Конфликт событий в особенности характерен для маломощных ПК после автоматического обновления их системы. В этом случае нужна диагностика, дефрагментация, удаление временных файлов.
Заодно лучше отключить лишние службы в памяти, участвующие в обработке событий. Если дефрагментация, удаление временных файлов не помогают, можно откатить систему к заводскому состоянию. Чтобы обновления вступили в силу, нужно перезагрузить ПК.
При использовании сетевого принтера и Wi-Fi необходимо перезагрузить модем либо роутер.


Очистка очереди печати
Приостановка печати, связанная с засорением очереди отправленных на нее документов, решается быстро. Такое бывает в разных случаях. Например, когда открыто много программ, а также при использовании сетевого принтера сразу несколькими пользователями. Для того чтобы очистить очередность печати, стоит:
- зайти в панель управления;
- перейти во вкладку «Устройства и принтеры»;
- выбрать устройство со статусом «Приостановлено»;
- вызвать контекстное меню правой кнопкой мыши;
- нажать на надпись «Просмотр очереди печати»;
- выбрать «Отменить» печать документов.


Кроме того, в данном окне нужно обратить внимание на то, чтобы напротив надписей «Приостановить печать» и «Приостановлено» не было галочек. Если они стоят, их нужно снять нажатием левой кнопки мыши. Делать это нужно при включенном принтере. Удалять документы можно по одному или все сразу. После этого окно со стоящими в очереди на распечатку документами или фотографиями необходимо закрыть.
На иконке принтера появится статус «Готов». Если этого не произошло, нужно выключить и опять включить принтер. Если это не помогает, нужно инсталлировать его, а затем вновь установить драйвер на ПК. Чтобы в дальнейшем не сталкиваться со сбоями и ошибками во время распечатки документов, фотографий или PDF-файлов, устанавливать нужно утилиту, скачанную с официального сайта. Также ее можно скачать на специальных тематических форумах и сайтах.


Что делать при замятии бумаги?
Эта проблема случается, если для распечатки используют уже ранее напечатанные листы. Экономия бумаги оборачивается ее застреванием прямо во время печатания. В итоге печать приостанавливается, и на панели принтера загорается красная лампочка. Эту ошибку исправить несложно. Нужно поднять крышку принтера и аккуратно вытянуть лист на себя. Нельзя тянуть бумагу слишком резко: если она порвется, придется частично разбирать принтер и вынимать застрявшие кусочки. Если внутри останется хотя бы небольшой кусочек, принтер может перестать печатать вовсе.


Рекомендации
Если в ходе устранения проблемы на иконке принтера и дальше написано «Приостановлено», ничего изменить не удается, можно удалить драйвер и установить его заново. Для того чтобы изменения вступили в силу, нужно перезагрузить ПК. Если статус о приостановке появился при работе с сетевым принтером, нужно зайти в настройки устройства и открыть вкладку «Свойства». В открывшемся окне нужно выбрать «Порты», а затем проверить статус SNMP. Напротив надписи не должно стоять галочки. Если она есть, выделение снимают нажатием правой клавиши мыши.
После выполнения всех манипуляций принтер переходит в состояние готовности к печати. Если сетевая техника самостоятельно переключается в режим автономной работы при корректной сети и верно установленных настройках, нужно установить обновление для серверной операционной системы. Она находится на официальном сайте Windows.

Приостановка или некорректная работа печати может быть связана с обновлением операционной системы Windows 10. Кроме того, у каждой ОС возобновление работы печатающего оборудования незначительно отличается. К примеру, снимать автономный режим в компьютерах с Windows 10 нужно через «Пуск» – «Параметры» – «Устройства», «Принтеры и сканеры». Дальнейшая схема не отличается от стандартной.
Что касается дефрагментации диска, тормозящей работу печатающего устройства, то она займет больше времени. По ее окончании нужно перезагрузить ПК, чтобы изменения вступили в силу. Как правило, пробная печать проходит без остановки. Чтобы не допускать подобной ситуации, нужно время от времени выполнять дефрагментацию диска. Особенно это важно для маломощных ПК.

Что делать, если принтер не печатает, смотрите в видео ниже.
Что делать, если не работает принтер в Windows 10?
Как обрабатывает события печати Виндовс 8 и 10?
События печати во всех системах Windows обрабатываются с помощью специальной службы, которая обслуживает запросы на передачу данных принтером. Это системное программное обеспечение, которое обеспечивает поддержку соединения между компьютером и периферическим устройством, адаптируя системные возможности к конкретной модели печатающего устройства (ПУ) благодаря драйверам.

События печати во всех системах Windows
Принтер, в свою очередь, представляет собой печатное устройство с контроллером «на борту», обрабатывающим события печати. Для этих целей используется так называемое объектно- и событийно-ориентированное программирование, которое рассчитано на обработку отдельных событий без риска их потери из очереди.
Почему нами употребляется понятие очереди? В отдельных случаях может использоваться метод обработки данных как стек (последний вошел – первый вышел, LIFO), а также часто применимая очередь (первый вошел – первый вышел, FIFO). Это методы последовательности обработки данных, которые используются на низком уровне операционной системой, в том числе, для передачи задачи на печать. В Windows 8 и 10 используется традиционно система разделенного времени, которая делит время выполнения между задачами, обрабатываемыми компьютером, при этом задачи разделены на «пакеты» и выполняются по частям.
Очевидно, что работа может быть остановлена в результате возникновения каких-либо логических или механических ошибок, когда печать не может быть произведена в ближайшее время. Дело в том, что служба мониторит состояние устройства и останавливает функции только в случае ошибок, после которых печать самостоятельно устройством не может быть продолжена. Что делать в этом случае? Нужно для начала разобраться в сообщениях системы.
Проблема с драйвером принтера
Достаточно часто приходится встречать ситуации, когда принтер не печатает после переустановки операционной системы. Особенно коварна в этом Windows 10. При поделючении печатающего девайса, ОС его прекрасно распознаёт, определяет модель и вроде бы всё нормально и должно работать. А вот как бы не так! Драйвер принтера по факту Винда не поставила! На это часто «покупаются» обычные пользователи и долго мучаются вопросом почему принтер или МФУ не печатает. А как же он без драйвера будет печатать?! Поэтому идем на сайт его производителя, скачиваем версию для своей операционной системы и устанавливаем.

Если же драйвер установлен, то в параметрах системы, в разделе «Принтеры и сканеры», при выборе принтера, должны быть доступны кнопки управления и доступа к очереди печати. В некоторых случаях там сразу отображается ошибка, которая прямо указывает на то, что необходимое программное обеспечение не было установлено по какой-либо причине:

Примечание: на старые моделей порой невозможно найти и скачать драйвер принтера под Windows 10, ввиду того, что его просто нет в природе. В этом случае часто помогает установка универсального драйвера печати от производителя. Например, в случае с устройствами от Samsung или Canon. Такое программное обеспечение подходит сразу к целому ряду моделей. Возможно, какие-то специфические функции работать не будут, но базовые работают без проблем.
Если здесь всё нормально, но принтер не хочет печатать документ, то стоит заглянуть в диспетчер устройств и открыть его свойства:

Здесь, в состоянии устройства, должно быть указано, что оно работает нормально и никаких проблем нет. Стоит так же заглянуть на вкладку «События» и посмотреть — нет ли там тоже каких-либо ошибок.
В принципе, можно ещё попробовать удалить драйвер принтера, кликнув на нём правой кнопкой мыши и выбрав соответствующий пункт меню:

После этого перезагрузитесь и проверьте работу девайса вновь. В моей практике были случаи, когда после этой операции принтер какое-то время работал, после чего отваливался снова. Связано это было с тем, что к компьютеру было подключено достаточно много разных устройств через порты USB и возникал либо конфликт между ними, либо сбой работы контроллера. Как правило, помогала только полная переустановка операционной системы. Всё остальное спасало только на некоторое время, после чего проблемы возникали снова.
Возобновление работы
Итак, если система или HP пишет «работа принтера приостановлена», то это связано с определенной категорией ошибок (такое сообщение может быть характерно для любого бренда компьютерной периферии). О какой именно ошибке идет речь и в связи с чем остановлена печать, придется установить пользователю по подсказкам системы. В какой последовательности стоит делать диагностику проблемы, и как обновить задания?
Прежде чем проводить сложные для обычного пользователя операции по возобновлению функций ПУ с использованием служб, можно просто воспользоваться аналогичными средствами Виндовс 8 и Windows 10:
- перейдите в «Панель управления»;
- затем во вкладку «Принтеры и факсы»;
- после этого нажмите правой кнопкой по названию вашего устройства;
- затем в меню «Просмотр очереди» – «Настройка»;
- в открывшемся меню будут доступны операции приостановить, удалить, возобновить;
- в отдельных моделях (например, HP) это можно сделать прямо с панели управления.

Восстановление работы принтера
Если ПУ без проблем заработал, то речь шла о приостановке службы каким-то приложением из-за внутреннего конфликта на момент обработки событий. Работа принтера приостановлена в Windows 10 может быть из-за конфликта событий на слабых компьютерах, если система не является установленной на заводе, а обновленной в автоматическом режиме.



Никак не могу найти драйвер, подскажите, что делать…
Доброго всем дня.
Именно с такими словами (как название статьи), обычно, обращаются пользователи, которые уже отчаялись найти нужный драйвер. Так, собственно, и родилась тема для этой статьи…
Драйвера — это вообще, отдельная большая тема, с которой постоянно сталкиваются все пользователи ПК без исключения. Только одни пользователи — устанавливают их и быстро забывают о их существовании, другие же — не могут найти нужных.
В сегодняшней статье я хочу рассмотреть, что делать, если не удается найти нужный драйвер (ну, например, драйвер с сайта производителя не устанавливается, или вообще, сайт производителя недоступен). Кстати, меня иногда спрашивали в комментариях, как быть, если даже программы для авто-обновления не находят нужный драйвер. Попробуем разобраться с этими вопросами…
Первое, на чем хочу остановить внимание — это все таки попробовать обновить драйвер, используя специальные утилиты для поиска драйверов и их установки в авто-режиме (разумеется, для тех, кто не пробовал это сделать). Этой теме у меня на блоге посвящена отдельная статья — можете использовать любую утилиту:
Если драйвер для устройства найден не был — то пора переходить к «ручному» поиску оного. У каждого оборудования есть свой ID — идентификационный номер (или идентификатор устройства). Благодаря такому идентификатору можно легко определить производителя, модель оборудования и в дальнейшем произвести поиск необходимого драйвера (т.е. знание ID — серьезно упрощает поиски драйвера).
Как определить ID-устройства
Чтобы узнать ID устройства — нам нужно открыть диспетчер устройств. Нижеприведенная инструкция будет актуальна для Windows 7, 8, 10.
1) Открываете панель управления Windows, затем раздел «Оборудование и звук» (см. рис .1).

Рис. 1. Оборудование и звук (Windows 10).
2) Далее в открывшемся диспетчере задач найдите устройства, для которого вы определяете ID. Обычно, устройства, для которых отсутствуют драйвера — помечаются желтыми восклицательными знаками и находятся они в разделе «Другие устройства» (кстати, ID можно определить и для тех устройств, драйвера которых хорошо и исправно работают).
В общем, чтобы узнать ID — просто перейдите в свойства нужного устройства, как на рис. 2.

Рис. 2. Свойства устройства, для которого ведется поиск драйверов
3) В открывшемся окне перейдите во вкладку «Сведения«, затем в списке «Свойство» выберите ссылку «ИД оборудования» (см. рис. 3). Собственно, осталось только скопировать искомый ID — в моем случае он: USBVID_1BCF&PID_2B8B&REV_3273&MI_00.
- VEN_**** , VID_***
— это код производителя оборудования (VENdor, Vendor Id); - DEV_**** , PID_***
— это код самого оборудования (DEVice, Product Id).

Рис. 3. ID определен!
Как найти драйвер, зная ID оборудования
Есть несколько вариантов для поиска…
1) Можно просто вбить в поисковую систему (например, Google) нашу строчку (USBVID_1BCF&PID_2B8B&REV_3273&MI_00) и нажать поиск. Как правило, первые несколько сайтов, найденные в поиске — и будут предлагать скачать искомый драйвер (и очень часто, на странице сразу будет приведена информация о модели вашего ПК/ноутбука).
2) Есть довольно неплохой и известный сайт: https://devid.info/. В верхнем меню сайта есть поисковая стока — в нее можно скопировать строку с ID, и произвести поиск. Кстати, там же есть и утилита для автоматического поиска драйвера.
3) Так же могу порекомендовать еще один сайт: https://www.driveridentifier.com/. На нем можно произвести, как «ручной» поиск и скачивание нужного драйвера, так и автоматический, скачав предварительно утилиту.
PS
На этом все, за дополнения по теме — буду весьма признателен. Good Luck

