Инструкция, как напечатать страницу из интернета на принтере
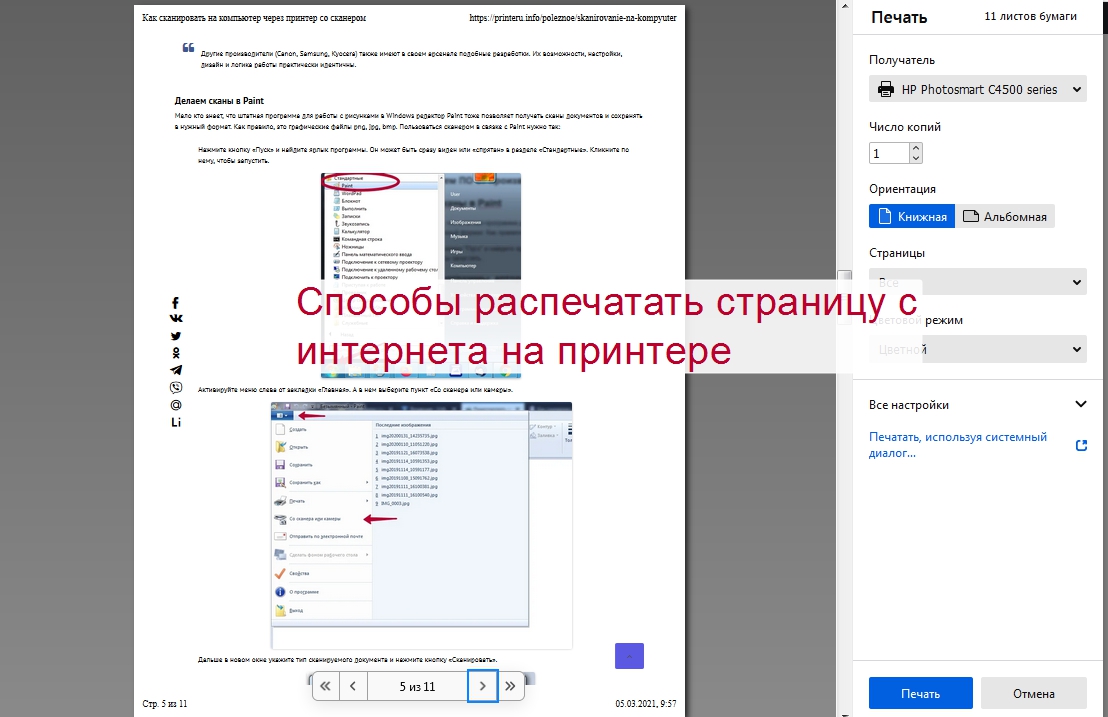
Распечатать страницу из интернета на принтере нужно, например, для чтения больших текстов или аналитических статей на бумажных носителях. Это позволит держать под рукой материалы с сети для дальнейшего анализа, чтения лекций, выступлений. Они часто заменяют конспекты лекций студентам и школьникам.
Напечатать материал из сети можно через браузеры и при помощи сторонних программ. Если исходный вариант необходимо отредактировать, можно воспользоваться текстовым процессором, например, Word, инструментами разработчика в интернет-обозревателе, веб-приложением. Для защищенных от редактирования страниц целесообразно сделать скриншот с экрана компьютера и распечатать уже его.
Быстрые способы печати текста статей
Начнем из самых шустрых и простых методов без предварительного редактирования и тонкой настройки.
Комбинацией горячих клавиш Ctrl+P
Откройте сайт, информацию с которого следует перенести на бумажный носитель. Затем зажмите клавиши Ctrl + P (комбинация на клавиатуре для печати на принтере). В окне задайте основные настройки операции: выберите принтер, если в операционной системе установлено несколько, диапазон страниц, их ориентацию. Настроек может быть много в зависимости от драйвера.
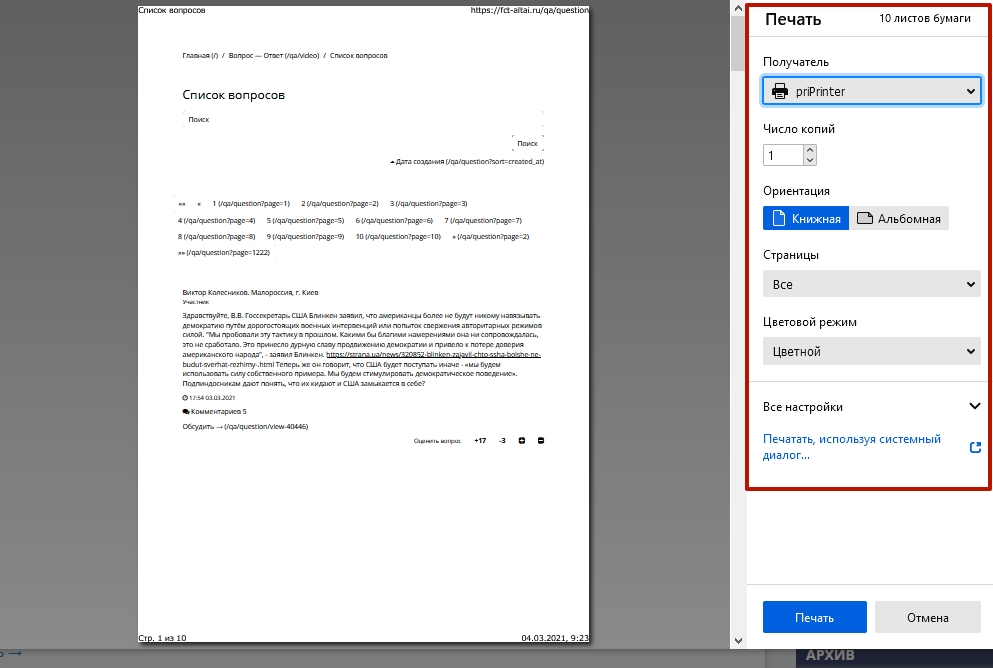
Через контекстное меню, вызываемое клавишей мыши
Функция поддерживается не всеми приложениями, в Firefox, например, ее нет. Откройте контекстное меню правым кликом и выберите «Печать».

Комбинацией горячих клавиш Ctrl+Shift+P
Для печати через системное диалоговое окно зажмите Ctrl+Shift+P. к сожалению, в браузере Firefox такая комбинация не вызовет меню настроек принтера, а для всех остальных отлично и быстро работает.
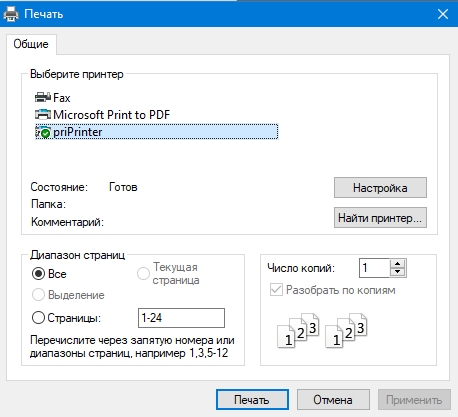
Печать с использованием меню браузера
Аналогичную команду интернет-обозревателю можно отправить через главное меню либо меню быстрого доступа. Вызовите главное меню интернет-обозревателя и выберите команду из выпавшего списка.
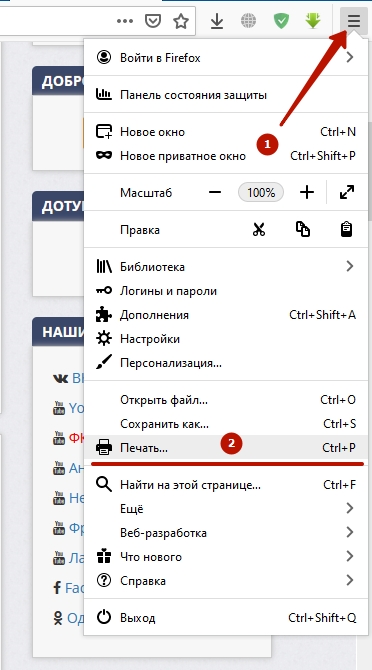
В Opera команда располагается в подразделе «Страница». 
Недостатки способа – нельзя внести коррективы в структуру и содержимое текста, но проблему решит текстовый редактор.
Предварительный просмотр
Возможные настройки
Перечень параметров практически не зависит от браузера или драйверов принтера. Чаще всего встречаются:
- Получатель – выбор принтера для выполнения задачи, если в Windows установлено и доступно несколько устройств, в том числе МФУ.
- Число копий.
- Ориентация – расположение текста на листе – горизонтально или вертикально (альбомная, книжная).
- Диапазон (номера страниц).
- Режим вывода на бумагу: цветная, монохромная (черно-белая).
Среди расширенных настроек встречаются:
- Размер или формат бумаги (А4, А5). А3 также можно выбрать, если принтер поддерживает.
- Масштабирование (уменьшение позволит напечатать больше информации на одном листе).
- Количество страниц на одном листе.
- Размеры полей по периметру (можно оставить стандартные, указать разные или одинаковые отступы со всех сторон).
- Опция двусторонней печати.
- Функции печати колонтитулов, фонового рисунка или цвета.
Особенности браузеров (Google Chrome, Mozilla Firefox, Opera, Internet Explorer, Яндекс Браузер, Microsoft Edge)
Хотя настройки предварительного просмотра практически совпадают во всех браузерах и даже принтеров, все же есть некоторые, возможно незначительные, различия.
- Старый Internet Explorer печатает только через упрощенный системный диалог.
- В Хроме, Опере, Яндекс.Браузере, Edge есть встроенное расширенное меню для настройки вывода информации на бумажный носитель.
- Программа от Яндекс позволяет упростить верстку, чтобы удалить ненужные элементы оформления, сжать текст, минимизировать количество пустых мест на листе.
А также можно настроить сохранение страницы в PDF формат, что позволит сохранить ее целиком с прокруткой.
Используем Ворд
При необходимости внести коррективы в содержимое распечатки воспользуйтесь Microsoft Word.
Выделение текста, копирование и вставка
Мышью выделите нужный фрагмент или зажмите Ctrl + A для выделения всего содержимого. Затем зажмите Ctrl + С или вызовите команду «Копировать через правый клик.
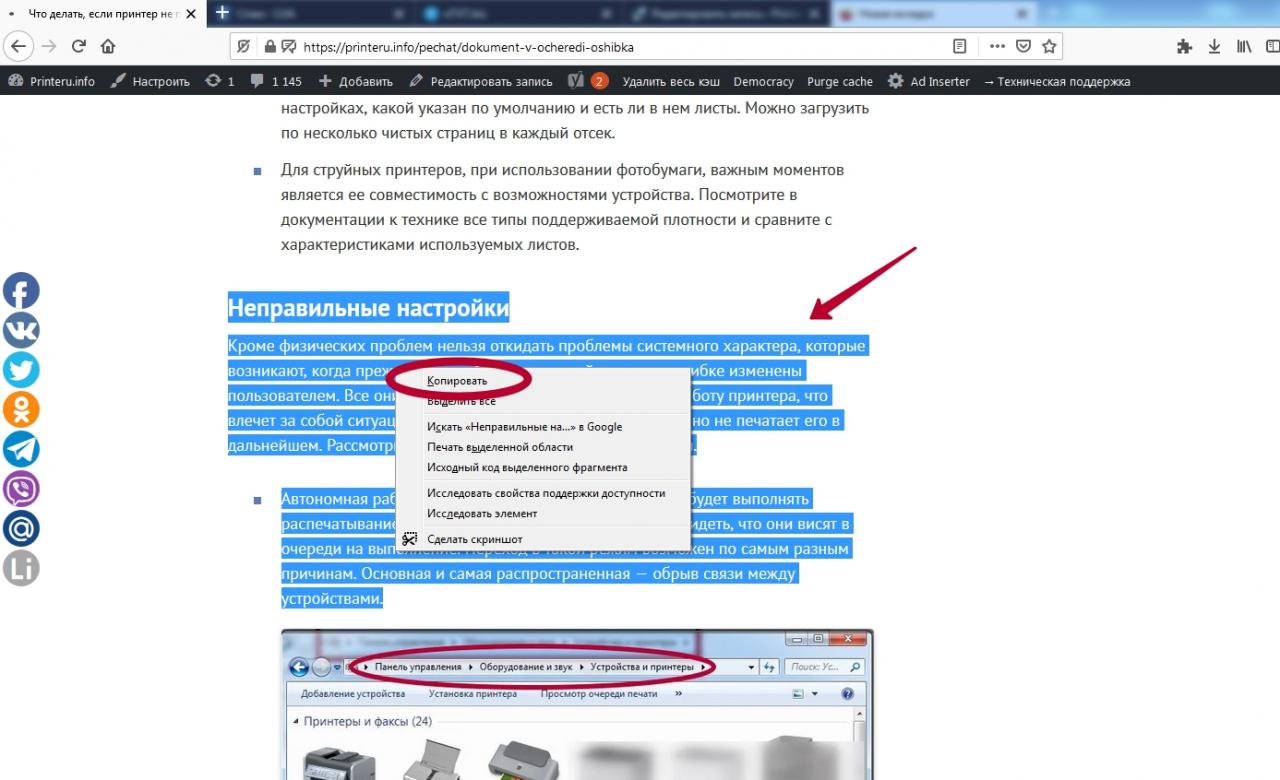
Вставьте клавишами Ctrl + V либо через правый клик содержимое буфера в новый документ Word. Можете выбрать специальную вставку без сохранения форматирования, оставить только текст без прочих элементов оформления.

Инструкция по распечатыванию
После редактирования через главное меню либо Ctrl + P вызовите диалог печати, где также можно изменить некоторые настройки вывода на принтер.
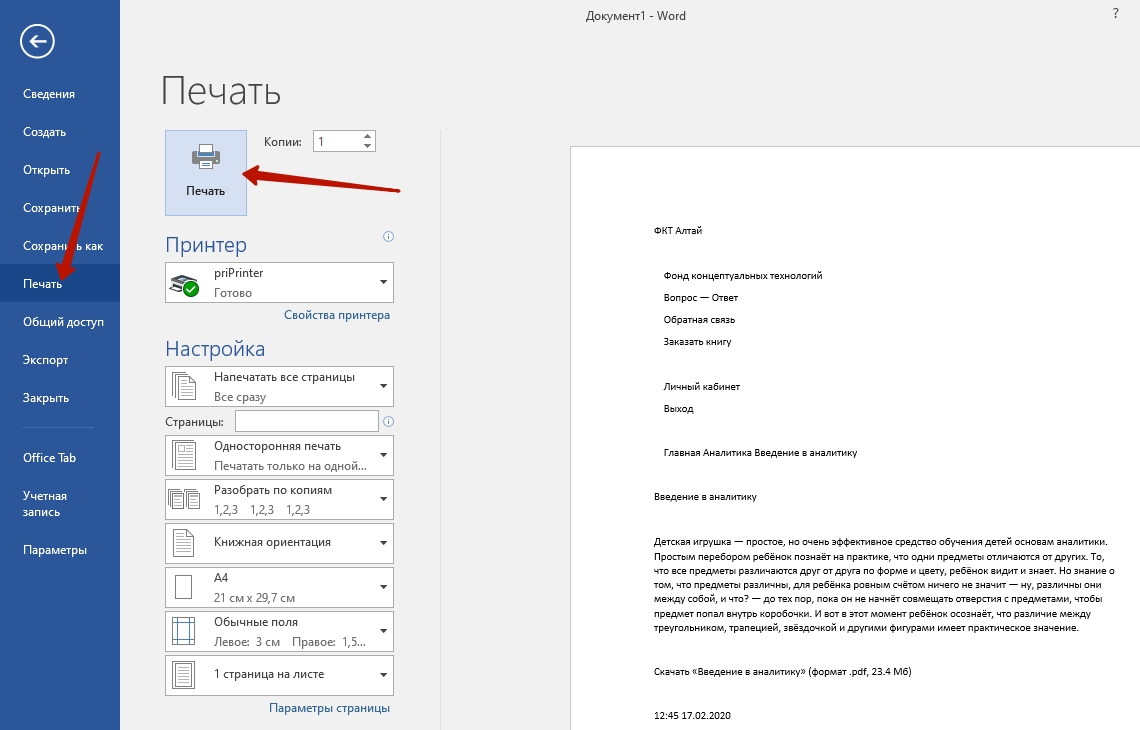
Распечатка версии веб страницы “для печати”
На многих сайтах со статьями и форумах предусмотрена функция формирования страницы «для печати». Соответствующая кнопка или ссылка находится внизу либо в шапке сайта. Попробуйте поискать ее на нужном Вам ресурсе. 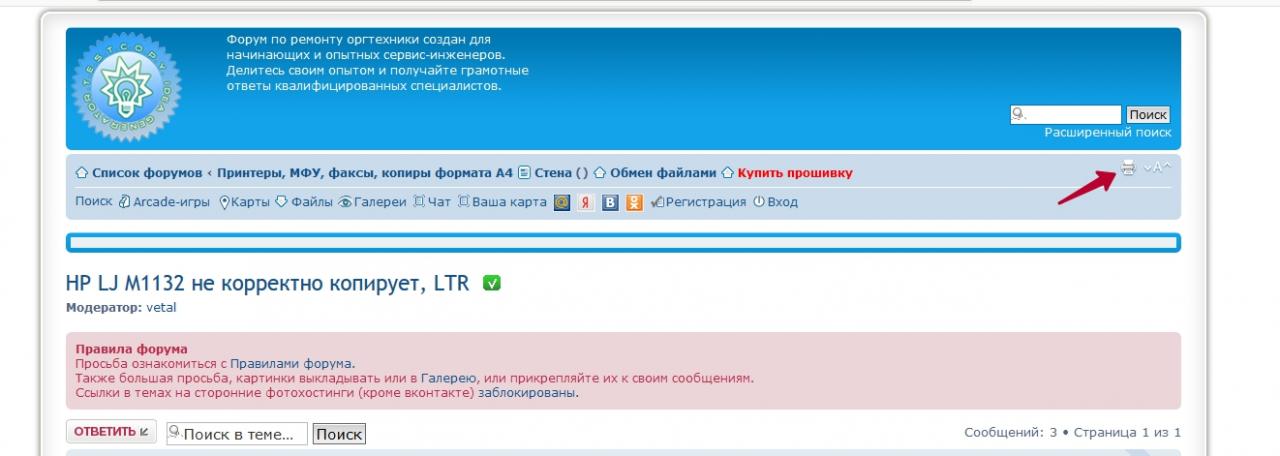
Печать в виде скриншота страницы, защищенной от копирования
Владельцы ресурсов нередко защищают авторский контент запретом на копирование.
Видимой части
Для отправки на принтер видимой части сайта можно уменьшить масштаб текста и визуальных элементов при помощи колеса мыши с зажатой клавишей Ctrl. Для создания скриншотов воспользуйтесь любой сторонней утилитой, средствами операционной системы или расширениями для браузера.
Используйте любую из трех выделенных кнопок для создания скриншота окна или части.

Всей: используем FastStone Capture с возможностью прокрутки
Для создания скриншота с прокруткой загрузите FastStone Capture. Кликните по кнопке «Захват окна с прокруткой». После кликните левой клавишей по интересующей странице, приложение автоматически пролистает и заскринит его содержимое. Внесите правки, например, обрежьте картинку и отправляйте на принтер через главное меню либо сочетанием Ctrl + P.

Инструкция по распечатке в онлайн-сервисе printwhatyoulike.com
Откройте ресурс printwhatyoulike.com. В адресную строку вставьте ссылку на статью, введите капчу и жмите «Start».
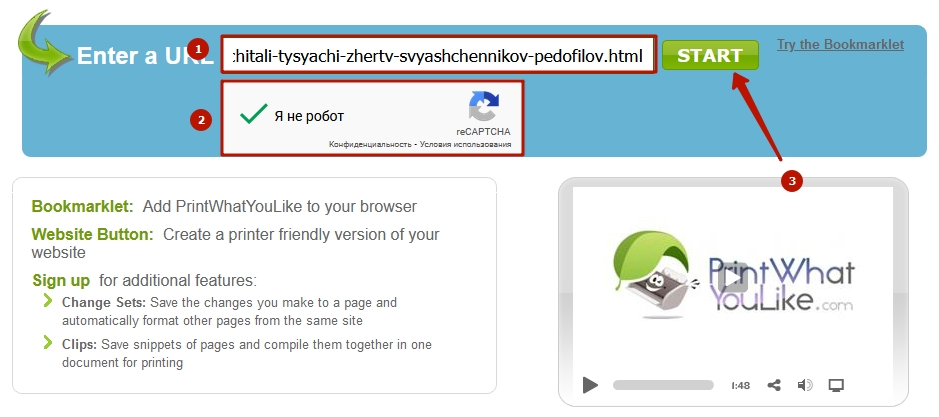
- Клик по блоку или элементу на сайте вызовет контекстное меню, где их можно удалить, распечатать, изменить размер, переместить, масштабировать или указать интересующую область.
- В меню слева изменяется форматирование и верстка содержимого. Жмите «Print» (появится классическое окно с настройками).
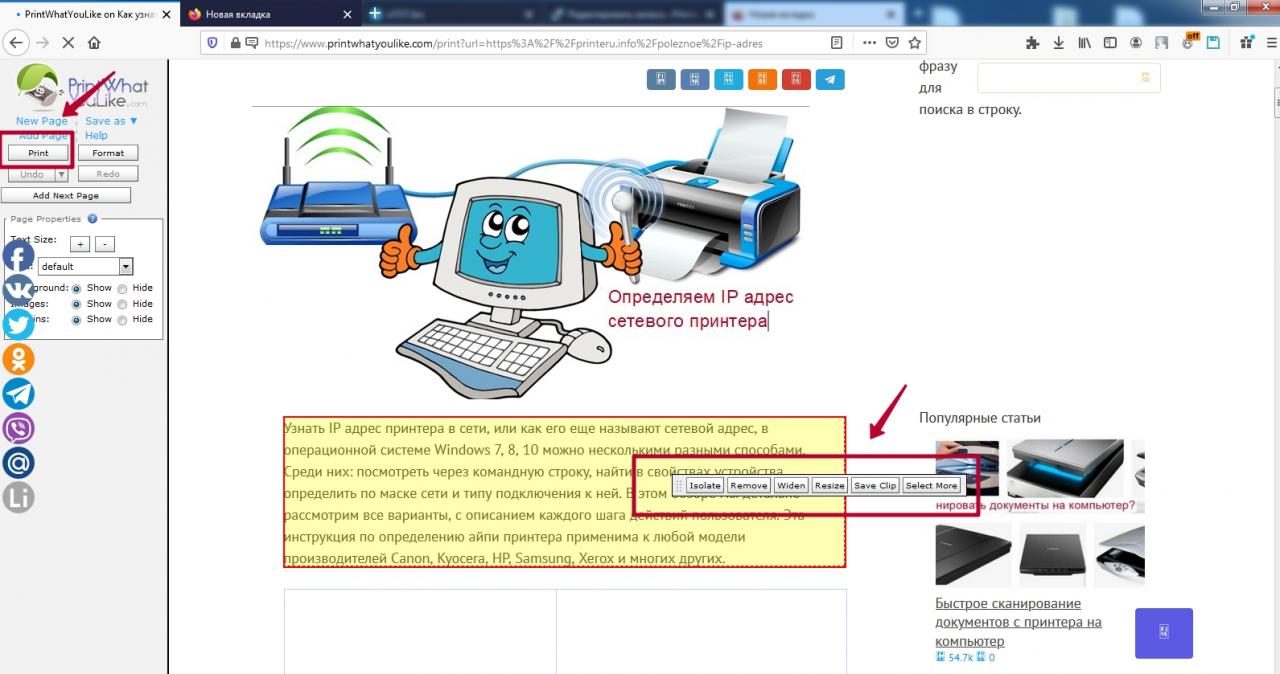
Способы убрать рекламу при печати: установка расширений блокировщиков
По умолчанию при выводе информации на печать командой Ctrl + P на ней содержится реклама. Для ее удаления воспользуйтесь блокировщиком рекламы, например, AdBlock.
- Посетите страницу дополнения, где кликните «Установить».

- Подтвердите инсталляцию и дождитесь ее завершения.

- Перезагрузите браузер и дополнение уберет рекламу.
- Для блокировки оставшихся баннеров кликните по иконке расширения правой клавишей, выберите «Заблокировать объявление».

- Кликните по ненужному элементу.

А также для изменения структуры (разметки, дизайна) можете воспользоваться инструментами разработчика Ctrl + Shift + I.
Как распечатать веб-страницу с сайта, используя разные браузеры

Далеко не каждый пользователь оргтехники знает о том, как распечатать страницу из интернета. Хотя задача подобного рода не относится к категории сложных и справиться с ней под силу каждому, кто умеет пользоваться компьютером. Правда, для того чтобы распечатать веб -страницу на принтере некоторые пользователи пытаются скопировать текст с открытого сайта, после чего для дальнейших действий вставляют его в любой текстовый редактор (к примеру, Word). Но нужно сразу сказать, что такой способ решения задачи, связанной с тем, как напечатать страницу из интернета является нецелесообразным. Дело в том, что после вставки скопированного текста вам придется уделить много времени редактированию и текста, и картинок. Поэтому лучше воспользуйтесь более простыми способами, ознакомиться с которыми вы можете далее.
Нужно сказать, что для того, чтобы ответить на вопрос о том, как распечатать страницу с интернета вам в первую очередь следует выделить текст, который вы планируете перенести с помощью своего девайса на поверхность листа бумаги. Это нужно для того, чтобы не распечатывать всевозможную рекламу, комментарии, ссылки на другие страницы и т.п. Выделив нужный текст, вам остается вызвать окно печати с помощью сочетания клавиш Ctrl+P, которое подходит для всех современных браузеров. Теперь вам остается выполнить все необходимые настройки. Узнать о том, как завершить этот этап для каждого отдельно взятого интернет-браузера вы можете ниже.
«Google Chrome»
Чтобы произвести печать страницы с помощью данного браузера, который приобрел в наши дни огромную популярность, вам следует вызвать окно печати с помощью комбинации горячих клавиш и приступить к выполнению настроек. В верхней левой части вы можете увидеть количество листов, которое потребуется для того, чтобы распечатать конкретную веб-страницу.
Там же в настройках печати определитесь с количеством копий, альбомной или книжной раскладкой и отметьте цветную или черно-белую печать. После внесенных изменений поставьте галочку рядом с пунктом под названием «Упростить страницу».
Благодаря этому можно уменьшить количество страниц за счет удаления всех ненужных элементов с будущей распечатки. К примеру, вместо 12 листов вам теперь может потребоваться распечатать 9 или 10. В целом функция подобного рода является очень полезной.
Чтобы получить документ высокого качества, откройте дополнительные параметры, находящиеся под пунктом «Упростить страницу» и в разделе качество измените текущее значение на 600 dpi. При необходимости там же можете поставить галочки рядом с фоном и верхними и нижними колонтитулами. После выполненных настроек остается лишь запустить команду печати. В конце обязательно проверьте распечатанный документ – отобразился ли на нем текст и оказались ли полезными внесенные изменения.
«Mozilla Firefox»
Возможно, Mozilla Firefox в последние годы стал использовать несколько меньше, но этот веб-браузер по-прежнему является довольно популярным. Чтобы произвести печать веб страницы с его помощью, вызовите окно печати и выберите нужный принтер. Кроме того, укажите диапазон печати – если вам нужен весь документ, то кликните на «Все».
Определитесь также и с числом копий. Самой важной настройкой в Mozilla Firefox является чекбокс под названием «Выделенный фрагмент». Дело в том, что если в Firefox он остается неактивным, то это означает, что перед отправкой текста на печать вы не сделали выделения. Если все нормально, кликните на «ОК», после чего ознакомьтесь с напечатанным документом.
«Internet Explorer»
Решить задачу, связанную с тем, как распечатать страницу с сайта с помощью веб-браузера IE так же просто, как и с другими. К тому же он обладает примерно тем же функционалом, что и Mozila Firefox. Выделите необходимый текст, вызовите окно печати и произведите все необходимые настройки. К примеру, выберите принтер, конкретные страницы, которые нужно распечатать и количество необходимых копий.
Следует добавить, что в браузере IE имеется быстрая кнопка запуска печати, которая выглядит в виде небольшого значка принтера. Учтите, что пользоваться ей лучше не стоит, т.к. она сразу же заставит печататься всю открытую веб-страницу целиком, игнорируя какое-либо выделение и минуя окно с настройками.
Также примите во внимание, что данный веб-браузер обладает одной особенностью, которая заключается в том, что обычно он печатает текст страницы вместе с имеющейся на ней рекламой – даже в том случае, если вы не выделили ее. Именно поэтому данный браузер не рекомендуется использовать для распечатки веб-страниц.
«Opera»
Этот веб-браузер чем-то схож с Google Chrome, в связи с чем решить задачу о том, как распечатать страницу сайта с его помощью можно аналогичным способом. Т.е. в окне печати вам также нужно поставить галочку рядом с пунктом «Упрощенная страница», чтобы убрать лишние элементы и уменьшить количество листов, после чего смело кликнуть на кнопку запуска печати.
Распечатка с помощью интернет-сервиса
Неплохим способом распечатки нужных веб-документов, является использование такого сервиса, как «Printwhatyoulike». Вам нужно лишь открыть его и ввести в соответствующей строке название нужного интернет-сайта и кликнуть на «Start». Далее откроется страничка с выбранным ресурсом, которую вы можете редактировать на свое усмотрение, убрав ненужные элементы и даже фон сайта. В целом с помощью функционала, имеющегося на данном сервисе, очень легко довести текст с рисунками до необходимого вида, после чего кликните на кнопку «Print».
Не печатает веб-страницу
Если же вам пришлось столкнуться с проблемой такого рода, как «не печатает из браузера», в результате чего на выходе появляется абсолютно пустой лист, то возможная причина связана с видеоадаптером или видеодрайвером, который просто устарел или повредился. Особенно данная причина актуальна при использовании браузера Internet Explorer. В таком случае попробуйте обновить драйвер до актуальной версии.
Другим источником проблемы может являться то, что у вас просто нет прав для того, чтобы пользоваться подключенным к ПК принтером. Возможно также и то, что для зоны безопасности сети Интернет, к которой относится открытая вами страница, включен т.н. защищенный режим.
Как распечатать веб-страницу без рекламы и ненужных веб-элементов

Как убрать блоки рекламы и прочих веб-элементов сайта, чтобы можно было распечатать заинтересовавшую веб-публикацию на принтере? Страницы сайтов изначально не оптимизированы под распечатку. Так, небольшая статья может уместиться на одном листе А4, но к ней в довесок на печать отправится 2-3 страницы веб-элементов сайта и блоки контекстной рекламы, если в браузере не установлен её блокировщик.
Печатать только суть публикаций можно с использованием средств браузеров.
Ниже рассмотрим, что это за средства.
Очистить интернет-публикацию от рекламы и веб-элементов сайта перед распечаткой можно с помощью специального инструмента браузеров – режима чтения. Таковой выполняет функцию сокрытия на сайтах всего того, что отвлекает нас и не позволяет максимально концентрироваться на сути самих публикаций. В таком режиме скрывается шапка и подвал сайта, правый/левый сайд-бар, любая реклама и информационные блоки, отображающиеся непосредственно в тексте статьи. Режим чтения уберёт всё лишнее с сайта и представит публикацию к распечатке в книжном формате – удобном для просмотра, ну и, конечно же, экономящим расход бумаги.

Как всё это работает в разных браузерах?
1. Mozilla Firefox
На борту браузера Firefox присутствует родной режим чтения.

Находясь на веб-странице, которую нужно распечатать, необходимо переключиться на него и в этом режиме выбрать функцию печати.

Может случиться так, что режим чтения Firefox урежет часть публикации, например, изымет какие-то фото. В таком случае можно запустить печать в обычном виде веб-страницы и воспользоваться специальной опцией – «Упростить страницу». Она уберёт веб-элементы и рекламу и представит публикацию к распечатке в исходном формате, в каковом мы её видим на сайте.

2. Google Chrome
В Google Chrome нет родного режима чтения, зато в магазине браузера есть масса расширений, реализующих эту возможность. Одно из таких расширений – Reader View. Его страница загрузки:

Reader View предельно аккуратно сжимает веб-страницы публикаций – ничего лишнего не урезает, оставляет только нужный контент в удобочитаемом формате. Будучи в режиме чтения, собственно, и нужно запускать печать заинтересовавших статей в Интернете.

3. Opera
У браузера Opera также нет своего режима чтения, но также есть возможность работы с расширением Reader View.
Страница его загрузки в магазине Оперы:
С Оперой поступаем также, как и с Chrome: находясь на странице публикации, открываем её в режиме чтения и распечатываем.

4. Microsoft Edge
В штатном веб-обозревателе Виндовс 10 Microsoft Edge есть два механизма очистки веб-публикаций от ненужных элементов. Первый – это встроенный режим чтения. Будучи на странице нужной публикации, переключаемся на штатный режим чтения.


Второй механизм реализован в настройках печати. Можно не переключаться на режим чтения, а сразу запустить печать. Просто в её настройках, в графе «Печать без помех» необходимо установить переключатель на «Вкл.».

Кому как удобнее.

Быструю установку систем управления контентом поддерживают многие хостеры, тем не менее, веб-мастера предпочитают разрабатывать, наполнять Читать далее

Как настроить автоматическое открытие нужного сайта при запуске компьютера? Обычно пользователи компьютеров заботятся о том, Читать далее

Как заблокировать доступ к определённым сайтам в Интернете на Windows-компьютере? Огромное множество решений существует для Читать далее

Как попасть на нужный нам сайт в Интернете, если он не работает? Именно если он Читать далее
Как распечатать страницу из интернета
Как распечатать страницу в разных браузерах
Google Chrome
- Открываем страницу с важной информацией в браузере и нажимаем горячие клавиши CTRL + P. Автоматически появится окно Печать. Здесь вы можете выбрать принтер, указать, какие страницы нужно напечатать (номера), сколько копий требуется, раскладка (ориентация), цветность и дополнительные настройки скрываются под спойлером.
 Дополнительные настройки:
Дополнительные настройки: 
– Размер бумаги (выбираем формат), число страниц на листе (сколько страниц с сайта будет помещено на лист бумаги при печати), качество, масштаб, выбор двусторонней печати, показывать колонтитулы и фон. - Вы можете распечатать страницу в Google Chrome при помощи системного диалогового окна. Он вызывается горячими клавишами CTRL + Shift + P
Вы можете воспользоваться кнопкой “Настройки”, чтобы указать параметры печати. Здесь печать вы можете выбрать из общедоступных ярлыков. Ярлык печати – это набор сохраненных параметров. Пример ярлыков: общая повседневная печать, двусторонная печать (дуплекс), печать презентаций и т.д.
- Еще один способ нахождения окна печати – это переход из меню (три вертикально расположенные точки в верхнем правом углу окна Google Chrome), далее ищем опцию “Печать. “:
 печать в Google Chrome” width=”250″ height=”293″/>
печать в Google Chrome” width=”250″ height=”293″/>
С помощью этих команд вызывается окно Печати, после чего алгоритм ваших действий не меняется.
Firefox
Также, как и в Google Chrome, в Firefox вызвать окно печати можно с помощью клавиш CTRL + P. Появляется системное диалоговое окно. Действия в нём такие же, как я описывала выше. Выбираем принтер, заходим в настройки и определяем нужный ярлык (шаблон для печати). Вы можете вносить изменения в настройки ярлыка. Выберите, какие страницы вам требуются для печати, сколько копий. Запустите печать соответствующей кнопкой.
Другой способ вызова печати – Меню (три горизонтальные черты) -> Печать: 
Появится строка с настройками сверху. Вам может пригодиться такая опция, как “Упростить”, она существенно экономит расход бумаги, и контент страницы будет располагаться на листах более компактно. Нажмите для увеличения:

Internet Explorer
Нажмите сочетание клавиш CTRL + P и у вас появится окно:

Выберите принтер, ориентацию, количество копий, страницы для печати, масштаб, поля, колонтитулы. Если вам нужны расширенные возможности, то нажмите внизу окна на ссылку “другие параметры”. И снова, по примеру предыдущих браузеров, окно печати в Internrt Explorer вызывается командой из меню “Печать”.
Опера
Вызываем окно печати с помощью CTRL + P или командами “Меню” (иконка Оперы в левом верхнем углу браузера) -> Страницы -> Печать:

Само окно выглядит так:

Настройки всё те же, что и в других браузерах.
Яндекс браузер
Печать в Яндекс браузере начинаем с помощью горячих клавиш CTRL + P или команд “Меню” (три горизонтальные черты в правом верхнем углу) -> Дополнительно -> Печать:

Как распечатать страницу с помощью MS Word
Копируем фрагмент текста с картинками в любой текстовый редактор. Например, Microsoft Word Office. Для этого используем горячие клавиши Ctrl + C и Ctrl + V, после этого распечатываем страницу из интернета непосредственно из Word. Примените команды Файл –> Печать…  В этом случае у нас распечатается лишь нужная нам область – не будет рекламы, комментариев, ненужной информации. Вы можете без труда удалить лишние изображения, блоки текста, отформатировать на свой вкус, уменьшить шрифт, изображения так, чтобы сэкономить бумагу, сделать красиво и презентабельно.
В этом случае у нас распечатается лишь нужная нам область – не будет рекламы, комментариев, ненужной информации. Вы можете без труда удалить лишние изображения, блоки текста, отформатировать на свой вкус, уменьшить шрифт, изображения так, чтобы сэкономить бумагу, сделать красиво и презентабельно.
Кроме Word вы можете использовать Open Office, LibreOffice и другие.
Распечатать картинку из интернета
– в Google Crome – кликаем по изображению правой кнопкой мышки и жмем на “Сохранить картинку как…”,
– в Internet Explorer – то же самое, но выбираем пункт “Сохранить изображение как…”.
– в Firefox – клик правой кнопкой мыши -> Сохранить изображение как.
– в Яндекс Браузере, в Egle и других действуем аналогично.
Далее открываем картинку в любом проводнике или программах, таких как Word Offise или в Paint через команды Файл –> Открыть и печатаем изображение (как распечатать изображение в Word описано выше).
Распечатать вебстраницу без рекламы
- В интернете есть специальный сервис, позволяющий не только распечатывать веб страницы целиком, но и отдельные ее части. Этот сервис называется Printwhatyoulike. Здесь вы можете не только распечатать выбранные фрагменты, но и сохранить их в формате html или pdf.

Хоть сервис и англоязычный, здесь все достаточно просто. Введите в предложенную на сайте адресную строку адрес веб страницы и нажмите кнопку “Start”. Кликайте мышкой и выбирайте необходимые фрагменты текста и понравившиеся картинки. Они будут выделяться желтым цветом. В настройках вы можете изменить размер текста (text size) , выбрать шрифт (font), убрать фон (Background: Hide), убрать видимость картинок (Images: Hide), убрать свободные поля сайта (Margins: Hide). Нажмите Print, чтобы запустить печать. Для того, чтобы сохранить страницу в PDF, нажмите на кнопкуSave as.. и в выпадающем меню выберите пункт “PDF”. Этот сервис поможет вам легко распечатать только самую важную информацию с сайта без лишних элементов.
У этого сервиса имеется расширение для Google Chrome. - Поможет отсечь рекламу установка плагина adblock или включение специального блокировщика рекламы в вашем антивируснике.
- Поможет распечатать страницу без рекламы и без лишнего содержимого специальное расширение для браузера HP Smart Print. Скачать для Google Chrome. Выделяйте мышкой блоки, которые вы не хотите распечатывать. Так вы сэкономите краску и бумагу. Для Оперы незаменимо расширение Hide Print (Установить). Только пользоваться им нужно немного иначе. Клик по блоку html на сайте, который нужно скрыть, клик правой кнопкой мыши, далее выбрать команду из диалогового окна “Hide print” -> Hide this html element.
Распечатать HTML-документ
HTML документ – это, по сути, та же веб-страница, и открыть такой документ можно в любом браузере, чтобы затем применить функцию печати любым удобным для вас способом.
Вы можете преобразовать HTMl-документ в PDF, используя специальный сервис 24 PDF Tools и уже позже распечатать, используя расширенные возможности печать данного формата.
Adobe Acrobat Pro имеет встроенную функцию преобразования веб-страницы в PDF-файл. Для этого нажмите “Создать”- > PDF из веб-страницы -> указать адрес страницы из интернета -> Создать.
Даже без преобразования в PDF, HTML-файлы открывают программы для работы с PDF, такие как PDF-exchange.
Установка кнопки “Распечатать” на сайт
Последнее, о чем я хотела написать в этой статье – это как установить кнопку Распечатать на страницы своего сайта или блога. Вы можете вставить ссылку распечатать в тело статьи. Ее код возьмите отсюда:
Слово “распечатать” вы можете заменить на свое или вставить код любой картинки.
Например,
Код картинки
Пара слов о том как распечатать страницу с сайта
Любой пользователь интернета видел, что владельцы многих веб-сайтов предлагают читателям ссылки на печать страницы. Казалось бы, очень удобная функция. Но только в том случае, если разработчики потратили время на создание альтернативной версии страницы, специально для печати.
Чаще всего это не так. Во-первых, содержимое распечатывается полностью, включая рекламу, лишние изображения и т. д. Во-вторых, информация выводится на лист неровно, из-за чего не только становится нечитабельным текст, но и некоторые элементы могут не попасть на бумагу.
Вы считаете это неудобным? Я тоже, поэтому расскажу вам о том, как распечатать страницу с сайта правильно. Чтобы это сделать, существует несколько способов.
Печать страницы с браузера
Находясь на нужной странице, вы можете вывести информацию на бумагу непосредственно из интернета.
Для этого нажмите комбинацию клавиш Ctrl+P или в меню — пункт Печать. Появится окно с настройками печати.
Дальнейшие действия будут зависеть того, какой у вас установлен браузер. К слову, если вы не хотите получить весь контент целиком, прежде чем воспользоваться горячими клавишами, выделите нужную область.
Google Chrome, Opera, Яндекс браузер и Microsoft Edge
Вы пользуетесь Яндекс браузером? Тогда после нажатия комбинации (Ctrl+P) вы увидите справа окно для предварительного просмотра, где будет показано, что именно вы сейчас распечатаете. Чтобы вывести материал без лишнего, воспользуйтесь настройками слева. С этой же стороны показано, сколько бумаги вам понадобится.

Вы можете выбрать количество копий, цветной или черно-белый вариант (удобно, когда текст с картинками). Обязательно поставьте галочку возле слов «Упростить страницу».
Так браузер сам уберет ненужные элементы, за счет чего уменьшится количество страниц.
Если вы хотите получить документ хорошего качества, кликните по дополнительным настройкам и выберите «1200 dpi».
Пользователям Opera, Google Chrome и Microsoft Edge необходимо делать то же самое, чтобы получить на принтере веб-информацию.
Mozilla Firefox и Internet Explorer
После выделения определенной части контента и нажатия Ctrl+P у пользователей браузера Mozilla Firefox тоже появляется окно с настройками печати. Важный момент: поставьте галочку возле пункта «Выделенный фрагмент», чтобы распечатать без картинок и пр.

Таким образом вы может выделить всё что вам нужно, например без рекламы. И распечатать естественно.
В Internet Explorer есть похожий нюанс — необходимо нажать «Выделение». Должна быть распечатана вся web страница? Тогда вместо этого отметьте пункт «Все». В таком случае можно воспользоваться и быстрой кнопкой, которая расположена вверху браузера под иконкой принтера.

Сервис Printwhatyoulike.com
Данный сервис позволяет распечатывать веб-страницы сайта прямо онлайн именно в том виде, который вам удобен. То есть вы можете брать отдельные фрагменты, преображать их в форматы html или pdf.
Несмотря на то, что сайт англоязычный, он предельно простой. Чтобы вам стало понятнее, предлагаю инструкцию пользования:
- В пустую строку «Enter a URL» вставьте скопированный адрес страницы, которую хотите распечатать;

- Отметьте галочкой пункт «Я не робот».
- Нажмите «Start».
- В появившемся окне вы увидите настройки печати, где можно выбрать шрифт (Font) его размер (Size +/-), вид с интервалами и полями (Margins) или без, оставлять картинки (Images) либо нет.
- Когда во всем определитесь, жмите Print.
И кстати данный сервис всё вам будет подстраивать для печать именно без рекламы. Не придётся выделять то что вам нужно (к в предыдущем способе).

На этом все. Расскажите своему другу о том, как распечатать страницу сайта — скинув ссылку на данный пост. Пусть он тоже будет осведомлён, ведь это частенько пригождается.
Также сохраняйте ссылку на мой сайт в закладках.
Как распечатать страницу с сайта?
Интернет — это не только хранилище веселых картинок и смешных видео, но и практически безграничный кладезь знаний и полезной информации. Каждый здесь находил что-нибудь полезное для себя. Частенько многим людям приходится искать в сети разные схемы, рецепты, инструкции. И тут возникает необходимость их распечатать, ведь во многих случаях это довольно удобный способ ими воспользоваться. В этой статье мы рассмотрим несколько простых приемов, при помощи которых можно распечатать нужную информацию из интернета.
Распечатываем любые страницы из сети интернет
Начнем с самого простого, буквально в два клика, способа для печати страницы с сайта. Для этого можно просто одновременно нажать комбинацию из клавиш Ctrl+P. Таким образом мы откроем окно с параметрами печати, где, выбрав нужные настройки спокойно распечатаем текущую вкладку. Скорее всего, большинство сталкивались с этой комбинацией клавиш, ведь она срабатывает во всех браузерах и во многих текстовых редакторах и различных других программах.

Некоторые пользователи делают скриншот кнопкой PrintScreen на клавиатуре. А потом скидывают полученное изображение в текстовый редактор и распечатывают страницу. Что же, так тоже можно делать. Но согласитесь, это не эффективно, слишком много лишних действий.
Можете легко распечатать страничку из интернета, зайдя в меню «Файл» и выбрать там пункт печати. Результат будет такой же, как и при использовании горячих клавиш. Следует еще отметить, что у таких способов печати могут быть несколько особенностей:
- На распечатке будет адрес сайта, время и дата, название самого документа и номер страницы.
- Довольно часто на распечатанную страницу попадает далеко не вся информация. Важные схемы и рисунки могут быть «разорваны» между двух страниц. Что тоже является неудобством.
- Различные фреймы, флеш, анимация не будут попадать на лист бумаги, но вместо них будут пустые квадраты.
Как видите, это быстрый способ напечатать нужную информацию. Но здесь есть недостатки, которые существенно снижают качество и внешний вид документа. Очень много сайтов предоставляют специальную версию для печати, на своих страницах. Это очень удобно, ведь таким образом можно избавиться от всего лишнего (рекламы баннеров, меню). Что бы воспользоваться такой полезной функцией, найдите на странице сайта кнопку приблизительно с таким названием: «Версия для печати». После этого открывается страничка, на которой уже нет ничего лишнего. Дальше пускаем ее в печать, уже известными нам, стандартными способами. Есть категория сайтов, на которых нет такой кнопочки, но при печати страница распечатывается довольно правильно, без лишней информации. Такие сайты имеют очень простой и лаконичный дизайн (например, Википедия).
Распечатываем любые страницы из сайта сделав скриншот
Склеивать и лепить нечто целое из нескольких изображений страниц довольно трудоемко и не удобно, поэтому поговорим о более продвинутом способе делать скриншоты для распечатки сайтов. Для этого воспользуемся специальным приложением FastStone Capture.
После того, как программка будет установлена и запущена, можно наблюдать достаточно небольшое и даже компактное окошко, с различными параметрами. Оно позволяет делать снимки отдельных частей сайта, или текущего окна.
 Но самой интересной и полезной функцией является так называемый скриншот с прокруткой. Сейчас вы узнаете, что это такое и с чем его едят.
Но самой интересной и полезной функцией является так называемый скриншот с прокруткой. Сейчас вы узнаете, что это такое и с чем его едят.
Для начала откройте любую страничку в интернете, которую хотите сфотографировать. Теперь открываем саму программу и нажимаем на кнопочку с изображенным прямоугольником, внутри которого будет стрелочка, направленная вниз. Появится красненькая рамка, по периметру всего экрана. Затем, просто один раз, кликните левой кнопкой по сайту, и программка автоматически его прокрутит и сделает снимок экрана. После этого откроется окно редактора скриншота, в котором можно будет сохранить его, или сразу же пустить в печать. Если запустите печать снимка, то в настройках принтера укажите плакатную печать и нужный формат. После этого ожидайте готовый результат, на выходе из принтера. Можете глянуть специальный обзор, где будет показана программа FastStone Capture в работе.
Программа может работать с любым браузером. В данном случае основное преимущество заключается как раз в том, что сохраняется абсолютно вся информация, которая находится на странице в интернете
Распечатка страницы сайта при помощи интернет сервиса
Еще легко можно распечатать полезную информацию в интернете, воспользовавшись специальным ресурсом Printwhatyoulike.
 Здесь вводим адрес нужного нам сайта и нажимаем «Start». Откроется страничка с выбранным нами сайтом, где можно будет как угодно его редактировать, убирать лишние элементы, форматировать и выделять текст, пускать в печать только отдельные фрагменты и даже убирать фон сайта. Короче говоря, тут есть весьма широкие возможности для работы с информацией на сайте. После того, как Вы доведете страницу до нужного вида, нажмите кнопку «Print» и запустите все в печать.
Здесь вводим адрес нужного нам сайта и нажимаем «Start». Откроется страничка с выбранным нами сайтом, где можно будет как угодно его редактировать, убирать лишние элементы, форматировать и выделять текст, пускать в печать только отдельные фрагменты и даже убирать фон сайта. Короче говоря, тут есть весьма широкие возможности для работы с информацией на сайте. После того, как Вы доведете страницу до нужного вида, нажмите кнопку «Print» и запустите все в печать.
Наглядно увидеть, как это все делается можно в следующем видео.
На этом все, теперь Вы знаете намного больше способов, как распечатывать страницы из интернета. Удачи!
Как печатать на принтере с компьютера
Подключение принтера
Первое, что нужно сделать это подключить принтер к компьютеру. Самым простым вариантом является подключение по USB. Как выглядит USB шнур смотрите на рисунке справа (в комплекте может отсутствовать — придется купить в соседнем магазине). Разъемы для подключения к принтеру и к компьютеру разные, но перепутать их невозможно так, как в компьютере присутствует только один тип USB разъема.
Преимуществом подключения по USB является автоматическая установка драйверов. (драйвер — программа, с помощью которой операционная система (читайте — компьютер) взаимодействует с устройством (читайте — принтером)). Без драйвера вы ничего не сможете распечатать.
Автоматическая установка драйверов работает еще эффективней если компьютер подключен к Internet. В этом случае, если в операционной системе (ОС) не будет предустановленного драйвера для вашего принтера, ОС обратится в Центр обновления. Там драйвер для вашего устройства будет найден, загружен и установлен с вероятностью в 95-99%.
Как понять, что драйвер установлен и можно печатать? ОС выдаст предупреждение или уведомление, что устройство установлено и готово к работе. Подключенный принтер можно будет обнаружить по адресу
В моем случае это первая иконка — Epson L800. Попасть в «Панель управления» можно кликнув правой кнопкой мышки на кнопке ПУСК на панели задач или нажав на клавиатуре WINDOWS + X.
Бывает, что операционная система не может автоматически установить драйвер. В этом случае воспользуйтесь, пожалуйста, приведенными ниже статьями:
- Как установить принтер с диска — (рекомендуется так, как, скорее всего, у вас есть диск идущий в комплекте с устройством).
- Как установить принтер без диска.
Самая сложная часть позади.
Настройки принтера
После того как драйвер для печатающего устройства установлен нужно зайти и проверить его настройки. Это желательно сделать, чтобы не удивляться распечатанному результату. Идем по уже знакомому адресу
Жмем правой кнопкой на иконке установленного принтера и выбираем «Настройка печати».
В открывшемся окошке (для каждого печатающего устройства оно будет отличаться, но принципы одинаковые) задаем необходимые параметры печати (качество, тип, размер и ориентацию бумаги). Если вам необходимо распечатать простой текстовый документ и куча настроек вас, как и меня, пугают, можно (по крайней мере для Epson L800) перейти на вкладку «Значки» и выбрать — «Документ А4 — высокое качество». Для других печатающих устройств должно быть что-то подобное. Когда настройки сделаны, жмем «OK» и сохраняем изменения.
Печать документа
Предварительный просмотр
Открываете документ или файл, который необходимо распечатать. Здесь рассмотрим LibreOffice Writer — аналог Microsoft Word. Вверху, на панели инструментов могут быть значки «Печать» и «Предварительный просмотр». Желательно перед отправкой документа на печать сделать предварительный просмотр. Нужно убедиться, что все распечатается верно.
Запустить предварительный просмотр можно раскрыв меню «Файл» и выбрав соответствующий пункт.
Печать
Универсальный вариант отправки документа на печать — это нажать на клавиатуре CTRL + P. Работает в большинстве программ. При этом вам еще раз будут доступны настройки печати. Здесь важно проверить и указать при необходимости нужный принтер.
Можно задать листы, которые вам нужно распечатать задав нужные номера страниц через запятую и/или указав диапазон. (Например — «1, 4, 10, 21-26» — будут распечатаны 1, 4, 10, 21, 22, 23, 24, 25 и 26 страницы документа).
Можно указать количество копий и поставить галочку «Упорядочить» или «Разобрать по копиям». В этом случае принтер распечатает нужные листы один раз, затем другой и так далее (То есть он сначала напечатает 1, 4, 10, 21, 22, 23, 24, 25 и 26 страницы, а затем повторит).
Желательно пройтись по всем вкладкам и просмотреть все настройки, некоторые могут оказаться интересными.
Для двухсторонней печати нужно зайти в настройки устройства. Для этого есть кнопка «Свойства».
Для Epson L800 двустороннюю печать можно включить на вкладке «Макет».
Сохраняете настройки, жмете «OK» и распечатываете документ. Процедура печати очень похожа в других программах.
Приведу несколько интересных ссылок вдруг вы заходите сделать подключенный принтер общим или у вас устройство поддерживает Wi-Fi…


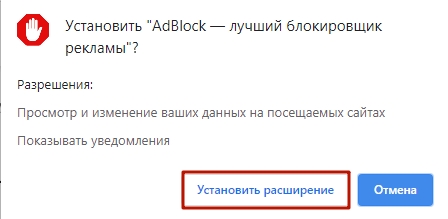
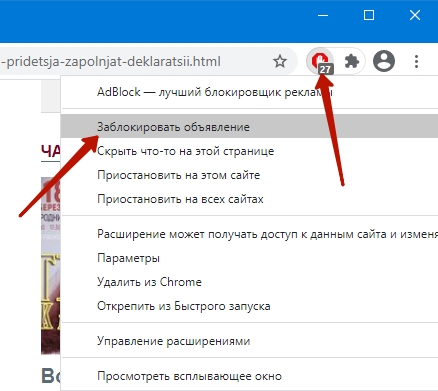
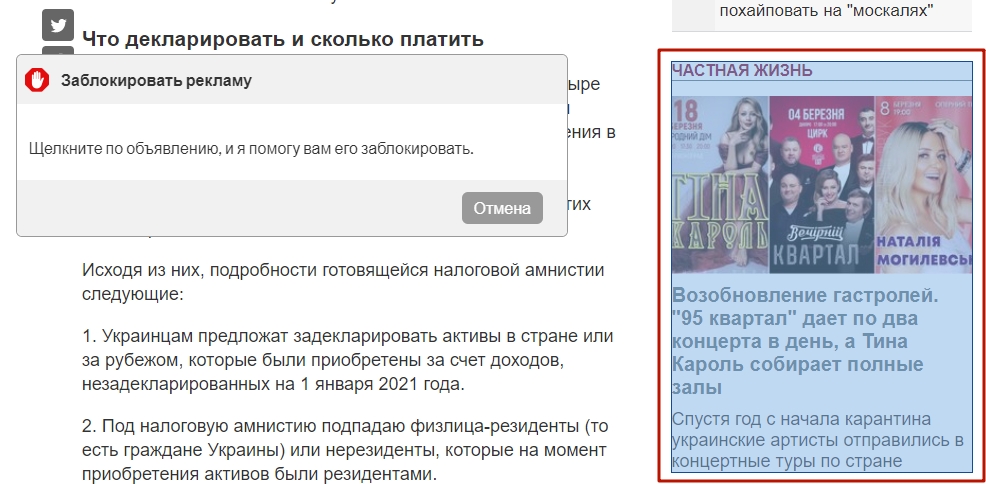
 Дополнительные настройки:
Дополнительные настройки: 
 печать в Google Chrome” width=”250″ height=”293″/>
печать в Google Chrome” width=”250″ height=”293″/>
