Программа для сканирования hp
Технологичные сканеры от Hewlett Packard (HP) заслужили высокую востребованность и релевантность на рынке, обладая простотой и практичностью в использовании. Реализовано оптимизированное программное обеспечение, сертифицированное производителем. На рынке представлены также программы сторонних производителей. Специфика сканирования объектов с применением официальных программ и стороннего софта, краткие рекомендации – далее в материале.
- HP Scan and Capture
- Программа для сканирования hp laserjet
- ScanLite
- WinScan2PDF
HP Scan and Capture

HP Scan and Capture – официальная утилита, распространяющая в магазине приложений Microsoft на бесплатной основе. Предназначена для быстрого сканирования изображений.
Последовательность сканирования с HP Scan and Capture, следующая:
- Включить устройство (сканер или принтер), убедиться в наличии краски в картриджах, а также бумаги в податчике;
- Расположить документ или изображение лицевой стороной к стеклу, закрыв крышку устройства;
- После скачивания утилиты произвести инсталляцию;
- Запустить программу, а затем перейти в «Настройки»;
- Установить подключённый принтер, выбрав из списка;
- Перейти в «Настройки» и выбрать требуемую функцию «Захват документа», «Захват фотографии» для документа и изображения соответственно.
По завершении процесса необходимо сохранить данные, используя одноимённую функцию.
Программа для сканирования hp laserjet
HP LaserJet Scan – официальная утилита, предназначенная для взаимодействия с многофункциональными устройствами от HP серии «LaserJet Pro».
- Убедиться в наличии бумаги в податчике;
- Запустить утилиту на стационарном компьютере:
ОС Win 10 – «Пуск» — «Все приложения» — «HP» — используемый принтер.
ОС Win 1 – Выбрать значок в виде стрелки, направленной вниз в левом нижнем углу, затем выбрать используемое МФУ (принтер).
OC Win 8 – «Все приложения» — выбрать наименование используемого МФУ.
OC Win 7 – «Пуск» — «Все программы» — «HP». После чего перейти в папку с устройством и нажать на наименование МФУ; - По запуску утилиты нажать кнопку «Сканирование» — «Сканирование документа или фотографии»;
- Подтвердить начало операции нажатие функции «Сканировать».
Официальные программы для сканирования hp работают со следующими принтерами, сканерами и МФУ:
| HP Laserjet | m1132 mfp, laserjet pro, m1005 mfp, m1120 mfp, 3055, 1536, m125ra, 1536dnf, 1536dnf mfp, 3052, 3050, m1212nf mfp, m1522nf, m2727nf, m1214nfh mfp, m1522n, 3050, hp 400 mfp |
| HP ScanJet | 200, g3110, 3800, g2410, g2710, 2400, 4370, 2300c, 5590, 2400, g3010 |
| HP DeskJet | 2130, 3525, 2130, f380, 1510, 2050, 1050a, 5525, 2540 series, 2130, 2135, 1515, 3515, 1510 |
| HP Laser | mfp 135w, mfp 137fnw, mfp 135r, mfp 135a |
Скачать и установить программы можно с официального сайта по ссылкам ниже:
С помощью MSetup
ScanLite
ScanLite – универсальная и простая программа, используемая для быстрого сканирования документов или изображений. Гибкие настройки позволяют устанавливать желаемое качество исходного файла, настраивать цветовую температуру.

- Расширенные настройки качества;
- Одновременное сканирование нескольких файлов;
- Возможность выбора МФУ для сканирования.
- Запустить программу;
- Перейти в «Настройки», и установить желаемые настройки цвета и качества;
- Вернуться в раздел «Сканирование документов», выбрать директорию сохранения файла;
- Кликнуть по функции «Сканировать документ(ы)».
| Лицензия | бесплатная |
| Ограничение | Отсутсвует |
| Язык | русский, английский |
| Операционная система | Windows XP/Vista/7/8/8.1/10 |
WinScan2PDF
WinScan2PDF – неофициальная утилита, характеризующаяся удобным и простым интерфейсом. Не требует дополнительной установки: запускается с одного файла. Оптимизирована под работу с принтерами от HP.

- Не требуется инсталляция;
- Поддержка МФУ большинства разработчиков;
- Настройка качества исходного файла.
Последовательность сканирования, инструкция:
- Скачать программу с официального ресурса;
- Запустить утилиту;
- Установить папку для сохранения документов;
- Выбрать функцию «Сканировать документ».
| Название: | WinScan2PDF |
| Версия дистрибутива: | 4.67 |
| Тип программы: | Программы для сканирования в PDF |
| Язык | русский |
| Операционная система | Windows 7/ Windows 8/ Windows 8.1/ Windows 10 |
СканКорректор – неофициальная программа, разработанная для быстрого и качественного сканирования документов, изображений. Характеризуется оптимизацией под работу с МФУ от HP. Дополняется функционалом по индивидуализации настроек цветности, контрастности и качества.
- Гибкая настройка параметров сканирования;
- Поддержка МФУ от HP;
- Бесплатное распространение;
- Упрощённый интерфейс.
Инструкция, по использованию ПО:
- Запустить утилиту;
- С помощью функции «Выбор сканера» указать подключённое устройство;
- Выбрать режим отображения, установить коррекцию;
- Выбрать функцию «Печать».
Программы для принтера HP

Компания Hewlett-Packard является одним из ведущих в мире производителей принтеров. Свое место на рынке она завоевала не только благодаря качественным периферийным устройствам для вывода текстовой и графической информации на печать, но и благодаря удобным программным решениям к ним. Давайте рассмотрим некоторые популярные программы для принтеров HP и определим их особенности.
Image Zone Photo
Одним из самых известных приложений от Hewlett-Packard для редактирования и управления снимками в цифровых форматах является Image Zone Photo. Данный инструмент прекрасно взаимодействует с принтерами указанной компании, так как с его помощью можно легко послать изображения на печать. Но главной его функцией все-таки является обработка самих фотографий.

Управлять и просматривать картинки в различных режимах (полноэкранный, одинарный, слайд-шоу) в этой программе можно при помощи удобного файлового менеджера, а изменять их можно воспользовавшись встроенным редактором. Есть возможность поворачивать фото, менять контрастность, обрезать, удалять эффект красных глаз, накладывать фильтр. Особняком стоит возможность создания и распечатки альбомов, распределив фотографии во встроенные макеты.
В то же время, нельзя не отметить, что в сравнении с полноценными графическими редакторами и современными менеджерами фотографий Имэйдж Зон Фото значительно проигрывает по функционалу. У данной программы отсутствует русскоязычный интерфейс, а она сама уже давно считается морально устаревшей и не поддерживается производителями.
Digital Sending
Для рассылки по сети оцифрованной информации, полученной с устройств Hewlett-Packard, лучше всего подойдет приложение Digital Sending. С его помощью есть возможность оцифровать материалы на бумажных носителях в ряд популярных форматов (JPEG, PDF, TIFF и др.), а затем разослать полученную информацию по локальной сети, на e-mail, на факс, через Microsoft SharePoint или загрузить на сайт по соединению FTP. Все пересылаемые данные защищены по протоколу SSL/TLS. Кроме того, у этого инструмента есть и ряд дополнительных функций, таких как анализ операций и резервное копирование.

Но это удобное приложение оптимизировано только для работы с приборами от компании Hewlett-Packard, а при взаимодействии с принтерами и сканерами других производителей могут быть проблемы. Кроме того, на каждое подключаемое устройство пользователям приходится приобретать лицензию.
Web Jetadmin
Ещё одной программой для управления периферийными приборами от компании Hewlett-Packard является Web Jetadmin. С помощью указанного инструмента вы сможете в одном месте выполнять поиск и группировку всех подключенных к локальной сети устройств, обновлять их ПО и драйвера, настраивать различные параметры, вовремя выявлять неполадки, а также выполнять некоторые профилактические мероприятия по предотвращению неисправностей.

Кроме того, пользователь получает возможность производить анализ выполненной работы, собирая данные и создавая отчеты. Через интерфейс названного программного продукта можно создавать профили пользователей и присваивать им определенные роли. Одной из основных функций Веб Джетадмин является управление печатью, что очень удобно при наличии больших очередей.
К недостаткам можно отнести довольно сложный для понимания работы в нем рядовым пользователем интерфейс программы. На данный момент существует только версия, которая работает исключительно на 64-битных операционных системах. Кроме того, для скачивания этого приложения, как и большинства других продуктов производства Hewlett-Packard, потребуется произвести процедуру регистрации на официальном сайте.
Существует довольно много приложений для управления принтерами производства Hewlett-Packard. Мы описали только малую часть наиболее популярных из них. Такое разнообразие обусловлено тем, что указанные приложения хотя и взаимодействуют с одним и тем же видом устройств, но при этом выполняют различные функции. Поэтому при выборе конкретного инструмента важно четко понимать, для чего он вам будет нужен.
Помимо этой статьи, на сайте еще 12099 инструкций.
Добавьте сайт Lumpics.ru в закладки (CTRL+D) и мы точно еще пригодимся вам.
Отблагодарите автора, поделитесь статьей в социальных сетях.
Драйвера для принтера » HP

Размер файла : 232 Mb
361858 
 HP LaserJet 1010
HP LaserJet 1010
Размер файла : 64.47 MB
338859 
 HP LaserJet P1005
HP LaserJet P1005
Размер файла : 179.45 Mb
322758 
 HP LaserJet 1018
HP LaserJet 1018
Размер файла : 221.58 MB
313849 
 HP LaserJet 1020
HP LaserJet 1020
Размер файла : 398.47 Mb
219428 
 HP LaserJet 1100
HP LaserJet 1100
Размер файла : 14.8 MB
159946 
 HP Deskjet 2050
HP Deskjet 2050
Размер файла : 56.27 Mb
138372 
 HP LaserJet Pro M1132 MFP
HP LaserJet Pro M1132 MFP
Размер файла : 36.26 MB
119109 
 HP LaserJet 1320
HP LaserJet 1320
Размер файла : 68.27 Mb
107888 
 HP LaserJet 1000
HP LaserJet 1000
Размер файла : 21.24 Mb
107768 
 HP LaserJet 1200
HP LaserJet 1200
Размер файла : 91.5 Mb
98395 
 HP LaserJet P1006
HP LaserJet P1006
Размер файла : 179.45 MB
66105 
 HP LaserJet 1300
HP LaserJet 1300
Размер файла : 132.97 MB
63863 
 HP LaserJet 1022
HP LaserJet 1022
Размер файла : 27.53 Mb
61889 
 HP LaserJet 1200
HP LaserJet 1200
Размер файла : 91.5 Mb
49949 
 HP LaserJet 1150
HP LaserJet 1150
Размер файла : 55.57 MB
48367 
 HP Deskjet F380
HP Deskjet F380
Размер файла : 431.13 Mb
47889 
 HP LaserJet P1505
HP LaserJet P1505
Размер файла : 179.45 MB
44112 
 HP Photosmart C3183
HP Photosmart C3183
Размер файла : 391.47 MB
42504 
 HP Deskjet 1000
HP Deskjet 1000
Размер файла : 111.45 Mb
41586 
Установочная программа для принтера HP
Как правило, в комплекте оборудования подключаемого к ПК или ноутбуку идет накопитель с утилитами для работы устройства. Если инсталляцию и настройку вам производят в сервисном центре или на месте покупки, то проблем не возникает, а вот если появляется необходимость, в процессе эксплуатации, установить драйвера для оборудования самостоятельно, могут возникнуть некоторые трудности.

Мультифункциональное устройство (МФУ)
Для мультифункциональных устройств (МФУ), как и для другого оборудования, подключаемому к персональным компьютерам, для работы требуются предназначенные для этого утилиты. Какое именно ПО потребуются, будет завить от нескольких факторов, а именно модели оборудования и операционной системы установленной на вашем ПК.
О чём пойдет речь:
Советы при поиске ПО и утилит для принтера HP
Если у вас остался диск с «дровами» для вашего МФУ, то здесь вам будет необходимо просто установить утилиты с диска, о чем мы поговорим чуть позже. Если установить утилиты с накопителя не представляется возможным, ввиду каких-либо причин, то на помощь нам приходит интернет, где можно найти ПО для любого оборудования.

При поиске драйвера в интернете через любой поисковик в результатах вы увидите много различных сайтов предлагающих скачать необходимые программы именно на их ресурсе. Специалисты категорически не советуют использовать утилиты скачанные со сторонних ресурсов. Даже если ПО распространяется бесплатно, есть другие риски:
- программа может оказаться не рабочей и вы лишь потеряете силы и время;
- использование этого ПО может привести к некорректной работе оборудования;
- существует риск заразить вашу систему вирусом, вероятно содержащимся в такой утилите.
Чтобы избежать подобных проблем, используется программа для принтера HP. Найти такое ПО следует на сайте производителя принтеров HP. Это обезопасит вас и ваш ноутбук, а также, гарантирует надежную и бесперебойную работу устройства, за скачивание этого программного обеспечения не нужно платить, оно предоставляется бесплатно.

Установка драйверов с установочного диска
Для инсталляции ПО и утилит с накопителя необходимо, вставить диск в CD-ROM, дождаться пока запуститься автозапуск и следовать указаниям инсталлятора. Ниже мы рассмотрим проблемы возникающие при инсталляции программного обеспечения с накопителя и возможные варианты их решения.
Не запускается автозапуск
Такая проблема может быть вызвана несколькими причинами: неправильными настройками автозапуска, поврежденным накопителем либо неисправным приводом. Для того, чтобы проверить настройки автозапуска в Windows 7 (для других операционных систем настройка автозапуска может отличаться) зайдите через Пуск — Панель управления — Автозапуск и поставить галочку как показано на фото:
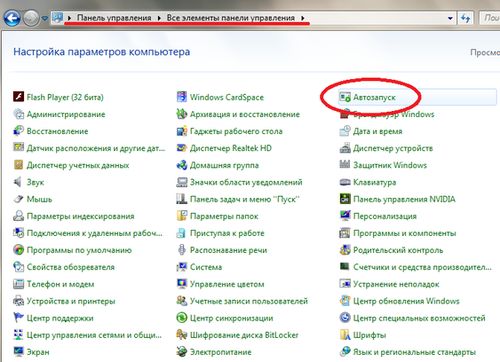
Автозапуск в панеле управления
После этого, необходимо еще раз попробовать запустить накопитель. Если диск не запустился автоматически смотрите пункты ниже.
- Попробуйте вручную запустить файл Setup находящийся на диске и следуйте инструкциям установочной программы. Если накопитель не открывается или при загрузке выбивает ошибку смотрите пункты ниже.
- Осмотрите визуально диск на наличие трещин, царапин и других повреждений, свидетельствующих о неисправности накопителя. При загрязнении диска целесообразно будет воспользоваться средствами для чистки оптических дисков, приобрести которые вы сможете в специализированных магазинах. Если накопитель оказался непригодным можно скачать необходимое ПО на сайте компании, или там же, заказать по почте накопитель с утилитами на свою модель МФУ.
- Для проверки работоспособности привода следует попробовать воспроизвести другие оптические диски, если CD-ROM «не читает» и другие накопители, скорее всего проблема кроется именно в нем. Для устранения этой проблемы обратитесь в сервисный центр для ремонта CD-привода.
Инсталляция скачанных драйверов для принтеров HP
Если установочный диск пришел в негодность или установить ПО таким способом не получается по другим причинам, необходимо скачать ПО с интернета с последующей установкой.

Принтер HP Laserjet
Процесс установки драйверов для принтера HP Laserjet:
- Скачать установочный файл для своей модели печатного устройства, с расширением exe.
- Сохранить программы для принтера HP Laserjet на жестком диске.
- Запустить файл и следовать указанием инсталлятора.
Установка драйверов и настройка работы устройство в беспроводной сети
Рассмотрим настройку принтера для работы в беспроводной сети. Как пример нам послужит программа для принтеров HP Deskjet 3525. Для подключения к сети Wi-Fi вам необходимо установить программное обеспечение удобным для вас способом, и потом настроить соединение с принтером через беспроводную сеть. Для настройки нам понадобится:
- Имя сети — SSID.
- Пароль для подключения к этой сети.
- USB-кабель для подключения устройства (инсталлятор попросит подключить кабель к аппарату для печати).
- МФУ с поддержкой беспроводного подключения.
- Рекомендуется подключение к интернету, для оперативного решения проблем возникающих в ходе настройки.

принтер HP Deskjet 3525
Процесс подключения МФУ:
- Убедитесь в работоспособности и правильности подключения всех элементов: ПК, маршрутизатора и устройства для печати.
- Компьютер и МФУ, должны быть подключены к одной беспроводной сети.
- Установите драйвер и в настройках, в пункте «способ подключения», необходимо выбрать — беспроводное подключение, как показано на фото.
- Подключите принтер к ПК с помощью USB-кабеля для синхронизации устройств и передачи данных о Wi-Fi сети устройству.
- Следуйте инструкциям в инсталляторе и после установки драйверов зарегистрируйте ваше устройство на официальном сайте HP.
Обновление утилит и драйверов для принтеров HP
Для обновления ПО специалисты рекомендуют использовать программу HP LaserJet P1102 (Pro P1100). Эта утилита позволит быстро и качественно проверить актуальность установленного ПО, а также защитит ваше устройство от мусорных файлов и ненужных дополнений, для максимального быстродействия вашего устройства.
Установка драйверов для принтера HP
Что такое драйвер?

Установка драйверов для принтера HP – не сложная задача, с которой по силам справиться даже первокласснику. Но из-за массы непонятных причин, многие юзеры сталкиваются с кучей проблем, решить которых не получается без помощи квалифицированных специалистов. Типичный случай – установка системного ПО для нового принтера, к примеру, HP. На самом деле, здесь нет ничего сложного!
Для начала введу вас в курс дела, что такое драйвер? Это основное программное обеспечение, отвечающее за работу определенного оборудования. Помимо электричества, железу нужны и драйвера, в противном случае, ничего работать не будет. Таким образом, «дровишки» используются операционной системой, через которую вы и будите управлять периферией. Под периферией понимаются все внешние устройства, подключаемые к ПК – принтеры, факсы, сканеры, звуковые колонки… Мы рассмотрим принтеры.
Быстрая установка драйвера.
Установка драйверов для принтера HP осуществляется несколькими способами, начнем с самого простого. Сразу после покупки железа, внимательно осмотрите упаковку. Хороший производитель всегда кладет в коробку диск с базовым ПО, жизненно необходимого для стабильной работы. Такие дрова, как правило, не самой последней версии, но для первоначальной работы этого хватает с головой.
Наверняка вы уже догадались, что установка для принтера HP описанным методом – самый простецкий вариант. Вставляете диск, включаете принтер, запускаете программу инсталляции, ставите пару галочек, соглашаетесь с пользовательскими соглашениями и вуаля! После перезагрузки юзер получит полноценный готовый аппарат для печати. Обратите внимание, что программа заточена под несколько операционных систем. Маркировка диска подскажет вам, с какой версией Windows может работать сей приложение.
Поиск по официальному порталу.
В силу своей рассеянности, многие юзеры теряют диски, о которых мы говорили чуть выше. Не важно, как это произошло и при каких обстоятельствах! Кстати, иногда производители совсем не кладут базовые дровишки в комплект. В таких случаях, остается одно – поиск оптимальных дровишек на официальном портале производителя. Это самый проверенный метод, вам потребуется только наличие стабильно работающего интернета и немного свободного времени.
Установка драйверов для принтера HP начинается только после скачивания дистрибутива. Вбейте в поисковике «HP официальный сайт», затем перейдите по первой же ссылке. Портал HP на первой странице выглядит следующим образом.

Необходимо найти раздел технической поддержки. Верхняя область сайта наделена тремя вкладками, выберите «Поддержка». Новое окошко откроет дополнительные категории меню, среди которых нужно кликнуть «Загрузка драйверов».

Вы попадаете на следующую страничку.

Если вы чувствуете себя полным «чайником», то воспользуйтесь сервисом быстрого поиска. Нажмите «найти сейчас» и система самостоятельно произведет подборку оптимальных дровишек. Но учтите, что такая функция работает не на каждом компьютере!
Рядом находится небольшой окошко поиска с кнопкой «Перейти». Введите название своей модели в эту область. Рассмотрим сей процесс на примере модели Photosmart 5510.

Поисковик сайта сработал, выберите нужную вам категорию устройств.

Последний этап. Установите в окошке с выбором ОС ту операционку, с которой будет работать девайс. Собственно, на этом все. После нажатия кнопки «Далее» начнется загрузка программы. По ее завершении, выполните установку. Ниже, вы можете посмотреть видео, в котором подробно показано, как скачать и установить драйвер для принтера HP. Спасибо за внимание. Удачи!
Программы для принтера hp. Подбор программ для работы с принтерами и сканерами HP. Обновление утилит и драйверов для принтеров HP
Загрузка документов, Загрузка карточек в прорезь подачи бумаги, Сканирование документов
- Изображение
- Текст
Загрузка документов
Сканер HP Scanjet 1000 поддерживает двустороннее сканирование, то есть способен сканировать документ как с одной стороны, так и с двух сторон одновременно. Обратите внимание, что HP Scanjet 1000 может одновременно сканировать только одну страницу.
Для того чтобы отсканировать документ с одной стороны, вставьте лист лицевой стороной вверх и верхним краем к прорези подачи бумаги. Чтобы отсканировать документ с обеих сторон, вставьте первую страницу лицевой стороной вверх и верхним краем к прорези подачи бумаги.
Совместите оригинал в левую сторону слота для подачи бумаги.
Загрузка карточек в прорезь подачи бумаги
Для загрузки карточки в прорезь подачи бумаги выполните следующие действия.
Загрузите карточку в прорезь лицевой стороной вверх, длинной стороной параллельно прорези и верхним краем в сторону прорези.
Совместите оригинал в левую сторону слота для подачи бумаги.
Сканирование документов
В следующих разделах описываются процедуры сканирования документов
с помощью сканера и программного обеспечения сканирования.
Советы по сканированию
Сканирование с помощью кнопки сканера
Сканирование с помощью TWAIN-совместимого программного обеспечения

Обновление утилит и драйверов для принтеров HP
Для обновления ПО специалисты рекомендуют использовать программу HP LaserJet P1102 (Pro P1100). Эта утилита позволит быстро и качественно проверить актуальность установленного ПО, а также защитит ваше устройство от мусорных файлов и ненужных дополнений, для максимального быстродействия вашего устройства.
Большой выбор драйверов для принтера HP
, а именно Hewlett Packard вы сможете найти на нашем сайте, а в данном разделе находятся драйверы для
принтера HP DeskJet
. Очень часто мы не может производить печать т.к. на компьютере не установлены драйвера или они просто устарели. В нашем сайте вы сможете
скачать драйвер для принтера HP DeskJet бесплатно
.
HP DesignJet 500 Plus — широкоформатный плоттер, который имеет относительно большие габариты и достаточно востребован в офисном использовании и не только. Главным достоинством можно назвать качественную цветную печать в качестве 1200 dpi и…
Драйвер для современного, компактного и цветного принтера HP Deskjet 3940, после установки которого операционная система Windows сможет определить и идентифицировать устройство. Установка драйвера предельно простая и не требует иметь особые знания,…
HP Deskjet 3920 — современный цветной принтер, который позволит производить печать документов и даже фотографий за считанные секунды. Благодаря компактному и современному дизайну вы сможете установить принтер практически в любом месте. Для…
Драйвер для принтера HP Deskjet 3000 позволяющий компьютеру и операционной системе Windows определить устройство и привести в работу. Процесс установки драйвера предельно простой и будет понятный для любого пользователя компьютера, достаточно…
HP Deskjet 2050А — стильный, практичный и производительный МФУ имеющий в своем арсенале сканер, копир и принтер. Данная модель отлично подойдет для домашнего использования, а для его работоспособности необходимо установить драйвер. Так как данная…
HP Deskjet 1050A еще один принтер обладающий сканером, копиром и возможностью производить печать документов и не только. Данная модель имеет компактный и стильный дизайн что позволит использовать принтер как в домашних условиях так и в офисном. Для…
Драйвер для очень популярного, компактного и современного принтера HP Deskjet 2050, который позволит компьютеру определить модель МФУ и привести в рабочее состояние. Процесс установки драйвера достаточно простой и понятный, а вместе с драйвером…
HP DeskJet 2620 функциональный и стильный МФУ, который предназначен для печати, копирования и сканирования документов. Струйный принтер поддерживает цветную печать документов и фотографий. Благодаря утонченному дизайну и компактному размеру вы…
Компания HP постоянно стремиться улучшить свои устройства и регулярно выпускает обновления для ПО, драйверов и микропрограмм. В целях обеспечения бесперебойной работы компьютера HP или Compaq необходимо регулярно выполнять обновление ПО.
Примечание.
Если при поиске обновления программного обеспечения и драйверов для вашего компьютера HP возникают проблемы, перейдите к разделу Продукты HP, протестированные с ОС Windows 10 , чтобы узнать, был ли ваш компьютер протестирован с ОС Windows 10.
Возможные проблемы с установкой принтера
У некоторых пользователей после того как установили базовый драйвер, случаются сбои в работе принтера. Если такие проблемы постигли и вас, то вам следует обратиться в службу поддержки НР по вышеуказанной ссылке. Перейдите в раздел «Часто задаваемые вопросы». Там вы найдете модель своего принтера и проблемы, которые могли с ним возникнуть.
Если вам не удается отыскать нужную модель принтера, обратитесь к специалистам компании. Также вы можете обратиться к решению проблемы, нажав на соответствующую копку.
На сайте НР вы сможете найти информацию о вашем принтере и инструкции о том, как повысить его производительность.
Если принтер сообщает вам о том, что необходимо установить определенные утилиты, то вы сможете сделать это, перейдя в раздел «Автоматизированные утилиты». Также вы можете установить нужные программы с диска, который есть в комплекте.
Дополнительную информацию вы можете найти в статьях.
Будет правильным решением начать поиск нужного драйвера с официального сайта фирмы производителя устройства. Однако тут возникают некоторые сложности: программное обеспечение для устаревшего оборудования часто отсутствует, неудобная навигация и поиск не позволяют найти то, что нужно и т.д.
Программы для сканирования документов
Scanitoo — быстрая и легкая программа, не перегруженная ненужными функциями. Усовершенствованная версия этой программы, называется Scanitto Pro.
Она поддерживает почти все модели сканеров. Если вы имеете сканер, то Scanitto Pro может сделать копию одним кликом. Также, имеется удобная функция обрезни изображений.
Скачать Scanitto Lite 1.23 (2,3 MB)
BlindScanner
Программа BlindScanner разработана специально для сканирования документов по сети. Она позволяет открыть доступ к устройству, не находящегося рядом, а к примеру, в соседнем кабинете.
При помощи этой программы, сканер доступен для нескольких пользователей одновременно. BlindScanner поддерживает автоподдатчик, сжимает и сохраняет изображения в разных форматах.
Скачать BlindScanner Pro 3.19 (6,8 MB)
CuneiForm
CuneiForm быстрая бесплатная программа для сканирования документов. Данная программа обеспечивает качественное считывание информации с 20 языков и распознает смешанный текст.
VueScan
Программа VueScan работает со слайд сканерами фирм Nikon, HP, Canon. Поддерживает как ручную настройку параметров, так и автоматическую. Программа имеет много различных фильтров, автоматически устраняет дефекты и использует многопроходный вариант считывания для уменьшения шумов сканера.
Думаю, теперь Вы имеете ясную картину, касательно бесплатных программ для сканирования документов, и при выборе программы для этой задачи, у Вас не возникнет проблем.
А знаете ли Вы, какими утилитами для проверки жесткого диска, можно обеспечить 100% здоровье Вашему винчестеру?
Общие сведения о сканере ……………………………..
- Изображение
- Текст
Кнопки на передней панели сканера ……………………………………………………………. 3
Программное обеспечение сканера …………………………………………………………………… 4
Сканирование с помощью драйвера сканера HP Scanjet 1000 ………………………. 4
Советы по загрузке документов …………………………………………………………………… 5
Загрузка карточек в прорезь подачи бумаги …………………………………………………. 7
Сканирование с помощью кнопки сканера ……………………………………………………. 8
Сканирование с помощью TWAIN-совместимого программного обеспечения ………………………………………………………………………………………………. 8
Фильтрация цвета в документе (исключение цветового канала) ……………………….. 9
Заказ расходных материалов и принадлежностей ………………………………………………10
Очистка роликов и стекла сканера …………………………………………………………………….10
Основные советы по устранению неполадок ………………………………………………………12
Устранение неполадок при установке сканера ……………………………………………………12
Удаление и повторная установка драйвера HP Scanjet 1000 …………………………13
Неполадки при инициализации сканера и аппаратные проблемы ………………………..13
Сканер перестал работать правильно …………………………………………………………14
Сканер не сразу начинает сканирование ……………………………………………………..15
Сканер выполняет сканирование только одной стороны двустороннего документа …………………………………………………………………………….16
Отсканированные изображения неровные …………………………………………………..16
Отсканированное изображение выглядит размытым…………………………………….16
Оптимизация скорости сканирования ………………………………………………………….16
Отсканированная страница полностью черная или полностью белая ……………16
На отсканированном изображении видны вертикальные черные полосы ………………………………………………………………………………………………………16
Файлы отсканированных изображений имеют слишком большой размер ……………………………………………………………………………………………………….17
Кнопки сканера работают неправильно ……………………………………………………………..17
Проблемы, связанные с трактом подачи бумаги …………………………………………………18

Web Jetadmin
Ещё одной программой для управления периферийными приборами от компании Hewlett-Packard является Web Jetadmin. С помощью указанного инструмента вы сможете в одном месте выполнять поиск и группировку всех подключенных к локальной сети устройств, обновлять их ПО и драйвера, настраивать различные параметры, вовремя выявлять неполадки, а также выполнять некоторые профилактические мероприятия по предотвращению неисправностей.
Кроме того, пользователь получает возможность производить анализ выполненной работы, собирая данные и создавая отчеты. Через интерфейс названного программного продукта можно создавать профили пользователей и присваивать им определенные роли. Одной из основных функций Веб Джетадмин является управление печатью, что очень удобно при наличии больших очередей.
К недостаткам можно отнести довольно сложный для понимания работы в нем рядовым пользователем интерфейс программы. На данный момент существует только версия, которая работает исключительно на 64-битных операционных системах. Кроме того, для скачивания этого приложения, как и большинства других продуктов производства Hewlett-Packard, потребуется произвести процедуру регистрации на официальном сайте.
Существует довольно много приложений для управления принтерами производства Hewlett-Packard. Мы описали только малую часть наиболее популярных из них. Такое разнообразие обусловлено тем, что указанные приложения хотя и взаимодействуют с одним и тем же видом устройств, но при этом выполняют различные функции. Поэтому при выборе конкретного инструмента важно четко понимать, для чего он вам будет нужен.
Установка принтеров НР обычно ничем не отличается от установки принтеров других марок, однако их настройка зачастую вызывает у многих пользователей большие трудности. Чтобы упростить настройку, воспользуйтесь нашими рекомендациями.
Мы рассмотрим, как правильно подсоединить принтер НР и как установить базовые драйверы для принтеров без диска. Данная инструкция подойдет для многих современных моделей НР. Настройка будет производиться для Windows 7. Отметим, что она подойдет и для более ранних версий операционных систем Windows.
Подключение принтера, Подключение кабеля usb
- Изображение
- Текст
Подключение принтера
Принтер HP LaserJet 1020 поддерживает подключение с помощью стандарта USB 2.0 High Speed.
Подключение кабеля USB
Подключите кабель USB к принтеру.
После получения соответствующего указания в процессе установки программного обеспечения другой конец кабеля USB подключите к компьютеру.
Глава 1 Основы работы с принтером

Установочная программа для принтера HP
Как правило, в комплекте оборудования подключаемого к ПК или ноутбуку идет накопитель с утилитами для работы устройства. Если инсталляцию и настройку вам производят в сервисном центре или на месте покупки, то проблем не возникает, а вот если появляется необходимость, в процессе эксплуатации, установить драйвера для оборудования самостоятельно, могут возникнуть некоторые трудности.
Для мультифункциональных устройств (МФУ), как и для другого оборудования, подключаемому к персональным компьютерам, для работы требуются предназначенные для этого утилиты. Какое именно ПО потребуются, будет завить от нескольких факторов, а именно модели оборудования и операционной системы установленной на вашем ПК.
О чём пойдет речь:
Мобильный сканер HP Scanjet Professional …
Мобильный сканер hp scanjet professional 1000, Руководство пользователя
- Изображение
- Текст
- Содержание
Мобильный сканер HP Scanjet Professional 1000

- Общие сведения о сканере Оборудование сканера Кнопки на передней панели сканера
- Сканирование с помощью драйвера сканера HP Scanjet 1000
- Загрузка оригиналов Советы по загрузке документов
- Советы по сканированию
- Фильтрация цвета в документе (исключение цветового канала)
- Заказ расходных материалов и принадлежностей
- Основные советы по устранению неполадок
- Проверка соединения USB
- Сканер не включается
- Замятие, перекосы, нарушение подачи
- Техническая поддержка
- Технические характеристики сканера
Программа для сканирования для HP

Очень часто пользователю необходимо просто преобразовать какой-либо аналоговый документ или фотографию в электронный формат. Для этого ему лучше всего подойдет программа для сканирования. Сегодня мы поговорим о лучшем варианте, поддерживающем устройства производителя HP. В самом конце странички, соответственно, вы сможете бесплатно скачать последнюю русскую версию данного приложения.
Универсальное приложение поддерживает любые модели сканеров от HP, включая: LaserJet Pro M1132, M1120 MFP, Scanjet и т. д.
- Описание и возможности
- Как пользоваться
- Загрузка и установка
- Инструкция по работе
- Достоинства и недостатки
- Похожие приложения
- Системные требования
- Скачать
- Видеообзор
- Вопросы и ответы
Описание и возможности
Итак, какая же программа лучше всего подойдет для сканирования аналоговых документов в электронный формат? Эта утилита называется ScanLite и сейчас мы объясним, почему именно она является лучшей. Во-первых, это на 100% бесплатный инструмент, полностью переведенный на русский язык. Во-вторых, данная программа является максимально простой, отлично справляется со своей задачей и не содержит ничего лишнего. Ну и, в-третьих, тут присутствует достаточное количество инструментов, которые позволяют настроить изображение перед его экспортом в электронный формат.

Обо всех моментах использования данного софта вы можете узнать из приведенной ниже пошаговой инструкции. Также дополнительная информация ждет пользователя в виде короткого обучающего ролика по теме.
Как пользоваться
Давайте переходить к делу и разбираться, как же бесплатно скачать данное приложение, как установить программу на свой компьютер, а также как пользоваться утилитой для сканирования, аналоговых документов при помощи сканера от Hewlett-Packard.
Загрузка и установка
Изначально мы, естественно, должны будем загрузить программу. Потом последует ее установка и так далее. Рассмотрим и первый, и второй моменты в виде пошаговой инструкции:
- Изначально переходим в самый низ странички и кликаем по кнопке, которая позволит загрузить архив с приложением. Дальше распаковываем полученный архив и запускаем исполняемый файл.

- На следующем этапе мы принимаем лицензионное соглашение программы. Для этого достаточно переключатель триггера установить в отмеченное цифрой 1 положение, а затем нажать на Далее.

- Запустится процесс инсталляции приложения, а нам останется дождаться его завершения.

Итак, программа установлена и теперь можно смотреть, как ею пользоваться.
Инструкция по работе
Для того чтобы отсканировать любой аналоговый документ, включая картинку, а затем преобразовать ее в электронный формат с выбранным расширением, в данной программе нам достаточно сделать лишь один клик. Но перед тем, как переходить непосредственно к сканированию, давайте единоразово внесем некоторые настройки. Для этого жмем по кнопке, отмеченной на скриншоте ниже.

Нам необходимо установить цвет будущего файла, выбрать его качества, а также формат. Когда все это будет сделано, мы можем переходить непосредственно к сканированию. Для этого следует нажать первую кнопку, находящуюся в левой половине окна.
Достоинства и недостатки
А теперь, когда мы разобрались не только с обзором программы, но и с инструкцией по ее использованию, давайте рассмотрим положительные и отрицательные особенности ScanLite.
- Наличие русского языка.
- Полная бесплатность.
- Высокая скорость сканирования.
- Мы можем выбрать формат конечного файла.
- Иногда появляется реклама.
Похожие приложения
А теперь давайте поговорим о других приложениях, похожих на нашу программу:
- ABBY FineReader.
- NAPS2.
- VueScan.
- CuneiForm.
- ScanTool.
- Readiris Pro.
Системные требования
Для корректной работы ПО понадобится машина, соответствующая как минимум таким параметрам:
- Центральный процессор: 1.2 ГГц.
- Оперативная память: от 512 Мб.
- Пространство на жестком диске: от 20 Мб.
- Платформа: Microsoft Windows.
Скачать
Дальше вы можете переходить прямо к скачиванию обозреваемого инструмента для своего ПК или ноутбука.
| Разработчик: | Vinsoft |
| Год выхода: | 2021 |
| Название: | ScanLite |
| Платформа: | Windows XP, 7, 8, 10 |
| Язык: | Русский |
| Лицензия: | Бесплатно |
| Пароль к архиву: | bestsoft.club |
Видеообзор
Данное видео станет хорошим дополнением к приведенной выше инструкции.
Вопросы и ответы
Теперь вы можете переходить к скачиванию программы, а мы надеемся, что вопросов в процессе не возникнет. Если же сложности появятся, максимально подробно опишите проблему, воспользовавшись прикрепленной ниже формой обратной связи. Мы обязательно поможем советом каждому, кому это понадобится.

