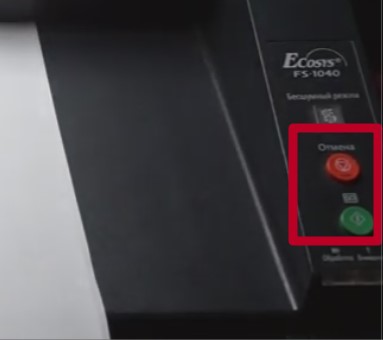Как подключиться к принтеру через телефон Андроид: полный гайд
Современные технологии позволяют подключиться к принтеру через телефон, выбирая, что именно распечатывать и взаимодействуя с документом почти точно так же, как на компьютере.
Причем такая функция есть на большинстве принтеров вне зависимости от его производителя, будь то Samsung, Sharp, Toshiba, Xerox, Epson или другие бренды.

Подсоединение осуществляется просто, но все равно нужно знать, как подключить принтер к телефону на Андроиде. К счастью, методов для этого несколько.
Какие модели принтеров можно синхронизировать с Андроидом

Далеко не каждый принтер можно подсоединить к смартфону, не говоря уже о распечатывании документов. Мобильное устройство должно поддерживать работу с телефоном тем или иным способом.
Чаще всего современные принтеры могут принимать сигналы от смартфона или планшета посредством беспроводного соединения Wi-Fi. Данная функция всегда указывается в характеристиках техники и в инструкции.
Модели, вышедшие несколько лет назад, не имеют Вай-Фай модуля. Тем не менее их можно присоединять через провод USB. В таком случае понадобится соответствующий переходник.
Дорогие принтеры оснащены модулем беспроводного соединения Bluetooth. Через него тоже можно печатать документы с телефона на принтере.

На корпусе принтера обычно имеются наклейки, свидетельствующие об имеющихся подключениях. Например, синий логотип Bluetooth, широкий Wi-Fi и прочие наклейки.
Если вы не уверены, поддерживает ли ваша техника какой-либо тип соединения с мобильным устройством, вбейте в гугл ее название и слово “характеристики”. Откройте любую страницу с техническими показателями и посмотрите, какие именно подключения поддерживает принтер.
Способы подключения принтера к телефону Андроид
Для того, как распечатать документ или изображение через принтер со смартфона на Андроиде, существует несколько способов.
Через USB

Почти все принтеры оснащены стандартным интерфейсом USB, к которым можно подключать мобильное устройство. Делается это точно так же, как и при подсоединении к компьютеру. Нужно лишь взять кабель, вставить один его конец в смартфон, а другой в принтер.
При этом нужно использовать кабель от принтера формата USB-USB. Так как на телефонах нет стандартного интерфейса USB, необходим адаптер OTG. Он работает как переходник, с помощью которого можно подсоединить гаджет к принтеру.
Итак, вы подключили мобильное устройство к телефону. Чтобы отправлять файлы на печать и взаимодействовать с ними, нужно скачать и установить соответствующее программное обеспечение.
Например, у компании HP есть собственное приложение HP Smart, которое можно загрузить из Плей Маркет.
Если же у вас техника не от бренда Hewlett-Packard, советую инсталлировать приложение PrinterShare. Оно тоже бесплатное и скачивается из официального магазина приложений Гугл.

Как только вы запустите программу, а к смартфону будет подключен принтер через USB-OTG, в приложении появится выбор соединения. Необходимо нажать на надпись “USB принтер”.
Приложение готово к использованию и файлы уже можно отправлять на печать. Но учтите, что конкретно программа PrinterShare имеет множество ограничений бесплатной версии. Можно найти альтернативу или заплатить за платную версию.
Подключение через Wi-Fi
Самый простой, быстрый и удобный метод подключения телефона к принтеру — это беспроводное соединение Wi-Fi. Требуется, чтобы принтер поддерживал данный вариант соединения.
Если в технике есть Вай-Фай модуль, то он будет включен всегда. Не нужно искать, как активировать Wi-Fi на принтере.
Инструкция для подсоединения аппарата к технике через Вай-Фай:
- Перейти в Настройки.
- Открыть раздел “Беспроводные сети” и выбрать в нем “Wi-Fi”. На многих мобильных устройствах сразу будет пункт “Wi-Fi”.

- Необходимо отыскать вкладку “Wi-Fi Direct”. Она располагается в разных местах в зависимости от бренда и модели телефона. Например, на HUAWEI Mate 10 Lite кнопка “Wi-Fi Direct” находится в нижней панели.

- Смартфон начнет искать технику, которая поддерживает подключение через Вай-Фай Директ. Когда в списке появится название вашего принтера, нажмите на него, и произведите сопряжение.

Готово, теперь на аппарат можно отправлять документы на печать “по воздуху”.
Bluetooth

Соединение посредством Блютуза возможно только с современными принтерами премиум-класса. Обычно это техника бренда Epson, Canon, HP и Самсунг.
Удостовериться в том, есть ли модуль Bluetooth в аппарате, можно прочитав инструкцию или технические характеристики на официальном сайте. Также синяя наклейка с логотипом Блютуза указывает на наличие этого типа подсоединения.
Как распечатывать файлы со смартфона через Блютуз:
- Перейти в Настройки и передвинуть ползунок напротив надписи “Bluetooth” в активное положение. Также беспроводное подключение можно активировать в верхней шторке панели управления, тапнув на соответствующий логотип.
- Выбрать файл, который нужно распечатать. Например, изображение.
- Выбрать функцию “Поделиться”, тапнув на идентичную надпись или на иконку.
- В списке вариантов передачи файла надо выбрать “Bluetooth”.
- В перечне устройств необходимо тапнуть на название принтера и подтвердить отправку, если на дисплее появится запрос.
Через Google Cloud Print
Есть возможность отправлять файлы на печать используя облачные сервисы. Их несколько, но самый стабильный вариант — это Google Cloud Print.
Google Cloud Print — бесплатное приложение, которое можно загрузить из Play Market и AppStore.
Огромный плюс облачной отправки на печать в том, что нет необходимости находиться рядом с принтером, как в случае Вай-Фая и Блютуза, ведь они работают по ограниченной площади.
Подсоединение в случае с Google Cloud Print происходит через Гугл-аккаунт. Поэтому главное требование в этом методе — чтобы вся участвующая в процессе техника была подключена к рабочему интернету.
Также компьютер, к которому присоединен принтер, должен быть авторизован в аккаунте-Гугл в браузере Google Chrome.
Эта же учетная запись должна использоваться на смартфоне, который отправляет файлы на печать. Использование одного профиля на разных устройствах гарантирует их моментальную синхронизацию.
- Запустить браузер Google Chrome на компьютере.
- Авторизоваться в аккаунте Гугл, если этого еще не сделано.
- Справа от фотографии профиля Google расположены 3 вертикальные точки. Следует кликнуть на них.
- В перечне пунктов выбрать “Настройки”.

- В нижней панели страницы параметров нужно нажать на надпись “Дополнительно”.

- В панели “Печать” надо кликнуть на надпись “Виртуальный принтер Google”.

- Развернется небольшое окно, в котором стоит выбрать пункт “Управление устройствами с поддержкой виртуальной печати”.

- В панели “Устройства” нужно кликнуть на кнопку “Добавить принтеры”.

- Подсоединить принтер к компьютеру любым удобным способом, если этого еще не сделано. Гугл Хром автоматически обнаружит подключенную технику, отобразив ее в окне. Надо лишь поставить галочку напротив названия принтера.
- Выбрать надпись “Добавить принтер”. На компьютере действия закончены.

- Надо загрузить на смартфон приложение Cloud Print или “Виртуальный принтер” от Гугл.
- Когда программа будет установлена, необходимо открыть любой файл, который нужно распечатать, и нажать на “Отправить” или “Поделиться”, выбрав в способе отправки “Виртуальный принтер”.

- Останется лишь тапнуть на название подключенного принтера, после чего документ отправится на печать.
Топ 3 приложения для печати
Итак, с тем, как подключить принтер к телефону на Андроиде, разобрались. Теперь расскажу о трех лучших приложениях для печати со смартфона.
HP Smart

Лучшее приложение среди тех, которые разработаны брендами принтеров. HP Smart поддерживает управление принтером просто через подключение к одной Wi-Fi сети. Необходима техника от компании HP.
Printer Share

Универсальное приложение для печати файлов разного формата. Бесплатная версия позволяет отправить на печать лишь тестовый текст, но покупка платного приложения точно себя оправдает.
Noko Print

Современное приложение с такими же функциями, как у PrinterShare. Основное отличие подключения принтера к Андроиду в том, что здесь более расширенный перечень функций в бесплатной версии.
Как подключить принтер к телефону через wifi
 В настоящее время большое количество принтеров для офисной и домашней печати оснащается функцией подключения и управления через смартфон. Однако у многих пользователей печатающих устройств до сих пор периодически возникают проблемы с тем, чтобы подключить принтер к телефону. Эта статья обязательно окажется им полезной.
В настоящее время большое количество принтеров для офисной и домашней печати оснащается функцией подключения и управления через смартфон. Однако у многих пользователей печатающих устройств до сих пор периодически возникают проблемы с тем, чтобы подключить принтер к телефону. Эта статья обязательно окажется им полезной.
Какой телефон можно подсоединить к принтеру через WiFi?
Возможностью подключения к принтеру посредством специального ПО обладают большинство современных смартфонов на платформах Android и iOS, а также планшеты и айпад. К сожалению, подключить к современным печатным устройствам старенькую кнопочную «нокиа» не получится. Кроме того, сам принтер для подключения должен быть оборудован специальным сетевым адаптером.
Функция подключения смартфона к печатному устройству будет полезна тем, кто предпочитает распечатывать сделанные на камеру телефона фото и скачанные книги и документы. Благодаря печати без «посредничества» компьютера или ноутбука можно сэкономить массу времени, да и жесткий диск устройства засорять лишним «мусором» не придётся.
Важно! Для того чтобы устройства «нашли» друг друга, они оба должны быть подключены к одной сети wi-fi.
В случае с ОС андроид для того, чтобы правильно подключить телефон к принтеру и распечатать с него любой документ, понадобится:
- Скачать и установить программу под названием «PrinterShare»
- Запустить приложение и в открывшемся меню выбрать подходящий вариант печати
- Выбрать доступный тип подключения (например: wi-fi принтер)
- Найти необходимый документ в памяти смартфона и нажать на кнопку «печать»
Для того чтобы не нарушать процесс печати, стоит обеспечить устройствам беспрерывное покрытие wi-fi, чтобы связь между ними не разрывалась. Как показывает практика, принтеры с функцией печати через вайфай имеют небольшой, но неприятный недостаток. Заключается он в том, что если забыть отключить устройство от источника беспроводного интернета, то к нему могут «присоседиться» недобросовестные коллеги и использовать устройство в своих целях. Для того чтобы предотвратить такие случаи, лучше никогда не забывать выключать устройство после использования.
Как соединить айфон с принтером через вайфай?
 Производители айфонов сделали всё возможное, чтобы максимально облегчить и упростить процесс подключения своих смартфонов к современным офисным принтерам. Решается вопрос печати применением технологии AirPrint. Как и в предыдущем случае, для подключения необходимо, чтобы и айфон, и принтер находились в зоне действия одной беспроводной сети.
Производители айфонов сделали всё возможное, чтобы максимально облегчить и упростить процесс подключения своих смартфонов к современным офисным принтерам. Решается вопрос печати применением технологии AirPrint. Как и в предыдущем случае, для подключения необходимо, чтобы и айфон, и принтер находились в зоне действия одной беспроводной сети.
Важно! Программа не требует установки драйверов и другого дополнительного ПО, так что начинать печать можно фактически сразу после её запуска.
Для того чтобы подключить один из доступных принтеров к iPhone или iPad, нужно всего лишь зайти в AirPrint и, в случае автоматического выбора, программа сама найдёт нужное устройство.
Как печатать с телефона на принтер?
После того как соединение между устройствами будет установлено, необходимо произвести следующую последовательность действий:
- Открыть файл либо веб-страницу, которую необходимо распечатать
- Нажать на кнопку «поделиться», а затем выбрать функцию «печать»
- Выбрать предложенный прибор из списка
- Указать дополнительные параметры (тип печати, количество копий и т.д.)
- Распечатать необходимые элементы
 Для тех, кто по тем или иным причинам недолюбливает технологии беспроводной печати, существуют и более консервативные методы распечатки с телефона. К примеру, можно воспользоваться шнуром USB. Для того чтобы распечатать информацию с телефона при помощи USB-кабеля, необходимо, чтобы на телефоне был подходящий для этой операции вход USB Host. Кроме того, необходимо будет обзавестись специальным софтом, который для той же платформы Android найти и скачать достаточно сложно.
Для тех, кто по тем или иным причинам недолюбливает технологии беспроводной печати, существуют и более консервативные методы распечатки с телефона. К примеру, можно воспользоваться шнуром USB. Для того чтобы распечатать информацию с телефона при помощи USB-кабеля, необходимо, чтобы на телефоне был подходящий для этой операции вход USB Host. Кроме того, необходимо будет обзавестись специальным софтом, который для той же платформы Android найти и скачать достаточно сложно.
Более всего последний способ подходит для принтеров от компании HP, так как производитель их предусмотрел возможные желания клиентов и разработал специальную утилиту под названием «ePrint». Скачать и установить её как для андроида, так и для айфона довольно легко, и после её запуска устройства успешно синхронизируются друг с другом, позволяя начать печатать.
Важно! Специалисты компании Canon разработали схожее ПО для своих устройств. Называется программа «USB connection Kit».
Ещё одной полезной утилитой для распечатки фото и документов прямо с экрана смартфона является «Cloud Print». Разработчики программы постарались, чтобы их ПО работало с максимальным количеством моделей принтеров и с минимальным количеством ошибок. Особенно хорошо Cloud Print зарекомендовала себя с устройствами от Kyocera, Canon и HP. К положительным сторонам этой небольшой утилиты относят:
- Совместимость со всеми устройствами с ОС Android
- Широкие возможности для настройки распечатываемых изображений
- Встроенную возможность конвертации файлов
- Приятный и удобный интерфейс
Всё, что нужно сделать пользователю после закачки программы на свой смартфон – это добавить из списка нужные устройства. В случае, если принтер не имеет доступа к глобальной сети, но поддерживает распечатку из облачного хранилища, можно связать его с аккаунтом в приложении.
Как подключить телефон к принтеру или планшету и распечатать документ
Сегодня телефоны (смартфоны) применяются в качестве флеш-накопителей. Всю информацию скидывают на телефоны, а потом там же обрабатывают и даже отправляют документы на печать. Конечно, можно скинуть файл на компьютер, подсоединив телефон через USB-шнур и уже с ПК сделать печать. Но такой вариант неудобный, ведь можно печатать со смартфона или планшета, не используя компьютер.
Распечатать с телефона на принтере можно через беспроводную связь Wi-Fi, подсоединив мобильный к печатающему устройству USB-кабелем, или использовать как посредника роутер. Все варианты рабочие и могут применяться в разных ситуациях, в зависимости от обстоятельств.
Что можно печатать
Современные телефоны работают на полноценных операционных системах. Популярнейшей ОС является Android (Андроид), второе место занимает iOS (техника Apple – iPhone, iPad). Благодаря операционкам телефоны могут работать с множеством форматов файлов, начиная от картинок, заканчивая специфическими документами, например, .pdf. Установив дополнительные программы, можно просматривать, редактировать документы для офисной работы – .docx, .excel и другие.
По сути, телефон сейчас – тот же компьютер или ноутбук. Поэтому проблем с печатью не должно возникнуть, даже если требуется вывод информации на бумагу с документа, который имеет неизвестный для вас формат. Надо лишь найти в «телефонном магазине» (Play Market, App Store) приложение, которое откроет документ, и сделать печать с выбранного принтера. Может быть интересно: как выбрать принтер.
В итоге распечатать можно:
- любые изображение (фото, загруженные кили скачанные с интернета картинки);
- текстовые документы (.pdf, Word, Excel, заметки и электронные книги других форматов и т. д.)
Способы подключения
Существует 3 способа, которыми можно подключить телефон к принтеру.
- «По воздуху» (Wi-Fi) – технология должна поддерживаться и печатающей техникой, иначе телефон не найдет устройство.
Как печатать с телефона через Wi-Fi
Для демонстрации скриншоты сделаны с телефона HUAWEI Mate 10 Lite на ОС Андроид. Для других фирм инструкция не должна сильно отличаться. Разница может заключаться только в расположении тех или иных пунктов меню.
Сначала заходите в пункт настроек мобильного (обозначается шестеренкой). Далее находите пункт, отвечающий за беспроводные сети.

Там же будут настройки Вай-Фай.

В зависимости от модели телефона и операционки, нужная настройка (Wi-Fi Direct) может находиться как в общем пункте беспроводных технологий, так и в каком-то дополнительном. В последнем случае нужно узнать особенности своего телефона и полазить по настройкам более глубоко. Информацию можно поискать в интернете или в документации, которая шла в комплекте к телефону при покупке.
Нажимаете на кнопку прямого Wi-Fi подключения.

Начнется поиск телефоном любой техники, которая поддерживает Wi-Fi Direct, и в момент поиска функция на другом устройстве включена. После можно соединиться с принтером и печатать с любой точки комнаты.

Чтобы сделать печать, открываете нужный файл, через опции выбираете пункт Поделиться и там должен находиться пункт Печать. Жмете, выбираете принтер и получаете результат.
Режим WPS
С телефоном никаких настроек делать не надо. Стоит только подключиться к беспроводной сети. С роутером и принтером ситуация другая. На модеме и принтере надо включить WPS. К тому же не все устройства поддерживают этот режим.
Если роутер может работать с WPS, то на его корпусе должна находиться соответствующая кнопка. Просто нажмите на нее.

Также можно перейти в настройки роутера в браузере и там включить режим. Введите в адресную строку браузера IP-адрес 192.168.0.1 или 192.168.1.1. Откроется страница входа в меню роутера. Если никаких изменений данных после приобретения роутера не делалось, то логин и пароль установлены заводские (admin/admin). В меню находите пункт WPS (может называться по-разному в зависимости от модели). Переходите в пункт и включаете функцию.

Теперь надо сделать то же самое с принтером. Как и с роутером, за активацию WPS может отвечать отдельная кнопка на корпусе принтера. Если принтер оснащен экраном, то вполне вероятно, что одно из меню отвечает за функции Wi-Fi.
Полазьте по настройкам, отыщите там пункт, отвечающий за Wi-Fi. Перейдите в него, запустите настройку, для подключение введите пароль.

В случае безошибочных действий при отправке любого файла на печать с телефона, принтер запустится в работу.
Иногда, при слишком медленном подключении WPS на модеме и печатной технике, соединение между устройствами не установится. Поэтому часто рекомендуется выполнить настройку в течение 1-2 минут.
Подключение и печать через USB
Потребуется переходник OTG, на одном конце которого штекер, вставляющийся в разъем зарядки телефона, а на втором – обычный вход USB (в него вставится шнур кабель от принтера).


Но даже при беспроблемном подсоединении нет никакой гарантии, что телефон распознает принтер. Проблема заключается в том, что производители редко разрабатывают драйвера под Андроид и iOS.
Решить проблему поможет приложение для смартфона или планшета — USB Conntection Kit. После установки подсоедините кабель от телефона к печатающему аппарату. Мобильный должен распознать принтер в качестве USB устройства. Будет доступна печать без каких-то сильных ограничений. Сможете отправить задание на печать файлов .txt, .doc, .pdf, .jpg, .jpeg и других.
Компания HP предусмотрела для пользователей своих принтеров и МФУ (многофункциональных устройств, 3 в 1) приложение ePrint. Доступно для скачивания в PlayMarket.
Альтернативным универсальным приложением является PrinterShare. При первом запуске будет предложено выбрать принтер из представленных вариантов подключения.

Выбираете USB, после приложение может предложить обновить программное обеспечение принтера. Соглашаетесь, ждете обновления и можете печатать.
PrinterShare в бесплатной версии имеет много ограничений. Поэтому чтобы пользоваться приложением на полную, придется купить премиум версию. При желании можно поискать другие бесплатные приложения.
Печать через облако
Способ не самый быстрый, но тоже рабочий. Облачные сервисы предназначены для удаленного хранения любых типов файлов. Популярнейшими сервисами являются Google Cloud Print и DropBox. Ниже описаны оба варианта.
Google Cloud Print
Для настройки и печати нужно иметь установленный на компьютере браузер Google Chrome и приложение на телефоне.
Приложение бесплатно, скачать можно через интернет-магазины PlayMarket и AppStore. Поддерживается обеими ОС — Android и iOS. Главным достоинством такой печати является отсутствие нужды находится неподалеку от устройства печати. Это не Wi-Fi соединение, которое ограничено расстоянием. Подключение в этом случае делается через аккаунт Google, а значит, связь сделана через интернет. Следовательно, распечатка возможна, даже если вы находитесь на отдыхе, а дома кому-то потребовалось напечатать документ с вашего телефона.
Печать возможна с соблюдением важных условий — компьютер и телефон должны работать и подключены к интернету. На ПК и мобильнике одновременно должна быть выполнена авторизация в один и тот же аккаунт Google. Зарегистрировать аккаунт, если его еще нет, очень легко.
Сначала войдите в свой аккаунт Гугл, нажав на соответствующий значок.

Авторизация по умолчанию включает функцию синхронизации. То есть, установив браузер и войдя в аккаунт на другом компьютере или телефоне, произойдет автоматическая синхронизация — все данные браузера (история, пароли, настройки браузера, закладки и т. д) сразу будут доступны на новом устройстве. Не нужно будет делать настройки заново, вводить пароли и тому подобное.
Дальше надо добавить принтер в браузер. В правом верхнем углу браузера жмете на вертикальное троеточие. Переходите в настройки.

Внизу страницы жмете на Дополнительные.

Найдите радел настроек Печать. Перейдите в подраздел Виртуальный принтер Google.

Далее заходите в Управление устройствами с поддержкой виртуальной печати.

На следующей странице нажмите на Добавить принтеры.

Если принтер подключен к компу, то система обнаружит и добавит аппарат.

Иногда необязательно подключать устройство печати к компьютеру. Принтер может поддерживать виртуальную печать с облачных сервисов. Узнайте о присутствии такой возможности в документации, или перейдите по следующей ссылке: https://www.google.com/cloudprint/learn/printers/. На ней предоставлен полный перечень принтеров, которые поддерживают облачную печать.
Следующим шагом скачиваем приложение Cloud Print, устанавливаем на смартфон. Запускаем, авторизуемся под теми же данными Google, разрешаем доступы.

В зависимости от модели телефона, в опциях Поделиться или Расшаривание может добавиться новый пункт Cloud Print. Чтобы начать печать, нажмите на него, выберите принтер и подтвердите.
Если такого пункта нет, то, вероятнее всего, чтобы распечатать, надо воспользоваться пунктом Виртуальный принтер.

Новые телефоны начинают по умолчанию поддерживать функцию виртуальной печати. Для проверки, в настройках перейдите в раздел печати (можно воспользоваться поиском по настройкам), и найдите там пункт, отвечающий за добавление виртуального принтера.
DropBox
DropBox по принципу печати отличается от сервисов Google. Основная разница состоит в том, что в DropBox нельзя добавить печатную технику. Печатать придется с компьютера. А сервис служит лишь для предоставления доступа к файлам, которые хранятся на телефона.
- Скачайте приложение и десктопную программу DropBox на телефон и компьютер (ноутбук) соответственно.
- Создайте учетную запись.
- Залогиньтесь на мобильном и ПК.
- Загрузите с телефона нужные документы в облако.
- Теперь все файлы доступны в программе и на компе.
- Распечатайте стандартным способом. Откройте документ, через меню Файл-Печать запустите процесс.
Яндекс Диск
Технология аналогична DropBox. Сделайте инсталляцию приложения на телефон. Также установите на комп. Затем поделитесь требуемым файлом с мобильного на Яндекс Диск (надо выбрать место, в какую папку поместится файл). Откройте десктопный софт на компьютере, авторизуйтесь в аккаунт Яндекса, после чего увидите в ранее указанной папке файлы. Далее можете делать с файлами все что угодно — печатать, редактировать, отправлять по почте и т. д.
Приложения для печати
Производители принтеров позаботились о том, чтобы работа с техникой была комфортна не только при подключении к компу, но и при работе с планшетами и телефонами. Приложения также есть специально под бренды телефонов.
Скачиваются приложение во встроенном магазине телефона. Если телефон работает на iOS, искать надо в AppStore. Для Андроид нужен PlayMarket.
Все приложения по своим возможностям и функционалу практически одинаковы. В перечень доступных к обработке файлов входят все распространенные форматы изображений, текстов. Настройки и подключение не отнимут много времени, сил. При выборе приложение надо оперировать только операционной системой телефона/планшета, а также фирмой принтера.
Приложения для Андроид:
- Canon Easy – PhotoPrint. Приложения предназначено для печати фото, изображений.
- Brother iPrint Scan. Функции те же, но добавляется еще возможность сканирования документов, чтобы оцифровать информацию в электронный файл.
- Epson Connect.
- Dell Mobile Print. В случае наличия локальной сети и расположения в ней нескольких принтеров, то приложение сделает работу более комфортной. По теме: как подключить несколько принтеров к одному компьютеру.
Приложения для iOS:
- Apple AirPrint. Наиболее распространенное приложение. Можно печатать разные по формату документы (фото, текстовые файлы, PDF документы и другие). Лего настраивается индивидуально под себя..
- Epson iPrint. Приложение целенаправленно создано для связывания техники от компании Apple с устройствами Кэнон.
- HP ePrint Enterprise. Работает так же, как и предыдущие варианты. Присутствует возможность работы с облаками.
Мобильные принтеры
Еще называются портативным или переносными.
Устройства компактные, могут переноситься с собой в любое место. Питаются от встроенного аккумулятора. Качество печати не самое высокое ввиду своей конструкции и поставленной задачи. Главное — возможность печати в любое время и везде. Есть специальные модели для печати селфи.

С телефоном соединяются по воздуху или через BlueTooth. Недостатком является цена и расходы на обслуживание, эксплуатацию.
В таблице ниже предоставлен выбор некоторых моделей.
| Модель | Примерная цена, руб. |
| Polaroid Zip | 7880 |
| Kodak Mini 2 | 7800 |
| FujiFilm Instax SHARE SP-2 | 11200 |
| HUAWEI CV80 | 7500 |
Как подключить принтер к телефону через Wi-Fi
Сейчас многие люди работают на телефонах, поэтому нуждаются в быстрой печати или сканировании. Для этого следует знать, как к телефону подключить принтер и какие файлы можно печатать. Об этом рассказывается в статье.
- Как подключить принтер к телефону через Wi-Fi
- Что можно напечатать через смартфон
- Как подключить принтер через вай-фай к телефону без компьютера
- Прямое соединение
- Настройка телефона для печати
- Как подключить принтер через Аndroid
- Как распечатать документ на iPhone
- Использование Google сервисов для виртуальной печати с телефона
- Телефон не видит принтер по Wi-Fi, что делать
Как подключить принтер к телефону через Wi-Fi
Современные принтеры довольно легко подключаются к телефону через Wi-Fi. Если печатное устройство куплено недавно, то сначала нужно установить картридж и подсоединить кабель, после – МФУ и роутер. Затем надо включить Wi-Fi с помощью кнопки или через меню на ПК. Дальше можно действовать тремя различными способами.
- напрямую;
- с помощью виртуального принтера;
- через удалённое подключение.
С помощью компьютера можно легко подключить телефон к МФУ. Всего лишь нужно установить TeamViewer на ПК и QS Team Viewer на гаджет, ввести ID с телефона на компьютер и подключиться. Затем открыть раздел передачи файлов. Теперь любой файл можно скачать и распечатать.
Обратите внимание! Есть вариант работы с облачным хранилищем Dropbox. Его необходимо установить и на мобильный аппарат, и на ПК.
Что можно напечатать через смартфон
В наше время смартфоны бывают даже мощнее старого компьютера, поэтому если на них есть специальные приложения, можно передавать любые другие файлы.
Как подключить принтер через вай-фай к телефону без компьютера
Печать с телефона на принтер по Wi-Fi осуществляется двумя способами: при помощи сервисов Google и напрямую.
Прямое соединение
При использовании этого метода всё зависит от гаджета. Сейчас многие телефоны имеют возможность напрямую соединяться с принтером без помощи компьютера либо каких-либо приложений. Понадобится всего лишь применить маршрутизатор, чтобы приборы соединились в одинаковой сети. Затем на девайсе найти доступные сети и выбрать нужный аппарат.
Несмотря на старание разработчиков, пытающихся сделать гаджеты более универсальными, некоторая часть принтеров не работает с конкретными марками мобильных телефонов напрямую. В основном это затрагивает технику компании Аpple, особенности сертификации которой соответствуют проприетарным стандартам.
По этой причине многие предусматривают подключение через приложение, например, HP smart, Сanon print, Epson, Samsung и так далее. Всё зависит от марки и модели печатного устройства. Хотя помимо них есть общие приложения, предназначенные для различных принтеров.
Настройка телефона для печати
Настраивать его придется недолго, время может занять лишь поиск программы:
- Найти приложение, предназначенное для данного устройства.
- Скачать его на телефон и открыть.
- Внизу окна, которое открывается при включении, надо выбрать «Wi-Fi принтер».
- Программа сама отыщет устройства, подключенные к той же вай-фай сети, что и телефон.
Как подключить принтер через Аndroid
Смартфоны, а также планшеты с платформой Андроид получили наибольшее распространение в нашем мире. Чтобы подключить их к печатному устройству, надо:
- Скачать PrinterShare.
- Запустить приложение.
- В окошке выбрать «Принтер», найти и нажать на кнопку «Wi-Fi принтер».
- Выбрать файл, который необходимо напечатать в предложенных категориях.
- Выбрав необходимый документ, нужно задать параметры и напечатать его.
Обратите внимание! Файлы, хранящиеся во внутренней памяти мобильного гаджета, обычно расположены в папке «Документы».
Как распечатать документ на iPhone
Подключение гаджетов компании Apple к МФУ ещё проще. В них уже есть специальная функция Airprint, помогающая подсоединить iPhone к этому аппарату через Wi-Fi:
- Необходимо открыть файл, который нужно распечатать.
- Выбрать опцию печати, кликнув на знак «Поделиться».
- Далее следует нажать на знак «Печать» и выбрать принтер с поддержкой Airprint.
- Задать необходимые параметры.
После всех действий выбранные файлы распечатаются на принтере.
 Google приложение для печати со смартфона
Google приложение для печати со смартфона
Использование Google сервисов для виртуальной печати с телефона
У телефонов с ОС Андроид есть виртуальный принтер – Google Cloud Print. Эта программа не требует установки.
Обратите внимание! Перед началом нужно уточнить работает ли смартфон с облачным хранилищем, ведь работа виртуальных принтеров основывается на них.
Для настройки сервиса Google, необходимо проделать следующие шаги:
- Запустить браузер Google Chrome и подключить Google-аккаунт, войдя в него.
- В настройках браузера перейти к разделу «Дополнительные настройки».
- Отыскать «Виртуальный принтер Google» и нажать кнопку настроить.
- Когда откроется страничка, выбрать опцию «Добавить принтер».
- Из того, что выдано на страничке, выбрать нужный МФУ.
- Когда появится фраза «Процедура завершена», выбрать «Управление принтерами».
- Нажать на кнопку «Добавить обычный принтер».
Теперь принтер подключён к аккаунту Google и можно начинать печатать с любого смартфона. Для этого нужно проделать следующие шаги:
- Установить приложение «Виртуальные принтеры».
- Открыв приложение, необходимо нажать на принтер, нарисованный наверху.
- Выбрать свой принтер из выданного списка.
- После найти нужный документ. Он, скорее всего, находится в папках «Веб», Dropbox или «Локальный».
- Настроить необходимые параметры и нажать печать.
 Не получается синхронизировать устройства
Не получается синхронизировать устройства
Телефон не видит принтер по Wi-Fi, что делать
Причин, почему это происходит может быть несколько. Во-первых, помешать могут вирусы, попавшие на смартфон при скачивании с непроверенных сайтов или при переходе по подозрительным ссылкам. Чтобы избавиться от этой проблемы, потребуются особые программы-антивирусы. Когда они просканируют устройство, его необходимо будет перезагрузить, а после снова попробовать распечатать файл.
Второй причиной может стать переполненная память смартфона. Освобождение памяти – единственное верное решение. Перед попыткой повторного подключения следует перезагрузить устройство.
Если телефон находится в режиме модема, то подключение к девайсу обычно не происходит. Возникают проблемы с синхронизацией. Нужно проверить в настройках, выбрав в меню режим модема и при необходимости выключить его.
Если после всех действий, описанных выше, подключение не произошло, то есть вероятность что проблемы в роутере или же в МФУ. В этом случае следует совершить следующие действия:
- Вначале выключить телефон, вытащить аккумулятор, оставить его в таком положении на некоторое время, не менее 15 минут.
- После выключить роутер, достав вилку из розетки.
- После этого попробовать подключиться к Wi-Fi с другого телефона или устройства.
- Теперь стоит включить смартфон и Wi-Fi на нём, если он был отключен после перезагрузки.
Дополнительная информация: Если пароль от Wi-Fi забыт, то можно посмотреть его на других устройствах или же сбросить, нажав на кнопку Password на роутере. Он сбрасывается до стандартного, написанного на наклейке модема.
Настроить печать с телефона на принтер достаточно просто. Для этого существует несколько способов. Но какой бы из них не был выбран, нужно убедиться, что все задействованные устройства соответствуют определенным требованиям.
Последнее обновление – 2 ноября 2020 в 07:25
Как подключить принтер к телефону Android и распечатать
Давайте я расскажу как можно распечатывать фото или документы прямо с телефона Android, отправляя печать на ваш принтер. Для этого нужно будет подключить свой Андроид к принтеру по WiFi или USB, что мы и сделаем.
Данная статья подходит для всех брендов, выпускающих телефоны на Android 10/9/8/7: Samsung, HTC, Lenovo, LG, Sony, ZTE, Huawei, Meizu, Fly, Alcatel, Xiaomi, Nokia и прочие. Мы не несем ответственности за ваши действия.
Внимание! Вы можете задать свой вопрос специалисту в конце статьи.
- Правильное подключение принтера к Андроид гаджету
- Подключение по Wi-Fi
- Bluetooth
- USB
- Google Cloud
- Распечатываем текст с Андроид устройства
- Виртуальный принтер Google
- Печать через USB, Bluetooth, Wi-Fi
- Приложения для работы с печатью
Правильное подключение принтера к Андроид гаджету
Существует несколько способов подключения, которые можно разделить на такие группы:
- Прямое соединение. Выполняется при помощи USB-кабеля, Wi-Fi или Bluetooth.
- Соединение через посредника. Процесс печати управляется через ноутбук или ПК, а гаджет только дает к печати указания. Применяется Google Cloud.
Для девайса Андроид во всех случаях нужен специальный софт, например, Printer Share, так как принтер без указаний печатать не в состоянии. Также существуют приложения для печати, которые мы рассмотрим ниже.
Подключение по Wi-Fi
Чтобы этот способ реализовать, на принтере должен быть встроенный адаптер Wi-Fi. Важно убедиться, что он имеется, так как на старых моделях его не будет. Здесь не нужно производить особых действий, достаточно просто использовать функционал программы и следовать инструкции для подключения.
Bluetooth
С интерфейсом Bluetooth ситуация идентичная. Если подобная функция есть, то используем ее.
Не знаешь как решить проблему в работе своего гаджета и нужен совет специалиста? На вопросы отвечает Алексей, мастер по ремонту смартфонов и планшетов в сервисном центре.Напиши мне »
Для подключения смартфона или планшета к принтеру через USB, необходимо использовать специальный шнур OTG (переходник USB – microUSB). На используемом гаджете должен быть порт Host, что позволит его подключать не только к компьютеру, но и к другим устройствам. Все шнуры нужно соединить, после чего получившийся кабель подключаем к гаджету, осуществляем настройку с помощью приложения и пользуемся.
Таким способом можно подключить не все устройства. Для некоторых моделей может просто не быть драйверов.
Google Cloud
Самый удобный вариант, с помощью которого можно распечатывать файлы, при этом находясь в любой точке мира. Выполняем печать путем привязки гаджета к Google-аккаунту. На компьютере и гаджете следует использовать один и тот же аккаунт.
Распечатываем текст с Андроид устройства
Выполнить печать фотоснимков, смс, документов, веб-страниц и прочего можно несколькими способами. Давайте подробно рассмотрим их.
Виртуальный принтер Google
Для распечатывания чего-либо на принтере со смартфона или планшета Андроид данным методом, нам потребуется:
- Приложение для Android «Виртуальный принтер».
- Установка виртуального принтера Гугл.
- Аккаунт Гугл.
- Домашний принтер, который подключен к ноутбуку или компьютеру.
Виртуальный принтер Google устанавливается следующим образом:
- На верхней панели браузера справа нажимаем на «Настройка и управление Google Chrome» (имеет вид трех параллельных полосок).
 Увеличить
Увеличить - Список прокручиваем до конца, в самом низу выбираем «Показать дополнительные настройки».
 Увеличить
Увеличить - Выбираем вкладку «Виртуальный принтер Google», нажимаем на кнопку «Настроить». Справочную информацию можно найти в разделе «Подробнее».
 Увеличить
Увеличить - Отобразится страница «Устройства», где выбираем «Добавить принтеры».
 Увеличить
Увеличить - Откроется окно, где будут продемонстрированы подключенные принтеры к данному компьютеру. Галочкой нужно отметить тот, с которого будет запущена печать, после чего следует нажать на кнопку «Добавить принтер».
 Увеличить
Увеличить - После нескольких секунд ожидания отобразится сообщение про завершение процедуры регистрации. Затем активируем раздел «Управление принтерами».
 Увеличить
Увеличить - На верхней панели будут показаны кнопки управления. В данной ситуации нужно выбрать «Добавить обычный принтер».
 Увеличить
Увеличить
Теперь с Гугл Плей https://play.google.com/store/apps/details?id=com.google.android.apps.cloudprint устанавливаем приложение «Виртуальный принтер». Для утилиты нужны определенные разрешения, нажимаем на кнопку «Принять». Когда установка завершится, шторку опускаем, выбираем соответствующую строку, активируем сервис.
 Увеличить
Увеличить
От системы будут получены оповещения, нажимаем «ОК». Затем начнется поиск доступных принтеров, по завершении которого отобразится их список. Теперь на страничке принтера нажимаем на кнопку «Try it now» (означает «Попробуйте прямо сейчас»), можно указать «Print anything» (распечатывает что угодно) или «Print anywhere» (функция печати где угодно).
 Увеличить
Увеличить
Для печати картинки или текста с веб-страницы нужно открыть браузер на необходимой странице, вызвать меню настроек в верхнем правом углу дисплея (значок с тремя вертикальными точками). В выпавшем списке действий указываем «Печать».
 Увеличить
Увеличить
Теперь нужно открыть вкладку в разделе «Сохранить на Google…», указать «Все принтеры». Выбираем то устройство, с которого будем распечатывать, потом настраиваем формат, число копий и т.д. Активируем кнопку «Печать».
 Увеличить
Увеличить
Чтобы распечатать документ, фото, картинку, находим папку с необходимым объектом, его выделяем и нажимаем на меню страницы (значок с тремя параллельными черточками). Кнопка меню в зависимости от модели может располагаться в ином месте (к примеру, в верхнем правом углу дисплея или внизу слева), или иметь вид трех вертикальных точек. В отобразившемся окне выбираем «Печать».
 Увеличить
Увеличить
Здесь снова будет открыто окно «Сохранить на Google…». Там можно сохранить картинку в PDF формате, нажав на значок (на скриншоте первый фрагмент). Для печати нажимаем «Все принтеры», а в открывшемся разделе выбираем свой принтер, а потом снова нажимаем на иконку, но с изображением принтера.
 Увеличить
Увеличить
В этой ситуации для выполнения печати потребуется активное интернет соединение.
Печать через USB, Bluetooth, Wi-Fi
Для печати документов или фото этим методом потребуется специальное приложение. Рассмотрим в виде примера наиболее популярное – PrinterShare.
Распространяется программа на платной и бесплатной основе. В бесплатной версии функции существенно ограничены и ее стоит рассматривать как тестовую. Рассмотрим работу версии «Премиум», при помощи которой можно печатать контакты, фотоснимки, журналы звонков, смс-сообщения, файлы с Гугл Докс, Gmail, SD-карты в форматах DOC, PDF, DOCX, XSLX, TXT и т.д.
Устанавливаем PrinterShare с Гугл Плей по ссылке https://play.google.com/store/apps/details?id=com.dynamixsoftware.printershare. Запускаем приложение. На главной странице будут показаны варианты выбора хранилища для нужного изображения или файла, а справа в нижнем углу есть кнопка «Выбрать». Нажимаем на нее, после чего отобразится окно, где указываем тип подключения (принтер), который необходимо использовать.
 Увеличить
Увеличить
USB, Wi-Fi и Bluetooth – это такое подключение, которое осуществляются при помощи соответствующего вида связи. Выбирая Wi-Fi принтер, сразу будет начат автоматический поиск в сети беспроводного принтера, который подключен к роутеру. После завершения поиска следуем подсказкам системы и устанавливаем связь. После этого выбираем объект печати.
Вне зависимости от формата выбранного файла, нажимаем «Печать» (если никакой коррекции выбранного файла не требуется) или «Настройки» (настраиваем параметры печати). Затем нажимаем «Выбрать принтер».
 Увеличить
Увеличить
Подключение гаджета Андроид к принтеру через USB или Bluetooth выполняется аналогично. Русскоязычный интерфейс приложения понятен и прост, поэтому при работе с ним никаких проблем не должно возникнуть.
Приложения для работы с печатью
Для операционной системы Андроид есть много приложений. Рассмотрим самые известные и удобные, которые имеют хорошую репутацию у пользователей и высокий рейтинг:
- Canon Easy – PhotoPrint. Компания Canon выпустила для Андроид собственное приложение. Оно создано с упором на печать фотографий, про что намекает ее название. Многофункциональности от нее ждать не стоит.
 Увеличить
Увеличить - Brother iPrint Scan. Удобное и простое приложение для Андроид. Есть функция сканера и возможность сохранения результатов на гаджете. Размер единицы печати не должен за 1 раз превышать 50 страниц или 10 Мб. Есть информация, что приложение веб-страницы не всегда отображает корректно. В остальном программа со своими возможностями справляется прекрасно.
 Увеличить
Увеличить - Epson Connect. Компания Эпсон предлагает цифровое приложение, где есть необходимый функционал. Можно на гаджете сканировать и хранить информацию, передавать файлы через e-mail.
 Увеличить
Увеличить
 Увеличить
Увеличить
Причина, почему горит красная кнопка на принтере
В работе принтера иногда возникают проблемы. Одна из них — почему горит красная кнопка. Почему это происходит?
О чём пойдет речь:
Возможные причины
Красная лампочка на принтере может гореть по таким причинам:
- в картридже закончилась краска;
- неправильное соединение с компьютером;
- открыта крышка принтера;
- нет бумаги в лотке;
- проблемы с двигателем устройства.
Проблемы могут случиться с разными моделями принтеров. Многие неполадки можно устранить самостоятельно, а в некоторых случаях придется вызывать мастера.
Хорошо, если на принтере установлена программа Smart Panel. С ее помощью можно узнать, сколько краски содержится в тонере и какие еще есть проблемы.

Программа Smart Panel
Лампочка может не всегда гореть красным цветом, а только мигать. Это значит, что необходимо дозаправить тонер или заменить его. Если печать производится в режиме ручной подачи, то и в этом случае кнопка может мигать.
Samsung
Печатные устройства Samsung южнокорейского производства хорошо зарекомендовали себя на рынке офисной и печатной техники. Модели разные по размеру, цвету, функциям. Однако проблемы у этих приборов тоже могут возникнуть.
Если на принтере фирмы Samsung горит красная кнопка, то, скорее всего, в тонере не хватает краски. Новый печатный прибор заправлен только на 30-40%. На нем можно напечатать примерно 1-1,5 тысячи листов бумаги. Посмотрите программу диагностики и проверьте количество краски в тонере.
Если принтер не печатает и горит красная лампочка, следует изучить инструкцию, осмотреть подключение к электросети. Если все в порядке, то нужно еще осмотреть картридж и лоток для бумаги.
Возможно, требуется обнуление счетчиков. Порядок действий:
- подключить принтер к сети;
- последовательно и быстро нажать кнопки: «+», «+», «стоп», «-», «-», «стоп», «стоп»;
- после появления надписи FC, нажать кнопку «старт»;
- после появления цифры 07, нажать кнопку «старт».
Через несколько минут система должна обнулиться. Если горит красная лампочка на принтере Samsung, то нельзя нажимать все кнопки подряд, стучать по прибору, отключать от сети без отключения кнопкой.
Выполнили все эти действия и не помогло. Значит, причина в электронной системе принтера.
Сбои в оргтехнике могут быть не только у устройств фирмы Samsung. У пользователей приборов других производителей тоже бывают проблемы.
Ricoh
Принтеры Рикон СП 150 выпускаются японской компанией. Рядовой пользователь мало слышал об этом производители, но он давно известен на российском рынке. Принтер Ricoh 150 — это компактное устройство. Картриджи у всех устройств этой фирмы одинаковые. Прибор Ricoh 150 можно использовать в офисе, дома.
При работе могут также возникнуть проблемы. Например, на принтере Рикон СП 150 горит красная кнопка. Если это МФУ, то проверяем текст на панели. Там обычно говорится, что мало тонера или его нужно сменить, либо заменить картридж.

Устройство Рикон СП 150 имеет две кнопки: «Старт» и «Включение». Если кнопка включения загорелась красным и постоянно светится, то причины неполадки могут быть такими:
- нет краски;
- открыта крышка;
- не установлен тонер-картридж;
- произошло застревание бумаги;
- заполнена емкость отработанного тонера.
Таким образом, причины постоянного горения красной кнопки принтера Рикон СП 150 почти такие же, как и у других устройств.
Kуосера
Техника японской компании Куосера хорошо зарекомендовала себя в домашнем и офисном пользовании.
Случается, что горит красная кнопка на принтере Kуосера 1040, Kуосера 1020. Почему это происходит? Причины все те же, что и у принтеров других фирм: открыта верхняя крышка аппарата, нарушена работа печатающего блока, закончились чернила.

Чтобы наладить работу принтеров Kуосера 1040, Kуосера 1020 нужно зажать кнопки Go и Stop. Индикатор должен начать мигать. Если загорится зеленый свет, то все в порядке. Эти действия следует совершать при каждом включении принтера Kуосера 1040.

Следует знать, что если применяется не оригинальный картридж, то компании ответственности за какие-либо неисправности не несет. Поэтому, рекомендуется использовать только сертифицированный картридж с чернилами для Kуосера 1040 или Kуосера 1020.
Epson
Японская фирма Epson производит разные модели принтеров. Они отличаются простотой устройства и качеством. Причины горения красной кнопки на аппарате Эпсон такие же, как и у принтера Samsung. Следует уточнить, что у моделей от компании Epson вместо зелёного и красного индикаторов, а также треугольника при наличии ошибки начинает моргать капелька. Последовательность устранения неполадок аналогичная.

Brother
Если горит красная кнопка на принтере Brother нужно сделать сброс ошибки тонера. Это делается программным и аппаратным способом.
Итак, при горении красной кнопки на принтерах Brother, Epson, Samsung и других проблема во многом решается похожими способами.
Kyocera 1040 индикация ошибок
Коды ошибок принтеров Kyocera FS 1040 и Kyocera FS 1060 формируются из последовательности различных комбинаций световых индикаторов.
Ниже представлен рисунок световой индикации ошибок этих устройств, с примером расшифровки световой индикации в числовой код ошибки
и в самом низу – таблица расшифровки кодов ошибок.
Если произошел какой-то сбой в работе, загораются оба световых индикатора на 5 секунд, затем они выключаются на 2 секунды,
потом начинается индикация ошибки (мигание индикаторов в разной последовательности) с интервалом 0,8 сек.
В примере ниже разобран код ошибки 4631.

У принтера Kyocera FS-1040 горит лампочка «Внимание» и не запускается печать? Инструкция по исправлению ошибок!
Если у принтера Kyocera FS-1040 горит лампочка «Внимание» и не запускается печать, тогда первое, что вам потребуется сделать – определить ошибку.
Для этого нужно ознакомиться с уведомлением от фирменного программного обеспечения «Client Tool», установка которого осуществляется из комплектного диска. Если носитель был утерян, скачайте исходные файлы в Центре поддержки пользователей Kyocera [перейти].
Но даже без «Client Tool» можно разобраться в возможной причине отказа принтера FS-1040 от печати, обратив внимание на частоту мерцания индикатора.
Медленное мерцание индикатора
закончилась бумага
тонер в картридже на исходе
Быстрое мерцание индикатора
идентификация неоригинального картриджа
внутренняя память принтера переполнена
(большие объемы печати)
лоток бумаги переполнен
замятие бумаги
Постоянный свет индикатора
фотобарабан не работает
открыта крышка
Перезапуск работы принтера
Большинство вышеописанных проблем решается с помощью перезагрузки принтера и элементарных механических действий:
- поправить бумагу в лотке;
- заменить фотобарабан;
- сбросить внутреннюю память;
- закрыть крышку принтера и так далее.
Но если вы ранее заправили комплектный картридж Kyocera TK-1110 тонером, а принтер отказывается работать из-за неправильных показаний счетчика страниц или идентификации неоригинального расходника, тогда восстанавливать печать придется одним из трех популярных способов на выбор.
Способ №1. Сброс счетчика страниц / тонера
Чтобы запустить принтер Kyocera FS-1040, просто сбросьте счетчик страниц / тонера продолжительным нажатием на кнопки «Отмена» и «GO».

Проблема только в том, что сбрасывая предупреждение принтера об использовании неоригинального картриджа, можно лишиться гарантии. Поскольку устройство записывает абсолютно все ошибки в «Event Log».
Способ №2. Замена чипа
Альтернативный вариант ручному сбросу счетчика – замена чипа. Можно сколько угодно заправлять картридж принтера Kyocera FS-1040, но благодаря установке новой защитной микросхемы устройство не распознает подмену расходника.

Испытываете проблемы с оргтехникой Kyocera? Сервисный центр МосТонер – бесплатный выезд мастера в пределах МКАД круглосуточно!

Ошибочно многие пользователи считают неисправностью ситуацию, когда на корпусе принтере Куосера 1040 горит красная кнопка с сообщением «Внимание» и тот не печатает документы, которые были на него отправлены. В этом материале мы рассмотрим, в каких случаях такое происходить, что делать, как быстро самостоятельно в домашних условиях все исправить без обращения в сервисный центр. Инструкция применима ко многим моделям фирмы Kyocera. Для примера, из-за своей популярности взят fs1040.
Значения мигания индикаторов
- Ничего не светится и уведомлений нет, то это гласит о полной готовности устройства работать.
- Медленное мигание кнопки сигнализирует об отсутствии бумаги в лотке или о низком уровне порошка в картридже.
- Более быстрое мигание лампочки: лист бумаги застрял внутри устройства, финишный лоток полностью занят и новые отпечатки уже не помещаются, заполнена вся память принтера, используется неоригинальный расходный материал.
- Индикатор светится и не гаснет. Проверьте закрыты ли крышки. Возможно уже полностью закончился тонер для печати.
Если возникают затруднения с определением причин сообщения «Внимание», то можно воспользоваться специальным программным обеспечением от инженеров компании — «Kyocera Client Tool». Эта утилита поможет более точно диагностировать проблему. Найти ее можно на сайте компании или на диске с драйверами к принтеру.
Способы решения проблемы
Сброс сообщения о неоригинальном тонере на Kyocera fs 1040
Если варианты выше не дали положительных результатов, то, скорее всего, проблема в самом картридже. Дело в том, что он оборудован датчиком уровня тонера и чипом, которые следят за количеством распечатанных листов. Когда расходный материал заканчивается или, по данным чипа, должен был кончиться, то печать блокируется до замены на новый картридж. Что и случилось в нашей ситуации.

Есть три варианта решения проблемы:
- Купить новый картридж и продолжить печать им. Стоит он не дешево.
- После каждого пополнения порошка следует менять чип, который с нуля начнет считать количество напечатанных документов.
- Сбросить счетчик на чипе. Сделать это несложно, но нужно выполнять при каждом включении аппарата.
Инструкция по сбросу:
- Включите аппарат.
- Дождитесь пока остановиться мотор и начнет мигать красная лампочка.
- Одновременно на 5–7 секунд нажимаем кнопки «Старт» и «Отмена».

- Держим пока не начнет мигать красный с зеленым по очереди.
- Ждем пока процесс завершиться.
- Пробуем печатать.
Важно знать
Согласно гарантийному листу от компании, она не несет ответственности и снимает с себя гарантийные обязательства, если покупатель начнет использовать неоригинальный тонер или другие расходные материалы. Но, как показывает практика, многие владельцы активно используют возможность сбрасывания счетчиков, их замены и использования альтернативных взаимозаменяемых чернил. Это действительно позволяет отлично сэкономить.











 Увеличить
Увеличить Увеличить
Увеличить Увеличить
Увеличить Увеличить
Увеличить Увеличить
Увеличить Увеличить
Увеличить Увеличить
Увеличить Увеличить
Увеличить