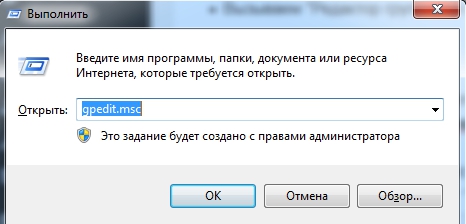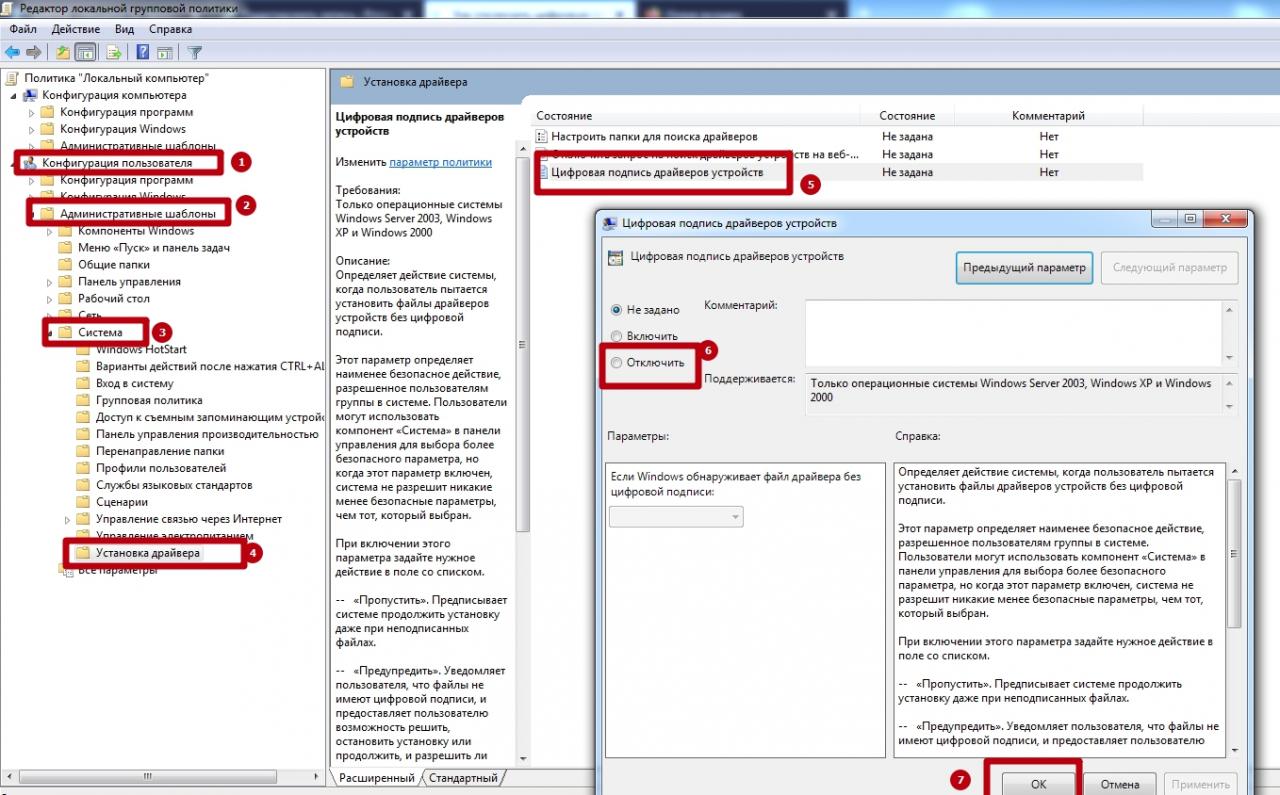Устранение проблем с принтерами в Windows 7 и Windows 8.1
Подключение принтера
Когда вы подключаетесь к принтеру к компьютеру или добавляете новый принтер в домашнюю сеть, вы обычно можете начать печать прямо сейчас. Windows поддерживает большинство принтеров, поэтому вам вряд ли придется тратить время на установку специального программного обеспечения. Если вы используете Windows 8.1 или Windows RT 8,1, в Windows Update доступно дополнительное средство поддержки принтеров и драйверы.
Установка принтера
В большинстве случаев для установки принтера достаточно подключить его к компьютеру. Для этого просто вставьте USB-кабель принтера в USB-порт компьютера и включите принтер.
Для беспроводных принтеров с Windows 8.1:
Примечание: Если вы приобрели беспроводной принтер, то сведения о том, как добавить его в домашнюю сеть, см. в руководстве, поставляемом в комплекте с принтером. Дополнительные сведения и новые версии программного обеспечения для принтера см. на веб-сайте его изготовителя.
Проведите пальцем от правого края экрана и нажмите кнопку Параметры, а затем выберите пункт Изменение параметров компьютера. (Если вы пользуетесь мышью, переместите указатель в правый нижний угол экрана, затем вверх и нажмите кнопку “Параметры”, а затем выберите пункт “Изменение параметров компьютера”.)
Выберите Компьютер и устройства, а затем — Устройства. Если принтер установлен, он должен отображаться в области Принтеры.
Если же принтера нет в списке, коснитесь или щелкните Добавление устройства, а затем выберите принтер, который нужно установить.
Установка (добавление) локального принтера
Нажмите кнопку Пуск , а затем в меню “Пуск” щелкните Устройства и принтеры.
Нажмите кнопку Установка принтера.
В мастере установки принтера щелкните Добавить локальный принтер.
На странице Выберите порт принтера выберите Использовать существующий порт и рекомендуемый порт принтера, а затем нажмите кнопку Далее.
На странице Установка драйвера принтера выберите изготовителя и модель принтера, а затем нажмите кнопку Далее.
Если принтера нет в списке, щелкните Центр обновления Windows, а затем подождите, пока Windows проверит наличие дополнительных драйверов.
Если нет доступных драйверов, но у вас имеется установочный компакт-диск, нажмите кнопку Установить с диска, а затем перейдите к папке, в которой находится драйвер принтера. (Дополнительные сведения см. в руководстве для принтера.)
Выполните дополнительные действия в мастере, а затем нажмите кнопку Готово.
Совет: Чтобы проверить, правильно ли работает принтер, напечатайте пробную страницу. Если вы установили принтер, но он не работает, поищите сведения об устранении неполадок или обновления драйвера на веб-сайте изготовителя принтера.
Установка сетевого, беспроводного или Bluetooth-принтера
Если вы добавляете сетевой принтер в офисе, то вам, скорее всего, потребуется имя принтера. Если вам не удается найти его, обратитесь к администратору сети.
Нажмите кнопку Пуск , а затем в меню Пуск выберите пункт устройства и принтеры.
Нажмите кнопку Установка принтера.
В мастере установки принтера щелкните Добавить сетевой, беспроводный или Bluetooth-принтер.
В списке доступных принтеров выберите принтер, который вы хотите использовать, и нажмите кнопку Далее. (Если компьютер подключен к сети, то в списке будут отображаться только принтеры, перечисленные в Active Directory для вашего домена.)
При появлении соответствующего запроса установите драйвер принтера на компьютере, нажав кнопку установить драйвер.  если вам будет предложено ввести пароль администратора или подтверждение, введите его или подтвердите пароль.
если вам будет предложено ввести пароль администратора или подтверждение, введите его или подтвердите пароль.
Выполните дополнительные действия в мастере, а затем нажмите кнопку Готово.
Совет: Список доступных принтеров может включать все принтеры в сети, например беспроводные и Bluetooth-принтеры или принтеры, подключенные к другим компьютерам и доступные в сети. Для установки некоторых принтеров вам может потребоваться разрешение. Чтобы проверить, работает ли принтер, напечатайте пробную страницу.
Примечание: После установки принтера его можно будет обновлять с помощью автоматическихWindows 7 обновлений драйверов.
Устранение проблем, связанных с принтерами
Прежде всего проверьте оборудование
Убедитесь, что электрический шнур принтера подключен к розетке, а выключатель питания включен. Если вы печатаете на общем или сетевом принтере, убедитесь, что включены все необходимые компьютеры и маршрутизаторы. Если принтер или другое устройство подключены к сетевому фильтру или источнику резервного электропитания, убедитесь, что эти устройства также подключены к электрической сети и включены.
Если вы используете проводной принтер, убедитесь, что кабель принтера правильно подключен к принтеру и компьютеру.
Если вы используете беспроводной принтер, проверьте беспроводное подключение. Убедитесь, что функция беспроводного подключения на принтере включена и доступна. На многих принтерах есть кнопка, на которой значок беспроводного подключения подсвечивается синим цветом, если беспроводное подключение доступно.
Далее запустите проверку беспроводного подключения принтера. Ознакомьтесь с инструкцией к принтеру или найдите указания по этому поводу на веб-сайте изготовителя принтера.
Использование средства устранения неполадок
Средство устранения неполадок — это автоматизированный инструмент, способный находить и автоматически устранять ряд проблем на компьютере. Средство устранения неполадок печати может решать проблемы, возникающие при установке принтера и подключении к нему.
Обновление драйверов
Для нормальной работы большинства принтеров необходимы драйверы. Если вы недавно перешли с одной версии Windows на другую, возможно, имеющийся у вас драйвер принтера предназначен для предыдущей версии Windows. Если были перерывы в подаче энергии, поражение вирусом или другие проблемы с компьютером, то, возможно, драйверы были повреждены. Проблемы этого рода можно решить, скачав и установив последнюю версию драйвера принтера.
Найти и установить драйвер можно тремя указанными ниже способами.
Используйте Центр обновления Windows. Возможно, в Центре обновления Windows есть обновленная версия драйвера для вашего принтера.
Установите программное обеспечение, поставляемое изготовителем принтера. Если к принтеру прилагается диск, на нем может содержаться программное обеспечение, устанавливающее драйвер для принтера.
Самостоятельно скачайте и установите драйвер. Вы можете найти необходимый драйвер на веб-сайте изготовителя принтера. Воспользуйтесь этим способом, если Центру обновления Windows не удается найти драйвер для принтера, а в комплекте с принтером не было программного обеспечения, устанавливающего драйвер.
Для Windows 8.1
Чтобы распечатать веб-страницу из Internet Explorer, нажмите кнопку Средства, выберите Печать, а затем еще раз выберите Печать. Кроме того, вы можете посмотреть, как будет выглядеть напечатанная страница, выбрав пункт “Предварительный просмотр”. Можно также распечатать страницу, нажав клавиши CTRL+P.
Чтобы напечатать только изображение со страницы (а не страницу целиком), щелкните это изображение правой кнопкой мыши и выберите пункт Печать. В диалоговом окне “Печать” нажмите кнопку Печать.
Для Windows 7
Чтобы распечатать страницу из Internet Explorer, нажмите клавиши CTRL+P и выберите, на каком из установленных принтеров необходимо выполнить печать.
Что делать, если принтер не устанавливается
 Нередки ситуации, когда не устанавливается принтер, хотя система видит, что к компьютеру подсоединилось новое оборудование. Решение такой задачи требует серьезного и грамотного подхода, в противном случае вы не сможете использовать свое мфу. Для установки драйвера на принтер вам следует внимательным образом ознакомиться со способами решения данной проблемы, которые наверняка окажутся для вас полезными.
Нередки ситуации, когда не устанавливается принтер, хотя система видит, что к компьютеру подсоединилось новое оборудование. Решение такой задачи требует серьезного и грамотного подхода, в противном случае вы не сможете использовать свое мфу. Для установки драйвера на принтер вам следует внимательным образом ознакомиться со способами решения данной проблемы, которые наверняка окажутся для вас полезными.
Способы решения проблемы на Windows 7
Как правило, на windows 7 при подключении к компьютеру нового оборудования система в автоматическом режиме находит соответствующий принтер в своей базе данных. Если же его не оказывается, то система приступает к поиску и дальнейшей загрузке ПО из интернета с использованием центра обновлений. Т.е. в таком случае активируется plug and play – технология, функция которой заключается в быстром определении и конфигурировании устройств, подключенных к ПК.
- Чтобы установить драйвер на принтер вам предстоит включить данную систему автоматического поиска. Для этого откройте окно со свойствами системы, воспользовавшись внутрисистемным поиском, в поле которого вам нужно вписать слово «Система».
- Далее в новом окне слева вам следует кликнуть на пункт, открывающий дополнительные параметры системы.
- Перейдите на вкладку «Оборудование» и кликните на кнопку под названием «Параметры установки устройств».
- В новом диалоговом окне кликните на первый пункт, который позволит запустить автоматический поиск нужных драйверов. Нажмите на «Сохранить».
- Благодаря такому незамысловатому способу есть большая вероятность того, что проблема типа «драйвер принтера не удается установить» исчезнет.
Если же система принтер не устанавливает по-прежнему, то вам следует попытаться выполнить установку и настройку на Виндовс 7 через «Диспетчер задач». Дело в том, что почему-то автоматическая установка нужного ПО при подключении нового оборудования к ПК не происходит.
- Для установки драйвера на принтер необходимо запустить «Диспетчер устройств», кликнув правой кнопкой на иконке системы в левом нижнем углу и выбрав в открывшемся списке соответствующий пункт.
- В новом окне только что подключенное оборудование будет расположено в пункте «Другие устройства» и наверняка оно будет обозначено в виде неизвестного устройства. Для решения задачи, связанной с тем, что не удалось установить принтер, вам следует кликнуть по данному оборудованию правой кнопкой и кликнуть на пункт «Обновить драйверы…».
- В открывшемся окошке нужно кликнуть по самому верхнему пункту, подразумевающему поиск обновленных драйверов в автоматическом режиме. После этого остается подождать до тех пор, пока Windows 7 не закончит установку соответствующего для вашего принтера ПО.
Способы решения проблемы на Windows 10
Если печатающие устройства не устанавливаются на windows 10, в таком случае вам нужно попробовать добавить принтер вручную. Для решения задачи, связанной с тем, что при установке принтера возникают ошибки, прибегните к дальнейшим действиям:
- Нажмите по значку уведомлений, после чего выберите раздел «Все параметры». Также вы можете нажать сочетание клавиш Win+I и перейти в «Принтеры и сканеры» через раздел «Устройства».
- В новом окне кликните на кнопку, позволяющую добавить новый принтер, и немного подождите. Желательно, чтобы интернет в этом случае был включен.
- После этого система, возможно, установит соответствующее ПО на ваш компьютер и проблема когда «не устанавливаются драйвера» будет решена, а возможно и нет.
Если драйвера по-прежнему не устанавливаются, то вы можете попробовать произвести их установку вручную. Следует отметить, что данный способ может помочь не только для Windows 10, но и для других версий данной ОС. В таком случае вам следует загрузить с официального сайта производителя оргтехники самую последнюю версию ПО, распаковать его и запустить инсталлятор. Далее остается выполнить все рекомендации мастера установки, после чего перезагрузить ПК и убедиться в своем успехе по решению проблемы, связанной с тем, что не устанавливаются драйвера.
Другие варианты решения проблемы для всех версий Windows от XP и выше
Если при каждой попытке выполнить установку драйверов сделать это вам не удавалось, т.к. система постоянно отказывается выполнить это, то возможно, дело в самой ОС. Дело в том, что возможно, на вашем ПК установлена слишком старая версия системы, которая, в свою очередь, не поддерживает принтеры новых моделей. Для решения задачи загрузите и установите все доступные обновления для системы с официального сайта Microsoft.
Кроме того, если невозможно завершение операции, связанной с установкой ПО для принтера, то источником проблемы могут быть оставшиеся от ранее устанавливаемых девайсов служебные утилиты. При попытке установки новых драйверов они могут конфликтовать с ними. Удалите через «Установка и удаление программ» все те компоненты, которые принадлежали старым устройствам печати.
Бывает также так, что ставить драйвера для устройства нельзя из-за того, что защитное ПО системы не доверяет им, особенно тем, что не имеют подписки на Microsoft. В результате этого, система просто отказывается устанавливать их («драйвер принтера не установлен отказано в доступе»). Чтобы устранить такое препятствие, откройте свойства системы при помощи клика правой кнопкой по иконке «Мой компьютер» и на вкладке «Оборудование» щелкните на «Подписывание драйверов». Если у вас отмечен пункт, который подразумевает блокировку установки неподписанных драйверов, то поменяйте его на пункт «Предупреждать — каждый раз предлагать выбор действия».
Иногда при установке выскакивает ошибка plug and play.
- В такой ситуации откройте «Диспетчер устройств» и разверните список подключенного к ПК оборудования. Обратите внимание на подключенное оборудование, которое вас интересует – оно может отображаться в виде «Неизвестного устройства».
- Чтобы устранить проблему, вызовите его контекстное меню правым щелчком и отметьте пункт «Обновить драйвер».
- Нажмите на «Нет, не сейчас», после чего, отключите принтер от ПК.
- Затем вам нужно вставить диск с драйверами и, установив флажок на возможность автоматической установки ПО, кликнуть на «Далее».
- Следуйте инструкциями, и когда появится запрос о подключении USB-кабеля к устройству, сделайте это.
Бывает также так, что служба plug and play просто отключена и поэтому драйвера не устанавливаются автоматически. Откройте окно «Выполнить» (Windows + R»), после чего вбейте команду «msconfig». Если у данной службы нет галочки, то установите ее.
Инструкция по устранению ошибки «Не могу установить драйвера на принтер»

При подключении техники пользователи сталкиваются с различными проблемами. Это не зависит от операционной системы или модели печатного и сканирующего оборудования. Даже если оно определяется операционной системой и отображается в «Диспетчере устройств» может работать некорректно или вообще не запускать службу печати. Обычно проблема решается установкой ПО, но во время инсталляции могут возникать ошибки. Из этой инструкции Вы узнаете, почему не устанавливается принтер HP или Canon на Windows 7, 8, 10 и что делать в такой ситуации в домашних условиях. А также уберете надпись «Не могу установить драйвера», что часто выскакивает в подобных ситуациях.
Возможные причины неисправности
Причин, по которым компьютер или ноутбук не могут идентифицировать подключенное печатающее оборудование, множество: попадание в память вредоносных программ, некорректная работа некоторых служб, несовместимость оборудования. Кроме этого, принтер или сканер сами могут быть виновны в неисправности, так как данные устройства требуют к себе внимания. Если вовремя не чистить печатающие головки и не калибровать их или поменять картриджи на несовместимые модели, то появятся ошибки. Программное обеспечение устройства просто не сможет начать работу ввиду аппаратных проблем, о которых будет сообщать прошивка.
Такое бывает редко и если принтер нормально работал на другом компьютере, но отказывается включаться и работать на новом ПК, то дело в последнем. Помочь решить ситуацию практически всегда помогает переустановка или чистая установка «драйверных» программ, но иногда получается так, что и их инсталляция завершается с ошибками. Причин этого явления масса, поэтому разбирать их подробно бессмысленно. Большинство ничего не поймет, поэтому следует сразу перейти к популярным методам решения.
Способы исправить ошибку
Каждый из представленных способов решает проблему, воздействуя на определенные ее «возбудители». Понятно, что установка драйверов может завершиться ошибкой в результате системного сбоя, при деактивации некоторых функций, или при отсутствии обновлений ОС. В первом случае достаточно выполнить перезагрузку ПК и проверить, пропала ли ошибка. В остальных методы различаются. Они будут подробно описаны далее.
Обновление драйвера через центр Update Windows
Бывает, что драйверов на сайте производителя техники нет, так как используемое пользователем оборудование устарело. В этом случае можно воспользоваться сервисом Update Windows. Перейти на него можно по ссылке http://www.catalog.update.microsoft.com/home.aspx. Выполнять поиск следует по названию модели принтера. После выбора наиболее свежего или подходящего драйвера и его версии, его остается только скачать и установить через «Диспетчер устройств», распаковав файл любым архиватором.

Настройка процедуры для выполнения в автоматическом режиме в дальнейшем
Загрузка важных обновлений и компонентов – ответственная процедура, так как она позволяет обновить программное обеспечение компьютера и драйвера подключенных устройств. А также это улучшает совместимость ПО. Для автоматического скачивания всех апдейтов следует перейти в «Центр обновления Windows», нажать на ссылку «Настройка параметров», а затем активировать пункт «Автоматическое обновление компонентов».

Проверка включения функции Plug and Play через конфигурацию системы
Чтобы не заниматься скачиванием или установкой самостоятельно, можно настроить этот процесс на автоматическое выполнение другим способом. На всех современных Виндовс инструкция практически идентична:
- Переходим в меню «Пуск».
- Вписываем в поисковую строку слово «Система», а затем выбираем соответствующий пункт.
- Нажимаем на ссылку «Дополнительные параметры» в левой части окна.
- Входим в раздел «Оборудование» и нажимаем по кнопке «Параметры установки устройств».
- Выбираем самую первую настройку «Скачивание приложений и значков в автоматическом режиме».
- Применяем, а затем сохраняем изменения.

После этого драйвера сами будут погрузятся и обновляться при выходе в сеть.
Отмена блокировки неподписанных драйверов
Иногда драйвера не могут быть установлены ввиду отсутствия в них цифровых подписей разработчика. Windows может блокировать такое ПО. Для отключения проверки подписей выполняют такие действия:
- Переходим в свойства системы путем нажатия правой клавишей мыши по иконке «Мой компьютер», выбрав пункт «Свойства».
- Находим вкладку «Оборудование».
- Нажимаем по пункту «Проверка подписи драйверов» и отключаем его.
Далее можно снова попытаться установить драйвера.
Если такого пункта у Вас нет, то примените другой способ. Для разных версий Виндовс порядок действий отличается.
Windows 7
- Вызываем «Редактор групповой политики» через форму запуска приложений (Windows+R) командой gpedit.msc.

- Далее движемся в «дереве» каталога слева, как указано на скриншоте ниже. Отключаем проверку.

Windows 8.1, 10
- Открываем командную строку от имени администратора.
- Вводим команду bcdedit /set testsigning on. Нажимаем «Enter».
- Перезагружаем.
- Устанавливаем драйвер устройства.
- Снова вводим команду только с «off» вместо «on» в конце.
- Перегружаем ПК,
Переустановка ПО принтера
Часто в комплект ПО принтера входят программы для быстрого сканирования, редактирования или сохранения документов. Это фирменные программы, устанавливаемые вместе с драйверами. Иногда они могут мешать переустанавливать ПО, поэтому имеет смысл найти и удалить их из памяти, а затем заново скачать с официального сайта производителя. Но также можно выполнить инсталляцию с диска, который был в комплекте с оборудованием.
Удаление старых
Новые драйвера часто конфликтуют со старыми, поэтому неисправное или старое программное обеспечение принтера перед установкой новых драйверов необходимо удалить. Выполнить это можно через «Оборудование и звук» Пошаговая инструкция выглядит так:
- Переходим в меню «Пуск» и находим утилиту «Панель управления».
- Устанавливаем в ней поиск по «Категориям».
- Нажимаем на ссылку «Просмотр устройств и принтеров».
- Выбираем свое оборудование, а затем кликаем по нему ПКМ (правой клавишей мыши).
- Указываем пункт «Удалить устройство».
- Подтверждаем удаление.
Если после этих действий новый драйвер не установился, то следует применить другие способы полного удаления ПО принтера со своего ПК.
Скачивание и установка новых файлов
Необходимо скачать ПО с проверенных сайтов и попытаться установить его обычным способом. Пользователи часто скачивают приложения с неофициальных сайтов и платятся за это своими нервами и временем. Найти нужный набор файлов для своего устройства можете в нашем каталоге драйверов, а также воспользоваться инструкциями по их установке под конкретные модели.
Добавление через раздел “Принтеры и сканеры” панели управления Windows 10
Еще один способ устранить ошибку – воспользоваться разделом «Принтеры и сканеры» «Панели управления». Поэтапная инструкция выглядит так:
- Переходим в «Панель управления» любым удобным способом.
- Находим раздел «Принтеры и сканеры».
- Нажимаем ПКМ по значку своего ПК, выбирав пункт «Центр обновления».
- Выполняем установку доступных адпейтов и перезагружаем ПК.
- Снова переходим в нужное окно и нажимаем ПКМ по ярлыку ПК, выбрав пункт «Параметры установки устройств».
- Настраиваем автоматическую загрузку ПО и драйверов.
- Если требуется выбрать файл вручную, то в разделе «Оборудование и принтеры» нажимают на кнопку «Установка принтера» и следуют инструкциям мастера инсталляции.
Обновление через “Диспетчер устройств”
Последний способ заключается в использовании утилиты «Диспетчер устройств». Делать нужно следующее:
- Переходим в «Диспетчер устройств» через меню «Пуск».
- Выбираем разделы «Другие устройства» и «Очереди печати».
- Нажимаем ПКМ по своему принтеру и выбираем «Обновить драйверы».
- Выбираем, будет ли обновление выполняться автоматически или вручную.
- Следуем дальнейшим инструкциям утилиты.
Дополнительные меры
Иногда все эти действия не помогают устранить ошибку при инсталляции ПО. В этом случае можно попытаться устранить другие источники проблемы, среди которых и зависание службы печати, и вирусы, и поломка оборудования.
Проверка на вирусы всего компьютера
Вредоносное ПО может не только украсть личные данные пользователя, но и заблокировать работу некоторых устройств. Для проверки факта вмешательства вирусов в работу компьютера скачивают любой бесплатный антивирус с официального сайта и выполняют быстрое сканирование всей системы. Если какие-то объекты будут найдены, то их нужно ликвидировать, а затем заново попытаться установить драйвера.
Профилактика принтера
Иногда нужно выполнять профилактику самого печатающего устройства: менять в нем картриджи, чистить его от пыли или обслуживать устройство программно. Windows обладает такими функциями. Если ничего из этого не помогает, то необходимо проверить оборудование на другом ПК и отнести его в ремонт.
Перезапуск службы печати
Служба печати также может иногда зависать и ее можно перезапустить. Делается это так:
- Выполняем поиск утилиты «Службы» в меню «Пуск».
- Переходим в соответствующую программу.
- Находим среди списка пункт «Диспетчер службы печати» и убеждаемся, что служба активно выполняется.
- Если нет, то включаем ее, нажав ПКМ и выбрав пункт «Включить». Желательно также поменять значение запуска на «Автоматический».
- Сохраняем настройки и выходим из утилиты «Службы».
Причин, которые вызывают ошибки при инсталляции драйверов, множество. Понять, что именно мешает, практически нельзя, поэтому рекомендуется выполнять все описанные инструкции.
Не устанавливается драйвер принтера

Струйный или лазерный принтер отказывается печатать – частой причиной такой ситуации является отсутствие драйверов на ПК. Во время решения этой проблемы многие пользователи встречаются с другой неприятной ситуации, когда не удается установить драйвер принтера. Продолжительные попытки решить эту проблему могут длиться часами, а то и днями. Чтобы не тратить время понапрасну, рекомендуем вам ознакомиться с методами, которые помогут вам корректно установить драйвер МФУ.
Почему не устанавливаются драйвера на принтер – причины

- 1 отсутствует обновление;
- 2 во время установки нового приложения «дрова принтера слетели»;
- 3 вирусы;
- 4 некорректная установка программного обеспечения для печатной техники.
Не устанавливается драйвер принтера Windows 7/ 8/10/XP – что делать?
Попробуйте установить программное обеспечение копировального устройства автоматически. Для этого зайдите в «Центр обновления Windows», который расположен в Панели управления. Установите все, следуя рекомендациям Windows Update.
 |  |
Многие принтеры поддерживают Plug and Play. В этом случае достаточно подключить устройство печати к компьютеру посредству USB. Однако не помешает проверить конфигурацию системы, отвечающей за установку программного обеспечения в авто-режиме. Для этого вызовите окно задач, нажав на клавиатуре сочетание клавиш «Win + R». В окошке введите команду «msconfig». Выберите «Обычный запуск».

Если этот метод вам не помог, попробуйте удалить старое обеспечение. Ошибка установки драйвера принтера может возникать в случае конфликта уже имеющихся ПО. Войдите вновь в «control Panel» и выберите подкатегорию «Удаление программы». Найдите в перечне необходимые драйвера и удалите их.

Скачайте пакет драйверов с официального ресурса производителя и установите его, если у вас под рукой нет установочного диска:
- Не устанавливается драйвер принтера HP – https://support.hp.com/us-en/drivers/printers.
- Не устанавливается драйвер принтера Canon – https://www.canon.es/support/business-product-support.
Для принтеров других производителей драйвера также следует скачивать с официальных сайтов.
Не устанавливаются драйвера на принтер – 3 эффективных совета
1. Проверьте ПК на вирусы. Нередко вирусное ПО проникает в операционную систему и выводит из строя важные компоненты. После очистки систему от вредоносных программы выполните переустановку драйверов.
2. Выполните профилактику принтера. Бывают случаи, когда компьютер не распознает печатное устройство по причине плохого контакта или проблем с USB-разъемом. Воспользуйтесь услугами сервиса ТонФикс, если ПК не видит принтер вообще или через раз.
3 . Проверьте службы печати. По невнимательности вы можете устанавливать драйвер, который уже «стоит». Именно поэтому при установке драйвера принтера выдает ошибку. Почему тогда не получается распечатать документы? По причине отключенного «Диспетчера печати» или переполненной очереди печати. О том, как включить диспетчер и очистить очередь, мы писали в другом нашем материале «Сервер RPC недоступен Windows 7/10/XP».
В крайних случаях нужно вызвать специалиста для диагностики принтера. Если вышел из строя форматор, то становится невозможно установить драйвер принтера. Копировально-печатная техника печатает тестовую страницу, но при этом не отвечает на другие команды. Вам понадобится ремонт принтера.
Надеемся, что наши рекомендации были полезны вас. Если вам необходима качественная заправка картриджей, прошивка ПО или расходные материалы для МФУ, вы можете обратиться за помощью в наш сервисный центр.
Настройка печати Canon lbp 1120 под Windows 10 x64
Внимание. Инструкция подходит для связки LBP-810 + Win7x64, а так же для сетевой установки.
Для сетевой установки потребуется скачать всего два архива: redmon (п.3) и Ghostscript (п.2). Читать в этом случае можно начинать с шестой страницы с третьего абзаца “Далее нужно распаковать Redire. ”.
На IE и Опере инструкция может отображаться и работать некорректно. Поэтому можнок как вариант сохранить файл как сжатая веб-страница через меню гугл-докс.
Необходимые файлы
- Драйвер принтера Canon Laser Shot LBP-1120
- VirtualBox for Windows hosts
- VirtualBox Oracle VM VirtualBox Extension Pack
С VM Ware у меня фокус не удался – USB-порт не захватывался, принтер система не видела, да и предпочитаю по возможности использовать фришный софт.
RedMon – Redirection Port Monitor. Использовал redmon19.zip
Windows XP Professional with Service Pack 3 VOL Russian – WZTISO (ru_winxp_pro_with_sp3_vl.iso)
Прямой ссылки на проприетарный софт не даю – “Ищущий – да найдет. ”
Спасибо forum.ru-board.com.
Опционально для персонального использования принтера
- gsview
хотя по описанию можно использовать для работы с ghostscript и печати
Основные использованные источники
- Основные:
- Опциональные (скорее для общего развития):
Примечание
По некоторым рекомендациям для печати на LBP-1120 можно использовать HP Universal PostScript Printer Driver. Ну. скажем так.
Если эксперименты уже были, то лишние драйвера и пакеты драйверов в Win7x64 можно удалить.
- Сначала как устройство из Панель управленияОборудование и звукУстройства и принтеры
- Далее – используя команды:
printmanagement.msc
printui /s /t2 - из служб два HP сервиса командами (я их вручную дополнительно останавливал, чтоб сразу удалились):
sc delete “Net Driver HPZ12”
sc delete “Pml Driver HPZ12” - порт “HP Universal Print Monitor” – одну или две записи в ветке реестра
HKLMSYSTEMCURRENTCONTROLSETCONTROLPr intMONITORS
на всякий пожарный проверял
HLKMSYSTEMCONTROLSET001CONTROLPrintM ONITORS
HLKMSYSTEMCONTROLSET002CONTROLPrintM ONITORS
В ходе экспериментов у меня еще одина запись от хьюлета оставалсь, но названия точно не помню – кажется что-то вроде pml12.
Если все сделано – то предварит. ( тьфу ну и ассоциации возникают после всех проведенных экспериментов) … подготовительные работы окончены.
Переходим к водн. следующим процедурам
Сначала необходимо установить VirtualBox и Extension Pack
Затем WinXP в VirtualBox.
Если непонятно что и как можно почитать oszone или гугл в помощь.
В настройках машины VBox я устновил захват порта принтера (думаю что другие модификации 1120 вряд ли были):
В результате на хост-системе у меня получилось
Плюс настроил сеть под себя – у меня роутер для доступа в и-нет. Другие варианты у меня или не сработали, или мне не очень то надо было 🙂
В устройствах VBox нужно установить гостевые дополнения в установленную XP – чтобы потому туда нормально копировать файлы и пользоваться общим буфером обмена. После установки дополнений нужно установить там же в устройствах VBox двунаправленные буфер обмена и драг-н-дроп. Если необходимо – то в ходе этих манипуляций нужно будет перезагрузить гостевую систему.
Далее копируется в виртуалку драйвер принтера под XP, Ghostscript и RedMon (пункты 1, 3, 4 в “Необхомые файлы”)
Установка принтера – стандартная. Можно проверить печать – принтер должен обязательно печатать из гостевой системы. Если не печатает – то что-то было сделано неправильно и все последующие манипуляции в принципе бесполезны. У меня заработал с первого раза без танцев с бубном.
Далее нужно распаковать Redirection Port Monitor в
и запустить setup.exe оттуда же для установки Redirect Port.
Далее установить Ghostscript в каталог. При инстале можно просто убрать “Program Files”
Следующий этап – создать файл mswinpr.rsp в каталоге C:GS с текстом:
Принтер я переименовывал, чтоб покороче было. Поэтому название принтера проверить в свойствах принтера LBP-1120 и его-то и вписать после %printer%.
Если в первой строке пути Ghostscript другие – поправить тоже. Кстати фонтов у меня нету. Но принтер работает.
Ну финишная прямая – установка принтера: локальный, галку с автоматического определения – снять. Следующее – “Создать новый порт” – Redirect Port. Появится окошко с названием порта: “RPT1:” Менять ничего не нужно. В ходе экспериментов может быть “RPTn:”, где n – целое число. Выбор драйвера принтера – HP LaserJet 4100 Series PS. Он встроен в WinXP, и вполне себе потом закачивается на хост-машине под Win7x64 из и-нета. Имя принтера и общего ресурса можно не менять, описание не заполнять, пробную страницу пока распечатывать бесполезно.
После создания этого виртуального принтера – последний штрих на гостевой системе – редактирование его свойств в закладке порты:
Настрока порта (пути при необходимости поправить):
минус в строке аргументов ставить обязательно
Принтер расшарен, драйвера установлены, порт настроен. Можно попробовать отпечать пробную страницу на виртуальном принтере – по идее redmon должен перенаправить пробную страницу на реальный принтер 1120. Кстати нужно проверять Canon – чтобы он не был в автономном режиме в гостевой системе.
Если станица отпечаталась – осталось установить сетевой принтер HP LaserJet 4100 Series PS в хост-системе на сетевой принтер HPLaserJ, который преварительно расшарен на виртуальной системе.
Драйвера загрузились из центра обновлений Microsoft. Принтер заработал сразу.
Примечание. На работе ставил сетевым LBP-810. Драйвера из центра обновлений почему-то закачались только со втторого раза. Думаю что это не проблема 810-го.
Дополнительно я установил VBoxHeadlessTray (почитать можно на oszone), поскольку постоянная печать мне ну нужна.
Inokentiy87Junior MemberОтветов: 1/1
Откуда: Украина
Инфо • Ответить1 год назад / 01 августа 2018 11:27Michail Michailoff
На Windows 10 почему то так драйвера не устанавливаются, пишет что нет драйверов. Пришлось устанавливать как локальный на порту LPT а потом менять порт на сетевой.
Опишите пожалуйста как Вы меняете порт на сетевой. Заранее спасибо!
Добавление от 01.08.2018 13:40:
Делал все как написал Michail Michailoff но стопорился на последнем шаге с установкой на хост системе драйверов на HP LaserJet 4100 Series PS
Решил вопрос с windows 10 x64 у себя таким образом:
-установил на виртуалке с windows 7 x64 принтер HP LaserJet 4100 Series PS
-скопировал драйвера на принтер с папки “c:WindowsSystem32DriverStoreFileRep ository” (чтобы найти нужные драйвера из всех отсортировал их по дате)
-поместил драйвера на ПК с windows 10 и при утсановке принтера, когда предлагает выбрать драйвер на ПК, выбрал папку с драйверами с windows 7Michail MichailoffMemberОтветов: 4/25
Откуда: Россия, Стерлитамак
Инфо • Ответить1 год назад / 05 августа 2018 09:14Inokentiy87:
Опишите пожалуйста как Вы меняете порт на сетевой. Заранее спасибо!Ого, столько мудрить, знаете толк в извращениях

Драйвер HP LJ 4100 PS в Windows 10 есть, только он почему то не устанавливается когда пытаюсь подключиться к сетевому принтеру. Ставим его как локальный на LPT порт а потом:
Свойства принтера -> Порты -> Добавить порт -> Локальный порт -> Новый порт-> \имя компьютераназвание принтера
Драйвер для 64-бит стоит от HP LJ 4100 PS но название принтера я сделал Canon, так привычнее.
Заметил одну особенность Windows 10 LTSB. Не знаю есть ли она на обычной десятке, так как ее не использую. После каких нибудь обновлений системы у меня пропадают драйвера на сканер Epson Perfection 3490 Photo и при запущенной в Virtualbox Windows XP драйвера на usb устроства относящиеся к Virtualbox. Соответственно принтера и сканер не работают. В Диспетчере устройств делаем обновить драйвера и указываем на каталоги для Virtualbox “Program Files”, для сканера “Program Files (x86)” и драйвера восстанавливаются. Почему они теряются и как это изменить пока не нашел. Может кто то знает как это решить?
4.1.3 Подключение принтеров Сanon
Для принтеров: LBP112, LBP113w, LBP151dw, LBP6030, LBP6030B, LBP6030w, LBP6230dw, LBP7100Cn, LBP7110Cw используйте драйвер UFRII LT, который доступен по ссылке.
Для серий Canon i-SENSYS , imagePRESS, imageRUNNER, iR драйвер доступен по ссылке.
Для принтера модели Canon imageRUNNER 1133A драйвер доступен по ссылке. При установке выбрать модель Canon-MFP5800 Series UFRII LT.
Чтобы установить драйвер, скачайте и распакуйте его, перейдите в распакованный каталог.
В терминале запустите скрипт установки install.sh и следуйте инструкциям инсталлятора.
Ниже рассмотрен вариант ручной установки драйвера версии 2.71 для принтеров Canon серии LBP. Поддерживаемые модели представлены в таблице.
Драйвер доступен по ссылке. В архиве canon.zip имеется интерактивный скрипт установки принтера, запустите его от пользователя root.
Также можете воспользоваться скриптом(canon-install) автоматической установки принтеров Canon.
| Принтер | Название файла PPD |
| LBP1120 | CNCUPSLBP1120CAPTK.ppd |
| LBP1210 | CNCUPSLBP1210CAPTK.ppd |
| LBP2900 | CNCUPSLBP2900CAPTK.ppd |
| LBP3000 | CNCUPSLBP3000CAPTK.ppd |
| LBP3050 | CNCUPSLBP3050CAPTK.ppd |
| LBP3018 | CNCUPSLBP3050CAPTK.ppd |
| LBP3010 | CNCUPSLBP3050CAPTK.ppd |
| LBP3150 | CNCUPSLBP3150CAPTK.ppd |
| LBP3108 | CNCUPSLBP3150CAPTK.ppd |
| LBP3100 | CNCUPSLBP3150CAPTK.ppd |
| LBP3200 | CNCUPSLBP3200CAPTK.ppd |
| LBP3210 | CNCUPSLBP3210CAPTK.ppd |
| LBP3250 | CNCUPSLBP3250CAPTK.ppd |
| LBP3300 | CNCUPSLBP3300CAPTK.ppd |
| LBP3310 | CNCUPSLBP3310CAPTK.ppd |
| LBP3500 | CNCUPSLBP3500CAPTK.ppd |
| LBP5000 | CNCUPSLBP5000CAPTK.ppd |
| LBP5050 | CNCUPSLBP5050CAPTK.ppd |
| LBP5100 | CNCUPSLBP5100CAPTK.ppd |
| LBP5300 | CNCUPSLBP5300CAPTK.ppd |
| LBP6018 | CNCUPSLBP6018CAPTK.ppd |
| LBP6000 | CNCUPSLBP6018CAPTK.ppd |
| LBP6020 | CNCUPSLBP6020CAPTK.ppd |
| LBP6200d | CNCUPSLBP6200CAPTK.ppd |
| LBP6300dn | CNCUPSLBP6300CAPTK.ppd |
| LBP7200C | CNCUPSLBP7200CCAPTK.ppd |
| LBP9100Cdn | CNCUPSLBP9100CCAPTK.ppd |
Выполните удаление system-config-printer-udev, поскольку в некоторых случаях автоматически добавленный принтер работает не корректно:
для РЕД ОС версии 7.1 или 7.2:
для РЕД ОС версии 7.3 и старше:
Установка драйвера
Перейдите в каталог с загруженным архивом и выполните распаковку:
Перейдите в каталог canon_2.71 и выполните установку пакетов командой:
для РЕД ОС версии 7.1 или 7.2:
для РЕД ОС версии 7.3 и старше:
Регистрация принтера в спулере печати
Данные для команды возьмите из выше представленной таблицы.
Команда для установки принтера LBP2900:
Для регистрация в системе, узнаем адрес принтера:
тут нам нужна цифра после usblb в данном случае это 0.
LBP2900 — это имя взятое из таблицы представленной в начале. Укажите своё имя принтера.
При этом в файле /etc/ccpd.conf появится запись:
Создадим новый сервис ccpd, для этого создайте файл /etc/systemd/system/ccpd.service со следующим текстом:
Удалите старый сервис:
Перезагрузим systemd с поиском новых юнитов и перезапустим сервисы ccpd и cups:
Добавьте в автозагрузку ссpd:
Мониторинг состояния принтера
Просмотр статуса принтера:
Появиться окно с надписью «Ready to Print». Значит принтер готов к работе. 
Для того, чтобы монитор состояния появлялся только при возникновении проблемы, добавьте в автозагрузку команду:
Для этого откройте Параметры системы → Автозагрузка, нажмите на кнопку добавить и в поле «Команда» впишите captstatusui -P LBP2900 -e

опция -e указывает, что окно статуса не будет показываться до тех пор, пока не случится ошибка.
Также можно создать пользовательскую кнопку на рабочем столе, в команде запуска кнопки пропишите captstatusui -P LBP2900, данная настройка позволит пользователю управлять задачами на принтере: «Resume job», «Cancel Job». Например, когда закончилась бумага, после ее довабления в лоток принтера, нажмите на кнопку «Resume job» и работа будет возобновлена.
Если вы нашли ошибку, выделите текст и нажмите Ctrl+Enter.
Поиск и скачивание драйверов для принтера Canon Laser Shot LBP1120

Canon Laser Shot LBP1120 — модель принтера от известной многим компании. Как и для всех других подобных периферийных устройств, разработчик выпускает программное обеспечение, необходимое для корректного взаимодействия оборудования с операционной системой. От пользователя требуется только отыскать такие драйверы любым доступным методом и инсталлировать их на компьютер, чтобы перейти к использованию принтера. Далее мы продемонстрируем эти варианты, взяв за пример упомянутую модель периферии.
Ищем и скачиваем драйверы для принтера Canon Laser Shot LBP1120
Существуют как официальные, так и сторонние методы получения программного обеспечения для модели Canon Laser Shot LBP1120. Пользователь самостоятельно выбирает, какой из этих вариантов задействовать в своем случае. Каждый из них подразумевает осуществление определенного алгоритма действий, которые мы и рассмотрим далее, чтобы упростить процедуру для начинающих юзеров.
Способ 1: Официальный сайт Canon
Первый на очереди способ связан с официальным сайтом компании Canon. Именно туда разработчики выкладывают все файлы, необходимые для корректной работы устройств. Вам остается только лишь выбрать саму модель принтера и версию программного обеспечения. На осуществление этого процесса будет потрачено максимум несколько минут.
- Перейдите по расположившейся выше ссылке, чтобы попасть на главную страницу Canon. Здесь наведите указатель на раздел «Поддержка» и выберите вариант «Драйверы».

В поиске введите название искомой модели Laser Shot LBP1120 и щелкните по отобразившемуся результату.


Интересующее нас сегодня печатное оборудование поддерживается только операционной системой Windows Vista и ниже, поэтому измените параметр на необходимый, воспользовавшись всплывающим меню.

После этого вы увидите один драйвер, который будет доступен для скачивания. Начните его загрузку нажатием по соответствующей кнопке.

Примите условия лицензионного соглашения, чтобы продолжить.


Произведите процедуру распаковки и переходите к взаимодействию с принтером.

Если же после инсталляции драйверов принтер так и не стал отображаться в операционной системе, рекомендуется перезагрузить его или произвести повторное подключение. После этого ситуация должна наладиться, и можно будет запустить тестовую печать или перейти к распечатке других необходимых документов.
Способ 2: Решения от сторонних разработчиков
Если вы часто скачиваете различные драйверы с официальных сайтов производителей оборудования, то могли заметить, что у многих таких компаний имеются фирменные утилиты, позволяющие обновлять файлы в автоматическом режиме. К сожалению, у Canon пока такое средство отсутствует, а единственной альтернативой служат программы от сторонних разработчиков. Обычно они являются универсальными, то есть подходят для инсталляции драйверов любого типа. После запуска такой инструмент сканирует систему, находит обновления и предлагает их установить. Если вы никогда раньше не слышали о таком методе инсталляции драйверов, советуем изучить принцип работы с таким софтом на примере DriverPack Solution.

Упомянутая выше программа является одной из самых популярных и удобных в использовании, однако из-за навязчивой рекламы и фоновой инсталляции других приложений она не нравится многим пользователям. Если вы относитесь к их числу, рекомендуем подобрать альтернативу, прочитав обзор подобного софта на нашем сайте, перейдя по расположенной ниже ссылке. Там вы сможете ознакомиться с преимуществами и недостатками практически всех популярных решений для установки драйверов от сторонних производителей.
Способ 3: Уникальный идентификатор Laser Shot LBP1120
Чтобы решить поставленную задачу, можно обойтись и без применения дополнительных инструментов в виде программного обеспечения. Для этого придется обратиться к специальным веб-ресурсам, занимающимся распространением драйверов. Однако среди них еще предстоит отыскать те, которые не распространяют вирусы, а действительно помогают отыскать совместимые файлы. Чаще всего поиск на таких сайтах производится через уникальный идентификатор устройства. У Laser Shot LBP1120 он выглядит так:

Теперь этот код можно смело вводить на соответствующих веб-ресурсах, чтобы среди файлов всей библиотеки найти только подходящие, учитывая при этом версию и разрядность установленной на компьютере операционной системы. Разобраться с этой операцией поможет отдельный материал на нашем сайте, который как раз и посвящен данной теме. Его автор разобрал реализацию рассматриваемого метода на примере нескольких самых популярных сайтов, соответствующих данной тематике.
Способ 4: Стандартный инструмент Windows
Последний метод сегодняшнего материала тоже не требует от пользователя установки каких-либо дополнительных программ и даже позволит обойтись без перехода на различные сайты, чтобы отыскать совместимые с Canon Laser Shot LBP1120 файлы. В этом случае юзеру нужно лишь запустить стандартное средство инсталляции драйверов, которое по умолчанию имеется в операционной системе. Оно должно корректно обнаружить подключенное периферийное оборудование и загрузить драйверы с фирменных хранилищ Microsoft.

Из приведенных выше инструкций вы узнали о целых четырех методах получения программного обеспечения для принтера Canon Laser Shot LBP1120. Используйте эти рекомендации, чтобы без каких-либо трудностей справиться с этим процессом.
Помимо этой статьи, на сайте еще 12102 инструкций.
Добавьте сайт Lumpics.ru в закладки (CTRL+D) и мы точно еще пригодимся вам.
Отблагодарите автора, поделитесь статьей в социальных сетях.