Что делать если принтер стал плохо печатать после заправки картриджа

Перезаправка картриджа принтера или мфу, безусловно, позволяет сэкономить немало средств на покупке подобного расходного материала. Но производители данной оргтехники не слишком заинтересованы в том, чтобы владельцы печатающих устройств могли использовать их сменные блоки по несколько раз. По этой причине перезаправка расходного материала с красящим веществом нередко оказывается довольно сложной процедурой. При этом многие новички в этом деле часто сталкиваются со следующей проблемой: плохо печатает принтер после заправки картриджа.
Проблема с печатью струйного принтера
Итак, если заправленный принтер плохо печатает, то возможная причина подобного дефекта может заключаться в засохшем картридже. В таком случае краска просто перестает поступать в дюзы. Чтобы убедиться в этом, вам нужно лишь прижать на пару секунд кусок туалетной бумаги или салфетку к дюзам. Если на салфетке не остается следа от картриджа по длине равному длине печатающей головки, то значит, проблема именно в засохших дюзах. Узнать о том, как устранить данную причину вы можете в следующей статье: что делать, если картридж засох. Но если отпечаток будет просматриваться, то вам потребуется прочистить или заправить данных расходный материал либо сделать и то, и другое.

Если вопрос о том, почему после заправки картриджа, устройство печатает бледным цветом остается для вас по-прежнему актуальным, то, возможно, проблема в подгоревших соплах. Для решения данной задачи попробуйте изменить качество печати в настройках принтера на более высокое. Но если печатающий принтер не удовлетворит качеством своей работы, то вам потребуется заменить его расходный материал. Вообще, определить «на глаз» выгоревшие сопла можно не всегда, по этой причине, если печать плохая, но при этом есть четкий отпечаток на салфетке, то проблема заключается именно в подгоревших соплах.
Кроме того, бледный оттенок при печати перезаправленного струйного принтера может выдаваться вследствие т.н. завоздушивания его печатающей головки. Решением проблемы может стать пара штатных прочисток, после чего вам потребуется подождать некоторое время, пока через воздушные отверстия расходного материала выйдет воздух. Но это возможно только при условии, что эти отверстия будут действительно открыты, а вот заправочные – закрыты.
Появиться «бледность» на распечатках может и после заправки расходного материала цветного принтера струйной модели. Дело в том, что в данном случае один из цветов просто не выводится на печать. Причина может заключаться в том, что один из контейнеров не был заправлен или головка картриджа подверглась засорению.
Проблема с печатью лазерного принтера
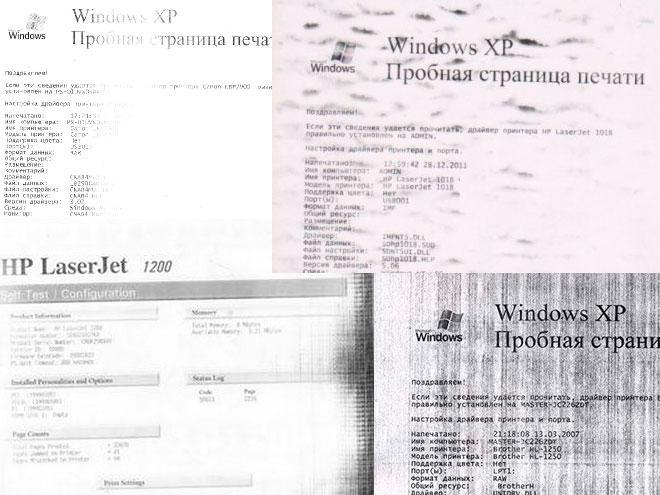
Если плохо печатает принтер лазерной модели, то в первую очередь надо понять, что именно подразумевается под понятием «плохо». Если имеется в виду, появление бледных или черных вертикальных полос, образуемых по краям листа, и вы столкнулись с данным дефектом после перезаправки картриджа устройства, то это может говорить об износе фотовала расходного материала. Устранение неисправности в данной ситуации возможно лишь путем полной замены этой детали. При этом заменить нужно также и чистящее лезвие, т.е. ракель.
Кроме того, если лазерный принтер после перезаправки стал оставлять вертикальные полосы, проблема может заключаться в переполненном бункере отработки. Решение этой задачи очень простое – вам нужно лишь аккуратно вытащить и разобрать его, после чего тщательно очистить, собрать и установить обратно на место.
Если же ваш принтер оставляет на распечатываемых листах белые горизонтальные полосы, которые повторяются через равные промежутки, то это может говорить о поломке магнитного вала или о наличии плохого контакта между ним и боковой крышкой расходного материала. Решение проблемы может потребовать тщательную и кропотливую очистку контактов от частиц старого порошка или полную замену вала. В последнем случае может потребоваться помощь специалиста, в противном случае вы можете усугубить поломку.
Если вы обратили внимание на то, что распечатка выглядит несколько светлее по сравнению с тем, что изображено на дисплее ПК, то проверьте настройки печати. Дело в том, что «бледнота» может появляться в результате выбора экономичного режима. Другие причины дефекта печати после заправки картриджа могут заключаться в неисправности оболочки магнитного вала, дозирующего лезвия, ракеля или фотобарабана. Кроме того, при использовании тонера, который не соответствует модели картриджа, может появиться такая проблема, как недостаточная интенсивность отпечатка.
Если же лазерный принтер печатает черные листы, то это может быть следствием неграмотной заправки. К примеру, во время выполнения данной процедуры заправщик засветил фотовал под воздействием искусственного источника света или солнечных лучей. Возможно, при сборке расходного материала не был вставлен на свое место ролик заряда (коротрон) или были нарушены контакты картриджа. Таким образом, заправлять расходный материал принтера любой модели нужно со всей серьезностью и ответственностью.
Как видите, понятие “плохо печатает после заправки“ довольно растяжимое. Кто-то понимает под ним бледную печать, кто-то полосы и т.д. Проблему именно вашего принтера можно определить с помощью статьи про основные дефекты печати лазерных картриджей.
Решение проблем с качеством печати принтера после заправки

Краска в принтерном картридже периодически заканчивается, поэтому его следует заправить, чтобы снова получать качественные документы при распечатке. Однако иногда происходит так, что после установки нового картриджа или его наполнения качество печати наоборот ухудшается. Существует несколько причин возникновения этой неполадки, для каждой из которых имеется свой способ решения. Именно об этом и пойдет речь далее.
Решаем проблему с качеством печати принтера после заправки
Приведенные ниже способы за исключением первого подходят только обладателям струйных устройств. Если у вас в использовании находится лазерный принтер, для решения возникшей неполадки лучше обратиться в сервисный центр, так как конструкция таких чернильниц немного сложнее, а неисправность может заключаться и в совсем других комплектующих, это способен диагностировать исключительно профессионал.
Способ 1: Отключение экономного режима
Периодически пользователи намерено либо случайно включают экономный или быстрый режим печати в настройках принтера. Кроме этого иногда происходят системные сбои, которые провоцируют изменение конфигурации. Перевести устройство в нормальный режим – дело пары минут, поэтому мы и рассмотрим этот метод первым. Вам потребуется выполнить следующее:
- Подключите принтер к сети, компьютеру и включите его.
- Откройте «Панель управления» через меню «Пуск».

Перейдите в «Устройства и принтеры».

Отыщите там свой девайс, кликните на нем правой кнопкой мыши и выберите пункт «Настройка печати».

Случается так, что периферия не отображается в списке, тогда нужно вручную ее добавлять или исправлять возникшую неполадку. Разобраться с этим вам поможет другая наша статья по следующей ссылке.
Перед вами откроется окно с вкладкой «Общие» либо «Быстрая установка». Убедитесь, что галочка с пункта «Быстрая (Приоритет скорости)» убрана, а параметр «Качество печати» имеет значение «Стандарт» или «Высокое».

После внесения изменений не забудьте применить настройки.

Теперь можно перезагрузить принтер и попробовать произвести печать, чтобы ознакомиться с качеством готового документа.
Способ 2: Программная очистка
Большинство принтеров в своем драйвере имеют несколько дополнительных функций, позволяющих проводить калибровку либо очистку компонентов. В случае плохого качества нас интересуют инструменты «Прочистка печатающей головки» или же «Чистка». Для запуска данного процесса сделайте следующее:
- Снова перейдите в меню настроек девайса через «Устройства и принтеры».

В открывшемся окне переключитесь на вкладку «Обслуживание» или «Сервис». Там вы увидите функции по очистке печатающих головок и сопел. Нажмите на один из инструментов.

Внимательно следуйте руководству, которое увидите на экране.

После проведения процедуры проверьте качество печати. Если оно все еще осталось неудовлетворительным, повторите действия несколько раз. При отсутствии результата переходите к следующему методу.
Способ 3: Проверка герметичности картриджа
Иногда новые картриджи имеют проблемы с герметичностью. Встречается такое достаточно редко, в основном это происходит из-за неправильного обращения с компонентом либо его брака. Вам нужно аккуратно достать чернильницу из устройства. О том, как это сделать, читайте в Шаге 1 и Шаге 2 в другом нашем материале по ссылке ниже.
Далее остается только застелить поверхность стола белой бумагой и потрясти над ней картридж. Если чернила попадут на листы, необходимо избавиться от этой емкости и приобрести другую. Обязательно выполняйте все действия в перчатках — тонер тяжело отмывается от рук.
Способ 4: Чистка роликов захвата
В принтере присутствуют специальные ролики, которые захватывают бумагу для печати. Если они были загрязнены, могут появляться дефекты на готовых документах. Прочистка их доступна в домашних условиях, важно лишь соблюдать следующую инструкцию:
- Включите девайс, соедините с компьютером и запустите его.
- Извлеките всю бумагу, затем подготовьте один лист, на край которого нанесите небольшое количество средства для мытья посуды. Вставьте эту сторону в принтер, а верхнюю часть удерживайте рукой.

Возьмите любой текстовый файл или изображение, нажмите на нем правой кнопкой мыши и выберите «Печать».

Убедитесь, что выбрано активное устройство и кликните на «Печать».

Повторить данный процесс нужно несколько раз, после чего можно запустить тестовую печать и проверить, нормализовалось ли качество.
Способ 5: Чистка картриджей
Прибегать к использованию этого метода стоит только тогда, когда первые четыре не принесли никакого результата, поскольку вероятность того, что новая чернильница нуждается в очистке, крайне мала. Чаще всего краска засыхает, если вы долго держали емкость в открытом состоянии. Есть два варианта, как можно самостоятельно прочистить сопла и наладить печать. Детальнее об этом читайте в другой нашей статье ниже.
Выше вы были ознакомлены с пятью доступными методами исправления ухудшенного качества печати после заправки картриджа. Все они обладают разной эффективностью и будут действенны лишь в определенной ситуации. Надеемся, наша статья помогла вам справиться с поставленной задачей.
Помимо этой статьи, на сайте еще 12103 инструкций.
Добавьте сайт Lumpics.ru в закладки (CTRL+D) и мы точно еще пригодимся вам.
Отблагодарите автора, поделитесь статьей в социальных сетях.
Что делать при бледной печати лазерного или струйного принтера
Если после заправки картриджа принтер бледно печатает, но краски/тонера достаточно, скорее всего, что в сервисном центре работают недостаточно квалифицированные сотрудники. Причиной тусклой печати при полном картридже может быть плохое качество красителей.

Мало краски или тонера
Проверка уровня тонера в картридже лазерного принтера.
- Отключаете кнопку питания на устройстве и вытягиваете сетевой шнур из розетки.
- Открываете крышку на передней части принтера.
- Вытягиваете картридж.
- Встряхиваете его. Лучше делать на улице, на балконе или в помещении с хорошей вентиляцией.
- Вставляете обратно в аппарат.
- Проверяете качество печати. При бледной печати принтер нужно заправить.
Определение уровня чернил струйного принтера.
- Отключаете аппарат от сети.
- Открываете крышку.
- Поочередно достаете каждую банку с красителем.
- Проверяете количество чернил в банке.
- Банка, в которой краски меньше необходимого уровня, требует дозаправки.

Некачественная заправка картриджей
При обслуживании в СЦ могли неправильно собрать картридж, не проверить наличие токопроводящей смазки на контактах фотобарабана или вовсе заправить контрафактный краситель.
Как правильно заправлять
- Для заправки используется только рекомендованный производителем принтера краситель.
- Покупать надо только оригинальные расходники.
- Если нет возможности купить оригинальный товар, заменитель можно брать только у проверенного поставщика с положительными отзывами.
- Заправляя лазерный аппарат, параллельно чистите и бункер отходов.
Плохое качество расходных материалов
Исправить ситуацию может только повторная заправка другим тонером или чернилами. Чтобы проблема не повторялась, смените расходные материалы.
Включен экономный режим печати
Новый картридж может бледно печатать только в результате заводского брака. Если эта причина исключена, надо обратиться к настройкам печати. Пользователь мог намеренно или ошибочно включить режим экономии.
- Кликаете на «Пуск».
- Выбираете «Панель управления».
- Кликаете на «Устройства и принтеры».
- Из предоставленного списка выбираете необходимое устройство и кликаете по нему правой кнопкой мыши.
В зависимости от принтера для выключения иногда надо перейти во вкладку «Окончательная обработка». В строке «Профиль» выбрать «Настройки по умолчанию» или снять галочку возле пункта «Экономная печать».
После внесения изменений в настройки принтер надо перезагрузить и очистить очередь печати.


Неисправности картриджа
Если картридж не новый, причины плохой печати могут крыться в поломке или износе отдельных частей принтера.
- Фотовал.Это цилиндр длиной 30 см и толщиной 2-3 см. Сверху он покрывается зеленым или синим фотоэлементом. При эксплуатации покрытие стирается. Быстрее износятся края фотовала, тогда на листе по краям будут видны черные полосы при печати. Когда слой изнашивается полностью, на выходе будет равномерная бледная печать.
Чистка и профилактика изношенных элементов лишь ненадолго устранят проблему. Эффективным решением является их полная замена.
Проблемы с печкой
Понимание принципа работы лазерных принтеров дает понимание, почему печать становится блеклой.
- Лазерным лучом в нужных местах изменяется заряд частиц, находящихся на поверхности фотобарабана, на противоположный. Так наносится невидимый рисунок печатающегося документа.
- Лезвием дозирования по магнитному валу распределяется краситель.
- Тонер наносится на весь фотоэлемент, но закрепляется только на участках с измененным зарядом частиц.
Из-за неисправной печки красящий порошок не запечется на бумаге и осыплется, что приведет к бледному изображению на листе.
Когда на распечатанном документе появляются разводы, причиной может быть попадание краски на верхнюю часть ролика печки. Для устранения проблемы достаточно почистить ролик салфеткой или спонжиком.
Низкая влажность
Из-за низкой влажности воздуха печка лазерного печатающего устройства плохо запекает краситель. Достаточно перенести принтер в другую комнату, дать ему постоять несколько часов в новых условиях и снова попробовать распечатку. Если перенос не возможен, можно воспользоваться бытовыми увлажнителями воздуха.
Чистка картриджей
Если после полной заправки чернил проблема осталась, но никаких поломок в принтере или в картридже не обнаружено, причина может быть в загрязненности самой чернильницы. Извлеките картридж из принтера и аккуратно протрите сопла чистой салфеткой. Если салфетка осталась незапятнанной или на ней появились только слабые полоски чернил, требуется очистка.
Способ №1
- Выбор чистящего средства. Можно купить специальную жидкость для чистки картриджа в магазине или взять средство для мытья окон с этиленгликолем или изопропиловым спиртом.
Способ №2
- В небольшую емкость наливается очищающее средство. Оно должно на несколько миллиметров покрывать дно.
- Картридж на 2 ч. погружается в раствор соплом вниз.
- Деталь извлекается из средства и протирается насухо.
Способ №3
- Берете шприц с иглой.
- Извлекает картридж и поворачиваете его задней стенкой к себе.
- Находите на его поверхности воздухозаборник.
- Аккуратно вставьте в это маленькое отверстие иглу до упора.
- Замерьте глубину отверстия, сделав отметку на игле, лишний конец иголки обрежьте.
- На оставшуюся часть иглы от конца и до ее основания наденьте небольшой кусок тонкой прочной резины.
- Картридж положите на салфетку соплом вниз.
- В шприц наберите воздух, вставьте иглу в воздухозаборник и давите на поршень до того момент, пока из сопла не потечет краситель.
Почему после заправки картриджа принтер плохо печатает
Повторная заправка использованного картриджа для принтера позволяет значительно сэкономить на расходных материалах. Однако производители печатных устройств и комплектующих к ним не слишком заинтересованы в многократном использовании сменных блоков. По этой причине их заправка оказывается не такой простой операцией, как это может показаться на первый взгляд.
Те, кто пытается самостоятельно заправить картридж без достаточного опыта и соответствующих навыков, часто констатируют, что даже после заправки лазерного картриджа принтер плохо печатает или вообще ломается.
Принтер после заправки картриджа печатает полосами
Если картридж лазерного принтера уже не раз заправлялся, при печати могут появиться черные вертикальные полосы по краям листа. Они сигнализируют о том, что износился фотобарабан. Для устранения неисправности его необходимо заменить. Подлежит замене также ракель – чистящее лезвие.
Вертикальные полосы могут также говорить о переполнении бункера с отработанным тонером. В данном случае достаточно бункер очистить.
Горизонтальные полосы, повторяющиеся через равные промежутки, означают поломку магнитного вала или плохой контакт его с боковой крышкой картриджа. Потребуется либо замена магнитного вала, либо очистка контактов от старого тонера. При печати струйного принтера появляются горизонтальные полосы, когда засорены дюзы печатающей головки. Если очистка не помогает, возможно, повреждены сами сопла или шлейф печатающей головки.
Подобная проблема, когда лазерный принтер с СНПЧ (HP, Canon или др.) плохо печатает даже после очередной заправки, скорее всего, связана с засорением фильтров.
Слишком светлая или бледная печать
Если отпечаток выглядит светлее, чем изображение на мониторе, следует проверить настройки печати: возможно, выбран экономичный режим.
Другой причиной бледной печати лазерного принтера после заправки картриджа могут быть неисправные детали: фотобарабан, ракель, оболочка магнитного вала, дозирующее лезвие.
Недостаточно интенсивный отпечаток получают также при использовании тонера, несоответствующего данной модели.
Бледный отпечаток может получиться после заправки картриджа для цветного струйного принтера. Такой дефект говорит о том, что какой-то из четырех цветов не выводится на печать: засорилась соответствующая печатающая головка или один из контейнеров не был заправлен.
Из печати выходят черные листы
После неграмотной заправки картриджа лазерный принтер может выдавать полностью черные листы. У этого дефекта может быть несколько причин:
- при сборке картриджа не был вставлен коротрон (ролик заряда);
- нарушены или неправильно прилегают контакты картриджа;
- был засвечен фотобарабан (от солнца или яркого искусственного источника света).
Индикатор показывает что картридж отсутствует или пустой (нет тонера)
Чтобы исключить возможность повторной заправки картриджа, производители монтируют в него специальный чип. Он фиксирует факт расхода тонера или достижение лимита напечатанных страниц, после чего принтер будет видеть даже заряженный сменный блок как пустой. Эту проблему научились обходить с помощью сброса показаний счетчика.
Следует также проверить контакты картриджа: подобное сообщение может появиться, если он неправильно вставлен или не полностью прилегает.
Если сообщение об отсутствии тонера появляется в струйном принтере, причиной может быть неправильное положение блока до установки, при котором произошел отток чернил от датчика. Нужно просто какое-то время подождать.
Залог успешной заправки картриджа
Чаще всего лазерные принтеры плохо печатают после заправки потому, что процедуру проводили неспециалисты. Вы сможете избежать неполадок, если доверите заправку картриджа профессиональной мастерской. Рекомендуем вам просить тестовую распечатку: так вы сможете убедиться в качестве оказанной услуги.
Где заказать качественную заправку картриджа
В сервисном центре ООО «АРН ГРУПП» гарантируют качественную заправку картриджа благодаря наличию необходимого оборудования, инструментов, расходных материалов. Наши работники отлично знают устройство сменных блоков самой различной конструкции и без труда починят ваше устройство. Привозите картридж в нашу мастерскую по адресу: г. Москва, ул. Садовники, дом 4, корпус 1. Вы можете вызвать нашего курьера или заказать приезд мастера, позвонив по телефону: +7 (495) 109-03-53 или заполнив онлайн-заявку (обработка заказа до 30 минут).
Мы осуществляем обслуживание всех моделей лазерных принтеров!
Мастерская по ремонту оргтехники ООО «АРН ГРУПП» имеет огромный опыт в работе с различными аппаратами, в том числе нами осуществляется заправка картриджей известных брендов:
Заправка картриджей в нашем сервисном центре — от 550 руб.
Выездное обслуживание — от 750 руб.
Звоните прямо сейчас по нашему единому телефону мастерской +7(495)109-03-53.
Работаем ежедневно по всей Москве. На все работы существует гарантия!
Исправляем: принтер плохо печатает после заправки картриджа
Принтер плохо печатает после заправки – популярная проблема, с которой сталкиваются пользователи. Характерна она для устройств разных производителей. Например, НР, Canon. Это доставляет массу неудобств, поэтому многие сразу впадают в панику. Как показывает практика, делать этого не стоит. Есть пути решения данной проблемы. В чем причина, и что делать, мы разберем далее.
О чём пойдет речь:
Почему принтер плохо печатает?
Как только качество печати устройства снижается, у пользователя возникает вполне логичный вопрос: почему принтер плохо печатает. Ответить на него сложно, так как причин, которые могут привести к возникновению подобной ситуации, много.

Проблема с печатью
Поэтому первое, что необходимо сделать, – это диагностировать поломку, которая препятствует работе устройства в прежнем режиме. Как только она будет определена, сразу можно установить причину поломки. После чего путь решения проблемы найти будет проще простого. Причины в основном одинаковые для разных моделей принтеров, независимо от того, кто является производителем.
Печатающая головка вышла из строя
Принтер – это устройство, которое состоит из разных элементов. В совокупности они обеспечивают ему качественную и длительную работу. Если хоть одна деталь выходит из строя, то это непременно скажется на общем состоянии принтера и его функциональных способностях. Печать принтера обеспечивает печатающая головка. Если она повреждается, то рассчитывать на воспроизведение документа не стоит. При этом даже не поможет установка нового картриджа. Оборудование не будет работать и с ним. Определить данную проблему непросто.

Печатающая головка принтера
Самостоятельно сделать это практически невозможно. Необходима помощь специалиста. Мастер проведет полную диагностику устройства и установит проблему. Таким образом сможет подтвердить ваши предположения. В этом случае путей решения проблемы два. Иногда неисправность можно устранить, если провести замену поломанного элемента. Это самый простой вариант решения проблемы, но он не всегда применяется, так как в некоторых случаях не может быть выполнен. В итоге необходимо приобретать новое устройство. Но сразу спешим обрадовать, что поломка, которую нельзя было бы исправить, встречается крайне редко, поэтому и относить ее к тем, которые приводят к тому, что принтер не печатает черным цветом, не стоит.
Устройство засорено
Если принтером регулярно пользоваться, то, конечно, он засорится. Эта проблема возникает даже при самом бережном отношении к технике, так как в устройство может попасть посторонний предмет, скопиться пыль и прочее.
Исправить ситуацию легко, поэтому вполне можно провести эту процедуру и в домашних условиях. Ехать в сервисный центр не стоит спешить. Довольно часто пользователь может самостоятельно проверить состояние своего принтера. Чтобы это сделать, необходимо выполнить следующие мероприятия.
Для начала отправьте документ на печать. Если команда не выполнена, то проверьте наличие в устройстве черных чернил, так как их отсутствие также приводит к остановке работы техники. Если все в порядке, то потребуется очистить головку печатающего механизма. В этом поможет специальный раствор, который предназначен для данных целей. Достаточно будет пары капель.

Промывка печатающей головки
Подождите, пока он начнет проводить очистку. После этого повторите попытку распечатать текст снова. Если данная процедура прошла успешно, значит, в этом и была причина того, что устройство не работало. Теперь можно не искать проблему, а продолжать им пользоваться, как ранее.
Неправильно выполнена заправка
Принтер не всегда качественно печатает даже в том случае, когда в него влита новая краска. При этом неважно, какой цвет был заменен. Причин для этого много. Но, как показывает практика, основная связана с тем, что процесс заправки принтера выполнен с нарушениями. В итоге качество печати устройства значительно ухудшается.
Начнем с самых простых вещей. После того как заправлен картридж, его необходимо вставить в устройство. Это должно выполняться правильно. В противном случае устройство не сможет черпать его содержимое и производить процесс печати.
Важным элементом на картридже является клейкая лента. Ее сначала снимают, чтобы залить краску. После этого возвращают в исходное положение. Если она будет неплотно прилегать, то принтер просто откажется от печати. Это станет большой проблемой для пользователя.

Лента на картридже
Чтобы определить данную причину неисправности, необходимо достать картридж и проверить, как приклеена наклейка. После этого поставить его согласно правилам, которые предъявляются к этому процессу. Затем необходимо проверить работоспособность устройства.
Если это не помогло наладить процесс печати, то потребуется продолжить поиски причин проблемы. Как показывает практика, их достаточно много. Поэтому, только проверяя каждую, можно определить, какая характерна для вашего конкретно случая.
Сопла – причина проблемы
Работа устройства во многом зависит от того, как часто оно используется. Если это происходит редко, то вполне могут возникнуть проблемы с соплом. Краска, которая попадает в эту деталь, может засохнуть. В итоге принтер не сможет полноценно функционировать и печатать документы. Если регулярно пользоваться устройством, то это вряд ли произойдет.
Исправить ситуацию можно. Для этого необходимо прочистить сопло. Поможет в этом процессе спирт и ватный тампон. После того, как процедура будет выполнена, устройство необходимо оставить в покое на некоторое время. Оно должно просохнуть. После этого протестируйте его работоспособность.

Как показывает практика, с данной проблемой сталкиваются многие пользователи. Некоторые даже при частом использовании техники регулярно чистят сопла. Поэтому проблем с печатью у них не возникает. Возможно, к этому приводит другая причина.
Не менее важно использование качественных расходных материалов при эксплуатации принтера. Особенно это важно, если заправка выполняется самостоятельно. Чернила должны соответствовать модели техники. При этом выбирать лучше то, что предлагает аналогичный производитель.
Принтер двоит при печати

Когда двоится изображение при печати, пользоваться принтером просто невозможно: текст смешивается, изображение получается корявым, чертежи становятся неразборчивыми. Дефекты печати лазерного принтера сами по себе указывают на причину поломки. Опытный мастер может распечатать тестовую страницу и уже через несколько секунд определить источник неисправности. В данном материале мастера сервиса ТонФикс поделятся своими знаниями и ответят на вопрос, почему принтер двоит при печати.
 |  |
Примечание! Если у вас нет времени искать причину поломки и перебирать всевозможные варианты, рекомендуем сразу обратиться за помощью к нашим мастерам. Инженеры выполняют ремонт лазерных принтеров на выезде или на дому, предоставляя гарантию качества на предоставленные услуги.
Лазерный принтер двоит при печати – причины и решение

- 1 Неподходящий тонер
Перед заправкой картриджа важно правильно подобрать совместимый тонер. Если его свойства не подходят для данной модели оргтехники, принтер мажет текст или дублирует его. Тонер не впекается в бумагу, налипает на вал «печки» и происходит повтор изображения.
✔ Решение: Необходимо очистить принтер и перезаправить картридж совместимым тонером. В качестве временного решения нужно в настройках аппарата увеличить толщину бумаги. Скорость вала печки будет медленнее, что положительно отразиться на печати текста.
- 2 Ролик заряда
Как правило, принтер при печати дублирует текст из-за плохого контакта зарядного вала. Также не исключена вероятность загрязнения вала или его износа. В зависимости от характера неисправности будут меняться решение.
✔ Решение: Чтобы исправить проблему, необходимо совершить несколько простых манипуляций:
- протрите вал заряда изопропиловым спиртом;
- нанесите токопроводящую смазку на ось ролика;
- самый надежный способ – замена детали.

- 3 Ракель
Данная деталь также называется лезвием очистки. Она снимает с фотобарабана остатки тонера, который не перенесся на бумагу. Когда металлическая часть ракеля гнется или теряет свои свойства резиновая кромка, тонер не удаляется с вала полностью. Результат – лазерный принтер печатает двойное изображение на расстоянии, равном диаметру фотобарабана. Например, принтер полосит горизонтально на расстоянии 78 мм. В картриджах Canon 103/303/703 и HP Q2612А длина окружности сечения барабана составляет именно 78 мм. Проблема найдена, осталось ее устранить.
✔ Решение: заменить лезвие очистки или купить картридж на принтер.
- 4 Фотобарабан
Чаще всего повреждение светочувствительного слоя барабана приводит к появлению полос. Однако при плохом контакте или износе детали могут появляться дубликаты текста или изображений.
✔ Решение: Чистка фотовала, проверка контактов, восстановление картриджа лазерного принтера.
Струйный принтер двоит при печати – что делать
Если принтер повторяет строки, необходимо осмотреть и очистить энкодерную ленту. Она находится внутри устройства и отвечает за позиционирование каретки с печатающей головкой. Двойная печать принтера также может быть связана с посторонним предметом внутри принтера. Необходимо открыть верхнюю крышку и провести осмотр тракта печати. При необходимости снять крышки аппарата и удалить посторонние предметы.
 |  |
Весьма часто принтер Эпсон двоит при печати из-за раскалибровки цветов или неправильной укладки чернильного шлейфа (при использовании СНПЧ). В случае с картриджами, достаточно провести калибровку цветов. Для этого необходимо зайти в настройки принтера через ПК. Также принтер может двоить во время печати по причине подгоревших сопел картриджа. В этом случае расходник подлежит замене. Лучше всего, когда установка системы НПЧ проводится опытными мастерами. Это позволяет избежать проблем с последующей эксплуатацией. Если двоится текст или изображение при печати, проверьте положение чернильного шлейфа и его фиксаторов.
Brother HL5250DN – офисный лазерник с точки зрения рациональности
- Страница 1 – Стр.1 – Конструкция
- Страница 2 – Стр.2 – Настройки и тестирование

Так сложилось, что лазерные принтеры Brother были достаточно редкими гостями нашей тестовой лаборатории. Совсем незаслуженно, поскольку японская компания Brother Industries Ltd. хорошо известна во всём мире своими технологическими наработками в области создания и производства принтеров, МФУ и факсов. Восполняя этот пробел, сегодня мы познакомимся с новой моделью компании, монохромным лазерным принтером Brother HL-5250DN, обсудим его конструктивные возможности, производительность, качество. Поскольку компания Brother позиционирует аппарат HL-5250DN для использования в корпоративном офисе предприятий малого и среднего бизнеса, главным критерием оценки аппарата будет целесообразность покупки и соответствие возможностей модели именно для этих целей.
Вкратце, монохромный лазерный принтер Brother HL-5250DN можно охарактеризовать как аппарат со скоростью печати до 28 страниц в минуту, со встроенным модулем дуплексной печати, с параллельным портом, скоростным (Hi-Speed) USB 2.0 и интегрированной сетевой картой 10/100 Base-TX Ethernet. Из пока что диковинных для России технологий декларирована поддержка интернет-протокола следующего поколения IPv6. В дополнение к этому – раздельный фотобаратан и картридж для экономии, плюс возможность модернизации аппарата за счёт наращивания объёма памяти недорогими 144-контактными модулями SO-DIMM, и увеличение ёмкости лотков до 800 листов.
Вот как выглядят тактико-технические характеристики аппарата, заявленные производителем:

Упаковка принтера имеет достаточно приятный узнаваемый товарный вид, габариты её не превышают размеров стандартной упаковки кухонного телевизора.

Комплект поставки принтера Brother HL-5250DN достаточно стандартен: сетевой шнур, узел фотобарабана и тонер-картриджа в комплекте, компакт-диск с драйверами и инструкциями плюс традиционное “бумажное” руководство по установке.
Конструктивные особенности
“Внешность” принтера Brother HL-5250DN обладает привычным офисным дизайном аппаратов этого класса – аккуратно сглаженные углы при общей “кубической” форме, плюс сочетание тёмного и серого пластика с лёгким “фирменным” синеватым цветовым оттенком.

Фотобарабан и тонер-картридж поставляются в единой упаковке. После изъятия этот комплект готов к установке и немедленному использованию, а с инсталляцией может справиться любая секретарша – всё очень просто и интуитивно понятно.


На самом деле комплект при нужде легко разбирается. Это необходимо, например, для замены тонер-картриджа на новый.

В любом случае, весь этот “бутерброд” устанавливается в недра принтера в сборе. Производится установка с фронтальной плоскости принтера, после открытия соответствующего отсека.

Тыльная сторона аппарата имеет стандартный лаконичный дизайн, в котором кроме выключателя, разъёма силового кабеля и интерфейсных разъёмов и смотреть было бы нечего, если бы не выдвижной модуль двусторонней (дуплексной печати).

Вот так вблизи выглядит отсек с интерфейсными портами принтера – LPT, USB, сеть.

По традиции, увидел порты интерфейсов – ищи рядом плату контроллера принтера. И действительно, она находится рядом, только прикрывающая доступ крышка выведена на соседнюю боковую плоскость. Под крышкой расположен слот SO-DIMM, с помощью которого можно расширить память принтера со стандартных 32 Мб до максимальных 544 Мб (32+512 Мб).

Наконец, самое интересное и наглядное – передняя панель, оснащённая двумя кнопками и четырьмя индикаторами. Более чем достаточно для управления всеми оперативными процессами, а также для контроля процесса печати, подачи бумаги и определения момента замены расходных материалов.
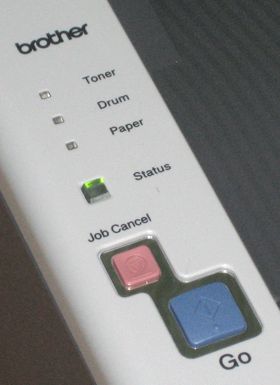
Драйверы и программное обеспечение
Поскольку принтер Brother HL-5250DN имеет довольно стандартный механизм для аппаратов этого класса, не будем останавливаться на принципе его работы. Перейдём к процессу установки и эксплуатации драйверов, особенностям эксплуатации этой модели. Процесс установки драйверов и фирменных утилит под операционной системой семейства MS Windows проходит быстро, после установки драйвера в панели “Принтеры и факсы” компьютера возникает ожидаемая запись:
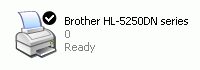
Настройки драйвера принтера HL-5250DN выглядят значительно интереснее чем у большинства подобных моделей других компаний. После знакомства с ними возникает впечатление, что изделия компании Brother не коснулась волна повального увлечения упрощением настроек, настолько подробными являются пункты настроек. Впрочем, не стоит из этого делать вывод, что принтер сложен в настройке, по умолчанию достаточно указать лишь формат и плотность носителя да режим печати – одно- или двусторонний.
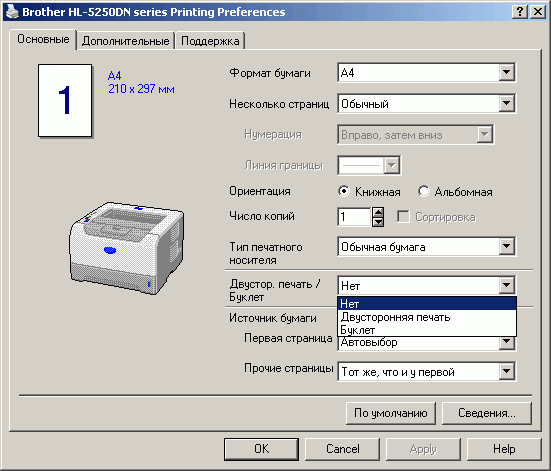
Впрочем, и в закладке дополнительных настроек, где устанавливается разрешение печати и выбирается режим экономии, также нет ничего сложного. Отдельно отмечу, что при использовании настроек с высоким качеством печати – “1200 тнд” и 1200 х 1200 dpi, скорость печати
снижается, плюс к этому, режим экономии для этих настроек не включается. Кстати упомянуть, принтер HL-5250DN обладает возможностью сохранения в памяти последнего задания печати, и для повторной печати последнего документа достаточно нажать и удерживать кнопку Go в течение 4 секунд, пока не загорятся все светодиоды в порядке Toner, Drum, Paper, Status. Также в течение 2 секунд достаточно нажать кнопку Go несколько раз, чтобы получить соответствующее количество копий документа.
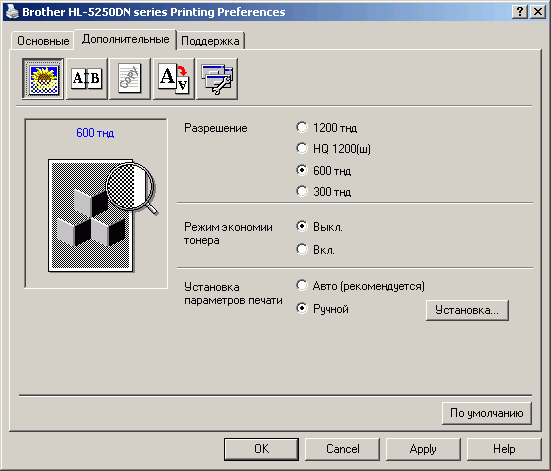
Самые интересные настройки скрыты на закладке “Дополнительные” и активируются после перевода установок параметров печати из режима “Авто” в режим “Ручной”. На дополнительных закладках открываются установки вывода растра, режимы печати шрифтов, а также интереснейшие варианты использования полутонов системы: с помощью этой закладки, манипулируя размером виртуальной “точки”, можно получать интереснейшие и порой причудливые результаты распечатки графики, при этом на качестве вывода текста, размещённого на этой же странице, эксперименты с графикой никак не скажутся.
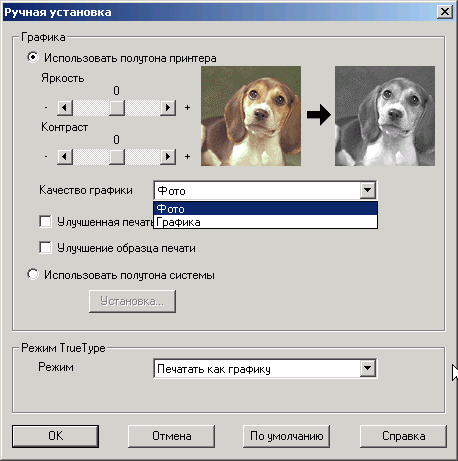
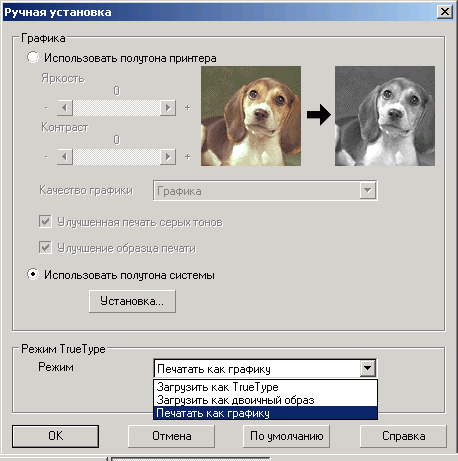
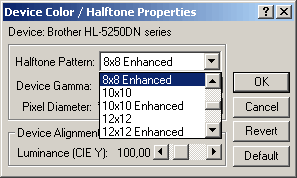
Последняя , очень полезная закладка PCL-драйвера печати принтера Brother HL-5250DN – “Поддержка”, где размещены служебные установки и кнопка для перехода на страницу онлайнового сервисного центра Brother. Особенно меня впечатлила возможность распечатки всех инсталированных в принтере шрифтов, которые выводятся на нескольких страницах и вместе со служебной информацией о шрифте наглядно представляют его начертание.
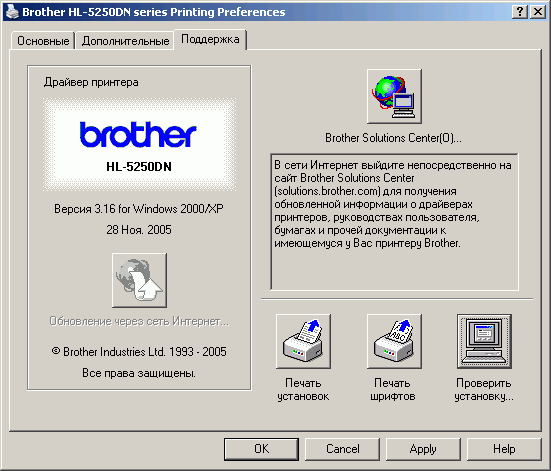
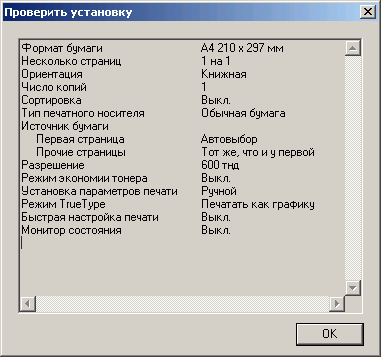
Столь же наглядны и функциональны настройки драйвера эмуляции языка PostScript 3, который в версии Brother именуется BR-Script 3, на которых мы останавливаться не будем.
Дополнительно отмечу, что модель HL-5250DN, будучи сетевым аппаратом по умолчанию, комплектуется отличным пакетом программного обеспечения для работы в локальной сети. Утилита BRAdmin Professional (под Windows) обеспечивает управление подключенными к сети принтерами Brother, упрощая настройку и проверку состояния принтера. Утилита BRAdmin Light (для Macintosh), выполненное в виде приложения Java, предназначено для использования в среде Apple Mac OSX и поддерживает некоторые функции программного обеспечения BRAdmin для Windows.
Помимо этого имеется мастер развертывания драйверов для Windows), который включает в себя драйвер принтера для Windows и драйвер сетевого порта Brother (LPR и NetBIOS). Если администратор устанавливает драйвер принтера и драйвер порта с помощью этого приложения, то он может сохранить файл на файловом сервере или отправить его пользователям по электронной почте, затем каждому пользователю следует просто открыть этот файл, и драйвер принтера, драйвер порта, IP-адрес и т. п. будут автоматически скопированы на их компьютеры. Ещё одна утилита служит для сетевой печати под Windows в одноранговой сети.
Программа Web BRAdmin (для Windows) предназначена для управления всеми устройствами Brother, подключенными к локальной или глобальной сети. Устанавливая серверную утилиту Web BRAdmin на компьютер с запущенным IIS 1, администратор при помощи веб-браузера может подключиться к серверу Web BRAdmin, который в свою очередь соединяется с самим устройством. В отличие от программы BRAdmin Professional, которая
предназначена только для систем Windows, серверную утилиту Web BRAdmin можно использовать с любого клиентского компьютера, оснащенного веб-браузером, поддерживающим Java 2.
Особенности работы с принтером Brother HL-5250DN
В процессе печати принтер Brother HL-5250DN “ведёт себя” достаточно деликатно, шум, производимый в процессе вывода отпечатков, смолкает сразу же после завершения задания С заявленной производителем скоростью печати принтер справляется легко, правда, при установках высокого качества вывода скорость заметно падает, что, впрочем, также оговорено изготовителем.
Из дополнительных плюсов конструкции именно этой модели стоит отметить возможность использования тонер-картриджа повышенной ёмкости с деклаирируемым ресурсом до 7 тысяч страниц. При выборе монохромного лазерного принтера для малого или среднего бизнеса с достаточно интенсивной нагрузкой ежедневной печати, когда не лишним оказывается подсчёт затрат на расходные материалы, покупка модели Brother HL-5250DN может быть весьма и весьма привлекательным вариантом, особенно учитывая достаточно умеренные (по сравнению с конкурентами) затраты на приобретение самого принера.
Результаты тестирования принтера Brother HL-5250DN
Принтер тестировался как с обычной офисной бумагой Xerox Colour Impressions плотностью 90 г/м?, так и с более плотными носителями той же марки плотностью до 165 г/м?. Со всеми заданиями, предложенными в процессе тестирования, принтер Brother HL-5250DN справился без замечаний, плюс, предоставил ряд интересных минут для экспериментов с “графическими настройками” вывода растровых фрагментов. Приведу самые интересные сканы фрагментов отпечатков на различных носителях.

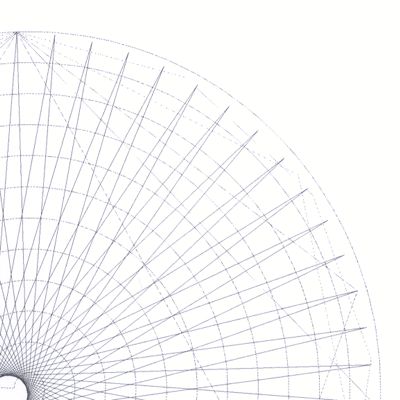
Самый что ни на есть рабочий режим – 600 точек на дюйм, показывает прекрасные результаты печати шрифтов (специально показан вывод самого “трудного” шрифта с засечками – Times), при этом демонстрируя неплохие результаты работы с растром и векторами. Приятно удивило качество вывода того же задания после включения режима экономии тонера: по большому счёту, лишь слегка упала контрастность, но читабельность текста, наглядность растра и тонких векторных линий остались на том же уровне. Моё мнение таково, что для офисных работ режим экономии тонера вовсе не стоит отключать, даже при печати официальных бумаг.
Распечатка заданий с разрешением 300 точек на дюйм не принесла никаких ухудшений вывода шрифтовых материалов – по-прежнему отличная читаемость до 2 кегля, ровные края и чёткое заполнение. Растр стал более крупнозернистым, а на векторах добавилось пробелов. Фактически, в этом режиме можно печатать любые текстовые документы и черновики со смешанным наполнением текста и графики. Включение экономии тонера в режиме 300 dpi также принесло лишь незначительную потерю яркости документа, что почти не отражается на его читабельности. К сожалению, мне не удалось обнаружить цифр, которыми компания Brother нормирует процент экономии тонера (и нормирует ли?), но до 50% экономии, указываемых некоторыми другими производителями, тут явно далеко.
Теперь обратимся к результатам печати с высоким качеством.

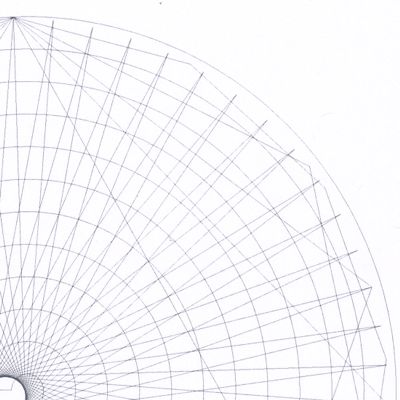
Как видите, результат превосходный, особенно чётко и читабельно выглядят результаты печати шрифтового материала. Отмечу, что драйвер этото принтера в высококачественных режимах просто превосходно справляется с переводом цветных объектов в монохромные отпечатки, особенно это заметно по результатам распечатки векторных линий толщиной 1 пункт.
Перепробовав множество дополнительных настроек принтера, в том числе вывод растровых фрагментов в режиме “Фото”, “Графика” с различными установками, могу с уверенностью сказать, что этот принтер имеет весьма и весьма широкий диапазон настроек, которые действительно отражаются на качестве вывода финального отпечатка. Не буду утомлять вас демонстрацией отпечатков в различных установках, продемонстрирую лишь один из самых интересных, полученный при экспериментах с заданием “диаметра пикселя”, то есть, с заданием размеров пикселизации обсчитываемого пятна. Лучшие гравировщики былых времён просто умерли бы от зависти, глядя на получаемые результаты.
Бумага Xerox Colour Impressions, 90 г/м?;
Режим “1200 HQ”, Pixel Diameter Cell HQ 16 x 16


Заключение
В целом принтер Brother HL-5250DN оставил исключительно положительные впечатления как аппарат, которым очень приятно пользоваться, от которого при желании можно добиться любого желаемого результата в рамках заявленных возможностей. Принтер достаточно компактен, при этом способен обеспечить достаточно быструю печать с двух сторон. Предположу, что такой аппарат можно было бы поставить не только в офисе, но также использовать в качестве производительного и не особо шумного домашнего настольного принтера.
Наличие трёх наиболее распространённых в настоящее время, хорошая скорость печати, дуплекс и просто превосходное качество вывода документов – всё это выгодно отличает принтер Brother HL-5250DN от конкурентов, особенно в сочетании с его умеренной ценой. Добавить сюда расширенные возможности контроля и управления аппаратом по сети, возможность использования тонер-картриджа с повышенным ресурсом, очень широкие возможности настройки вывода растра – и вовсе аппарат хоть куда.
А как же традиционная ложка дёгтя? В этот раз действительно затрудняюсь. Разве что расход тонера в режиме экономии показался мне. не самым экономным из представленых на рынке вариантов. Правда, впечатление это – сугубо субъективное, цифрами подтвердить никак не могу. Вряд ли это можно назвать минусом аппарата, скорее будет назвать плюсом отличное качество отпечатков даже в режиме экономии тонера.


