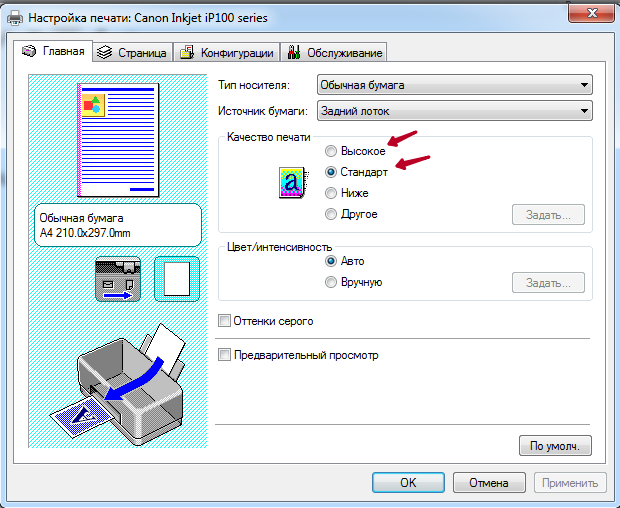Причины бледной печати лазерного принтера и варианты что можно сделать, чтобы печатал ярче

Причинами, почему принтер печатает бледно при полном картридже даже после недавней заправки, могут быть некачественные расходные материалы, установленные неправильные настройки, поломка самого картриджа или устройства. Каждая ситуация по-своему индивидуально и требует тщательного подхода к ее решению. В этой инструкции мы подробно рассмотрим каждую из причин тусклой печати лазерного аппарата и выясним, что делать и какие действия произвести в каждом отдельном случае.
Вы сами самостоятельно в домашних условиях сможете устранить неисправности и избежать дополнительных денежных растрат. Инструкция применима к любому типу принтеров (струйным и лазерным) и независимо от их производителя (HP, Canon, Epson, Samsung и других).
Мало краски или тонера
Самой банальной и распространенной причиной светлой печати лазерного и струйного принтеров может быть низкий уровень чернил или краски в их картриджах. Чтобы исключить эту причину окончательно нужно проверить этот показатель. Для каждого типа устройств порядок действий отличается.
Если у Вас «лазерник»:
- Отключите питание аппарата с розетки или кнопкой на корпусе.
- Откройте переднюю крышку.
- Изымите картридж наружу.
- В хорошо проветриваемом помещении, а еще лучше на улице, встряхните его несколько раз.
- Обратно поставьте в принтер.
- Если после этого печать стала немного лучше, то следует готовиться к заправке.
Инструкция для «струйника»:
- Отключите питание.
- Откройте крышку.
- По очереди достаньте баночки с краской.
- Осмотрите их на предмет показателей уровня краски.
- В случае его отметки ниже половины — нужно заправить.
Как правильно заправлять
Существует несколько простых правил, которые стоит выполнять при заправке во избежание проблем и неисправностей.
- Заправляйте только подходящим к Вашей модели принтера тонером или краской.
- По возможности используйте оригинальные товары и расходные материалы.
- Если покупаете заменители, то только проверенных поставщиков с положительными отзывами.
- При заправке «лазерника» всегда параллельно очищайте бункер отходов.
Плохое качество расходных материалов
Низкое качество чернил или тонер-порошка напрямую влияет на вид отпечатанных листов бумаги. Если заметили ухудшение видимости текста только что заправленных картриджей, то в первую очередь проверьте поставщика своих расходных материалов. Как вариант, попробуйте произвести заправку другими красителями.
Включен экономный режим в настройках
Любой принтер оснащен встроенной возможностью экономии тонера или краски. Такой режим может быть включен пользователем сознательно или по ошибке, а также самим устройством автоматически. Вследствие чего печать будет с бледностью. Проверить это и, при необходимости, выключить экономию можно так.
- Заходим через пуск и панель управления в раздел «Устройства и принтеры».
- Находим свой девайс.
- Открываем его настройки печати.
- На закладках или в них самих ищем раздел «Качество».
- Устанавливаем в «Стандарт» или «Высокое», если указано другое.

Неисправности картриджа
Картридж любого печатающего устройства принимает прямое участие в процессе распечатывания. Со временем его отдельные детали могут изнашиваться или выходить из строя.
Фотовал.
Фото вал имеет форму длинного цилиндра сантиметров 30 и 2-3 см толщины. Покрыт специальным фотоэлементом зеленого или синего цвета, который склонен к стиранию. В большинстве случаев износу более подвергнуты края, что проявляется в виде черных полос. При длительном использовании слой покрытия стирается по всей поверхности и уже не может обеспечить былого качества.
Лезвие дозировки.
Эта часть картриджа отвечает за нанесение тонера на магнитный вал, который, в свою очередь, наносит его на листы. Когда лезвие работает неправильно, возникают проблемы в виде пропусков или тусклой печати из-за недостаточного количества порошка, переданного от дозирующего элемента.
Магнитный вал.
Непосредственно контактирует с фотовалом и покрывает его тонером целиком. Если вал изношен, то передача красящего вещества будет недостаточной для покрытия всех зон фотобарабана и бумаги соответственно. Изнашивается такая «запчасть» достаточно быстро, так как по физическим причинам на длительный срок службы не рассчитана.
Окончательно решить проблему неисправности любого, из вышеперечисленных агрегатов, можно только полной заменой на новые элементы. Любые действия по чистке и профилактике только на незначительное время могут быть выходом из ситуации.
Проблемы с печкой
Чтобы понять, почему печка принтера может быть причиной блеклой печати, следует понимать принцип печати. Если коротко, то он такой:
- Лазерный луч меняет заряд на поверхности фотобарабана в нужных местах на отличный, от того, что есть. Таким образом наносится невидимое изображение печатаемого документа.
- Лезвие дозировки подает тонер на магнитный вал.
Если печка неправильно или плохо работает, то тонер может осыпаться и давать плохое качество изображения текста или других данных.
Низкая влажность помещения
Нечастая причина проблем бледной печати, но ее тоже нужно рассматривать серьезно. Вследствие своих физических свойств, тонер лазерного принтера плохо запекается печкой на листах бумаги из-за низкой влажность в помещении, где производится печать. Чтобы убедиться, что проблема возникает не из-за этого можно перенести устройство в другое помещение. После простоя в нем несколько часов, попробуйте что-то напечатать.
Решение проблем с бледной печатью принтера

Периодически практически каждый обладатель печатающего устройства сталкивается с появлением бледной печати. Однако далеко не всегда такая трудность свидетельствует об окончании чернил в картридже. Вызывать ее могут другие аппаратные и программные неисправности, которые требуется оперативно решить, чтобы продолжить печать. В рамках данной статьи мы бы хотели рассмотреть все эти проблемы и представить доступные варианты ее решения.
Решаем проблему с бледной печатью принтера
Каждая рассмотренная далее неполадка появляется с разной частотой, поэтому проверку нужно начинать с самых эффективных вариантов, что мы и рекомендуем сделать. Все способы решения расставлены от самого действенного и частого до редко встречающихся в целях упрощения процедуры решения поставленной задачи.
Способ 1: Проверка картриджа
Конечно, сперва подозрения падают на закончившуюся краску в картриджах, поэтому и проверять их следует в первую очередь. Обладателям лазерных устройств советуем аккуратно достать чернильницу и потрясти ее, а после этого проверить печать повторно. Такие движения соберут остатки тонера в одном месте и позволят нормально использовать их, обеспечив качественную печать еще на некоторое время. Однако если это не помогло, необходимо осуществлять заправку. Что касается обладателей струйных устройств, то здесь требуется осмотреть картридж на предмет подтеков или попробовать его на вес. Детальные руководства по заправке чернильниц вы найдете в другой нашей статье, перейдя по указанной ниже ссылке.
Способ 2: Отключение экономного режима
Включенный режим экономной печати — единственная программная проблема, при которой появляется бледная печать. Поставили мы ее на второе место, поскольку решение достаточно просто, и необходимые действия сможет произвести даже начинающий пользователь. Отключение экономного режима производится следующим образом:
- Откройте «Пуск» и перейдите в «Панель управления».


Щелкните на необходимом устройстве ПКМ и отыщите пункт «Свойства печати» или «Настройка печати».

Переместитесь во вкладку «Окончательная обработка».

Установите профиль «По умолчанию» или снимите галочку с пункта «Экономная печать».


После этого лучше перезагрузить принтер и очистить очередь печати, чтобы внесенные изменения вступили в силу.
Способ 3: Чистка ролика печки
На лазерных принтерах тонер запекается в специальной печке, засыхая и оставаясь на бумаге. Если помимо бледной печати вы замечаете на листах разводы, скорее всего, проблема заключается в том, что часть краски когда-то осталась на верхнем ролике печки и теперь переносится на бумагу, мешая застывать другой краске. Решается такая неполадка банальной чисткой ролика салфеткой или ватным диском. Однако перед этим принтер придется разобрать. Развернутые инструкции по этой теме находятся в материале по ссылке ниже.

Способ 4: Замена фотобарабана
Фотобарабан — одна из важнейших деталей лазерного принтера. На него переносится изображение, а затем постепенно наносится тонер. Такой механизм и образует один из шагов печати. Со временем фотобарабан теряет свои свойства и работает хуже, что сказывается на качестве распечатанных листов. Если вы используете принтер уже достаточно долгое время, рекомендуется заменить эту деталь в специальном сервисном центре.

Способ 5: Чистка картриджей
Иногда случаются ситуации, когда принтер печатает плохо сразу же после заправки или в чернильницах еще много краски, а изображение появляется бледным. Тогда причина заключается в самих картриджах и их загрязненности. Избавиться от проблемы можно двумя способами, однако каждый из них подразумевает предварительное извлечение детали из устройства и ручное выполнение всех действий, о чем вы можете прочесть из нашего следующего материала.

Выше вы были ознакомлены со всеми доступными методами решения проблем с качеством печати. Конечно, практически все из них можно решить самостоятельно, однако неопытным пользователям лучше обращаться к мастеру по поводу замены комплектующих. Кроме этого, следует учитывать, что работа в помещении с повышенной влажностью тоже провоцирует появление дефектов при распечатке.
Помимо этой статьи, на сайте еще 12102 инструкций.
Добавьте сайт Lumpics.ru в закладки (CTRL+D) и мы точно еще пригодимся вам.
Отблагодарите автора, поделитесь статьей в социальных сетях.
Причины бледной печати монохромных картриджей HP/Canon. Влияние дозирующего лезвия и оболочки магнитного вала на плотность печати.
Наверняка многие сталкивались с ситуацией, когда картриджи одной и той модели, заправленные одним и тем же тонером, установленные в один и тот же принтер, дают разную оптическую плотность печати. Одни печатают нормально, а другие слишком бледно. В данной статье рассмотрены основные причины, по которым монохромные картриджи HP/Canon, в которых используется однокомпонентная магнитная система проявки, могут давать низкую плотность печати, т.е., другими словами, «бледнить».
Чтобы не делать статью оооочень длинной, зафиксируем условия, влияние каждого из которых может быть темой отдельного исследования:
- Принтер находится в исправном состоянии и не приводит к снижению плотности печати, т.е. у него все в порядке с роликом переноса, чистотой блока лазера, контактами и высоковольтным блоком питания. На практике для проверки этого полезно использовать контрольный оригинальный картридж.
- Не будем принимать во внимание влияние условий окружающей среды, приняв их одинаковыми и нормальными.
- Свойства тонера, нас тоже не сильно будут интересовать, т.к. хотим понять, почему один и тот же тонер в разных картриджах ведет себя по-разному.
Сконцентрируемся лишь на тех проблемах, которые могут быть заключены именно в компонентах картриджа (исключая тонер).
По складывающейся на данном сайте традиции перед пространными рассуждениями сразу дадим готовый ответ:
Для решения проблемы бледной печати есть кардинальный и технологичный способ – заменить дозирующее лезвие и оболочку магнитного вала . Лучше одновременно, чтобы продлить срок их службы и улучшить плотность печати сразу на хорошо заметную величину.
Чтобы убедиться в эффективности этого способа, возьмите любой заправленный монохромный картридж HP/Canon, который дает бледную печать; напечатайте страницу со сплошной серой заливкой; затем замените в нем только оболочку магнитного вала и дозирующее лезвие на новые; снова напечатайте ту же самую страницу. Результат должен понравиться.
А теперь под этот практический результат подведем теоретическое основание. 🙂 По возможности, теорию будем сильно упрощать.
По большому счету, оптическая плотность печати зависит всего от двух параметров:
- Оптической плотности («черноты») самого тонера, которую обеспечивает поглощение света пигментом-красителем, используемым при производстве тонера. У подавляющего большинства современных оригинальных и совместимых тонеров отличия по данному параметру пренебрежимо малы, в чем легко убедиться, насыпав рядом кучки различных тонеров – все кучки будут визуально одинаково черные, хотя редкие исключения из этого правила, разумеется, бывают. На этот параметр происходящие в принтере и картридже процессы, не оказывают практически никакого влияния, поэтому не будем заострять на нем внимания.
- Количества тонера, которое переносится сначала на барабан, а затем на бумагу. Именно этот параметр может сильно отличаться в различных картриджах.
Количество тонера, которое переносится из бункера на поверхность барабана во время проявки изображения пропорционально разности потенциалов между частицами тонера на поверхности магнитного вала и участком скрытого изображения на поверхности барабана (засвеченной лазером области). Чем больше разность потенциалов, тем больше тонера перенесется на участок изображения, тем больше будет плотность печати. В свою очередь, разность потенциалов тем больше, чем меньше потенциал скрытого изображения и чем больше потенциал частиц тонера.
Рассмотрим зависимости обоих концов этой разности от состояния компонентов картриджа.
Потенциал скрытого изображения на поверхности барабана при одинаковой интенсивности лазерного луча практически не зависит от начального потенциала заряженной поверхности барабана, т.е. влияние ролика заряда и снижения чувствительности к заряду от износа наружного слоя барабана (слоя транспортировки заряда – CTL) является минимальным. Из этого следует, что проблему бледной печати нельзя исправить заменой ролика заряда . Проблемы ролика заряда имеют другие проявления.
Также, на основании вышеизложенного можно было бы сделать вывод о том, что бледноту изображения нельзя исправить и заменой барабана, но этому теоретическому выводу, к сожалению, мешает практика, 🙂 которая показывает, что в некоторых случаях замена изношенного барабана на новый может поднять плотность печати. Возможных причин этому феномену видится две:
 Первая причина — новый барабан по своим характеристикам может быть более «горячим», чем тот, что стоял раньше, т.е. слой генерации заряда (CGL) этого барабана генерирует большее количество зарядов и, соответственно, потенциал скрытого изображения для этого барабана становится ниже. Кроме того, большее количество генерируемых зарядов приводит к тому, что точка, засвеченная лазером, имеет геометрически больший размер. Генерирующие свойства CGL слабо зависят от физического износа барабана, поэтому «горячесть/холодность» барабана в большинстве случаев можно считать «врожденной» при производстве и неизменяемой в процессе эксплуатации. Разница работы «горячего» и «холодного» барабанов хорошо видна на представленном рисунке. Это реальные сканы отпечатков, сделанные одним и тем же картриджем с двумя различными барабанами в одном и том же принтере.
Первая причина — новый барабан по своим характеристикам может быть более «горячим», чем тот, что стоял раньше, т.е. слой генерации заряда (CGL) этого барабана генерирует большее количество зарядов и, соответственно, потенциал скрытого изображения для этого барабана становится ниже. Кроме того, большее количество генерируемых зарядов приводит к тому, что точка, засвеченная лазером, имеет геометрически больший размер. Генерирующие свойства CGL слабо зависят от физического износа барабана, поэтому «горячесть/холодность» барабана в большинстве случаев можно считать «врожденной» при производстве и неизменяемой в процессе эксплуатации. Разница работы «горячего» и «холодного» барабанов хорошо видна на представленном рисунке. Это реальные сканы отпечатков, сделанные одним и тем же картриджем с двумя различными барабанами в одном и том же принтере.
 Вторая причина — слой транспортировки заряда (CTL), который должен быть прозрачным для света лазера, становится матовым от износа и из-за этого пропускает к слою генерации заряда (CGL) меньшее количество света. На графике зависимости потенциала скрытого изображения от уровня экспозиции для одного из типовых органических барабанов видно, что у этой зависимости есть довольно крутой участок. Чтобы наш реальный изношенный барабан загнать рассеиванием света на этот участок кривой, необходимо чтобы поверхность барабана стала сильно матовой. На практике такое состояние поверхности обычно достигается при износе, близком к критическому, т.е. еще чуть-чуть и на отпечатках начнут появляться черные артефакты, которые свидетельствуют о полной кончине барабана.
Вторая причина — слой транспортировки заряда (CTL), который должен быть прозрачным для света лазера, становится матовым от износа и из-за этого пропускает к слою генерации заряда (CGL) меньшее количество света. На графике зависимости потенциала скрытого изображения от уровня экспозиции для одного из типовых органических барабанов видно, что у этой зависимости есть довольно крутой участок. Чтобы наш реальный изношенный барабан загнать рассеиванием света на этот участок кривой, необходимо чтобы поверхность барабана стала сильно матовой. На практике такое состояние поверхности обычно достигается при износе, близком к критическому, т.е. еще чуть-чуть и на отпечатках начнут появляться черные артефакты, которые свидетельствуют о полной кончине барабана.
Таким образом, получается, что замена барабана для решения проблемы бледной печати может дать результат только в двух случаях :
- Новый барабан по своим заложенным при его производстве характеристикам способен к притягиванию большего количества тонера, чем тот, что был установлен раньше. Замена барабана б/у барабана на новый барабан того же типа (производителя) значительного увеличения плотности печати не даст. Исключение – второй случай.
- Изношенный барабан имеет «матовую» поверхность, сильно рассеивающую свет лазера. Такое состояние обычно достигается при износе, с которым барабан нужно менять обязательно, чтобы он дожил до конца цикла.
Теперь перейдем к другому концу интересующей нас разности потенциалов – к потенциалу частиц тонера на поверхности магнитного вала. Этот потенциал складывается из двух составляющих: напряжения смещения, которое подается на магнитный вал принтером, и заряда, получаемого частицами тонера от трибоэлектризации, т.е. от их трения друг о друга, о дозирующее лезвие и об оболочку магнитного вала.
Напряжение смещения, задаваемое принтером, можно считать постоянной величиной, и единственное, что нужно сделать в картридже для того, чтобы это напряжение не снижалось по пути до магнитного вала, это обеспечить стабильный контакт. Для этого полезно очищать скользящую контактную пару магнитного вала от загрязненной токопроводящей смазки и наносить на нее тонкий слой свежей (например, OIL—SC-CONLUBE).
Трибоэлектрический заряд частиц тонера сильно зависит от нескольких факторов. Если исключить из перечня этих факторов трибоэлектрические свойства тонера и условия окружающей среды, которые мы приняли равными в самом начале статьи, то у нас останется их всего два:
- Состояние дозирующего лезвия;
- Состояние оболочки магнитного вала.
Основная функция оболочки магнитного вала – транспортировка тонера из бункера в область проявки. Основная функция дозирующего лезвия – формирование слоя тонера на поверхности магнитного вала. Но оба этих компонента вместе имеют еще одну функцию – заряд тонера трибоэлектризацией при его прохождении через место контакта лезвия и оболочки. Для улучшения этого процесса поверхность магнитного вала имеет шероховатость, что повышает силу трения, а материал дозирующего лезвия имеет определенную жесткость и химический состав.
По мере работы картриджа кромка изнашивается кромка дозирующего лезвия и снижается шероховатость поверхности оболочки магнитного вала. Это приводит к недостаточному заряду тонера и, как следствие, к бледной печати. К сожалению, приходится констатировать факт, что в современных монохромных картриджах HP/Canon зачастую это снижение зарядных свойств проявляет себя уже на первопроходных картриджах, а после нескольких циклов заправки оно становится очень заметным.
Что можно сделать для улучшения заряда без замены компонентов?
Снижение шероховатости поверхности магнитного вала происходит по двум причинам – физический износ и заполнение «пор» на его поверхности тонером. Физический износ является почти необратимым. Вариант «взбодрить» поверхность наждачной бумагой или «пескоструйкой» существует, но разные руки выполняют эту процедуру с результатом от «приемлемого, если не придираться» до неудовлетворительного, поэтому его не рекомендуем. Заполнение же «пор» тонером можно устранить отмывкой поверхности сильным растворителем, типа ацетона. При этом следует помнить следующее:
- Изопропиловый спирт, как растворитель, для очистки использовать нельзя, т.к. он приводит к еще большему заполнению «пор» растворенным тонером и еще большему ухудшению заряда тонера.
- Ацетон токсичен.
- При отмывке нельзя применять излишнее усилие, чтобы не нарушить шероховатость оболочки еще больше.
Износ дозирующего лезвия, к сожалению, необратим совсем. Единственное, что можно сделать, это не ухудшить его заряжающие свойства еще больше во время очистки. А ухудшить очень просто – достаточно «задубить» его применением «химии». Наша рекомендация по очистке дозирующих лезвий данного типа – сухая безворсовая салфетка. Если остаются наросты тонера – смочить салфетку дистиллированной водой. Не помогло и это – либо оставить лезвие без дальнейшей очистки и мириться с возможными дефектами, либо менять лезвие на новое.
Сделали очистку правильно, а все равно бледно? Значит, износ уже необратим и остается тот вариант, с которого мы начали – замена лезвия и оболочки.
В заключение приведем видео-инструкции о том, как правильно и технологично производить замену оболочек магнитного вала в младших моделях HP.
Необходимые коды заказа товаров можно найти здесь:
Устранение неполадок HP LaserJet M1132
Устранение неполадок общего характера
Если устройство работает неудовлетворительно, последовательно выполните действия, указанные в контрольном списке. Если устройство не проходит определенный этап, действуйте согласно рекомендациям по устранению ошибок. Если с помощью определенного действия проблема решается, остальные действия, указанные в контрольном списке, можно не выполнять.
Контрольный список устранения неполадок
1. Убедитесь, что устройство правильно настроено.
а. Нажмите кнопку питания для выключения режима автоматического отключения или включения устройства.
б. Проверьте кабельные соединения с источником питания.
в. Убедитесь, что напряжение в линии соответствует конфигурации питания устройства. Если используется удлинитель и его напряжение не удовлетворяет характеристикам, подключите устройство непосредственно к настенной розетке. Если устройство уже подключено непосредственно к настенной розетке, попробуйте использовать другую розетку.
г. Если ни одно из этих действий не поможет восстановить электропитание, обратитесь в службу поддержки клиентов HP.
2. Проверьте кабельные соединения.
а. Проверьте кабельное соединение между устройством и компьютером. Проверьте надежность соединения.
б. Проверьте исправность кабеля, заменив его другим, если это возможно.
в. Проверьте сетевое соединение Проверьте, горит ли сетевой индикатор. Сетевой индикатор расположен рядом с сетевым разъемом на задней панели устройства.
Если устройство по-прежнему не подключается к сети, удалите устройство из системы и установите его заново. Если ошибка не устраняется, обратитесь к сетевому администратору.
3. Серия М1132. Проверьте, горят ли какие-либо индикаторы на панели управления. В том числе исправен ли и если есть необходимость.
Проверьте, не отображаются ли на панели управления какие-либо сообщения.
4. Убедитесь, что используемая бумага соответствует техническим требованиям.
5. Убедитесь, что бумага правильно уложена в подающий лоток.
6. Убедитесь, что программное обеспечение устройства установлено правильно.
7. Убедитесь, что на устройстве установлен драйвер принтера для данного изделия, и что вы выбираете устройство из списка доступных принтеров.
8. Распечатайте страницу конфигурации.
а. Если эта страница не печатается, проверьте наличие бумаги в подающем лотке.
б. Убедитесь, что он установлен правильно.
в. Если в устройстве замята бумага, устраните замятие.
г. Если качество печати неудовлетворительное, выполните следующие действия:
• Проверьте соответствие параметров печати используемому носителю.
• Решение проблем качества печати.
9. Распечатайте небольшой документ из другого приложения, из которого ранее печать выполнялась нормально. Если документ печатается нормально, значит, проблема заключается в используемой программе. Если проблема не решена (документ не печатается), выполните следующие действия.
а. Попробуйте распечатать задание с другого компьютера, на котором установлено программное обеспечение устройства.
б. Проверьте кабельное соединение. Укажите нужный порт для устройства или переустановите программное обеспечение, выбрав используемый тип соединения.
| купим картриджи дорого, покупаем картриджи на склад, купим картриджи на принтеры дорого скупаем оригинальные картриджи ! Купим картриджи по высоким ценам |
Факторы, влияющие на производительность устройства
Несколько факторов влияют на время печати задания.
• Использование специальной бумаги (например, прозрачная пленка, плотная бумага и бумага нестандартного формата).
• Время обработки и загрузки устройства.
• Сложность и формат графических изображений.
• Быстродействие используемого компьютера.
• Сетевое соединение или соединение при помощи USB-кабеля.
• Конфигурация ввода-вывода устройства.
Восстановление заводских настроек по умолчанию.
Восстановление заводских настроек по умолчанию возвращает все параметры устройства к заводским значениям по умолчанию, очищает заголовок факса, номер телефона, и все номера факсов, сохраненные в памяти устройства.
Восстановление заводских настроек по умолчанию возвращает все параметры устройства к заводским значениям по умолчанию, очищает заголовок факса, номер телефона, и все номера факсов, сохраненные в памяти устройства. Также, эта процедура очищает телефонную книгу факса и удаляет страницы, сохраненные в памяти устройства. Затем, в соответствии с процедурой, устройство автоматически перезапускается.
1. На панели управления нажмите кнопку Установка.
2. С помощью клавиш со стрелками выберите меню Обслуживание, затем нажмите кнопку ОК.
3. С помощью клавиш со стрелками выберите параметр Восстановление значений по умолчанию, затем нажмите кнопку ОК.
Устройство автоматически перезапустится.
Интерпретация расположения индикаторов панели управления
Если устройству требуется обслуживание, на экране панели управления появляется код ошибки. Обозначения индикаторов
Обозначение состояния, когда индикатор не горит
Интерпретация сообщений панели управления
Типы сообщений панели управления
Предупреждения отображаются только в течение определенного времени. Они могут потребовать от пользователя подтверждения выполнения задания нажатием кнопки ОК или отмены задания нажатием кнопки Отмена (х). Некоторые предупреждения не позволяют завершить задание или влияют на качество печати. Если предупреждение связано с выполнением печати и включена функция автоматического продолжения, изделие возобновит выполнение задания печати без подтверждения после 10-секундной паузы, в течение которой будет отображаться предупреждение.
Сообщения о критических ошибках указывают на какой-либо сбой. Выключение и включение питания может решить проблему. Если критическая ошибка повторяется, возможно, устройству требуется обслуживание.
Возможное расположение замятий
Замятия могут возникать в следующих местах.

Устройство подачи документов
Внутренние полости (откройте дверцу ведущую к картриджам ce285a)
Замятие носителя может произойти в одном из следующих мест.
Устранение замятий в устройстве подачи документов
1. Откройте крышку устройства подачи документов

2. Осторожно удалите всю застрявшую бумагу. Попытайтесь аккуратно извлечь страницу, не порвав ее.

3. Закройте крышку устройства подачи документов.

Устранение замятий в области выходного лотка
Для устранения замятий не следует использовать острые предметы, например карандаш или ножницы. Гарантия не распространяется на повреждения, нанесенные острыми предметами.
Поднимите узел сканера и откройте дверцу.

2. Извлеките его.

Удерживая дверцу доступа открытой и взявшись обеими руками за выступающие края (или середину) замятого носителя, осторожно извлеките его из принтера.

4. Установите его.

5. Закройте дверцу и узел сканера.

Устранение замятий в подающем лотке
1. Поднимите узел сканера и откройте дверцу.

2. Извлеките его.

3. Удалите стопку носителей для печати из подающего лотка.

4. Обеими руками возьмитесь за видимую часть носителя (в том числе за среднюю часть), и осторожно вытащите его из изделия..

5. Установите его.

6. Закройте дверцу и узел сканера.

Устранение замятий внутри устройства
1. Поднимите узел сканера и откройте дверцу.

2. Извлеките его.

3. Если замятая бумага видна, осторожно возьмите ее и медленно вытащите из устройства.

4. Вставьте на место.

5. Закройте дверцу и узел сканера.

Изменение параметра устранения замятий бумаги
Если функция Устранение замятия включена, устройство повторит печать страницы, поврежденной во время замятия.
1. Изменение параметров печати по умолчанию выполняется с помощью драйвера принтера. Для этого следуйте указаниям соответствующей процедуры, в зависимости от установленной операционной системы.
Windows XP, Windows Server 2003 и Windows Server 2008 (используется вид меню «Пуск» по умолчанию)
а. В меню Пуск выберите пункт Принтеры и факсы.
б. Правой кнопкой мыши щелкните на значке драйвера и выберите Свойства.
в. Щелкните вкладку Параметры устройства.
Windows XP, Windows Server 2003 и Windows Server 2008 (используется классический вид меню «Пуск»):
а. Нажмите кнопку Пуск, выберите Настройка, а затем щелкните на Принтеры.
б. Правой кнопкой мыши щелкните на значке драйвера и выберите Свойства.
в. Щелкните вкладку Параметры устройства. Windows Vista
а. Нажмите кнопку Пуск, выберите пункт Панель управления и в категории Оборудование и звук щелкните на значок Принтер.
б. Правой кнопкой мыши щелкните на значке драйвера и выберите Свойства.
в. Щелкните вкладку Параметры устройства. Mac OS X 10.4
а. Находясь в меню Apple ?, нажмите меню Системные настройки, а затем щелкните на значке Печать и факс.
б. Нажмите кнопку Настройка принтера. Mac OS X 10.5 и 10.6
а. Находясь в меню Apple tk, нажмите меню Системные настройки, а затем щелкните на значке Печать и факс.
б. Выберите устройство в левой части страницы.
в. Нажмите кнопку Опции.
г. Перейдите на вкладку Драйвер.
2. Выберите параметр Авто или Выкл. под заголовком Устранение замятий бумаги.
Устранение проблем, связанных с управлением бумагой
Неполадки, приведенные ниже, могут стать причиной ухудшения качества печати, замятий носителя или повреждения устройства.
Неправильно загружен носитель, или переполнен подающий лоток

Переверните стопку бумаги во входном лотке или попытайтесь развернуть бумагу во входном лотке на 180 градусов.
Убедитесь в том, что бумага уложена правильно и направляющие не слишком свободны или, наоборот, не слишком сильно сжимают пачку бумаги.
Возможно замятие в тракте бумаги.
Устраните все замятия бумаги.
Бумага не соответствует требованиям HP.
Используйте другую, например высококачественную, бумагу, предназначенную для лазерных принтеров.
Наличие воздуха внутри конвертов может привести к появлению складок.
Извлеките конверт, распрямите его и повторите печать.
Вокруг напечатанных символов появляется тонер.
Возможно, бумага загружен неправильно.
Переверните стопку бумаги в лотке вверх другой стороной.

Если вокруг символов рассеяно большое количество тонера, возможно, бумага имеет высокое сопротивление.
Используйте другую, например высококачественную, бумагу, предназначенную для лазерных принтеров.
Изображение вверху страницы (сплошным черным цветом) появляется далее ниже по странице (в виде серого поля)
Возможно, на печать изображения влияют параметры программы.
В программе измените тон (темноту) поля, в котором появляется повторяющееся изображение.
В используемой программе поверните всю страницу на 180 градусов, чтобы сначала напечатать более светлое изображение.
Возможно, на качество печати влияет порядок изображений.
Измените последовательность печати изображений. Например, расположите более светлое изображение сверху страницы, а темное внизу.
Возможно, на устройство повлиял всплеск напряжения.
Если неисправность наблюдается при выполнении следующего задания печати, выключите принтер на 10 минут, а затем снова включите его для возобновления задания печати.
Копии пустые или очень бледные.
Возможно, имеется дефект принтера.
Используется оригинал плохого качества.
Иногда при копировании слишком светлых или поврежденных документов даже настройка контрастности не позволяет получить копию хорошего качества. Если возможно, найдите оригинал более высокого качества.
Возможно, контрастность задана неверно.
Используйте меню панели управления, чтобы изменить параметр контрастности.
Используется оригинал с цветным фоном.
Из-за цветного фона может произойти слияние фона и изображения на переднем плане или оттенок фона может измениться. Если возможно, используйте оригиналы без цветного фона.
Черные точки или штрихи
Возможно произошел всплеск напряжения устройства.
Напечатайте задание повторно.
Возможно уровни разрешения заданы неверно.
Убедитесь, что разрешение задано правильно.
Шкала повторяющихся дефектов
Если дефекты появляются на странице с одинаковыми интервалами, используйте следующую шкалу для определения причины дефекта. Совместите верхний край шкалы с первым дефектом на странице. По отметке, которая совпадет со следующим схожим дефектом, можно определить неисправный компонент.
Если дефект относится к механизму печати или термоэлементу, то устройство нуждается в обслуживании. Обратитесь в службу поддержки клиентов компании HP.
Шкала повторяющихся дефектов
Расстояние между дефектами
Компоненты устройства, вызвавшие дефект
Оптимизация и улучшение качества изображений
Изменение плотности печати
1. Изменение параметров печати по умолчанию выполняется с помощью драйвера принтера. Для этого следуйте указаниям соответствующей процедуры, в зависимости от установленной операционной системы.
Windows XP, Windows Server 2003 и Windows Server 2008 (используется вид меню «Пуск» по умолчанию)
а. В меню Пуск выберите пункт Принтеры и факсы.
б. Правой кнопкой мыши щелкните на значке драйвера и выберите Свойства.
в. Щелкните вкладку Параметры устройства.
Windows XP, Windows Server 2003 и Windows Server 2008 (используется классический вид меню «Пуск»):
а. Нажмите кнопку Пуск, выберите Настройка, а затем щелкните на Принтеры.
б. Правой кнопкой мыши щелкните на значке драйвера и выберите Свойства.
в. Щелкните вкладку Параметры устройства. Windows Vista
а. Нажмите кнопку Пуск, выберите пункт Панель управления и в категории Оборудование и звук щелкните на значок Принтер.
б. Правой кнопкой мыши щелкните на значке драйвера и выберите Свойства.
в. Щелкните вкладку Параметры устройства. Mac OS X 10.4
а. Находясь в меню Apple Л, нажмите меню Системные настройки, а затем щелкните на значке Печать и факс.
б. Нажмите кнопку Настройка принтера. Mac OS X 10.5 и 10.6
а. Находясь в меню Apple ?, нажмите меню Системные настройки, а затем щелкните на значке Печать и факс.
б. Выберите устройство в левой части страницы.
в. Нажмите кнопку Опции.
г. Перейдите на вкладку Драйвер.
2. Переместите ползунок Плотность печати, чтобы изменить параметр.
Настройка драйверов принтера и управление ими
В устройстве используется настройка на определенный тип бумаги с целью установки множества внутренних параметров, влияющих на качество печати. Всегда используйте настройки на соответствующий тип носителя в драйвере принтера. Также, проверяйте, чтобы другие настройки на вкладке Бумага/качество в драйвере принтера были правильными.
Принтер светло печатает или копирует после заправки
Светлая или бледная печать может возникать даже после первой заправки картриджа. Производитель делает картриджи таким образом, чтобы они отрабатывали только только один цикл печати и утилизировались как показывает практика в Европе. Для нашей страны стоимость нового картриджа порой достигает половины стоимости печатающего устройства и ради экономии бюджета есть альтернатива заправки картриджа, но к сожалению качество печати при этом не всегда удовлетворительное.
Есть решение этой проблемы: замена фотобарабана (новый барабан по своим заложенным характеристикам способен к притягиванию большего количества тонера, чем тот, что был установлен раньше. Замена б/у барабана на новый фотобарабан значительно повышает плотность печати) и в некоторых случаях для достижения качества «нового картриджа» требуется замена дозирующего лезвия (по мере работы картриджа изнашивается кромка дозирующего лезвия и снижается шероховатость поверхности оболочки магнитного вала. Это приводит к недостаточному заряду тонера и к бледной печати. Приходится констатировать факт, что в современных монохромных картриджах HP/Canon зачастую это снижение зарядных свойств проявляет себя уже на первопроходных картриджах, а после нескольких циклов заправки оно становится очень заметным).
Таким образом, заменой оригинальных одноразовых деталей (фотобарабан, дозирующие лезвие и т.п.) на не оригинальные многоразовые мы будем экономить финансы – не покупая новые картриджи и без потери качества печати или копии.
Принтер (картридж) после заправки светло (бледно) печатает или копирует – это проблема возникает зачастую в таких принтерах, как:
- Canon i-SENSYS MF4410
- HP LaserJet P1102w
- HP LaserJet P1102
- HP LaserJet Pro M1132 MFP
- Canon i-SENSYS LBP6000B
- Canon i-SENSYS MF4550D
- HP LaserJet P1606dn
- Canon i-SENSYS MF3010
- HP LaserJet Pro M1536dnf
- Canon i-SENSYS MF4430
- Canon i-SENSYS MF4570DN
- HP LaserJet M1212nf
- HP LaserJet Pro M1214nfh
- Canon i-SENSYS LBP6200D
- Canon i-SENSYS MF4580DN
- HP LaserJet Enterprise P3015d
- HP LaserJet Pro M1217nfw
- Canon i-SENSYS MF4450
- HP LaserJet P2035
- Canon i-SENSYS LBP6750dn
- Canon i-SENSYS LBP6000
- HP LaserJet P3005d
- HP LaserJet M2727nf
- HP LaserJet P1005
- HP LaserJet M2727nfs
- Canon i-SENSYS MF4350d
- HP LaserJet M1120n
- HP LaserJet P1505
- HP LaserJet M1522nf
- HP LaserJet M1319f
- HP LaserJet P2055dn
- HP LaserJet M1522n
- HP LaserJet P1505n
- Canon i-SENSYS MF5880dn
- HP LaserJet P1006
- HP LaserJet M1120
- Canon i-SENSYS LBP6650DN
- Canon i-SENSYS MF5840dn
- HP LaserJet P1566
- Canon i-SENSYS LBP3010
- Canon i-SENSYS MF4690PL
- Canon i-SENSYS LBP6300DN
- Canon i-SENSYS MF4320D
- Canon i-SENSYS MF4340D
- Canon i-SENSYS LBP3250
- Canon i-SENSYS MF4660PL
- Canon i-SENSYS MF4330D
- Canon i-SENSYS MF4370DN
- Canon i-SENSYS LBP3310
- Konica Minolta PagePro MF 1480
- Xerox Phaser 3100 MFP
- Canon LBP-6200D
- Canon i-SENSYS LBP151DW
- Canon i-SENSYS MF211
- Canon i-SENSYS MF212W
- Canon i-SENSYS MF216N
- Canon i-SENSYS MF217W
- Canon i-SENSYS MF26DN,
- Canon i-SENSYS MF229DW
- Canon i-SENSYS MF231
- Canon i-SENSYS MF232W
- Canon i-SENSYS MF237W
- Canon i-SENSYS MF244DW,
- Canon i-SENSYS MF247DW
- Canon i-SENSYS MF249DW
Стоимость замены фотобарабана от 250 – 600 грн в зависимости от модели принтера, мфу
Стоимость замены дозирующего лезвия от 170 – 210 грн в зависимости от модели принтера.
Стоимость заправки картриджа – 200грн
Что делать, если принтер захватывает сразу несколько листов
Современные принтеры являются достаточно надежными и высокотехнологичными устройствами. При разумной профилактике и соблюдении условий эксплуатации они могут прослужить не один год. Механизмы и узлы устройств имеют достаточно большой ресурс работы. Однако любое печатающее устройство со временем все же выходит из строя. Захват сразу нескольких листов бумаги во время печати является одной из распространенных поломок принтеров. Причин такого поведения устройств может быть несколько.
Принтер – достаточно интеллектуальное устройство. Он в состоянии провести собственную диагностику и выдать ее на свой дисплей или экран компьютера. Каждой ошибке в работе присваивается свой код. При этом кодировка и расшифровка у каждого производителя своя.
Ролик подачи бумаги
Наиболее частой причиной одновременного захвата принтером сразу нескольких листов является поломка направляющей ролика подачи бумаги. Это справедливо, если он имеет внешний вид, схожий на изображении на фотографии снизу.

Определить такую поломку можно на ощупь. Для этого необходимо проверить прочность фиксации ролика рукой. Если ощущается заметный люфт при попытке сдвинуть его вверх-вниз, значит, направляющая сломана. Для устранения неисправности необходимо заменить ролик подачи бумаги на новый или отремонтировать старый. Для ремонта можно использовать саморез или болт. В первом случае берется саморез длиной около 2 см и диаметром 2–3 мм. Он вкручивается вместо направляющей, а головка затем срезается ножовкой по металлу или откусывается кусачками. Болт вкрутить не получится. Для фиксации его головка нагревается, например, паяльником и вплавляется в ролик.

Тормозная площадка
Тормозная площадка также может быть причиной захвата принтером сразу нескольких листов. Ее функция в тракте подачи бумаги – задержка листов, следующих за первым. Резиновый слой тормозной площадки может износиться и перестать задерживать носитель, пропуская по нескольку листов.

Такая неисправность устраняется несколькими способами:
- Первый вариант является временным. Для его реализации резинка отклеивается от площадки. Это можно аккуратно сделать с помощью скальпеля, лезвия или тонкой отвертки. После этого с поверхности тормозной площадки удаляются остатки двустороннего скотча. Затем резинка переворачивается и устанавливается изношенной стороной внутрь площадки. Она вновь фиксируется с помощью двустороннего скотча. Такая процедура временно исправит положение, но позднее резиновый слой придется поменять на новый.
- Второй способ исправления неисправности более простой. При его реализации необходимо тормозную площадку с резиновым слоем заменить на новую. Для этого достаточно приобрести набор изнашиваемых деталей для конкретной модели принтера. Такие комплекты выпускает большинство производителей печатающей техники.
- Третий вариант наиболее трудозатратный. Он предполагает самостоятельное изготовление резинового слоя. Для этого можно использовать пробковую отделку, которая применяется в строительных работах и способна заменить оригинальную резинку. При этом важно подобрать материал требуемой толщины.
Еще несколько причин
Можно указать еще несколько причин, которые могут приводить к захвату принтером нескольких листов. Например, использование бумаги низкого качества. При трении листов друг о друга в лотке подачи они электризуются и слипаются. В этом случае достаточно заменить носитель на более качественный. Еще одной причиной может быть высокая влажность в помещении. Ее оптимальный показатель – 60–75 %. Если влажность выше, бумага отсыревает и слипается. Исправить ситуацию можно, откорректировав микроклимат в помещении.
Следует помнить, что успешное устранение любого дефекта принтера во многом зависит от правильно поставленного диагноза. Это далеко не всегда возможно в домашних условиях. Самый надежный способ отремонтировать печатающее устройство – обратиться в специализированный центр.
Принтер захватывает несколько листов

Производители печатной оргтехники уже давно поняли одну истину – создавать вечное оборудование не выгодно. Они стремятся изготовить аппарат из таких деталей, которые бы могли отслужить срок гарантийного обслуживания. Когда принтер тянет по два листа, то о нормальной печати можно забыть. Причин, почему принтер захватывает по 2 листа, может быть несколько. В данном материале мы поговорим о них и о способах решения проблемы.
Почему принтер захватывает несколько листов сразу – причины неполадки
- 1 использование некачественной, неподходящей бумаги;
- 2 износ тормозной колодки;
- 3 залипание соленоида.
Принтер захватывает много бумаги – что делать?
Если МФУ или принтер захватывает лишний лист, то есть несколько способов решить эту проблему. Вы можете определить причину неисправности и устранить ее самостоятельно. Однако мы не можем гарантировать успешность операции. Информация, изложенная в данной статье, носит больше познавательный характер.Нужно отремонтировать принтер в Киеве быстро и с гарантией? Позвоните в наш сервисный центр и вызовите мастера на дом. Обращаясь в СЦ ТонФикс, вы экономите время и деньги. Если вы решили попробовать починить принтер своими силами, то нижеизложенная информация будет полезна для вас.
Принтер забирает по несколько листов – неправильно подобрана бумага
Важно правильно выбирать бумагу для принтера. Нужно обращать внимание на следующие параметры:
- плотность;
- толщина;
- жесткость;
- скручиваемость;
- пыльность.
Слишком тонкие листы могут слипаться по причине статического электричества. Принтер захватывает лишний лист и не может его отделить, когда бумага имеет недостаточную плотность. Если принтер зажевывает бумагу, это могло произойти из-за недостаточной жесткости или скручиваемости страниц. Попробуйте купить офисную бумагу другого производителя, которая лучше подойдет для вашего аппарата. Не забывайте взбить/вспушить стопку бумаги перед тем, как вы загрузите ее в лоток.

Примечание! При использовании бумаги с повышенной пыльностью ускоряется износ ролика захвата, а также происходит засорение других узлов аппарата. Своевременно проводите профилактику принтера. Соблюдайте правила использования печатного оборудования.
Принтер захватывает второй лист – проверьте тормозную площадку
Данная деталь служит для того, чтобы печатающее устройство не тянуло лишнюю бумагу. Она состоит из пластиковой платформы, на которой расположена резинка. Когда резина теряет свои свойства, лазерный принтер захватывает несколько листов. Есть три способа решить проблему с тормозной площадкой.
Способ №1
Аккуратно снимите резинку при помощи ножа, отвертки или другого подручного инструмента. Очистите нижний слой от клея, протрите его спиртом. Приклейте резинку на место, изношенной стороной вниз. Эта мера является временной, но если принтер перестал захватывать по два листа, значит, вам нужно заменить деталь.

Способ №2
Вам нужно заменить резину на площадке. Хорошей альтернативой является пробковая наклейка, применяемая в строительстве. Пойдите с резинкой в специализированный магазин, так как важно точно определить толщину пробкового изделия. ТАкже вы можете заказать в интернете специальные накладки-самоклейки.
 |  |
Способ №3
Если принтер захватывает несколько листов при печати, полностью замените тормозную площадку. Купить ее можно в магазине, который специализируется на продаже деталей (ЗИП) и расходных материалов для печатной оргтехники.

Примечание! Чтобы не тратить свое время на поиски совместимых деталей и самостоятельную починку устройства, обратитесь за помощью в сервис ТонФикс.
Принтер тянет по несколько листов – залипает соленоид
В печатном устройстве есть электромагнитная муфта. Она позволяет контролировать количество оборотов ролика захвата. Когда на соленоиде изнашивается прокладка, то специальная металлическая планка начинает прилипать. Результат: ролик подачи делает больше одного оборота и захватывает лишнюю бумагу.
Проверьте работу электромагнитной муфты. Есть залипание? Замените прокладку. Более подробно об этом процессе можно прочитать в нашем материале о замятии 0/1/2 в МФУ Samsung SCX 4200/4220.
 |  |
Примечание! Принтер стучит и шумит во время печати? Если стук слышен в момент, когда аппарат захватывает листы, то с вероятностью в 99 % это связано с соленоидом. Прокладка протерлась и вы слышите, как “качели” бьются о металлическую часть муфты.
Полезная информация
Бывают ситуации, когда автоподатчик захватывает несколько листов по причине загрязнения роликов. Протрите резиновые прокладки спиртом – это должно помочь на некоторое время. Если же ваш принтер плохо захватывает бумагу, то смотрите на ролик захвата. Замена детали поможет устранить данную проблему.

Живете в Киеве, нет времени и желания заниматься ремонтом принтера? Позвоните нашему менеджеру и вызовите мастера на дом. Он выполнит всю работу за вас и выдаст гарантийный талон, подтверждающий качество предоставленной услуги. Мы поможем вам заправить принтер и сэкономить на обслуживании печатающего устройства. Если хотить купить картридж для принтера по выгодной цене, то СЦ TonFix поможет вам и в этом вопросе. Предусмотрена доставка картриджей по Киеву и Украине.