Правила эксплуатации принтера в автономном режиме
Многие владельцы печатного оборудования сталкиваются с проблемой, когда принтер, находящийся в автономном режиме не хочет работать. На самом деле, это не так страшно и решается после выяснения причины.

HP Photosmart 7510
Что означает автономное состояние прибора? Это когда на нем невозможно работать. Многие называют это «спящим режимом». Но не стоит паниковать, если ваш принтер самостоятельно переходит в ожидающее состояние. Следуя предложенным рекомендациям, проблему легко разрешить.
Если принтер в автономном режиме и не печатает, основной причиной может стать выключение кабеля USB или питания. В результате устройство уходит в автономный (спящий) режим и перестает отвечать на команды. Ситуаций, вводящих технику в такое состояние, бывает несколько.
Разберем их подробно:
- Отсоединение кабеля.
- Проблемы с листами.
- Прибор поставлен специально в этот режим.
- Опустел картридж.
- Распечатка остановлена или зависла.
- Испорчен драйвер. Либо он стал неактуальным.
Что предпринять
Чтобы вывести принтер из автономного режима, необходимо осуществить следующие действия:
- Проверить подключение шнуров к прибору (питания и USB). Также, проверить их исправность. Может быть, печатное оборудование не подключено к компьютеру. Либо нарушился контакт. Бывают и физические повреждения на проводе. Например, погрызла кошка.

Подключение USB к принтеру
- Надо отключить и снова подключить провода. Проверить разъемы — не загрязнились ли они. Если дефект обнаружен, следует заменить провода. При попадании мусора в разъем надо аккуратно очистить его.
- Проблемы могут быть в датчике бумаги. Рекомендуется вынуть все листы из лотка. Затем заложить их снова. Внутри устройства могут остаться частицы бумаги. Из-за этого машина не печатает и уходит в ожидающий режим. Чтобы вывести ее из этого, следует посмотреть в середину прибора. Открыть крышку, проверить, нет ли инородных деталей. Если есть, вынуть их и запустить машину снова.

Вытаскивание бумаг из лотка принтера
- Если с проводами и бумагой нет проблем, но все равно принтер находится в автономном режиме и не печатает. Что делать в таком случае? В настройках агрегата следует посмотреть функцию работы в автономном режиме. Зайти в «пуск». После нажать на «устройства и принтеры». Найти подключенный прибор и выбор его.
- Затем проверить статус. Может быть принтер там отключен. Включить функцию «использовать по умолчанию». В будущем это устройство будет выбираться для распечатки автоматически каждый раз
- В разделе «свойства» найти вкладку «доступ». Открыть ее. Это необходимо сделать. Тем более, если прибор работает от локальной сети. Если ожидающий режим не уходит, в разделе «порты» нужно поменять порт. Иногда в процессе распечатки программа самостоятельно переходит на несуществующий порт. Следует выбрать правильный. Затем сохранить настройки.
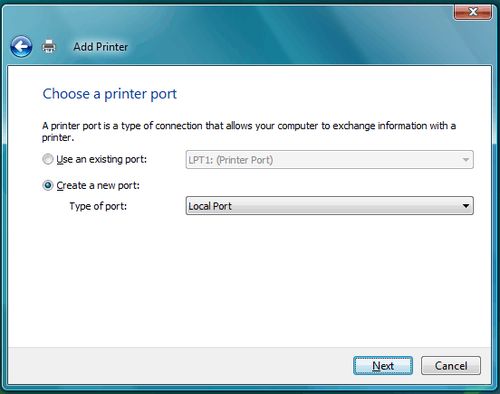
Если не уверены в правильном выборе порта, рекомендуется поочередно попробовать все.
- Прибор иногда уходит в автономное состояние при пустом картридже. Так оборудование «говорит» о необходимости замены либо заправки картриджа.
- Распечатка останавливается либо зависает. Такое тоже случается, и аппарат уходит в режим сна. Чтобы отключить автономный режим принтера, следует перезагрузить технику.
- Если все попытки исправить работу прибора безуспешны, рекомендуется обновление драйвера. Либо его переустановка. Драйвера могут устареть и прекратить функционировать.

Как обновить драйвер
- Войти в «пуск». Перейти в «панель управления».
- Найти «диспетчер устройств». Появится окно. В нем открыть » печатающие устройства».
- Найти свой принтер и кликнуть по нему. Появится строчка «обновление». После ее выбора начнется поиск ПО (обновленной версии).
- Кликнуть на обновление и установить его. Либо переустановить.
- Обязательно по окончании обновления перезагрузить устройство. Затем проверить, работает ли принтер.
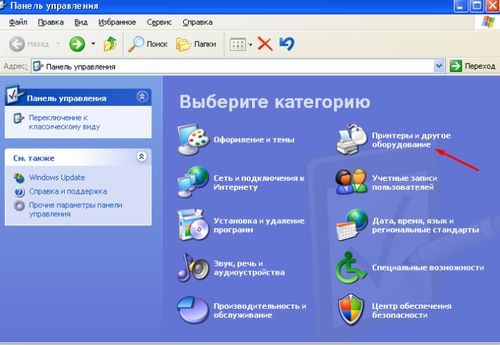
Если проблема не нашлась, не следует продолжать ее поиск самостоятельно. Есть риск повреждения прибора. Лучше отнести его в сервис.
Принтер находится в автономном состоянии
Иногда во время работы на принтере, он переходит в режим сна и тогда работать на нем нет возможности. Если такая ситуация произошла у Вас, мы рады предложить помощь и решить эту проблему.

Причины, почему принтер работает автономно.
Они бывают разного характера, а именно:
- Отошел USB-кабель или провод что подходит от сети;
- Проблема с бумагой;
- Устройство поставлено в автономный режим;
- Пустой картридж;
- Процесс печати остановлен или завис;
- Драйвер поврежден или не актуален.
Действия для того, что бы вывести принтер из спящего режима.
1 . Первым делом необходимо проверить шнуры подключенные к устройству, обычно их два (USB-провод и провод подключения к питанию) на неисправность. А возможно принтер не подключен к ПК или у провода нарушен контакт, провод бывает физически поврежден. Для этого необходимо переподключить шнуры и проверить на загрязнение их разъемы. Если при проверке проводов обнаружился дефект, их необходимо заменить на новые.

2 . Могут возникнуть проблемы с датчиком бумаги, тогда необходимо достать всю бумагу из лотка и поставить её заново. Также внутри принтера могли остаться едва заметные остатки странички, скотча или скобы / скрепка. Поэтому принтер и отказывается выводить текст на печать, и становится в режим ожидания. Для решения этой ситуации, необходимо заглянуть в средину устройства, открыв крышку и убедиться, что любые инородные предметы там отсутствуют. Если же таковые обнаружено, то вытащить и заново запустить устройство. Если же вы ообнаружили замятую бумагу – вам поможет этот материал.
3 . Если же с кабелями, подключением и бумагой все в хорошо, но принтер работать автономно не прекращает – что делать? В таком случае попробуем зайти в «Настройки» принтера и посмотреть, не выставлена ли там «работа в автономном режиме».
3.1. Заходим в «Пуск», затем в «Устройства и принтеры» находим нужное устройство и, выбрав его, смотрим его статус.

Обратите внимание! Если стоит статус «Принтер отключен» в контекстном меню, смотрим включена ли функция «Работать по умолчанию», что дает возможность автоматично выбирать этот принтер для печати.

3.2. Затем раскрываем раздел «Свойства», вкладка «Доступ» и открываем общий доступ. Это должно быть обязательно сделано, особенно если у вас принтер подключен по локальной сети. Как подключить принтер по сети можно посмотреть тут.

3.3. Если не убирается режим ожидания, переходим в раздел «Порты» и выбираем правильный порт. Случается, что при печати программа сама переносит на порт, который не существует, или в данный момент не актуальный. Просто выбираем необходимый порт и сохраняем настройки. Когда нет уверенности на счет порта, следует попробовать поочередно все варианты. 4.

4 . Так же принтер может перейти в автономный режим, когда заканчивается картридж. Таким образом, ваше печатающее устройство сообщает, что картридж требует дозаправки или замены.
5 . Печать может быть остановлена или зависнуть. Если это случается, то аппарат переходит в режим ожидания. Что бы решить эту проблему, необходимо перейти в «Диспетчер печати» и перезагрузить печать. Если перезагрузка не помогла, то печать следует отменить.

6 . Когда все выше перечисленное сделано, а принтер остается в режиме сна или на экране наблюдаем ошибку, тогда необходимо обновить или переустановить драйвер.

Давайте произведем несколько действий:
- Открываем «Пуск» затем «Панель управления»
- «Оборудование» и после «Диспетчер устройств»
- В появившемся окошке открываем «Печатающие устройства»
- Находим наше печатающее устройство, кликаем на нем мышкой, вызвав меню, и находим строчку «Обновление». Его необходимо выбрать и начать поиск новой версии ПО.
- Когда обновление нашлось, кликните на него и установите (переустановите, если необходимо, или если у вас устаревшая версия).
- Что бы обновление работало правильно необходимо перезагрузить как компьютер так и принтер. И проверить работу принтера.
Если у Вас возникнут какие-либо проблемы на любой из этих стадий, вы всегда можете обратиться в наш Сервис по ремонту оргтехники, который находиться в городе Киеве. Мы с радостью поможем с их решением быстро, качественно, и за умеренную цену.
Как исправить, принтер отключен и находится в автономном режиме
О неисправностях в целом
Принтер является компьютеризированной машиной, т.е. он состоит из электронных и электромеханических компонентов. Как и любая цифровая техника, принтеры имеют встроенную операционную систему (ОС), отвечающую не только за функционирование машины, но и за ее взаимодействие с компьютером и пользователем. Из всего следует, что причинами неработоспособности техники могут стать:
- Аппаратно-технические неисправности, связанные с работой электронных/электромеханических составляющих оборудования.
- Программные неисправности, как в самом принтере, так и на пользовательском компьютере.
Первая категория неисправностей потребует от пользователя выполнения определенных физических манипуляций с аппаратной составляющей принтера — что-то разобрать, отключить, подкрутить и так далее. Для устранения неисправностей из второй категории потребуется выполнить некоторые процедуры на компьютере. Потому любой специалист сначала пробует устранить именно программные неполадки, а только затем переходит к аппаратным.
Выбор принтера
Первое, что нужно проверить, если на панель выводится сообщение об ошибке печати, – правильно ли выбран принтер.
Для этого необходимо произвести следующие действия:
- Заходим в Панель управления и переходим на «Устройства и Принтеры». Окно покажет перечень подсоединенных принтеров и устройств.
- Выбираем наше устройство – проверяем статус принтера, он должен быть «Подключен».
- Устанавливаем курсор мыши на пиктограмму принтера, нажимаем правую клавишу. В выпадающем контекстном меню выбираем «Использовать по умолчанию». Возле принтера должен появиться зеленая галочка. Принтер в нерабочем состоянии отображается на панели «Устройства и принтеры» бледным, обесцвеченным значком. Это указывает на то, что компьютер не видит принтер. Причин может быть несколько: принтер отключен от источника питания; проблема с драйверами.
Для того чтобы не делать лишних действий, пробуем заново перезапустить Диспетчер печати и выполняем следующие действия:
- Переходим по пути – Пуск – Панель управления – Система и безопасность – Администрирование – Службы.
- Определяем выпадающую вкладку «Имя» и находим «Диспетчер печати».
- Выбираем свойство «Автоматически».
- Для закрепления состояния попробуем перезапустить Диспетчер. Для этого устанавливаем курсор на строчку «Диспетчер» во вкладке «Имя». В выпадающем окне выбираем параметр «Автоматически» и сохраняем параметры.
- Для того чтобы проверить работу Диспетчера, нажимаем «Перезапустить службу».
- При отправке на принтер большого количества запросов на печать попробуйте очистить Очередь печати и перезагрузить принтер.
Обновить драйвер принтера
Отсутствующий или устаревший драйвер принтера может привести к сообщению системы о том, что принтер не подключен, поэтому убедитесь, что драйвер принтера обновлен.
Обновление драйвера принтера до последней версии может не только решить любые возможные проблемы с принтером, такие как принтер не печатает, ошибка принтера и т. д., но также предоставит вам больше возможностей при печати.
Существует два способа обновить драйвер принтера: вручную и автоматически .
Вручную : вы можете вручную загрузить драйвер принтера от производителя и установить его на свой компьютер. Обязательно загрузите последнюю правильную версию, совместимую с вашей системой Windows. Поскольку это зависит от производителей и моделей принтеров, мы не будем здесь это рассматривать.
Автоматически : если у вас нет времени или терпения, вы можете сделать это автоматически с помощью специальных программ, например, Driver Easy.
Такие программы автоматически распознают вашу систему и найдет для нее правильные драйверы. Вам не нужно точно знать, на какой системе работает ваш компьютер, вам не нужно рисковать загрузкой и установкой неправильного драйвера, и вам не нужно беспокоиться об ошибках при установке.
Причины статуса «Приостановлено»
- Прервалось соединение. Принтер подключается к компьютеру двумя кабелями. По первому идёт ток от электросети, другим устанавливается программное соединение. Второй кабель может быть USB или Ethernet. Связь может быть беспроводной через Wi-Fi.
- Включился автономный режим. Он может активироваться аппаратом самостоятельно или по команде пользователя. В таком режиме принтер пишет «Приостановлено» и не печатает, но может использоваться как копировальная техника без использования компьютера (если МФУ).
- Печать приостановлена. Функция актуальна, когда на печать отправлен очень большой файл и пользователь хочет контролировать его вывод на бумагу, но работу приходится останавливать из-за необходимости отлучиться, заправить картридж или выполнить другие действия.
- В моделях принтеров с датчиком контроля уровня чернил печать приостанавливается автоматически, когда краситель доходит до минимальной отметки.
- Причиной приостановки может быть застрявшая в лотке подачи бумага или попавший внутрь посторонний предмет.
- Переполнилась очередь печати. При больших объёмах печати скапливается много заданий в очереди. Когда их количество доходит до критической отметки, может произойти зависание.
- Для сетевого устройства разрешён статус SNMP. При неисправности аппарат уходит в режим «Приостановка» или «Простаивает». Если отключить функцию, аппарат возобновит свою работу.
Проблемы с СНПЧ, картриджем, красителем
Красители имеют свойство заканчиваться. И если в принтере нет чернил, то он чисто физически не сможет распечатать ваш документ или изображение. Тем не менее, краситель не исчезает в одно мгновение. Обычно на это указывает ряд факторов: бледные цвета, некачественная печать некоторых фрагментов, полосы и т.д. Если вы наблюдали подобные проблемы, а сейчас принтер и вовсе перестал работать, то необходимо заменить чернила. Однако бывает и так, что печатный аппарат перестает функционировать даже при нормальном уровне краски. У подобного явления может быть несколько причин.
Первая – закупорка печатающей головки воздушной пробкой или же засохшей каплей краски. Подобный недуг часто встречается при продолжительной эксплуатации струйного принтера. Исправить неполадку довольно-таки просто. Надо всего лишь прочистить выходные отверстия (дюзы). Для этого у принтера есть специальная функция, активировать которую можно с помощью фирменного программного обеспечения.
При использовании функции прочистки, помпа, которая находится внутри печатного аппарата, через дюзы под большим давлением прогоняет чернила. Благодаря этому воздушная пробка или сгусток краски, который закупорил головку, выходит наружу. Некоторые совсем уж дешевые принтеры не оснащены помпой. Поэтому проводить очистку нужно вручную.
Также проблемы с печатью могут возникать из-за неправильного монтажа, загрязнения картриджа или неправильной технологии заправки. Обычно на это указывает то, что принтер печатает одним цветом или же на лист выводятся разноцветные кляксы.
Если же принтер в качестве результата печати выдает чистый белый лист, то это говорит о том, что картридж несовместим с вашей моделью принтера. Порой такую проблему можно решить перепрошивкой. Если же поменять прошивку не удалось, то необходимо приобрести новые, подходящие комплектующие для печатающего устройства.
Автономный режим локального принтера
Проверяем подключение
- Определяете, включено или отключено печатающее устройство. Включаете принтер и дожидаетесь начала печати. Если принтер в выключенном состоянии, тогда переходите к следующему этапу проверки.
- У включенного устройства отсоединяете кабель питания, вытягиваете из розетки. Через минуту подсоединяете заново.
- Осмотрите сетевой кабель на повреждения. При необходимости заменяете на новый.
- Проверяете корректность и надёжность подключения сетевого шнура, а также кабеля коммуникатора или маршрутизатора.
- Перезагружаете компьютер.
- Подключаете кабель питания, включаете в розетку.
- Если принтер не запускается автоматически, жмёте на кнопку питания.
- Пробуете распечатать документ. Если автономный режим принтера включается снова, ищете другую причину.
Проверяется правильный выбор беспроводной сети (SSID). Далее распечатывается страница конфигурации (пробная печать), чтобы убедиться в правильном IP-адресе принтера.
Дополнительная настройка сети нужна:
- если IP-адрес не назначен;
- IP-адрес 156.254.ххх.ххх или 169.ххх.ххх;
- задано автоматическое значение IP.
Проверьте связь с устройством через команду ping, введённой в окно командной строки:
- Жмете на «Пуск».
- Выберите «Выполнить» (или комбинация клавиш «Windows+R»).
- Введите «cmd».
- Пропишите ping и IP-адрес:
- в случае вывода времени отклика принтера нужно проверить опцию «Работать автономно»;
- при невыполнении команды или превышении времени ожидания запроса проверяется сетевое подключение.
Галочка автономного состояния
- Заходите в «Пуск».
- Открываете «Устройства и принтеры» (можно сразу попасть нажатием Win+R и вводом команды «control printers»).
- Наведите курсор на нужное название и кликните по нему правой кнопкой мышки.
- Выбираете «Просмотр очереди печати».
- В новом окне откройте в горизонтальном верхнем меню раздел «Принтер».
- Возле строки «Работать автономно» или «Приостановить печать» может стоять галочка. Чтобы отключить автономную работу, удалите ее.
 1
1
 2
2
Зависла очередь печати
Аналогично заходите в список всех устройств и просматриваете очередь. Только теперь очищаете список зависших документов через пункт в меню «Принтер». Автономность снимается автоматически.

Не видит бумагу
- Проверьте наличие бумаги в лотке и корректность её загрузки в лоток.
- Откройте крышку принтера, убедитесь в отсутствии инородных тел и замятой бумаги внутри.
- Попробуйте вставить бумагу другого производителя, с иными характеристиками.
- Посмотрите, совпадают ли характеристики используемой бумаги с теми, что рекомендует использовать производитель принтера.
Закончились расходники
Вспомните, когда вы заправляли тонер и сколько было распечатано листов. Сравните цифру с ресурсом картриджа. Если разница небольшая, то убрать автономный режим поможет замена картриджа с краской или тонером.
Обновление драйверов
- Заходите в «Пуск».
- Выбираете «Выполнить». Вызвать окно ввода можно одновременным нажатием кнопок Windows+R.
- В строке прописываете «devmgmt.msc» и кликаете на «Ок».
- В диспетчере устройств находите нужную модель печатающей техники и кликаете по названию ПКМ.
- В меню выбираете «Обновить драйверы».
 1
1
 2
2
В диспетчер устройств заходят также через контекстное меню значка «Мой компьютер» на рабочем столе.

Проверка бумаги в устройстве
Если техника перестала работать по вине замятой бумаги, тогда обычно принтер пишет сообщение с номером сбоя. Но в некоторых ситуациях окно не появляется, тогда следует осмотреть технику изнутри.
Работа аппарат может быть приостановлена из-за смятия листов, ранее уже использованных в распечатке. Подобный материал может иметь различные сгибы, поэтому применять ее для работы может быть сложно. Ведь для бесперебойной распечатки, листы должны быть сложены ровно. Если этого нет, во время распечатки, когда бумага автоматически отделяется, техника способна схватить несколько листов и смять их. В подобном случае принтер пишет об ошибке.
Если при осмотре было замечено замятие листов – вынимайте их осторожно, без грубых движений. Если вынуть листы резко – часть бумаги может остаться внутри аппарата, затрудняя дальнейшее использование
Если было замечено, что бумага была извлечена не полностью и внутри остались кусочки – аккуратно поднимите крышку техники. Если используется аппарат лазерного типа – вытащите картридж.
Если в работе находится техника струйного типа – убедитесь, что принтер отключен и двигайте каретку с картриджами. Остатки порванных листов обычно скапливаются на роликах либо валу
Извлеките их осторожно и закройте крышку аппарата
Причины перехода в автономный режим
Можно выделить целый ряд причин, по которым периферийное устройство переходит в автономный статус, рассмотрим их:
- USB-кабель или сетевой провод отошли или работают некорректно.
- Проблемы с подачей бумаги, замятие, её отсутствие.
- Вы самостоятельно перевели устройство в этот режим.
- В картриджах закончились чернила.
- Каким-то образом нарушился процесс печати или он был приостановлен.
- Повреждён драйвер или же он уже не актуален.
Вывести устройство из спящего режима довольно просто, достаточно один раз понять, как происходит этот процесс и в будущем у вас не возникнет с этим проблем. Чтобы перевести периферийное устройство в обычный рабочий статус вам необходимо выполнить следующие действия, дабы устранить причину перехода в автономный режим:
- Начните с проверки шнуров на работоспособность, а также убедитесь, что они правильно подключены. Если вы обнаружили физическое повреждение, замените кабель.
- Возможно, что проблема кроется в датчике бумаги. Попробуйте извлечь всю бумагу из лотка и поместите её обратно. Возможно, внутри устройства остались обрывки листка, скрепки или скобы, их необходимо извлечь иначе велик риск поломки принтера.
- Если вы сделали описанные выше действия, а режим так и не отключился. В таком случае попробуйте действовать через настройки. Зайдите в меню “Пуск”, далее перейдите в категорию,где отображаются периферийные устройства и находите ваш рабочий принтер. Посмотрите его статус и исправьте его, если это необходимо.
Это наиболее простые шаги вывода из автономного статуса и наиболее распространённые.

Что за ошибка печати?
Как заявляют пользователи, ошибка возникает лишь в программе Microsoft Word. Причем, различных версий (2005, 2010, 2015 и др). В остальных приложениях все в порядке и все документы печатаются.
В большинстве случаев причины возникновения таких неполадок являются достаточно примитивными и легко исправляемыми. Но, бывают и сложно решаемые проблемы.Итак, основные причины:
- старая или «сломанная» вирусами MS Word;
- неисправность самого устройства (принтер, МФУ);
- ошибки в конфигурации факса;
- проблема с USB в компьютере или в контроллере материнской платы;
- устаревшие драйвера (поставлены неправильно; не на актуальную версию ОС);
- проблемы с подсистемой печати;
- вредоносное ПО на ПК;
- повреждения в системном реестре, либо конфликт устройств.
Принтер в автономном режиме: почему не печатает и что делать?
Расскажем подробно, что делать в первую очередь, если принтер работает в автономном режиме и не печатает вообще никаких документов. Дадим несколько быстрый рекомендаций, как можно исправить ситуацию, а именно убрать и отключить режим автономной работы.
- Введение
- Настройка времени перехода устройства Brother в спящий режим
- Сервисный центр по ремонту оргтехники «Тонфикс»: преимущества
- Почему принтер быстро уходит в спящий режим?
- Проблема
- Связанные модели
- Автономная работа сетевого принтера
- Настройка общего доступа
- Обновление Windows
- Не видит бумагу
- Отзывы о материалах
- Затрагиваемые принтеры
- Закончились расходные материалы
- Вариант 4: Пробуем переустановить/обновить драйвера
- Вариант 5: Используем другой USB-кабель
- В заключении
- Проблема с сетевым принтером
- Общий доступ
- Обновление Windows
- Стоит почитать
- Видео
Введение
Это конечно хорошо, что производитель печатной техники беспокоится об экологии и внедряет в свои устройства энергосберегающие режимы. Но у этой технологии есть и свои минусы.
При получении данных, устройство должно переходить из спящего режима в режим готовности, но этого зачастую не происходит. Никакие индикаторы, например «Ready», не мигают, и к тому же может выйти ошибка «Не удалось напечатать документ».
После того как принтер ушел в «глубокий сон», приходится нажимать кнопку «ВКЛ», чтобы принтер запечатал. Потому-то при отправке на печать, принтер зачастую отказывается просыпаться самостоятельно по зову компьютера.

Поиск этой функции в настройках драйверов, зачастую не приносит никакого результата. Остается разбираться с самим устройством.
Далее я предоставлю несколько вариантов решения проблемы, чтобы принтер не уходил в глубокий сон. На разных аппаратах работают разные способы отключения.
В большинстве случаев проблема связана с настройками самого устройства.
Настройка времени перехода устройства Brother в спящий режим
Использование спящего режима сокращает потребление электроэнергии. В спящем режиме (режиме экономии энергии) устройство работает так, как если бы оно было выключено. При получении данных или запуске какой-либо операции устройство переходит из спящего режима в режим готовности.
Можно задать период бездействия устройства, после которого оно переключится в спящий режим. Когда устройство принимает факс (если применимо), данные с компьютера или выполняет копирование, таймер сбрасывается.
Когда устройство находится в спящем режиме, на дисплее отображается сообщение Ожидание.
Для настройки времени ожидания следуйте инструкциям ниже:
* Если у вашего устройства Brother есть сенсорный дисплей,
следуйте инструкциям “Для моделей с сенсорным дисплеем”
- Нажмите Меню.
- C помощью стрелок ↑ или ↓ выберите Общие наст-ки. Нажмите OK.
- С помощью стрелок ↑ или ↓ выберите Экология. Нажмите OK.
- С помощью стрелок ↑ или ↓ выберите Время ожидания. Нажмите OK.
- Введите время простоя устройства до переключения в спящий режим. Нажмите OK.
- Нажмите клавишу Стоп/Выход.
Когда устройство переходит в спящий режим, подсветка дисплея отключается.
- Нажмите Меню на сенсорном дисплее.
- C помощью стрелок ↑ или ↓ выберите Общие. наст-ки. Нажмите Общие наст-ки.
- C помощью стрелок ↑ или ↓ выберите Экология. Нажмите Экология.
- Нажмите Время ожидания.
- С помощью цифровых клавиш на сенсорном дисплее введите время простоя устройства до переключения в спящий режим. Нажмите OK.
- Нажмите клавишу Стоп/Выход.
Сервисный центр по ремонту оргтехники «Тонфикс»: преимущества
Сервисный центр «Тонфикс» производит высококачественное обслуживание и ремонт оргтехники. Наши мастера своевременно проходят курсы повышения квалификации и переподготовку. Это позволяет им поддерживать высокий уровень профессионализма и оставаться в курсе новых технологий.
Высокая скорость выполнения работ обеспечивается не только квалификацией и опытом мастера, но и наличием качественных, оригинальных запчастей. У нас есть все, что нужно для восстановления работы даже редких моделей оргтехники. А если запчасти закончились, мы их заказываем отдельно. Доставка осуществляется в течение 3–5 дней.
Мы выезжаем в любой район Киева и проводим работы на дому или в офисе в оговоренное с вами время. Также вы можете посетить нашу мастерскую по адресу: г. Киев, Городецкого 17/1.
Почему принтер быстро уходит в спящий режим?
Скорее всего, проблема связана с настройками, если принтер уходит в спящий режим слишком быстро. Время может быть установлено и на двух минутах, и тогда работа с техникой станет вообще невыносимой, особенно если повторный запуск требует нажатия кнопки на самом устройстве, а сама техника расположена далеко (в другой комнате квартиры или на другом конце просторного офиса).
С другой стороны, принтер может самостоятельно выходить из спящего режима и начинать работать, если ему дана команда на печать. В таком случае никаких сложностей с эксплуатацией не возникнет, но все же стоит выбрать оптимальное время для перехода принтера в спящий режим.
Проблема
«Автономный режим» обычно указывает на то, что компьютер не может обращаться к принтеру, т.к. он выключен, отключен сетевой кабель или принтер в режиме Работать автономно .
Могут также присутствовать следующие проблемы:
Принтер не отвечает
Состояние значка(ов) принтера – автономный режим или неактивно
Не удалось найти принтеры/другие устройства в сети
Общий доступ к файлам и принтерам отключен
IP-адрес сетевого порта изменен или сброшен
Обрыв сетевого соединения с принтером после его перехода в режим ожидания
Состояние принтера «Автономный режим» в окне «Устройства и принтеры»
Рис. : Состояние принтера «Автономный режим» в окне «Устройства и принтеры»

Связанные модели
DCP-7055R, DCP-7055WR, DCP-7057R, DCP-7057WR, DCP-7060DR, DCP-7065DNR, DCP-7070DWR, DCP-8110DN, DCP-8250DN, FAX-2845R, FAX-2940R, MFC-7360NR, MFC-7860DWR, MFC-8520DN, MFC-8950DW, MFC-9465CDN
Автономная работа сетевого принтера
Все исправления делаются на компьютере, к которому сделано подключение по сети (на главном ПК).
Настройка общего доступа
- Открываете «Пуск».
- Заходите в «Панель управления» (в Windows 10 можно найти через поиск).
- Открываете «Оборудование и звук».

- Кликаете на «Устройства и принтеры».

- Ставите курсор на сетевой принтер и кликаете ПКМ.
- Выбираете «Свойства принтера».

- Во вкладке «Доступ» должна быть активна функция, открывающая общий доступ другим пользователям.

- Во вкладке «Безопасность» должна быть разрешена печать для всех пользователей.

- Во вкладке «Дополнительно» должен быть проставлен временной интервал, когда вы отправляете файл на печать. Устанавливаете режим «Доступен всегда».

- Во вкладке «Порты» проверяете правильность порта.
- Дополнительно настройте порт. Для этого выберите порт во вкладке «Порты», кликните на «Настроить порт». Поставьте галочку возле «Состояние SNMP разрешено».
- Включаете сетевое обнаружение в сети для Windows 7, 8, 10.

- Проверяете, чтобы печатающая техника и компьютер были в одной подсети. При необходимости настраиваете маску или IP-адреса.
Обновление Windows
Для серверной версии OS Windows надо установить обновление КВ2713128. Оно есть на официальном сайте компании Microsoft. Доступно для бесплатного скачивания по ссылке https://support.microsoft.com/kb/2713128/en-us.

Не видит бумагу
Для определения наличия бумаги в лотке принтер использует специальный датчик. Если устройство старое или используется достаточно интенсивно, то такая «запчасть» вполне могла выйти из строя. Необходимо будет в обязательном порядке обратиться в сервисный центр в своем городе.
Не лишним будет проверить наличие достаточного количества листов визуально и их правильное размещение в лотке. При необходимости загрузите дополнительно еще несколько. Попробуйте использовать продукцию любого другого производителя бумаги. Сравните типы, с которыми может работать принтер, указанные в его характеристиках, с данными на коробке от листов. Тип, формат, толщина и плотность должны совпадать.
Отзывы о материалах
Чтобы помочь нам улучшить поддержку пользователей, просим вас поделиться своим мнением, ответив на вопросы ниже.
Затрагиваемые принтеры
Содержание данного документа относится к более новым принтерам HP LaserJet. Он НЕ относится к моделям M125-M128 или M176-M177.
Закончились расходные материалы
Некоторые модели принтеров настроены таким образом, что могут переходить в автономное состояние, когда краска или тонер в их расходниках начинает заканчиваться. Вспомните, когда делали последнюю заправку и сколько листов распечатали после того. Сравните полученную цифру с ресурсом заправки Вашего картриджа. Если разница небольшая, то, скорее всего, следует обновить запас чернил.
Инструкция, как самому правильно заправить картридж принтера.
Вариант 4:
Пробуем переустановить/обновить драйвера
Если при отправке не печать устройство не выходит в готовность, то можно попробовать еще переустановить драйвера. Следует выбрать более новую (последнюю) или даже более позднюю версию драйвера.
Не будет лишним попытаться выбрать другой тип драйвера, например: PCL5, PCL6 или UPD.
Вариант 5:
Используем другой USB-кабель
Если вы используете длинный кабель, то стоит попробовать выполнить подключение используя кабель до 3 метров или даже просто другой кабель.
В заключении
Если у вас не сработал ни один из способов или вы нашли новый, то оставьте, пожалуйста, комментарий ниже. Чтобы другие пользователи смогли воспользоваться вашей информацией.
Всем удачи!
Проблема с сетевым принтером
С локальным вариантом мы разобрались, но что делать, если сетевой принтер находится автономном состоянии. Понадобится ряд дополнительных действий для восстановления его работы. А в случае если подключение произведено через другой ПК, то выполнять манипуляции нужно на нем, а не Вашем «компе».
Заранее откройте «Свойства принтера».
Общий доступ
Обновление Windows
Для пользователей, который используют серверные версии операционной системы Windows критичным моментом является установка обновления «KB2713128». Найти и скачать бесплатно его можно на официальном сайте компании «Майкрософт» по адресу https://support.microsoft.com/kb/2713128/en-us.
Стоит почитать
Зачем искать информацию на других сайтах, если все собрано у нас?
- Как выбрать компьютер для дома
- Как установить эмулятор андроид для windows
- Как правильно подключить переходник hdmi rca
- Синий экран смерти
Видео
В знак благодарности расскажите о статье своим друзьям и знакомыми в социальных сетях. Используйте кнопки слева или внизу страницы. Это не занимает более 15 секунд. Спасибо!
Что делать, если принтер отказывается нормально печатать
Это, как правило, случается в самое неподходящее время — когда вам нужно срочно распечатать важный документ. Еще вчера исправно работавший принтер вдруг отказывается выполнять свои обязанности: вместо документа выбрасывает чистые листы бумаги или тупо моргает лампочками, будто не понимая, что вы от него хотите.
 С проблемами при печати сталкивается почти каждый, кто пользуется принтером регулярно. Самая обширная группа таких проблем — различные дефекты печатного изображения, на втором месте — полное отсутствие печати. Причинами того, что принтер не печатает совсем или печатает плохо, бывает очень многое — от неправильных настроек в операционной системе до неисправности самого аппарата.
С проблемами при печати сталкивается почти каждый, кто пользуется принтером регулярно. Самая обширная группа таких проблем — различные дефекты печатного изображения, на втором месте — полное отсутствие печати. Причинами того, что принтер не печатает совсем или печатает плохо, бывает очень многое — от неправильных настроек в операционной системе до неисправности самого аппарата.
- Почему принтер не печатает
- Неполадки, связанные с установкой принтера и работой системы печати в Windows
- Проблемы с картриджами, красителем, СНПЧ
- Неполадки принтера
Почему принтер не печатает
Все причины, которые приводят к сбоям и полному отказу системы печати, условно делятся на 3 большие группы:
- Проблемы с установкой и настройкой печатающего устройства в операционной системе. Прочие виды программных неполадок.
- Проблемы с картриджами или системой непрерывной подачи чернил (СНПЧ).
- Неполадки в аппаратной части самого принтера.
Первая группа наиболее проста для диагностики и устранения самим пользователем. Справиться с ней удается примерно в 90% случаев. Группа проблем, связанных с картриджами, не всегда поддается решению в домашних условиях, однако если позволяют средства, достаточно просто купить новый картридж. Третья группа решается лишь при простых и типовых неполадках, вроде замятия бумаги, залома соединительного кабеля и т. п. Проблемы, связанные с неисправностью аппарата, требуют обращения в сервис.
Неполадки, связанные с установкой принтера и работой системы печати в Windows
К счастью, основная масса неполадок в системе печати, связанная с работой ПО, устраняется очень просто. К ним относятся:
- Отсутствие в операционной системе драйвера принтера или сбой в работе драйвера.
- Отключение службы печати.
- Неправильный выбор печатающего устройства по умолчанию.
- Приостановка печати пользователем.
- Переключение принтера в автономный режим.
- Проблемы с документом, стоящим в очереди печати (слишком большой, не распознается и т. п.). Принтер при этом все-таки печатает, но крайне медленно. Или вместо текста выводит что-то, похожее на иероглифы.
- Запрет доступа к системе печати политиками безопасности.
Более сложные случаи — это повреждение компонентов ОС, конфликт драйверов и вирусное заражение. С ними, в отличие от предыдущих, не всегда удается справиться парой кликов мыши.
Причины, по которым не печатает сетевой принтер:
- На удаленном компьютере заблокирован порт принтера.
- Сетевой путь к принтеру указан неверно.
- Неправильно установлены параметры общего доступа.
Чтобы отделить неполадки самого принтера от проблем, возникших на компьютере, попытайтесь распечатать документ с другого ПК или мобильного устройства. Если он (принтер) подключен по USB, по возможности подключите его по беспроводной связи и наоборот. Ваша задача — выяснить, работает ли функция печати хоть где-то.
Убедившись, что источник сбоя находится не в печатающем девайсе, а связан с компьютером, загляните в диспетчер устройств (принтер должен быть подсоединен к компьютеру и включен в электросеть). Отсутствие в списке устройств группы «Принтеры» и наличие неизвестного оборудования, отмеченного восклицательным или вопросительным знаком, говорит о том, что в системе нет необходимого драйвера. Чтобы решить проблему, достаточно скачать его с сайта производителя аппарата (например, HP, Epson, Samsung, Canon, Brother) и установить.

Если ПК видит принтер, но он все равно не печатает, загляните в приложение «Службы» (удобнее всего открывать через одноименную вкладку диспетчера задач).

Найдите в списке служб «Диспетчер печати» и удостоверьтесь, что он запущен. Если нет, откройте правым кликом его свойства. В выпадающем списке «Тип запуска» установите «Автоматически», следом нажмите расположенную ниже кнопку «Запустить».

Неполадка не устранена? Идем дальше. Запустите системное приложение «Параметры», зайдите в раздел «Устройства» — «Принтеры и сканеры» (эта и дальнейшие инструкции рассматриваются на примере Windows 10). В правой половинке окна отображается список всех установленных принтеров, среди которых должен быть и тот, с которым возникли проблемы. Если его там нет, проверьте физическое подключение аппарата к ПК. Если есть, нажмите «Открыть очередь».

Далее убедитесь, что в очереди печати нет зависших заданий (если есть, удалите и отправьте на печать другой документ). Откройте вкладку «Принтер». Здесь для нас важны следующие пункты:
- Используется ли принтер по умолчанию (если нет, возможно, печатающим устройством по умолчанию назначен виртуальный принтер, который вместо печати, например, конвертирует файл в другой формат).
- Не стоит ли метка возле пунктов «Приостановка печати» и «Работать автономно». Самопроизвольное переключение принтера в автономный режим указывает на плохую связь с компьютером, проблемы с питанием или неисправность.
- Если в очереди печати есть документы, нажмите «Очистить очередь» и попытайтесь распечатать пробную страницу.

Если принтер не печатает только по сети, нажмите «Общий доступ» и проверьте, разрешен ли он к этому устройству.

Следом загляните на вкладку «Безопасность» и удостоверьтесь, что вашей учетной записи не запрещено пользоваться функцией печати.

Причиной того, что принтер не ставит файлы в очередь, может быть что-то из следующего:
- Закончилась или замялась бумага.
- Закончился тонер или чернила.
- В устройство установлен неоригинальный картридж.
- Счетчик количества распечаток достиг предела — печать заблокирована.
- У учетной записи пользователя нет прав на печать файлов.
- Аппарат неисправен.
- Произошел сбой в операционной системе.
Устройства разных производителей блокируют печать в различных ситуациях. Так, когда в картридже заканчивается краска, один аппарат перестает обрабатывать документы и обнуляет очередь печати, а другой просто выплевывает пустые листы. То же самое и в остальных ситуациях. О том, какие именно проблемы приводят к блокировке, обычно написано в инструкции к принтеру.
Многие неполадки принтеров неплохо распознает их система самодиагностики. Если аппарат оснащен дисплеем, причина сбоя чаще всего отображается на нем. Диагностику более простых девайсов проводят с помощью их фирменного приложения. Оно, как правило, присутствует на диске, который шел в комплекте с устройством, а также на сайте производителя.
Ниже показан пример функции диагностики неполадок в фирменном приложении принтера HP Deskjet 1050.

Остановка при отсылке на печать какого-то конкретного документа чаще всего связана с самим документом. Так, если принтер не печатает файл pdf, возможно, автор защитил его от распечатывания (pdf поддерживает такие функции). В подобных случаях проще всего сделать скриншоты страниц проблемного файла, вставить их, например, в документ Word и спокойно распечатать как картинки.
При появлении на печатном оттиске иероглифов, «кракозябр» или пробелов вместо текста попробуйте заменить в документе шрифт на один из предустановленных в Windows (их распознают все принтеры).
Проблемы с картриджами, красителем, СНПЧ
Любой краситель — тонер или чернила, рано или поздно заканчивается. Но это происходит не внезапно. На мысли о том, что краски осталось мало, наталкивает снижение качества оттиска — бледные цвета, белесые полосы, частичная непропечатка. Бывает, что принтер перестает печатать и при нормальном уровне красителя. Это происходит из-за:
- Засыхания капли краски в печатающей головке или закупорки ее воздушной пробкой.
- Неправильной установки картриджа (например, когда не сняты защитные пленки, не полностью закрыта крышка).
- Загрязнения воздуховодов картриджей.
- Пережатия или закупорки чернильного шлейфа СНПЧ.
- Блокировки неоригинального картриджа.
- Достижения лимита количества распечаток.
- Неисправности картриджа.
Закупорка головки засохшими чернилами — обычное дело при долгом неиспользовании струйного принтера. Если пробка относительно небольшая, решить проблему помогает прочистка дюз (выходных отверстий). Это тоже делается с помощью фирменной утилиты принтера, причем у каждого производителя эта функция называется по-своему:
- У HP — очистка картриджей.

- У Epson — прочистка печатающей головки.
- У Canon — очистка и глубокая очистка (вторая — усиленный вариант, когда не помогает первая) и т. д.
Во время прочистки специальная помпа, установленная внутри принтера, прогоняет через дюзы немного чернил под большим давлением. От этого сгусток краски или воздушная пробка выходит наружу.
Самые бюджетные модели принтеров не оборудованы помпой, и функция прочистки дюз на них не работает (несмотря на поддержу ее драйвером). В случае закупорки печатные головки таких устройств приходится отмачивать и промывать в чистящей жидкости.
На современных струйных принтерах Epson печатающая головка встроена не в картриджи, а в сам аппарат, причем стоит она довольно дорого. Выход ее из строя равнозначен выходу из строя всего принтера, который в подобных случаях остается только выбросить. Чтобы не допустить пересыхания чернил, владельцам принтеров Epson важно делать прочистку дюз хотя бы раз в 2 недели, если аппарат простаивает без дела.
Если вы вынимали картриджи из принтера, убедитесь, что они правильно установлены и их воздуховоды ничем не закрыты.
При использовании СНПЧ в первую очередь также следует проверить, проходим ли чернильный шлейф и свободны ли воздушные отверстия резервуаров.
Пятна и полосы (иногда почти черные листы) при печати на лазерном или светодиодном принтере — следствие негерметичности картриджа (тонер высыпается), переполнения бункера-отходника, попадания внутрь устройства посторонних мелких предметов, повреждения, неправильной установки или износа деталей картриджа.
Проблемы после заправки, когда:
- принтер печатает только одним оттенком, например, красным;
- оттиск выглядит слишком бледно при полном картридже;
- вместо изображения — разноцветные пятна и т. п.,
возникают, как правило, из-за загрязнения, неправильной установки картриджа на место или нарушения технологии заправки.
Полное отсутствие изображения (белые листы) либо дефекты печати после замены оригинального картриджа или красителя на условно подходящие — как раз результат несовместимости последних с вашей моделью принтера. В одних случаях решается перепрошивкой картриджей или аппарата, в других — только покупкой оригинальных комплектующих и расходников.
Неполадки принтера
Поломка печатающего устройства не всегда проявляется полным отказом, когда аппарат не включается или совершенно не выполняет свои функции. В ряде случаев она выглядит так:
- Принтер не печатает одним из цветов, например, чёрным. Картридж при этом исправен, совместим, краска есть. Замена картриджа и тонера не помогает.
- Печатается только часть документа.
- Тонер не закрепляется на бумаге.
- Нет захвата бумаги из лотка.
- Принтер не печатает или некорректно переносит на бумагу текст любых документов, не воспроизводит типовые частоиспользуемые шрифты.
- Оттиск неправильно позиционируется на листе.
- Вместо одного документа печатается несколько и наоборот.
В домашних условиях без специальной подготовки основную массу таких проблем не решить. Самостоятельно пользователь может посмотреть, не зажевал ли аппарат бумагу; если да — попытаться ее извлечь; проверить, правильно ли установлен картридж; удалить посторонние предметы, попавшие в устройство, если они легко доступны; очистить видимые загрязнения. В остальных случаях остается обратиться в сервис или купить новый аппарат, если он из серии одноразовых, которые стоят очень дешево.
Принтер стал пачкать бумагу при печати. Причины и решение проблемы

Некоторые пользователи лазерной оргтехники сталкиваются со следующей проблемой: мажет принтер или мфу. Возникает соответствующий вопрос, что делать в этом случае? Способов решения данной проблемы в целом довольно много и одна из причин того, что принтер грязно печатает, может заключаться в его картридже. Поэтому вам следует проверить свой принтер с другим расходным материалом, причем желательно, чтобы он был оригинальным. Если новый картридж вас не подвел и печатающий принтер стал работать исправно, то проблема точно в расходном материале. К тому же пятна при печати на лазерном принтере могут появляться после заправки картриджа.
Проблемы с картриджем
В случае если устройство мажет при печати и при этом на поверхности бумаги появляются полоски, то проблемой подобной ситуации является просыпающийся тонер. Возможная причина заключается в износе ракельного ножа (чистящего лезвия), находящегося между бункером с отработанным тонером и барабаном. Также возможно, что в данный зазор попал какой-то посторонний предмет или бункер просто переполнился отработкой. Таким образом, если лазерный принтер печатает грязно именно из-за перечисленных причин, то в первую очередь вытащите и разберите его картридж, после чего произведите замену его ракельного ножа. Далее вам остаётся высыпать всё отработанное красящее вещество, хорошенько прочистить резервуар и заправить лазерный картридж заново.

Если пачкающий и мажущий принтер оставляет на поверхности бумаги довольно грязноватый тон, то проблема наверняка кроется в загрязненной оптике или зарядном вале – при условии, что в принтере находится тонер хорошего качества. Если же красящее вещество имеет сомнительное качество, то желательно полностью очистить картридж принтера от старого тонера и заменить его на новый, более качественный и дорогой.
Если по-прежнему лазерный принтер пачкает бумагу и на распечатке стали появляться различного рода пятна, которые повторяются с примерно одинаковыми промежутками, то причина, возможно, кроется в неравномерно изношенном фотовале. В таком случае его можно попробовать восстановить по специальной технологии, но легче и проще всего заменить данную составляющую часть печатающего устройства.

Если изображение стало дублироваться на распечатываемом листе, то ответ на вопрос о том, почему принтер мажет, заключается в заряжающем вале, который не восстанавливает заряд на поверхности фотовала. Ещё одна причина состоит в наличии плохого электрического контакта с заряжающем валом, который может оказаться и вовсе изношенным. Решить проблему можно путём полной замены вала или восстановлением контакта.
Наличие тонких вертикальных и плохо пропечатанных линий появляется вследствие наростов красящего вещества на кромке дозирующего лезвия. В этом случае следует аккуратным образом почистить кромку от застоявшегося тонера или просто заменить данное лезвие. Определить проблему вашего картриджа поможет статья про основные дефекты печати лазерных картриджей.
Проблемы с принтером

Если же с другим расходным материалом ваше устройство продолжает мазать бумагу при печати, то проблема кроется в самом принтере. Причину грязи можно проверить с помощью т.н. «стоп-теста». Для этой цели запустите устройство на печать и откройте крышки. Или вы можете просто отключить его от питания в то время, когда бумага будет находиться под фотобарабаном расходного материала, но при этом еще не успеет попасть в узел закрепления. Если лист бумаги будет полностью чистым, то это говорит о том, что он пачкается именно в узле закрепления.
Что нужно сделать, чтобы выяснить, почему мажет лазерный принтер? Для этого, прежде всего, обратите внимание на то, в каком состоянии находится тефлоновый вал или термопленка. На поверхности данных изделий могут быть различного рода дефекты или скопиться пригоревшее красящее вещество. Кроме того, проблема может заключаться в недостаточно нагреве перечисленных элементов.

Проверьте прижим датчика, отвечающего за контроль температуры, или оцените его внешнее состояние – возможно, на его поверхности появилось некоторое количество нагара тонера, который необходимо тщательно убрать. Иногда причиной является то, что оболочка резинового вала начала отслаиваться. Чтобы диагностировать данный элемент придётся разбирать весь узел закрепления. Также принтер может мазать из-за неправильно установленных параметров бумаги. К примеру, они могут быть рассчитаны на тонкие листы, а вы вместо них используете довольно плотную бумагу. Нередко дефект печати бывает связан с электроникой устройства и в этом случае придётся воспользоваться услугами специалистов.
СКОЛЬКО СТОИТ ЗАПРАВКА КАРТРИДЖЕЙ?
ПОДРОБНЫЙ ПРАЙС-ЛИСТ
Заправка картриджей и ремонт оргтехники
Почему лазерный принтер грязно печатает? Поиск причин и устранение поломок!
 Если лазерный принтер начал грязно печатать, важно уточнить, была ли осуществлена перед этим заправка картриджа тонером или вы используете новый расходник?
Если лазерный принтер начал грязно печатать, важно уточнить, была ли осуществлена перед этим заправка картриджа тонером или вы используете новый расходник?
 Новый картридж может спровоцировать грязную печать только по двум причинам:
Новый картридж может спровоцировать грязную печать только по двум причинам:
- заводской брак;
- окончание срока эксплуатации.
Решить проблемы с такими комплектующими поможет официальная гарантия производителя, но только если рекомендуемый ресурс печати не был израсходован.
С восстановленными ранее картриджами посредством заправки тонером дела обстоят намного сложнее. Тогда как найти причину поломки, чтобы ее устранить? Давайте разбираться вместе!
Причины грязной печати принтера после заправки картриджа
Насколько бы очевидным это не прозвучало, но грязная печать после заправки тонером появляется в большинстве случаев из-за халатного отношения мастера:
- использование контрафактных расходных материалов неизвестного происхождения;
- некачественная сборка и чистка бункера отработки;
- отказ от нанесения токопроводящей смазки на контактах фотовала и прочее.
Профессионал должен сразу замечать износ отдельных деталей картриджа и настоятельно рекомендовать осуществлять их своевременную замену.
 На заметку! Зачастую первыми выходят из строя: фотобарабан, ракель, магнитный вал, коротрон и шестерня.
На заметку! Зачастую первыми выходят из строя: фотобарабан, ракель, магнитный вал, коротрон и шестерня.
Оно и неудивительно, ведь лазерные картриджи большинства производителей позиционируются как одноразовые комплектующие. Поэтому после второй-третьей заправки пора задуматься о диагностике картриджа, а затем проводить ее на регулярной основе.
 Грязная печать мелкими точками по всему листу
Грязная печать мелкими точками по всему листу
Необходима срочная чистка бункера отработки. Если данная операция была уже произведена, тогда замены требует ракель.
Иногда проблема может быть вызвана даже не износом ракеля, а его неправильной фиксацией. Поэтому предварительно осмотрите деталь на наличие механических повреждений или изгибов.

Типичная проблема печати, вызванная износом фотобарабана. Покупка новой детали неизбежна. В противном случае изъянов вам не избежать!

Следуйте комплексному подходу по исправлению подобных неисправностей:
- очистите бункер с отработкой;
- убедитесь в правильной фиксации ракеля и дозирующего лезвия;
- используйте токопроводящую смазку, чтобы обеспечить стабильный контакт между фотобарабаном и магнитным валом.

Разберите картридж и устраните остатки бумаги, фрагменты бумажной пыли с фотобарабана.
Также проверьте целостность корпуса расходника. Если его герметичность нарушена, а тонер сыплется, тогда в обязательном порядке замените резиновые уплотнители.
В запущенных случаях сможет помочь резиновый герметик. Но это больше одноразовое решение проблемы, после которой отремонтировать картридж повторно вряд ли удастся.

 Нужна срочная заправка картриджей?
Нужна срочная заправка картриджей?
Возникли дополнительные вопросы?









 Грязная печать мелкими точками по всему листу
Грязная печать мелкими точками по всему листу