Разрешение печати: как хорошо может печатать ваш принтер
Вам необходимо распечатать рекламу, плакат или фото-календарь? И вы не уверены, справится ли ваше печатающее устройство с этой задачей на «отлично»? Тогда стоит разобраться с понятием разрешения печати.
Разрешение принтера подразумевает под собой максимальное количество точек на квадратный дюйм, которые печатающее устройство может напечатать за определенное количество проходов печатающей головки.
Сам термин «разрешение» используют для описания качества и контрастности отпечатка. Этот показатель напрямую зависит от количества и размера точек. Влияет это и на качество печати.
Если посмотреть на изображение, напечатанное с низким разрешением, легко можно заметить зернистость. То есть, хорошо видны точки, которые формируют изображение. Такой эффект вызван тем, что эти точки довольно велики и совершенно одинаковы по размеру.

Для сравнения можно посмотреть на изображение, отпечатанное на принтере с высоким разрешением. Здесь картинка будет сплошной. В этом случае точки намного менше, к тому же, у них разный размер.
Разрешение измеряется в единицах «количество точек на дюйм» – dpi (dots per inch). Для большинства печатающих устройств разрешение печати определяется вертикальным и горизонтальным направлением. То есть, под разрешением в 300 dpi понимают 300×300 точек на один квадратный дюйм. То есть, устройство с разрешением 300 dpi может отпечатать 90 тысяч точек на квадратном дюйме листа.
Существуют печатающие устройства, у которых вертикальное и горизонтальное разрешение отличаются (600×1200 dpi). В этом случае принтер может распечатать 720 тысяч точек на одном квадратном дюйме.
Не следует путать разрешение принтера и монитора вашего компьютера. Под разрешением монитора понимают количество пикселей, допустим 800×600. Если преобразовать данное количество в печатный стандарт, то получится примерно 50-80 dpi. Даже печатающее устройство с самым низким разрешением печати выдаст изображение с гораздо большим количеством точек, чем отображается на мониторе вашего компьютера.

При фотопечати может быть недостаточно 90 тысяч точек на квадратный дюйм. При распечатке текстовых файлов с таким разрешением символы могут получится с эффектом «зазубренности». В этом случае разумно увеличить разрешение печати. Показатель большинства современных струйных принтеров – 5760х1440 или 4800×1200 dpi. Такие устройства будут выдавать отпечатки в более высоком качестве и без эффекта зернистости.
Качество изображения можно улучшить изменением размера точек. При этом разрешение не увеличится. Такой метод предложила компания Hewlett-Packard. При применении этой технологии точки маленького размера помещаются в «углы», которые образовывают большие точки. Путем смешения точек различного диаметра легко добиться сглаживания эффекта «зазубренности».
Большое разрешение печати требует внушительного объема памяти. Некоторые компании-производители увеличивают разрешение, не меняя при этом объем встроенной памяти. Такое устройство сможет обработать файл с разрешением в 600 dpi, а после интерполировать его до 1 200 dpi. Такое изображение выглядит значительно лучше после интерполяции, но печатающее устройство с «истинным разрешением» справится с печатью намного качественнее.
Какое разрешение следует использовать для разных задач печати?

Для того чтобы получить более насыщенное и яркое изображение, можно использовать печать с большим числом проходов.
Количество проходов оказывает влияние на насыщенность отпечатка. Здесь все просто. Чем больше проходов, тем ярче цвета. Суть такого оверпринта состоит в том, что печатающее устройство «рисует» один и тот же участок за несколько проходов. При этом выливается больше чернил, чем обычно.
Такой метод применим для печати на транслюцентных пленках, которые используются «на просвет». Еще его можно применять, если необходимо сделать отпечаток более насыщенным.
Когда необходимо создать баннер, фотопортрет или плакат, часто возникает вопрос, с каким разрешением его распечатать. Приведем пару примеров для наглядности.
Для печати билбордов и рекламных стендов больших размеров, которые будут рассматриваться издалека, используют разрешение 360 на 360 dpi. В таких случаях зернистость изображения не будет заметна. Использовать здесь высокое разрешение нецелесообразно, ведь цена отпечатка в таком случае будет колоссальной.
Если изображение будет рассматриваться с расстояния где-то 50 сантиметров (обычная фотография, например), то лучше использовать разрешение 720 на 720 dpi. Мелкие детали при такой печати будут четче прорисованы, а изображение будет выглядеть однородно. Здесь себестоимость будет немного выше, чем в предыдущем варианте.
Для качественной интерьерной печати следует применять разрешение 5760 х 1440dpi. Такие изображения будут выглядеть отлично с любого расстояния. Цвета будут насыщенными и яркими. Стоимость печати будет высокой.
Из всего вышеописанного можно сделать вывод, что при необходимости печати фотографического качества стоит выбирать печатающее устройство с высоким разрешением (5760 х 1440 и более). Это может быть, например, Epson XP-620 (если вам нужно многофункциональное устройство) или принтер Epson 1500W.
Если ваши рекламные плакаты будут рассматривать с расстояния 50 сантиметров и более, то вам подойдет печать от 360 до 720 точек на дюйм.
Разрешение при печати на лазерных и струйных принтерах

Рис. 1 Качество печати в зависимости от разрешения принтера
Для печати фото или небольших текстов, в домашних условиях, лучше всего подходят струйные принтеры. Для обеспечения больших объемов печати, предъявляющих профессиональные требования к текстам и печатным изображениям, применяют лазерные принтеры. Эти способы печати различаются по многим параметрам: технологиям, скорости выдачи отпечатков, примененным сетевым средствам и, конечно, по разрешению печати.
Материал красящего состава
С полимерным или желатиновым покрытием
Для монохромной печати – 5-7 стр/мин.
Цветная печать 3-4 стр/мин.
Компьютер или локальная сеть
Расходные материалы, применяемые в принтерах:
- лазерные устройства используют картриджи с тонером, один в монохромной печати и до 4 в полноцветной;
- струйные аппараты используют картриджи-чернильницы, отдельно черный картридж и цветной, который может быть совмещенным или раздельным по основным цветам.
Что такое разрешение принтера
Разрешение при печати показывает, какое количество нанесенных устройством точек приходится на 1 квадратный дюйм. Именно этот параметр отвечает за контрастность и качество выполняемой печати. Соответственно, чем он выше, тем лучше получаемые отпечатки.
Рис. 2 Сравнение плотности нанесенных точек на 1 in²
При использовании для печати принтера с низким разрешением, изображение будет зернистым. Частицы тонера или капли чернил, при низком разрешении, достаточно крупные и плохо отображают контуры. Применив модель принтера, имеющего высокое разрешение, можно получить более качественное изображение. Качество достигается за счет использования в технологии печати зерен порошка или капель чернил различного размера. Мелкие детали и контуры прорисовываются точками с небольшими размерами, более крупные части изображения покрываются отметками с большими параметрами.
Измерение разрешения в принтерах
Как уже упоминалось, разрешение определяется числом нанесенных точек на 1 in² – dpi (dots per inch). Величина разрешения рассчитывается по горизонтальной и вертикальной составляющей. Чаще всего размеры по вертикали и горизонтали совпадают – при разрешении в 300 dpi, на 1 in² помещается 300×300 точек, т. е. 90000. Но иногда применяют и различное разрешение по высоте и длине – 600×1200 dpi, в этом случае на 1 in² придется 720 тыс. точек. По высоте квадрата будет нанесено 600 точек, а по длине 1200, это достигается за счет параметров самой точки.

Рис. 3 Показатель качества печати в зависимости от разрешения
Монитор компьютера также передает изображение с определенным разрешением, величина которого измеряется в пикселях. Показатели качества цветопередачи монитора намного меньше, чем у принтера. Для сравнения – рисунок на компьютерном экране, имеющем 800×600 пикселей, после преобразования его в печать, покажет всего 50-80 dpi. Принтер с самым низким разрешением выполнит печать изображения на более качественном уровне.
Какое разрешение принтера будет оптимальным
Фотопечать предъявляет повышенные требования к точности передачи контуров и оттенков. Печать текстов может иметь более низкое разрешение, главное, чтобы на отпечатках не наблюдалось «зубцов». Такой эффект возможен при использовании в печати 90 тыс. и менее точек на 1 кв. дюйм. Основная масса струйных принтеров имеет приемлемые величины разрешения – 5760х1440 или 4800×1200 dpi. Подобные параметры позволяют избежать «зернистости» или «зазубренности» изображения и выдают отпечатки с высокой передачей полутонов.
Способы повышения разрешения
Основной способ, это применение в печатающей головке струйного принтера дюз, выпускающих различные по размерам капли. В лазерных принтерах соответственно применяется тонер с частицами минимального размера.
Первой, технологию с разновеликими точками, применила компания Hewlett-Packard. Вокруг крупных точек располагаются мелкие и, смешивая точечные отпечатки капель разного размера, удалось добиться сглаживания зубцов и повысить цветопередачу.
Интерполяция изображения
Перенос рисунка или текста в формат печати производится в памяти принтера. Чем больше объем памяти принтера, тем выше разрешение будет использовано при печати. Принтеры с малой памятью интерполируют файлы с небольшим увеличением разрешения, к примеру, файл на 600 dpi будет преобразован в изображение на 1200 dpi. Устройства, имеющие хороший объем памяти, проведут интерполяцию с высоким разрешением и качество отпечатка будет несравнимо с предыдущим. Особенно если это касается мелкого текста или рисунка нагруженного небольшими деталями.
Увеличение числа прохождений печатающей головки
Получение ярких, колоритных изображений выполняется за счет неоднократного прохождения печатающей головкой по одному месту. Подобный прием применяют в печати светопрозрачных транслюцентных пленок. Изображение или текст отлично виден при подсвечивании пленки стационарным источником излучения.
Используемые величины разрешения в различных видах печати
Восприятие изображения зависит от расстояния, с которого его рассматривают. Соответственно, восприятие изображения на большом рекламном стенде или билборде с расстояния более 2-3 метров существенно отличается от его рассмотрения вблизи. Для такой печати достаточно разрешения 360×360 dpi.
Интерьерная печать (обои, вывески, афиши) предполагает рассмотрение с расстояния менее 1 метра, здесь применяют печать с разрешением от 720×720 dpi и выше.
В печати фото для личного пользования, когда снимки рассматривают вблизи, применяют еще более высокое разрешение – 5760×1440 dpi.
При выборе разрешения печати учитывают несколько параметров: технические возможности устройств, цену отпечатка, область применения.
Как выбрать лазерный принтер


Прошли те времена, когда лазерный принтер могли позволить себе только организации. Лазерные принтеры до сих пор дороже струйных, но стоимость отпечатка (распечатанной страницы) у лазерных принтеров несравнимо ниже – настолько, что разница в цене может окупиться уже через тысячу-другую страниц.
Качество текста на таких страницах будет лучше, чем у струйного, да и печатает лазерный принтер намного быстрее.
Но один недостаток не дает этому виду принтеров полностью вытеснить «струйники» с витрин магазинов: все его преимущества относятся к черно-белой печати. Хоть цена на цветные «лазерники» и постоянно падает, но все равно самый дешевый цветной лазерный принтер стоит раз в десять дороже среднего струйного, при этом качество цветного изображения (четкость, насыщенность и цветопередача) у струйногобудет выше.
Но если печатаете вы много; печатаете в основном текст, и наличие цвета вам не очень важно, то вопрос о выборе типа принтера даже не стоит – только лазерный. Остается разобраться с характеристиками лазерных принтеров и подобрать модель, наилучшим образом подходящую под ваши задачи.
Если же вам кроме печати нужна еще возможность сканирования документов, обратите внимание на лазерные многофункциональные устройства (МФУ).
Устройство лазерного принтера

Принцип формирования изображения у всех лазерных принтеров одинаков – фотобарабан получает электростатический заряд по всей поверхности, затем лазерный луч снимает заряд с тех участков барабана, на которых должно образоваться печатаемое изображение. К этим участкам притягивается тонер. При “прокатке” фотобарабана по листу бумаги, изображение с него переносится на лист. Закрепление изображение производится с помощью печки, нагревающей лист до температуры плавления тонера.
Фотобарабан, тонер и механизм нанесения переноса тонера на барабан объединены в сменном картридже.
Но существуют и некоторые тонкости. Так, на принтерах НР, Canon и Xerox тонер электризуется перед контактом с фотобарабаном и притягивается к участкам барабана, не имеющим заряда. А на принтерах Epson, Kyocera и Brother тонер, наоборот, притягивается к заряженным участкам барабана.
Проще говоря, в принтерах первой группы тонер притянется к участкам, где прошел лазерный луч, а в принтерах второй группы – к участкам, где лазерный луч не проходил.
Первый вариант обеспечивает четкость тонких линий и хорош для печати текста и чертежей. Второй вариант лучше подойдет для печати изображений, содержащих крупные однотонно окрашенные детали – инфографики, гистограмм, графиков, и т.д.

Тонер в различных принтерах может применяться разный. В большинстве принтеров используется магнитный тонер, подводимый к фотобарабану на магнитном валу. В некоторых принтерах тонер двухкомпонентный – в них красящий порошок смешан с девелопером – магнитным порошком-носителем, к которому прилипают красящие частицы. В некоторых принтерах красящие частицы сами обладают магнитными свойствами – такой тонер является однокомпонентным. А во многих принтерах Xerox, Samsung и Brother в системе нанесения тонера магнитный вал отсутствует, и тонер используется немагнитный.
Поэтому крайне важно использовать для лазерного принтера только совместимый тонер. На разных моделях даже одного производителя может использоваться различная технология нанесения тонера, и засыпка тонера одного принтера в картридж другого может привести к его поломке.
Характеристики лазерных принтеров
Максимальный формат печати.

Большинство имеющихся в продаже принтеров имеют максимальный формат А4 (210х 297 мм) – этого формата достаточно и для дома, и для большинства офисных документов. Больший формат (А3 – 297х420 мм) может потребоваться только для схем, чертежей и больших графиков. Стоят принтеры большого формата в несколько раз дороже.
Максимальное разрешение черно-белой печати.
Разрешение печати измеряется в точках на дюйм (dpi – «dot per inch» – «точка на дюйм») и определяет четкость линий.

Сравнивая разрешение струйных и лазерных принтеров, следует иметь в виду, что лазерные принтеры воспроизводят полутона намного хуже, чем струйные. Если вы собираетесь печатать только черно-белые изображения (схемы, чертежи) и текст, это не будет заметно. Но если изображение содержит полутона, то, распечатанное на лазерном принтере с разрешением 600х600 dpi, оно будет заметно отличаться от распечатанного на струйном с тем же разрешением.
Если принтер нужен вам преимущественно для печати текста и чертежей, то разрешения 600х600 dpi будет вполне достаточно.
Если вам нужна возможность печати черно-белых фотографий, то выбирайте среди принтеров с разрешением 1200х1200 dpi – при таком разрешении «узоры» на полутонах уже не будут бросаться в глаза.
Максимальное разрешение цветной печати.

Для цветных лазерных принтеров плохое воспроизведение полутонов даже более актуально – избегать печати полутонов на цветном лазерном принтере просто бессмысленно, поэтому на разрешение печати цветного принтера следует обратить самое пристальное внимание.
Цветное изображение, распечатанное на лазерном принтере с разрешением 600х600 dpi, при близком рассмотрении будет разбиваться на разноцветные точки.
Цветность печати.

Черно-белые лазерные принтеры намного популярнее цветных: во-первых, цветные лазерные принтеры намного дороже как черно-белых лазерных, так и цветных струйных. Во-вторых, при одинаковом разрешении печати качество цветного изображения на лазерном принтере будет хуже, чем на струйном. Так в чем же преимущества цветного лазерного принтера?
1. Цена отпечатка на лазерном принтере в разы ниже. К сожалению, многие производители (особенно на недорогих моделях) устанавливают на картриджи чипы, предотвращающие их заправку. Поскольку комплект новых картриджей сравним с ценой самого принтера, у таких моделей преимущества в цене отпечатка практически нет.
2. Скорость печати на лазерном принтере в разы выше.
Таким образом, покупка цветного лазерного принтера будет оправдана, если требуется печатать много цветных изображений с большой скоростью – например, рекламных листовок, цветной упаковки и прочей подобной полиграфии.
Технология печати определяет, каким образом формируется электростатическое «изображение» на фотобарабане. При традиционной лазерной технологии для этого используется луч лазера, перемещение луча по барабану производится с помощью поворотного зеркала. При светодиодной технологии напротив барабана располагается линейка светодиодов.

Светодиодный источник света компактнее и в нем отсутствуют движущиеся элементы.

Светодиодный принтер лучше передает мелкие детали, но при печати однотонной «заливки» на ней могут быть заметны полосы из-за неравномерности свечения светодиодов линейки.

Скорость печати будет важна при больших её объемах. Для домашнего использования скорости в 12-20 стр/мин, обеспечиваемой большинством недорогих принтеров, достаточно для большинства задач. Офисные принтеры обеспечивают скорость печати в 40-60 стр/мин, максимальное же значение скорости печати для имеющихся в продаже принтеров достигает 80 стр/мин.
Если вам важен этот параметр, обратите внимание, что скорость печати будет тем выше, чем меньше формат используемой бумаги. Скорость цветной печати также может отличаться от скорости черно-белой печати (обычно она ниже).

Некоторые принтеры имеют опцию автоматической двусторонней печати. Двусторонняя печать экономит бумагу и необходима при печати брошюр.
Большинство принтеров предлагают возможность ручной двусторонней печати – при этом пачку бумаги придется пропускать через принтер дважды, перекладывая её из выходного лотка во входной.
Но если двусторонней печатью предполагается пользоваться часто, ручной способ может привести к тратам времени и повышенному расходу бумаги – сдвиг страниц при печати буклетов (что часто случается, когда принтер захватывает сразу пару листов из лотка) приводит к порче всего буклета. Лучше сразу подобрать принтер с возможностью автоматической двусторонней печати.
Количество страниц в месяц определяет допустимую нагрузку на принтер. Для домашнего применения 3000-10000 страниц в месяц будет вполне достаточно. Для офиса этого будет уже мало, лучше ориентироваться на 20000-40000 страниц в месяц. Для крупных офисов потребуется принтер с допустимой нагрузкой 50000-100000 страниц в месяц. Самую большую нагрузку испытывают принтеры в полиграфических компаниях – здесь счет идет на сотни тысяч страниц в месяц.
Интерфейсы.

LPT (IEEE-1284, параллельный порт) – самый старый интерфейс печати, в настоящее время используется очень редко, и принтеров с таким интерфейсом производится немного. Большинство современных материнских плат не имеют этого разъема, и выбирать принтер с таким интерфейсом имеет смысл только если его требуется подключить к старому компьютеру вообще без разъемов USB. Только следует убедиться, что для установленной на компьютере системы существуют драйвера к выбранной модели принтера.

USB – наиболее распространенный на сегодняшний день интерфейс, которым оснащено большинство принтеров. Обратите внимание, что на принтерах используется USB разъем Type-B, разработанный для периферийных устройств, но сегодня сохранившийся фактически только на принтерах.
Некоторые принтеры могут также работать в качестве USB-хоста, увеличивая количество доступных разъемов USB, а также позволяя печатать документ напрямую с USB-накопителя. Для этой же цели (печати документа напрямую с носителя) принтеры снабжаются кард-ридером (устройством чтения карт памяти) – на таком принтере для печати фотографий достаточно просто вставить в него карту памяти из фотоаппарата или телефона.

Ethernet. Подключение к локальной сети позволяет печатать на принтере с любой из рабочих станций сети. Такая возможность особенно востребована для офисных принтеров, для домашнего использования актуальнее будет возможность подключения по Wi-Fi.
Такой принтер можно установить в любой точке квартиры или дома, (разумеется, если в этой точке есть сеть Wi-Fi) и печатать на нем с любого компьютера или ноутбука, подключенного к сети.

При поддержке мобильных технологий печати, на таком принтере можно печатать с планшетов и смартфонов, только перед покупкой будет нелишне убедиться, что принтер поддерживает ту же технологию, что и ваши мобильные устройства.
Практически все производители принтеров «продвигают» свою технологию мобильной печати, воспользоваться которой можно, установив соответствующее приложение. Но есть и универсальные технологии, поддерживаемые большинством принтеров: AirPrint, использующийся на гаджетах Apple, и Google Cloud Print – для устройств под управлением Android.
На некоторые принтеры можно «отправить» документ для печати с помощью NFC – достаточно просто приложить телефон к принтеру, и выбранный документ будет распечатан. Правда, сначала на телефон следует установить соответствующее приложение.
Варианты выбора лазерных принтеров.

Если вам нужен недорогой черно-белый принтер для распечатки текстов дома, выбирайте среди моделей формата А4 с допустимой нагрузкой до 15000 страниц в месяц.
Если вы собираетесь печатать не только текст, но и графику, выбирайте среди моделей с разрешением от 1200х1200 dpi – это обеспечит приемлемую передачу полутонов.

Если вам нужна высокоскоростная печать в цвете с минимальной ценой страницы, выбирайте среди цветных лазерных принтеров – только убедитесь, что производитель оставил возможность перезаправки картриджей для выбранной модели, иначе цена отпечатка сильно возрастет.
Офисному принтеру важна высокая допустимая нагрузка, возможность подключения к локальной сети предприятия и высокая скорость печати.

Если вы часто печатаете буклеты и другие документы с двусторонней печатью, убедитесь, что у принтера есть возможность автоматической двусторонней печати.
Чтобы иметь возможность отправлять на печать документы и изображения с мобильных устройств, убедитесь, что принтер оснащен интерфейсом Wi-Fi или NFC и поддерживает мобильные технологии печати.

Для печати чертежей и плакатов формата А3 вам потребуется принтер с поддержкой этого формата.
Рейтинг лучших недорогих цветных лазерных принтеров для дома 2021 года
Лазерные принтеры нравятся потребителям тем, что не требуют к себе особенного отношения в эксплуатации. Они могут не один месяц простоять без дела, после чего снова приступить к выполнению своих основных функций. При этом тонер в картриджах лазерного принтера никогда не засыхает. Максимум, он может слежаться. Но с этой проблемой легко можно справиться банальным встряхиванием картриджа. В этой статье речь пойдет о домашних лазерных принтерах для цветной печати. Если конкретней, то мы расскажем Вам о пяти недорогих цветных лазерных принтерах, которые отлично подойдут для домашнего использования.
Содержание
Важно: Принтер – это тип оргтехники, предназначенный исключительно для печати различного рода материалов, как в монохромном, так и в цветном режиме.

Стоит ли купить цветной лазерный принтер для дома
Лазерные принтеры весьма недешевые печатающие устройства. Поэтому для домашнего использования потребители чаще всего приобретают лазерники монохромного типа. Их вполне хватает для отпечатывания обычной документации. При этом они стоят дешевле цветных устройств. Однако если нужно распечатать качественные полноценные изображения, то для этого понадобится использовать цветной лазерный принтер. Конечно, для печати 1-2 картинки в месяц явно не стоит покупать такой аппарат. Но если печатаете часто и много изображений в цвете, то покупка такого принтера будет являться самым рациональным решением.
К числу основных достоинств цветных лазерных принтеров стоит отнести:
- высокую скорость работы;
- хорошее качество печати;
- большой запас ресурса картриджей;
- отличную ежемесячную производительность;
- низкую себестоимость печати;
- невероятные сроки эксплуатации.
И это лишь малый список положительных качеств оргтехники лазерного типа для цветной печати. Тем не менее, не стоит забывать и о недостатках лазерных принтеров. Как уже было сказано, основной минус цветного принтера – это высокая цена на само устройство. Помимо этого, к негативным сторонам таких аппаратов стоит отнести повышенное энергопотребление и большие габаритные размеры принтера.
Как выбрать цветной лазерный принтер для дома
Мы уже много раз приводили примеры выбора оргтехники для дома (например, в статье, как выбрать лазерный принтер для дома). В этом случае разница будет лишь в том, что Вам, как покупателю, нужно просто выбрать устройство того бренда, которому Вы доверяете больше всего. Кроме того, цена на цветной лазерный принтер для дома должна соответствовать Вашим возможностям. Что касается других параметров выбора, то ознакомиться с ними можно в статье «Как выбрать цветной принтер». Отдельно отметим, что все принтеры, представленные в сегодняшнем топе, однозначно заслуживают внимания, вне зависимости от выбранной Вами модели.
Топ-5 недорогих цветных лазерных принтеров для дома 2021 года
Так как для домашней печати не обязательно иметь супер навороченный печатающий аппарат, поэтому мы рекомендуем рассмотреть цветные лазерные принтеры для дома из категории бюджетных устройств. В число таких принтеров, входят следующие модели:
1. HP Color Laser 150a ≈15000 рублей
Компактный лазерный принтер для цветной печати, который отлично впишется в интерьер домашнего офиса. Принтер не обладает выдающимися возможностями, но за такую цену – это действительно хороший вариант. Устройство вмещает до 150 листов в лотке бумаги. В месяц способно выдать более 500 отпечатков, при скорости печати в 18 стр/мин. Разрешение печати составляет 600 DPI. Этого мало для печати фотографий, но хватит для отпечатывания качественных простых изображений в цвете. Самый главный минус принтера HP Color Laser 150a – прихотливость к использованию дорогостоящих расходников. Конечно, есть способы обхода защиты от использования неоригинальных картриджей, но лучше к ним не прибегать.

2. Ricoh SP C261DNw/ P C300W/ P C301W ≈15000-18000 рублей
Все принтеры в этой категории имеют прекрасные технические характеристики. В зависимости от модели, максимальная нагрузка может достигать значения в 30000 страниц в месяц. При этом скорость печати составляет 20-25 стр/мин. Принтеры также могут похвастаться отличным качеством печати. Ведь разрешение печати радует своими показателями – 2400х600 точек на дюйм. Но главный плюс принтеров в том, что они не имею особых проблем в использовании картриджей. Их можно заправлять и использовать до тех пор, пока они полностью не исчерпают свой ресурс. Но за это придется поплатиться более высокой стоимостью расходных материалов, чем на аналогичные устройства других производителей. Также к минусам стоит отнести большой вес принтеров Ricoh, трудности в подключении и управлении устройством.

3. Brother HL-L3230CDW ≈28000 рублей
Компактный и удобный цветной лазерный принтер, который отлично выполняет свои основные функции. Характеризуется прекрасными параметрами печати, что позволяет использовать его для создания красивых цветных открыток. Но больше все радует простое и понятное управление беспроводной печатью по Wi-Fi. Можно легко отправить в печать любой материал прямо с мобильного телефона. Кроме того, картриджи не чипованные, поэтому их можно многократно перезаправлять. Процесс заправки картриджа для принтера Brother HL-L3230CDW не вызывает значимых проблем, так как блок фотобарабана установлен отдельно от бункеров с тонером. Недостатки также в нем имеются. Основное, это то, что есть небольшие проблемы в работе драйверов на некоторых операционных системах, а также не особо подходит для печати фотографий.

4. Kyocera ECOSYS P5021cdn/ P5021cdw/ P5026cdw/ P5026cdn ≈29000-31000 рублей
Эти принтеры можно считать самыми качественными, производительными и долговечными печатающими устройствами. Хотя им и не характерны высокие показатели параметров. К примеру, скорость печати составляет приблизительно 20-25 стр/мин. При этом максимальное разрешение не превышает значения в 1200×1200 точек на дюйм. Тем не менее, выполнено все очень качественно. Поэтому использование такого цветного лазерного принтера однозначно порадует любого владельца. Но минусы у принтеров Kyocera также весомые. Первое, это очень дорогие расходные материалы. И сейчас речь идет не о картридже, а о других расходниках, таких как: блоки фотобарабана и проявки. Второе, это прихотливость к используемому тонеру для заправки. Если заправить картридж разным тонером, то на отпечатках может появиться нежелательный фон.

5. OKI C612dn ≈35000 рублей
Это уже больше офисный вариант цветных лазерных принтеров. Однако возможно кто-то на дому печатает не меньше, чем в обычном офисе. Особенно если учесть то, что многие компании перешли на удаленную работу из-за пандемии COVID-19. Принтер характеризуется хорошим качеством печати (1200х600 DPI), высокой скоростью печати (34-36 сир/мин) и невероятной производительностью (до 60000 страниц в месяц). Цена цветного лазерного принтера OKI – это его основной недостаток. Уж больно он дорого стоит, хотя параметрами явно не может похвастаться на фоне моделей других производителей. Кроме того, он поставляется с комплектным картриджем, ресурс которого составляет приблизительно 500 страниц. Поэтому после покупки принтера OKI, картридж придется в скором времени заправить или заменить.

Какой выбрать цветной лазерный принтер для дома в 2021 году
Как уже было сказано, все зависит лично от Ваших предпочтений. Если нужно печатать много и не особо переживать за производительность печатающего аппарата, тогда стоит обратить внимание на цветные лазерные принтеры Kyocera или OKI. В этом плане они однозначно будут лучше других представителей класса. При необходимости создания отпечатков в максимальном качестве, то тут явно стоит обратить внимание на Brother или Ricoh. Для максимальной экономии стоит купить самый дешевый цветной лазерный принтер от компании HP.
О разрешении головок и разрешении печати

Физическое разрешение печатной головки
Эта величина определят в дальнейшем разрешение печати по оси Y, и зависит от расположения дюз на печатающей головке, иначе – это количество дюз на одном линейном дюйме печатающей головки. Разберем примеры – когда дюзы головки расположены в ряд как например на Seiko SPT510:

Зная расстояние между соседними дюзами (А) в мм, посчитать физическое разрешение можно по формуле:

Конкретно с SPT 510 главная проблема в том, что в свободных официальных источниках не указано расстояние между дюзами (A)
Но зато указаны: Ширина запечатываемой области – 72мм, и Количество дюз на головке – 510шт.
Поделив ширину печати на количество дюз – мы получим искомое A, равное 0,141 мм.
Теперь мы можем посчитать физическое разрешение головки Seiko SPT 510:

Второй вариант – дюзы на головке расположены в 2 ряда со смещением, головка также обладает 2 каналами подключения чернил, и может печатать как одним цветом, так и двумя разными цветами, на примере печатающей головки Ricoh Gen4:

Технологически сложно расположить дюзы в один ряд с очень маленьким расстоянием, поэтому производители пошли на хитрость, разнеся дюзы в два ряда, сместив ряды относительно друг друга. В технической спецификации этих голов на сайте производителя указаны важные нам расстояния.
A = 0,1693 мм – это расстояние между дюзами в одном ряду, один ряд дюз на один цвет будет задействован если к двум чернильным каналам головки подключить разные цвета, в таком случае разрешение головки на цвет составит:

B = 0,0846 мм – если мы наложим ряды один на другой, то дюзы выстроятся в линию, и это будет расстояние между ближайшими дюзами из соседних рядов, оба ряда дюз на цвет будет задействованы, если к двум чернильным каналам головки подключить один и тот же цвет, в таком случае разрешение головки на цвет составит:

Принято считать, что физическое разрешение головки – это то разрешение, когда ко всем каналам головки подключен один цвет. Таким образом физическое разрешение головки Ricoh Gen4 составляет 300 dpi
Это правило применяется ко всем многорядным головкам со смещенными рядами, например, Ricoh Gen5 – 600 dpi, но не применяется для многорядных головок с рядами без смещений, как например Epson DX-5/DX-7 – 180 dpi
Максимальное разрешение печатающей головки, оно же Native resolution
Эта величина определят в дальнейшем разрешение печати по оси X, и зависит от рабочих частот печатающей головки, иначе – это с каким разрешением на максимальной рабочей частоте головка сбрасывает капли чернил по оси X, при линейном перемещении с определенной скоростью.
Это разрешение кратно физическому разрешению головки, рекомендовано для производителей принтеров и производителей управляющей электроники принтеров, для разработки режимов печати, и обусловлено техническими возможностями головки.
Так для головок TOSHIBA CА4 с физическим разрешением 150 dpi, производитель заложил следующие режимы печати:
31m/min, 6.2KHz, 7drops, 300dpi
35m/min, 28.0KHz, 1drop, 1200dpi


Исходя из предоставленных режимов заключаем, что Максимальное разрешение этой головки – 1200 dpi
Из характеристик режимов видно, что в режиме максимального разрешения головки не будет использовать мультикаплю, так как она будет успевать на этой частоте сбрасывать только 1 каплю – 6 пиколитров. Мультикапля от 6 до 42 пиколитров будет доступна только в режиме 300 dpi, так как на этой частоте она успеет сбросить каплю объемом кратную от 1 до 7 капель, т.е. от 6 до 42 пиколитров.
Такая же ситуация и с головками Epson DX-5/DX-7, например, в режиме 720 dpi – переменная капля работает, но в режиме 1440 dpi – переменная капля работать не будет, на максимальной частоте работы головки будет успевать сбрасываться только одна минимальная капля 3,5 пиколитров. Поэтому многие производители интерьерных принтеров ограничивают режимы максимальным разрешением головки 720 dpi, чтобы работала переменная капля, и к ним не было претензий, почему переменной капли нет на максимальном режиме, или же применяемая ими управляющая электроника принтера просто не может работать на максимальной рабочей частоте печатающей головки.
Максимальное разрешение печати
Это разрешение печати по оси Y, оно кратно количествам проходов и физическому разрешению головки.
Чем точнее электроника принтера может разбить печать на большее количество проходов, и механика сможет точнее позиционировать печатающую головку над материалом, тем больше будет максимальное разрешение печати относительно физического разрешения печатающей головки в один проход. Так на примере Seiko SPT 510, в 1 проход разрешение будет равно физическому – 180 dpi, в 2 прохода разрешение печати увеличится в 2 раза и будет – 360 dpi, в 3 прохода – 540 dpi, в 4 прохода – 720 dpi
Можно увеличивать количество проходов до максимального разрешения головки, поэтому для Seiko SPT510 ограничение максимального разрешения печати в 6 проходов установлено на – 1080 dpi, а для Epson DX-5/DX-7 устанавливается максимальное разрешение печати в 8 проходов – 1440 dpi
Многие производители завышают максимальное разрешение печати до 2880 dpi, и выше, визуально на материале вы не увидите повышение плотности точек, они сольются и материал будет просто более густо пропитан чернилами, что может привести к ухудшению качества печати, из-за растекания и смешивания чернил. Такая печать в большое число проходов в 16 или, 32 проходов называется Overprint, и бывает нужна для того чтобы светопропускающие материалы после печати стали абсолютно не светопропускающими, или для рельефной печати на УФ принтерах.
Обозначение разрешения печати принтера
В обозначении разрешения печати принтеров например, 720 x 1440 dpi, первая цифра обычно обозначает разрешение по оси X, то есть максимальное разрешение печатающей головки, которое производитель принтера сделал доступным для пользователей, это значение может быть меньше реального максимального разрешения, на котором может работать эта головка, вторая цифра обычно обозначает разрешение по оси Y, то есть максимальное разрешение печати.
Но часто бывает, поставщики принтеров на головах Epson в обозначение 1440х1440 dpi в обозначение первой цифры вкладывают максимальное разрешение головки, а не максимальное разрешение принтера по оси X, и используют это недопонимание как маркетинговый ход, но этот режим печати 1440 dpi по X, выбрать в программе управления принтера – нельзя, его там просто не будет.
Как проверить разрешение принтера и наличие переменной капли
Посетите демонстрацию принтера – обычно реальные разрешения печати ограничены драйверами принтера и их можно увидеть в управляющей программе.
Если принтер на головке Epson заявляет разрешение 1440х1440dpi, сделайте файл кругового градиента, белый в центре переходит в сплошную заливку базового цвета, например, Magenta к окружности.

Распечатайте файл в режиме 1440х1080dpi (режим нужно выбрать с разрешением по X – 1440 dpi, а разрешение по Y лучше выбирать из доступных режимов по минимуму, если есть 1440х360 dpi – выбирайте его, чтобы капли на материале не сливались), все капли и в центре градиента и ближе к окружности при рассмотрении под микроскопом будут одинакового маленького размера, т.к. головка для широкоформатного принтера будет работать на максимальной частоте. Если же размеры капель будут разными (к центру мельче, к краю сплошной заливки крупнее), значит под названием режима 1440х1080 dpi скрывается какой-то другой режим, но точно не 1440 dpi по X.
Распечатайте этот же файл в режиме с меньшим разрешением по X, например, 720х1080dpi, при рассмотрении под микроскопом редкие капли ближе в центру градиента будут маленькими, а ближе к краю сплошной заливки чаще и крупнее, т.к. частота работы головки не максимальная и возможна реализация Grayscale переменной капли. Если же и в этом режиме размеры капель на градиенте будут одинаковые, значит вам подсовывают принтер с электроникой, не реализующую Grayscale.
Причины, почему принтер долго думает перед печатью
Сетевые принтеры — сложная техника, требующая правильной эксплуатации. Многие сталкиваются с проблемой медленной работы машины. Такие модели как HP или Canon перед началом распечатки могут несколько минут «думать». Только потом начинают функционировать. Пользователи паникуют и не знают, что сделать, для ускорения процесса. Разберемся в причинах: почему сетевой принтер долго думает перед печатью.

Принтер печатает медленно
Почему HP не сразу начинает распечатывать
Любая печатная машина требует качественной настройки. Если принтер HP долго думает перед печатью, первым делом надо перепроверить настройки оборудования. Посмотрите функцию «режимы печати» и отрегулируйте ее должным образом. Затем перезагрузите аппарат и попробуйте запустить его снова.

Чаще всего причинами долгого раздумья принтера являются следующие:
- Переполнен диск. Если вы пользуетесь диском под временные файлы, его необходимо периодически очищать;
- В сетевых приборах диски могут страдать от плохой дефрагментации;
- Перегруженность сети. Проблема бывает, если сеть интернет перегружена. Чаще всего происходит это на больших предприятиях. Стоит отключить прибор, выждать время и запустить его снова.
Задержка распечатки в модели Canon
Причины задержки у HP и Canon могут быть одинаковыми. Поэтому, если используете Канон, также, обратите внимание на вышеперечисленные рекомендации. Кроме этого, знатоки рекомендуют проверить драйвера в ПК, если принтер Canon долго думает перед печатью.

Возможно, они устарели и следует скачать свежие драйвера. Понять, что проблема именно с драйверами, поможет подключение принтера к другому компьютеру. Если с ним прибор думать перестал и распечатывает быстро, обращайтесь к специалисту по замене драйверов.

Ошибка в работе принтера
Если принтер очень долго думает перед печатью, выньте картридж и осмотрите его. Возможно, причина в нем: повредился, закончилась краска, стерлись головки и т. д. Многие пользователи отмечают, что после установки нового картриджа, машина начинает нормально работать.
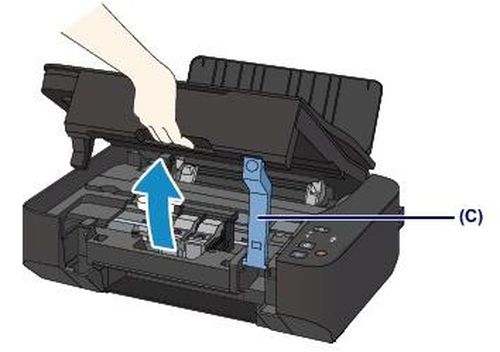
Машина может долго разогреваться. Это приведет к замедленному началу распечатки. При этом, задержка будет только при выводе первой страницы. Если прибор медлит после каждого распечатанного листа, стоит поискать другую причину.

Когда испробованы все варианты, и нет ответа на вопрос: почему принтер долго думает перед печатью, надо распечатать тестовую страничку. Это делается без компьютера. Если тестовый лист выходит без задержек, значит, проблема с программой. Сейчас большинство использует Windows 10. Попробуйте подключить прибор к ПК с более обновленной программой.

Иногда причина скрывается в кабеле USB. Если вы пользуетесь шнуром без фильтра. Его видно — это маленький набулдыжник на конце кабеля. После смены УСБ на качественный, принтер начинает функционировать без задержек.
Принтер долго думает перед печатью
 Очень часто встречается проблема, когда приходится ждать, пока принтер долго думает перед распечатыванием документов. Немногие знают, с чем это связано. Некоторые думают, что устройство устарело. Но это не так. Лучше решить эту проблему сейчас, поскольку подобная неприятность может стать причиной потенциальных поломок.
Очень часто встречается проблема, когда приходится ждать, пока принтер долго думает перед распечатыванием документов. Немногие знают, с чем это связано. Некоторые думают, что устройство устарело. Но это не так. Лучше решить эту проблему сейчас, поскольку подобная неприятность может стать причиной потенциальных поломок.
Почему принтер долго думает перед печатью
Проблема выглядит примерно так, принтер включился, подготовил страницы для печати, но не реагирует на саму печать, или осуществляет ее через несколько минут после отправки документа. Это значит, появилась какая-то ошибка, которая не дает принтеру начать распечатывание.
Существует несколько причин такого явления:
- Выставлены неправильные настройки.
- Устарели драйвера.
- Проблема связана с питанием.
- Поломка или запыление кабеля, или USB-порта.
- Проблема с картриджем.
- Загрязнились контакты.

Как устранить проблему
Причина медленной работы может быть по многим причинам.
Питание
- Отключаем устройство от сети.
- Удаляем все фильтры и переноски.
- Вставляем шнур питания прямо в розетку.

Проблемы с USB-разъемом
Если в него попала пыль, информация передается медленнее. Делаем следующее:
- Вытаскиваем кабель из порта.
- Вытираем пыль сухой салфеткой.
- Если на порт налипла грязь, можно использовать ватный тампон со спиртом.

Проблема с картриджем
Эта проблема часто встречается в дешевых моделях. Если куплен картридж другого производителя, его лучше заменить на родной (тот, что подходит именно для этой марки устройства).
Загрязнились контакты
- Печатающие головки устанавливаем в положение замены. Извлекаем их.
- Очищаем контакты и сопла. Лучше использовать чистые салфетки, намоченные в чистой воде.
- Ставим картридж на место.
- Включаем принтер.
Настраиваем устройство, и обновляем драйвера.
Для начала попробуем установить настройки энергосбережения. Делаем следующее:
- На панели управления ищем кнопку Меню. Нажимаем на нее.
- Выбираем общие настройки.
- Теперь выбираем раздел Энергосбережение. Ищем его в списке.
- Чтобы решить проблему снимаем маркер с пункта Вход в энергосберегающий режим.
Если устройство все равно работает медленно, следует обновить его драйвера. Устанавливаем самую последнюю версию. Делаем следующее:
- Нажимаем правой клавишей мыши на Мой компьютер.
- Открываем Свойства.
- На панели ищем Диспетчер устройств. Находится на небольшой панели с левой стороны.
- Там будет список, где нужно найти раздел Принтеры и факсы. Нажимаем на стрелочку, которая находится рядом с разделом.
- У нас высвечивает список всех подключенных к компьютеру устройств. Ищем нужное нам.
- Нажимаем на него правой клавишей мыши. Выбираем команду Обновить драйвера.
- У нас высвечивает окошко с вариантами решения этой задачи. Выбираем тот, который предусматривает обновление через интернет. Но вместо этого вы можете сами зайти на официальный сайт устройства и скачать обновленную версию драйвера там.
Если обновление драйверов не помогает, а устройство все равно медленно печатает, попробуйте поставить настройки управлением очереди печати. Делаем следующее:
- Открываем свойства принтера. Для этого открываем Пуск. Заходим в Панель управления. Выбираем раздел Принтеры и другое оборудование. Нажимаем правой клавишей мыши на изображение устройства. У нас откроется контекстное меню.
- Теперь ищем закладку Дополнительно. Переходим на нее.
- Чтобы ускорить печать отмечаем пункт Использовать очередь печати.
- Кроме этого, отмечаем вариант Начинать печать немедленно.

Внимание! Если и это не помогло, следует проверить компьютер на вирусы. Все важные файлы находятся в папке Windows/System 32. Именно там и ищем. Если необходимый файл заражен вирусом, удаляем его, а на его место ставим другой.
Но также причиной медленного печатания могут быть поломки. Особенно это касается принтеров, которые используют порошок. Последний нагревается от высокой температуры, и сохраняется на бумаге. Но если температура превышает допустимый максимум, принтеру требуется время на остывание, и он пока не сможет печатать. При наличии этой проблемы, придется обращаться в сервисный центр.
Если ни один из способов не помог, или устройство сломано, лучше обратиться в сервисный центр. Не следует осуществлять ремонт деталей самостоятельно.

