Решение ошибки E8 на принтере HP LaserJet 1132

Возможные причины появления ошибки E8 на принтере HP LaserJet 1132
Ошибка E8 при работе с печатающим устройством HP LaserJet 1132 связана исключительно со сканером и никак не влияет на печать. Существует четыре разных причины, по которым она может появиться, и каждая из них требует своего подхода к решению, проверки определенных комплектующих и их замены. Самая частая — заклинивание каретки сканера, что случается из-за повреждения шестеренок или их засорения, поэтому проверить их следует в первую очередь. Об этом речь пойдет далее, а сейчас давайте вкратце разберем три другие причины:
- Ошибка прошивки. Существует небольшая вероятность того, что появившаяся ошибка на самом деле ложная и связана с повреждением программного обеспечения многофункционального устройства. Решается она путем перепрошивки, что реализуемо как при помощи специальных чипов, так и через сторонний софт. Самостоятельно этим лучше не заниматься, особенно в тех случаях, когда нет опыта. Обратитесь в сервисный центр для дальнейшей диагностики и ремонта.
- Поломка шлейфа сканера. Если вы часто сканируете на HP LaserJet 1132, шлейф, находящийся на верхней крышке сканера, постоянно перегибается и изнашивается. Соответственно, это может привести к его неисправности, но исправляется ситуация не так уж и сложно: понадобится сдать технику в сервисный центр, где за небольшую плату поменяют шлейф на соответствующий модели сканера, после чего можно снова приступить к полноценному взаимодействию с оборудованием.
- Неисправность платы форматтера. Не будем вдаваться в подробности об устройстве работы платы форматтера, а только уточним, что ее выход из строя в HP LaserJet 1132 вызывает ту же самую ошибку. Любой сервисный центр может приобрести эту плату отдельно и заменить ее, поэтому, опять же, к специалистам.
Теперь приступим к рассмотрению самой частой ошибки, которая была упомянута выше. С этим можно справиться самостоятельно, выполнив простую инструкцию, а если окажется, что проверяемое комплектующее работает исправно, придется обратиться в СЦ для диагностики и исправления перечисленных выше неполадок.
Диагностика сканирующей линейки сканера
Разделим весь этап на простые шаги, детально описав каждый. Так вы не запутаетесь в последовательности действий и точно выполните каждое из них правильно, не причинив вреда печатающему устройству и не вызывав других проблем, связанных с его работой.
Шаг 1: Снятие крышки сканера
Снимите верхнюю панель сканера для получения доступа к его комплектующим. Сперва поднимите верхнюю крышку и найдите отверстия с винтиками по четырем углам. Открутите их последовательно, но пока не снимайте данную панель.

На стыке крышек тоже есть два винтика, которые необходимо открутить, чтобы панель снялась без каких-либо проблем. Только после этого вы можете поддеть подручным предметом эту деталь сканера и аккуратно снять ее, положив рядом на рабочем месте.
На изображении ниже вы видите то, как выглядит сканер после завершения предыдущего этапа. Как только вы осуществите описанные действия, можете переходить к следующему шагу и проводить диагностику. Важно ничего лишнего не трогать и аккуратно выполнять каждое действие, чтобы не повредить комплектующие.

Шаг 2: Освобождение блока сканера
Застрявший блок сканера тоже может стать причиной появления ошибки E8, поэтому его понадобится освободить, переместив ближе к центру. Кстати, сейчас можно на время завершить диагностику, закрутить крышку и проверить работу устройства. Если это не поможет, переходите к завершающему этапу, подразумевающему очистку шестеренок.

Шаг 3: Очистка механизма блока сканера
Блок сканера двигается благодаря моторчику, который управляет двумя шестеренками. Они часто выходят из строя или могут засориться мелким мусором. На дальнейшем изображении демонстрируется их внешний вид — аккуратно переверните блок сканера, найдите эти шестеренки, проверьте их вращение и убедитесь в отсутствии мусора. Можете прочистить от пыли и прилегающие детали, сделав это при помощи небольшой кисточки или ватной палочки.

По завершении соберите сканер, поместив блок по центру для нормализации его движения в будущем. Попробуйте отсканировать абсолютно любой документ и убедитесь в том, что рассматриваемая ошибка исчезла. Если это не так, обращайтесь к профессионалам, чтобы они продолжили диагностику и узнали, какая из трех оставшихся причин мешает корректной работе МФУ HP LaserJet 1132.
Помимо этой статьи, на сайте еще 12099 инструкций.
Добавьте сайт Lumpics.ru в закладки (CTRL+D) и мы точно еще пригодимся вам.
Отблагодарите автора, поделитесь статьей в социальных сетях.
laserjet m1132 mfp не копирует


- Решено! HP МФУ 1132 копирует не весь документ
- От автора:
- Почему принтер HP сканирует, но не печатает?
- Смена драйвера
- Вышел из строя фото элемент
Решено! HP МФУ 1132 копирует не весь документ
Подробности —> 23.12.2016 0 3614
Если у вас при копировании документа (ксерокопии) на МФУ HP обрезается часть документа на копии, то вам может помочь следующая инструкция:
Внимание! Инструкцию необходимо выполнять на компьютере, с установленными драйверами на устройство
Панель управления — Устройства и принтеры — правой клавишей на нужном устройстве — свойства принтера — вкладка параметры устройства
Тут необходио выбрать А4 в поле формат бумаги.
Столкнулся недавно с интересной проблемой на МФУ HP LaserJet M1132, при копировании, копирует лист не до конца, обрезая где-то 2 см листа.

При сканировании с ПК, сканируется вся страница полностью
Проблема кроется в неверно установленном формате бумаги в режиме копирования. По-умолчанию, в попавшемся мне МФУ, для режима Копия установлен формат Letter, а не используемый обычно, привычный формат А4.
Для решения проблемы, перейдем к свойствам принтера HP LaserJet Professional M1132 MFP.
Открываем Панель Управления — выбираем Устройства и Принтеры — правой клавишей мыши по HP LaserJet Professional M1132 MFP — выбираем Свойства, на вкладке Параметры устройства, в поле Формат бумаги изменяем Letter на А4 и нажимаем кнопку ОК.
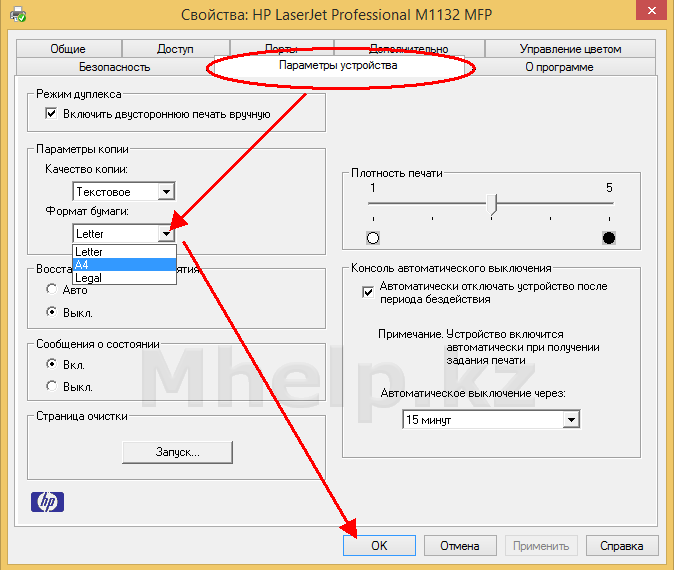 После этого пробуем сделать копию на принтере и видим, что проблема решена.
После этого пробуем сделать копию на принтере и видим, что проблема решена.
Принтер HP LaserJet M1132 MFP копирует страницу полностью, не обрезая.
От автора:
Если проблема решена, один из способов сказать «Спасибо» автору — здесь.
Если же проблему разрешить не удалось и появились дополнительные вопросы, задать их можно на нашем форуме, в специальном разделе.
Существует масса проблем, которые могут возникнуть с вашим принтером. Одной из них является ситуация, когда устройство печати не сканирует. Самостоятельно выявить причину возникновения проблемы достаточно сложно, так как она может быть не только в самом принтере, но и компьютере или системе связи между ними.

Для начала попытайтесь воспользоваться перечисленными ниже рекомендациями. Вполне возможно, что решить проблему можно быстро и своими силами, не прибегая к помощи специалистов. Первое что нужно сделать – это убедиться в том, что принтер настроен правильно, а все кабеля подключены, так как нужно.
Почему принтер HP сканирует, но не печатает?
Итак, что делать, если не сканирует мфу? В первую очередь обратите внимание на компьютер, который вместе с устройством для печати нужно выключить, после чего отключить от обоих аппаратов кабель питания. Подождите около минуты, и снова подключив питание, включите оба устройства. Благодаря подобным действиям память компьютера и многофункционального устройства будет очищена, что позволит МФУ работать в нормальном режиме.
Если принтер выдает код какой-либо ошибки, то желательно устранить их.
Большинство МФУ может сканировать в сервисном режиме. Для некоторых моделей набор следующих действий может стать входом в нужный режим:
- Выключаем МФУ.
- Зажимаем кнопку «Сброс и затем зажимаем кнопку «Power.
- Отпускаем кнопку «Сброс.
- 2 раза кнопку «Сброс.
- Отпускаем кнопку «Power.
В том случае, если МФУ печатает, но не сканирует, вам придется выполнить сброс его настроек. Также данный способ поможет при решении следующих проблем: принтер не копирует, перестал отвечать на команды пользователя.

Выполнить сброс настроек вам следует из меню устройства или воспользовавшись специальным ПО. Кроме того, устройство может переставать сканировать ввиду поломки блока питания – большинство моделей подключается к электрической сети при помощи подобной детали, так же как и мобильные телефоны. Решить проблему можно покупкой и установкой блока питания с аналогичными характеристиками.
Смена драйвера
Если и предыдущая мера не помогла, то можно попробовать сменить драйвер в свойствах принтера на закладке «Дополнительно, выбрать другой драйвер. Либо полностью удалить драйвер устройства, выключить и вытащить USB провод. Затем перезагрузиться. После загрузки ПК, включить принтер, воткнуть кабель (желательно в другой разъем). После этого, должен появится мастер установки, где необходимо указать местоположение драйвера. Не появился, — установите драйвер вручную.

Девайс определяется некорректно, то есть виден в системе, но в Windows не определен по модели? При этом он подключен к компьютеру и включен. Нужно зайти в диспетчер устройств и раскрыть строчку вашего принтера, потом правой кнопкой мыши — обновить драйвер и указать нужный.
Вышел из строя фото элемент
Проверьте сначала, работает ли фото элемент сканера. Для этого откройте крышку сканера (большинство издают свет сразу же после того как крышка будет открыта. В противном же случае попробуйте выполнить какое-то действие относительно сканирования или копирования). Если в МФУ не работает сканер, обратитесь лучше к специалистам соответствующего уровня для исправления неисправностей, так как это очень весомое нарушения работы МФУ, оно может повлечь за собой последствия, если там сгорела какая-то электроника.
10 способов исправить фатальные ошибки при установке драйверов принтера HP в Windows 10
Если вы пытаетесь подключить принтер HP к ПК с Windows в первый раз или после чистой установки, вам необходимо сначала установить драйвер принтера HP, чтобы начать процесс печати.
Как и большинство периферийных устройств, принтеру HP также необходимо сначала установить соответствующие драйверы.
Иногда драйверы могут автоматически устанавливаться автоматически после подключения принтера через USB-кабель, в противном случае вам может понадобиться загрузить этот конкретный драйвер принтера и установить его вручную.
В обеих ситуациях процесс установки принтера HP прост и не займет более нескольких минут.
Однако для некоторых пользователей все может быть сложно. Некоторые пользователи сообщают, что при установке драйверов принтера HP на ПК с Windows появляется неустранимая ошибка.
Обычно это происходит, если компьютер не может обнаружить драйвер принтера. Есть несколько способов исправить эту ошибку и заставить ваш принтер снова работать.
В этой статье я перечислил все возможные проблемы с неустранимыми ошибками принтера HP и несколько быстрых способов их устранения.
- Также читайте: Microsoft тайно добавляет виртуальный принтер в OneNote
Некоторые из распространенных ошибок драйвера принтера HP:
- Фата ошибка. Хорошо
- Ошибка Произошла неустранимая ошибка, препятствующая использованию продукта
- Драйверы для этого устройства не установлены (код 28). Чтобы переустановить драйверы, нажмите Переустановить драйвер
- Фатальная ошибка 2753 – MSI.dot4wrp
- Как я могу исправить фатальные ошибки драйвера принтера HP в Windows 10?
- Решение 1. Отключите HP Smart Install
- Решение 2. Запустите средство устранения неполадок Windows
- Решение 3. Отключите и снова подключите принтер
- Решение 4. Извлеките принтер из панели управления.
- Решение 5. Остановите службу диспетчера очереди печати
- Решение 6. Установите драйвер принтера вручную из диспетчера устройств
- Решение 7. Установите принтер с помощью драйвера принтера Windows
- Решение 8. Загрузите 32-разрядный установщик для 32-разрядной и 64-разрядной версий Windows
- Решение 9. Обратитесь в службу поддержки HP
- Решение 10. Восстановите систему до более ранней точки
- Заключение
Как я могу исправить фатальные ошибки драйвера принтера HP в Windows 10?
Решение 1. Отключите HP Smart Install
HP Smart Install – это программное приложение, которое поставляется в комплекте с принтерами HP. Хотя HP больше не поддерживает это программное обеспечение, если оно установлено на любом компьютере, оно может создавать проблемы с установкой драйвера.
Таким образом, если вы столкнулись с фатальной ошибкой при установке драйвера принтера HP, отключение опции HP Smart Install решит проблему. Выполните следующие действия, чтобы отключить HP Smart Install.
- На экране принтера перейдите в Настройка> Сервис.
- Откройте HP Smart Install и убедитесь, что эта функция отключена.
- Теперь попробуйте установить драйвер и посмотреть, если отключение функции решило ошибку.
Решение 2. Запустите средство устранения неполадок Windows
Windows 10 имеет встроенное средство устранения неполадок, которое помогает пользователям в случае, если что-то перестает работать. Средство устранения неполадок может найти и исправить многие распространенные проблемы с вашим ПК.
Чтобы устранить неполадки вашего принтера, выполните следующие действия.
- Откройте Настройки . Нажмите Обновление и безопасность.
- Откройте вкладку Устранение неполадок . В разделе Начать работу выберите « Принтер ». Нажмите кнопку Запустить средство устранения неполадок , чтобы продолжить.

- Средство устранения неполадок запускает диагностическую проверку всех распространенных проблем, которые могут повлиять на работу принтера, таких как функция принтера Spooler и т. Д.
- Если он найден, он попросит вас применить рекомендуемые настройки для решения проблемы.
Если проблема не устранена, закройте средство устранения неполадок и перейдите к следующим шагам.
- Также читайте: 6 лучших программ для управления принтером для оптимизации производительности
Решение 3. Отключите и снова подключите принтер
Иногда простые решения, такие как отключение и повторное подключение принтера, могут решить эту проблему.
Итак, выключите принтер и отсоедините от компьютера. Подождите несколько секунд и снова подключите принтер, но на этот раз используйте другой порт USB. Иногда USB-порт также может вызывать досадные ошибки.
Решение 4. Извлеките принтер из панели управления.
Следующее решение – удалить любой из перечисленных принтеров из панели управления. Вам также необходимо удалить все драйверы для принтеров, которые могли быть установлены на вашем компьютере. Вот как это сделать.
- Откройте Панель управления . Если вы не знаете, как это сделать, просто введите «Панель управления» на панели «Кортана/поиск» и выберите ее из результатов.
- В разделе Оборудование и звук нажмите Просмотр устройств и принтеров.

- Выберите любой из перечисленных принтер HP и нажмите Удалить устройство.
- Перезагрузите компьютер, как только он будет удален.

- Нажмите Windows Key + R , введите следующую команду и нажмите ОК. Printui.exe/s
- Откроется окно Свойства сервера печати .Нажмите на вкладку Драйверы, выберите любой из перечисленных принтеров HP и нажмите кнопку Удалить .

- Выберите вариант Удалить драйвери пакет драйверов и нажмите ОК .
Попробуйте установить драйвер еще раз, чтобы увидеть, если проблема решена. Если нет, перезагрузите компьютер и попробуйте снова.
- Также прочитайте: что делать, если драйвер принтера для Windows 10 недоступен
Решение 5. Остановите службу диспетчера очереди печати
Другое решение для исправления неустранимой ошибки при установке принтера HP – остановка службы диспетчера очереди печати из окна «Службы». После этого вам необходимо удалить все файлы в папке Spool. Вот как это сделать.
- Откройте диалоговое окно «Выполнить», нажав клавишу Windows + R . Введите «services.msc » и нажмите ввод.
- Откроется окно Службы . Найдите Диспетчер очереди печати в списке.

- Нажмите правой кнопкой мыши на Диспетчер очереди печати и выберите Стоп . Закрыть окно служб.
- Снова откройте диалоговое окно «Выполнить», введите Буфер и нажмите Enter.
- Удалить все в этой папке. Если будет запрошено разрешение администратора, нажмите ОК .
- Снова откройте окно «Службы» с помощью диалогового окна «Запуск» и запустите службу Диспетчер очереди печати . Нажмите правой кнопкой мыши и выберите Пуск.
Перезапустите установочный пакет драйвера и проверьте наличие улучшений.
- Также прочитайте: что делать, если на вашем компьютере не работает служба очереди печати
Решение 6. Установите драйвер принтера вручную из диспетчера устройств
Диспетчер устройств позволяет отключить/включить и установить/удалить драйверы для любого оборудования, подключенного к вашему компьютеру.
Таким образом, если у вас возникают проблемы при установке драйверов принтера HP, вы можете попробовать установить их вручную.
Когда компьютер попросит вас подключить USB-кабель во время установки, выполните следующие действия.
- На панели Cortana/search введите Диспетчер устройств и откройте его.
- Нажмите Просмотр и выберите Показать скрытые устройства сверху.
- Найдите параметр Очереди печати и разверните его, нажав значок >/+ .

- Нажмите “ HP Universal Printing ” правой кнопкой мыши и выберите “ Обновить драйвер. ”
- В новом диалоговом окне у вас есть два варианта. Выберите « Обозреватель моего компьютера для программного обеспечения драйвера. »

- Выберите « Позвольте мне выбрать из списка доступных драйверов на моем компьютере. ». Откроется окно мастера установки принтера.

- Затем выберите драйвер принтера из списка и нажмите Далее. Дождитесь завершения установки драйвера.
- После установки закройте диспетчер устройств.
Перезагрузите компьютер и убедитесь, что установка драйвера принтера вручную устранила фатальную ошибку, и вы можете использовать принтер.
- Также читайте: Как заблокировать Anatova Ransomware на ПК с Windows 10
Решение 7. Установите принтер с помощью драйвера принтера Windows
Windows 10 поставляется с общими драйверами для большого количества оборудования, включая дисплей и принтеры. Если вам не удается установить официальные драйверы принтера HP, попробуйте установить принтер с использованием драйверов по умолчанию.
Вот как это сделать. Начните с подключения вашего принтера к компьютеру. Существует несколько способов подключения любого принтера, включая USB-соединение, беспроводное соединение через Wi-Fi и проводное соединение с вашей сетью.
- На панели Cortana/Search введите Добавить принтер и откройте Добавить принтер или сканер .
- Снова нажмите кнопку Добавить принтер или сканер в разделе Настройки и следуйте инструкциям на экране для установки драйвера принтера.
Теперь напечатайте как образец документа, чтобы проверить, успешно ли установлен драйвер принтера.
- Также читайте: 5 лучших беспроводных принтеров, совместимых с Windows 10
Решение 8. Загрузите 32-разрядный установщик для 32-разрядной и 64-разрядной версий Windows
Если вы используете 64-разрядную версию Windows и сталкиваетесь с фатальной ошибкой, попробуйте вместо этого использовать 32-разрядную версию.
Некоторые пользователи сообщают, что 32-разрядный драйвер принтера HP работает без сбоев даже в 64-разрядной версии Windows без фатальной ошибки.
Вы можете скачать соответствующую 32-разрядную версию драйвера для вашего принтера с официального сайта HP.
Решение 9. Обратитесь в службу поддержки HP
Если ни одно из решений не работает и вы все еще получаете неустранимую ошибку, поддержка HP может помочь вам решить проблему. Агенты службы поддержки клиентов подключаются к вашему компьютеру удаленно и устраняют ошибку, если она доступна.
- Для этого перейдите на сайт www.hp.com/contacthp/.
- Если вам известен номер продукта (каждый принтер имеет уникальный номер продукта), введите его. Если нет, выберите параметр Автоопределение .
- Прокрутите вниз до « Все еще нужна помощь? Заполните форму, чтобы сохранить параметры контакта ».
- Нажмите на параметры контактов HP и выберите Получить номер телефона.
Вы можете перейти отсюда и разрешить службе поддержки устранить ошибку, подключившись к компьютеру удаленно.
Решение 10. Восстановите систему до более ранней точки
Если вам повезло и вы создали точку восстановления системы, вы можете восстановить свой компьютер до более ранней точки, когда компьютер и принтер работали безупречно.
Это долгий путь, но Windows создает обычную точку восстановления системы, которая помогает восстановить ПК до более раннего момента времени, чтобы устранить серьезные проблемы с компьютером.
Компьютеры с Windows 10 обычно создают точку восстановления системы автоматически всякий раз, когда пользователь устанавливает новую программу или когда ПК получает обновление ОС.
Примечание. . Точка восстановления удаляет все программы, установленные на вашем компьютере после создания Точки восстановления. Но это не влияет ни на один из файлов на вашем компьютере.
Вот как выполнить восстановление системы:
- Введите Восстановление системы на панели Cortana/Search и выберите Создать точку восстановления системы.

- Нажмите кнопку Восстановление системы и нажмите Далее.

- В окне Восстановление системы установите флажок Показать дополнительные точки восстановления . Это отобразит все точки восстановления, доступные на вашем локальном диске.
- Выберите самый последний или предыдущий и нажмите ОК.
Следуйте инструкциям на экране, и через несколько минут система будет восстановлена до выбранной вами точки. Попробуйте снова использовать принтер, чтобы проверить, работает ли он.
Заключение
Принтеры являются важным офисным оборудованием, и их отсутствие может раздражать. Если ваш принтер HP выдает фатальную ошибку при установке драйвера, вы сможете исправить проблему, следуя решениям, приведенным в этой статье.
Сообщите нам исправление, которое сработало для вас, или если у вас есть новое исправление, которое не указано в этой статье в комментариях ниже.
HP LaserJet Pro MFP M125: Проблемы при подключении в windows 10

Не работает принтер на windows 10-01
Всем привет сегодня поговорим про ситуацию, когда не работает принтер на windows 10. После обновления до Windows 10 многие пользователи столкнулись с проблемами своих принтеров и МФУ, которые либо не видит система, либо они не определяются как принтер, либо попросту не печатают так, как это было в предыдущей версии ОС, самое смешное, что с каждым новым обновлением, количество старых устройств, которые поддерживает данная операционная система все уменьшается, так, что не удивляйтесь, если в какой то момент, ваш старый принтер не заведется.
Если и у вас не работает должным образом принтер в Windows 10, в этой инструкции — один официальный и несколько дополнительных способов, которые могут помочь исправить возникшую проблему. Также приведу дополнительную информацию, касающуюся поддержки принтеров популярных марок в Windows 10 (в конце статьи).
Диагностика проблем с принтером от Microsoft (Print Spooler Cleanup Diagnostic Tool)
Прежде всего, можно попробовать автоматическое решение проблем с принтером, используя утилиту диагностики в панели управления Windows 10 (Print Spooler Cleanup Diagnostic Tool), либо скачав ее с официального сайта Microsoft (отмечу, что я точно не знаю, будет ли отличаться результат, но насколько смог понять, оба варианта равнозначны).
Для запуска из панели управления, зайдите в нее, затем откройте пункт Устранение неполадок,

затем в разделе Оборудование и звук выберите пункт Использование принтера (еще один путь — зайти в устройства и принтеры, а затем, кликнув по нужному принтеру, если он есть в списке, выбрать Устранение неполадок).

Также для запуска инструмента устранения неполадок принтера можно скачать файл с официального сайта Microsoft или здесь.
В результате запустится диагностическая утилита, которая в автоматическом режиме проверит наличие всех типичных проблем, которые могут препятствовать правильной работе вашего принтера и при обнаружении таких проблем исправит их.
В числе прочего будет проверено: наличие драйверов и ошибки драйверов, работы необходимых служб, проблемы соединения с принтером и очереди печати. Несмотря на то, что гарантировать положительный результат тут нельзя, рекомендую попробовать использовать этот способ в первую очередь.
Добавление принтера в Windows 10
Если автоматическая диагностика не работает или же ваш принтер и вовсе не отображается в списке устройств, можно попробовать добавить его вручную, причем для старых принтеров в Windows 10 имеются дополнительные возможности обнаружения, если windows 10 блокирует установку принтера напишите комментарий я вам помогу поставить.
Кликните по значку уведомлений и выберите «Все параметры»

Не работает принтер на windows 10-01
(а можно нажать клавиши Win + I), затем выберите «Устройства» — «Принтеры и сканеры».

Не работает принтер на windows 10-02
Нажмите кнопку «Добавить принтер или сканер» и подождите: возможно, Windows 10 сама обнаружит принтер и установит драйвера для него (желательно, чтобы Интернет был подключен), возможно и нет.

Не работает принтер на windows 10-03
Во втором случае, нажмите по пункту Необходимый принтер отсутствует в списке, который появится под индикатором процесса поиска. У вас появится возможность выполнить установку принтера по другим параметрам: указать его адрес в сети, отметить что ваш принтер уже стар (в этом случае его поиск системой будет осуществлен с измененными параметрами), добавить беспроводный принтер.

Не работает принтер на windows 10-04
Не исключено, что данный способ сработает для вашей ситуации.
Установка драйверов принтера вручную
Если пока ничего не помогло, зайдите на официальный сайт производителя вашего принтера и найдите в разделе «Поддержка» (Support) доступные драйвера для вашего принтера. Хорошо, если они для Windows 10. Если же таковые отсутствуют, можно попробовать для 8 или даже 7. Скачайте их себе на компьютер.
Прежде чем запускать установку, рекомендую зайти в Панель управления — устройства и принтеры и, если там уже имеется ваш принтер (т.е. он определяется, но не работает), кликнуть по нему правой клавишей мыши и удалить из системы. И уже после этого запускать установщик драйвера.
Информация по поддержке Windows 10 от производителей принтеров
Ниже я собрал информацию о том, что пишут популярные производители принтеров и МФУ о работе своих устройств в Windows 10.
- HP (Hewlett-Packard) — компания обещает, что большинство ее принтеров будут работать. Те, которые работали в Windows 7 и 8.1 не потребуют обновления драйверов. В случае возникновения проблем, можно будет загрузить драйвер для Windows 10 с официального сайта. Дополнительно, на сайте HP имеется инструкция по решению проблем с принтерами этого производителя в новых ОС:http://support.hp.com/ru-ru/document/c04755521
- Epson — обещают поддержку принтеров и МФУ в Windows Необходимые драйверы для новой системы можно загрузить со специальной страницы http://www.epson.com/cgi-bin/Store/support/SupportWindows10.jsp
- Canon — по информации производителя, большинство принтеров будут поддерживать новую ОС. Драйверы можно скачать с официального сайта, выбрав нужную модель принтера.
- Panasonic — обещают выпустить драйверы для Windows 10 в ближайшем будущем.
- Xerox — пишут об отсутствии проблем с работой их устройств печати в новой ОС.
Чтобы искоренить все проблемы мешающие нормальной печати в вашей Windows 10, запустите Print-Spooler-Repair-Tool от имени администратора и нажмите кнопку “Repair”, результат вы получите, через минуту, в подавляющем числе случаев, ваш принтер на десятке начинает работать, как новенький.

В дополнение, еще советую вам очистить ваш spooler, вот этим скриптом, чтобы не было застрявших заданий.
Если ничто из вышеописанного не помогло, рекомендую воспользоваться поиском Google (причем рекомендую именно этот поиск для данной цели) по запросу, состоящего из названия марки и модели вашего принтера и «Windows 10». Очень вероятно, что на каких-либо форумах уже обсуждалась ваша проблема и было найдено ее решение. Не бойтесь заглядывать на англоязычные сайты: на них решение попадается чаще, а даже автоматический перевод в браузере позволяет понять, о чем идет речь.
Использование специализированных утилит
В Windows 10, принтер может не работать по ряду причин, еще одним методом исправить ситуацию, это воспользоваться фирменными утилитами от производителей, приведу пример у компании HP. У него есть утилита HP Print and Scan Doctor. Скачать HP Print and Scan Doctor можно по ссылке снизу:
Запустите утилиту HP Print and Scan Doctor. У нее алгоритм очень простой. На первом шаге она ищет установленные принтеры, а на втором устраняет причину, почему он не работает в вашей Windows 10.

Вот так вот выглядит процесс сканирования операционной системы на предмет наличия в ней принтеров.

Вот так вот просто производится настройка сетевого принтера windows 10 и когда windows 10 не видит принтер hp. У меня в системе нашелся HP LaserJet 400, я его выбираю.

После поиска проблем, вам выдают решение вашей проблемы, почему не работает принтер в windows 10. Далее делаем, что говорит мастер диагностики HP Print and Scan Doctor.

У компании OKI, утилита называется brmainte, ее можно скачать по ссылке:
У компании Epson, утилита диагностики EPSON Status Monitor
Отключение SNMP
В ряде случаев, когда принтер подключен по WIFI или LAN сети, у вас с компьютера может не проходить сетевой трафик SNMP от принтера, из-за чего, он может быть недоступен. Решение, это отключить SNMP проверку.
laserjet pro mfp m125r не устанавливается драйвер

HP LaserJet Pro M125r
Windows 2003/2008/2012/XP/Vista/7/8/8.1/10 — драйвера + сканер + программы HP
Windows 2003/2008/2012/XP/Vista/7/8/8.1 — только драйвера + сканирование
Размер: 88.2 MB — x32 и 15.1 — x64
- Установка драйвера в Windows 10
- Как установить драйвер в Windows 10
- ошибка установки драйвера на принтер HP LaserJet Pro MFP M125ra
- ошибка установки драйвера на принтер HP LaserJet Pro MFP M125ra
- ошибка установки драйвера на принтер HP LaserJet Pro MFP M125ra
Установка драйвера в Windows 10
Для любого печатающего устройства производителя НР, перед началом работы потребуется установить специальное программное обеспечение (драйвер), которое поможет системе правильно передавать информацию для печати. Начать выполнение инструкции нужно с того, что нужно скачать драйвер HP LaserJet Pro M125r по ссылкам выше. Запустите загруженный файл нажатием правой кнопкой мышки и выбором меню «Открыть».

В первом окне установщика будет доступна возможность выбора компонентов драйвера для установки. Если не уверены, какие из них точно нужны, то сразу нажмите «Далее». Если хотите поменять перечень, то нажмите на ссылку «Выбор устанавливаемых программ».

На следующем шаге внимательно изучите лицензионное соглашение, нажав по первой ссылке в окне. Если все пункты не вызывают возражений, то поставьте галочку напротив пункта «Прочитав условия установки, я принимаю их» и нажмите кнопку «Далее».

Программа установки начнет автоматически распаковывать временные файлы. Никаких действие не требуется.

После завершения извлечения файлов, нажмите на кнопку «Далее», для перехода к следующему шагу.

Выберете каким образом принтер будет получать информацию от системы – через кабель (первая опция) или «по воздуху» (через WiFi сеть, вторая опция). Обычно используют традиционное подключение через USB, поэтому выбираем первую опцию и нажимаем «Далее».

Соединяем принтер с системным блоком компьютера (квадратный штекер в печатающее устройство, а прямоугольный в системный блок). Включаем питание принтера и ждем, пока мастер установки завершит настройку принтера. Устройство готово к работе.
Windows XP / Vista / 7 / 8 / 8.1 / 10 — полный пакет драйверов
Варианты разрядности: x32/x64
Размер драйвера: 109 MB
Windows — базовый пакет драйверов с установщиком
Варианты разрядности: x32/x64
Размер драйвера: 88 MB
Windows — базовый пакет драйверов без установщика
Варианты разрядности: x32/x64
Размер драйвера: 15 MB
Как установить драйвер в Windows 10
Перед подключением многофункционального устройства HP LaserJet Pro MFP M125r необходимо скачать программное обеспечение. Драйвер доступен по ссылке, расположенной в начале статьи. Его следует загрузить в свой браузер, а затем найти его в соответствующей папке (как правило, это «Загрузки») и двойным щелчком мыши активировать процесс.
В первом окне менеджер предложит список программ, которые будут установлены на компьютер. Также полезная информация будет доступна по ссылкам. Здесь жмем «Далее».

Знакомимся с документами, доступными по ссылкам во вкладке. Ставим флажок возле «Прочитав условия установки…». Переходим на следующий этап кнопкой «Далее».

Изучаем рекомендации производителя по снижению воздействия на окружающую среду и нажимаем «Далее».

В предложенном списке выбираем тип соединения «Напрямую с помощью кабеля USB…» — первый вариант. Переходим «Далее».

Подключаем принтер к сети и подсоединяем его к компьютеру с помощью USB-кабеля. Проверяем соединение с устройством, система должна распознать оборудование. Нажимаем «Назад».

Установка драйвера прошла успешно, если отсутствуют сообщения об ошибках. Пользоваться МФУ можно сразу после завершения рассматриваемого процесса.
02-08-2018 04:57 AM
устанавливал драйвера на принтер HP LaserJet Pro MFP M125ra, когда установка достигла 99% появилась ошибка:
операция установки выполнялась слишком долго. Это фатальная ошибка не позволяет использовать продукт, перезагрузите компьютер и повторно запустите программу установки. Если неполадка не будет устранена попробуйте найти способ её устранения на вэб сайте поддержки устройства.
перезагрузка не помогла, в конце установки опять появилась эта ошибка
- Mark as New
- Bookmark
- Subscribe
- Subscribe to RSS Feed
- Permalink
- Email to a Friend
- Flag Post
ошибка установки драйвера на принтер HP LaserJet Pro MFP M125ra
02-08-2018 09:21 AM
Thank you for visiting our English HP Support Forum. We are only able to reply to posts written in English. To ensure a quick response it would be advisable to post your question in English. The following links are here to assist you if you prefer to post in the following Language Forum.
Thank you for your understanding.
- Mark as New
- Bookmark
- Subscribe
- Subscribe to RSS Feed
- Permalink
- Email to a Friend
- Flag Post
ошибка установки драйвера на принтер HP LaserJet Pro MFP M125ra
02-09-2018 10:59 AM
installed the driver on printer HP LaserJet professional MFP M125ra when installing docile 99% of the error occurred:
the installation operation took too long. This Fatal error prevents you from using the product, restart the computer, and then run Power setup. If nepad does not strain try to find a way to fix it on the device support website.
reboot not floor, at the end of the installation appeared again this error
- Mark as New
- Bookmark
- Subscribe
- Subscribe to RSS Feed
- Permalink
- Email to a Friend
- Flag Post
ошибка установки драйвера на принтер HP LaserJet Pro MFP M125ra
02-10-2018 10:24 AM
Welcome to HP Forums. This is a great place to get support, find answers and tips.
I understand that you are unable to install the drivers for your HP LaserJet professional MFP M125ra
Let’s start with a Printer Reset.
(1) Turn the printer on, if it is not already on.
(2) Wait until the printer is idle and silent before you continue.
(3) With the printer turned on, disconnect the power cord from the rear of the printer.
(4) Unplug the power cord from the wall outlet.
(5) Wait at least 60 seconds.
(6) Plug the power cord back into the wall outlet.
NOTE: HP recommends connecting the printer power cord directly to the wall outlet.
(7) Reconnect the power cord to the rear of the printer.
(8) Turn on the printer, if it does not automatically turn on.
The printer might go through a warm-up period. The printer lights might flash, and the carriage might move.
Wait until the warm-up period finishes and your printer is idle and silent before you proceed.
Then uninstall the Printer Driver from Root level
1.) In Windows, search for and open Programs and features
2.) Select your HP Printer
3.) Select Uninstall
4.) In Windows, search for and open Devices and printers
5.) In the Devices and Printers windows look for your HP printer. If you see it listed right-click on it and choose ‘Delete’ or ‘Remove Device’
6.) Open up the run command with the “Windows key + R” key combo.
7.) Type printui.exe /s and click Ok. (Note: there is a space in between “printui.exe” and “/s”)
8.) Click on the “Drivers” tab
9.) Look for HP Printer driver. If you see it Click on it and click Remove at the bottom
10.) Select Ok
11.) Select Apply and Ok on the Print Server Properties windows
12.) Close Devices and Printers
13.) Restart the computer and download the Full Feature Software from Here and follow the onscreen Instructions
Let me know how it goes.
If the information I’ve provided was helpful, give us some reinforcement by clicking the «Solution Accepted» and «Kudos» Buttons.
Почему компьютер не видит принтер HP и что делать?

- Основные причины
- Что делать?
- Рекомендации
Компьютер и принтер давно стали верными помощниками не только в деятельности офисных работников, но и в повседневной жизни любого человека, которому понадобилось воспользоваться функциями этих двух устройств.
К сожалению, техника имеет свойство периодически давать сбой. Принтер и компьютер – не исключения. Иногда слаженная работа этих устройств прерывается, а порой даже и не начинается, хотя оба они исправны. Неполадок может быть много, но одной из наиболее распространенных является ситуация, когда компьютер не видит принтер. В данной статье мы поговорим о проблемах с принтером HP.

Основные причины
Чтобы наладить работу двух устройств, необходимо разобраться, в чем суть такого сбоя. Причин, по которым компьютер с операционной системой Windows не видит принтер HP LaserJet через USB, существует огромное количество. Среди них:
- неверное подключение;
- неисправный разъем или кабель USB;
- отсутствие обновления или самих драйверов;
- неправильное определение устройства;
- отсутствие подключения службы печати;
- сбой операционной системы компьютера.
Правильно определив причину, по которой работа двух устройств дала сбой, можно приступать к устранению возникшей проблемы.


Что делать?
В каждом отдельном случае необходимо выполнять определенный порядок последовательных действий.
Неправильное подсоединение
Это самая частая проблема, из-за которой компьютер может не видеть принтер через USB. В данном случае будет уместным попробовать отключить и снова подключить печатающее устройство. Необходимо убедиться в том, что принтер включен (нажата ли кнопка включения и горит ли индикатор на панели управления).


Проблемы с кабелем
Следует внимательно осмотреть кабель и разъемы USB на предмет брака или поломки. В данной ситуации, если внешних признаков повреждения кабеля нет, рекомендуется выключить и снова включить устройства в соответствующие разъемы. Чтобы проверить, исправен ли сам разъем, достаточно отсоединить мышку и клавиатуру, а в освободившиеся гнезда поочередно вставлять кабель принтера. Если в одном из них подключение восстановится, тогда ситуация будет разрешена.


Отсутствие драйверов
Иногда пользователи забывают про установку драйверов и про их своевременное обновление, что также может неблагоприятным образом сказаться на работе принтера и компьютера. Чтобы исправить подобную ситуацию, следует найти установочный диск, который, как правило, входит в комплект к принтеру. Вставив диск в компьютер, а затем выполнив ряд несложных последовательных манипуляций, вы осуществите установку драйверов. Тогда компьютер увидит дополнительное устройство.
Если такого диска в наборе не оказалось, необходимо самостоятельно найти в интернете сайт производителя принтера, загрузить подходящие драйверы и установить их на ПК. В конце установки следует выполнить перезагрузку компьютера, а только потом приступать к работе.
Иногда драйверы могут просто слетать и потом работать некорректно, тогда рекомендуется их удалить и заново установить.

Компьютер не видит устройство
Если появляется проблема с видимостью принтера на компьютере, необходимо проверить, имеются ли другие подключенные устройства. Если в панели управления галочка не стоит возле нужного устройства, необходимо просто найти его в списке предложенных вариантов подключения и установить использование этого принтера по умолчанию. Галочка переместится на него и подключение с компьютером снова будет восстановлено.

Не подключена служба печати
Отключенная служба печати также может сделать принтер невидимым для компьютера. Устранение проблемы производится в настройках печати, где применяется автоматический тип запуска.

Сбой в системе
В случае если вышеперечисленные методы исправления неполадок не сработали, имеет смысл обратиться за помощью в сервисный центр, где будет произведена полная диагностика Windows. Если при подключении принтера к другому компьютеру проблемы видения принтера исчезли, значит, можно утверждать, что проблема кроется непосредственно в ПК. Это объясняется тем, что произошел какой-то серьезный сбой в самой операционной системе компьютера. Вызвать его могли следующие причины:
- вирусы;
- защитное действие антивируса (блокировка устройства);
- некорректные настройки BIOS.
В данном случае только специалист сможет правильно исправить возникшую ситуацию.

Рекомендации
Существует ряд рекомендаций, соблюдение которых позволит предупреждать возможные проблемы в работе двух устройств:
- Когда компьютер не видит принтер, не стоит торопиться производить какие-то действия именно с этими двумя устройствами. Если есть возможность, стоит попробовать подключить принтер к другому компьютеру: так можно будет понять, в принтере проблема или все-таки в компьютере.
- Перед работой с техникой необходимо всегда проверять все кабели на предмет механических повреждений (скручиваний, заломов).
- Перед началом эксплуатации принтера и компьютера следует проверить состояние USB-портов на предмет пыли и наличия деформаций.
- Следует обратить внимание на то, как подключен принтер к компьютеру: используются ли переходники для осуществления их связи. Можно попробовать подключить устройства друг к другу напрямую.
- Длинный USB-кабель рекомендуется заменить коротким.


Почему компьютер не видит принтер и что делать, смотрите в видео.
Установка принтера hp laserjet pro mfp m125rnw

HP LaserJet Pro M125r
Windows 2003/2008/2012/XP/Vista/7/8/8.1/10 — драйвера + сканер + программы HP
Windows 2003/2008/2012/XP/Vista/7/8/8.1 — только драйвера + сканирование
Размер: 88.2 MB — x32 и 15.1 — x64
Установка драйвера в Windows 10
После покупки многофункционального устройства для него необходимо будет провести настройку в компьютере, к которому МФУ планируется присоединить. Для это потребуется установка программы-драйвера. Для начала скачайте драйверы для HP LaserJet Pro M125rnw. Ссылки для закачки размещены в начале статьи. По умолчанию все скаченные файлы попадают в папку «Загрузки» — найдите там установщик и откройте его.
На первом шаге, будет предложено проверить и отметить в списке те компоненты драйвера, которые потребуется установить на компьютере. Если не знаете, какие из них точно нужны, то просто нажмите «Далее».
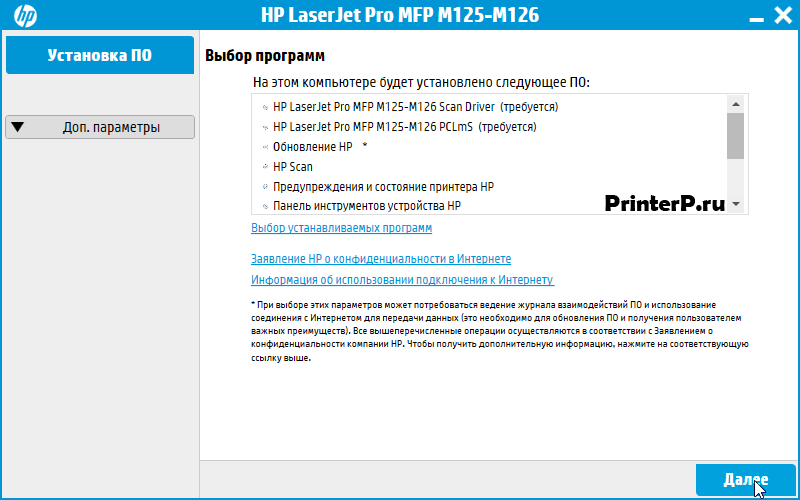
Прочитайте условия договора на использование программ и устройств НР. Если нет возражений к содержанию, то внизу галочкой требуется отметить свое согласие. Для перехода к следующему этапу кликните «Далее».
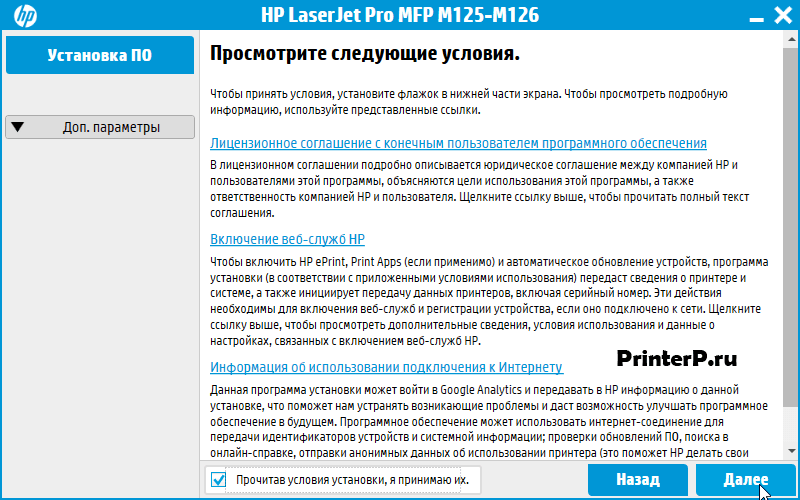
Программа начнет копирование новых файлов. Это не требует никаких действий от пользователя.
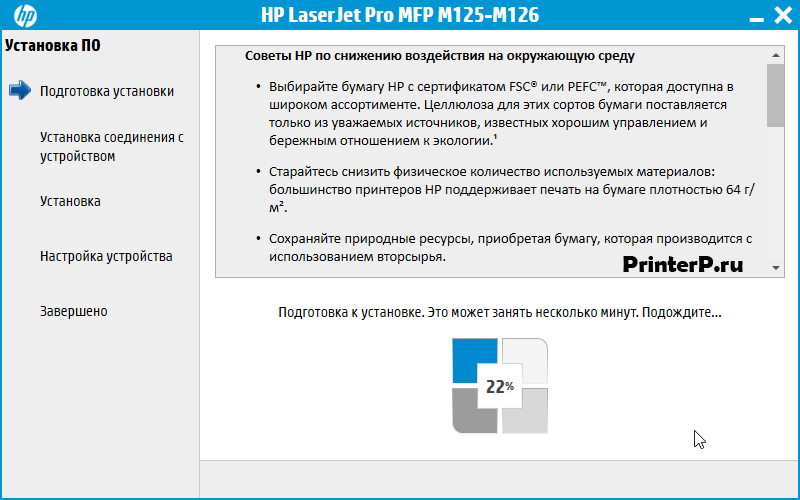
После завершения копирования потребуется нажать кнопку «Далее», чтобы перейти к настройке МФУ.
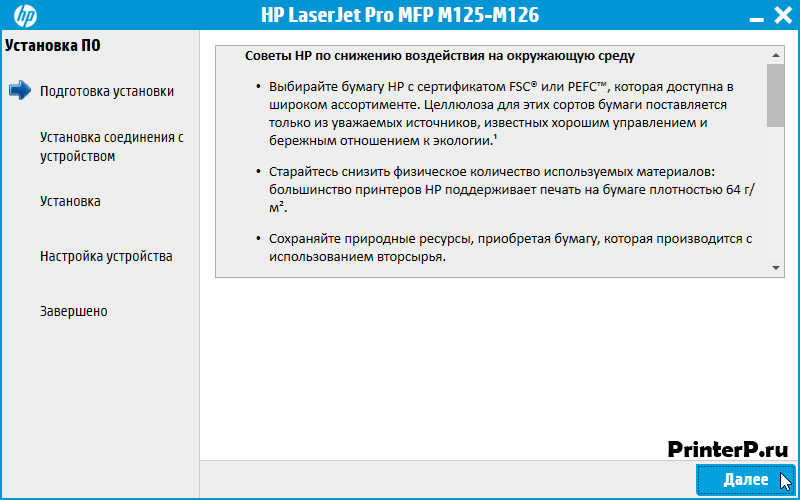
Опционально доступно подключение локально (только для этого компьютера по кабелю) или сетевое (с помощью сетевого провода). Выбираем первый пункт и отмечаем точкой поле рядом с ним. Кликаем «Далее» для перехода к подключению.
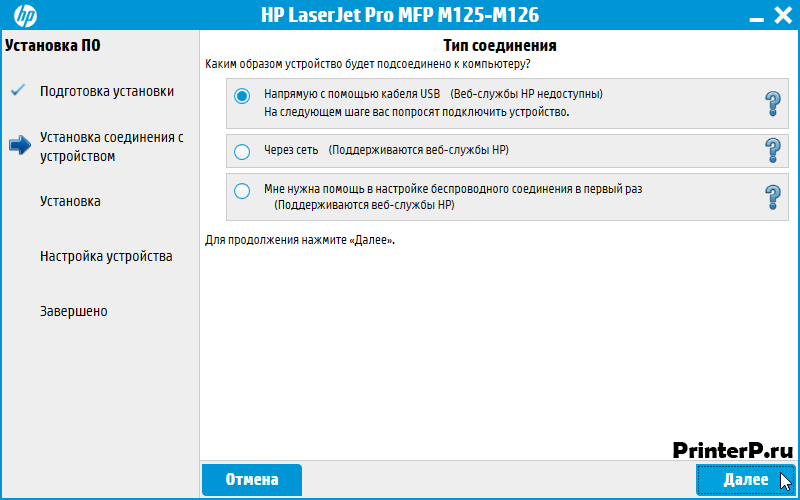
Подключите кабель квадратным концом в МФУ, а прямоугольным в свободный USB порт на системном блоке. После этого нажмите кнопку включения.
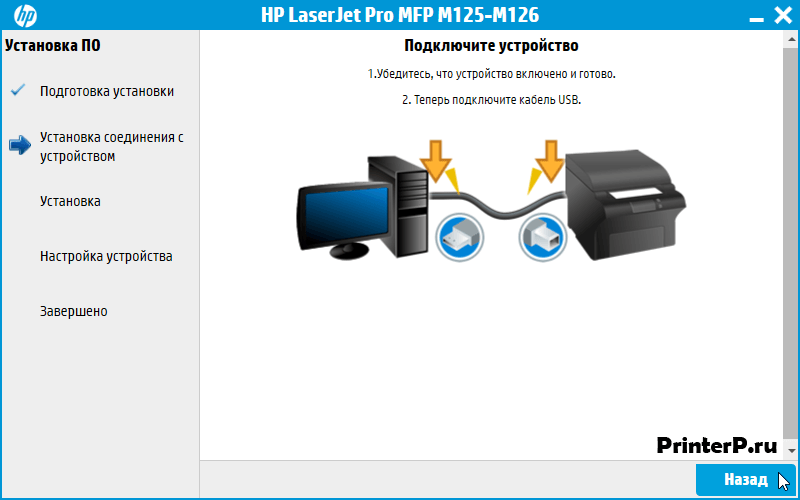
Программа сама завершит настройку. МФУ готово к работе.

HP LaserJet Pro M125rnw
Драйверы для принтеров HP LaserJet Pro M125a, M125r, M125ra, M125nw, M125rnw, M126a, M126nw для Windows и Mac OS X.
Windows 10 — XP
Полный
Язык: 
Версия: 15.0.15309.1315 | 18.08.2016
Полнофункциональное ПО = драйвер + установщик + дополнительное программное обеспечение для расширения функциональности МФУ. В процессе установки можно выбрать какие программы устанавливать.
Базовый
Язык: 
Версия: 15.0.15309.1315 | 18.08.2016
Подойдет если вам не нужны дополнительные функции, только драйверы печати и сканирования.
Один из вариантов установки драйвера (без установщика) рассмотрен в этом видео. Запускаете скачанный файл для распаковки. Дальше все по видео.
Прошивки
Язык: 
- M125a/M125r/M125ra/M126a, v20180208 | 28.01.2019 — M125_126_FWUpdate_20180208.exe — [13.5 MB];
- M125nw/M125rnw/M126nw, v20180208 | 28.05.2018 — M125_126_FWUpdate_20180208.exe — [13.5 MB].
Mac OS X 10.14 — 10.6
Веб-установщик
Утилита HP Easy Start (для OS 10.14-10.9, нужен интернет) подберет необходимое ПО, установит его на ваш компьютер и поможет с настройкой принтера.
Полный
Язык: 
Патч для устранения проблем со сканированием в OS 10.11. Рекомендовано также установить утилиту HP Easy Scan.
Утилиты
- Print and Scan Doctor — для Windows.
- Readiris Pro — сканирует, распознает, конвертирует.
Инструкция
Язык: 
Файлы в формате PDF удобно просматривать без скачивания в браузере.
Windows XP / Vista / 7 / 8 / 8.1 / 10 — полный пакет драйверов
Варианты разрядности: x32/x64
Размер драйвера: 109 MB
Windows — базовый пакет драйверов с установщиком
Варианты разрядности: x32/x64
Размер драйвера: 88 MB
Windows — базовый пакет драйверов без установщика
Варианты разрядности: x32/x64
Размер драйвера: 15 MB
Как установить драйвер в Windows 10
На примере многофункционального принтера HP LaserJet Pro MFP M125rnw рассмотрим, как установить драйвер на компьютер для согласования системы с новым периферийным устройством. Для начала необходимо перейти по ссылке вверху страницы, чтобы скачать программное обеспечение. Затем найти загруженный файл в папке браузера: как правило, это «Загрузки», если другая не была выбрана пользователем.
Двойным щелчком мыши запустить работу менеджера по установке ПО. В первом окне помощник предоставит список устанавливаемых программ и ссылки на полезную информацию. Здесь жмем «Далее».

Ознакомившись с условиями лицензионного соглашения и другими документами, доступными по ссылкам, ставим галочку возле фразы «Прочитав условия…». Движемся «Далее».

Менеджер предложит полезные рекомендации по снижению воздействия на окружающую среду. Изучаем, нажимаем «Далее».
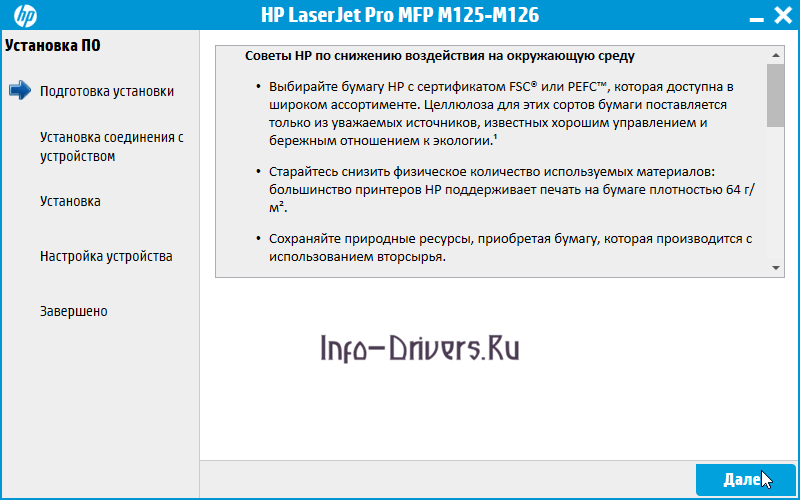
В следующем окне необходимо определить тип соединения МФП с компьютером, выбираем «Напрямую с помощью…», который первый в списке. Двигаемся «Далее».
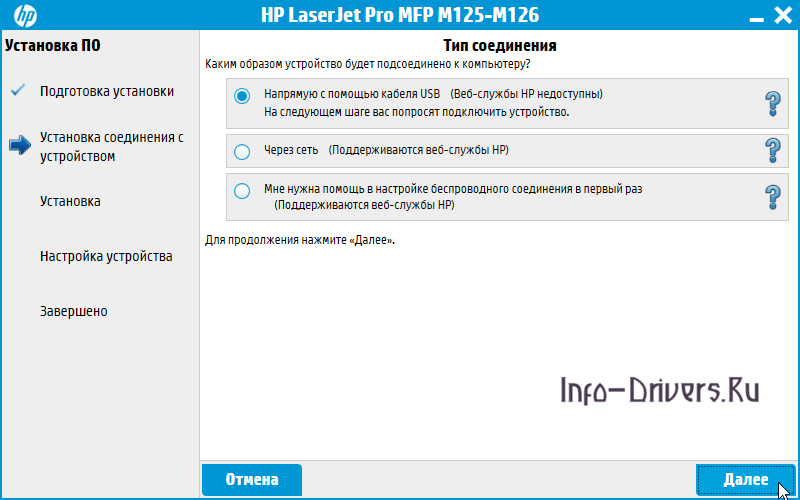
Теперь с помощью кабеля USB подсоединяем принтер к компьютеру, предварительно подключив устройство к сети.
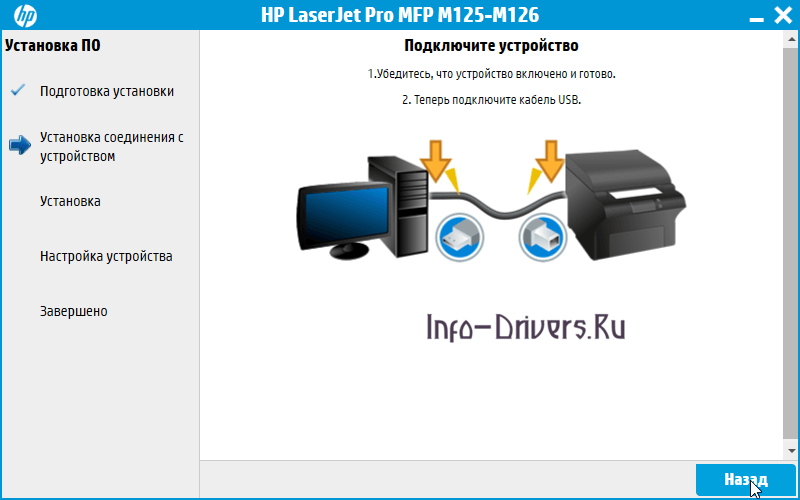
Операционная система должна распознать оборудование, если установка драйвера прошла успешно.


