Принтер (МФУ) пачкает, печатает с полосами
Рассмотрим самые распространенные случаи, когда принтер или МФУ печатает с полосами (черными, серыми, белыми), пачкает лист или печатает с ритмичными пропусками или повторами изображения.
Вариант 1: Принтер (МФУ) печатает с четкими черными полосами вдоль направления печати (обычно по краям).
Выглядит это примерно так:


Причина подобного дефекта – картридж, если быть более точным – износ фотобарабана картриджа (см. фото ниже).
Связано это обычно либо с выработкой ресурса, либо с не совсем правильной заправкой картриджа (не очищался бункер для отработанного тонера). Диагностируется достаточно легко: достаточно вытащить картридж и осмотреть поверхность фотобарабана – на ней будут видны поперечные черные полосы, они-то в итоге и пачкают как изображение, так и сам принтер внутри.
Обычная стоимость ремонта : от 600 рублей замена фотобарабана, выполняется только в сервисном центре, на данную неисправность мы не выезжаем. Бесплатная альтернатива – самостоятельная установка исправного (нового или заправленного) картриджа.
Вариант 2: Принтер (МФУ) печатает с черными полосами (скоплениями точек) поперек направления печати.
Выглядит это примерно так:


В данном случае причиной является тот же картридж, если быть точным – либо вал первичного заряда, либо контакт фотобарабана. Устраняется точно так же, как и в первом случае.
Обычная стоимость ремонта : от 300 рублей замена PCR, выполняется только в сервисном центре, на данную неисправность мы не выезжаем. Бесплатная альтернатива – самостоятельная установка исправного (нового или заправленного) картриджа.
Вариант 3: Принтер (МФУ) печатает с темно-серыми полосами или кляксами вдоль направления печати.
Дополнительным симптомом обычно служит появление постороннего звука при печати (щелчки, шелест), бумага может сминаться либо застревать. Выглядит изображение примерно так:



В данном случае причиной появления подобного дефекта служит разрыв термопленки в узле термозакрепления принтера или МФУ. При данной неисправности не рекомендуется использование принтера или МФУ длительное время, так как это приведет к повреждению прижимного вала и увеличению стоимости ремонта. При своевременном обращении к нам для устранения проблемы все это может закончиться лишь заменой термопленки, это достаточно бюджетный (и быстрый – ремонт займет от 15 до 40 минут) вариант и проще обратиться к специалистам, нежели пытаться выполнить самостоятельно.
Обычная стоимость ремонта с учетом оригинальной термопленки:
1400.00 рублей: для небольших принтеров (HP LaserJet 1010, P2055, 400 M401 и др.),
1500.00 – 1800.00 рублей: для небольших МФУ (HP LaserJet 3055, LaserJet Pro M1132, М1214 и др.),
2700.00 – 3300.00 рублей: для небольших офисных принтеров (HP LaserJet P3005, EnterPrise P3015 и т.д.),
от 4500.00 рублей: для средних офисных принтеров (HP LaserJet 4350, P4515, EnterPrise 600 M601-606).
Вариант 4: Принтер (МФУ) печатает с белыми или светлыми полосами вдоль направления печати.
Выглядит это примерно так:


Диагностика достаточная простая: вытаскиваете картридж и слегка встряхиваете его. Если полосы исчезли или хотя бы изменились – проблема в картридже, скорее всего, просто закончился тонер. Если ничего не меняется даже с другим картриджем – чаще всего проблема в блоке лазера, принтеру или МФУ требуется техническое обслуживание.
Обычная стоимость ремонта :
от 450 рублей: заправка или восстановление картриджа, выполняем только у себя в сервисном центре,
от 1500.00 рублей : техническое обслуживание принтера или МФУ, выполняем как в сервисном центре, так и на выезде у заказчика.
Вариант 5: Принтер (МФУ) печатает с повторами изображения, ниже и бледнее основного.

В данном случае имеет место износ термопленки узла термозакрепления, данный дефект относится к естественным и связан с ресурсом узла. Для подавляющего большинства небольших аппаратов (HP LaserJet 1320, P2055, P1102, M1132 и др.) шаг повтора будет 56 мм, дефект проявится в диапазоне 80.000-120.000 отпечатков.
Обычная стоимость ремонта с учетом оригинальной термопленки:
1400.00 рублей: для небольших принтеров (HP LaserJet 1010, P2055, 400 M401 и др.),
1500.00 – 1800.00 рублей: для небольших МФУ (HP LaserJet 3055, LaserJet Pro M1132, М1214 и др.),
2700.00 – 3300.00 рублей: для небольших офисных принтеров (HP LaserJet P3005, EnterPrise P3015 и т.д.),
от 4500.00 рублей: для средних офисных принтеров (HP LaserJet 4350, P4515, EnterPrise 600 M601-606).
Ваш заказ принят, в ближайшее время наш специалист свяжется с Вами и согласует удобное для Вас время.
Полосы при печати — что делать?

Со временем любое устройство может значительно снизить качество печати или даже заблокировать эту функцию, выдавая предупреждение о необходимости ремонта по самым разным причинам. Рассмотрим возможные проблемы, при которых принтер печатает полосами, но работать не отказывается.
Безусловно, для лазерных и струйных принтеров неисправности и методы их устранения существенно различаются.
Полосы при печати струйным принтером
Такую картинку можно получить при плохой подаче чернил. Первое, что нужно сделать: остановить печать и заправить картриджи. При отсутствии краски даже тест дюз провести нельзя без риска выгорания сопел.
Очистка дюз
С чернильницами все в порядке, а принтер по-прежнему «полосит»? Теперь можно проверить дюзы. Если на тестовой странице заметны пропуски, сопла действительно засорились и их надо прочистить программным способом.
Когда несколько попыток не приводят к желаемому результату, нужна чистка вручную. Прочитать об этом можно в статье — Как промыть печатающую головку Canon PIXMA. Аналогичным методом отмачиваются картриджи со встроенной сопловой пластиной.
Это была самая неприятная ситуации, требующая терпения и времени на устранение неполадки. Возможно, у вас все не так плохо.
Калибровка печатающей головки
Картриджи полны, тест дюз отличный, но печать размыта, есть полосы, нечеткие линии? Еще одна возможная причина: ПГ раскалибрована.
Если вы возили куда-то свой принтер или просто неудачно переставили, встряхнув его достаточно сильно, каретка могла чуть-чуть сместиться. Выберите функцию «Калибровка печатающей головки» в сервисной программе и выполните все рекомендации.
Очистка ленты и диска энкодера
Следующий дефект: белые полоски на одинаковом расстоянии друг от друга. Их ширина может быть различной и зависит от степени загрязнения диска энкодера. Расположена эта деталь слева на валу подачи бумаги, представляет собой круг из прозрачного материала с разметкой. Если черточки покрыты пылью или засохшими чернилами, соответствующий датчик их не видит, следовательно, бумага позиционируется неправильно. Протрите диск мягкой салфеткой, смоченной специальной жидкостью для очистки или средством Мистер Мускул для мытья окон, содержащим нашатырный спирт.
Важно: нельзя пользоваться ацетоном для очистки энкодеров – есть риск удалить разметку.
За позиционирование каретки отвечает лента энкодера и соответствующий ей датчик. При загрязненной разметке часть текста смещается в сторону, что повторяется через равные промежутки по всей странице. Расположена эта прозрачная полоска с черточками вдоль основного вала подачи бумаги. Протирайте ее осторожно, чтобы не соскочила с креплений, ведь для установки детали на место может понадобиться разобрать полпринтера.
Полосы при печати лазерным принтером
Для полноты картины посмотрите видео, рассказывающее о принципе использования лазерного луча в печатающем устройстве.
А теперь рассмотрим возможные неисправности деталей картриджа, при которых принтер печатает полосами разной ширины, длины, четкости и цвета вдоль или поперек страницы.
Закончился тонер
В подавляющем большинстве случаев «полосатая печать» на лазерном принтере связана с состоянием картриджа. Самое безобидное здесь – белые полосы по всей длине страницы, ширина которых увеличивается с каждой копией. Единственная причина – закончился тонер.
Важно: не трясите картридж в попытках получить еще несколько страниц. Если тонер израсходован, он не появится волшебным образом даже от ударов по столу, а вот отработка обязательно просыплется из отстойника. Печать отходами значительно сократит срок службы изделия.
Повреждения в результате падения картриджа
Уплотнительные резинки, призванные задерживать порошок, могут не выдержать сильного удара: в месте повреждения тонер просыпается и оставит следы на странице.
Продольные полосы могут быть разной ширины и располагаться в любом месте. Требуется ремонт.
Переполнение бункера отхода тонера
Вдоль листа видны темные точки, черточки или пятнышки, которые при продолжении печати увеличиваются и сливаются в полосу. В большинстве случаев этот дефект вызывается просыпанием отходов тонера из переполненного бункера. Причина: плохая чистка. Нужна перезаправка и желательно воспользоваться услугами другого сервисного центра.
Износ или повреждение фотобарабана
Появившаяся по краям страницы прерывистая черная полоса, рисунок которой точно повторяется несколько раз, свидетельствуют об изношенности барабана: тонкий слой светочувствительного лака со временем стирается краями бумаги.
Механические повреждения поверхности барабана пылью, скрепками и другими посторонними предметами проявляются черными точками или черточками, разбросанными по отпечатанной странице в хаотичном (на первый взгляд) беспорядке. Однако, при внимательном изучении заметно, что рисунок дефектов на листе несколько раз повторяется.
При дальнейшей эксплуатации поверхность барабана еще больше повреждается ракелем (который, в свою очередь, тоже приходит в негодность) и частичками тонера, незначительные дефекты увеличиваются и сливаются в черные полосы. Печатать дальше нельзя, так как поврежденный ракель не убирает порошок полностью, и лишний тонер просыпается как в картридж, так и в принтер. Требуется срочное восстановление.
Дозирующее лезвие
Огромное значение имеет правильная заправка. Неравномерно установленное дозирующее лезвие пропускает тонера больше, чем необходимо (голубая полоса на рисунке).
Загрязнение лезвия в процессе работы приводит к уменьшению зазора в определенных местах и снижению количества пропускаемого тонера. На печати это будет проявляться бледными (при сильном загрязнении – белыми) продольными полосами.
Контакты на фотобарабан и ролик первичного заряда
На следующем рисунке показан результат того, что порошок, просыпанный во время наполнения бункера, остался внутри корпуса картриджа. В процессе эксплуатации тонер забил контакты фотобарабана (серые полосы) и ролика первичного заряда (черные поперек страницы). Кроме того, начался износ поверхности барабана (полоса на правом краю листа).
Аналогичные повреждения может вызвать печать картриджем с переполненным резервуаром для отходов. Попадающие внутрь корпуса остатки тонера, кроме перечисленного, могут разрушать поверхности ролика первичного заряда.
Почти всегда на листе видны дефекты от неисправности сразу нескольких деталей. Непрофессионалу разобраться непросто. Желательно показать специалисту распечатанную страницу, чтобы правильно определить какие части картриджа требуют замены, и решить, не нуждается ли принтер в профилактическом обслуживании или даже срочном ремонте.
Ремонт принтера HP M603 (термоузел)

17.10.2016 (admin) Доброго времени суток, уважаемые друзья и коллеги. Сегодня мне принесли принтер HP LJ M603 с проблемой износа термоузла (печки). Вот решил по фоткать, а затем написать статью – надеюсь, кому-нибудь пригодится. Приступим:


Чтобы снять печку с этого аппарата, необходимо открыть заднюю крышку, а затем снять её, вытащив с пазов, как показано на рисунке.



Перед нами появилась печка. Чтобы её извлечь, нужно нажать на синие защелки и потянуть на себя.


Осматриваем её, в данном случае сразу видно, что термопленка разорвалась в хлам.


Передо мной стоит задача привести эту печь в рабочее состояние. Начинаем разбирать её, чтобы увидеть полную картину.
Первым делом снимаем 3 шестеренки.


Далее откручиваем два болта и снимаем пластиковую крышку.

Разворачиваем печь, и откручиваем ещё три болтика.

С двух сторон по бокам нужно отключить контакты термоэлемента.


Следом отключаем ещё два контакта датчиков.

Далее открутим два болта на металлической крышке. Будьте внимательны, под крышкой с двух сторон стоят пружины, поэтому, когда будете откручивать болты, придерживайте саму крышку, чтобы она не отпружинила.

Вот теперь мы добрались до основы печки. Снимаем стержень термоэлемента с разорванной термопленкой.


Чтобы разобрать этот стержень, со стороны проводков на датчики отщелкнем фиксатор термоэлемента.

Делайте это аккуратно, как показано на рисунке, иначе можно их сломать. Следом снимаем черный пластиковый держатель термопленки. Теперь мы можем снять разорванного виновника ремонта.

Далее снимем нижний резиновый вал, чтобы его освободить, нужно снять пластиковую направляющую, отщелкнув с пазов.

Хорошенько очищаем все детали. Обратите внимание на термоэлемент, в моем случае он изрядно изношен.


На предложение хозяевам принтера поменять печь на новую, в виду высокой стоимости, поступил отказ, поэтому будем делать из того что есть.
Следующим шагом нужно намазать очищенный термоэлемент специальной термопастой. Я использую термопасту от Molykote.

По моему мнению, она одна из лучших. Пасты должно быть не много, но и не мало, примерно как у меня на фото.


Далее я достаю новую термопленку и ставлю её на место, устанавливаю держатель термопленки, фиксатор термоэлемента и штекер с контактами.

Перед тем как установить нижний вал на место, нужно смазать бушинги смазкой, а контакт нижнего вала токопроводящей смазкой.

Далее собираем в обратном порядке.



На момент написания статьи эта печь прошла уже примерно 150 000 отпечатанных страниц. Но так как термоэлемент был не в особо хорошем состоянии, при следующем износе термопленки, уже необходимо будет ставить новую печь. Я предупредил об этом хозяев принтера, и они уже в ближайшее время купят новый термоузел. На этом я с вами прощаюсь, но ненадолго.
Как из принтера HP вытащить картридж?
Принтеры востребованы в самых разных сферах деятельности. Мало того, ими регулярно пользуются и в домашних условиях. Не смотря на простоту использования устройства, за ним нужно правильно и главное регулярно ухаживать. Разумеется, сервисное обслуживание можно доверить специалистам, но если желания платить деньги специалистам нет, выполнить все необходимые процедуры можно самостоятельно.

Одной из самых простых задач, с которой может столкнуться неопытный пользователь является вытаскивание картриджа. Тем, кто уже имел дело с обслуживанием принтеров, эта задача покажется на удивление простой, но если вам предстоит сделать это впервые, прочитайте эту статью. Она ответит на все нужные вопросы.
Как вытащить картридж из HP принтера?
Вот перечень задач, для которых извлечение картриджа вообще бывает необходимо:
- закончилось красящее вещество (чернила, порошок);
- наблюдается плохая или бледная печать текста;
- застрял лист бумаги, который остановил работу устройства;
- на распечатанной бумаге наблюдаются полосы, разводы, кляксы;
- на мониторе компьютера или дисплее принтера загорелась ошибка.
Вытащить картридж из принтера – дело несложное. Трудности могут возникнуть только в первый раз. Затем вы будете делать это с закрытыми глазами.

Для начала найдите инструкцию. Зачастую в ней понятно расписано то, как правильно вынуть картридж. Многие производители в инструкции применяют схемы или даже картинки, предельно облегчающие «жизнь пользователя. Изображения-шпаргалки встречаются и на самом корпусе прибора: сзади, сбоку или под верхней крышкой.
У большинства моделей принтеров эта процедура похожа, так как расположение и фиксация картриджей практически одинаковы.
Как достать картридж из принтера HP?
Для того чтобы вытащить картридж из принтера, не нужно прилагать силу. Если все сделано правильно, картридж легко скользит в направляющих пазах.
Затем проверяют, включен ли принтер. Струйные модели принтеров позволяют вытащить картридж только во включенном состоянии, в лазерных такой необходимости может не быть.
Необходимо найти крышку, закрывающую доступ к картриджу. На ее внутренней стороне все производители размещают картинку — инструкцию по замене картриджа, которой можно воспользоваться, чтобы вытащить картридж.

Многие модели принтеров оснащены рабочей панелью, куда на экран будут выводиться команды, подсказывающие порядок действий по замене картриджа.
В некоторых моделях устройств, совмещающих в себе принтер, сканер и копировальное устройство, крышка, закрывающая доступ к картриджу, находится под блоком сканирующей части.
В струйных принтерах после ее снятия печатающая головка автоматически выставляется напротив крышки доступа. После ее остановки можно доставать картридж.
Застрял картридж в принтере HP?
Причин застревания картриджа может быть несколько — могло заесть или заклинить защелку, также картридж могло перекосить в направляющих пазах. Также, при предыдущей установке картриджа, какая-то деталь могла как бы, сопоставиться с другой, в неправильном положении.
Аккуратно, медленно и плавно тащите картридж вдоль пазов — скорее всего, он в итоге поддастся. Если же в итоге не поддался, то эту неполадку можно исправить лишь с помощью специалистов, которые вытащат для вас картридж максимально аккуратно, не повредив деталей принтера и не повредив сам картридж.

Именно специалисты владеют набором необходимых инструментов, необходимых навыков и знаний, которые помогут сохранить ваш принтер в рабочем состоянии при таких неприятных моментах. Поэтому, если картридж застрял, то стоит доверить эту работу именно им, чтобы потом не выложить в разы более высокую сумму за ремонт принтера.
Как устранить сообщение об ошибке картриджа для принтера HP
Часто во время работы принтера, МФУ или любой другой оргтехники бренда Hewlett-Packard, всплывает сообщение об ошибке картриджа. Подобное не редко происходит с устройствами струйного и лазерного типов. К счастью, все современные печатающие аппараты оснащены специальной системой самодиагностики. Если она выявит какие-то отклонения от заданных стандартов в работе устройства, то сразу же об этом проинформирует. Как правило, сообщение всплывает на компьютере или штатном дисплее принтера. В этой статье мы рассмотрим несколько популярных ошибок картриджей HP. А также расскажем, как быстро устранить данные сообщения об ошибке.
Содержание
Ошибка №1: Проблема с картриджем/ Cartridge Problem
Такая ошибка часто сопровождается информационной подсказкой, в которой указывается основная причина ее возникновения. Чаще всего там пишется о том, что картридж отсутствует или неисправен. Кроме того, во всплывающем сообщении может быть специальный код (например, 17.00.65) или целый набор номеров ошибок (например, 17.03.65 17.02.65 17.01.65 17.00.65). В свою очередь, если открыть драйвер принтера и посмотреть через него на уровни чернила, то Вы можете обнаружить несоответствие показателей, фактическому количеству красящего вещества. Все эти ошибки взаимосвязаны, так как ведут к одной причине – Cartridge Problem.
Если Ваш принтер HP столкнулся с подобной проблемой, то в первую очередь нужно проверить чип картриджа. Он мог загрязниться, окислиться, сместиться или поцарапаться. Возьмите ластик и очистите его от грязи, параллельно с этим, проверьте его на наличие различных дефектов. Если повреждения серьезные, тогда следует заменить чип картриджа или расходник в целом. Также стоит проверить чип или картридж на правильность установки. Особенно это касается тех случаев, в которых чип и расходник был заменен, перед появлением данной ошибки. Не нужно забывать и о контактах принтера. Проверьте, все ли с ними в порядке. Если проблему не удалось устранить, то лучше обратиться в сервисный центр за помощью.
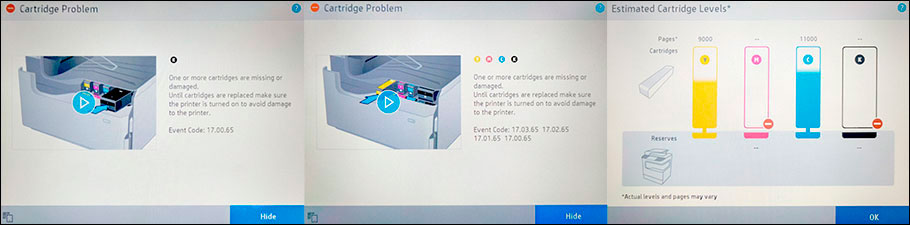
Ошибка №2: Несовместимый картридж/ Incompatible Cartridges
Такая проблема очень часто возникает у принтеров и МФУ, работающих с неоригинальными расходными материалами. Например, когда в принтер устанавливаете совместимый или перезаправленный картридж. Либо была осуществлена замена чипа картриджа HP. При появлении данной проблемы, в информационном сообщении Вы увидите надпись – «Картридж не совместим с данным принтером» и код ошибки «17.00.43». Порой такую проблему невозможно устранить каким-либо традиционным способом (помогает лишь перепрошивка принтера или перепрограммирование чипа картриджа). Однако если Вам повезло, то проверьте контакт между картриджем и принтером. Возможно, расходник банально плохо установлен. Либо Вы перепутали картриджи по цвету, во время установки. Также не будет лишним почистить контакты. Не помогло? Тогда отключите защитник HP Cartridge Protection. В иных случаях, лучше сразу обратиться в сервисный центр.
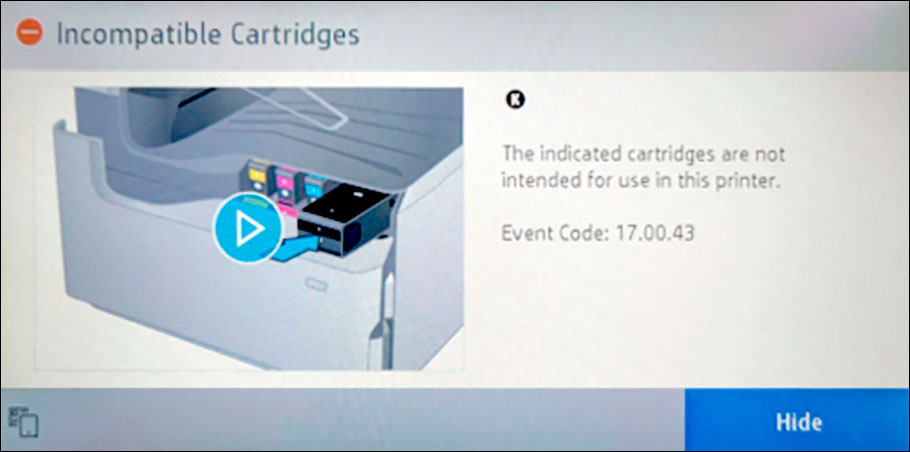
Ошибка №3: Сбой в работе картриджа/ Cartridge Failure
Еще одна распространенная проблема, которая возникает вследствие отсутствия контакта между чипом картриджа и принтера. Если подобное произошло с Вашим печатающим аппаратом, то на дисплее компьютера Вы увидите сообщение с кодом ошибки 17.00.00 или 17.02.00. Первый код указывает на проблему с картриджем для монохромной печати. Второй, указывает на неправильность установки картриджа. Снова проверяем чип на наличие грязи и различных дефектов. Чистим или меняем чип/картридж. К тому же часто в таких случаях помогает банальная переустановка картриджа (его нужно вытащить на пару минут, потом заново установить в принтер), открытие/закрытие передней крышки (в некоторых моделях – верхней крышки) или отключение принтера от электросети (желательно дать принтеру постоять 10-30 минут).
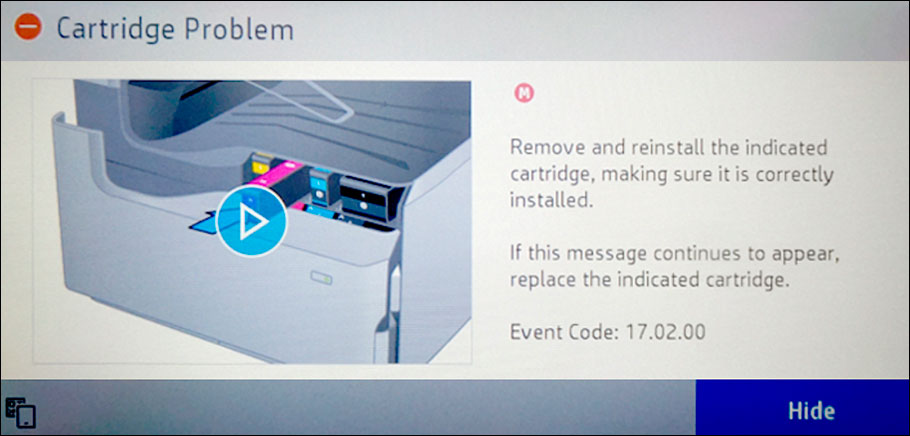
Ошибка №4: Проблема подачи чернила/ Supply System Problem
В данном случае система самодиагностики определяет ошибку, как проблему с подачей красящего вещества. В основном, она присуща оргтехнике струйного типа, в которых устанавливаются картриджи/СНПЧ с жидкими чернилами. Как правило, Supply Problem сопровождается кодом ошибки 17.02.42.В информационном сообщении Вам порекомендуют заменить картридж или обратиться в ближайший авторизированный сервисный центр HP. Однако не спешите этого делать. Мы рекомендуем Вам проверить уровень чернила в картридже или доноре СНПЧ. Возможно, заправка картриджа поможет Вам устранить данную проблему.
При наличии системы непрерывной подачи чернила, ее также нужно будет тщательно осмотреть. Если увидите в системе обильное количество воздуха, его следует откачать. Также не будет лишним дозаправить доноры СНПЧ. Только до этого момента выявите место разгерметизации и устраните его (чаще всего разгерметизация происходит на стыках). В самую последнюю очередь стоит проверить печатающую головку. Если она повреждена или забита, то ее следует восстановить или заменить. В любом случае, при отсутствии опыта рекомендуем сразу же обратиться за помощью к соответствующему мастеру.
Принтер HP не видит картридж — что делать?
Все современные принтеры (в особенности МФУ — многофункциональные устройства печати) — довольно «капризные» машины, требующие соблюдения ряда правил эксплуатации. Одна из наиболее частых проблем, возникающих с принтерами — отказ печати по причине ошибок с картриджами (чернильница, куда заливаются чернила). В случае с печатающим оборудованием HP подобные неисправности сопровождаются следующим:
- При попытке распечатать документ тот так и остается в очереди на печать.
- Светодиодные индикаторы состояния на самом принтере мигают, либо загораются те, что оповещают об ошибке (зависит от модели устройства).
- На компьютере выдаются сообщения об ошибках типа “Проблема в работе картриджа”, “Установлен несовместимый картридж”, “Ошибка картриджа” и подобные (зависит от программного обеспечения).
- Также при попытке распечатать документ через сетевой принтер (если к нему есть доступ из локальной сети) могут появляться сообщения типа “Невозможно выполнить печать с сетевого принтера” и т.д.

Существует несколько основных причин сбоев в работе МФУ и принтеров HP, возникающих непосредственно по вине картриджа. Это:
- Неправильная установка картриджа — отсутствие электрического контакта между чернильницей и кареткой принтера, короткое замыкание между контактами.
- Загрязнение электрических контактов — накопилась пыль, пролились чернила и т.д.
- Застывание чернил в соплах картриджа либо их засорение — возникает по причине длительного нахождения чернильницы вне принтера в открытом виде.
- Программный сбой на компьютере (проблема с драйверами или управляющей программой) либо самом принтере (это цифровое устройство с собственным программным обеспечением).
- Несовместимый с МФУ картридж.
- Аппаратные неисправности самого картриджа либо принтера.
Приведем подробные решения перечисленных неисправностей.
Неправильная установка картриджей
Картридж — это не просто емкость для заливки чернил. Это тоже электронное устройство, отвечающее за подачу краски в объеме, требуемом для выполнения печати. Если вынуть картридж и взглянуть в нижнюю ее часть, там можно обнаружить электрические контакты. Все они должны плотно прилегать к контактной площадке самого принтера, между ними не должно быть короткого замыкания.

Переустановка картриджей, устранение мелких неисправностей
Здесь все просто — достаточно вытащить чернильницы и вставить их обратно, плотнее прижав к контактам каретки. Проводя эту операцию? важно не касаться руками медных контактов, т.к. статическое электричество, накапливающееся в наших телах, может вывести электронику из строя. Вытащив картридж, можно также продуть контакты каретки и самой чернильницы, чтобы убедиться в отсутствии пыли.
Иногда случается так, что пользователь забывает снять защитную пластиковую пленку с картриджа (актуально для вновь приобретенных чернильниц). Если она присутствует, отклеиваем ее и устанавливаем картридж на место.
Мы не станем приводить инструкцию по извлечению и установке данных устройств, т.к. для каждой отдельной модели принтера HP операция выполняется по своей схеме (можно найти в инструкции пользователя или в интернете).
Картриджи были переустановлены, но ошибка осталась
Подобное может возникать при отсутствии электрического контакта между контактными площадками — картридж просто не достает до контактов каретки. Здесь можно пойти на хитрость: достаточно подложить под чернильницу бумагу, свернутую в несколько слоев. Если не помогает, идем дальше.

Короткое замыкание
Случается и такое, что между контактами каретки застревает какой-либо мелкий металлический предмет (кусочек фольги, например). Его бывает сложно разглядеть, поэтому рекомендуем взять фонарик и лупу, затем внимательно осмотреть контакты и удалить этот предмет, если таковой там имеется.
В некоторых моделях принтеров HP контакты каретки подвижны. При неосторожной установке картриджа можно нечаянно согнуть контакты, замкнув их между собой. Проблема решается при помощи тонкого предмета, которым нужно вернуть контакты в прежнее положение.
Загрязнение электрических контактов
Отсутствие контакта между картриджем и кареткой может возникнуть по причине их загрязнения. Если на них обнаружены следы краски или большое количество пыли, следует провести процедуру очистки. Для этого:
- Извлеките картридж и поставьте его на стол контактами вверх.
- Подготовьте безворсовый материал (ватный тампон, например).
- Смачите тампон в дистиллированной (или очень чистой) воде так, чтобы он был влажным, а не промокшим.
- Удалите грязь с поверхности контактов чернильницы.
- То же самое проделайте с контактами каретки.
- По истечению 10-15 минут устанавьте картридж на место и попробуйте что-нибудь распечатать.

Застывание чернил в соплах картриджа
В некоторых случаях возникновение ошибок с картриджами может возникать по причине высыхания чернил в соплах. Это довольно мелкие каналы, которые легко засоряются даже мельчайшим твердым предметом, каковым становятся чернила при высыхании. Основная задача состоит в том, чтобы извлечь застывшую краску. Наиболее простой (но далеко не единственный) способ сделать это:
- Наливаем в небольшую емкость чистой воды (можно немного добавить спирта) либо специальную жидкость для чистки картриджей. Толща воды не должна превышать 1 см.
- Устанавливаем чернильницу в воду соплами вниз.
- Ожидаем пару часов, затем протираем сопла ватным тампоном или салфеткой, пробуем печатать.
- Данную процедуру нужно повторить, если после первой попытки ошибка так и не была устранена. Можно также увеличить время отмачивания вплоть до пары суток.
Программный сбой
Разнообразные вредоносные программы, неосторожные действия пользователей или сбои в работе операционной системы могут нарушить работу программного обеспечения, отвечающего за управление принтером с компьютера (драйверы и прикладное ПО). Если есть подозрение, что проблема заключается именно в этом, нужно полностью удалить драйвер и сопутствующие программы, а затем снова установить их.
Удаление ПО лучше выполнять прямо из установщика (находится на диске, поставляемом вместе с принтером, также можно скачать в интернете на официальном сайте HP), выбирая соответствующий пункт прямо в начале установки. Некоторые установщики также могут предлагать восстановление драйвера — можно попробовать и этот способ.

Сам принтер также имеет собственную встроенную операционную систему, а все современные модели МФУ способны хранить у себя в памяти некоторые пользовательские настройки. Иногда сбои могут наблюдаться именно в работе ОС принтера. В таких случаях можно попробовать сбросить настройки на заводские. Обычно это выполняется с компьютера через специальную программу, что поставляется вместе с принтером. В случае с современными МФУ HP это программа “Toolbox”. В качестве примера рассмотрим, как с ее помощью сбрасываются настройки:
Переходим в пункт “Параметры устройства” — “Службы” — “Восстановить”.
Принтер перезагрузится со сброшенными настройками. Возможно (в редких случаях), придется заново установить драйвер.
Несовместимый с принтером (МФУ) картридж
Для каждой отдельной модели принтеров HP создаются отдельные картриджи. При использовании неоригинальной продукции или несовместимых с МФУ чернильниц возникновение рассматриваемых здесь неисправностей — обычное дело. Самый простой способ проверки вновь приобретенной продукции на оригинальность — сканирование с помощью смартфона QR-кода на упаковке из-под картриджа. Для этого потребуется скачать приложение “HP SureSupply”.
Для проверки совместимости картриджа с принтером нужно перейти по ссылке www.hp.com/buy/suresupply. Здесь достаточно нажать на кнопку “Номер картриджа”, вписать его в поле и нажать “Enter”. На новой странице откроется информация о картридже, а под ним будет надпись “Совместимые принтеры” — там можно просмотреть весь список совместимых устройств.
Аппаратные неисправности
К сожалению, аппаратные неисправности невозможно устранить без специального оборудования и навыков в ремонте принтеров. В таких случаях нужно обратиться в ближайший сервисный центр HP. Если такового нет в городе — в любую мастерскую по ремонту компьютеров и компьютерной техники.
Hp lj 603: застревание под картриджем
По просьбам трудящихся…
У всех четырех типов картриджей принципиальное отличие корпуса в боковых выступах – «ключах», а именно расстояние между ФБ и «ключом». Поэтому, чтобы на одном принтере можно было тестировать несколько картриджей, придется пилить направляющие…
| CE285A | CE278A |
 |  |
 |  |
необходимо снять весь редуктор:



С контактной стороны снимаем плату форматера и БП :


| Разобранный принтер без направляющих: |
 |
| Сами направляющие: |
   |
Для работы я использовал следующий инструмент:
- Линейка и штангель-циркуль
- Маркер
- Шило
- Канцелярский нож
- Ручная микродрель
- Надфиль
- Марля и ацетон
- Клеевой пистолет
Работа, конечно, кропотливая: требует внимания, старания и терпения. Я все сделал за вас, поэтому берем в руки инструмент и направляющие и «отсекаем все лишнее». Паз, в который входит ФБ остается нетронутым, поэтому отсчитываем от него и нижней кромки.
| Чертеж левой направляющей: |
 |
| Чертеж правой направляющей: |
 |
Когда все запилено и подпилено, ставим направляющие в принтер и смотрим «сел» ли картридж на «свое» место.
Со стороны привода шестерня ФБ должна ровно попасть на свое посадочное место, иначе не будет вращения барабана и, как следствие, произойдет застревание листа между валом переноса и ФБ:

С контактной стороны, соответственно, должен совпасть контакт на магнитный вал, иначе принтер будет печатать белые листы:


Теперь картридж сидит на своем месте.
Снимаем направляющие, смачиваем марлю в ацетоне. Проходим все места, где пилили, чтобы не осталось зазубрин, чтобы пластмасса была более гладкой, чтобы ход картриджа был более мягким.
Далее… в чипах мы не заинтересованы, поэтому убираем ненужную деталь – подъемник чипа. Откусываем ему хвостик, чтобы он нам не мешался:

Т.к. принтер будет частенько тестироваться заправщиками, которые постоянно ломают проверочные аппараты )), сажаем направляющие на клей, чтобы не расшатывались:

Собираем принтер в обратном порядке и проверяем все 4 типа картриджей.
В моем случае с 78-м картриджем пришлось на пол-миллиметра подточить левый прижим, т.к. крышка закрывалась не до конца:

В виду того, что направляющие распилены под 4 типа картриджей, бывает что в пазах картридж люфтит или не всегда схватывается шестерня ФБ с приводом. Нужно немного прижать-подтолкнуть правый край картриджа, чтобы схватился ФБ.
Внимание! Сила инженерной мысли. Вкручиваем в правый прижим саморез, чтобы немного нажать на картридж

регулируем его выступ так, чтобы крышка принтера нормально закрывалась. Вполне возможно, что у вас получится аккуратней и ничего не придется подпирать.
Вот и все. Проверочный принтер-МФУ для тестов готов.
Аппарат тестировался в течении месяца: не менее 10 картриджей в день. Сбои были замечены только с неоригинальными картриджами.


